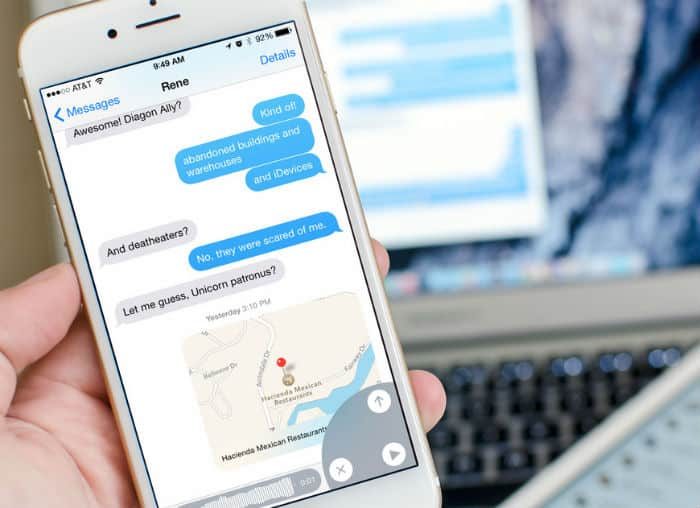
Guía de mensajería SMS / MMS de Apple iPhone 7 Plus: use y administre mensajes de texto (SMS) y multimedia (MMS) en iOS 10
14 septiembre, 2020
Gestión de sonido de Apple iPhone 7 Plus: cómo acceder, configurar y establecer ajustes de sonido, volumen y audio
14 septiembre, 2020Cómo activar y usar Anti-Theft, Touch ID, Restricciones en iPhone 7 Plus
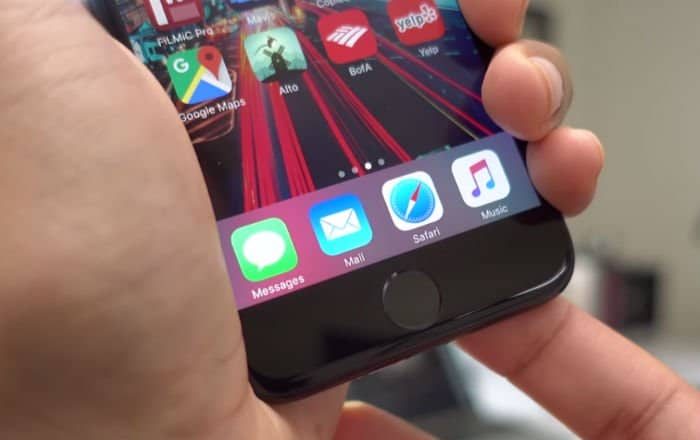
Al ver el creciente número de incidentes de delitos cibernéticos que involucran robos de identidad en dispositivos móviles, los fabricantes de teléfonos inteligentes líderes se aseguran de que todos los dispositivos que lanzan al público deben integrar una serie de funciones y servicios de seguridad. De hecho, cuanto más potente sea el dispositivo, más inteligente será en cuanto a funciones de seguridad.
Esta publicación lo guiará a través de todo el proceso de configuración de los ajustes del iPhone 7 Plus para activar y usar funciones de seguridad clave en el teléfono. Si es nuevo en iOS y aún no lo ha hecho, no dude en consultar esta guía para mantener su dispositivo protegido. Siga leyendo para obtener más información sobre cómo usar y administrar la configuración de antirrobo / Buscar mi iPhone, Touch ID, restricciones y otras funciones de seguridad del nuevo teléfono iPhone 7 Plus.
Cómo usar y administrar la configuración antirrobo en su iPhone 7 Plus
Como su nombre lo indica, el antirrobo es una herramienta de seguridad diseñada para proteger dispositivos móviles contemporáneos, incluido el nuevo buque insignia de Apple, el iPhone 7 Plus. Con las soluciones antirrobo, podrá rastrear y proteger su iPhone, ya sea que se pierda o sea robado. Puede optar por descargar cualquier software antirrobo para su dispositivo iOS o utilizar la aplicación antirrobo preinstalada o incorporada para dispositivos iOS llamada Find My iPhone . Find My iPhone es un servicio gratuito que viene con iCloud. Esto indica que puede usar Buscar mi iPhone siempre que tenga una cuenta de iCloud. Utiliza el GPS incorporado para señalar la ubicación de su iPhone en un mapa, lo que le permite rastrear y encontrar su dispositivo cuando sea necesario.
Una vez que la función Buscar mi iPhone esté habilitada, puede dirigirse a iCloud.com para localizar su dispositivo, enviar mensajes, bloquearlo o borrarlo de forma remota. Pero, de nuevo, todo esto solo puede ser posible si ha configurado y habilitado la aplicación Find My iPhone en su dispositivo antes de que se pierda o se lo roben. Por esta razón, habilitar Buscar mi iPhone se destaca entre las primeras cosas importantes que debe hacer desde el momento en que obtiene su nuevo iPhone.
Para activar esta función, deberá configurar los ajustes de su iPhone. Si aún no lo ha hecho, siga estos pasos para configurar y habilitar Buscar mi iPhone en su iPhone 7 Plus:
- Para comenzar, cree o listo las credenciales de su cuenta de iCloud. Normalmente, su cuenta de iCloud utiliza el mismo nombre de usuario y contraseña que su cuenta de iTunes. En caso de que no esté seguro o no haya iniciado sesión, continúe con el siguiente paso.
- Toque Configuración en la pantalla de inicio de su iPhone.
- Toca iCloud para continuar.
- Toque Cuenta y luego Iniciar sesión.
- Ingresa tu nombre de usuario de iCloud y la contraseña . Después de iniciar sesión correctamente, se le dirigirá a la pantalla de iCloud.
- En la pantalla iCloud , toca Buscar mi iPhone.
- Mueva el interruptor Buscar mi iPhone para activar la función .
- Si es necesario, toque Permitir para confirmar la acción.
Después de hacerlo, su iPhone ya está protegido. Mientras haya configurado y habilitado Buscar mi iPhone en su dispositivo antes de que se pierda o se lo roben, aún tiene una mayor probabilidad de recuperarlo o al menos evitar que usuarios no autorizados accedan a información confidencial almacenada en su dispositivo.
Cómo funciona Find My iPhone en tu iPhone perdido
Si estás seguro de que tu iPhone está perdido y que Find My iPhone está habilitado en tu dispositivo perdido, puedes tomar acciones adicionales para ayudar a mantener sus datos seguros y / o recuperarlos. Esto es posible con Modo perdido.
Con Modo perdido , puede bloquear su iPhone 7 Plus de forma remota con un código de acceso, mostrar un mensaje personalizado con el número de teléfono de la pantalla de bloqueo del dispositivo que falta y realizar un seguimiento de su ubicación actual. También puede usar el Modo Perdido para suspender los pagos de Apple Pay en su dispositivo. Puede reanudar el uso de sus tarjetas una vez que las recupere iniciando sesión en iCloud y deshabilitando el Modo Perdido. Puedes usar tus otros dispositivos iOS para activar el modo perdido en tu iPhone 7 Plus perdido.
- Para hacerlo, haga clic en Todos los dispositivos en los otros dispositivos, luego seleccione su iPhone 7 Plus.
- Haga clic en Modo perdido o Bloquear .
- Siga las instrucciones en pantalla para habilitar las opciones de Modo perdido para su dispositivo.
Una vez que Modo perdido está habilitado, puede comenzar a rastrear su dispositivo y ver su ubicación actual. También se determinan los cambios en su ubicación en el mapa.
También puede habilitar o deshabilitar el modo perdido en iCloud.com o desde la aplicación Find My iPhone .
Cómo evitar que usuarios no autorizados deshabiliten Buscar mi iPhone en su iPhone 7 Plus
Algunas personas simplemente poseen conocimientos más avanzados en lo que respecta a la tecnología. Por lo tanto, aún es posible que otras personas puedan acceder o deshabilitar las funciones de seguridad de su iPhone, incluido Buscar mi iPhone, cada vez que se apoderan de su dispositivo. Como medida preventiva, puede configurar otras configuraciones de seguridad integradas en su iPhone, incluidas Restricciones y Servicios de ubicación. Todo lo que tiene que hacer es activar Restricciones y bloquear los cambios en los Servicios de ubicación en su iPhone 7 Plus. Por lo general, la configuración de restricciones del iPhone se utiliza con fines de control parental. Pero también puede usar restricciones para evitar que cualquier usuario no autorizado apague los servicios de ubicación, que Find My iPhone usó para transmitir su ubicación. Habilitar Restricciones en tu iPhone te permite establecer un código de acceso para proteger o bloquear las opciones de servicios de ubicación del iPhone.
Así es como funciona:
- Toque Configuración en la pantalla de inicio.
- Toque General para continuar.
- Toque Restricciones .
- Seleccione la opción para Habilitar restricciones.
- Cree un código PIN de 4 dígitos y confirme. También puede crear un código de acceso más fuerte si lo desea. Para hacerlo, simplemente desactive o desactive la opción Código de acceso simple . Al hacerlo, se habilita el teclado completo, que puede usar para ingresar combinaciones alfanuméricas para su contraseña. Solo asegúrese de tomar nota de su contraseña para tener una copia de seguridad en caso de que se olvide.
- Desplácese hacia abajo hasta la sección Privacidad .
- Toque Ubicación Servicios.
- Desplácese hacia abajo hasta la parte inferior de la pantalla y luego toque la opción Buscar mi iPhone .
- Asegúrese de que el interruptor Buscar mi iPhone esté encendido y que el indicador de barra de estado esté configurado en APAGADO [19459012 ]. Si lo hace, su iPhone se pondrá en modo sigiloso, lo que evitará que otros usuarios vean el ícono que indica que se está rastreando la ubicación actual.
- Salga de la página Configuración de Buscar mi iPhone .
- Vuelva al menú Servicios de ubicación en Restricciones .
- Toca la opción que dice No permitir cambios. Al hacerlo, se marcará la casilla de verificación junto a ella. A continuación, debería ver que los elementos del menú Restricciones-> Servicios de ubicación están atenuados.
- Ahora, toque el botón Restricciones ubicado en la esquina superior izquierda de la pantalla. Al hacerlo, se mostrará el ícono de candado junto a Servicios de ubicación en el menú Restricciones-> Privacidad . Esto indica que no se permiten cambios en los servicios de ubicación a menos que se ingrese el código PIN correcto.
Cómo configurar Touch ID en su iPhone 7 Plus
Touch ID es un sensor de identidad de huellas digitales que es otra característica de seguridad integrada en su iPhone 7 Plus. Se utiliza principalmente para desbloquear su iPhone colocando su dedo registrado en el botón Inicio. Es una forma más rápida y segura de desbloquear iDevices como el nuevo iPhone. Para comenzar, deberá configurar Touch ID en su dispositivo y administrar la configuración y las opciones en consecuencia.
Pasos para configurar Touch ID en iPhone 7 Plus
Cree una contraseña para su iPhone. Consulte los pasos mencionados anteriormente para crear un código de acceso.
Asegúrese de que su dedo y el botón de inicio del iPhone estén limpios y secos.
- Toque Configuración .
- Seleccione Touch ID & Passcode.
- Ingrese su contraseña.
- Toque Agregar una huella digital.
- Sostenga su dispositivo como lo hace normalmente cuando toca el botón Inicio .
- Toque el botón Inicio con el dedo, pero no lo presione. Cuando sienta una vibración rápida o se le solicite que levante el dedo, retírelo del botón Inicio.
- Descanse el dedo lentamente y haga pequeños ajustes en la posición de su dedo de vez en cuando.
- Si se le solicita que ajuste el agarre, sostenga su iPhone como lo hace normalmente cuando lo desbloquea y luego toque el botón Inicio con las áreas exteriores de la yema del dedo en lugar de la parte central que escaneó primero. Hacerlo permitirá que el dispositivo capture los bordes de su huella digital.
En caso de que tenga problemas para registrar un dedo, intente utilizar otro dedo. Puede registrar hasta cinco huellas digitales para su Touch ID. Puede usar cualquiera de las huellas digitales registradas para desbloquear su dispositivo presionando el botón Inicio.
Alternativamente, puede desbloquear su iPhone usando Touch ID sin presionar el botón Inicio.
- Para hacerlo, diríjase a Configuración-> General-> Accesibilidad-> Botón de inicio-> y luego encienda Descanse el dedo para abrir.
Una vez que hayas configurado correctamente Touch ID en tu dispositivo, puedes usar tu huella digital registrada para desbloquear o pagar compras en línea en iTunes Store, App Store y iBooks Store .
Si pierde o le roban su iPhone 7 Plus, asegúrese de informar al operador de su dispositivo para que tomen las medidas necesarias para mantener seguros los datos de su iPhone. Esto es algo que debe hacer, especialmente en el caso de que su iPhone 7 Plus se pierda y no pueda rastrear su ubicación con Find My iPhone . Hacerlo no solo le dará a su operador un aviso de lo que le sucedió a su dispositivo, sino que también le permitirá deshabilitar su cuenta y evitar llamadas, mensajes de texto y uso de datos no autorizados de su iPhone perdido o robado.
