Cómo reparar la aplicación de YouTube que sigue fallando en tu iPhone 11 Pro Max
13 julio, 2020Cómo reparar el iPhone 11 Pro Max Gmail que sigue fallando después de la actualización de iOS 13.2.3
13 julio, 2020Cómo arreglar el iPhone 11 Pro Max Mail que dejó de recibir correos electrónicos después de la actualización de iOS 13.2.3
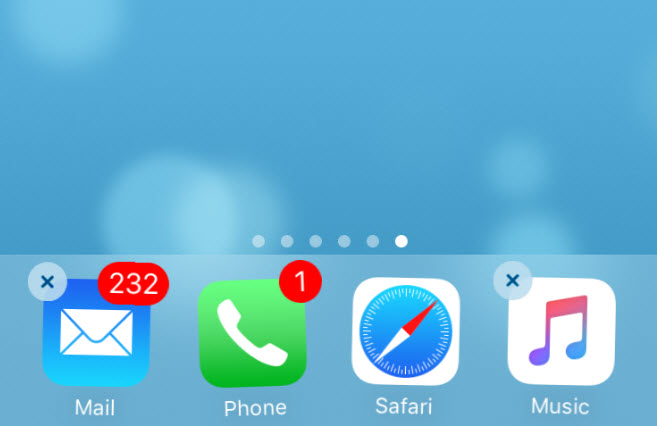
¿Se pregunta por qué su iPhone 11 Pro Max Mail dejó de recibir correos electrónicos después de la reciente actualización de iOS? Si es así, entonces esta publicación podría ayudarte. Sigue leyendo para más información.
Una de las aplicaciones de iOS más importantes es la aplicación Mail. Es una plataforma estable de procesamiento de correo electrónico para que pueda acceder a correos electrónicos personales y comerciales sobre la marcha. El uso de la aplicación Correo es mucho más fácil para garantizar que todo tipo de usuarios no tenga dificultades para usarlo. Normalmente, puede comenzar a ver y responder nuevos correos electrónicos desde su bandeja de entrada considerando que su cuenta de correo electrónico se configuró correctamente y que su iPhone está en línea. En caso de que se enfrente a un problema con la aplicación de Correo, particularmente con la recepción de correo electrónico después de la implementación reciente de la actualización 13.2.3 de iOS, he logrado alinear algunas soluciones potenciales a continuación. No dude en consultar esta sencilla guía para solucionar los problemas de la aplicación iphone 11 Pro Max Mail que dejó de recibir correos electrónicos después de la actualización de iOS 13.2.3.
Solución de problemas de la aplicación iPhone 11 Pro Max Mail que dejó de recibir correos electrónicos después de actualizar iOS
Las siguientes son algunas soluciones potenciales para Mail problemas de la aplicación en el iPhone 11 Pro Max, particularmente para los síntomas que ocurrieron después de la reciente implementación de la actualización iOS 13.2.3. Cualquiera de estos métodos debería ayudar a eliminar los factores comunes que podrían haber impedido que la aplicación Mail funcione en su iPhone después de la actualización.
Antes de solucionar el problema, inicie sesión en su cuenta de correo electrónico por correo web y compruebe si hay nuevos correos electrónicos en su bandeja de entrada. Si estos nuevos correos electrónicos no aparecen en su iPhone, entonces tiene un problema que resolver.
Primera solución: reinicie la aplicación de correo y luego reinicie su iPhone.
La aplicación de correo podría haberse bloqueado después de la actualización y ya no puede cargarse a menos que la reinicie. Este suele ser el caso si ha dejado la aplicación de Correo abierta y ejecutándose en segundo plano durante la actualización. Cualquier aplicación podría terminar en el mismo estado adverso cuando se deja abierta o suspendida al instalar una actualización. Para solucionar este problema, fuerce a cerrar la aplicación de Correo y luego reinicie o reinicie su iPhone. Simplemente consulte estos pasos:
- Deslice hacia arriba desde la parte inferior de la pantalla, luego deténgase cuando el dedo llegue al centro y haga una pausa hasta que aparezcan las tarjetas / vistas previas de la aplicación.
- En el selector de aplicaciones, deslice hacia los lados para encontrar la tarjeta / vista previa .
- Deslice hacia arriba en la vista previa de la tarjeta para forzar el cierre de la aplicación.
También considere eliminar todas las demás aplicaciones de fondo de su iPhone para evitar que interfieran con la aplicación de Correo, la próxima vez que la inicie. Después de finalizar todas las aplicaciones en segundo plano, continúe con estos pasos para restablecimiento parcial o reinicie su iPhone:
- Presione y mantenga presionados ambos Botones laterales y Subir volumen durante unos segundos.
- Suelte ambos botones cuando aparezca la barra Deslizar para apagar .
- Deslice o arrastre la barra para apagar su dispositivo.
- Después de aproximadamente 30 segundos, presione y mantenga presionado el Botón lateral y luego suéltelo cuando aparezca el logotipo de Apple.
Es imprescindible realizar un restablecimiento parcial para volcar las memorias caché errantes, incluidas las que provienen de la reciente actualización de iOS.
Segunda solución: actualice la conexión a Internet de su teléfono.
Otra posible razón de por qué su iPhone no puede recibir correos electrónicos de la actualización reciente es porque está soportando algunos problemas de conectividad a Internet. Esto es posible, especialmente si la actualización reciente de alguna manera causó que el sistema de Internet de su teléfono se volviera un poco inestable. Para aclarar esto, puede intentar actualizar la conexión a Internet de su iPhone apagando su función Wi-Fi y luego volviéndola a encender. Así es como:
- Toque Configuración desde su pantalla de inicio.
- Seleccione Wi-Fi.
- Toque el interruptor Wi-Fi a la posición OFF .
Alternativamente, puedes usar el truco del Modo avión para deshabilitar simultáneamente las funciones inalámbricas de tu teléfono y luego volver a habilitarlas de inmediato.
- Desde la pantalla de inicio, toque Configuración .
- Seleccione Modo avión.
- Alternar Interruptor de modo de avión para activar la función ON . Al hacerlo, se desactivan las radios inalámbricas de su iPhone y las funciones asociadas, como Wi-Fi y Bluetooth.
- Mientras el Modo avión está activado, reinicia o reinicia el iPhone para borrar la memoria caché de la red.
- Después de reiniciar, regrese al menú Configuración-> Modo avión .
- Luego alterna el Interruptor de modo de avión para apagarlo OFF nuevamente.
Vuelva a conectar su iPhone a la red Wi-Fi y espere a que vuelva a estar en línea.
También puede olvidar la red Wi-Fi a la que está conectado su iPhone y luego volver a agregarla.
-
- Desde la pantalla de inicio, vaya al menú Configuración-> Wi-Fi y asegúrese de que el interruptor de Wi-Fi está prendido.
- Navegue a la sección Redes disponibles y luego encuentre su red Wi-Fi.
- Toque para seleccionar el nombre de su Red Wi-Fi (SSID ) luego toque la información “i «Icono junto a él.
- Seleccione la opción para Olvidar esta red.
- Toque la opción Eliminar red para confirmar la acción. También considere eliminar otras redes Wi-Fi guardadas que ya no usa para no permitir que interfieran con la red Wi-Fi seleccionada a la que está conectado su iPhone.
- Una vez que haya terminado de eliminar las redes Wi-Fi, mueva el interruptor de Wi-Fi para apagar la función y luego reinicie su iPhone. Tan pronto como su teléfono se reinicie, diríjase nuevamente al menú Configuración-> Wi-Fi y luego mueva el interruptor para volver a encender el Wi-Fi.
- Espere a que su red Wi-Fi aparezca en la lista, selecciónela y luego toque Unirse
o Conectar .
- Ingrese la contraseña de red correcta para continuar conectándose a la red.
Una vez que su iPhone esté conectado, abra un navegador y navegue a diferentes sitios web y páginas. Si todos los sitios se cargan correctamente, su conexión a Internet funciona bien, al igual que sus aplicaciones en línea. Para verificar si eso resuelve el problema con la aplicación de Correo, intente iniciar la aplicación, cree un mensaje de correo electrónico de muestra y luego envíelo a su cuenta de correo electrónico. Si recibe el correo electrónico de muestra, eso significa que el problema está solucionado. De lo contrario, continúe con la solución de problemas.
Tercera solución: administrar las restricciones de la aplicación de correo.
Las aplicaciones de stock también pueden estar bloqueadas por las restricciones de su iPhone. Cuando está habilitado, no podrá usar ciertas aplicaciones en su iPhone. Para asegurarse de que no está impidiendo que Mail funcione según lo previsto, siga estos pasos para verificar y administrar las restricciones para la aplicación Mail en su iPhone 11 Pro Max:
- Desde el hogar pantalla, toque Configuración .
- Seleccione General .
- Toque Restricciones de contenido y privacidad.
- Si se le solicita, ingrese su contraseña de tiempo de pantalla para continuar.
- Luego navega a la sección Aplicaciones permitidas luego verifica y asegúrate de que Mail El cambio de aplicación está habilitado. Si no es así, entonces simplemente cambie el interruptor al lado de Correo para encenderlo.
- Después de hacer los cambios necesarios, vuelva a ingresar su contraseña de tiempo de pantalla si se le solicita que confirme.
Reinicie su iPhone y vuelva a intentar iniciar Mail para verificar y ver si los correos entrantes ya están llenando su bandeja de entrada.
Cuarta solución: elimine y luego vuelva a agregar su cuenta de correo electrónico para arreglar su correo de iPhone 11 Pro Max que dejó de recibir correos electrónicos.
Si la actualización reciente arruinó o anuló sus credenciales de correo electrónico actuales, es probable que su sesión de correo electrónico anterior haya expirado y, por lo tanto, tendrá que cerrar sesión y volver a iniciarla. Mientras tanto, si su la cuenta de correo electrónico terminó arruinada por la actualización reciente, luego deberá eliminarla y luego configurarla como nueva. Así es como lo hace:
- Desde la pantalla de inicio, toque Configuración .
- Seleccione Contraseñas y cuentas.
- Navegue a la sección Cuentas .
- Luego toque para seleccionar la cuenta de correo electrónico que desea eliminar.
- Toque la opción para Eliminar cuenta.
- Luego confirme tocando la opción Eliminar de mi iPhone.
Después de eliminar el correo electrónico, continúe con estos pasos para volver a agregar su cuenta manualmente:
- Desde la pantalla de inicio, toque Configuración .
- Seleccione Contraseñas y cuentas .
- Toque la opción para Agregar cuenta.
- Seleccione Otro de la lista de proveedores de correo electrónico.
- A continuación, toque la opción Agregar cuenta de correo.
- Ingrese la información de correo electrónico necesaria, como su nombre, dirección de correo electrónico, contraseña y una breve descripción de su cuenta.
- Toque Siguiente para continuar.
- Espere a que Mail encuentre su configuración de correo electrónico y termine de configurar su cuenta.
- Finalmente, toque Listo para completar la configuración de su cuenta de correo electrónico.
Después de configurar con éxito su cuenta de correo electrónico en Mail, reinicie su iPhone para aplicar o guardar los cambios recientes y luego intente verificar su buzón para ver si ya están llenando nuevos correos electrónicos.
Quinta solución: restablezca todas las configuraciones en su iPhone.
La configuración que terminó siendo arruinada por la actualización reciente también podría causar problemas similares en ciertas funciones del sistema, incluido el sistema de correo electrónico. Para aclarar esto, puede restablecer todas las configuraciones en su iPhone para restaurar la configuración predeterminada del sistema. Simplemente siga estos pasos:
- Desde la pantalla de inicio, toque Configuración .
- Seleccione General .
- Desplácese hacia abajo y toque Restablecer .
- Toque Restablezca todas las configuraciones de las opciones dadas.
- Ingrese su contraseña si se le solicita que continúe.
- Confirme la acción tocando la opción para restablecer todas las configuraciones en su dispositivo.
Después del reinicio, deberá volver a habilitar las funciones necesarias, en particular las que están deshabilitadas de forma predeterminada, para que pueda usar ellos nuevamente en su teléfono. También asegúrese de que la información de fecha y hora en su iPhone sea correcta. Si es necesario, use la configuración automática de fecha y hora para asegurarse de que está usando la fecha y hora correctas en función de la zona horaria de su ubicación actual.
Último recurso: borra tu iPhone y restaura la configuración predeterminada de fábrica.
Realizar un restablecimiento de fábrica puede considerarse entre las últimas opciones si todo lo demás no pudo ofrecer la solución definitiva al problema. Lo que su iPhone necesita es como una eliminación total del sistema para eliminar errores complejos de iOS que han arruinado las funciones de correo electrónico entrante de su teléfono. Pero antes de hacerlo, asegúrese de hacer una copia de seguridad de todos sus datos importantes del almacenamiento del iPhone en iCloud o iTunes. De lo contrario, se perderán los datos de forma permanente. Una vez que haya asegurado la copia de seguridad, puede continuar con estos pasos para comenzar a limpiar su iPhone y luego restaurar su configuración predeterminada de fábrica:
- Desde la pantalla de inicio, toque Configuración .
- Seleccione General .
- Desplácese hacia abajo y toque Restablecer .
- Toque Borre todo el contenido y la configuración de las opciones dadas.
- Ingrese su contraseña si se le solicita que continúe.
- Confirme la acción tocando la opción de restablecimiento de fábrica en su dispositivo.
Después del reinicio, puede usar el asistente de inicio para configurar su iPhone como nuevo. También puede usar el asistente para configurar su cuenta de correo electrónico mediante la configuración automática.
¿Sigue teniendo problemas con su aplicación iPhone 11 Pro Max Mail que dejó de recibir correos electrónicos?
Para tratar errores más complejos posteriores a la actualización que pueden haber causado que el sistema de la aplicación Mail falle y deje de funcionar, puede usar iTunes. Con iTunes, puede reparar y restaurar problemas importantes del sistema restaurando su iPhone en modo de recuperación o modo DFU. Ambos métodos de restauración requieren el uso de una computadora que sea Mac o Windows con la última versión del software iTunes instalada. Sin embargo, el principal inconveniente de estos dos métodos es el hecho de que provocan una pérdida permanente de datos, ya que borran todos los datos de su iPhone. Pero en la nota positiva, ofrecen una mayor probabilidad de resolver los errores fatales del sistema, incluidos los infligidos por errores de actualización obstinados. Si es posible, intente hacer una copia de seguridad de todos los archivos críticos de su iPhone en la computadora de antemano. Puede usar cualquiera de estos métodos para restaurar su iPhone desde una copia de seguridad de iOS anterior o degradar su iPhone mientras espera que Apple emita un parche de reparación dedicado para Mail. O simplemente puede cambiar a otras plataformas de correo electrónico alternativas como Gmail, Spark, Spike, Edison Mail u Outlook, por nombrar algunas.
