Cómo ver fotos ocultas en el iPhone SE 3 2022 (iOS 17.5)
13 julio, 2022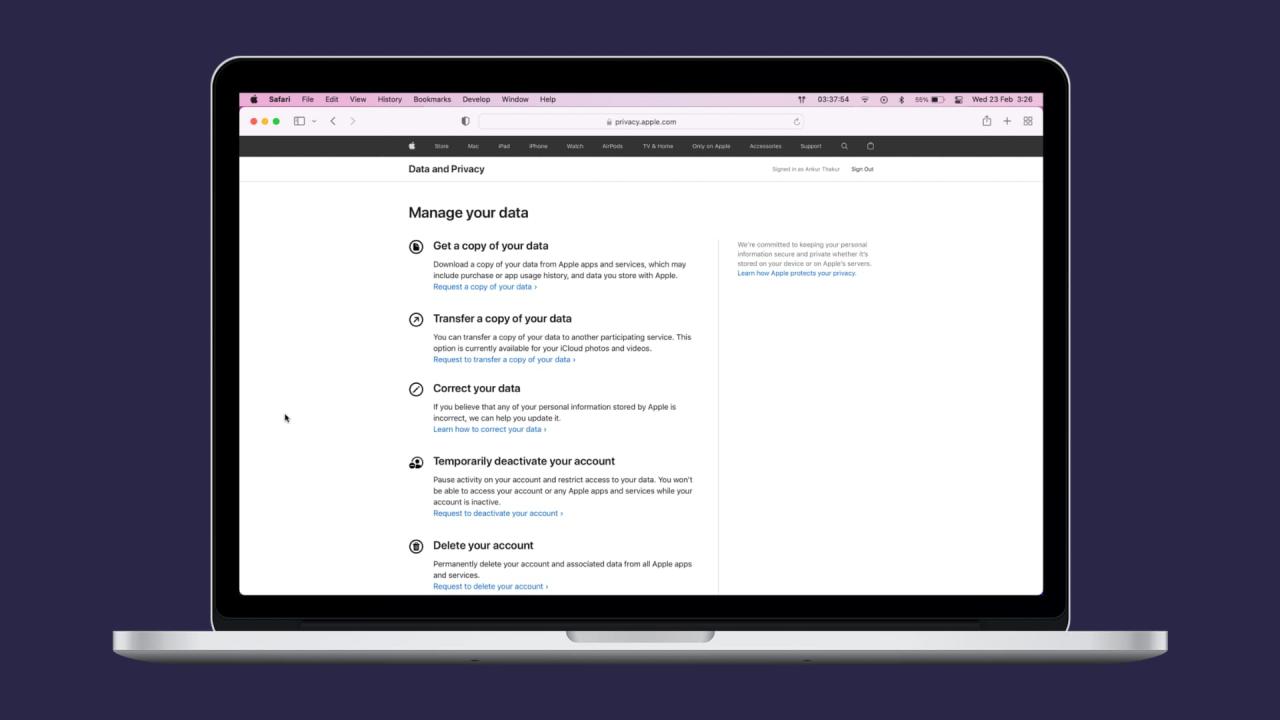
Cómo eliminar permanentemente su ID de Apple
18 julio, 2022Cómo cambiar o añadir un teclado en el iPhone 13 (iOS 17.4.1)
Este post le guiará a través de la alteración del sistema de entrada de idioma de iOS mediante la adición de un nuevo teclado preferido. Esta es una guía rápida para cambiar o añadir un teclado en el iPhone 13 en iOS 17.4.1.
Ajustes del teclado de iOS 17
Los iPhones recientes que se ejecutan en la última versión de iOS permiten a los usuarios personalizar el teclado por defecto y añadir otro teclado para utilizarlo en las entradas de texto.
Aunque la aplicación de teclado por defecto de iOS ya está repleta de funciones útiles, puede que no satisfaga las necesidades y preferencias de otros usuarios.
Por suerte, Apple se ha asegurado de que añadir nuevos teclados e idiomas en los nuevos iPhones sea sencillo y directo. Todo lo que hay que hacer es acceder a los ajustes de los teclados de iOS y seguir las indicaciones en pantalla para seleccionar el teclado deseado.
Una vez añadido el nuevo teclado, debería estar todo listo para cambiar de idioma sin tener que cambiar de teclado, ya que el teclado cambia automáticamente entre los dos idiomas más utilizados.
En caso de que necesites información sobre cómo acceder y gestionar estos ajustes en tu nuevo iPhone 13, puedes consultar el siguiente tutorial.
Pasos para cambiar o añadir un teclado en el iPhone 13
El siguiente procedimiento también es aplicable para modificar los ajustes del teclado por defecto en otros iPhones con iOS 17.4.1. Sin embargo, la interfaz real en los dispositivos individuales puede variar ligeramente dado que las pantallas disponibles y las opciones de menú también varían según el modelo de dispositivo y el proveedor de servicios de red.
Por lo tanto, se recomienda mantener el software del dispositivo actualizado para garantizar que todas las funciones y opciones de menú clave estén disponibles.
Una vez que lo tengas todo listo, puedes continuar con estos pasos.
Paso 1: Desde la pantalla de inicio, toca Ajustes para acceder al menú de ajustes de iOS.
Paso 2: En el menú principal de la aplicación de Ajustes, busca y toca General. Se abre otro menú con una lista de opciones para la gestión general del sistema.
Paso 3: Busque y luego toque Teclado para continuar. A continuación se abre el menú del teclado. Aquí verás una lista de todas las opciones relevantes.
Paso 4: En el menú del teclado, pulse Teclados.
Paso 5: Pulse Añadir nuevo teclado en la siguiente pantalla para continuar.
Paso 6: A continuación se cargará una lista de opciones de teclado disponibles. Busque y seleccione su teclado preferido para añadirlo. Simplemente toque para marcar el teclado que desea utilizar y siga el resto de las instrucciones en pantalla.
El teclado recién añadido se incluirá en la lista de teclados existentes en su dispositivo.
Para modificar la configuración actual del teclado, pulse Editar en la esquina superior derecha del menú Teclados. Al hacerlo, se activará el menú de edición, lo que le permitirá realizar los cambios necesarios en su lista de teclados.
Para reorganizar los teclados, arrastre las tres líneas cortas junto al teclado deseado para reubicarlo en un nuevo lugar de la lista y, a continuación, toque Hecho para aplicar los cambios recientes.
Para eliminar cualquier teclado no deseado, pulse el icono del signo menos (-) junto al teclado que desea eliminar, pulse Eliminar y después pulse Hecho.
Al añadir un teclado para un idioma diferente también se añade el idioma correspondiente a la lista de orden de idioma preferido.
Para acceder y gestionar esta lista, simplemente dirígete a los Ajustes de tu iPhone-> General-> Menú de Idioma y Región. Allí, deberías ver todos los idiomas añadidos disponibles para tus aplicaciones y el texto de la pantalla.
Después de añadir el nuevo teclado, puedes empezar a utilizarlo para las aplicaciones de entrada de texto.
Para cambiar a otro teclado desde el predeterminado, simplemente inicia la aplicación de escritura y luego toca y mantén el icono del smiley o del globo terráqueo y luego introduce el nombre del teclado al que te gustaría cambiar.
En cuanto a la distribución del teclado, puedes establecer una distribución alternativa a la predeterminada dirigiéndote al menú Ajustes-> General-> Teclado-> Teclados y, a continuación, toca para seleccionar un idioma en la parte superior de la pantalla. Por último, seleccione su diseño alternativo preferido de la lista proporcionada.
Aplicaciones de teclado de terceros para el iPhone 13
Aparte de los teclados preestablecidos, también hay otras aplicaciones de teclado de terceros que puedes utilizar como mejores alternativas. Estas aplicaciones de teclado suelen tener más funciones con mejor aspecto visual que los teclados incorporados.
Entre las mejores aplicaciones de teclado iOS para el iPhone 13 están Typewise Keyboard, Grammarly, Phraseboard Keyboard, Gboard, Microsoft SwiftKey, Fleksy, Color Keyboard y Bitmoji, entre otras. Estas aplicaciones se pueden descargar a través de la App Store de forma gratuita o mediante una compra única.
Sólo tienes que elegir la que te ofrezca las funciones más útiles, como las opciones de texto, el diseño, el acceso a los emoji y las funciones de privacidad.
Siempre puedes volver al teclado predeterminado en caso de que no estés satisfecho con el que has establecido recientemente como alternativa.
Y eso es todo acerca de la alteración y la adición de un teclado en el nuevo teléfono inteligente iPhone 13 de Apple.
Manténgase al tanto de más tutoriales completos de iOS y guías de solución de problemas en este sitio. O puede consultar este Canal de YouTube para ver más tutoriales completos y vídeos de solución de problemas, incluyendo los dispositivos iOS recientes.
