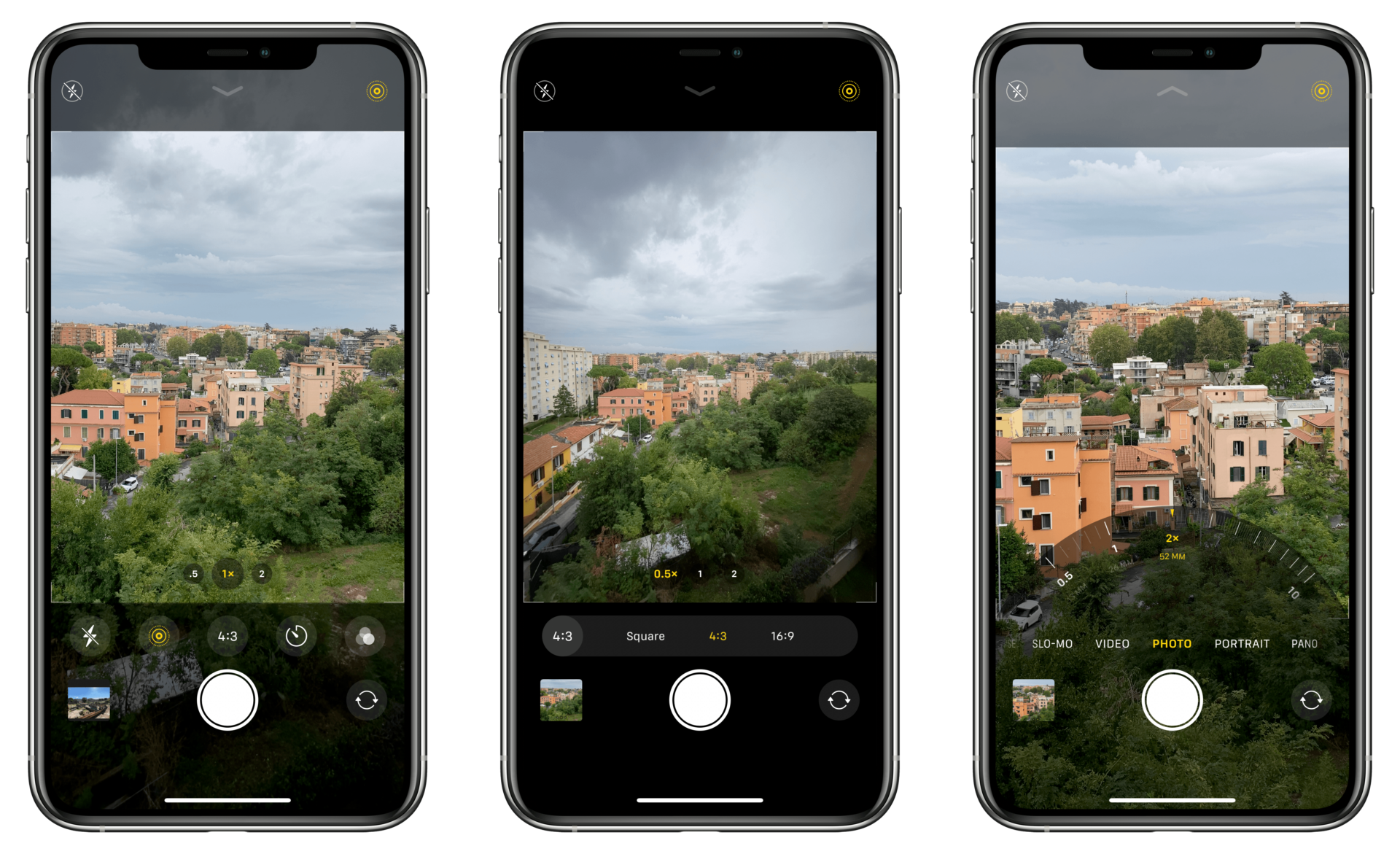
Cómo bloquear las ventanas emergentes en el iPhone 12 Safari | Detener los molestos anuncios emergentes
24 mayo, 2022
Cómo activar las restricciones de contenido en el iPhone 12 de Apple
24 mayo, 2022Cómo desactivar las actualizaciones automáticas de apps en el iPhone 12 de Apple

Este post muestra cómo desactivar las actualizaciones automáticas de aplicaciones en el iPhone 12. Sigue leyendo si necesitas ayuda para evitar que tus apps se actualicen automáticamente.
Descargas automáticas iOS
Aunque es recomendable mantener tus apps al día, permitir que instalen automáticamente nuevas actualizaciones también puede desencadenar algunos problemas en el dispositivo. Esto es posible dado que algunas actualizaciones pueden contener errores que podrían hacer que la aplicación tenga un fallo o se comporte mal.
Entre los problemas más comunes que se atribuyen a las actualizaciones automáticas de aplicaciones se encuentran el rápido agotamiento de la batería, los bloqueos aleatorios de la aplicación y la lentitud del rendimiento.
Si por casualidad te encuentras con alguno de los síntomas mencionados en tu nuevo iPhone 12, desactivar las actualizaciones automáticas de aplicaciones puede considerarse una de las posibles soluciones.
Si eres nuevo en la plataforma iOS y necesitas información sobre cómo acceder y configurar este ajuste en tu nuevo iPhone 12, te he preparado una sencilla guía para que te sirva de referencia.
A continuación, te explico cómo evitar que las apps de tu iPhone 12 descarguen e instalen nuevas actualizaciones de forma automática.
Pasos sencillos para desactivar las actualizaciones automáticas de las apps en el iPhone 12
Este método es igualmente aplicable a otros dispositivos iOS siempre y cuando se ejecuten en la misma versión de iOS con la del iPhone 12. Las pantallas reales y los elementos del menú pueden variar entre los modelos de dispositivos y los proveedores de servicios.
1. Cuando estés listo, ve a la pantalla de inicio de tu iPhone y localiza y toca el icono de Ajustes .
Al hacerlo, se iniciará el menú de ajustes de iOS, en el que se destacan todas las funciones básicas y avanzadas que puedes utilizar y gestionar.
2. Desplázate hacia abajo o hacia arriba para ver más elementos. A continuación, toca en App Store para continuar.
El menú de App Store se cargará en la siguiente pantalla. Aquí, verás las características y ajustes relevantes que puedes modificar.
3. Debajo de la sección Descargas automáticas, verás Aplicaciones y Actualizaciones de aplicaciones.
4. Para detener las descargas automáticas de aplicaciones, simplemente desactive el interruptor junto a Actualizaciones de aplicaciones. Al hacerlo, se desactiva la descarga automática de actualizaciones de apps en el teléfono.
5. Para detener las descargas automáticas usando datos celulares, asegúrese de que el interruptor de Descargas Automáticas bajo Datos Celulares esté apagado.
Al hacerlo, evitará que el dispositivo descargue aplicaciones y actualizaciones a través de datos celulares o datos móviles.
También hay una opción para descargar las aplicaciones no utilizadas. Al activar esta función, se eliminarán automáticamente las aplicaciones no utilizadas y se conservarán todos los datos. La reinstalación de una aplicación descargada también restaurará los datos, teniendo en cuenta que la aplicación sigue estando disponible en la App Store.
¿Qué ocurre si se desactiva la actualización automática de aplicaciones?
Con la función de actualizaciones automáticas de aplicaciones desactivada en tu iPhone, puedes actualizar manualmente tus aplicaciones a través de la App Store en cualquier momento que desees.
- Para ello, sólo tienes que abrir el App Store y, a continuación, pulsar «Hoy» en la parte inferior de la pantalla. Toca el icono de tu perfil en la parte superior de la pantalla y luego desplázate hacia abajo para ver todas las actualizaciones de aplicaciones pendientes y las notas de la versión.
- Para instalar actualizaciones individuales, sólo tienes que pulsar el botón Actualizar junto a la aplicación.
- Si hay varias actualizaciones de aplicaciones disponibles, puedes pulsar el botón Actualizar todo . Al hacerlo, el dispositivo actualizará todas las aplicaciones a la vez.
Después de actualizar las aplicaciones, reinicie su iPhone para actualizar y refrescar las aplicaciones. Esto también es imprescindible para garantizar que todos los nuevos cambios de software se implementen correctamente en las aplicaciones recientemente actualizadas.
Espero que esto te ayude.
Más tutoriales en vídeo
Para ver más tutoriales completos y clips de solución de problemas en diferentes teléfonos móviles y tabletas, no dude en visitar el canal de The Droid Guy en YouTube en cualquier momento.
