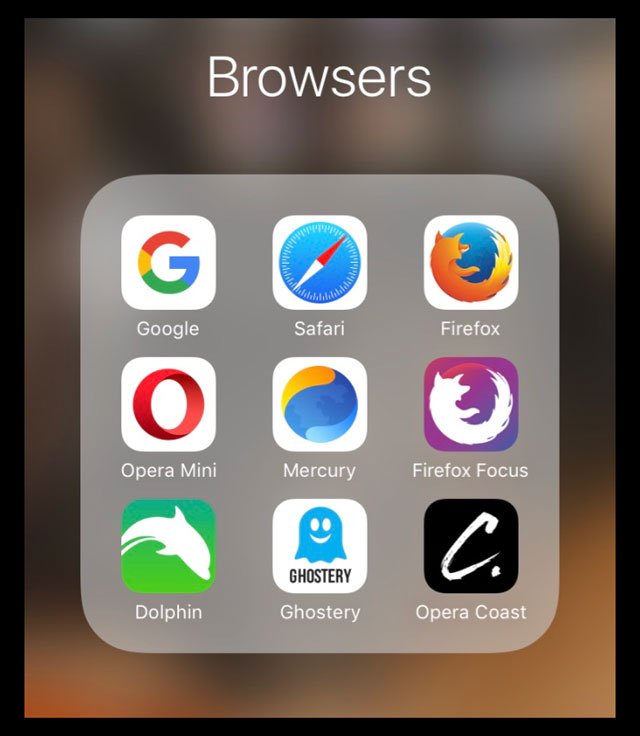
Las nuevas características de privacidad de Safari son geniales, pero ¿qué pasa si te gusta Chrome o Firefox?
13 abril, 2020
Los iPhones más nuevos admiten la carga rápida: aquí se explica cómo acceder a ella
14 abril, 2020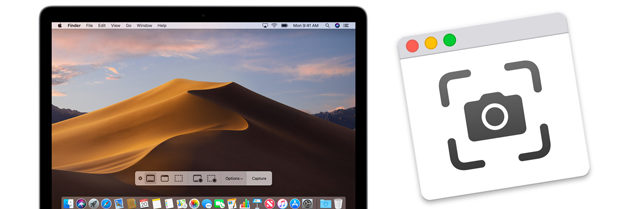
Cuando se trata de interactuar con su Mac, hay muchas complejidades integradas. macOS Mojave y superior no es diferente. En este artículo, exploramos las nuevas funciones de captura de pantalla en macOS para Mojave y versiones posteriores.
Una de las características más importantes para personas como nosotros es poder proporcionar capturas de pantalla.
Esta característica ayuda con los tutoriales para que personas como usted puedan ver lo que está sucediendo sin solo leer las palabras.
Cómo tomar una captura de pantalla en macOS Mojave +
A partir de macOS Mojave, Apple implementó algunos cambios nuevos en las funciones de captura de pantalla. Hoy, vamos a echar un vistazo a estas nuevas funciones y cómo pueden usarlas para ustedes mismos.
Si intenta tomar una captura de pantalla, los métodos abreviados de teclado no cambian.
Aquí hay una lista de los accesos directos de la aplicación Captura de pantalla:
- Mayús> Comando> 3
- Shift> Comando> 4
- Mayús> Comando> 4> Barra espaciadora
- Shift> Comando> 6 (para MacBooks de Touch Bar)
- Shift> Comando> 5 (nuevo para macOS Mojave y superior)
macOS ahora integra un nuevo acceso directo con Shift – Comando – 5. Este comando muestra el puntero en forma de cruz, y también muestra un nuevo menú en la parte inferior.
Desde este menú, hay algunas opciones diferentes, que explicaremos a continuación.
Establecer un temporizador para capturas de pantalla
Si necesita configurar un temporizador para una captura de pantalla, siga estos pasos:
- Presione Mayús – Comando – 5
- Seleccionar opciones
- Configure el Temporizador en Ninguno , 5 segundos o 10 segundos
Después de configurar el temporizador, desea volver al menú principal y seleccionar lo siguiente:
- Captura toda la pantalla
- Capturar ventana seleccionada
- Capturar porción seleccionada
Luego aparecerá una cuenta regresiva en su pantalla, que puede cancelarse al pasar el mouse sobre ella y presionar Cancelar .
¿Cómo cambio la ubicación para guardar capturas de pantalla en macOS?
La ubicación predeterminada para guardar capturas de pantalla es su Escritorio.
Sin embargo, si no desea saturar su espacio de trabajo y desea guardar capturas de pantalla en una carpeta específica, ahora puede hacerlo.
- Presione Mayús – Comando – 5
- Seleccionar opciones
- Desplácese hacia arriba hasta Guardar en y seleccione entre
- Escritorio
- Documentos
- Portapapeles
- Correo
- Mensajes
- Avance
- Otra ubicación (disponible en versiones posteriores de macOS Mojave)
Una vez que elige una opción, esta ubicación se convierte en la predeterminada para guardar sus capturas de pantalla.
Para seleccionar una carpeta específica, elija Otra ubicación.
Mostrar el cursor del mouse en capturas de pantalla
De vez en cuando, es posible que desee que el cursor del mouse se muestre en sus capturas de pantalla. Es posible hacerlo con su nueva configuración de captura de pantalla.
- Presione Mayús – Comando – 5
- Seleccionar opciones
- Seleccione Mostrar cursor del mouse
Una vez que haya terminado de tomar sus capturas de pantalla, puede regresar y desactivar esto si lo desea. Todavía es un buen toque para Apple incluir esta funcionalidad para aquellos que la necesitan.
Cómo editar una captura de pantalla
Apple introdujo una nueva forma para que los usuarios interactúen con capturas de pantalla a partir de iOS 11 y macOS High Sierra.
Cada vez que toma una captura de pantalla, su aplicación Captura de pantalla le muestra una pequeña vista previa en la esquina inferior izquierda.
Luego, puede editar, recortar o compartir esa captura de pantalla sin tener que acceder a la aplicación Fotos.
Después de tomar una captura de pantalla, se muestra una pequeña vista previa en la esquina inferior derecha de la pantalla.
Puede deslizar esto con el mouse, esperar a que desaparezca después de unos segundos o abrirlo en la nueva Vista previa.
Desde aquí, puede editar la captura de pantalla como lo haría normalmente con Vista previa. Hay una barra de herramientas en la parte superior con una variedad de opciones diferentes.
Estas herramientas de edición incluyen cosas como agregar formas o contornos, dibujar, agregar texto, rotar o recortar. Hay algunos botones a la derecha, para Listo , Papelera y Compartir .
Cómo mover las capturas de pantalla directamente al portapapeles en macOS
Esta solicitud es otra área donde respondemos muchas preguntas.
Puede configurar fácilmente el destino de las capturas de pantalla en el portapapeles para que estén disponibles para su uso en otras aplicaciones en lugar de moverlas al escritorio o a una ubicación diferente.
Presione Comando + Mayús + 5 teclas para iniciar la utilidad de captura de pantalla y haga clic en Opciones.
En Opciones, seleccione Portapapeles y ¡listo! Nos encanta esta nueva característica en la utilidad de capturas de pantalla.
En resumen,
Apple realmente está aumentando las capturas de pantalla en las versiones más nuevas de macOS, y definitivamente es un buen toque. Háganos saber si tiene algún problema con las capturas de pantalla y si tiene alguna pregunta.
Conéctate con nosotros
Nos comprometemos a ayudar a nuestros lectores a solucionar los problemas con sus teléfonos, así como a aprender a usar sus dispositivos correctamente. Por lo tanto, si tiene otros problemas, puede visitar nuestra página de solución de problemas para que pueda consultar usted mismo los artículos que ya hemos publicado que contienen soluciones a problemas comunes.
Teveotecno
