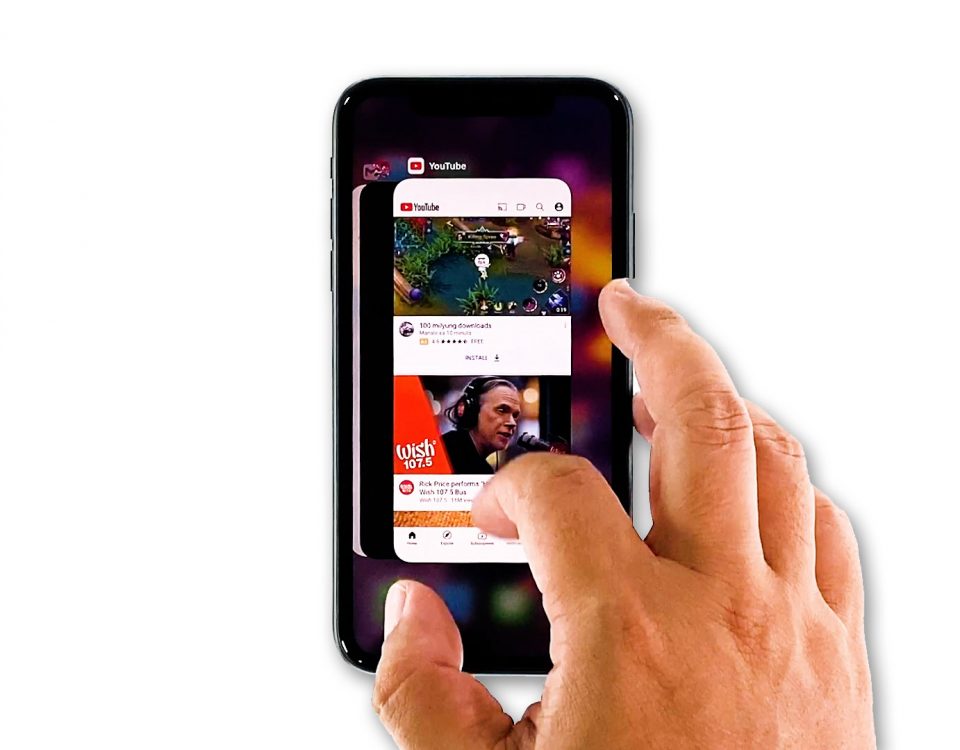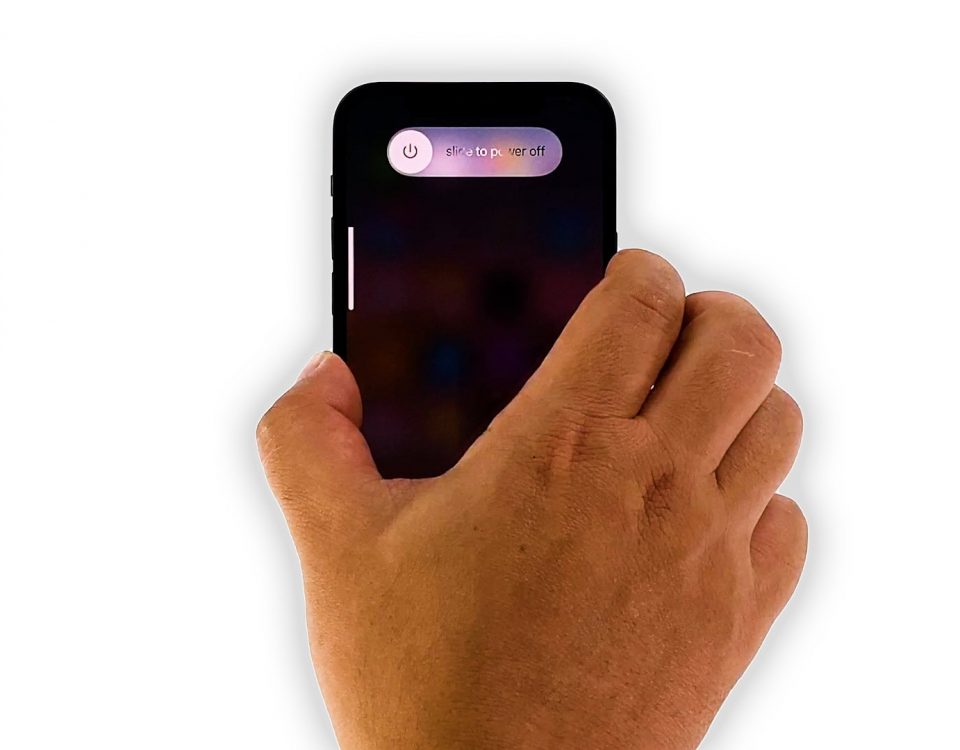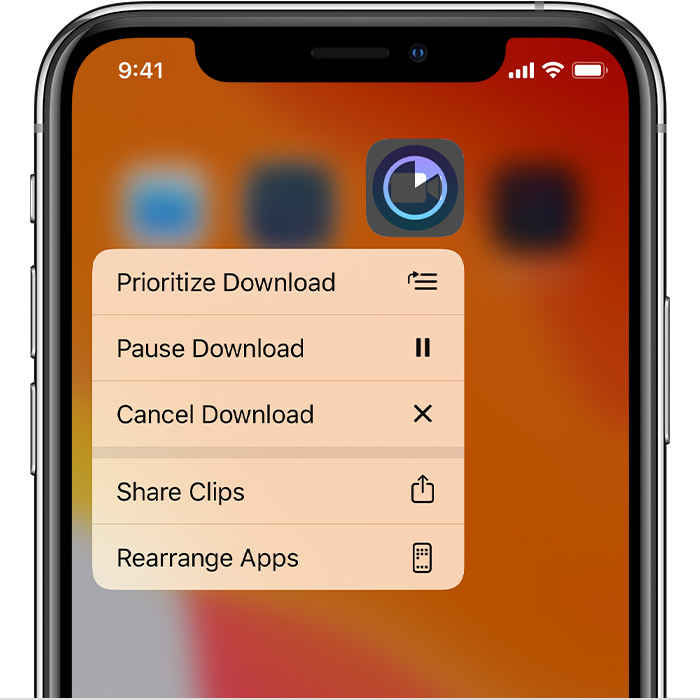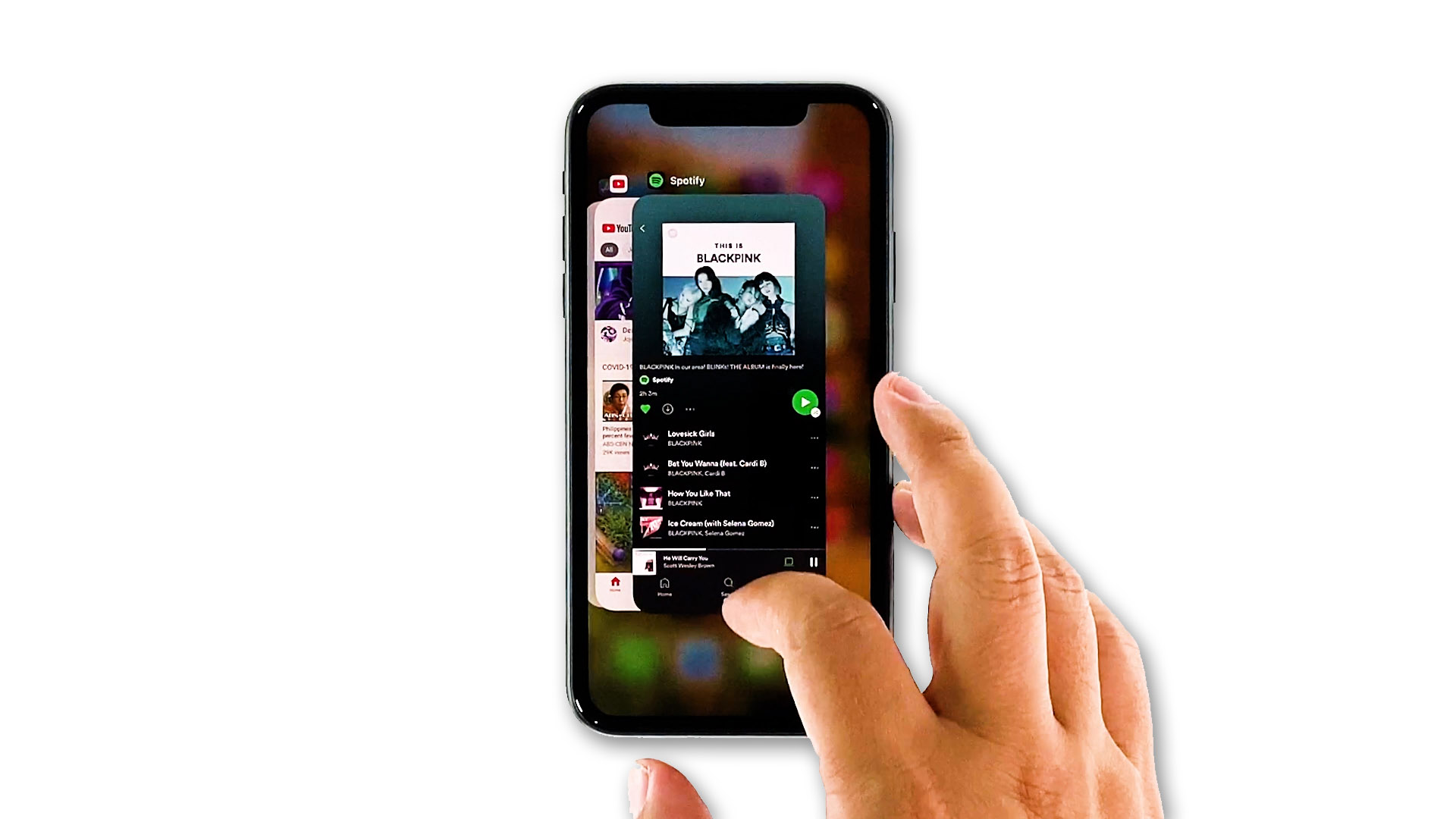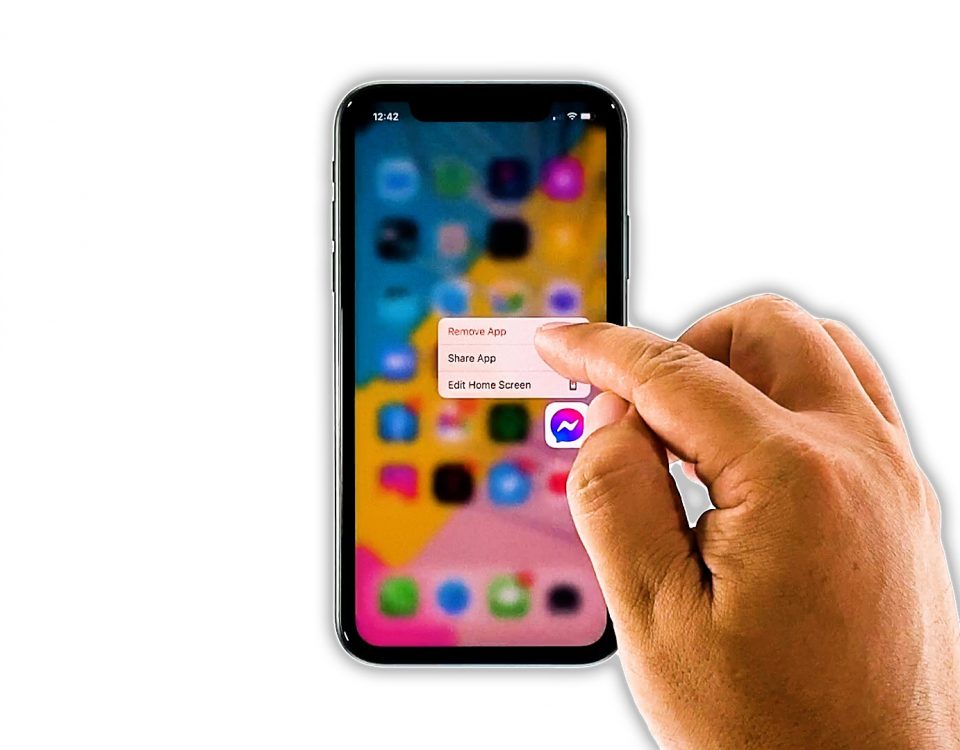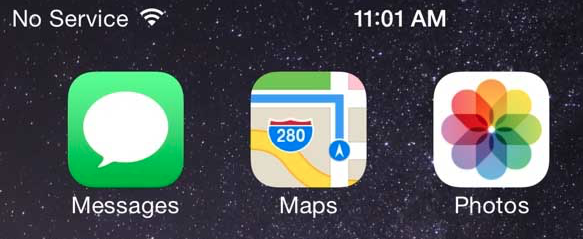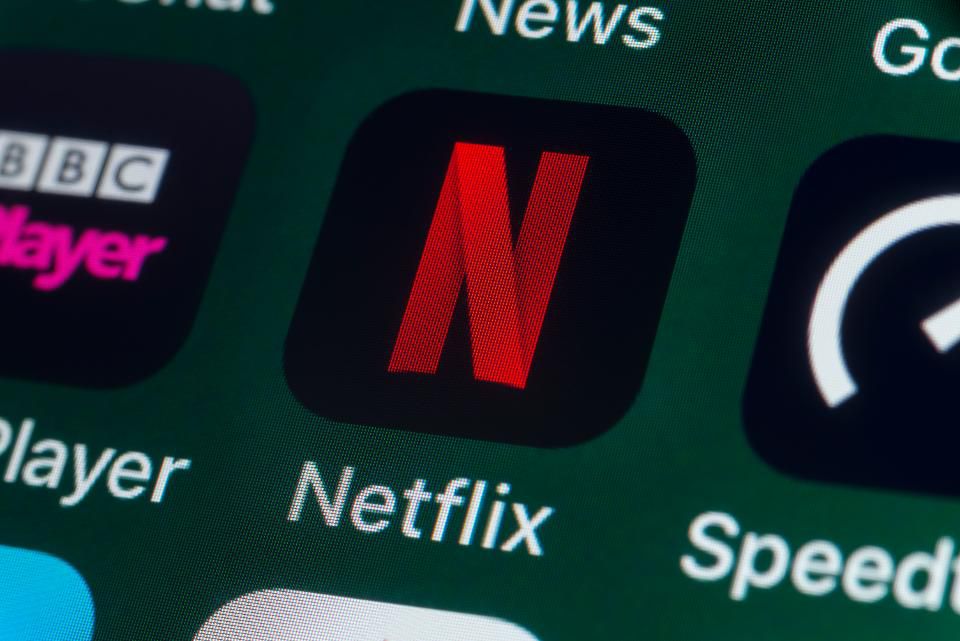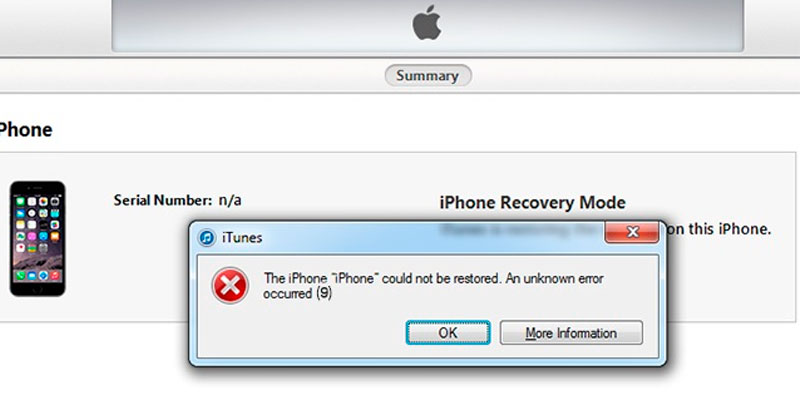
Cómo reparar el código de error 9 de iTunes, Apple iPhone XR no se pudo restaurar [Guía de solución de problemas]
4 septiembre, 2019
Cómo solucionar el problema de sobrecalentamiento del iPhone XS iOS 13, ¿por qué mi iPhone se calienta fácilmente en iOS 13? [Guía para resolver problemas]
24 octubre, 2019Muchas personas ahora optan por compartir archivos de forma inalámbrica. Además de la nube, también hay otras formas de compartir archivos de forma inalámbrica entre dispositivos inteligentes. Si posee un dispositivo Apple, puede utilizar la característica extremadamente útil y útil de Apple llamada AirDrop. Con AirDrop, puede transferir casi cualquier cosa que pueda compartir desde su iPad o iPhone a otros dispositivos.
Puede AirDrop enviar texto desde Notes al dispositivo iOS de su amigo, AirDrop cualquier cosa, desde una lista de reproducción a una ubicación que haya anclado en Apple Maps o incluso compartir su información de contacto con alguien. AirDrop funciona mediante la tecnología Bluetooth para crear una red Wi-Fi punto a punto entre dispositivos.
Por motivos de seguridad, cada dispositivo crea un firewall alrededor de la conexión y los archivos se envían cifrados. Al igual que la función Bluetooth en iOS, AirDrop detectará automáticamente los dispositivos compatibles cercanos. Los dispositivos también deben estar lo suficientemente cerca como para establecer una buena conexión Wi-Fi y compartir archivos en varios dispositivos sin toparse con problemas de conexión. De hecho, es una característica genial para usar en un iPhone. En caso de que tenga algunos problemas con AirDrop, he mapeado algunas posibles soluciones a continuación.
Antes que nada, si tiene otros problemas con su dispositivo, intente navegar a través de nuestra página de solución de problemas ya que ya hemos solucionado varios problemas con este dispositivo. Lo más probable es que ya hayamos publicado una publicación que aborda problemas similares. Intente encontrar problemas que tengan síntomas similares a los que tiene actualmente y no dude en usar las soluciones que le hemos sugerido. Si no funcionan para usted o si aún necesita nuestra ayuda, puede escribirnos.
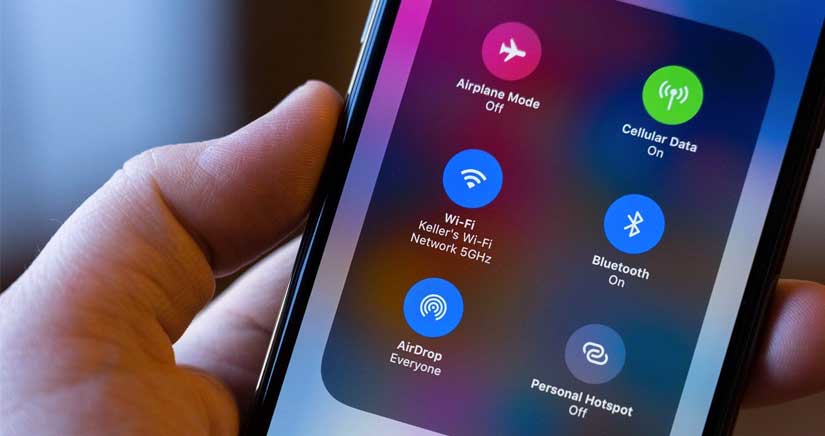
Cómo solucionar problemas de AirDrop que no funciona en iPhone XR
Antes de solucionar problemas, verifique y asegúrese de que AirDrop esté configurado y habilitado correctamente en su iPhone XR. La forma más rápida de verificar es a través del centro de control. Abra el Centro de control para acceder a la configuración de AirDrop. Desde el Centro de control, toque el ícono AirDrop para habilitar la función, si es necesario. Puede elegir entre tres configuraciones reconocibles que incluyen ENCENDIDO, APAGADO y Solo contactos (predeterminado). Si opta por usar la opción predeterminada o Solo contactos, solo las personas en su lista de contactos podrán enviarle una solicitud de AirDrop.
También asegúrese de que Bluetooth y Wi-Fi estén habilitados. AirDrop se basa en Bluetooth y Wi-Fi. Utiliza Bluetooth para detectar dispositivos dentro de un rango de 30 pies y Wi-Fi para realizar la transferencia de datos real. Por lo tanto, AirDrop no funcionará si Bluetooth o Wi-Fi no están habilitados. Los dispositivos AirDrop también deben estar encendidos y no en modo de suspensión. Esto significa que la pantalla está activa.
Siga leyendo para saber qué más probar si no puede hacer que AirDrop funcione correctamente en su nuevo teléfono iPhone XR.
Primera solución: restablecimiento parcial.
La solución más simple posible para errores menores de software y problemas técnicos, incluidos los que afectan las funciones inalámbricas de un iPhone, es un reinicio por software o reinicio del dispositivo. Efectivamente soluciona aplicaciones no autorizadas, corrupción de datos y otros problemas relacionados con el software que de repente están surgiendo en su teléfono. Realizar un restablecimiento parcial en dispositivos iOS también es una forma de borrar la memoria caché y los archivos dañados de la memoria interna sin afectar los datos críticos guardados en el almacenamiento interno. Si aún no lo ha hecho, debería considerar realizar un restablecimiento parcial como su primera solución alternativa. Así es como se hace:
- Mantenga presionado el botón lateral / encendido y cualquiera de los botones de volumen simultáneamente durante unos segundos.
- Suelte los botones cuando aparezca el comando Deslizar para apagar .
- Arrastre el control deslizante de apagado hacia la derecha.
- Después de 30 segundos, presione y mantenga presionado el botón de encendido o el botón lateral nuevamente hasta que el teléfono se reinicie.
Permita que su dispositivo se inicie por completo y vuelva a intentar compartir archivos a través de AirDrop y vea si funciona ahora.
Segunda solución: truco del modo avión.
También se ha demostrado que este viejo truco funciona de maravilla cuando se trata de problemas menores que afectan las funciones inalámbricas de un iPhone. Funciona al reiniciar y actualizar rápidamente las radios inalámbricas y las funciones que incluyen Bluetooth y Wi-Fi. Así es como se hace:
- Desde la pantalla de inicio, toque Configuración.
- Seleccione el modo de avión , a continuación, cambiar el interruptor para activar el modo de avión EN . Hacerlo deshabilita las radios inalámbricas de tu iPhone.
- Mientras el modo Avión está activado, reinicie (restablecimiento de software) su iPhone XR.
- Entonces la cabeza hacia atrás a Preferencias-> Modo Avión menú a continuación, cambiar el interruptor para activar el modo de avión OFF de nuevo.
Espere a que su iPhone restablezca las conexiones Wi-Fi y Bluetooth, luego vuelva a intentar usar AirDrop para ver si se solucionó el problema.
También verifique y asegúrese de que No molestar esté deshabilitado en sus dispositivos iPhone y AirDrop. No molestar puede deshabilitar la entrega de notificaciones AirDrop. Como resultado, no podrá ver ni responder a ninguna solicitud de AirDrop. Su dispositivo también puede volverse indescifrable, pero aún así envía información a través de AirDrop.
Para acceder y gestionar No molestar configuración de tu iPhone XR, abrir el centro de control a continuación, toque en el icono No molestar (cuarto de luna / media luna) para activar la función de apagado , si es necesario.
Luego intente enviar archivos a través de AirDrop y vea si ya está funcionando según lo previsto.
Tercera solución: cerrar sesión y volver a iCloud.
Los problemas de AirDrop también se pueden asociar a problemas de cuentas aleatorias, particularmente iCloud. Para descartar esto, intente cerrar sesión en su cuenta de iCloud y luego inicie sesión nuevamente. Muchas personas han encontrado maravillas al hacer este truco, por lo que es mejor que consideres esta opción. Así es como funciona:
- Desde la pantalla de inicio, toque Configuración .
- Toca iCloud .
- Seleccione la opción para cerrar sesión.
- Después de cerrar sesión con éxito en iCloud, reinicie / reinicie su iPhone XR.
- Luego regrese al menú Configuración-> iCloud .
- Seleccione la opción para iniciar sesión en iCloud nuevamente.
Después de volver a iniciar sesión en su cuenta de iCloud, vuelva a intentar compartir archivos desde su iPhone XR a cualquier otro dispositivo compatible cercano a través de AirDrop. Si el intercambio de archivos es exitoso, entonces el problema está resuelto. Si no es así, debe solucionar aún más su dispositivo.
Cuarta solución: restablecer la configuración de red.
Los errores relacionados con la red también se encuentran entre las cosas que se deben descartar al tratar con problemas de AirDrop en un iPhone. En general, los problemas de red aleatorios se resuelven realizando un restablecimiento de red en el teléfono. Funciona al borrar todas las configuraciones de red y configuraciones relevantes, incluidas las redes Wi-Fi, conexiones Bluetooth, APN y similares. Asimismo, se eliminarán los errores asociados con opciones de red no válidas y configuraciones de red incorrectas. Para restablecer la configuración de red en su iPhone XR, simplemente consulte estos pasos:
- Toque Configuración desde la pantalla de inicio.
- Seleccionar general .
- Desplázate hacia abajo y luego presiona Restablecer .
- Seleccione la opción para Restablecer la configuración de red.
- Ingrese la contraseña de su dispositivo cuando se le solicite continuar.
- Luego toque la opción para confirmar el restablecimiento de la configuración de red.
Su iPhone se reiniciará solo cuando finalice el restablecimiento y luego cargará las configuraciones de red predeterminadas. Esto significa que debe habilitar Wi-Fi, Bluetooth, AirDrop y otras funciones que están deshabilitadas de manera predeterminada para que pueda volver a usarlas en su dispositivo.
- Odyssey jailbreak para iOS 13.0-13.7 actualizado a v1.4.3 para incluir la última versión de Sileo
- El ajuste de CarBridge que desbloquea aplicaciones restringidas de CarPlay en el automóvil agrega soporte de jailbreak sin raíz para iOS 17 y 16
- Apple ya no firma iOS 17.0.2, bloqueando las versiones anteriores de iOS 17.0.3
- Personaliza varios aspectos de tu iPhone con NoVulnTools2, no se requiere jailbreak
- El repositorio de Havoc agrega una nueva etiqueta a los temas que muestra la cantidad de íconos compatibles
Quinta solución: actualizar el software del iPhone a la última versión.
La instalación de nuevas actualizaciones como la última versión de iOS disponible para su iPhone XR también puede ayudar a solucionar el problema si los errores del sistema son los culpables. Las actualizaciones de software generalmente contienen parches de reparación para eliminar errores existentes y errores del sistema. Si puede conectarse a internet Wi-Fi en su iPhone XR, siga estos pasos para buscar nuevas actualizaciones de OTA:
- Toque Configuración desde la pantalla de inicio.
- Seleccione General
- Toca Actualización de software .
Si hay una actualización disponible, verá una notificación que contiene los detalles clave de la actualización junto con las opciones para descargar e instalar. Sin embargo, antes de actualizar, haga una copia de seguridad de todos los archivos críticos de su iPhone en iCloud para su custodia. También asegúrese de que su dispositivo tenga un amplio espacio de almacenamiento y duración de la batería para evitar más interrupciones. Luego, siga las instrucciones en pantalla para comenzar la descarga e instalación de la actualización de iOS.
Reinicie / reinicie su iPhone XR después de instalar una nueva actualización para actualizar su memoria y garantizar que todos los cambios nuevos del sistema se implementen correctamente.
Busca más ayuda
Póngase en contacto con nuestro soporte técnico de Apple para informar el problema si persiste después de aplicar las soluciones anteriores. Puede haber algunas configuraciones u opciones más avanzadas que deban configurarse en su dispositivo iPhone XR o AirDrop para que la transferencia de archivos de AirDrop funcione como se espera.
Espero que esta publicación de instrucciones te haya ayudado de una forma u otra. Ayúdenos a correr la voz compartiendo esta publicación con sus amigos o personas que también puedan tener problemas similares. ¡Gracias por leer!