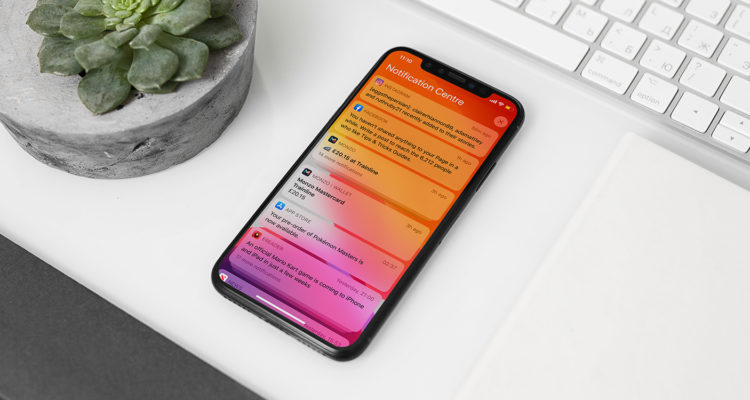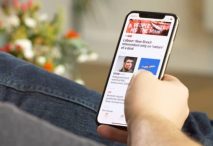Cómo reparar un iPhone 12 Mini que tiene una conexión lenta a Internet después de actualizar a iOS 13.2.3
30 enero, 2021
Cómo solucionar el problema en el botón WiFi atenuado del iPhone 12 Mini, no se puede habilitar WiFi
30 enero, 2021Cómo reparar el iPhone 12 Mini que sigue perdiendo la señal de Wi-Fi, la conexión a Internet Wi-Fi inestable

Además de las interrupciones temporales, los factores relacionados con el software, como la configuración incorrecta, la red corrupta, los fallos aleatorios del firmware en el equipo de red y los fallos aleatorios del software en el dispositivo afectado también pueden provocar la aparición de varios tipos de problemas de Wi-Fi en su teléfono. En esta publicación se aborda un problema relevante en el nuevo teléfono inteligente iPhone 11 de Apple que sigue perdiendo la señal de Wi-Fi u obteniendo una conexión a Internet Wi-Fi inestable. Siga leyendo para descubrir cómo lidiar con este problema en su nuevo teléfono iOS.
Solución de problemas de un iPhone 11 que sigue perdiendo la señal de Wi-Fi o que tiene una conexión a Internet de Wi-Fi inestable
Antes de solucionar su iPhone, acérquese al enrutador inalámbrico o módem que está utilizando. Si está demasiado lejos de la fuente de Internet, existe una gran posibilidad de que su dispositivo experimente una conexión intermitente o inestable porque la señal que recibe de la fuente de Wi-Fi es débil. Para descartar proximidad, manténgase cerca de su enrutador inalámbrico o módem, luego intente usar Internet y vea si eso tiene un resultado positivo. Si su iPhone sigue perdiendo la señal de Wi-Fi, incluso si ya está cerca de la fuente de Internet, aplique los siguientes métodos para eliminar los factores relacionados con el software que podrían haber provocado la caída de la señal de Wi-Fi de su iPhone.
Primera solución: apague y encienda el módem / enrutador y luego reinicie su iPhone 11.
La primera, si no la última solución recomendada para varios tipos de problemas de Internet es el llamado «ciclo de energía» en el equipo de red. El equipo de red pertenece a un enrutador inalámbrico o módem al que está conectado su iPhone. Por lo tanto, si puede acceder al módem o enrutador en este momento, consulte estos pasos para reiniciarlo:
- En su módem / enrutador, mueva el interruptor de encendido para apagarlo.
- Mientras está completamente apagado, desconecte su adaptador de CA de la fuente de alimentación y manténgalo así durante al menos 30 segundos.
- Después del tiempo transcurrido, vuelva a enchufarlo y enciéndalo nuevamente.
Espere a que todos los indicadores luminosos se estabilicen. También asegúrese de que el indicador de señal en el módem / enrutador esté encendido y estable. Su iPhone establecerá una conexión una vez que la señal de Wi-Fi se haya estabilizado.
Reiniciar el equipo de red puede ayudar a solucionar los problemas atribuidos a fallas de firmware aleatorias en el módem o enrutador inalámbrico.
Si la señal sigue siendo inestable, reinicie o reinicie por software su iPhone 11. A veces, es necesario reiniciar tanto el equipo de red como el dispositivo conectado para solucionar el problema de Wi-Fi. Dicho esto, reinicie su iPhone 11 para borrar cachés de red y actualizar su sistema de red inalámbrica. Hay algunos cambios leves sobre cómo reiniciar / reiniciar por software un iPhone 11, 11 Pro y 11 Pro Max. Y así es como se hace:
- Simultáneamente, mantenga presionados los botones lateral y subir volumen durante unos segundos.
- Suelte ambos botones cuando aparezca la barra Deslizar para apagar .
- Deslice o arrastre la barra para apagar su dispositivo.
Asegúrese de no presionar y soltar demasiado rápido en los botones Subir volumen y Lateral, ya que se obtendría una captura de pantalla involuntaria en lugar de abrir el control deslizante de apagado.
En caso de que tenga problemas para usar los nuevos combos de teclas, puede usar la opción Apagar desde el menú de configuración. Simplemente consulte estos pasos:
- Toque para abrir la aplicación Configuración desde su pantalla de Inicio.
- Seleccionar general .
- Desplácese hacia abajo hasta la parte inferior de la pantalla y luego toque para seleccionar Apagar entre las opciones dadas. Esto abrirá la barra Deslizar para apagar , que puede arrastrar hacia la derecha para apagar su dispositivo.
- Después de unos 30 segundos, presione y mantenga presionado el botón lateral hasta que aparezca el logotipo de Apple.
Espere a que su teléfono restablezca las conexiones de Wi-Fi y vea si se ha solucionado el problema de la caída de la señal de Wi-Fi.
Segunda solución: activar y desactivar Wi-Fi.
El siguiente método que puede probar si la solución anterior no resuelve el problema sería un reinicio rápido en la función inalámbrica del teléfono. Esto debería ayudar a eliminar errores aleatorios que hacen que el sistema inalámbrico encuentre fallas menores. Solo sigue estos pasos:
- Desde la pantalla de inicio, toque Configuración .
- Toca Wi-Fi.
- Toque o deslice el interruptor Wi-Fi para activar la característica de apagado . Hacerlo desconectará la conexión Wi-Fi de su teléfono.
- Después de unos segundos, vuelva a encender el interruptor de Wi-Fi.
Su dispositivo restablecerá la señal de la red Wi-Fi seleccionada.
En caso de que no haya configurado su dispositivo para conectarse automáticamente a su red Wi-Fi, deberá seleccionar la red preferida para unirse. Asegúrese de ingresar la contraseña correcta de Wi-Fi para garantizar una conexión exitosa.
Tercera solución: Olvídese de la red Wi-Fi para arreglar su iPhone 11 que sigue perdiendo señal de Wi-Fi.
Quizás la red Wi-Fi a la que está conectado su iPhone 12 Mini ha dañado y ya no funciona. En este caso, deberá olvidar o eliminar la red inalámbrica problemática para poder unirse o conectarse a ella como la primera vez que lo hizo. Esto es lo que debes hacer entonces:
- Para comenzar, vaya a la configuración de su iPhone- > menú de Wi-Fi y asegúrese de que esté habilitado.
- Desplácese hacia abajo hasta la lista de redes disponibles y luego seleccione su red Wi-Fi.
- Toque el ícono de información «i» junto al nombre de su red Wi-Fi o SSID.
- Luego toque la opción para Olvidar esta red.
- Si se le solicita, toque Olvidar red para confirmar.
También se recomienda eliminar otras redes Wi-Fi no deseadas de la lista para evitar que su dispositivo se conecte automáticamente a una red Wi-Fi distante y no segura y, por lo tanto, evite encontrar problemas, como caídas de señal de Wi-Fi.
Cuarta solución: restablezca la configuración de red en su iPhone 11.
Los problemas de conectividad de red en general también pueden solucionarse mediante un restablecimiento de red. Esto borrará todas sus configuraciones de red actuales junto con configuraciones incorrectas o inválidas que causaron problemas de señal de Wi-Fi en su iPhone 11. Solo asegúrese de anotar su contraseña de red de antemano porque deberá volver a ingresarla luego para volver a unirse a su Red Wi-Fi y vuelva a conectarse. Una vez que esté listo, siga estos pasos para comenzar a restablecer la configuración de red en su iPhone 11:
- Acceda a la configuración desde la pantalla de inicio .
- Desplázate hacia abajo y selecciona General .
- Toque Restablecer y luego seleccione la opción Restablecer configuración de red .
- Ingrese la contraseña de su dispositivo si se le solicita.
- Toque Restablecer configuración de red nuevamente para confirmar.
Cuando finaliza el restablecimiento, su iPhone debería reiniciarse automáticamente y luego carga los valores y opciones de red predeterminados. Es posible que primero tenga que volver a habilitar Wi-Fi para poder ver y seleccionar su red Wi-Fi para conectarse.
Quinta solución: actualice la configuración del operador en su iPhone 11.
Las actualizaciones del operador generalmente contienen parches de red dedicados que están destinados a abordar y eliminar los problemas de red existentes que afectan a varios dispositivos. Estas actualizaciones son enviadas por su proveedor o proveedor de servicios de Internet. Si es posible, intente verificar e instalar cualquier actualización de operador disponible en su iPhone 11. Si logró establecer una conexión a Internet estable, ya sea a través de Wi-Fi o red celular, puede ver las actualizaciones de operador pendientes en la configuración de su teléfono con estos pasos:
- Desde su pantalla de inicio, toque Configuración .
- Seleccionar general .
- Toca Acerca de .
- Desplácese hacia abajo hasta la sección Operador y luego vea si hay una nueva actualización disponible.
Verá una opción para realizar esta actualización si hay una nueva actualización de operador disponible. De lo contrario, se le solicitará la configuración instalada actualmente o el número de versión del operador en su dispositivo.
Último recurso: borra tu iPhone y configúralo como nuevo (restablecimiento de fábrica).
La última solución potencial que puede considerar hacer si todo lo demás no soluciona el problema es un restablecimiento de fábrica. Esto borrará todo de su dispositivo, incluidos los errores complejos del sistema que arruinaron el sistema inalámbrico del teléfono. Todos sus archivos se eliminarán cuando restablezca de fábrica su iPhone. Así que asegúrese de hacer una copia de seguridad de todas las fotos, videos y datos críticos antes de continuar. Si crees que valdrá la pena intentarlo, entonces puedes continuar y restablecer de fábrica tu iPhone 11 con estos pasos:
- Desde la pantalla de inicio, toque Configuración .
- Toque General de las opciones dadas.
- Desplácese hasta la parte inferior de la pantalla y luego toque Restablecer .
- Seleccione la opción para borrar todo el contenido y la configuración.
- Si se le solicita un mensaje de advertencia, toque Borrar iPhon e para continuar.
- Ingrese su contraseña para continuar.
- Toca Borrar iPhone dos veces para confirmar.
Su dispositivo comenzará a borrar todo el contenido almacenado y luego restaurará su configuración predeterminada de fábrica. Después del reinicio, puede usar el asistente de inicio para configurar su iPhone como nuevo.
¿Su iPhone 11 sigue perdiendo señal de Wi-Fi?
El problema podría deberse a algunas configuraciones avanzadas que deben reconfigurarse en su dispositivo. Si desea solucionar más problemas, puede intentar trabajar en algunas configuraciones de red más avanzadas en su dispositivo, como las VPN. Una sugerencia útil es deshabilitar VPN, si está habilitada en su iPhone 11. Puede deshabilitar VPN a través de la configuración o usando una aplicación VPN.
- Para deshabilitar VPN a través de Configuración, vaya a Configuración de VPN , vaya a la sección Estado y luego seleccione No conectado.
Deshabilitar los servicios de red Wi-Fi en su iPhone 11 también puede ayudar a resolver problemas de Wi-Fi, incluidas las caídas de señal frecuentes.
- Para deshabilitar los servicios de red Wi-Fi, simplemente vaya a Configuración-> Privacidad-> Servicios de ubicación-> Menú Servicios del sistema .
Otras personas que se han enfrentado al mismo problema en una señal de Wi-Fi inestable o intermitente pudieron obtener la solución definitiva actualizando el enrutador o el firmware del módem. Por lo tanto, puede considerar esto entre las últimas opciones. Puede buscar más ayuda de su proveedor o proveedor de servicios de Internet sobre cómo actualizar el módem o el firmware del enrutador.
Conéctate con nosotros
Nos comprometemos a ayudar a nuestros lectores a solucionar los problemas con sus teléfonos, así como a aprender a usar sus dispositivos correctamente. Por lo tanto, si tiene otros problemas, puede visitar nuestra página de solución de problemas para que pueda consultar usted mismo los artículos que ya hemos publicado que contienen soluciones a problemas comunes.
Teveotecno