Cómo reparar el iPhone 11 Pro Max Gmail que sigue fallando después de la actualización de iOS 13.2.3
13 julio, 2020Cómo arreglar iPhone 11 Pro Max que no se conecta a la tienda de aplicaciones
14 julio, 2020Cómo reparar un iPhone 11 Pro Max que no puede descargar, instalar nuevas aplicaciones después de la actualización de iOS 13.2.3
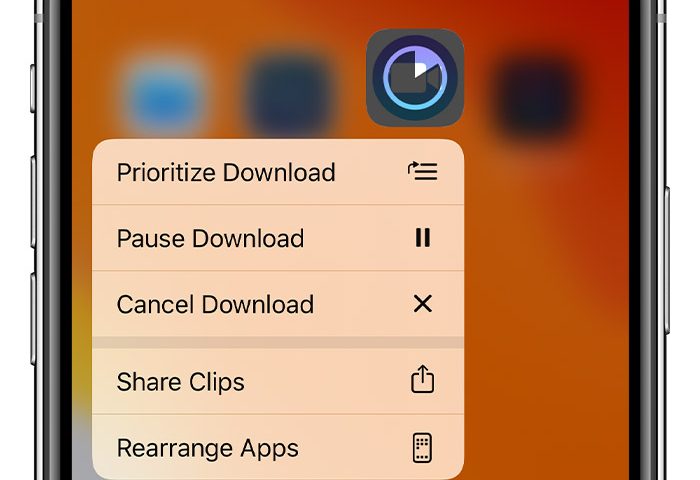
Se supone que la descarga e instalación de nuevas aplicaciones en un iPhone se realiza con solo unos pocos gestos o toques en la pantalla. Sin embargo, hay algunos factores que pueden hacer que este simple proceso sea más complicado o incluso imposible de completar. A continuación se destacan algunos ajustes útiles que se utilizan para tratar un problema similar en el nuevo iPhone 11 Pro Max que no puede descargar o instalar nuevas aplicaciones después de la implementación de la actualización de iOS 13.2.3. Siga leyendo para descubrir por qué sucede esto y cómo lidiar con este problema.
Solución de problemas de un iPhone 11 Pro Max que no se puede descargar, instale nuevas aplicaciones después de instalar una nueva actualización de iOS
Si no es la red o el servidor de Apple, algo dentro de su sistema de iPhone debe evitar que su dispositivo descargue o instale nuevas aplicaciones. Teniendo en cuenta que el inicio del problema fue después de la nueva actualización de iOS, es probable que la actualización contenga un cierto error que arruinó las funciones de App Store, particularmente la descarga e instalación de aplicaciones. Para eliminarlos junto con otros desencadenantes relacionados con el software, puede ser útil realizar los siguientes métodos.
Primera solución: Salga de App Store y luego reinicie su iPhone.
Al igual que otras aplicaciones , la App Store también puede volverse un poco inestable después de instalar actualizaciones de firmware. Esto suele suceder si deja la aplicación abierta o ejecutándose en segundo plano mientras actualiza el software de su iPhone. Para arreglar la aplicación, deberá forzar el cierre y luego reiniciarla. Entonces, esto es lo que debe hacer entonces:
- Deslice hacia arriba desde la parte inferior de la pantalla, luego deténgase cuando el dedo llegue al centro y haga una pausa hasta que aparezcan las tarjetas / vistas previas de la aplicación.
- En el selector de aplicaciones, deslice hacia los lados para encontrar la tarjeta / vista previa de App Store.
- Deslice hacia arriba en la vista previa de la tarjeta para forzar el cierre de la aplicación.
- Repita los mismos pasos para finalizar todas las demás aplicaciones de fondo en su teléfono.
Después de salir de App Store y otras aplicaciones en ejecución, restablecimiento parcial o reinicie su iPhone para borrar la memoria caché y actualizar las funciones del sistema. Así es como:
- Mantenga presionados los botones laterales y Subir volumen durante unos segundos.
- Suelte ambos botones cuando aparezca la barra Deslizar para apagar .
- Deslice o arrastre la barra para apagar su dispositivo.
- Después de unos 30 segundos, mantenga presionado el botón lateral y luego suéltelo cuando aparezca el logotipo de Apple.
Cuando su iPhone termine de reiniciarse, vuelva a intentar descargar la aplicación desde la App Store y vea si el problema se ha ido. Si la descarga aún falla, intente pausarla y luego reanude la descarga de la aplicación con estos pasos:
- Vaya a la pantalla de inicio, luego mantenga presionada la aplicación. Al hacerlo, aparecerán las opciones del menú rápido.
- Seleccione la opción para Pausar descarga.
- Luego, toque nuevamente la aplicación en pausa para reanudar el proceso de descarga
- Alternativamente, puede presionar nuevamente la aplicación y seleccionar la opción Reanudar descarga desde el menú rápido. Si la aplicación parece estar atascada, toque la opción Pausar descarga nuevamente y luego presione firmemente (mantenga presionada) la aplicación nuevamente para Reanudar descarga.
Nota: Sin embargo, no todas las aplicaciones admiten pausar, reanudar y cancelar las opciones de descarga. Por lo tanto, es posible que no pueda ver estas opciones con su aplicación.
Si eso tampoco funciona, entonces puede seguir adelante y probar otras opciones para descartar otros factores.
Segunda solución: verifique y administre el almacenamiento de su iPhone.
El almacenamiento insuficiente también es otro factor a considerar cuando se enfrentan problemas de descarga de aplicaciones e instalación . Si bien los nuevos iPhones están diseñados con una mayor capacidad de almacenamiento, el espacio de almacenamiento que tienen no está limitado. Por lo tanto, su dispositivo finalmente se quedaría sin espacio de almacenamiento después de agregar una cierta cantidad de contenido. Para eliminar el almacenamiento insuficiente de la causa subyacente, siga estos pasos para verificar y administrar el almacenamiento de su iPhone y liberar espacio, si es necesario:
- Desde la pantalla de inicio, toque Configuración .
- Seleccione General .
- Toque Almacenamiento de iPhone .
Vea la información de almacenamiento disponible y cuánto almacenamiento utiliza cada una de sus aplicaciones.
Si el espacio de almacenamiento disponible es inferior a un gigabyte, es una indicación de que necesita liberar espacio ya que su iPhone ya se está quedando sin almacenamiento.
Tercera solución: desconecte el Wi-Fi y luego vuelva a conectarlo.
Red problemas de conectividad en el teléfono desde una conexión a Internet lenta o inestable o ninguna conexión a Internet también puede ser la razón principal por la que fallarían las descargas de la App Store. Para asegurarse de que esto no impida que su iPhone descargue e instale nuevas aplicaciones de la reciente actualización de iOS, consulte los siguientes métodos para actualizar la conexión a Internet de su iPhone. Primero está refrescando la conexión a Internet a través de la conexión Wi-Fi. Así es como se hace:
- Toque Configuración desde su pantalla de Inicio.
- Seleccione Wi-Fi.
- Toque el interruptor Wi-Fi en la posición OFF .
Alternativamente, puedes usar el Truco del modo avión para deshabilitar simultáneamente las funciones inalámbricas de tu teléfono y luego volver a habilitarlas de inmediato.
- Desde la pantalla de inicio, toque Configuración .
- Seleccione Modo avión.
- Cambie el interruptor Modo avión para activar la función . Al hacerlo, se desactivan las radios inalámbricas de su iPhone y las funciones asociadas, como Wi-Fi y Bluetooth.
- Mientras el Modo avión está activado, reinicia o reinicia el iPhone para borrar la memoria caché de la red.
- Después de reiniciar, regrese al menú Configuración-> Modo avión .
- Luego alterna el interruptor de Modo avión para apagarlo OFF nuevamente.
Vuelva a conectar su iPhone a la red Wi-Fi y espere a que vuelva a estar en línea.
Eliminar la red Wi-Fi y luego volver a agregarla también es otra opción a considerar. Esto es probablemente lo que se necesita si el problema se atribuye a una red Wi-Fi corrupta en uso.
- Desde la pantalla de inicio, vaya al menú Configuración-> Wi-Fi y asegúrese de que el interruptor de Wi-Fi esté encendido.
- Navegue a la sección Redes disponibles y luego busque su red Wi-Fi.
- Toque para seleccionar el nombre de su red Wi-Fi (SSID) luego toque el icono información “i” al lado.
- Seleccione la opción para Olvidar esta red.
- Toque la opción Eliminar red para confirmar la acción. También considere eliminar otras redes Wi-Fi guardadas que ya no usa para no permitir que interfieran con la red Wi-Fi seleccionada a la que está conectado su iPhone.
- Una vez que haya terminado de eliminar las redes Wi-Fi, mueva el interruptor de Wi-Fi para desactivar la función y luego reinicie su iPhone. Tan pronto como su teléfono se reinicie, diríjase nuevamente al menú Configuración-> Wi-Fi y luego mueva el interruptor para volver a encender el Wi-Fi.
- Espere a que su red Wi-Fi aparezca en la lista, selecciónela y luego toque Unirse o Conectar .
- Ingrese la contraseña de red correcta para continuar iniciando sesión en la red.
Además de volver a conectarte a tu red Wi-Fi, también puedes intentar cambiar a una red Wi-Fi diferente guardada en tu iPhone.
Cuarta solución: deshabilite las restricciones de App Store para arreglar su iPhone 11 Pro Max que no puede descargar o instalar nuevas aplicaciones.
Cuando está habilitado, las restricciones también pueden dificultar el acceso a los servicios de la tienda de aplicaciones. Si esto sucede, no podrá descargar, actualizar o instalar nuevas aplicaciones. Dicho esto, asegúrese de verificar y administrar el tiempo de pantalla de su teléfono y asegúrese de que iTunes y descargas de la tienda de aplicaciones y compras estén permitidas. A continuación, le indicamos cómo acceder y administrar esta función en su iphone 11 Pro Max:
- Desde la pantalla de inicio, toque Configuración .
- Seleccione General .
- Toque Restricciones de contenido y privacidad.
- Si se le solicita, ingrese su contraseña de tiempo de pantalla para continuar.
- Luego toque Compras en iTunes y App Store.
- Vuelva a ingresar su contraseña de tiempo de pantalla si se le solicita.
- Seleccione Permitir para Instalación de aplicaciones, Eliminación de Aplicaciones y Compras en la aplicación .
Después de realizar todas las configuraciones de restricción necesarias, reinicie su iPhone para guardar los cambios y actualizar su memoria. Luego intente descargar e instalar nuevas aplicaciones a través de App Store para ver si el problema se ha ido.
Quinta solución: cierre sesión en la App Store y vuelva a iniciarla.
Cuando se instaló el nuevo sistema, es posible que sus sesiones de inicio de sesión anteriores hayan sido anuladas. Como resultado, las descargas y compras de su App Store deben volver a autenticarse. Por lo tanto, esto significa la necesidad de cerrar sesión y volver a iniciar sesión en su cuenta de la App Store. Y así es como lo hace:
- Desde la pantalla de inicio, toque Configuración .
- Toque iTunes y App Store.
- Toque el menú ID de Apple (muestra la dirección de correo electrónico que utiliza para su ID de Apple).
- En el menú emergente, toque Cerrar sesión.
- Después de aproximadamente 30 segundos, toque el menú ID de Apple nuevamente y luego inicie sesión con su ID de Apple y contraseña.
Reinicie su iPhone después de volver a iniciar sesión en su cuenta de App Store y luego vuelva a intentar descargar e instalar aplicaciones para ver si eso ya es exitoso.
Último recurso: restablezca todas las configuraciones en su iPhone.
Restaurar la configuración y los valores predeterminados del sistema también puede ser la clave para resolver el problema si la culpa es de una configuración incorrecta o inválida del sistema. Algunas actualizaciones anularán la configuración actual del sistema según cómo estén programadas. Cuando esto sucede, existe la tendencia de que algunas de sus opciones personalizadas terminen en conflicto con las anulaciones recientes del sistema y, por lo tanto, generen algunos errores. Para borrar esto, puede intentar restablecer todas las configuraciones para borrar todas las configuraciones actuales del sistema y luego restaurar los valores predeterminados. Este restablecimiento no afecta los datos guardados en el almacenamiento interno del iPhone, por lo que no hay necesidad de preocuparse por perder archivos críticos. Todo lo que tiene que hacer es seguir estos pasos:
- Desde la pantalla de inicio, toque Configuración .
- Seleccione General .
- Desplácese hacia abajo y toque Restablecer .
- Toque Restablezca todas las configuraciones de las opciones dadas.
- Ingrese su código de acceso si se le solicita que continúe.
- Confirme la acción tocando la opción para restablecer todas las configuraciones en su dispositivo.
Cuando finaliza el restablecimiento, el teléfono se reinicia solo y luego carga los valores predeterminados del sistema. Esto significa la necesidad de volver a habilitar las funciones necesarias para que pueda volver a usarlas en su teléfono.
Mientras tanto, otros propietarios de iPhone que han encontrado problemas relevantes después de actualizar a iOS 13.2.3 pudieron encontrar una solución temporal al cambiar la fecha a un año más adelante. Si bien esto puede sonar un poco extraño, no te dolería si lo intentaras y luego vieras si eso también funciona de maravilla para ti. Así es como:
- Desde la pantalla de inicio, toque Configuración .
- Seleccione General .
- Toque Fecha y hora.
- Si es necesario, cambie la opción Establecer automáticamente a la posición de apagado. Hacerlo te permitirá establecer la fecha y la hora manualmente.
- Simplemente siga el resto de las instrucciones en pantalla para cambiar la fecha y la hora a un año antes de la fecha actual.
Después de hacer todos estos cambios, abra App Store nuevamente y vuelva a intentar actualizar o instalar nuevas aplicaciones.
No olvides modificar la fecha y la configuración de nuevo al valor actual o simplemente volver a habilitar la opción de Establecer automáticamente.
¿Qué hacer si su iPhone 11 Pro Max todavía no puede descargar o instalar nuevas aplicaciones?
Las soluciones anteriores suelen solucionar los problemas comunes de software y los errores menores posteriores a la actualización que afectan negativamente a los servicios del sistema, incluidas las descargas de la tienda de aplicaciones, a menos que la reciente actualización de firmware contenga errores complejos del sistema. Para hacer frente a los tercos errores posteriores a la actualización, se necesita un parche de reparación de Apple. Por lo tanto, también es imperativo escalar el problema al soporte de la tienda de aplicaciones de Apple para que puedan analizarlo y hacer algunas evaluaciones adicionales de su parte. También puede realizar una solicitud de verificación directa sobre el estado actual del servidor App Store a través de su sistema de estado de servidores en tiempo real.
