
Cómo reparar un iPhone 11 Pro que está pegado en el logotipo blanco de Apple
26 julio, 2020
Cómo reparar un iPhone 11 Pro que no se emparejará ni se conectará a un accesorio Bluetooth después de la actualización de iOS 13.2.3
27 julio, 2020Cómo reparar un iPhone 11 Pro que no puede recibir correos electrónicos en la aplicación de correo después de la actualización de iOS 13.2.3
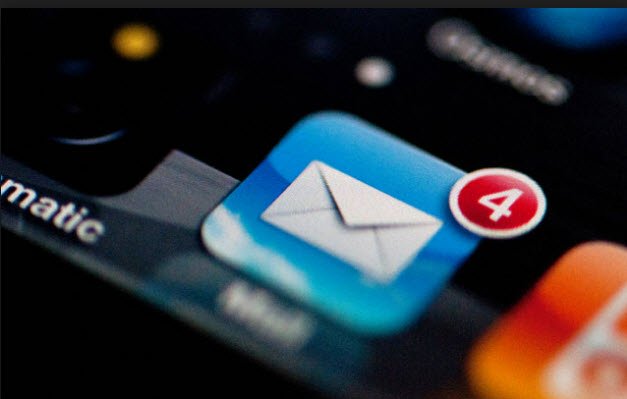
El procesamiento de correo electrónico en iPhones generalmente se realiza a través de la plataforma integrada llamada Mail. Con la aplicación Correo, puede ver y responder correos electrónicos importantes con solo unos pocos toques en la pantalla. Todo lo que necesita es una conexión a Internet estable y una cuenta de correo electrónico válida que esté configurada correctamente. El hecho de que Apple desarrolle y mantenga Mail, hace que más personas confíen mucho en la plataforma. Pero al igual que cualquier otra aplicación, la aplicación de correo también puede ser infiltrada por algunos defectos y, por lo tanto, también pueden surgir problemas aleatorios. Entre los factores que posiblemente pueden causar problemas a la aplicación de correo están los problemas de conectividad de red, los problemas del servidor de correo electrónico, la configuración incorrecta del teléfono e incluso las actualizaciones defectuosas. En esta publicación se aborda un problema relevante en el nuevo iPhone 11 Pro que no puede recibir correos electrónicos en Mail después de la implementación de la actualización iOS 13.2.3. Siga leyendo para saber qué hacer en caso de que resista el mismo problema de correo electrónico en su dispositivo iOS después de recibir una actualización.
Solución de problemas de un iPhone 11 Pro que no puede recibir correos electrónicos en la aplicación Correo después de actualizar iOS
A continuación se detallan los procedimientos básicos de solución de problemas de correo electrónico para [ 19459009] corrige problemas comunes de correo electrónico, particularmente problemas de correo electrónico entrante que son causados ??por un error de iOS. Antes de solucionar problemas, asegúrese de que su iPhone esté conectado a Internet. También considere iniciar sesión en su cuenta de correo electrónico a través de webmail para verificar y asegurarse de que el servidor de correo electrónico esté disponible.
Primera solución: reinicie su iPhone (reinicio por software).
Lo primero que debe descartarse son los errores menores del sistema que la actualización reciente podría haber introducido en su sistema iPhone. Es normal que las aplicaciones actúen después de una actualización, ya que reaccionan a los cambios recientes del sistema implementados en el dispositivo. Y esto es probablemente lo que sucede con la aplicación de correo después de actualizar el software de su iPhone a la última versión. Para los síntomas menores posteriores a la actualización, es probable que sea necesario reiniciar el teléfono para que las cosas vuelvan a funcionar como está previsto. Por lo tanto, debe considerar esto como la primera solución posible para probar. Simplemente siga estos pasos:
- Mantenga presionado el Lado y Subir volumen botones por unos segundos.
- Suelte ambos botones cuando aparezca la barra Deslizar para apagar .
- Deslice o arrastre la barra para apagar su dispositivo.
- Después de aproximadamente 30 segundos, presione y mantenga presionado el Botón lateral y luego suéltelo cuando aparezca el logotipo de Apple.
Después de reiniciar, espere a que su iPhone restablezca la conexión Wi-Fi y una vez que esté en línea, vuelva a intentar iniciar Mail y cree un correo electrónico de muestra para enviar a su propia cuenta de correo electrónico. Si recibe ese correo electrónico de muestra, eso significa que el problema está solucionado. De lo contrario, debe probar otros medios para eliminar otros factores que impiden que su teléfono reciba correos electrónicos.
Segunda solución: actualice su conexión a Internet.
Como se mencionó anteriormente, su iPhone necesita una conexión estable a Internet para procesar correos electrónicos. Por lo tanto, también se deben descartar los problemas aleatorios de Internet que causaron una conexión lenta a Internet o una conexión intermitente. Dicho esto, actualiza la conexión a Internet de tu teléfono usando cualquiera de estos métodos.
Puedes usar la forma típica que es a través de la alternancia Wi-Fi. Simplemente siga estos pasos:
- Desde la pantalla de inicio, toque Configuración .
- Seleccione Wi-Fi .
- Luego toque el interruptor de Wi-Fi para desactivar la función OFF .
- Después de unos segundos, mueva el interruptor de Wi-Fi para activar la función nuevamente.
Dele a su iPhone tiempo suficiente para restablecer la señal de Wi-Fi y volver a conectarse a su red Wi-Fi.
Otra forma de actualizar conexión inalámbrica en su teléfono es a través del truco del modo Avión. Funciona al reiniciar simultáneamente las radios inalámbricas de su teléfono y las funciones relevantes. Así es como se hace:
- Desde la pantalla de inicio, toque Configuración .
- Seleccione Modo avión.
- Mueva el interruptor de Modo avión para activar la función ENCENDIDO . Al hacerlo, se desactivan las radios inalámbricas de su iPhone y las funciones asociadas, como Wi-Fi y Bluetooth.
- Mientras el Modo avión está activado, reinicia o reinicia el iPhone para borrar la memoria caché de la red.
- Después de reiniciar, regrese al menú Configuración-> Modo avión .
- Luego, mueva el interruptor de Modo avión para apagarlo OFF nuevamente.
Después de apagar el modo Avión, espere a que la señal de Wi-Fi se estabilice y luego vuelva a habilitar Wi-Fi para volver a conectarse a su red y vuelva a conectarse.
Eliminar y volver a agregar la red Wi-Fi también puede ayudar a resolver el problema si se atribuye a una red Wi-Fi corrupta en su teléfono. Así es como se hace:
- Vaya a su iPhone Configuración-> Wi-Fi menú y asegúrese de que la función sea habilitado
- Navegue a la sección Redes disponibles y luego encuentre su red Wi-Fi en la lista.
- Seleccione su red Wi-Fi y luego toque el icono de información representado por una letra pequeña “i” [ 19459015] junto al SSID / nombre de la red.
- Seleccione la opción para Olvidar esta red.
- Si se le solicita, ingrese su código de acceso y luego confirme que desea olvidar la red.
Repita el mismo proceso para olvidar todas las otras redes Wi-Fi guardadas de su dispositivo que ya no son útiles. Hacerlo ayudará a evitar que cualquiera de estas redes posiblemente interfiera con la red actual en uso.
Después de olvidar toda la red Wi-Fi guardada, apague el Wi-Fi y luego reinicie su iPhone. Tan pronto como se reinicie su iPhone, vuelva a Configuración , luego vuelva a habilitar Wi-Fi y conéctese a su red Wi-Fi como la primera vez. Asegúrese de ingresar la contraseña de red correcta si se le solicita que autentique el acceso a la red.
Tercera solución: administre sus restricciones en su iPhone 11 Pro que no pueden recibir correos electrónicos a través del correo después de la actualización.
Las restricciones también pueden ser la razón principal de por qué no recibe correos electrónicos por correo. Este suele ser el caso si la actualización reciente anula su configuración y eventualmente coloca el Correo en aplicaciones restringidas. Para borrar esto, siga estos pasos para verificar y administrar las restricciones de la aplicación de correo en su iphone 11 Pro:
- Toque Configuración desde la pantalla de inicio.
- Luego toque Tiempo de pantalla.
- Seleccione Restricciones de contenido y privacidad .
- En la sección Aplicaciones permitidas, asegúrese de que el interruptor de la aplicación Correo esté habilitado. De lo contrario, active el interruptor para permitir la aplicación.
Eso debería levantar las restricciones para la aplicación de correo . Vuelva a intentar crear un correo electrónico de muestra y luego envíelo a su propia cuenta de correo electrónico para ver si ya puede recibirlo. Si aún no puede, pase a la siguiente solución aplicable para eliminar a otros culpables.
Cuarta solución: eliminar y volver a agregar su cuenta de correo electrónico.
La sesión de inicio de sesión de correos electrónicos puede haberse anulado de la actualización y, por lo tanto, ya no es válida. En este caso, deberá volver a iniciar sesión en su cuenta de correo electrónico. Sin embargo, si su correo electrónico se corrompió con la actualización, deberá eliminarlo para que pueda configurarlo como nuevo. Entonces, esto es lo que debe hacer:
- Desde la pantalla de inicio, toque Configuración .
- Seleccione Contraseñas y cuentas.
- Seleccione la cuenta de correo electrónico que desea eliminar.
- Toque la opción para Eliminar cuenta.
Después de eliminar su cuenta de correo electrónico , reinicie o reinicie su iPhone para borrar los archivos en caché errantes y los datos de correo electrónico temporales corruptos almacenados en la aplicación de Correo . Luego, continúe con estos pasos para agregar su cuenta de correo electrónico en su dispositivo:
- Desde la pantalla de inicio, toque Configuración .
- Seleccione Contraseñas y cuentas.
- Toque la opción para Agregar cuenta.
- Seleccione su proveedor de correo electrónico de la lista.
- Ingrese su dirección de correo electrónico y contraseña, luego toque Siguiente .
- Espere a que la aplicación Correo verifique su cuenta de correo electrónico.
- Después de verificar la cuenta, seleccione la información de su cuenta de correo electrónico y luego toque Guardar.
También puede intentar configurar su cuenta de correo electrónico manualmente, si tiene la información del servidor lista. Esta puede ser una mejor manera de garantizar que su cuenta de correo electrónico esté configurada con la configuración correcta y la información del servidor. Simplemente consulte estos pasos si desea realizar la configuración manual del correo electrónico en su iPhone 11 Pro:
- Toque Configuración desde la pantalla de inicio.
- Seleccione Contraseñas y cuentas.
- Toque la opción para Agregar cuenta.
- Seleccione Otro .
- Toque Agregar cuenta de correo luego ingrese su nombre, dirección de correo electrónico, contraseña y descripción de la cuenta de correo electrónico.
- Toque Siguiente para continuar, luego espere a que Mail encuentre la configuración de correo electrónico y finalice la configuración de la cuenta de correo electrónico.
- Finalmente, toque Listo para completar la configuración de la cuenta.
Después de hacer todos estos cambios, reinicie su iPhone para borrar y actualizar su memoria. Luego intente ver si eso resuelve el problema con los correos electrónicos entrantes en su aplicación de correo.
NOTA: También es posible que deba considerar verificar la configuración del servidor de correo electrónico entrante en su iPhone para asegurarse de que sea correcta.
Quinta solución: restablezca la configuración en su iPhone 11 Pro que no puede recibir correos electrónicos a través del correo.
También puede ser necesario recurrir al restablecimiento de algunas configuraciones para eliminar cualquier configuración errática que pueda haber causado conflictos con el sistema de correo electrónico entrante en su dispositivo. Hay dos restablecimientos que puedes probar entonces.
Para eliminar errores relacionados con la red , puede realizar un restablecimiento de la configuración de red para eliminar todas las configuraciones de red actuales, incluidas las anulaciones defectuosas de la actualización reciente que podría haber causado conflictos con el correo. Simplemente siga estos pasos:
- Desde la pantalla de inicio, toque Configuración .
- Seleccione General .
- Desplácese hacia abajo y toque Restablecer .
- Toque Restablezca la configuración de red de las opciones dadas.
- Ingrese su contraseña si se le solicita que continúe.
- Confirme la acción tocando la opción para restablecer la configuración de red nuevamente en su dispositivo.
Para eliminar configuraciones erráticas del sistema que podrían haber arruinado el sistema de correo electrónico entrante de Mail, puede restablecer todas las configuraciones en su iPhone 11 Pro con estos pasos:
- Desde la pantalla de inicio, toque Configuración .
- Seleccione General .
- Desplácese hacia abajo y toque Restablecer .
- Toque Restablecer todas las configuraciones de las opciones dadas.
- Ingrese su contraseña si se le solicita que continúe.
- Confirme la acción tocando Restablecer todos los ajustes nuevamente.
Ambos restablecimientos no afectan los datos guardados en el almacenamiento de su iPhone, por lo que no es necesario realizar copias de seguridad.
Después del restablecimiento, deberá configurar todo en la red o la configuración del sistema de su iPhone. Eso significa que tendrá que volver a habilitar las funciones individuales que están deshabilitadas de manera predeterminada para que pueda volver a usarlas en su teléfono.
TAMBIÉN LEE: Cómo reparar un iPhone 11 Pro que no se emparejará o conectará a un accesorio Bluetooth después de la actualización iOS 13.2.3 [19459006 ]
Último recurso: borra tu iPhone y configúralo como nuevo (restablecimiento de fábrica).
Puede considerar realizar un restablecimiento de fábrica como la última opción si todo lo demás no pudo resolver el problema y su iPhone 11 pro sigue sin poder no puede recibir correos electrónicos a través de Correo. Este reinicio probablemente resolverá el problema si algo de la actualización reciente ha arruinado todo el sistema de correo electrónico. Los errores complejos del sistema también se eliminarán en el proceso, al igual que los síntomas asociados. Simplemente no olvide hacer una copia de seguridad de todos sus archivos importantes de antemano porque también se eliminarán durante el restablecimiento. Una vez que haya asegurado sus copias de seguridad, siga estos pasos para restablecer de fábrica su iPhone directamente desde el menú de configuración:
- Desde la pantalla de inicio, toque Configuración .
- Seleccione General .
- Desplácese hacia abajo y toque Restablecer .
- Toque Borre todo el contenido y la configuración de las opciones dadas.
- Ingrese su contraseña si se le solicita que continúe.
- Confirme la acción tocando la opción para borrar y restablecer su iPhone.
También puede usar iTunes para borrar manualmente y restaurar la configuración predeterminada de fábrica en su iPhone 11 Pro usando un computadora. Esta sería una opción ideal si su iPhone está soportando algunos problemas de Internet o problemas de rendimiento. Después de esto, verifique si el iPhone no puede recibir correos electrónicos se ha solucionado el problema.
¿Qué hacer si todavía tiene un iPhone que no puede recibir correos electrónicos por correo?
En este punto, es posible que deba considerar ampliar el problema al Soporte de Apple. El hecho de que ninguna de las soluciones anteriores sea capaz de resolver el problema puede ser una indicación de que hay un error obstinado de iOS y, por lo tanto, debe eliminarse. O también puede solicitar asistencia adicional de su proveedor de servicios de Internet para llevar a cabo métodos de solución de problemas más avanzados para solucionar problemas complejos de correo electrónico en su iPhone. También considere transmitir cualquier mensaje de error que reciba para que puedan usarlo como pistas para determinar la causa subyacente del problema.
De lo contrario, espere a que Apple lance un parche de reparación. Mientras espera que Apple emita el parche de reparación requerido (si se demuestra y confirma que es un error de correo de iOS), puede usar otras plataformas para procesar correos electrónicos en su iPhone. Entre las plataformas de correo electrónico alternativas más confiables a Mail se encuentran Gmail, Edison Mail, Airmail, Spike, Outlook, Boxer, Spark y Newton Mail. Simplemente seleccione cualquiera de estas herramientas para poder procesar correos electrónicos en su iPhone.
TAMBIÉN LEE: Manejo de varios problemas de Internet y red en iPhone 11 Pro después de la actualización iOS 13.2.3
