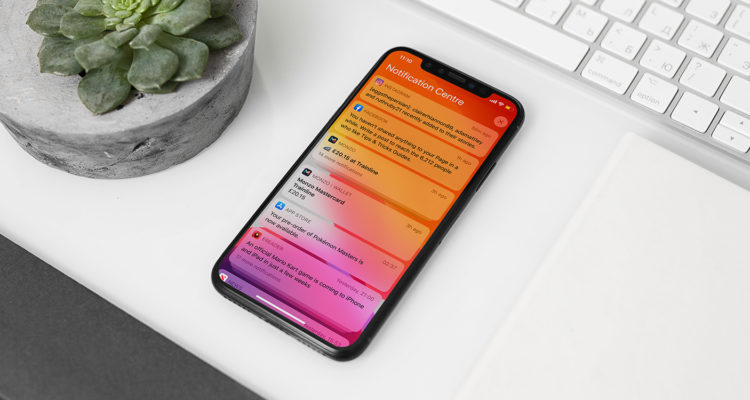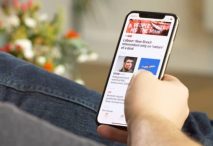Problemas comunes de llamadas y mensajes de texto en el iPhone 12 Mini después de la actualización de iOS 13.2.3
30 enero, 2021
Cómo arreglar un iPhone 12 Mini que no puede enviar correos electrónicos a través de la aplicación Mail
30 enero, 2021Cómo reparar un iPhone 12 Mini que se sigue desconectando de la red Wi-Fi

Uno de los problemas más molestos pero inevitables con los que podrías toparte cuando usas tu iPhone es no tener conexión a Internet. Lo mismo cuando se trata de problemas de navegación lenta por Internet . El hecho de que la mayoría de las funciones de su iPhone estén basadas en Internet hace que sea más necesario que su dispositivo siempre tenga una conexión a Internet rápida y estable, si es posible. De lo contrario, no podría utilizar la mayoría de las aplicaciones y servicios de su iPhone. Pero, de nuevo, los problemas de conectividad a Internet no se pudieron evitar debido a muchos factores diferentes. Dicho esto, problemas de internet Puede surgir en cualquier momento. Esto no le da más opción que solucionar el problema y probar algunos medios para restaurar su conexión a Internet lo antes posible, a menos que la causa subyacente sea la interrupción temporal o el mantenimiento programado de la red. A continuación se enumeran algunos métodos sugeridos que se utilizan para tratar un problema relevante en el nuevo dispositivo iPhone 11 que se sigue desconectando de la red Wi-Fi. No dude en consultar esta guía siempre que necesite más entradas para tratar este problema en el mismo dispositivo iOS.
Solución de problemas de un iPhone 11 que se sigue desconectando de la red Wi-Fi
Primero, verifique su distancia desde el enrutador inalámbrico o módem. Cuanto más lejos esté del enrutador o módem, más débil será la señal que puede recibir su teléfono y, por lo tanto, su conexión desde la red Wi-Fi no es tan estable. Como resultado, su dispositivo es propenso a experimentar conexiones intermitentes o caídas de Wi-Fi. Para asegurarse de que la proximidad no sea un problema, acérquese al enrutador / módem inalámbrico si es posible y vea si eso mejora la calidad de su conexión a Internet. Si eso no funciona, intente cada una de las siguientes soluciones.
Primera solución: apague y encienda el módem / enrutador y luego reinicie su iPhone.
La fuente principal de su conexión a Internet es probablemente un enrutador inalámbrico, si no un módem / enrutador. Al igual que cualquier otro dispositivo electrónico, los módems y enrutadores también se topan con algunos fallos aleatorios de software y fallas de firmware. Y cuando suceden estas cosas, pueden surgir varios tipos de problemas de conectividad a Internet. Y uno de ellos está en desconexiones de Wi-Fi aleatorias o caídas de Wi-Fi. Para asegurarse de que esta no sea la razón principal por la cual su iPhone 12 Mini sigue desconectando de la red Wi-Fi, apague y encienda el módem o enrutador al que está conectado su iPhone, si es posible. Simplemente siga estos pasos cuando esté listo:
- Apague su módem / enrutador presionando el botón de encendido.
- Mientras el dispositivo está apagado, desconecte su adaptador de CA de la fuente de alimentación. Manténgalo así durante aproximadamente 30 segundos a 1 minuto.
- Después del tiempo transcurrido, presione el botón de encendido para volver a encenderlo .
- Espere a que todos los indicadores luminosos se estabilicen y asegúrese de que el indicador de Wi-Fi esté verde. Si es rojo, eso denota un problema de Internet para solucionar.
Un ciclo de encendido o reinicio en el equipo de la red puede hacer muchas cosas buenas cuando se trata de resolver problemas aleatorios de Internet. Después de que el módem / enrutador se reinicie, continúe con estos pasos para reiniciar su iPhone 11:
- Mantenga presionados los botones lateral y subir volumen durante unos segundos.
- Suelte ambos botones cuando aparezca la barra Deslizar para apagar.
- Deslice o arrastre la barra para apagar su dispositivo.
- Después de unos 30 segundos, mantenga presionado el botón lateral y luego suéltelo cuando aparezca el logotipo de Apple .
Un reinicio suave o un reinicio rápido en un iPhone puede ayudar a solucionar varios tipos de problemas del sistema, incluidos los que arruinaron la calidad y la estabilidad de su conexión inalámbrica a Internet.
Segunda solución: actualice la función inalámbrica de su iPhone.
La forma típica de actualizar las funciones inalámbricas de un iPhone es a través de la palanca de Wi-Fi. Y funciona apagando el interruptor de Wi-Fi durante unos segundos y luego volviéndolo a encender.
Dicho esto, vaya a la configuración de su iPhone-> menú de Wi-Fi y luego mueva el interruptor para encender y apagar el Wi-Fi.
Si ese método no funciona y tu iPhone aún está experimentando caídas aleatorias de Wi-Fi, puedes intentar aplicar el viejo truco ampliamente conocido como el truco del Modo avión . Así es como se hace:
- Desde la pantalla de inicio, toque Configuración.
- Selecciona Modo avión.
- Mueva el interruptor de Modo avión para activar la función. Al hacerlo, se desactivan las radios inalámbricas de su iPhone y las funciones asociadas, como Wi-Fi y Bluetooth.
- Mientras el Modo avión está activado, reinicie o reinicie su iPhone para borrar la memoria caché de la red.
- Después de reiniciar, regrese al menú Configuración-> Modo avión.
- Luego, active el interruptor de Modo avión para apagarlo nuevamente.
Después de desactivar el modo Avión, las radios inalámbricas de su teléfono se reactivan. Pero en algunos casos, es posible que deba volver a encender el interruptor de Wi-Fi para que su dispositivo restablezca la conexión a Internet.
Tercera solución: Olvídese de su red Wi-Fi y luego vuelva a agregarla.
Cuando se trata de problemas persistentes de Internet, un equipo de red dañado es más probable que sea la causa subyacente. Cuando una red se corrompe, su dispositivo aún puede usarla, pero la conexión a Internet que recibe ya no es tan estable en comparación con cuando funciona al cien por cien. En ese caso, sería necesario eliminar la red dañada. Esto le permitirá configurar su red Wi-Fi como nueva. Simplemente siga estos pasos para hacer esto:
- Comience por dirigirse al menú Configuración de iPhone-> Wi-Fi y luego asegúrese de que el interruptor de Wi-Fi esté encendido.
- Desplácese hacia abajo hasta la lista de redes Wi-Fi disponibles y luego seleccione la red a la que está conectado su iPhone.
- Toque el ícono de información «i» junto al nombre de la red Wi-Fi seleccionada.
- Luego toque la opción para Olvidar esta red.
- Si se le solicita, toque Olvidar red para confirmar la eliminación de la red.
También considere eliminar cualquier otra red Wi-Fi guardada que no use. Hacerlo evitará que cualquiera de estas redes interfiera con su red actual. Simplemente siga los mismos pasos para eliminar todas las demás redes Wi-Fi guardadas de su dispositivo. Una vez que haya terminado de eliminar las redes, reinicie su iPhone para borrar su caché de red. Después de que se reinicie, regrese a la configuración de su iPhone-> menú Wi-Fi y luego seleccione su red Wi-Fi para unirse y conectarse a ella como nueva. Solo asegúrese de ingresar la contraseña de Wi-Fi correcta, si se le solicita que lo haga.
Cuarta solución: Actualice la configuración del operador para arreglar su iPhone 11 que se sigue desconectando de la red Wi-Fi.
La instalación de actualizaciones también puede resolver problemas de red en su dispositivo. Las actualizaciones que se consideran esenciales para el sistema de red de su teléfono son las que provienen de su proveedor / operador de servicios de Internet y las que provienen de la propia Apple. En este punto, comience con la actualización de la configuración del operador. Para obtener estas actualizaciones, deben estar disponibles oficialmente o ser implementadas por su operador para su dispositivo. Pero como su iPhone no tiene una conexión a Internet estable, no será posible instalar la actualización automáticamente. Como solución alternativa, siga estos pasos para instalar manualmente cualquier actualización de configuración de operador disponible para su iPhone 11 en iTunes. Pero primero, necesitará usar una computadora que esté conectada a Internet y que tenga la última versión de iTunes aplicación en el mismo. Una vez que tenga listo el equipo, puede continuar con estos pasos:
- Conecte su iPhone a la computadora y luego abra iTunes. Asegúrese de utilizar la última versión de la aplicación iTunes para evitar toparse con algunos conflictos del sistema.
- Espere a que su dispositivo se sincronice y realice una copia de seguridad con iTunes.
- Haz clic para seleccionar tu iPhone 11 cuando aparezca en iTunes.
- Vaya a la sección Resumen y luego mantenga presionada la tecla Mayús en el teclado y haga clic en Buscar actualización. Al hacerlo, iTunes solicitará que instale una imagen de iOS (* .ipsw).
- Cambie el tipo de archivo a iPhone / iPad Carrier Configuration File (* .ipcc).
- Seleccione el archivo deseado y luego siga el resto de las instrucciones en pantalla para completar el proceso.
- Cuando finalice la instalación de la actualización del operador, apague su iPhone y luego desconéctelo de la computadora.
Todas las actualizaciones recientes de la configuración del operador deben implementarse la próxima vez que vuelva a encender su iPhone.
Quinta solución: instale la última actualización de iOS en su iPhone 11 a través de iTunes.
Además de las actualizaciones del operador, la instalación de la última actualización de iOS disponible para su iPhone también puede ayudar a solucionar el problema, especialmente si los principales factores desencadenantes son errores aleatorios y errores del sistema. Estas actualizaciones se pueden instalar de forma inalámbrica a través de la configuración y manualmente a través de iTunes en una computadora. Teniendo en cuenta que su iPhone no está obteniendo una conexión a Internet Wi-Fi estable, el método anterior no será aplicable. Dicho esto, tendrá que actualizar manualmente su iPhone en una computadora a través de iTunes. Simplemente siga estos pasos cuando esté listo para actualizar su dispositivo:
- Conecte su iPhone a la computadora usando el cable USB o Lightning original.
- Abra iTunes en la computadora y espere a que se reconozca y se sincronice con su iPhone.
- Seleccione su iPhone 12 Mini Max cuando aparezca en la computadora.
- Vaya a la sección Resumen y luego haga clic en el botón para Buscar actualizaciones.
- Si hay una actualización disponible, haga clic en el botón para descargar y actualizar su teléfono.
- Ingrese su contraseña, si se le solicita que continúe.
Luego, siga el resto de las instrucciones en pantalla para terminar de instalar la nueva actualización en su iPhone 11.
Asegúrese de verificar el interruptor de Wi-Fi de su iPhone y ver si está habilitado. De lo contrario, mueva el interruptor para habilitar el Wi-Fi.
Último recurso: restablezca la configuración de red en su iPhone 11.
Los errores de red también pueden ser las razones principales de por qué su teléfono está recibiendo una conexión Wi-Fi intermitente. Las configuraciones automáticas anulan las actualizaciones de software, así como las configuraciones de red personalizadas pueden infligir algún conflicto y provocar algunos problemas de Internet en su dispositivo. Para eliminarlos, siga estos pasos para restablecer la configuración de red en su iPhone 11. Esto borrará todas sus configuraciones de red actuales, incluidas las anulaciones de actualizaciones automáticas que podrían haber contenido algunos errores. Sin embargo , no necesita hacer una copia de seguridad de los archivos del almacenamiento de su iPhone porque este restablecimiento no afecta los datos internos. Todas las redes Wi-Fi guardadas, las conexiones Bluetooth y otra información relevante se eliminarán, por lo que deberá configurarlas nuevamente como nuevas después. Simplemente siga estos pasos cuando esté listo para comenzar:
- Desde la pantalla de inicio, toque Configuración.
- Seleccione General
- Desplácese hacia abajo y toque Restablecer.
- Toque Restablecer configuración de red de las opciones dadas.
- Ingrese su contraseña si se le solicita que continúe.
- Confirme la acción tocando en Restablecer configuración de red nuevamente.
Su teléfono debe reiniciarse por sí solo cuando finalice el reinicio. Para entonces, puede comenzar a habilitar las funciones necesarias y configurar su red Wi-Fi para conectarse a ella como la primera vez que lo hizo. Asegúrese de ingresar la contraseña correcta de Wi-Fi para garantizar una conexión exitosa.
¿Su iPhone 11 todavía se está desconectando de la red Wi-Fi?
Para las caídas de Wi-Fi que persisten después de aplicar las soluciones anteriores, lo más probable es que se atribuyan a algunos problemas técnicos en la base de la red, como cuando se producen interrupciones de la red. En el peor de los casos, el problema también podría estar relacionado con daños en el hardware, como cuando están presentes algunos componentes físicos de la red en el iPhone o en el equipo de la red (módem / enrutador). En este punto, puede informar el problema a su proveedor de servicios de Internet para que pueda ayudarlo a llevar a cabo procedimientos de solución de problemas de Internet más avanzados, como restablecer su dirección IP, modificar la configuración necesaria del servidor, etc. Si todos sus dispositivos experimentan el mismo problema y están conectados a la misma red Wi-Fi,entonces puede pedirle a su proveedor de servicios de Internet que reaprovisione o restablezca el módem desde su extremo. Para obtener más recomendaciones, también puede escalar el problema al Soporte de Apple.
Conéctate con nosotros
Nos comprometemos a ayudar a nuestros lectores a solucionar los problemas con sus teléfonos, así como a aprender a usar sus dispositivos correctamente. Por lo tanto, si tiene otros problemas, puede visitar nuestra página de solución de problemas para que pueda consultar usted mismo los artículos que ya hemos publicado que contienen soluciones a problemas comunes.
Teveotecno