Cómo arreglar Apple iPhone SE Touch ID que no funciona
28 octubre, 2020
Mi iPhone 12 Pro no enciende
28 octubre, 2020Cómo solucionar problemas de aplicaciones de correo electrónico / correo en el Apple iPhone SE [Guía de solución de problemas]
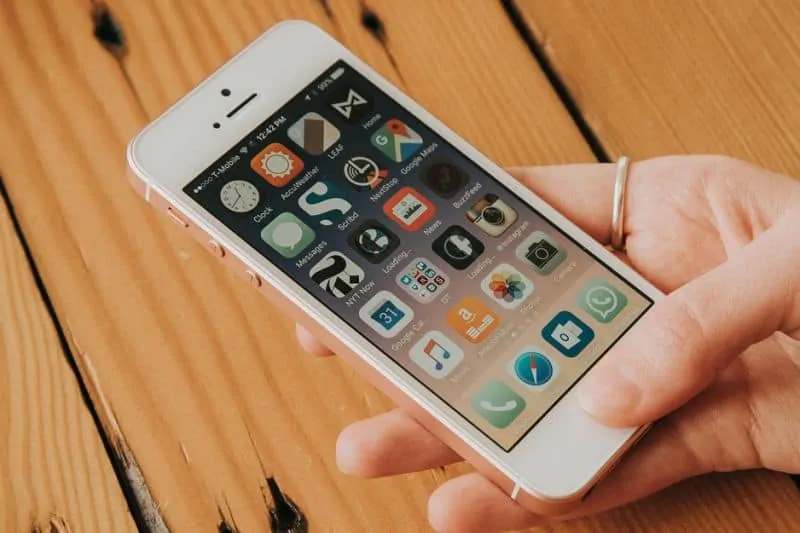
¿Tiene problemas para usar la función de correo electrónico incorporada en su #Apple iPhone SE (#iPhoneSE)? Si es así, entonces esta publicación podría ayudarlo. En este artículo, encontrará algunas soluciones y pasos recomendados para solucionar y solucionar problemas de correo electrónico en el teléfono Apple SE. Siga leyendo para saber qué hacer si no puede enviar o recibir correos electrónicos o si tiene otros problemas y errores relevantes mientras usa la aplicación Mail en su iPhone.
El iPhone recientemente lanzado por Apple con la marca iPhone SE es considerado por los expertos como el iPhone con pantalla multitáctil de 4 pulgadas más potente hasta la fecha. Al igual que sus iPhones predecesores, el SE también viene con aplicaciones integradas esenciales que están diseñadas de manera eficiente para usar solo una pequeña parte de su espacio de almacenamiento. Uno de los servicios clave integrados en este nuevo iPhone es la aplicación Mail, que le permite revisar y administrar correos electrónicos fácilmente sobre la marcha. Pero al igual que cualquier otra aplicación robusta, la aplicación Stock Mail del iPhone SE también tiene su propia parte de fallas provocadas por ciertos factores. De hecho, algunos de los primeros propietarios de este nuevo iPhone han informado de una serie de problemas de correo electrónico que han encontrado al usar la aplicación Mail. Entre los síntomas notificados se encuentran los siguientes:
- no puede enviar pero recibir correos electrónicos
- no puede recibir pero enviar correos electrónicos
- no puede abrir / ver archivos adjuntos de correo electrónico 19459009]
- no puede adjuntar archivos a correos electrónicos
La aplicación de correo se bloquea aleatoriamente

Soluciones recomendadas y métodos de resolución de problemas
Los siguientes son procedimientos recomendados en general utilizado para determinar la causa subyacente y así obtener una solución al ex problema de isting.
Nota: No olvide enviar un correo electrónico de prueba después de completar cada paso para ver si el problema ya se solucionó. Continúe con los siguientes pasos si es necesario.
Paso 1: Verifique y asegúrese de que su iPhone pueda conectarse a Internet.
El correo electrónico se encuentra entre los servicios móviles que requieren conexión a Internet. Esto significa que debe activar o habilitar Wi-Fi para que su dispositivo tenga acceso a Internet. Una indicación de que Wi-Fi está habilitado es un ícono de Wi-Fi activo ubicado en la esquina superior izquierda de la pantalla de su teléfono. Si no ve este icono, significa que Wi-Fi está apagado y, por lo tanto, debe habilitarlo o encenderlo primero. Así es cómo:
- Toca Configuración en la pantalla de inicio. [Toca Wi-Fi.
- Mueva el interruptor de Wi-Fi para habilitar la función.
- Toque el nombre de la red Wi-Fi a la que desea unirse.
- Si está intentando conectarse a una red Wi-Fi segura, se le pedirá que ingrese la contraseña correcta y luego toque Unirse. Tenga en cuenta que ingresar la contraseña incorrecta evitará que se una a esa red. En caso de que no conozca la contraseña de la red Wi-Fi, comuníquese con su administrador de red.
- Espere a que su teléfono establezca la conexión a la red Wi-Fi seleccionada.
- Para ver si su iPhone tiene acceso a Internet, abra la aplicación del navegador Safari y luego intente navegar a cualquier sitio web. Siga estos pasos:
- Toque Safari en la pantalla de inicio.
- Ingrese una página web o sitio web (URL) para navegar.
- Si falla la conexión de datos o Internet, intente actualizar el perfil (PRL). Las instrucciones para actualizar el perfil de datos (PRL) pueden variar de un operador a otro
Si puede conectarse a Internet, intente crear un correo electrónico de prueba y vea si ahora puede enviar y recibir correo electrónico usando la aplicación Mail en su iPhone. Pero en caso de que su iPhone SE no pueda conectarse a Internet, significa que debe solucionar el problema de conectividad de antemano.
Paso 2: Verifique y asegúrese de que los datos móviles o los datos móviles estén activados.
Algunos operadores requieren que habilites los datos móviles o celulares en lugar de Wi-Fi, para poder aprovechar los servicios relacionados con el correo electrónico usando la aplicación Mail en tu iPhone. A continuación se indica cómo:
- Vaya a Configuración .
- Toque Celular .
- Mueva el interruptor junto a Datos móviles para habilitar los servicios de datos móviles en su iPhone.
Paso 4: Verifique y configure los ajustes del servidor de correo.
Otros que tenían problemas para enviar correos electrónicos en sus iPhones pudieron obtener una solución reconfigurando la entrada de contraseña para los servidores de correo entrante y saliente. Una de las razones por las que otros usuarios no pueden enviar correos electrónicos en su iPhone se debe a la contraseña. Esto significa que la contraseña establecida para el servidor de correo entrante no coincide con la del servidor de correo saliente o viceversa. Dicho esto, diríjase a la configuración de su cuenta de correo electrónico y asegúrese de que las contraseñas sean las mismas. Vuelva a escribir la contraseña si es necesario. Siga estos pasos:
- Para comenzar, toque Configuración .
- Seleccione Correo, Contactos, Calendarios .
- Toque la cuenta de correo electrónico o la dirección de correo electrónico junto a Cuenta para la que desea cambiar la configuración.
Nota: Es posible que deba tocar en Información de cuenta en la siguiente pantalla si configuró su cuenta utilizando cualquiera de los ajustes preestablecidos integrados, IMAP o Exchange.
- Mientras esté en la cuenta Cuenta Información pantalla, navegue a la pantalla Correo Sección Servidor y luego toque la entrada SMTP existente. Luego verá una lista de servidores SMTP junto con el servidor primario y otros servidores SMTP.
- En Otros servidores SMTP , toque la opción para Agregar servidor …
- ] Introduzca toda la información necesaria para el servidor SMTP.
- Toque Guardar para guardar los cambios que ha realizado.
Nota: Se le pedirá que ingrese un nombre de host. Si no está seguro de qué ingresar, simplemente use la información que utilizó para el nombre del servidor saliente. De lo contrario, comuníquese con su proveedor de servicios de correo electrónico para obtener los detalles correctos a utilizar.
Paso 3: Verifique su Bandeja de salida e intente reenviar cualquier correo electrónico no enviado.
A veces, problemas de red también pueden causar problemas al enviar o recibir correos electrónicos en cualquier dispositivo. Si ve un mensaje de error que dice que el correo electrónico no se envió, verifique su Bandeja de salida porque ese correo electrónico se colocará en su Bandeja de salida y desde allí podrá reenviar ese correo electrónico. A continuación, le indicamos cómo comprobar su Bandeja de salida en busca de correos electrónicos no enviados:
- Abra la aplicación Mail .
- En la pantalla de la aplicación Correo, toque Buzones de correo ubicados en la esquina superior izquierda.
- Desplácese hacia abajo hasta Cuentas .
- Toque para seleccionar su cuenta de correo electrónico y luego toque Bandeja de salida . Si no ve el correo electrónico que está intentando enviar en la Bandeja de salida, significa que se envió correctamente. De lo contrario, continúe con el siguiente paso.
- Toque un correo electrónico en la Bandeja de salida. Verifique y asegúrese de haber ingresado la dirección de correo electrónico correcta del destinatario del correo electrónico.
- Finalmente, toque Enviar para reenviar el correo electrónico.
Paso 4: Elimine su cuenta de correo electrónico y vuelva a configurarla.
Otros usuarios que han encontrado problemas al usar la aplicación Mail en su iPhone pudieron solucionarlo eliminando la cuenta de correo electrónico y luego volviéndola a agregar. Así es como se hace:
- Inicie sesión en el sitio web de su proveedor de correo electrónico en su computadora. Esto es para verificar que todo su correo electrónico esté allí y ver si su correo electrónico está guardado en otro lugar que no sea su iPhone.
- En tu iPhone, toca Configuración y luego selecciona Correo, contactos, calendarios para inicie la aplicación Correo.
- Toque la cuenta de correo electrónico que desea eliminar.
- Toque Eliminar cuenta . Si aparece un mensaje de confirmación para eliminar la cuenta seleccionada, toque Eliminar cuenta nuevamente para confirmar.
- Reinicie o reinicie su iPhone.
- Agregue o configure su cuenta de correo electrónico nuevamente. Para agregar su cuenta, simplemente vaya a Configuración-> Correo, Contactos, Calendarios-> Agregar cuenta. Siga las instrucciones en pantalla para completar el proceso de configuración de la cuenta de correo electrónico.
Después de volver a agregar su cuenta de correo electrónico, reinicie su iPhone una vez más y luego intente crear un correo electrónico de prueba para ver si ahora puede enviar y recibir correos electrónicos.
Otros consejos útiles sobre correo electrónico
- Para la cuenta de correo electrónico POP3, solo puede consultar el correo electrónico en un dispositivo a la vez. Esto significa que debe cerrar cualquier otra aplicación o programa de correo electrónico y luego cerrar sesión en los sitios de correo web que ha abierto. Sabrá si el correo electrónico activo actual es un correo electrónico POP3 si ve la etiqueta Información de la cuenta POP cuando toca su cuenta.
- Si ve mensajes de error, códigos o indicaciones, lea y tome nota de los detalles. Esta información puede ayudarlo a determinar qué salió mal y qué se debe hacer para solucionarlo.
- También asegúrese de que su iPhone SE esté ejecutando el firmware de iOS más reciente para optimizar su rendimiento. Además, los parches de corrección de los errores de software más recientes se emiten a través de actualizaciones de software. Y esto denota la necesidad de instalar la última versión de iOS disponible.
Si el problema persiste y aún no puede enviar ni recibir correos electrónicos después de realizar todos los pasos antes mencionados, comuníquese con su proveedor de servicios de correo electrónico para ver si están experimentando una interrupción del servicio que afecte servicios de correo electrónico, asegúrese de que no haya restricciones o funciones de seguridad activadas para su cuenta de correo electrónico, solicite autorización o contraseña especial, y similares. También solicite a su proveedor de correo electrónico o administrador del sistema que verifique que la configuración de su cuenta de correo electrónico sea correcta.
Interactúe con nosotros
¡Estamos aquí para ayudar! Si necesita nuestro apoyo para solucionar otros problemas en su iPhone u otros iDevices, puede hacerlo llenando este formulario publicado en nuestro Página de solución de problemas de iPhone . Simplemente llene ese formulario con toda la información requerida y luego envíenoslo. Su problema se evaluará en función de los detalles disponibles. Dicho esto, le agradeceríamos que nos proporcionara todos los detalles importantes, incluidos códigos de error, mensajes de advertencia o cualquier otro mensaje que pueda recibir, ya que nos ayudarán a determinar qué es lo que posiblemente ha fallado en su dispositivo y qué debe hacerse en para arreglarlo. Cuanta más información tengamos, más fácil será para nosotros encontrar soluciones y recomendaciones más eficientes.
También puede buscar más soluciones a otros problemas de iDevice que hemos abordado anteriormente a través de contenidos dedicados publicados en nuestras páginas de solución de problemas.

