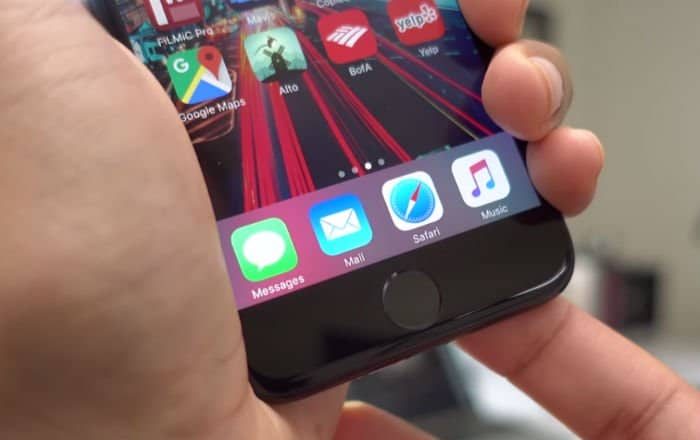
Cómo activar y usar Anti-Theft, Touch ID, Restricciones en iPhone 7 Plus
14 septiembre, 2020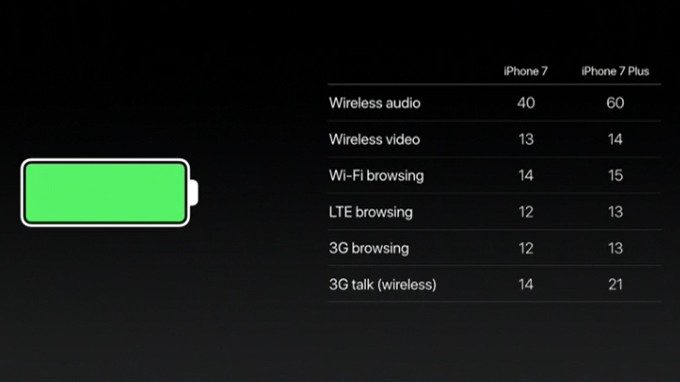
Guía de administración de energía del Apple iPhone 7 Plus: Conserve la duración de la batería, modos de ahorro de energía y consejos para ahorrar energía
29 septiembre, 2020Gestión de sonido de Apple iPhone 7 Plus: cómo acceder, configurar y establecer ajustes de sonido, volumen y audio

Esta publicación contiene varios métodos que le enseñarán cómo administrar y configurar los ajustes de sonido, volumen y notificaciones en su #Apple iPhone 7 Plus (# iPhone7Plus) para que suene de la forma que quieras escucharlo.
Aparte de los nuevos sistemas de cámara avanzados, el mejor rendimiento y la duración de la batería, las últimas versiones de iPhone también ofrecen otras mejoras significativas a los aspectos más importantes de la experiencia del iPhone, incluido el altavoz o el sistema de sonido. El iPhone 7 junto con el modelo más grande, el iPhone 7 Plus, incorporaron un nuevo sistema de altavoces estéreo, que es dos veces más ruidoso que el del iPhone 6s y también cuenta con EarPods con conector Lightning. Es la primera vez que Apple lanza un dispositivo iPhone de este tipo que viene con altavoces estéreo que ofrecen dos veces la salida de audio de las variantes anteriores de iPhone junto con un rango dinámico aumentado.
Siga leyendo para saber cómo administrar y configurar varias opciones en este nuevo sistema de sonido de iPhone , incluido el volumen, alertas de notificación y otras configuraciones de audio para que solo produzca los sonidos que deseas.
En cuanto a nuestros lectores que tienen otros problemas, visite nuestra Página de solución de problemas del iPhone 7 Plus porque ya tenemos solucionó muchos problemas con este dispositivo. Es posible que ya existan soluciones a sus problemas, así que intente encontrar problemas que sean similares a los suyos, pero si necesita más ayuda, no dude en contactarnos completando nuestro Cuestionario de problemas de iPhone .
Cómo configurar alertas de emergencia en su iPhone 7 Plus
Cualquier propietario de iPhone en los Estados Unidos puede recibir alertas de emergencia y AMBER en su dispositivo . Este tipo de alertas se pueden recibir en caso de emergencia. Las alertas pueden ser emitidas por el presidente o agencias gubernamentales, alertas que involucren amenazas inminentes a la seguridad o la vida, o por condiciones climáticas extremas. De forma predeterminada, las alertas gubernamentales están habilitadas o encendidas para su dispositivo. Escuchará un sonido especial similar a una alarma cuando reciba una alerta gubernamental.
Siga estos pasos para modificar y configurar alertas de emergencia en su nuevo iPhone y encenderlo o apagarlo:
- Toque Configuración en la pantalla de inicio.
- Desplácese hasta la sección inferior de la sección Alertas gubernamentales .
- Toque el control deslizante para habilitar o deshabilitar cualquiera de las funciones de alerta, incluidas alertas AMBER y Alertas de emergencia.
Alternativamente, puede ir a Configuración-> Notificaciones-> desplácese hasta la parte inferior de la pantalla-> ir a Alertas gubernamentales, y luego toque el tipo de alerta que desea activar o desactivar.
Cómo configurar el sonido para el correo electrónico entrante en tu iPhone 7 Plus
Todos los dispositivos móviles vienen con un tono de llamada predeterminado o alerta sonora para llamadas entrantes, así como para mensajes de correo electrónico entrantes. Estos pueden ser modificados y reemplazados por cualquier archivo de sonido que desee el usuario.
Si no le gusta el tono de llamada o la alerta sonora de correo electrónico entrante predeterminado, puede cambiar a lo que desee mediante estos pasos:
- Toque Configuración en la pantalla de inicio.
- Toque Sonidos .
- Seleccione Correo nuevo.
- Cambie los Tonos de alerta y vibración.
- Para configurar el Tono de alerta a Ninguno , simplemente apague Alerta.
Cómo configurar el tono de llamada para las llamadas entrantes en tu iPhone 7 Plus
Puedes usar tu canción favorita o cualquier otro audio descargado archivos para reemplazar el tono de llamada predeterminado asignado para las llamadas entrantes en su nuevo iPhone. Los tonos de llamada para las llamadas entrantes se pueden cambiar y configurar en otro archivo de audio o tono yendo al siguiente menú en su iPhone:
- Toque Configuración en la pantalla de inicio.
- Desplácese y toque para seleccionar el tono de llamada que desee utilizar.
- Presione el botón Inicio en la parte inferior de su iPhone para guardar los cambios actuales.
Cómo configurar tono de timbre para llamadas de un contacto específico
También puede asignar un tono de llamada para las llamadas que provienen de un contacto específico . De esta manera, puede determinar fácilmente quién está llamando y desde allí decidir rápidamente si aceptar o rechazar la llamada. Así es como se hace:
- Vaya a la pantalla Inicio .
- Toque Teléfono .
- Toque Contactos .
- Toque para seleccionar el contacto que desea cambiar o configurar.
- A continuación, toque Editar .
- Toque Tono de llamada .
- Toque para seleccionar el tono de llamada deseado.
- Cuando hayas terminado de seleccionar el tono de llamada para usar, toca Listo .
Alternativamente, puedes ir a este menú para configurar tu tono de llamada para llamadas y mensajes de texto específicos en tu nuevo iPhone:
-
- [19459014 ] Toque
- desde la pantalla de inicio.
- Desde el Timbre y alertas , ajuste el volumen al nivel deseado.
- A continuación, toque Cambiar con los botones cambiar para encender Activado o Desactivado .
- Vaya a la sección Sonidos y patrones de vibración y luego toque Tono de llamada .
- Seleccione el tono de llamada que desee y luego toque Sonidos ubicado en la parte superior izquierda de la pantalla. El tono de llamada seleccionado se marcará con una marca de verificación.
- En la sección Sonidos y Patrones de vibración , toque Tono de texto.
- Vaya a la sección Tonos de alerta , seleccione el tono de alerta y luego toque Sonidos ubicados en la parte superior izquierda de la pantalla para continuar .
- El Tono de alerta seleccionado se marcará con una marca de verificación.
Nota: No puedes asignar un tono de llamada a los contactos que están almacenados en la tarjeta SIM o en la memoria interna de tu iPhone.
Cómo poner tu iPhone 7 Plus en modo silencioso
Tu iPhone 7 Plus también está diseñado con un Ringer interruptor que se encuentra en el borde superior del dispositivo. Este es un interruptor patentado por Apple que se utiliza para activar o desactivar Silent Modo . Sabrá si el sonido está apagado si el interruptor de timbre está en la posición roja. De lo contrario, está habilitado.
- Para poner su iPhone en modo silencioso, simplemente coloque el interruptor de timbre en la posición roja.
El modo silencioso o la notificación de timbre aparece brevemente en la pantalla. Si el interruptor parece estar atascado, intente quitar la carcasa para asegurarse de que no esté bloqueado.
Cómo configurar el micrófono en su iPhone 7 Plus
Si tiene problemas de audio con llamadas telefónicas, FaceTime, Siri o cualquier otro aplicaciones de audio en su iPhone 7 Plus, luego puede probar su micrófono y asegurarse de que funciona correctamente. Siga estos pasos:
- Toque Notas de voz para comenzar.
- Toque el icono Registro .
- Hable al micrófono.
- Para escuchar su grabación, toque el icono Reproducir .
También puedes intentar iniciar un FaceTime llamar o usar Siri para probar el audio de su iPhone.
Cómo usar el altavoz con tu iPhone 7 Plus
El altavoz solo está disponible durante una llamada. Se desactivará automáticamente una vez que finalice la llamada. Para usar el altavoz, toque el icono Altavoz durante una llamada para activarlo. Sabrá si está encendido cuando esté resaltado.
Cómo conectar su iPhone 7 Plus a un auricular
Puede conectar su nuevo iPhone a un auricular con cable. Aunque este teléfono inteligente no ofrece un puerto integrado de 3,5 mm, puede escuchar llamadas o música con un auricular con las siguientes alternativas:
- usar un auricular Bluetooth
- utilice los EarPods suministrados con el conector Lightning
- conecte el conector Lightning a un adaptador de 3,5 mm conectando el adaptador suministrado y conéctelo al Puerto Lightning en su iPhone y, finalmente, conecte el auricular al puerto de 3.5 mm en el adaptador
Cómo activar el modo de vibración en su iPhone 7 Plus
En lugar de poner tu iPhone en modo silencioso, puedes usar el modo de vibración para avisarte cuando llega una llamada o un mensaje incluso sin que tu teléfono suene. Siga estos pasos para configurar su iPhone para que vibre al sonar o en modo silencioso:
- Vaya a la Inicio pantalla.
- Toque Configuración .
- Toque Sonidos .
- Navegue a la sección Vibrate .
- Toque una opción para activarla. Entre sus opciones se incluyen Vibrar en timbre y Vibrar en silencio.
- Simplemente toque para seleccionar su opción preferida.
Cómo ajustar los controles de volumen en tu iPhone 7 Plus
Si no recibes notificaciones, sonidos o vibraciones cuando recibes mensajes de texto o correos electrónicos , ajustar los controles de volumen puede ayudar. Así es como funciona en tu nuevo iPhone.
Presione los botones de volumen en el borde izquierdo hacia arriba o hacia abajo para ajustar lo siguiente:
- [ 19459014] volumen del auricular durante una llamada
- volumen de medios mientras escucha música o reproduce videos o juegos en su dispositivo
- tono de llamada volumen cuando no estás en una llamada y no hay aplicaciones multimedia en uso o en ejecución
Para ajustar la configuración del volumen cuando no estás en una llamada o cuando estás usando una aplicación, sigue estos pasos:
- Vaya a la pantalla Inicio .
- Toque Configuración .
- Toque Música .
- Toque Volumen Límite .
- Ajuste el Volumen Límite y luego presione Música en la esquina superior izquierda para volver al menú anterior.
Cómo trabajar con notificaciones en tu iPhone 7 Plus
Las notificaciones están diseñadas para mantenerte actualizado desde alertas de aplicaciones hasta información sobre tu día, para que nunca te pierdas nada. A continuación, le indicamos cómo usar el centro de notificaciones de su iPhone y administrar las alertas de mensajes en su dispositivo. El Centro de notificaciones es donde puede ver las alertas más recientes, incluido un evento del calendario o una llamada perdida.
- Para ver Centro de notificaciones en tu iPhone, desliza el dedo hacia abajo desde la parte superior de cualquier pantalla, incluida la pantalla de bloqueo.
- Para abrir una alerta en el Centro de notificaciones , simplemente toque la alerta. Para borrar o eliminar la alerta, toque el icono X .
Uso de 3D Touch para administrar notificaciones en su iPhone 7 Plus
En su iPhone 7 Plus, puede utilizar 3D Touch para responder a una notificación en el Centro de notificaciones. Así es como:
- Presione profundamente en la notificación para responder.
- Presione profundamente en X y luego presione Borrar todas las notificaciones para borrar su notificaciones con 3D Touch.
Personalización de alertas de notificación en tu iPhone 7 Plus
También puedes cambiar o configurar tus ajustes de notificación para limitar lo que ves en la pantalla de bloqueo. Puede personalizar sus notificaciones utilizando diferentes estilos de alerta para poder actuar rápidamente en correos electrónicos, invitaciones de calendario o mensajes. Así es como se hace:
- Toque Configuración .
- Toque Notificaciones .
- Seleccione una aplicación para agregar o cambiar un estilo de alerta para una notificación.
Entre los estilos de alertas de notificaciones para una aplicación se incluyen banners, alertas, insignias y sonidos. Posteriormente se elaboran sus fines y usos distintivos.
- Alertas de banner : aparecen en la parte superior de la pantalla y desaparecen automáticamente. Para responder, deslice el dedo hacia abajo en el banner o hacia arriba para descartarlo. También puede responder a una alerta de banner con 3D Touch. Simplemente presione profundamente en un banner para responder a él.
- Alertas – requiere que actúes antes de poder seguir adelante. Puede descartar la alerta o responder a ella, según la aplicación que esté utilizando.
- Insignias : es el número rojo que aparece en el icono de una aplicación y le permite ver cuántas notificaciones tiene para la aplicación.
- Sonidos – reproducidos por una aplicación para avisarte cuando recibes una notificación.
Alertas de notificación en iOS 10
En iOS 10, puede interactuar con notificaciones en la pantalla de bloqueo para responder a mensajes, Póngase al día con las noticias y realice más acciones sin desbloquear su iPhone. Las siguientes son algunas formas de ver e interactuar con las notificaciones desde la pantalla de bloqueo de su iPhone 7 Plus:
- Presione el botón Inicio botón o Dormir / Despertar para ver la pantalla de bloqueo. Alternativamente, puede levantar su dispositivo para ver la pantalla de bloqueo.
- Desliza el dedo hacia la izquierda sobre una notificación o usa 3D Touch para responder a una notificación. Cuando use 3D Touch, simplemente presione profundamente en la notificación y luego responda.
- Desliza el dedo hacia la derecha sobre la notificación para abrir la aplicación y responder.
Cómo administrar las alertas basadas en la ubicación en tu iPhone 7 Plus
También puedes configurar tu nuevo iPhone para desactivar la ubicación alertas si no desea recibir alertas o recordatorios para llamar a alguien cuando llegue a una ubicación específica o cuando salga para su próximo destino. Las alertas basadas en la ubicación son funciones integradas en algunas aplicaciones de iOS.
- Para desactivar este tipo de alertas, vaya a su iPhone Configuración-> Privacidad-> Servicios de ubicación y luego toque una aplicación para apagar o deshabilitar las alertas según su ubicación. Puede volver a activarlos en cualquier momento que desee yendo al mismo menú.
¿Qué hacer si no ve las notificaciones de una aplicación específica?
Si no ve las notificaciones de una aplicación específica, asegúrese de que la aplicación admita notificaciones. Puede navegar a Configuración-> Notificaciones-> seleccionar la aplicación-> y verificar si Notificaciones están activadas.
Si no recibe alertas y tiene las notificaciones habilitadas para una aplicación, es posible que el estilo de alerta se establezca en Ninguno . Para verificar eso, vaya a Configuración-> Notificaciones-> y luego vea si su Alerta Estilo está configurado en Banners o Alertas .
También asegúrese de que No molestar esté desactivado en su iPhone. Para comprobarlo, vaya a Configuración-> No molestar, toque Manual y compruebe si está encendido.
Interactúa con nosotros
Si tienes otros problemas con tu Apple iPhone 7 Plus , siempre estamos dispuestos a ayudar. Contáctenos a través de nuestro Cuestionario de problemas de iPhone y bríndenos toda la información necesaria sobre su problema para que podamos encontrar una solución a su problema.
