
Cómo mover archivos de un iPhone a una tarjeta SD
24 mayo, 2020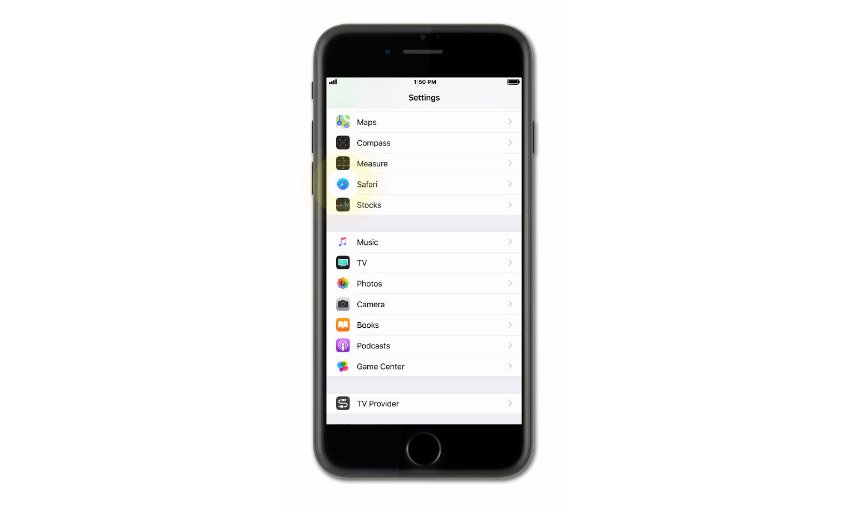
Apple iPhone 8 iOS 17 Modo oscuro: Cómo activar la función Modo oscuro en el nuevo iPhone [Tutoriales]
24 mayo, 2020Guía de correo electrónico de Apple iPhone X: cómo configurar y administrar cuentas de correo electrónico y mensajes en su iPhone X [Tutoriales]

La configuración del correo electrónico es parte del procedimiento de configuración inicial cuando abres y usas tu nuevo iPhone por primera vez. En este caso, se le proporcionará un asistente de configuración de correo electrónico que contiene pasos simples que debe seguir hasta que la cuenta de correo electrónico se haya configurado y configurado correctamente. En el caso de que necesite usar una cuenta de correo electrónico nueva o diferente para servir como la bandeja de entrada de correo electrónico predeterminada en su iPhone X, todo lo que tiene que hacer es agregar la nueva cuenta y luego seleccionarla como el correo electrónico predeterminado en su dispositivo.
En caso de que necesite más ayuda sobre cómo hacer estas cosas, aquí hay un tutorial paso a paso para que consulte en el proceso. Para ayudarlo aún más a administrar cuentas de correo electrónico en su nuevo iPhone X, también he incluido información pertinente sobre cómo configurar o agregar otros correos electrónicos, editar cuentas de correo electrónico, eliminar cuentas de correo electrónico no utilizadas y administrar mensajes de correo electrónico en su bandeja de entrada. Si desea obtener más información, simplemente desplácese hacia abajo y siga leyendo.
Cómo configurar / agregar una cuenta de correo electrónico personal en su iPhone X
Los siguientes pasos lo guiarán a través de la configuración de su correo electrónico personal cuenta con cualquiera de los proveedores de correo electrónico como iCloud, Google o Yahoo en la aplicación iPhone X Mail. Cualquiera de estas cuentas de correo electrónico se puede configurar con solo su dirección de correo electrónico y contraseña. Así es como se hace:
- Navega a la configuración de tu iPhone .
- Toque Cuentas y contraseñas.
- Toque Agregar cuenta.
- Toque para seleccionar su proveedor de correo electrónico. Si su proveedor de correo electrónico no está en la lista, toque Otro y luego agregue su cuenta manualmente con los pasos a continuación.
- Ingrese su dirección de correo electrónico y contraseña.
- Toque Siguiente y espere a que la aplicación Correo verifique la información de su cuenta.
- Seleccione la información de su cuenta de correo electrónico que desea ver en su dispositivo como Contactos o Calendarios.
- Toque Guardar cuando haya terminado de finalizar el proceso de configuración de la cuenta de correo electrónico.
Cómo agregar una cuenta de correo electrónico manualmente en su iPhone X
Para continuar con la configuración manual de la cuenta de correo electrónico, necesitará para ingresar la configuración de correo electrónico, incluida la información del servidor para su cuenta. Si aún no conoce esta información, comuníquese con su proveedor de correo electrónico o use la herramienta de búsqueda de correo electrónico en el sitio web de Soporte de Apple. Una vez que tenga la información necesaria lista, siga estos pasos para configurar su cuenta de correo electrónico:
- Toque Configuración desde Casa.
- Toque Cuentas y contraseñas.
- Toque Agregar cuenta .
- Desplázate y presiona para seleccionar Otro de las opciones dadas.
- Toque Agregar cuenta de correo para continuar.
- Ingrese su nombre, dirección de correo electrónico, contraseña y una descripción preferida para su cuenta.
- Toque Siguiente.
- Espere a que la aplicación de Correo encuentre la configuración de correo electrónico y finalice la configuración de su cuenta.
- Si la aplicación de Correo encuentra su configuración de correo electrónico, toque Listo para completar la configuración de su cuenta de correo electrónico. De lo contrario, ingrese la información con estos pasos:
- Seleccione IMAP o POP ?? tu nueva cuenta Si no está seguro de a qué tipo de correo electrónico pertenece su cuenta, comuníquese con su proveedor de correo electrónico.
- Ingrese la información para Servidor de correo entrante y Servidor de correo saliente luego toque [ 19459003] Siguiente . Nuevamente, comuníquese con su proveedor de correo electrónico o use la herramienta de búsqueda para obtener la información correcta.
- Espere hasta que la aplicación Correo verifique con éxito su configuración de correo electrónico. Si la configuración es correcta, toque Guardar para finalizar el proceso de configuración. Se le pedirá que edite la configuración del servidor si los detalles que ingresó son incorrectos. Intente nuevamente y vea si funciona en su segundo intento.
Si aún no funciona, comuníquese con su proveedor de correo electrónico para obtener más ayuda para configurar su cuenta de correo electrónico en su nuevo iPhone.
Cómo configurar / agregar una cuenta de correo electrónico corporativo (Exchange ActiveSync) en su iPhone X
Puede configurar su trabajo / empresa cuenta de correo electrónico para mantenerse actualizado con las novedades en el trabajo, incluso mientras está en casa o en cualquier otro lugar, siempre que su iPhone X esté conectado a Internet. Para que esto suceda, solo agregue su cuenta de Exchange ActiveSync en su iPhone X y luego puede comenzar a sincronizar su Correo, Contactos, Calendarios, Recordatorios y Notas de forma inalámbrica en su nuevo dispositivo iOS. ¿Necesitas ayuda? Así es como se hace:
- Navega a tu iPhone Configuración-> Cuentas y contraseñas-> Agregar cuenta-> luego selecciona Intercambio de la lista de proveedores de servicios de correo electrónico.
- Ingrese su dirección de correo electrónico de trabajo. Si lo desea, también puede ingresar una descripción para su cuenta de correo electrónico.
- Elija Configurar manualmente o Inicie sesión para conectarse a su servidor de Exchange . Seleccione la primera opción si desea configurar y configurar su cuenta de correo electrónico manualmente; de ??lo contrario, seleccione la última opción. Si elige configurar su cuenta manualmente, deberá ingresar la configuración del servidor para los servidores entrantes y salientes, los números de puerto, etc. Comuníquese con el administrador del sistema si no conoce la configuración del servidor que debe utilizar. De lo contrario, seleccione la opción Inicie sesión y, en su lugar, conéctese a su servidor Exchange. Si elige Iniciar sesión, su dirección de correo electrónico se enviará a Microsoft para localizar y verificar la información de su cuenta de Exchange. Si es necesario, siga el flujo de trabajo de autenticación personalizado, que se proporcionará si su cuenta utiliza una autenticación multifactor.
- Sincronice su Correo, contactos, calendarios, recordatorios y Notas
- Finalmente, toque Guardar para completar el proceso de configuración del correo electrónico.
Puede editar su configuración de Exchange en cualquier momento yendo a Configuración-> Cuentas y contraseñas menú-> luego seleccione su Cuenta de correo electrónico de Exchange.
Cómo configurar una cuenta de correo electrónico predeterminada en su iPhone X
Si la configuración de su correo de iOS se establece en una cuenta que nunca usa, entonces usted puede configurar y cambiar el valor predeterminado a su cuenta de correo electrónico preferida. Así es como:
- Toque Configuración.
- Toque Cuentas y contraseñas y luego el nombre de su cuenta de correo.
- Toque Cuenta.
- Toque Correo electrónico.
- Toque para seleccionar una dirección de correo electrónico que desee establecer como predeterminada. Hacerlo cambiará y usará la nueva cuenta de correo electrónico como su dirección Desde en correos nuevos.
- Toque Dirección. Si ve que solo hay una dirección en esta sección, significa que está listo para comenzar.
Cómo eliminar / eliminar una cuenta de correo electrónico en su iPhone X
Eliminar y volver a agregar su cuenta de correo electrónico es a menudo es necesario para solucionar problemas de inicio de sesión y otros problemas de correo electrónico como no poder recibir o enviar correos electrónicos a través de la aplicación de correo de su iPhone X. Así es como se hace:
- Vaya a la pantalla de inicio y luego toque Configuración.
- Toque Cuentas y contraseñas.
- Navegue a la sección Cuentas luego toque para seleccionar su cuenta de correo electrónico para eliminar.
- Toque Eliminar cuenta.
- Cuando se le solicite, toque Eliminar de mi iPhone para confirmar la eliminación de la cuenta.
Una vez que la cuenta se haya eliminado o eliminado con éxito, reinicie su iPhone y agregue la cuenta nuevamente volviendo a Configuración-> Cuentas y contraseñas , y luego toque Agregar cuenta.
Sigue el resto de las instrucciones en pantalla para seleccionar el tipo de cuenta que deseas agregar junto con la información de la cuenta de correo electrónico y las opciones de sincronización que deseas usar. Toca para activar la sincronización de tus opciones preferidas y luego toca Guardar los cambios cuando hayas terminado.
Otras opciones de correo electrónico que puede configurar
Hay muchas otras opciones en la aplicación de Correo que puede configurar según sus preferencias. Por ejemplo, puede especificar o crear una firma de correo electrónico o usar las opciones de acceso directo.
Agregar una firma HTML a sus mensajes de correo electrónico
Otra forma de hacer que sus correos electrónicos se vean profesionales es agregar una bonita firma de correo electrónico. Si ya tiene una firma HTML en su computadora , copie y pegue el código en un correo electrónico y luego reenvíelo. Luego, puede copiarlo y pegarlo en la aplicación de Correo o en cualquier cliente de correo electrónico que esté usando mientras se admitan las firmas HTML. Puede crear una firma de correo electrónico HTML tan simple como etiquetas de formato de texto o tan compleja como agregar un logotipo desde un servidor web.
Uso de las opciones de acceso directo de deslizamiento de correo
También puede configurar su nuevo iPhone X para deslizar y administrar correos electrónicos en lugar de hacer clic y tocar varios botones. Para hacerlo, cambie o configure la opción Deslizar hacia la derecha para archivar para que cuando deslice hacia esa dirección, pueda guardar rápidamente un correo electrónico en su carpeta Archivar. Si su cuenta de correo electrónico admite deslizar hacia la izquierda como acción de eliminación predeterminada, también puede usar esa opción para enviar rápidamente correos electrónicos inútiles a la Papelera. Las opciones pueden variar según la aplicación de correo electrónico que esté utilizando. Dichas opciones generalmente están disponibles solo con su aplicación de correo incorporada. Otros clientes de correo electrónico de terceros ofrecen diferentes funciones.
Enviar y recibir correos electrónicos
Una vez que haya terminado con la configuración de la cuenta de correo electrónico, no olvide hacer un correo de prueba para ver si puede enviar y recibir correos electrónicos según lo previsto en su iPhone X. Puede intentar enviar correos electrónicos de texto básicos o adjuntar un archivo a su correo electrónico. A continuación, le indicamos cómo hacer lo último:
- Toque Correo desde la pantalla de inicio para iniciar la aplicación Correo.
- Toque el icono Componer en la esquina inferior derecha para comenzar a crear su mensaje.
- Ingrese la dirección de correo electrónico como destinatario o toque el icono Más (+) para agregar un destinatario de su lista de contactos.
- Ingrese su línea de asunto y mensaje.
- Mantenga pulsado un área en blanco en el campo del mensaje durante unos segundos, luego suéltelo. Al hacerlo, se abrirá un menú emergente.
- Seleccione la opción para Insertar foto o Video en el menú emergente .
- Luego elija su archivo de foto o video para adjuntar.
- Finalmente, toque Enviar para enviar el correo electrónico con el archivo adjunto.
Y eso cubre todo en este tutorial. Estén atentos para obtener más guías útiles que se completarán pronto en nuestra sección Tutoriales de nuestra página dedicada de solución de problemas de iPhone X.
Si tiene problemas para enviar o recibir correos electrónicos con o sin datos adjuntos, intente verificar si su iPhone X está conectado a Internet. Si está conectado pero aún no puede enviar o recibir correos electrónicos, salga de la aplicación Correo y reinicie su iPhone. Si eso tampoco funciona, comuníquese con su proveedor de servicios de correo electrónico para obtener más ayuda. Es posible que deba configurar o configurar su cuenta de correo electrónico nuevamente según sea necesario.
Conéctese con nosotros
Si necesita más ayuda con el uso de ciertas funciones y características del nuevo teléfono inteligente Apple iPhone 8, siéntase libre para visitar nuestra página de tutoriales. Allí puede encontrar una lista de contenidos prácticos, tutoriales paso a paso, así como respuestas a preguntas frecuentes sobre el iPhone 8. Si tiene otras preocupaciones o problemas durante el uso del teléfono, puede comunicarse con nosotros a través de este formulario . Solo asegúrese de contarnos más detalles sobre el problema o los problemas del dispositivo que pueda tener y estaremos encantados de ayudarle.
