
Cómo usar y optimizar la configuración del navegador iOS en Apple iPhone 7 Plus
14 septiembre, 2020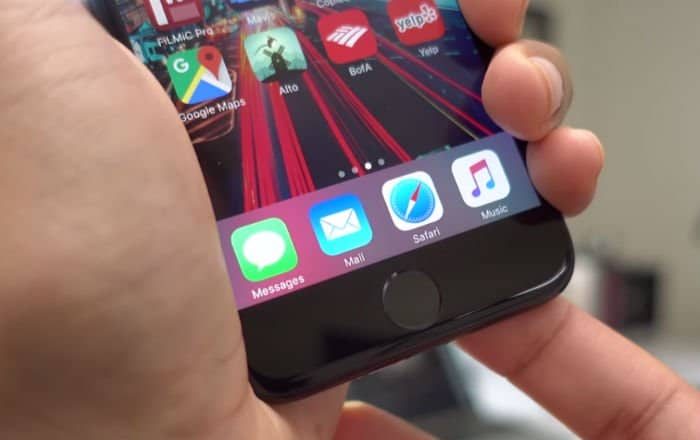
Cómo activar y usar Anti-Theft, Touch ID, Restricciones en iPhone 7 Plus
14 septiembre, 2020Guía de mensajería SMS / MMS de Apple iPhone 7 Plus: use y administre mensajes de texto (SMS) y multimedia (MMS) en iOS 10
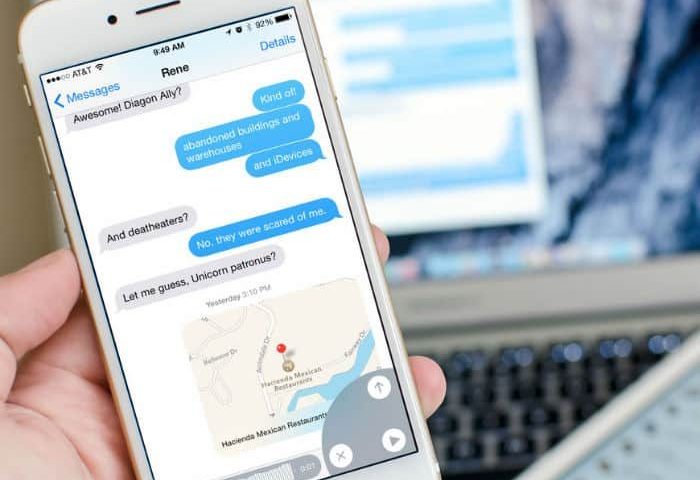
El envío y la recepción de mensajes de texto y multimedia en el nuevo #Apple iPhone 7 Plus (# iPhone7Plus) ahora están a un nuevo nivel con los servicios de mensajería # SMS / MMS más mejorados o iMessage. Con iOS 10, Messages te ofrece funciones de mensajería SMS / MMS similares a las de la aplicación Facebook Messenger.
Aparentemente, Apple ha renovado su herramienta de mensajería con la última plataforma iOS y ha agregado más funciones para su uso. Entre las muchas características nuevas e interesantes del servicio iMessage en iOS 10 se incluyen, entre otras, efectos de burbujas, efectos de pantalla completa, escritura propia, tinta invisible, pegatinas, Digital Touch, aplicaciones de iMessage y más. Este contenido muestra los pasos sobre cómo usar y administrar cada una de estas funciones mientras usa los servicios de Mensajes o iMessage en su nuevo iPhone. No dude en consultar este contenido cuando sea necesario.
Guía de mensajería SMS / MMS de Apple iPhone 7 Plus
Configuración de SMS / MMS e iMessage en su iPhone 7 Plus
La aplicación Mensajes de su iPhone utiliza una conexión celular para permitir el intercambio de mensajes con otros dispositivos SMS y MMS, así como con otros dispositivos iOS y computadoras Mac a través de iMessage.Mientras tanto, el envío de mensajes con el servicio iMessage de Apple se realiza a través de Wi-Fi o conexión celular a otros dispositivos iOS con iOS 5 o plataformas posteriores y computadoras Mac con OS X 10.8 o versiones posteriores. Los mensajes enviados a través de iMessage incluyen videos, fotos y otra información. IMessage de Apple te permite ver cuando otras personas están escribiendo, así como avisarles cuando has leído sus mensajes. Es similar al de Facebook Messenger.
Deberá iniciar sesión en su cuenta de iMessage con su ID y contraseña de Apple para poder utilizar el servicio. A continuación, te indicamos cómo empezar a utilizar iMessage en tu nuevo iPhone:
- Ve a Configuración .
- Toque Mensajes .
- Encienda iMessage .
Nota: Todos los mensajes que envías y recibes en tu iPhone también pueden aparecer en tus otros dispositivos Apple, si has iniciado sesión en iMessage usando el mismo Apple ID en todos sus dispositivos. En este caso, podrá enviar un mensaje desde el dispositivo más cercano a usted o iniciar una conversación en cualquier dispositivo y continuarla en otro usando Handoff.
Handoff es una herramienta para compartir iPhone que se utiliza para seleccionar un dispositivo donde lo dejó en otro. Para utilizar esta función, debe iniciar sesión en iCloud con el mismo ID de Apple en todos sus dispositivos. Además, todos sus dispositivos deben estar dentro del alcance de Bluetooth entre sí, es decir, aproximadamente 10 metros.
Para iniciar sesión y usar iMessage en su computadora Mac, siga estos pasos:
- Abra Mensajes .
- Seleccione Mensajes .
- Vaya a Preferencias .
- Haga clic en Cuentas .
- Seleccione iMessage en la lista Cuentas .
- Ingrese su ID de Apple y la contraseña .
- Haga clic en Iniciar sesión.
Todos los mensajes SMS y MMS que envíe y reciba en su iPhone también pueden aparecer en sus otros dispositivos iOS y su computadora Mac usando una herramienta llamada Continuity. Es una función que permite que tus dispositivos funcionen juntos para que puedas hacer o recibir llamadas telefónicas sin tener que elegir tu iPhone y otros gestos multitarea.
Enviar y recibir mensajes en su iPhone 7 Plus
Con la aplicación Mensajes de su iPhone, puede enviar mensajes de texto, fotos, videos y mensajes de audio. Sus mensajes se pueden personalizar con efectos animados, aplicaciones de iMessage y otras funciones interesantes dentro de la aplicación Mensajes. Para aquellos que son nuevos en la plataforma iOS 10, aquí se explica cómo enviar, reenviar, eliminar un mensaje o una conversación en su nuevo iPhone.
Para enviar un mensaje, siga estos pasos:
- Abra la aplicación Mensajes .
- Toque el icono Redactar .
- Ingrese un destinatario de contacto o vaya a una conversación existente.
- Toque el campo de texto y luego comience a escribir su mensaje.
- Una vez que hayas terminado, presiona el icono Enviar para enviar tu mensaje.
Para iniciar una conversación, siga estos pasos:
- Toque el icono Redactar .
- Ingrese el número de teléfono o la dirección de correo electrónico del destinatario. Alternativamente, puede tocar el icono Agregar contacto (+ ) y luego seleccionar un contacto de la lista. Si desea enviar el mensaje a más de un destinatario, simplemente toque el icono Redactar y luego ingrese varios destinatarios.
- Toque el campo de texto.
- Ingrese su mensaje.
- Una vez que hayas terminado, presiona el icono Enviar para enviar tu mensaje.
Consejos rápidos:
- Otra forma de iniciar una conversación es yendo a Correo, Calendario o [19459009 ] Aplicaciones Safari . Desde allí, mantenga presionado un número de teléfono y luego toque Enviar mensaje.
- También puede iniciar una conversación en la pantalla de inicio usando 3D Touch. Para hacerlo, presione el icono Mensajes en la pantalla de inicio y luego toque Nuevo mensaje.
- En caso de que desee ver a qué hora se envió o recibió un mensaje, arrastre una burbuja hacia la izquierda.
- Verá un icono de alerta (!) si no se puede enviar un mensaje. Para enviar el mensaje nuevamente, toque el ícono de alerta.
- Puede nombrar la conversación, agregar a alguien a la conversación o salir de la conversación simplemente tocando el icono de información (i).
Cómo reenviar un mensaje en su iPhone 7 Plus
Si desea reenviar un mensaje que recibió de alguien, siga estas instrucciones:
- Abra una conversación de mensaje .
- Toque y mantenga presionada la burbuja de mensaje que desea reenviar.
- Toque Más .
- Toque el icono Reenviar mensaje (flecha derecha).
- Ingrese un contacto / destinatario .
- Toque el icono Enviar mensaje .
Cómo eliminar un mensaje o una conversación en tu iPhone 7 Plus
Asegúrate de guardar información importante de tus mensajes porque cuando eliminas un mensaje o una conversación , no hay forma de recuperarlo. A continuación, se explica cómo eliminar un mensaje en su nuevo iPhone:
- Abra una Conversación de mensajes .
- En una conversación de mensajes, mantenga presionada la burbuja del mensaje que desea eliminar.
- Toque Más .
- Toque el icono Papelera .
- Toque Eliminar mensaje para confirmar la eliminación del mensaje seleccionado.
- Toque Eliminar todo ubicado en la esquina superior izquierda, si desea eliminar todos los mensajes del hilo.
Para eliminar una conversación, siga estos pasos:
- Abra la aplicación Mensajes .
- Deslice el dedo hacia la izquierda sobre la conversación que desea borrar.
- Toque Eliminar para confirmar la acción.
Para eliminar más de una conversación a la vez, siga estos pasos:
- Abra Mensajes .
- Toque Editar ubicado en la esquina superior izquierda de la pantalla.
- Toca el círculo junto a la conversación.
- Toque Eliminar en la esquina inferior derecha para confirmar la acción.
Para conservar sus mensajes durante un cierto período de tiempo, siga estos pasos:
- Vaya a Configuración .
- Toque Mensajes .
- Toca Conservar mensajes.
- Seleccione cuánto tiempo desea conservar sus mensajes.
Cómo usar el texto predictivo en su iPhone 7 Plus
El texto predictivo es una función de mensajería en su iPhone que le permite escribir y completar oraciones completas con solo unos pocos toques. Funciona al brindarle opciones de palabras y frases que probablemente escribiría a continuación a medida que escribe. Las sugerencias se basan en sus conversaciones anteriores y su estilo de escritura. Puede optar por inhabilitar el texto predictivo si no desea utilizarlo.
Para desactivar esta función, simplemente toque y mantenga presionada la sonrisa emoji (menú predeterminado) o el ícono del globo terráqueo y luego toque el control deslizante junto a Predictivo.
Cómo silenciar conversaciones en su iPhone 7 Plus
Su iPhone le permite silenciar conversaciones y dejar de recibir notificaciones de mensajes en una conversación. A continuación, se explica cómo silenciar conversaciones en su nuevo iPhone:
- Vaya a la conversación que desea silenciar.
- Toque el icono de información (i) .
- Encienda No molestar .
Cuando No molestar está activado o activado, aparece un icono de luna creciente junto a la conversación.
Nota: Aún podrás recibir otras notificaciones en tu dispositivo, o recibir todos los demás mensajes y ver sus notificaciones en la pantalla de bloqueo.
Alternativamente, también puede habilitar No molestar para silenciar todas sus conversaciones en su iPhone. Para hacerlo, vaya a Configuración-> No molestar-> y luego seleccione Manual o Programado . El uso de esta función detendrá todas las notificaciones en su dispositivo.
Consejos rápidos:
- Si desea reanudar una conversación, simplemente toque la conversación en la lista Mensajes .
- Para obtener una vista previa de una conversación y responder rápidamente, presione la conversación en la lista de Mensajes, deslice la pantalla hacia arriba y luego seleccione una respuesta.
- Alternativamente, puede usar Tapback para enviar una respuesta rápida que les permita a las personas saber lo que está pensando.
- Para responder a un mensaje con Tapback , toque dos veces un mensaje y luego seleccione su respuesta.
Cómo buscar archivos adjuntos de una conversación en tu iPhone 7 Plus
Los siguientes pasos te ayudarán a encontrar archivos adjuntos de una conversación:
[ 19459020]- Abra la conversación.
- Toque el icono de información (i) en la esquina superior derecha de la pantalla.
- Vaya a las secciones Imágenes y Adjuntos .
- Toque una imagen o un archivo adjunto para abrirlo.
Alternativamente, también puede tocar y mantener presionada la imagen o el archivo adjunto para ver otras opciones como Copiar, Eliminar y Más.
Cómo enviar y compartir tu ubicación en un mensaje
Con la aplicación Mensajes de iOS 10, también puedes indicar tu ubicación en un mensaje como cuando usando Facebook Messenger. Siga estos pasos:
- Abra una conversación de mensajes.
- Toque el icono de información (i) en la esquina superior derecha.
- Toque Enviar mi ubicación actual para que su destinatario vea su ubicación en el mapa.
- Alternativamente, también puedes tocar Compartir mi ubicación y luego seleccionar el tiempo que deseas compartir tu ubicación, como una hora, un día o indefinidamente .
La aplicación Mensajes configurará la ubicación compartida temporal o permanente a través de Find My Friends según tu selección.
Cómo compartir fotos, videos y archivos de audio en un mensaje
Con el servicio MMS o iMessage de su iPhone, puede enviar mensajes con imágenes, videos y audio . A continuación, se indica cómo compartir una foto o un video en su nuevo iPhone:
- Toque el ícono Cámara para comenzar.
- Continúa con cualquiera de las siguientes acciones:
- Toma una foto rápidamente desde Mensajes enmarcando la toma en el visor y luego toca el ícono del círculo oscuro.
- Seleccione una foto o video reciente deslizando el dedo hacia la izquierda para explorar las tomas recientes.
- Tome una foto o un video con la cámara deslizando el dedo hacia la derecha y luego toque Cámara.
- Seleccione una foto o un video de su Biblioteca de fotos deslizando el dedo hacia la derecha y luego toque Biblioteca de fotos.
- Toque el icono Enviar para enviar o X a Cancelar su mensaje.
- También puede marcar una foto tocando en la burbuja de mensaje y luego toque Marcado . Luego puede usar las Herramientas de marcado para anotar la foto.
Nota : El límite de tamaño de los accesorios generalmente lo determina su transportista. Sus archivos adjuntos pueden comprimirse cuando sea necesario.
Cómo enviar un mensaje de audio en tu iPhone 7 Plus
¿Estás cansado de escribir? No hay problema, entonces puedes decir tu mensaje. Los siguientes pasos le enseñarán cómo enviar un mensaje de audio con la aplicación Mensajes de su iPhone:
- Toque y mantenga presionado el icono Grabar para comenzar a grabar un mensaje de audio.
- Cuando hayas terminado de grabar, presiona el ícono de grabación Detener / Finalizar .
- Para escuchar su mensaje de audio antes de enviarlo, toque el botón Reproducir .
- Cuando todo esté configurado, toque el icono Enviar para enviar su mensaje de audio o X para cancelar.
Nota: Los mensajes de audio se eliminan automáticamente dos minutos después de escucharlos para ahorrar espacio en su iPhone. Si no desea que sus mensajes de audio se eliminen de su dispositivo automáticamente en dos minutos, toque la opción para conservarlos siempre. Para hacerlo, vaya a Configuración-> Mensajes-> Caducar (debajo de Mensajes de audio) -> y luego toque Nunca .
Cómo usar iMessage Digital Touch en tu iPhone 7 Plus
Digital Touch es una función de iMessage que te permite enviar bocetos, toques, besos, latidos del corazón y más. También puede agregar un efecto de toque digital a una foto o video.
Así es como funciona:
- Toca el icono latido y luego dibuja con un dedo. También puede cambiar el color y luego comenzar a dibujar nuevamente. Una vez que hayas terminado, presiona el ícono Enviar para enviar tu boceto.
- También puede expresar sus sentimientos utilizando un efecto Digital Touch. Para hacerlo, simplemente toque el icono de latido y luego use gestos en el lienzo. Una vez que haya terminado el gesto, sus sentimientos se envían automáticamente.
Otros sentimientos y gestos que puede usar:
- Toque – toque con un dedo para crear una explosión de color , cambie el color y luego toque nuevamente.
- Bola de fuego : mantén pulsado con un dedo.
- Kiss – toque con dos dedos.
- Heartbeat : mantén pulsado con dos dedos.
- Desamor : mantén presionado con dos dedos hasta que aparezca la imagen del latido del corazón y luego arrastra hacia abajo para romper el corazón.
Sugerencia rápida:
- Los mensajes también pueden usar los datos registrados con su Apple Watch u otro sensor que registre los datos de los latidos del corazón cuando envía un Toque latido del corazón.
Adición de un toque digital a fotos y videos
También puede agregar un efecto de toque digital a una foto o video. Si quieres probarlo, sigue estos pasos:
- Presiona el ícono latido .
- A continuación, toque el icono Cámara .
- Para tomar una foto, toque el círculo negro .
- Para grabar un video, toca el círculo rojo .
- Ahora puede comenzar a agregar un efecto Digital Touch como un boceto o un beso a la foto o video.
- Una vez que hayas terminado, toca el icono Enviar .
Cómo crear y enviar mensajes escritos a mano en su iPhone 7 Plus
Con la última plataforma de iMessage, puede enviar un mensaje escrito a mano con su nuevo iPhone 7 Además, deje que el destinatario vea el mensaje animado como la tinta fluye sobre el papel. A continuación, le indicamos cómo comenzar:
- Abra la aplicación Messages .
- Configúrelo en vista horizontal u orientación.
- Mientras está en orientación horizontal, toque el campo de texto y luego toque el icono de mensajes escritos a mano.
- Ahora comience a escribir un mensaje con el dedo.
- Una vez que haya terminado, toque Listo .
- Toque el icono Enviar para enviar o X para cancelar su mensaje escrito a mano.
Sugerencia rápida:
- También puede enviar un mensaje guardado. Después de crear y enviar un mensaje escrito a mano, se guardará en la parte inferior de la pantalla de escritura a mano. Para usarlo nuevamente, simplemente toque el mensaje guardado.
Cómo animar mensajes en tu iPhone 7 Plus
Otra nueva característica interesante de la herramienta iMessage en iOS 10 es la animación. Esto significa que puede animar un solo mensaje con un efecto de burbuja o llenar toda la pantalla del mensaje con un efecto de pantalla completa. También puede enviar un mensaje personal con tinta invisible. Así es como funciona.
Siga estos pasos para usar un efecto de burbuja:
- Después de escribir un mensaje, presione el icono flecha hacia arriba .
- Toque las opciones para obtener una vista previa de los diferentes efectos de burbujas disponibles.
- Toque el icono Enviar para enviar.
Sugerencia rápida:
- Cuando use tinta invisible al enviar un mensaje personal, el mensaje permanecerá borroso hasta que el destinatario deslice el dedo para revelarlo .
Siga estos pasos para usar un efecto de pantalla completa:
- Después de escribir un mensaje, presione la flecha hacia arriba [19459010 ] icono.
- Toque Pantalla .
- Deslice el dedo hacia la izquierda o hacia la derecha para obtener una vista previa de los diferentes efectos de pantalla.
- Seleccione su efecto de pantalla completa y luego toque el icono Enviar para enviar su mensaje animado a pantalla completa.
Cómo administrar las notificaciones de mensajes y la privacidad en tu iPhone 7 Plus
Puedes configurar tu iPhone para configurar y filtrar notificaciones de mensajes según sus preferencias. Siga estos pasos para configurar y administrar las notificaciones de mensajes en su nuevo iPhone:
- Vaya a Configuración .
- Toque Notificaciones .
- Toque Mensajes .
Para configurar el sonido de alerta para los mensajes:
- Vaya a Configuración .
- Toque Sonidos .
- Toque Tono de texto.
Para establecer un tono de alerta distintivo o vibración para cierto contacto:
- Abra la aplicación Contactos .
- Toque un contacto .
- Toque Editar .
- Toque Texto Tono .
Para bloquear mensajes no deseados, llamadas de voz y llamadas FaceTime de determinadas personas:
- Vaya a Configuración .
- Toque Mensajes .
- Toque Bloqueado .
Para filtrar remitentes desconocidos:
- Vaya a Configuración .
- Toque Mensajes .
- Active Filtrar remitentes desconocidos.
Al elegir esta opción, se desactivan las notificaciones de iMessage de las personas que no están en tus contactos y las clasifica en una lista de mensajes separada.
Al ver un mensaje de un remitente desconocido, toque Informe Correo no deseado debajo del mensaje para eliminarlo o enviarlo a Apple.
