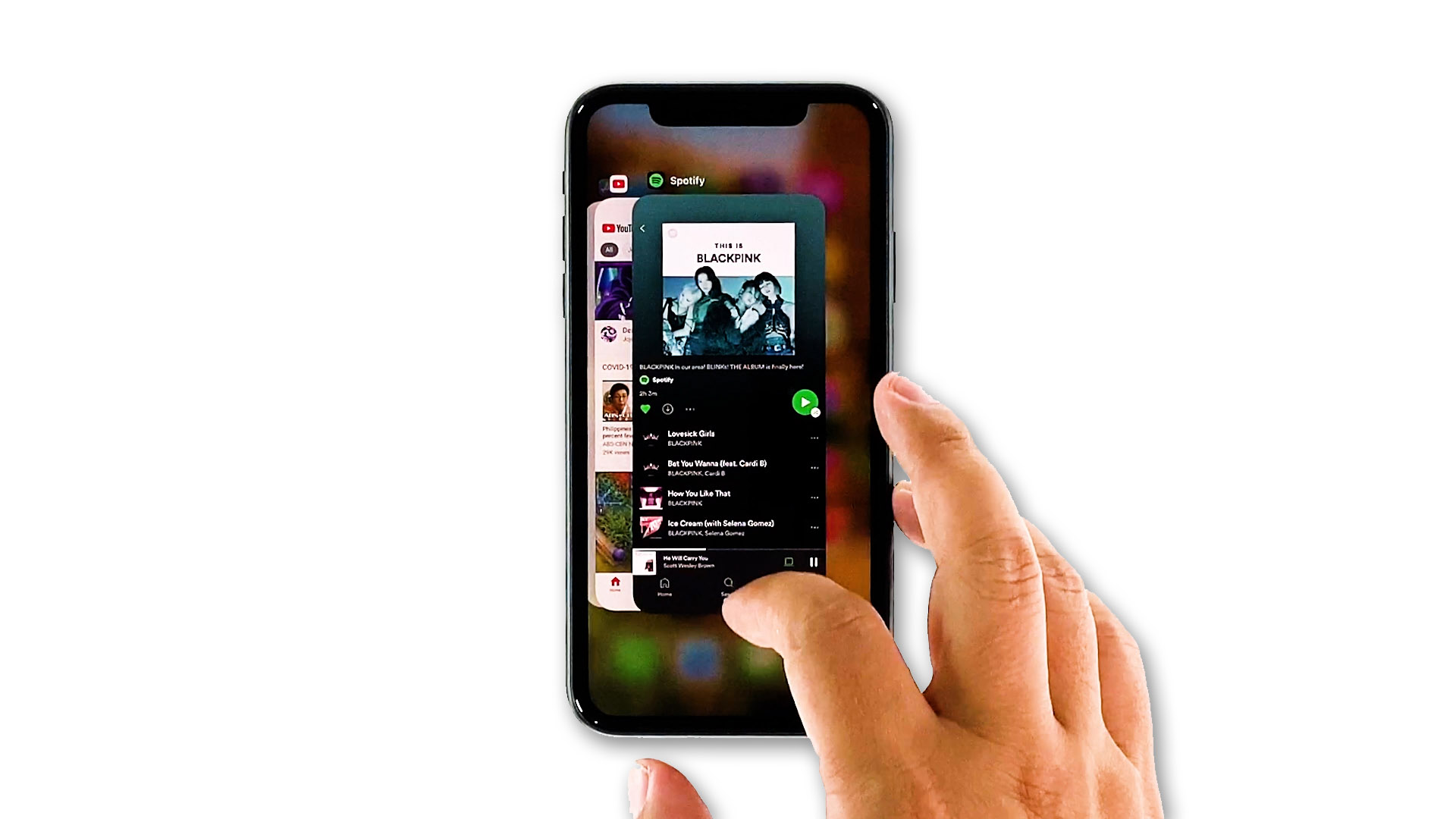
How To Fix It When Spotify Won’t Stream Music on iPhone 11 Pro
22 abril, 2022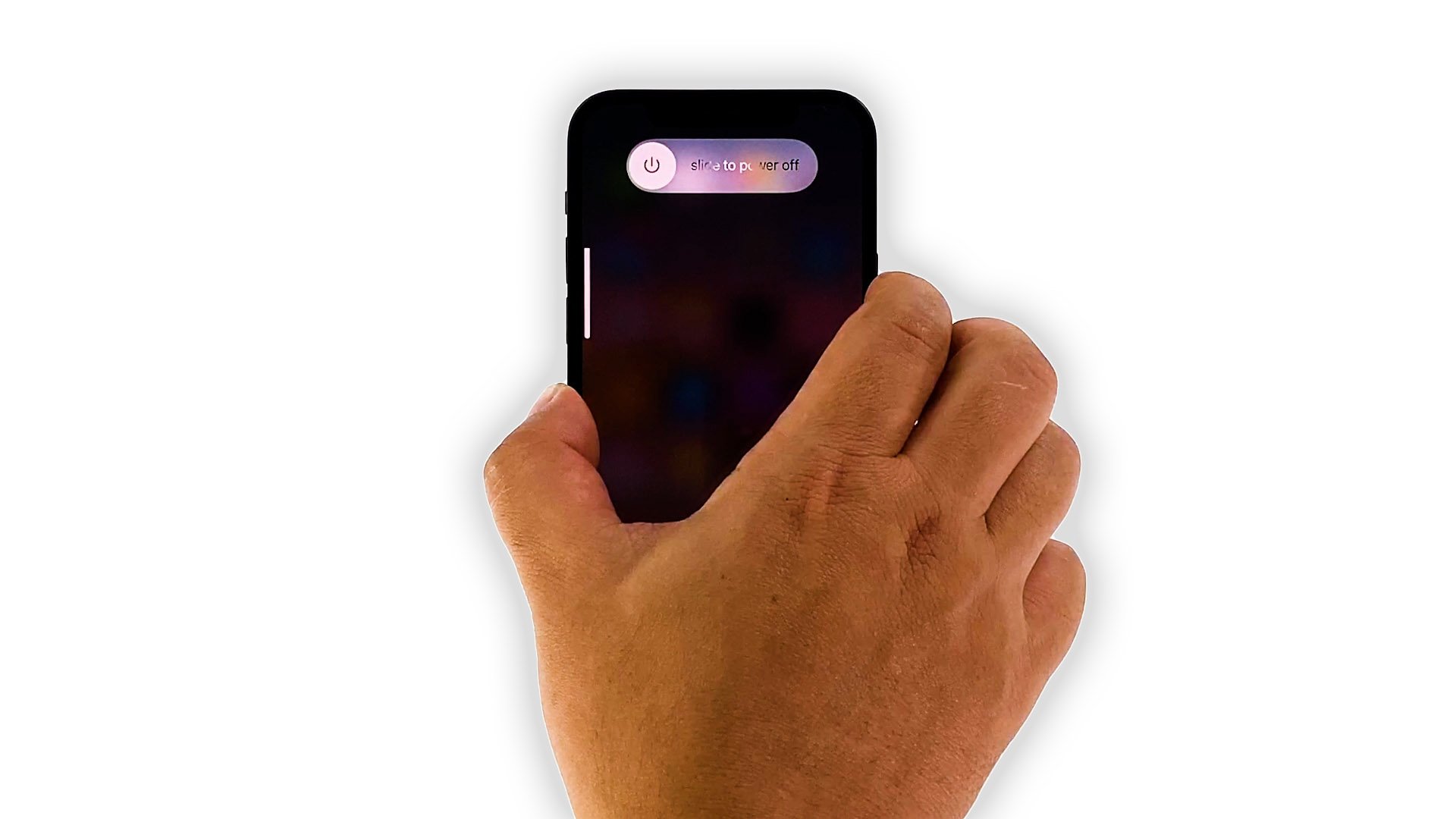
How To Fix An Apple iPhone 12 Mini That Keeps Lagging
22 abril, 2022How to fix an iPhone 11 Pro Max that cannot download, install new apps after iOS 13.2.3 update

Downloading and installing new apps on an iPhone is supposed to be done in just a few screen gestures or taps. Nonetheless, there are some factors that can make this simple process more complicated or even impossible to be completed. Highlighted below are a few handy tweaks that are used to deal with a similar issue on the new iPhone 11 Pro Max that cannot download or install new apps after the iOS 13.2.3 update implementation. Read on to find out why this happens and how to deal with this problem.
Troubleshooting an iPhone 11 Pro Max that cannot download, install new apps after installing new iOS update
If it’s not the network or Apple server, something from within your iPhone system must be preventing your device from downloading or installing new apps. Considering that the onset of the problem was after the new iOS update, chances are that the update contains a certain bug that ruined the App Store functions, particularly apps downloading and installation. To eliminate these along with other software-related triggers, performing the following methods can help.
First solution: Quit the App Store then restart your iPhone.
Like other apps, the App Store can also become a bit shaky after installing firmware updates. This is usually what happens if you’ve left the app open or running in the background while updating your iPhone software. To fix the app, you will need to force close and then restart it. So here’s what you should do then:
- Swipe up from the bottom of the screen then stop when your finger reaches the middle and pause until the app cards/previews show up.
- In the app switcher, swipe sideways to find the App Store card/preview.
- Swipe up on the card preview to force close the app.
- Repeat the same steps to end all other background apps on your phone.
After quitting the App Store and other running apps, soft reset or restart your iPhone to clear cache and to refresh system functions. Here’s how:
- Press and hold both the Side button and Volume Up button for a few seconds.
- Release both buttons when the Slide to Power off bar appears.
- Swipe or drag the bar to turn your device off.
- After about 30 seconds, press and hold the Side button and then release when the Apple logo appears.
When your iPhone is finished rebooting, retry downloading the app from the App Store and see if the problem is gone. If the download still failed, try to pause it and then resume app download with these steps:
- Go to the Home screen, then long-press the app. Doing so will show up the quick menu options.
- Select the option to Pause Download.
- Then tap on the paused app again to resume the download process.
- Alternatively, you can long-press on the app again and select the option to Resume Download from the quick menu. If the app seems to be stuck, tap the option to Pause Download again and then firmly press (long-press) the app again to Resume Download.
Note: Not all apps support pause, resume, and cancel download options though. Thus, you may not be able to see these options with your app.
If that doesn’t work either, then you can go ahead and try other options to rule out other factors.
Second solution: Check and manage your iPhone storage.
Insufficient storage is also another factor to consider when facing app download and installation issues. While new iPhones are designed with higher storage capacity, the storage space they have isn’t limited. Thus, your device would eventually run out of storage space after adding a certain number of contents. To eliminate insufficient storage from the underlying cause, follow these steps to check and manage your iPhone storage and free up some space, if needed:
- From the Home screen, tap Settings.
- Select General.
- Tap iPhone Storage.
View the available storage information and how much storage is utilized by each of your application.
If the available storage space is lower than a gigabyte, that’s an indication that you need to free up some space as your iPhone is already running low on storage.
Third solution: Disconnect Wi-Fi then reconnect.
Network connectivity issues on the phone from slow to unstable internet connection or no internet connection at all can also be the main reason why App Store downloads would fail. To make sure this isn’t halting your iPhone from downloading and installing new apps from the recent iOS update, refer to the following methods to refresh your iPhone’s internet connection. First is refreshing the internet connection through Wi-Fi toggle. Here’s how it’s done:
- Tap Settings from your Home screen.
- Select Wi-Fi.
- Tap the Wi-Fi switch to the OFF position.
Alternatively, you can use the Airplane Mode trick to simultaneously disable your phone’s wireless functions and then re-enable them at once.
- From the Home screen, tap Settings.
- Select Airplane Mode.
- Toggle the Airplane Mode switch to turn the feature ON. Doing so disables your iPhone’s wireless radios and associated features like Wi-Fi and Bluetooth.
- While Airplane Mode is turned on, reboot or soft reset your iPhone to clear out network cache.
- After it reboots, go back to Settings-> Airplane Mode menu.
- Then toggle the Airplane Mode switch to turn it OFF again.
Reconnect your iPhone to the Wi-Fi network and wait for it to get back online.
Deleting the Wi-Fi network then adding it back is also another option to consider. This is likely what’s needed if the problem is attributed to a corrupted Wi-Fi network in use.
- From the Home screen, go to Settings-> Wi-Fi menu and make sure that the Wi-Fi switch is turned on.
- Navigate to the Available networks section then find your Wi-Fi network.
- Tap to select the name of your Wi-Fi network (SSID) then tap the information “i” icon next to it.
- Select the option to Forget This Network.
- Tap the Delete Network option to confirm action. Also consider deleting other saved Wi-Fi networks that you no longer used so as not to let them interfere with the selected Wi-Fi network your iPhone is connected to.
- Once you’re done deleting Wi-Fi networks, toggle the Wi-Fi switch to turn the feature OFF then restart your iPhone. As soon as your phone reboots, head over back to Settings-> Wi-Fi menu then toggle the switch to turn Wi-Fi back on again.
- Wait for your Wi-Fi network to show up in the list, select it and then tap Join or Connect.
- Enter the correct network password to continue logging into the network.
Aside from reconnecting to your Wi-Fi network, you can also try switching to a different Wi-Fi network saved on your iPhone.
Fourth solution: Disable App Store restrictions to fix your iPhone 11 Pro Max that cannot download or install new apps.
When enabled, restrictions can also hinder access to App Store services. If this happens, you won’t be able to download, update or install new apps. That said, care to check and manage your phone’s screen time and make sure that iTunes & App store downloads and purchases are allowed. Here’s how to access and manage this feature on your iphone 11 Pro Max:
- From the Home screen, tap Settings.
- Select General.
- Tap Content & Privacy Restrictions.
- If prompted, enter your screen time password to continue.
- Then tap on iTunes & App Store Purchases.
- Re-enter your screen time password if prompted.
- Select Allow for Installing Apps, Deleting Apps, and In-app Purchases.
After making all necessary restriction settings, restart your iPhone to save the changes and to refresh its memory. Then retry downloading and installing new apps via App Store to see if the problem is gone.
Fifth solution: Sign out of the App Store then sign in again.
When the new system was installed, it’s possible that your previous login sessions have been nullified. As a result, your App Store downloads and purchases must be re-authenticated. This therefore means the need for you to sign out and sign back into your App Store account. And here’s how you do it:
- From the Home screen, tap Settings.
- Tap iTunes & App Store.
- Tap the Apple ID menu (it shows the email address you use for your Apple ID).
- In the pop-up menu, tap Sign Out.
- After 30 seconds or so, tap the Apple ID menu again and then sign in with your Apple ID and password.
Give your iPhone another restart after signing back into your App Store account and then retry downloading and installing apps to see if that’s already successful.
Last resort: Reset all settings on your iPhone.
Restoring the default system settings and values can also be the key to resolving the issue if incorrect or invalid system settings are to blame. Some updates would override your current system settings depending on how they’re programmed. When this happens, there’s a tendency that some of your customized options would end up having conflict with the recent system overrides and thereby results in some errors. To clear this out, you can try resetting all settings to erase all your current system settings and then restore the default values. This reset does not affect any saved data on the iPhone’s internal storage so there’s no need to worry of losing critical files. All you have to do is follow these steps:
- From the Home screen, tap on Settings.
- Select General.
- Scroll down and tap on Reset.
- Tap Reset all settings from the given options.
- Enter your passcode if prompted to continue.
- Confirm action by tapping the option to reset all settings on your device.
When the reset is finished, your phone restarts on its own and then loads up the default system values. This means the need for you to re-enable necessary features so you can use them again on your phone.
Meanwhile, some other iPhone owners who have encountered relevant problems after updating to iOS 13.2.3 were able to find a temporary solution by changing the date to one year ahead. While this may sound a bit bizarre, it wouldn’t hurt if you’d give it a try and then see if that will work wonders for you as well. Here’s how:
- From the Home screen, tap Settings.
- Select General.
- Tap Date & Time.
- If necessary, toggle the Set Automatically option to the off position. Doing so will let you set the date and time manually.
- Just follow the rest of the onscreen instructions to change the date and time to one year ahead of the current date.
After making all these changes, open the App Store again and retry updating or installing new apps.
Don’t forget to modify the date and settings back to the present value or simply re-enable the option to Set Automatically.
What to do if your iPhone 11 Pro Max still cannot download or install new apps?
Common software issues and minor post update errors that adversely affect system services including App Store downloads are usually remedied by the above solutions unless the recent firmware update contained complex system bug. To deal with stubborn post-update bugs, a dedicated fix patch from Apple is needed. Hence, it’s also imperative to escalate the problem to Apple’s App Store support so that they can look into it and make some further assessments on their end. You can also make direct verification request about the current status of the App Store server through their real-time servers status system.
ALSO READ: Five post-update app problems on Apple iPhone 11 Pro Max after iOS 13.2.3 update
