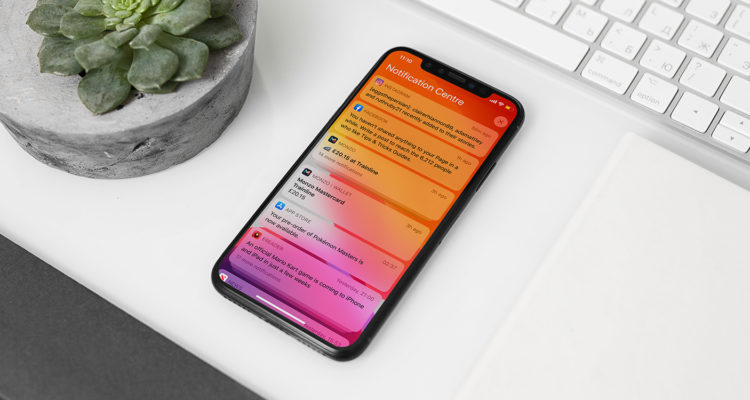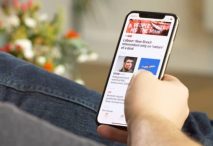Cómo reparar un Apple iPhone 12 MiniS Max que no se conecta al Apple Watch, error de emparejamiento fallido [Guía de solución de problemas]
30 enero, 2021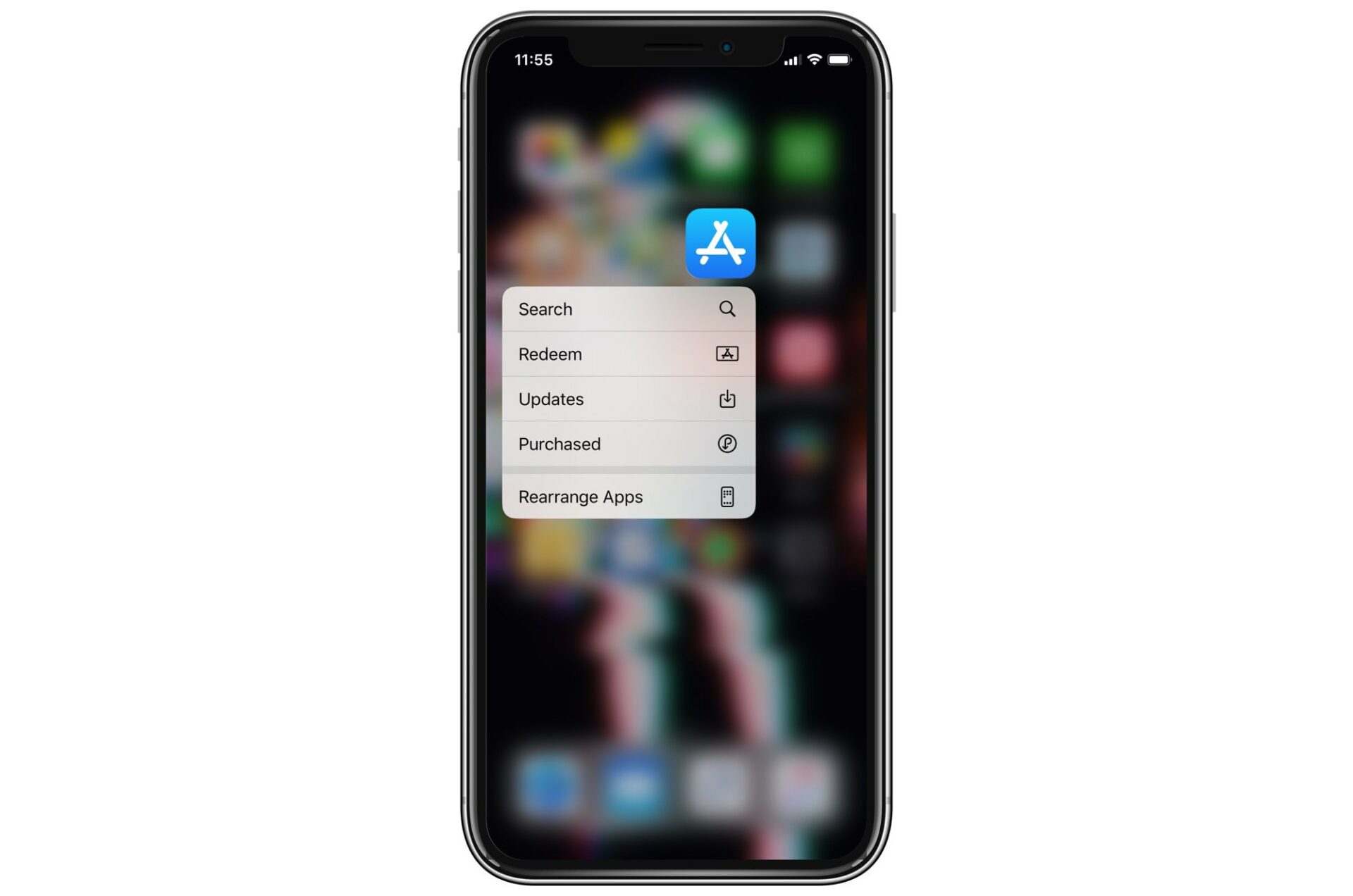
Cómo reparar un iPhone 11 que no puede actualizar aplicaciones a través de la App Store
30 enero, 2021Qué hacer iPhone 12 Mini no responde después de instalar una nueva aplicación

Todo lo que querías era tener una cierta aplicación agregada en tu iPhone, pero desafortunadamente eso te hizo terminar en problemas. Al igual que las computadoras, una aplicación puede arruinar el sistema de su iPhone. Y cuando esto sucede, diferentes síntomas podrían instigar. Uno de los posibles síntomas para aparecer es en accidentes aleatorios, falta de respuesta y otros problemas de rendimiento. Los problemas de rendimiento generalmente se ven en los primeros dispositivos, probablemente debido al desgaste. No obstante, también pueden surgir síntomas similares en nuevos dispositivos debido a los desencadenantes relacionados con el software. En esta publicación se aborda un problema relevante en el nuevo iPhone 11 que no responde después de instalar una nueva aplicación. Según el escenario dado, el problema aparentemente se atribuye a una aplicación incorrecta y, por lo tanto, eliminar la aplicación sospechosa debería solucionar el problema. Sin embargo, el hecho de que su iPhone terminó sin responder hace que la eliminación de la aplicación no sea posible. Si alguna vez encuentra el mismo problema en su nuevo iPhone, he preparado algunos procedimientos aplicables para que su teléfono vuelva a su estado normal y luego elimine al culpable. Siga leyendo para obtener soluciones más detalladas.
Solución de problemas de un iPhone 11 que no responde después de instalar una nueva aplicación
¿Una vez más, estas soluciones solo podrán resolver el problema si su iPhone está totalmente libre de cualquier tipo de daño físico o líquido. Puede comenzar siempre que esté listo para solucionar problemas de su iPhone congelado.
Primera solución: forzar el reinicio de tu iPhone
Los problemas de software aleatorios generalmente se resuelven reiniciando el teléfono. Pero como su iPhone no responde, no sería posible realizar el reinicio habitual o el reinicio por software. Como procedimiento alternativo, puede forzar el reinicio de su iPhone 11. Esto forzará el apagado de su sistema iPhone y luego lo activará para ejecutar la secuencia de arranque normal. Así es como se hace:
- Presione rápidamente y luego suelte la tecla Subir volumen.
- Presione rápidamente y luego suelte la tecla Bajar volumen.
- Mantenga presionado el botón lateral durante unos 10 segundos y luego suéltelo cuando vea el logotipo de Apple.
Espera a que tu teléfono termine de iniciarse en la pantalla de inicio. Si logró arrancar y volver a su estado de respuesta normal, busque inmediatamente la aplicación incorrecta y luego quítela o desinstálela de su iPhone. Aquí es cómo lo que debe hacer a continuación:
- Vaya a la pantalla de inicio para comenzar.
- Desplázate y busca la aplicación sospechosa que deseas eliminar.
- Mantenga presionado el ícono de la aplicación durante unos segundos.
- Mantenga presionado el ícono de la aplicación cuando aparezca el menú emergente y luego suéltelo cuando el ícono de la aplicación comience a moverse.
- Toque Eliminar del mensaje de advertencia.
- Finalmente, toque Listo en la esquina superior derecha de la pantalla una vez que haya terminado de eliminar aplicaciones.
También puede intentar reinstalar la aplicación, en caso de que necesite instalarla en su teléfono. Quizás su primera instalación no fue exitosa y la aplicación terminó siendo corrupta o corrupta. Pero también puede jugar de forma segura y probar otras aplicaciones más creíbles que tienen el mismo propósito.
La instalación de la última actualización en su iPhone también puede ayudar a mantener su sistema libre de cualquier tipo de error que pueda desencadenar la aparición de síntomas similares.
- Para verificar las actualizaciones disponibles, simplemente diríjase al menú Configuración-> General-> Actualización de software en su teléfono. Luego, siga las instrucciones en pantalla para descargar e instalar una nueva actualización de firmware para su dispositivo.
No olvide reiniciar después para asegurarse de que todos los cambios nuevos del sistema y los parches de reparación de la actualización se apliquen correctamente.
Sin embargo, todo esto solo se puede hacer si su iPhone logró arrancar desde un reinicio forzado. Si su iPhone aún no responde, puede probar las siguientes soluciones.
Segunda solución: borrar su iPhone y restaurarlo en Tunes (restablecimiento de fábrica)
Un restablecimiento de fábrica suele ser la clave para eliminar errores complejos del sistema que causaron síntomas recurrentes. Pero como el iPhone no responde, no sería posible realizar un restablecimiento de fábrica a través de la configuración. Esto es cuando iTunes juega su papel. Dicho esto, puede usar iTunes para restablecer manualmente su iPhone 11. Para comenzar, necesitará asegurar una computadora Mac o Windows y luego conectar su iPhone usando el cable USB original o el cable Lightning que viene con él. Siempre que esté listo para borrar su iPhone, continúe con estos pasos:
- Abra Finder en su Mac con macOS Catalina 10.15 o iTunes en una computadora con Windows o Mac anterior. Asegúrese de estar utilizando la última versión del software iTunes en su computadora para evitar toparse con algunos conflictos del sistema.
- Conecte su iPhone a la computadora con el cable USB / cable Lightning suministrado por Apple.
- Espera a que iTunes reconozca tu iPhone y luego sincronízalo.
- Haga clic en el botón Restaurar [iPhone] para iniciar la restauración de iOS.
- Si es necesario, cierre sesión en Buscar mi iPhone y luego haga clic en Restaurar para continuar.
- Cuando vea el mensaje de confirmación, haga clic en el botón Restaurar para confirmar que desea borrar y restaurar su dispositivo.
Su iPhone comenzará a borrar datos y luego se reiniciará cuando haya terminado. Después de que se reinicia, se restaura la configuración predeterminada de fábrica. Esto significa que tendrá que configurar su iPhone como nuevo.
Tercera solución: realice una restauración en modo de recuperación para reparar su iPhone 11 que no responde
Los problemas del sistema que no se pudieron manejar mediante un restablecimiento de fábrica generalmente se resuelven realizando una restauración del modo de recuperación a través de iTunes. Esto pondrá su dispositivo en un estado de recuperación y luego le permitirá a iTunes reparar cualquier componente dañado del sistema. Simplemente siga estos pasos para poner su iPhone 11 en modo de recuperación y luego restaurar iOS a través de iTunes:
- Conecte su iPhone a una computadora usando el cable USB original o el cable Lightning que viene con él.
- Abra iTunes en su computadora Windows o Mac anterior o Finder en su Mac con macOS Catalina.
- Mientras su dispositivo está conectado, presione y suelte rápidamente la tecla Subir volumen.
- Luego, presione y suelte rápidamente la tecla Bajar volumen.
- A continuación, mantenga presionado el botón lateral hasta que aparezca la pantalla Conectar a iTunes o el modo de recuperación. No suelte el botón si ve el logotipo de Apple, ya que deberá iniciar su teléfono en modo de recuperación.
- Siga el resto de los comandos para restaurar e instalar nuevamente el firmware en su iPhone en modo de recuperación a través de iTunes
El proceso de restauración del sistema normalmente toma 15 minutos. Si su iPhone no termina de restaurarse después de 15 minutos, existe la tendencia de que salga del modo de recuperación. Simplemente deje que termine de descargar el software y luego vuelva a ingresar al modo de recuperación siguiendo los pasos anteriores.
¿Su iPhone 11 todavía no responde?
Los problemas complejos de la aplicación generalmente se resuelven mediante un restablecimiento de fábrica o una restauración de iOS. Dicho esto, el problema ya debería estar solucionado. Pero si no lo hace, entonces podría estar lidiando con algo más, como un sistema operativo dañado, si no es que daña el hardware. Sin embargo, esto último es muy poco probable dado que lo que tienes es un nuevo iPhone. Mientras no haya dejado caer el teléfono o se haya mojado, el daño del hardware no debería ser la causa subyacente. Para descartar un iOS corrupto, puede intentar una restauración del modo DFU.
El modo de actualización de firmware del dispositivo o DFU es el tipo más profundo de restauración del sistema que puede hacer en su iPhone. Mientras su dispositivo se ejecuta en modo DFU, iTunes aún podrá comunicarse con su teléfono incluso si el gestor de arranque está dañado o no está activado. Por lo tanto, hay una mejor oportunidad de reparar daños importantes en el sistema con los comandos de iTunes.
Si nada más funcionó, entonces es cuando debe escalar el problema al Soporte de Apple o ponerse en contacto con su proveedor de iPhone para obtener más recomendaciones. También puede visitar el centro de servicio de Apple más cercano en su área, si desea que un técnico de iPhone examine la unidad.
Conecta con nosotras
Nos comprometemos a ayudar a nuestros lectores a solucionar los problemas con sus teléfonos, así como a aprender a usar sus dispositivos correctamente. Por lo tanto, si tiene otros problemas, puede visitar nuestra página de solución de problemas para que pueda consultar usted mismo los artículos que ya hemos publicado que contienen soluciones a problemas comunes.
LEA TAMBIÉN: Cómo reparar un iPhone 11 que no se enciende después de actualizar a iOS 13.2.3
Teveotecno