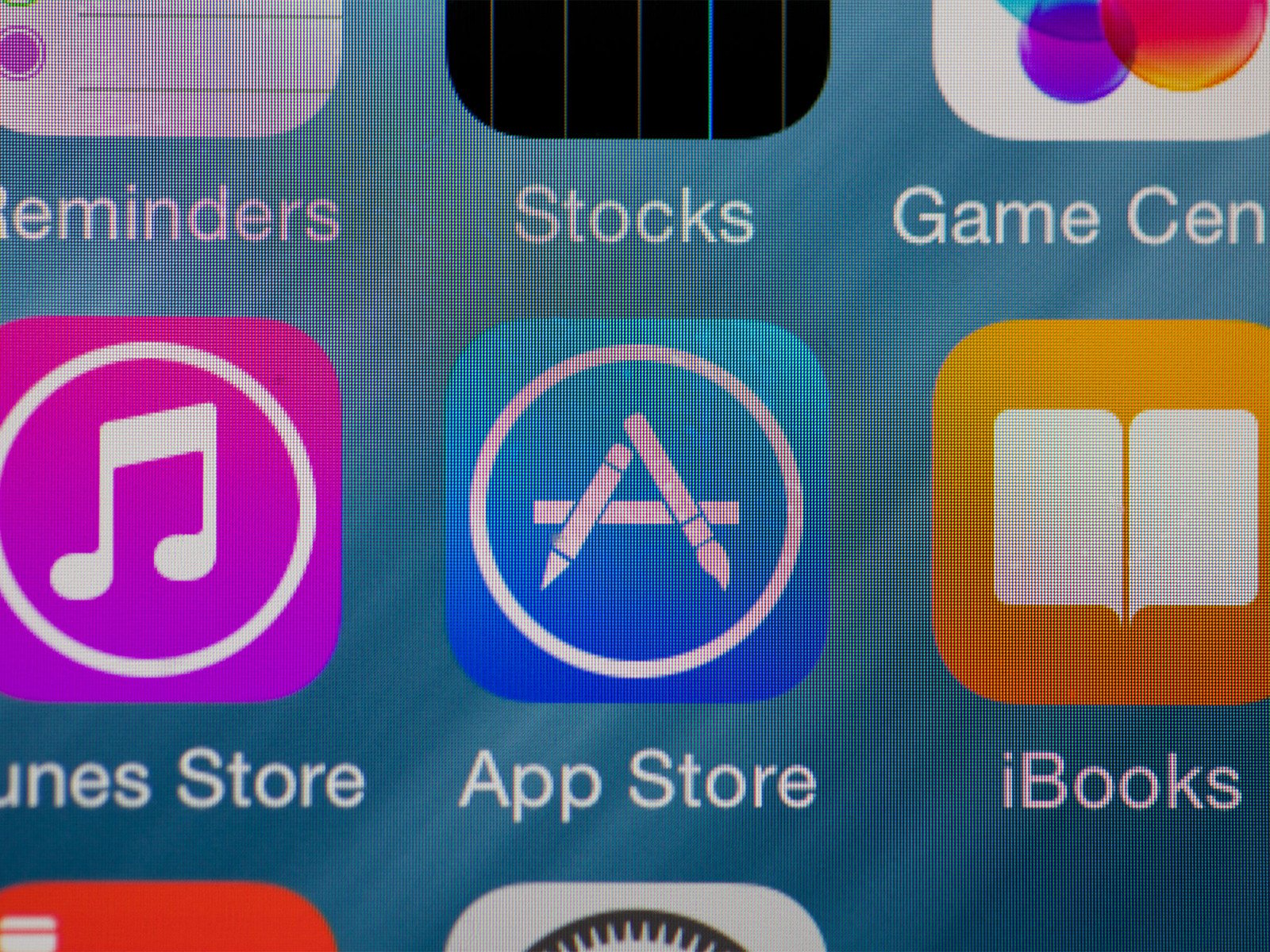
Cómo solucionar el problema de parpadeo de la pantalla del iPhone 11 Pro después de actualizar a iOS 13.2.3
27 julio, 2020
Cómo corregir movimientos de pantalla atípicos, error táctil fantasma en un iPhone 11 Pro después de actualizar a iOS 13.2.3
27 julio, 2020Qué hacer si la pantalla táctil de su iPhone 11 Pro no responde después de actualizar a iOS 13.2.3

Has oído que muchos teléfonos inteligentes de repente dejan de responder debido a una actualización. De hecho, esto es posible ya que las actualizaciones de software no solo traen resultados positivos sino también algunas reacciones adversas del sistema. Normalmente, las actualizaciones de software están programadas para entregar resultados positivos al dispositivo receptor, pero debido a muchos factores, la salida deseada posterior a la actualización no se pudo lograr todo el tiempo. En una nota positiva, la mayoría de los problemas posteriores a la actualización son menores y, por lo tanto, pueden resolverse fácilmente aplicando algunas soluciones. A continuación se detallan algunas soluciones aplicables a un problema posterior a la actualización en la pantalla táctil del iPhone 11 Pro que no responde después de instalar la actualización iOS 13.2.3. Siga leyendo para averiguar por qué sucede esto y qué hacer si tiene un problema en la pantalla táctil del iPhone que no funciona después de actualizar iOS.
Solución de problemas de una pantalla táctil iPhone 11 Pro que no responde después de actualizar iOS
Antes de la solución de problemas, retire cualquier carcasa protectora, gafas templadas y otros accesorios de pantalla de terceros que puedan haber obstaculizado su iPhone desde respondiendo a los gestos de la pantalla táctil . Si no está utilizando ninguno, asegúrese de que la pantalla del iPhone no tenga aceite, polvo ni suciedad. Estos factores también pueden afectar la forma en que su iPhone responde a los comandos de entrada táctil . Si nada de eso funciona, puede continuar y comenzar a solucionar problemas de su dispositivo para eliminar los factores relacionados con el software que podrían haber detenido el sistema de pantalla táctil después de la reciente implementación de la actualización de iOS.
Primera solución: reinicio forzado.
Como de costumbre, realizar un reinicio forzado debe ser la primera solución que debe llevar a cabo. Es una forma alternativa de reiniciar un iPhone congelado. Un reinicio forzado también es una forma de finalizar todas las aplicaciones y archivos erráticos, incluidas las aplicaciones en segundo plano en su dispositivo. Varios tipos de problemas relacionados con el software, incluidos los problemas de la pantalla táctil posteriores a la actualización, pueden resolverse mediante un reinicio forzado, por lo tanto, es algo que debe hacer. Si aún no lo ha hecho, fuerce el reinicio de su iphone 11 Pro recientemente actualizado con estos pasos:
- Presione rápidamente y luego suelte la tecla Subir volumen.
- Presione rápidamente y luego suelte la tecla Bajar volumen.
- Mantenga presionado el botón lateral durante unos 10 segundos y luego suéltelo cuando vea el logotipo de Apple .
Si su iPhone logró arrancar con éxito después de un reinicio forzado, elimine los posibles desencadenantes de su sistema, incluidas aplicaciones no autorizadas, archivos corruptos del sistema y anulaciones de actualizaciones defectuosas. Esto se puede lograr instalando actualizaciones pendientes para aplicaciones de terceros y restableciendo todas las configuraciones en el teléfono. Al restablecer todos los ajustes, se borrará toda la configuración actual del sistema, incluidas las anulaciones de iOS que causaron algunos conflictos en el sistema y eventualmente arruinaron la pantalla táctil o el sistema de visualización del teléfono. La instalación de actualizaciones pendientes para aplicaciones de terceros evitará que cualquier aplicación de terceros actúe y congele el sistema de visualización del iPhone.
Para buscar e instalar manualmente las actualizaciones de aplicaciones pendientes en su iPhone 11 Pro, simplemente consulte estos pasos:
- Desde la pantalla de inicio, toque el icono App Store para abrir la aplicación.
- Toque la pestaña Hoy en la parte inferior.
- Luego, toque el icono del perfil de usuario (encabezado ID de Apple) en la esquina superior derecha de la pantalla. Deberías ver los detalles de la cuenta.
- Desplácese hacia abajo hasta la sección Actualizaciones disponibles .
- Para actualizar aplicaciones individuales, toque el botón Actualizar junto al nombre de cada aplicación.
- Si hay varias actualizaciones de aplicaciones disponibles, toque Actualizar todo para actualizar todas las aplicaciones a la vez.
Para restablecer todas las configuraciones en tu iPhone 11 Pro, sigue estos pasos:
- En la pantalla de inicio, presiona Configuración .
- Seleccione General .
- Desplácese hacia abajo y toque Restablecer .
- Toque Restablezca todas las configuraciones de las opciones dadas.
- Ingrese su contraseña si se le solicita que continúe.
- Confirme la acción tocando la opción para restablecer todas las configuraciones en su dispositivo.
Después del reinicio, el teléfono se reiniciará por sí solo y luego cargará los valores y opciones predeterminados. Esto denota la necesidad de volver a habilitar algunas funciones, particularmente aquellas que están desactivadas o deshabilitadas de manera predeterminada. De lo contrario, no podrá usarlos sin tenerlos activados primero.
Ambos métodos no provocarán la pérdida permanente de datos, ya que ninguno de ellos afecta los datos internos de su iPhone.
Después de realizar todos estos métodos, reinicie su iPhone para volcar cachés y actualizar su sistema operativo.
TAMBIÉN LEE: Cómo arreglar un iPhone 11 Pro que está atascado en modo vertical u horizontal después de la actualización iOS 13.2.3
Segunda solución: Limpie los datos de su iPhone y restaure iOS en modo de recuperación.
Si la pantalla táctil de su iPhone no responde después de realizar un reinicio forzado, su próxima opción sería una restauración del sistema. Lo que sucede con su iPhone puede ser provocado por algunos errores complejos del sistema que requieren soluciones más avanzadas. Si desea continuar y llevar a cabo una restauración del modo de recuperación en su iPhone 11 Pro, deberá usar una computadora, ya sea Windows o Mac, que contenga el archivo de copia de seguridad iOS más reciente que haya creado antes de actualizar a iOS 13.2.3. Simplemente siga estos pasos cuando esté listo:
- Conecte su iPhone a una computadora usando el cable USB original o el cable Lightning que viene con él.
- Abre iTunes en tu Windows y / o anterior computadora Mac o la aplicación Finder en tu Mac con macOS Catalina.
- Mientras su dispositivo está conectado, presione y suelte rápidamente la tecla Subir volumen.
- Luego, presione y suelte rápidamente la tecla Bajar volumen.
- A continuación, mantenga presionado el botón lateral hasta que aparezca Conectarse a iTunes o aparezca la pantalla del modo de recuperación. No suelte el botón si ve el logotipo de Apple, ya que deberá iniciar su teléfono en modo de recuperación.
Poco después de ver la pantalla Conectar a iTunes, se le indicarán las siguientes instrucciones a través de mensajes. Si se le solicita que actualice o Restaurar su iPhone en iTunes, seleccione Restaurar para borrar su dispositivo y restaurarlo desde una copia de seguridad reciente de iOS guardada en el disco de su computadora a través de iTunes.
Tercera solución: use la restauración del modo DFU para reparar la pantalla táctil de su iPhone 11 Pro que no responde después de actualizar iOS.
El modo DFU o Actualización de firmware del dispositivo es el tipo más profundo de restauración del sistema que generalmente se lleva a cabo para reparar errores fatales del sistema en un iPhone, incluidos los síntomas infligidos por los obstinados errores de iOS. Este método permite a iTunes acceder a los componentes del sistema de su iPhone incluso cuando el gestor de arranque no está activado. Por lo tanto, todavía es posible que iTunes repare cualquier componente dañado del sistema que pueda haber causado que su iPhone no responda. Simplemente sigue estos pasos si deseas continuar:
- Conecta tu iPhone a la computadora y luego inicia iTunes (en Windows o Mac anterior) o Finder (en macOS Catalina ) aplicación.
- Mientras su dispositivo está conectado, presione y suelte rápidamente el botón Subir volumen.
- Luego, presione y suelte rápidamente el botón Bajar volumen.
- Finalmente, mantenga presionado el botón lateral hasta que la pantalla de su iPhone se vuelva negra.
- Mantenga presionado el botón lateral cuando la pantalla se ponga negra y luego presione el botón Bajar volumen.
- Mantenga presionados ambos botones durante 5 segundos.
- Después de 5 segundos, suelta el botón de Encendido pero mantén presionado el botón Bajar volumen por otros 10 segundos.
Si la pantalla de su iPhone permanece en negro (sin logotipos ni texto) después de 10 segundos, significa que ha ingresado con éxito al modo DFU. Después de unos segundos, debería ver un mensaje que dice que «iTunes ha detectado un iPhone en modo de recuperación y que debe restaurarlo antes de que pueda usarse con iTunes». Cuando vea este mensaje emergente, seleccione la opción Restaurar iPhone. Esto debería hacer que iTunes inicie el proceso de restauración del sistema. Simplemente siga los siguientes comandos en pantalla para terminar de restaurar su dispositivo.
La realización de una restauración del modo DFU borra todo de su iPhone, por lo que perderá todos los archivos y datos importantes almacenados en el almacenamiento de su iPhone después. En una nota positiva, su iPhone probablemente funcionará correctamente cuando se complete el proceso de restauración.
Cuarta solución: repare los principales problemas de la pantalla táctil en su iPhone utilizando un software de terceros.
Este es un procedimiento opcional dado que el software a utilizar no está hecho por Apple. Sin embargo, muchos propietarios de iPhone han estado utilizando estas herramientas alternativas cada vez que surge la necesidad de solucionar problemas recurrentes del sistema. Entre las herramientas de reparación y recuperación de iOS mejor calificadas que puede usar para su iPhone 11 Pro se encuentran Tenorshare ReiBoot, Wondershare Dr. Fone – Repair, Fucosoft iOS System Recovery, iMobie PhoneRescue, FonePaw iOS System Recovery y TunesKit iOS System Recovery, por nombrar algunos. Todavía hay otros nombres que no figuran en la lista que han demostrado ser efectivos cuando se trata con problemas importantes de iOS, incluidos los síntomas recurrentes atribuidos a un iOS dañado. Todo lo que necesita es un poco de escrutinio web para que finalmente decida qué herramienta seleccionar y utilizar.
Una vez que haya decidido, descargue e instale la herramienta preferida en su computadora y luego úsela como usa iTunes para reparar y restaurar su iPhone.
Es Su pantalla táctil iPhone 11 Pro todavía no responde?
Su pantalla táctil de iPhone podría haber recibido algún daño por incidentes previos de caída accidental o exposición al líquido. Por lo tanto, es posible que la pantalla táctil que no responde haya ocurrido casualmente después de la actualización, por lo tanto, ninguno de los métodos anteriores podría haberlo resuelto. En este caso, lo que su iPhone necesita es servicio. Puede llevar su iPhone al centro de servicio Apple más cercano en su área y pedirle a un técnico autorizado que analice su dispositivo. Si su iPhone aún está cubierto por la garantía, comuníquese con su proveedor de iPhone para obtener la garantía. De lo contrario, envíe el problema al Soporte de Apple para obtener más recomendaciones.
TAMBIÉN LEE: Solucionando diferentes tipos de problemas de visualización en un Apple iPhone 11 Pro
