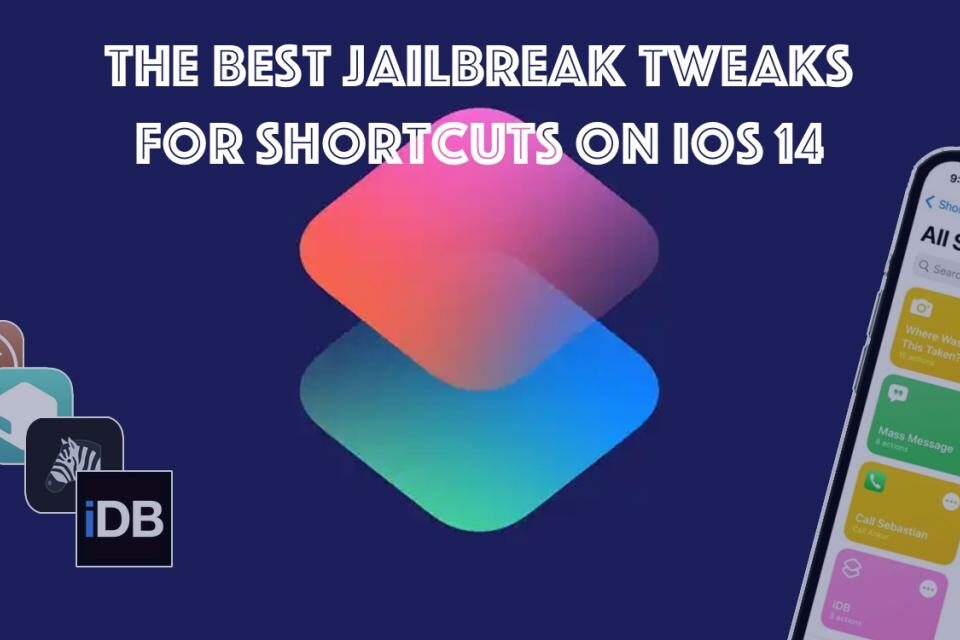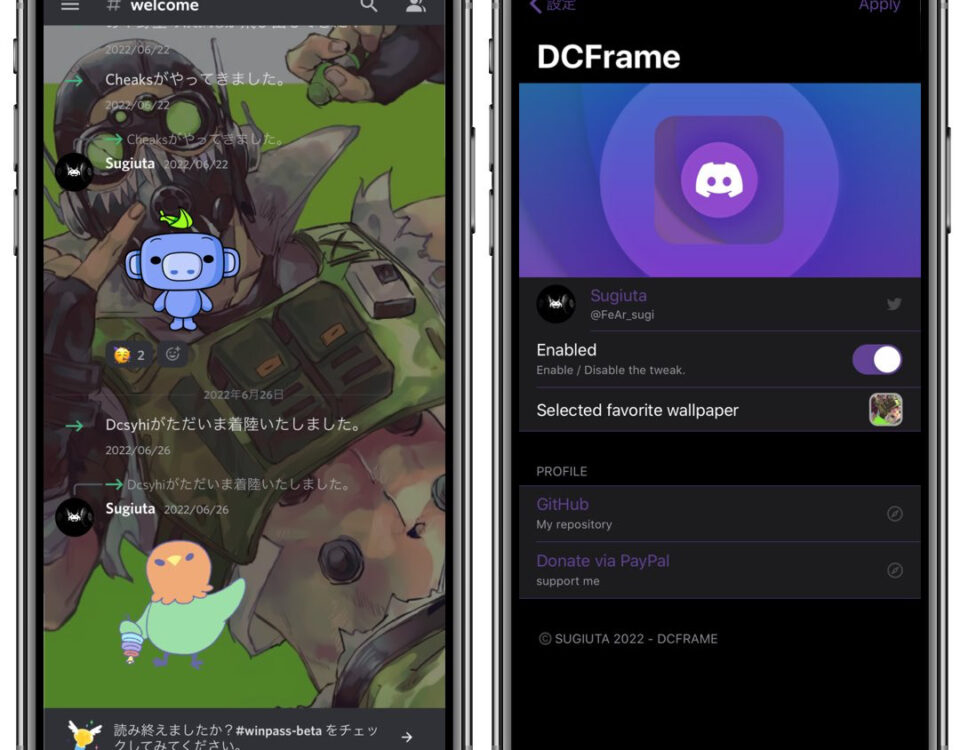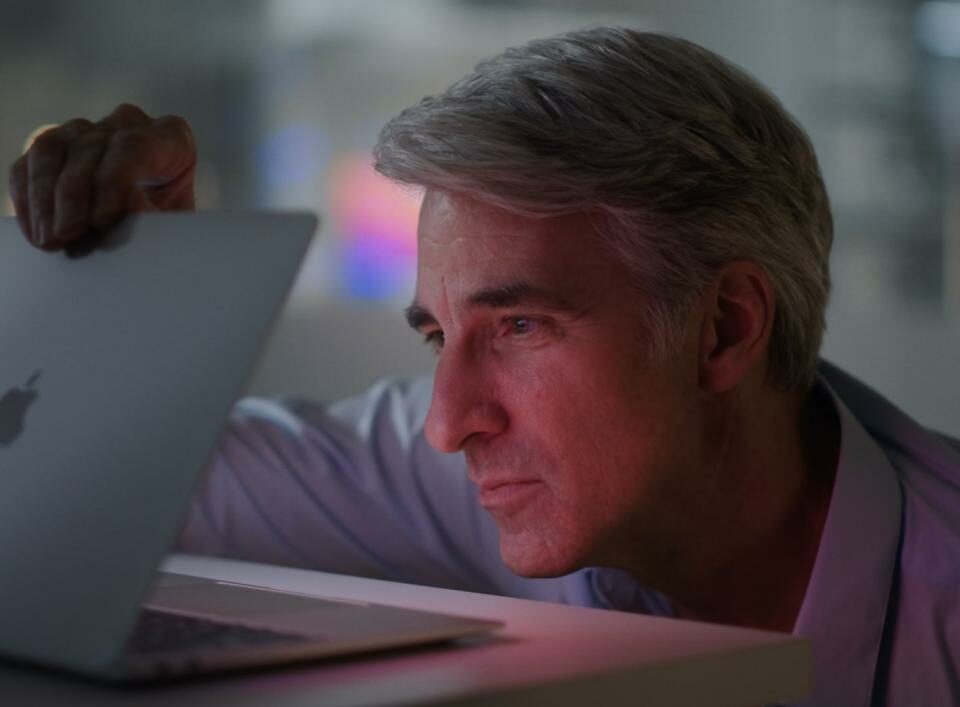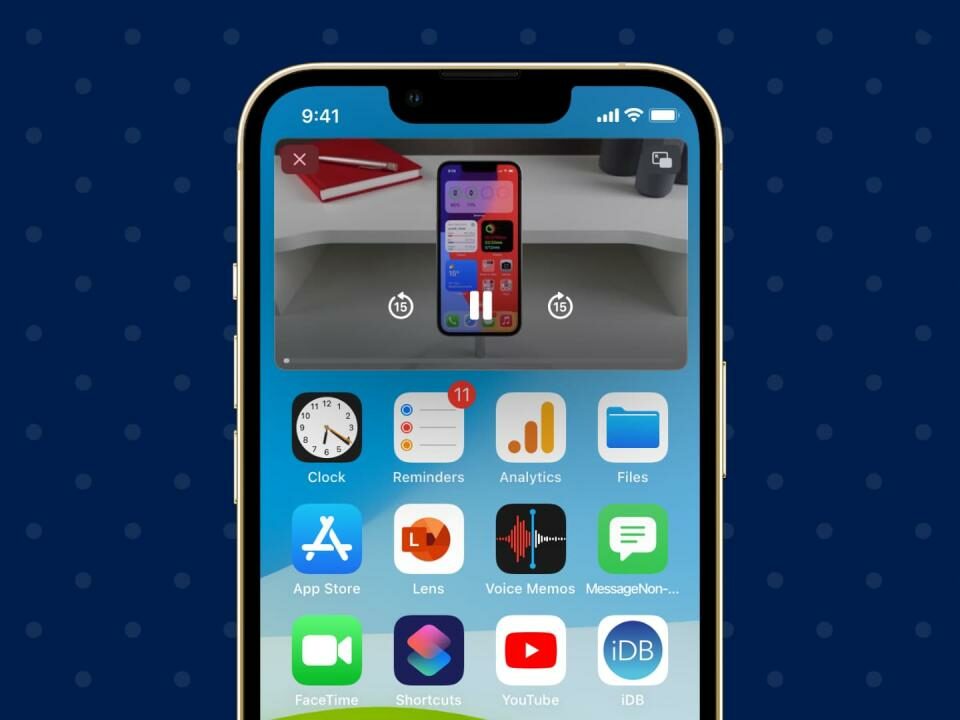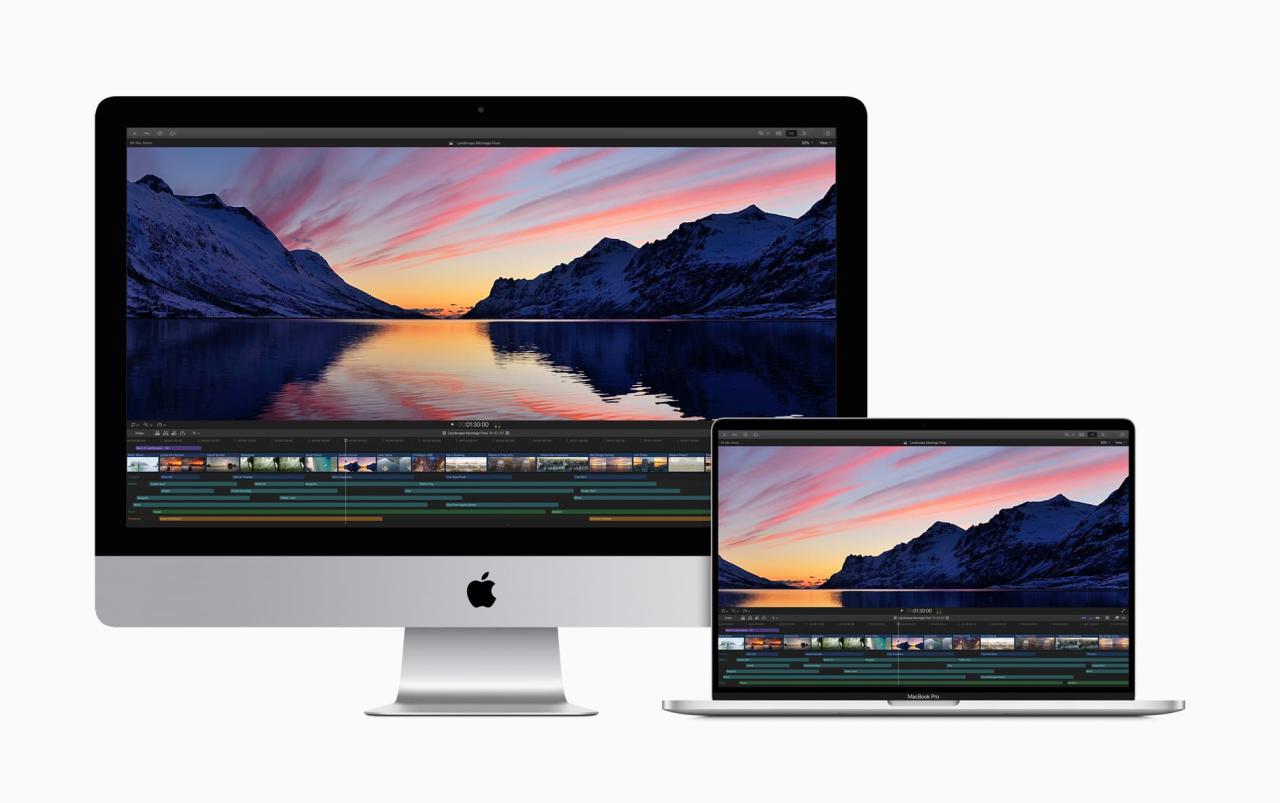
Final Cut Pro X e iMovie actualizados con correcciones de errores
19 noviembre, 2022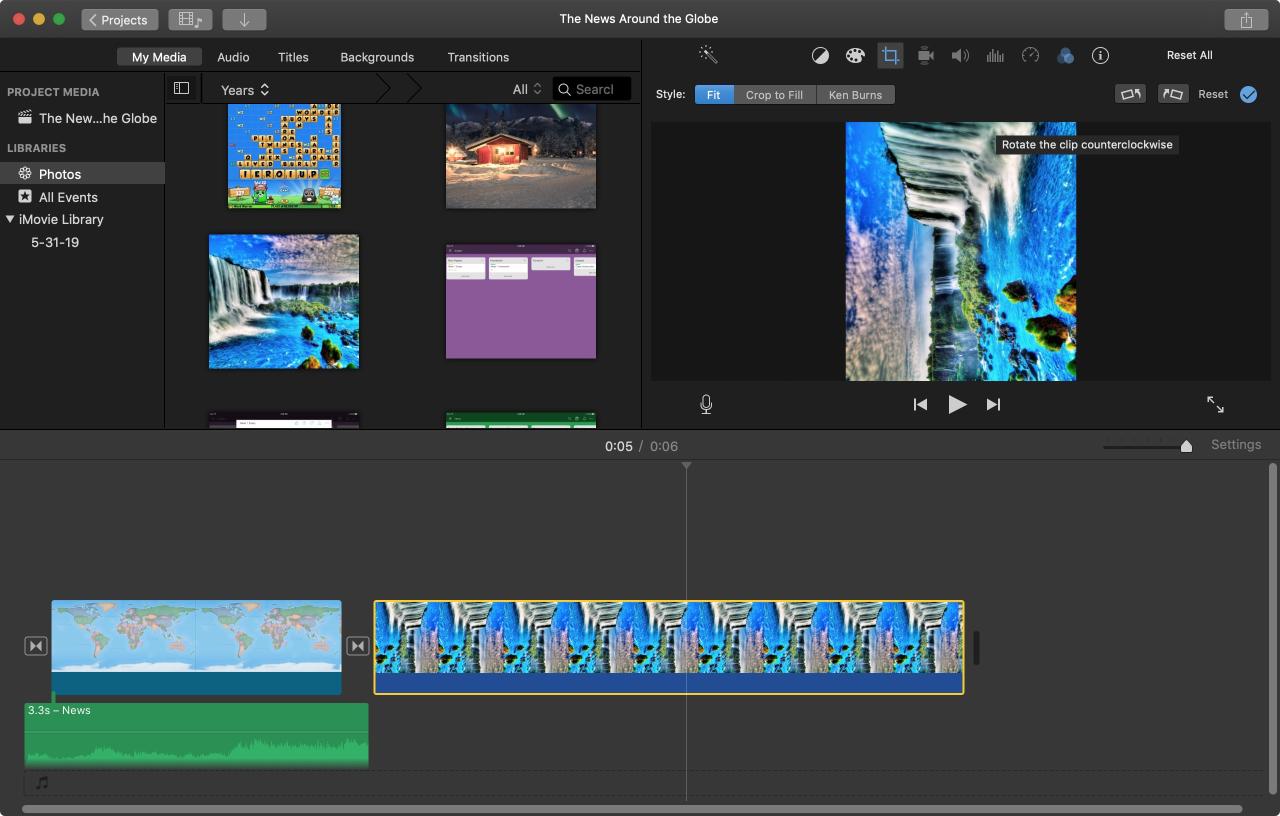
Cómo rotar, girar y voltear videos en iMovie en Mac e iOS
19 noviembre, 202212 soluciones para arreglar los archivos de iCloud que no se descargan en iPhone y iPad
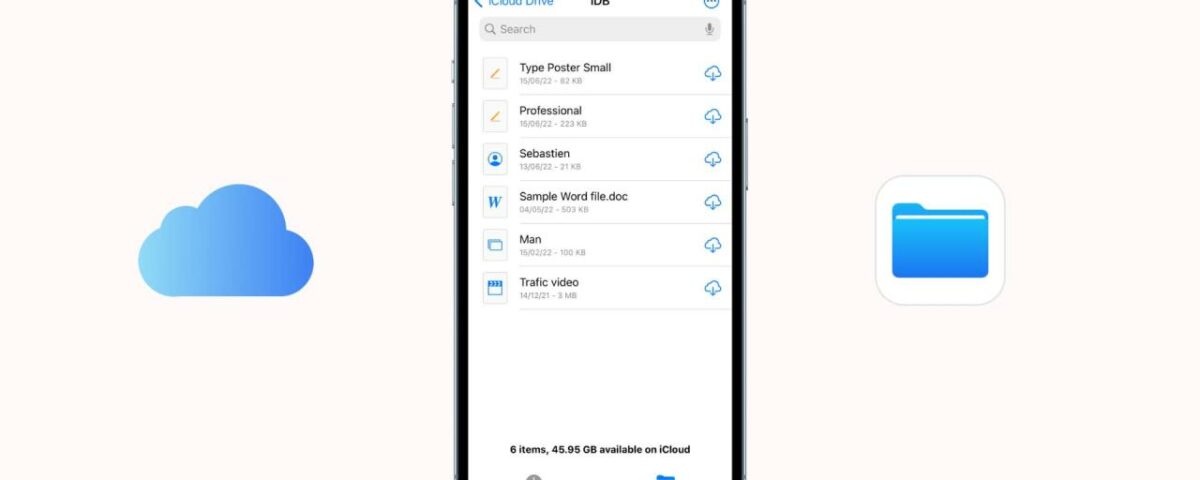
¿Está intentando descargar sus archivos almacenados de iCloud dentro de la aplicación Apple Files, pero sigue fallando? Esto puede suceder debido a cosas menores como una conexión a Internet inconsistente o algo significativo que requiere un reinicio. En esta guía de solución de problemas, le mostramos qué hacer si los archivos no se descargan desde iCloud a su iPhone o iPad.
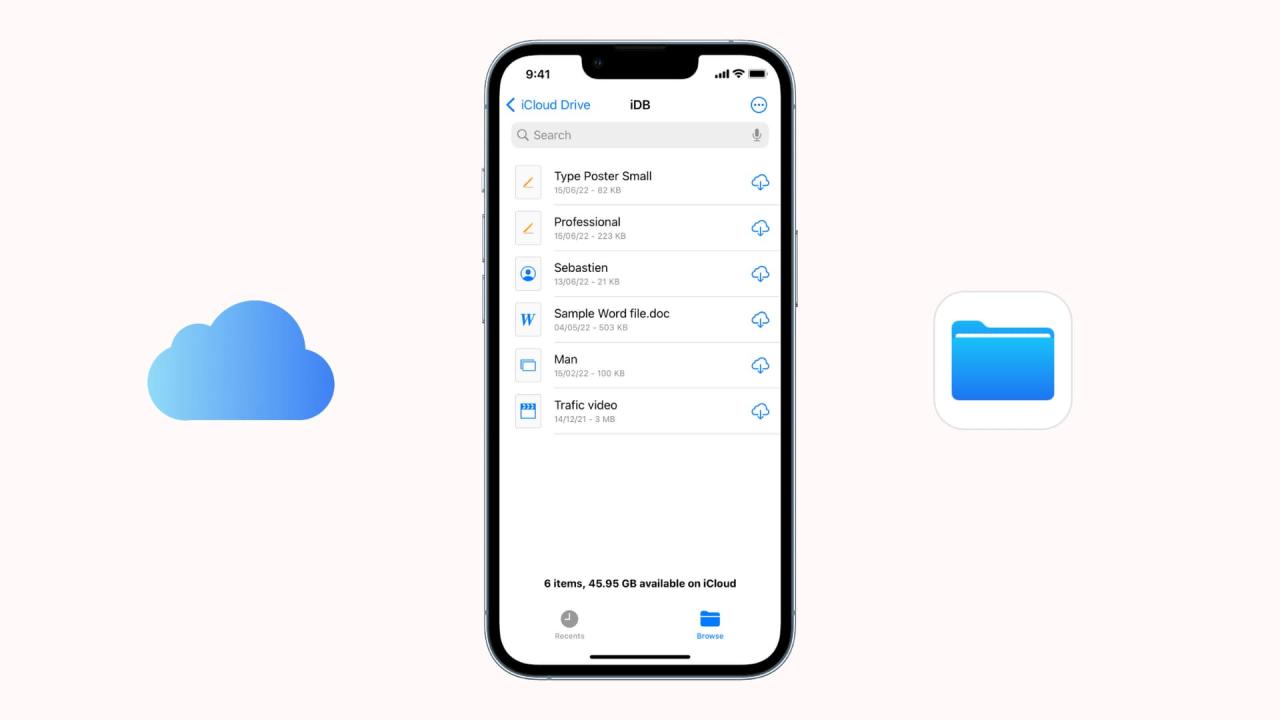
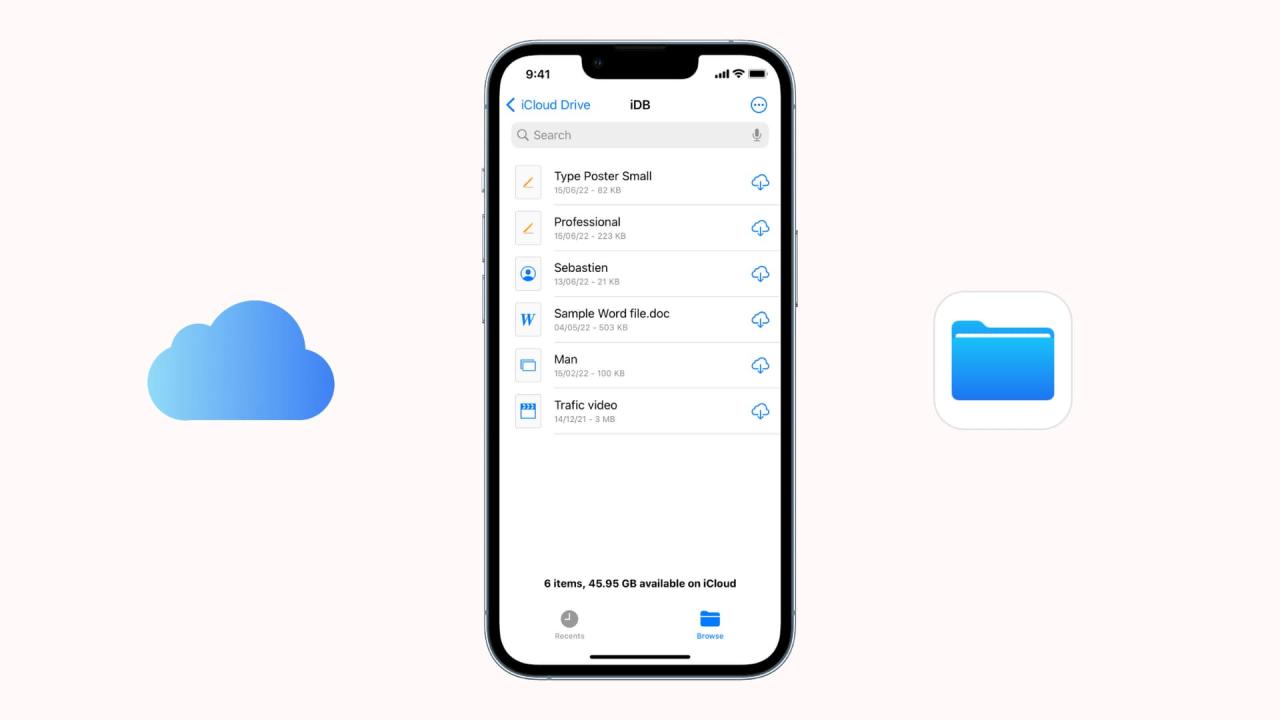
Una palabra sobre los archivos de iCloud
iCloud es un servicio que almacena muchos tipos de datos como contactos, recordatorios, eventos de calendario, datos de salud, proyectos de iMovie, fotos, videos y más. Puede acceder a estos archivos dentro de las respectivas aplicaciones (o iCloud.com). Por ejemplo, para acceder a sus contactos de iCloud, vaya a la aplicación Contactos. Para acceder a sus Fotos de iCloud , puede usar la aplicación Fotos o un navegador web, y para acceder a sus proyectos de iMovie almacenados en iCloud, abra iMovie en un dispositivo en el que haya iniciado sesión con su ID de Apple.
Además de eso, Apple también te ofrece un servicio general de almacenamiento en la nube llamado iCloud Drive, que es como Google Drive o Dropbox. En iCloud Drive, puede cargar y guardar sus archivos, documentos, medios y cualquier otra cosa que desee. Se puede acceder a las cosas que carga y almacena en iCloud Drive dentro de la aplicación iOS Files o del navegador web.
En este tutorial, nos centraremos en comprender qué hacer si los archivos almacenados en iCloud Drive no se descargan.
1. Asegúrate de que el Wi-Fi esté funcionando
Abra Safari o la aplicación de YouTube e intente visitar un sitio web o reproducir un video. A ver si funciona o no. En caso de que no sea así, solucione los problemas de Wi-Fi.
- Qué hacer cuando tu iPhone o iPad no se puede conectar a Wi-Fi
- Consejos para arreglar Wi-Fi lento en iPhone
2. Active los datos móviles para la aplicación Archivos y iCloud Drive
Si no está usando Wi-Fi o Wi-Fi no funciona, puede usar datos móviles para descargar archivos de iCloud. Pero primero, siga estos pasos para asegurarse de que los datos móviles estén habilitados correctamente:
- Abre Configuración y toca Celular .
- Desplácese hacia abajo y asegúrese de que los interruptores para Archivos e iCloud Drive estén habilitados.
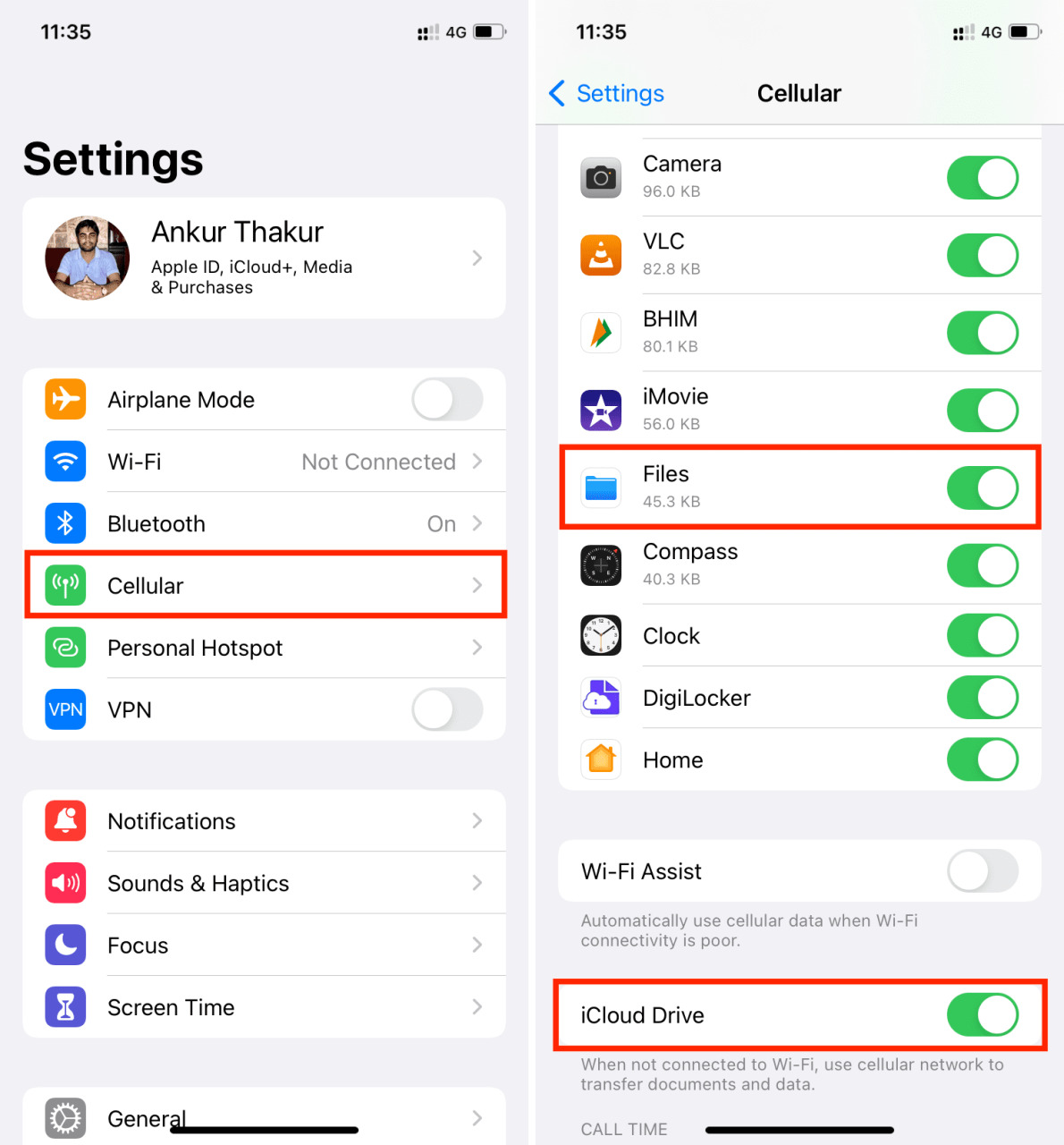
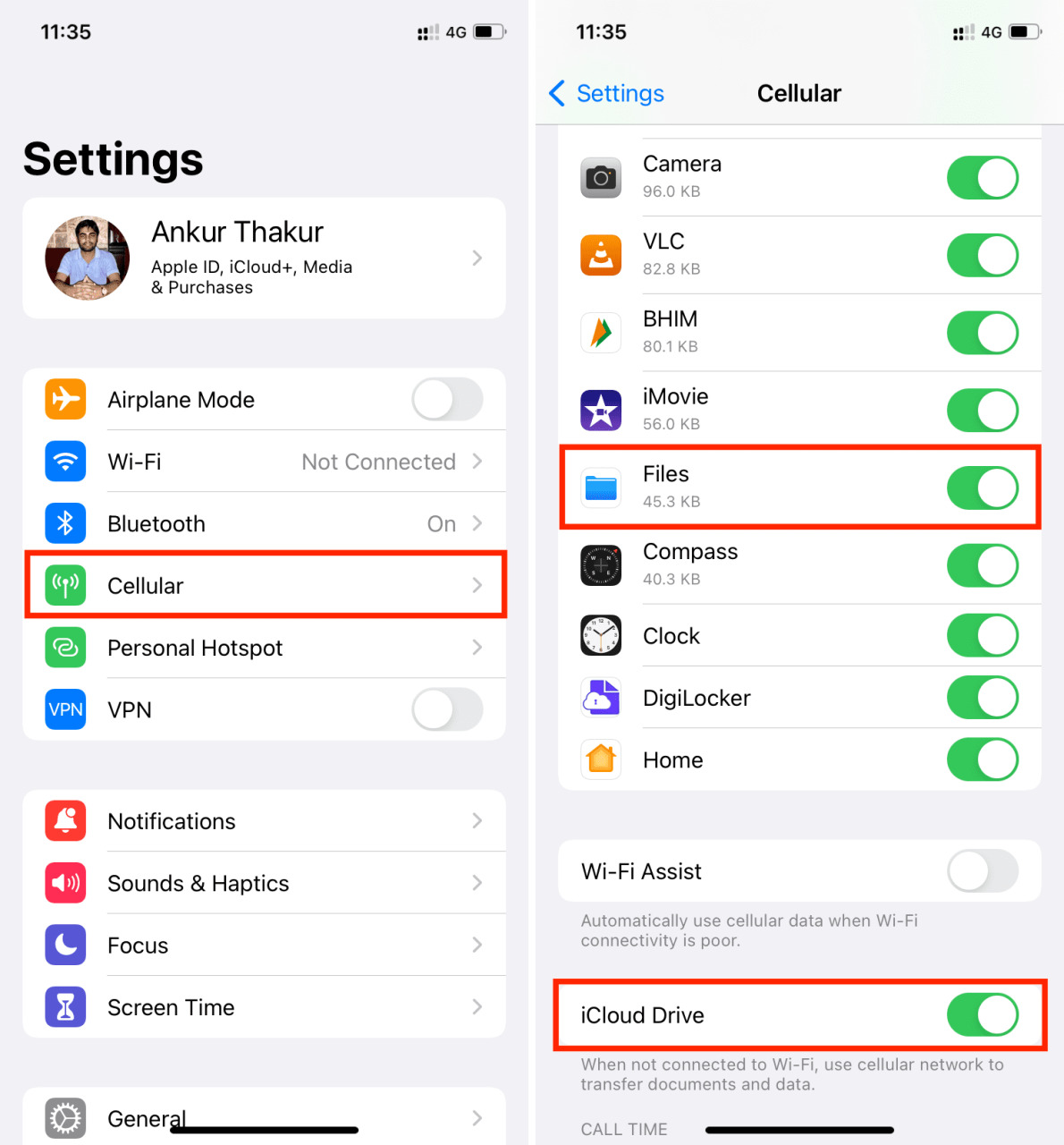
Vea si es necesario: Cómo arreglar los datos móviles que no funcionan en iPhone o iPad
3. Habilitar y deshabilitar el modo avión
Abra el Centro de control de iPhone o la aplicación Configuración. Desde aquí, habilite el modo Avión y espere unos 15 segundos. Después de eso, apague el modo Avión y vaya a la aplicación Archivos. No debería tener problemas para descargar archivos de iCloud ahora.
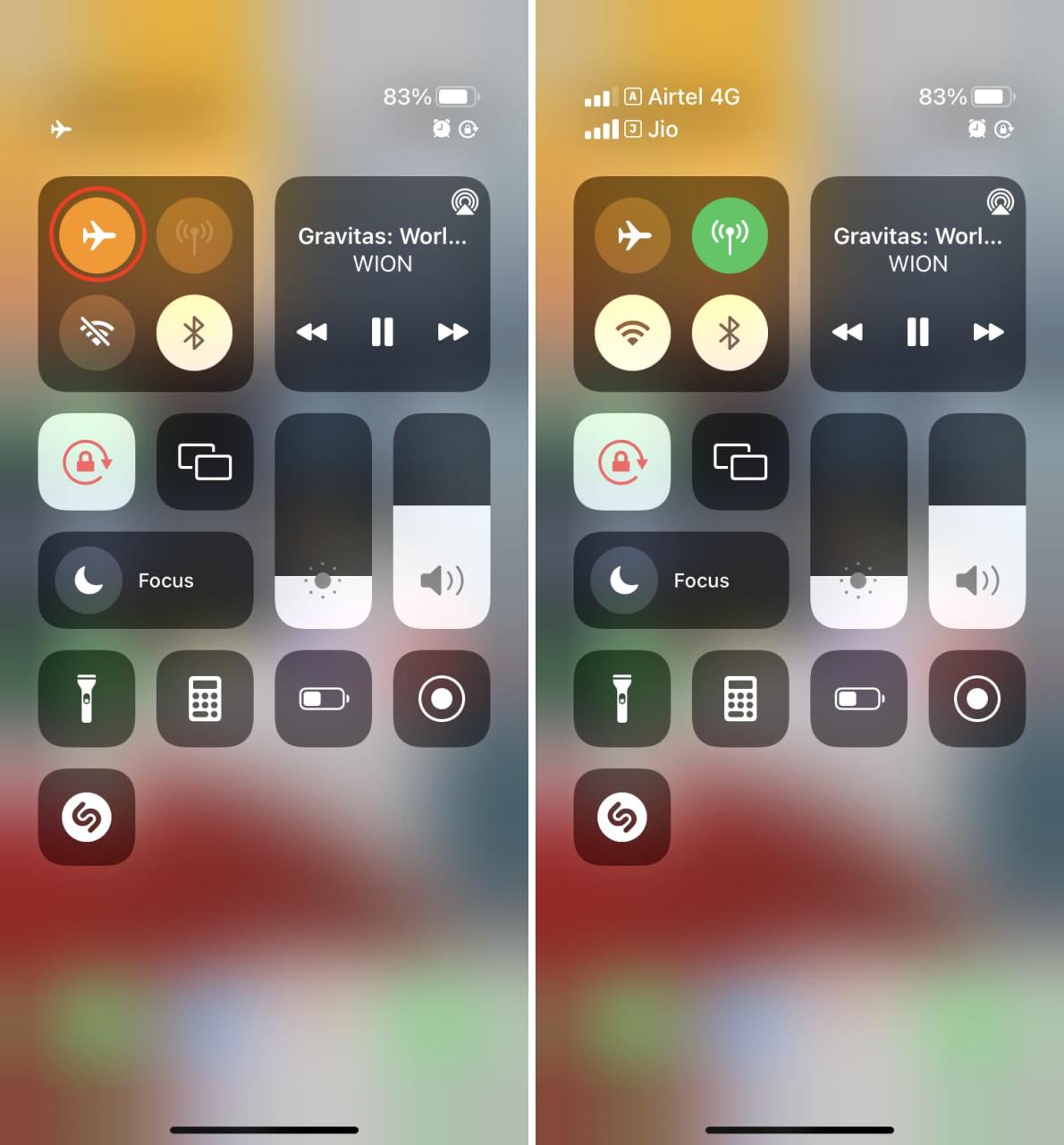
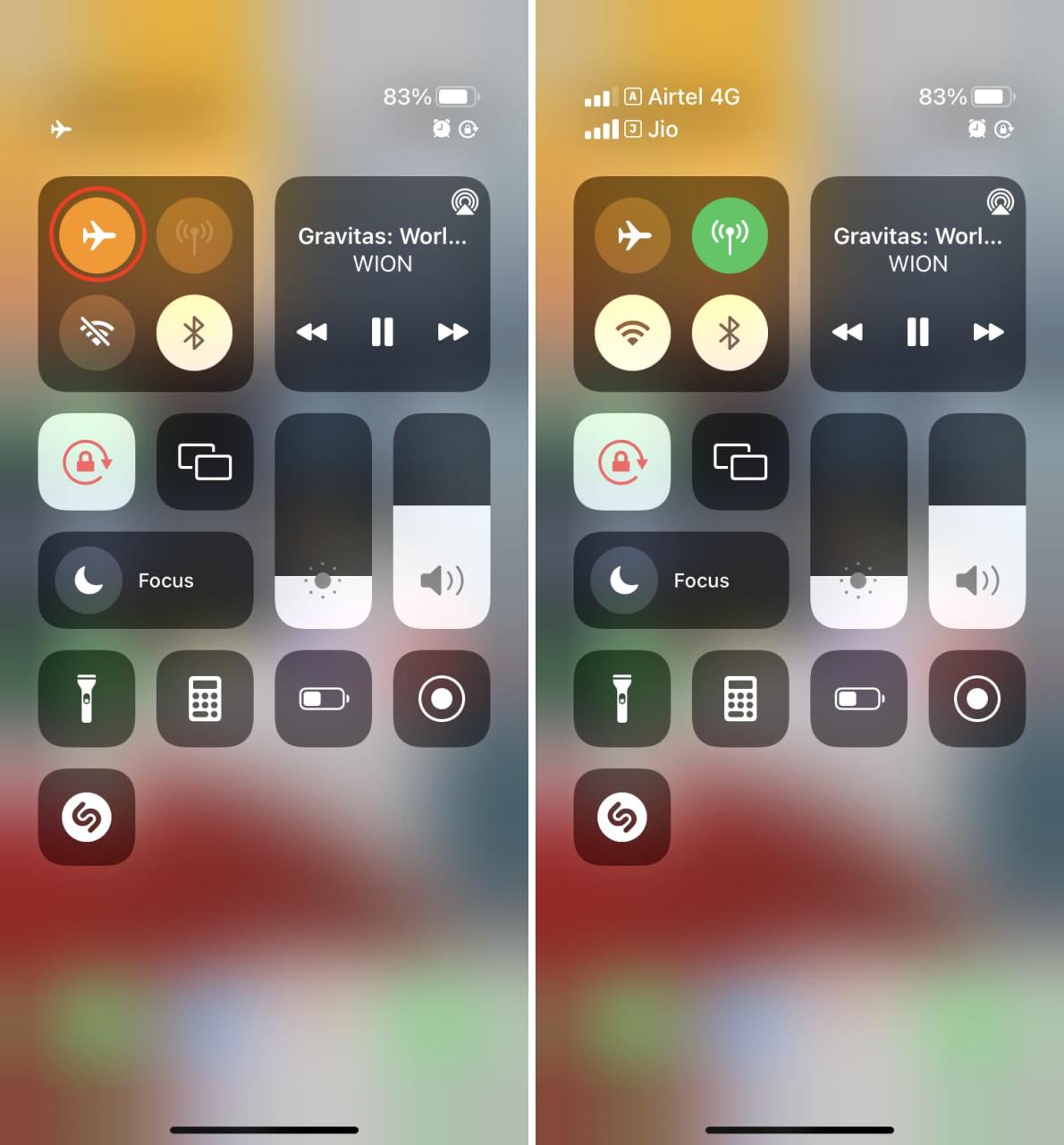
4. Asegúrese de que iCloud Drive se muestre en la aplicación Archivos
Dentro de la aplicación Archivos, toque Examinar una o dos veces para ver todas las ubicaciones agregadas. Aquí, debería ver iCloud Drive en la parte superior. En caso de que no lo hagas, sigue estos pasos:
- Toca el ícono de tres puntos en la parte superior derecha y elige Editar .
- Habilite el interruptor para iCloud Drive y seleccione Listo .
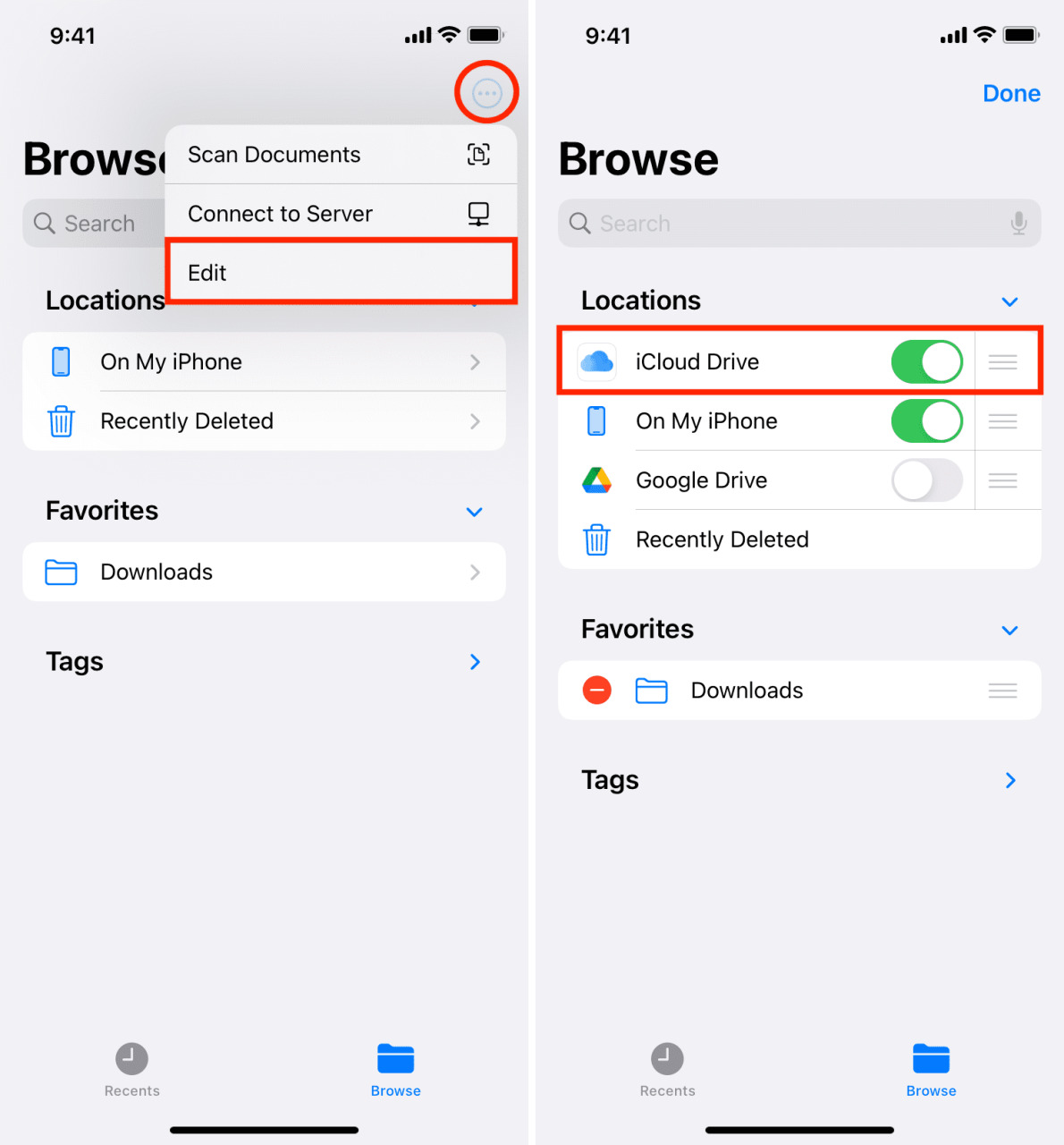
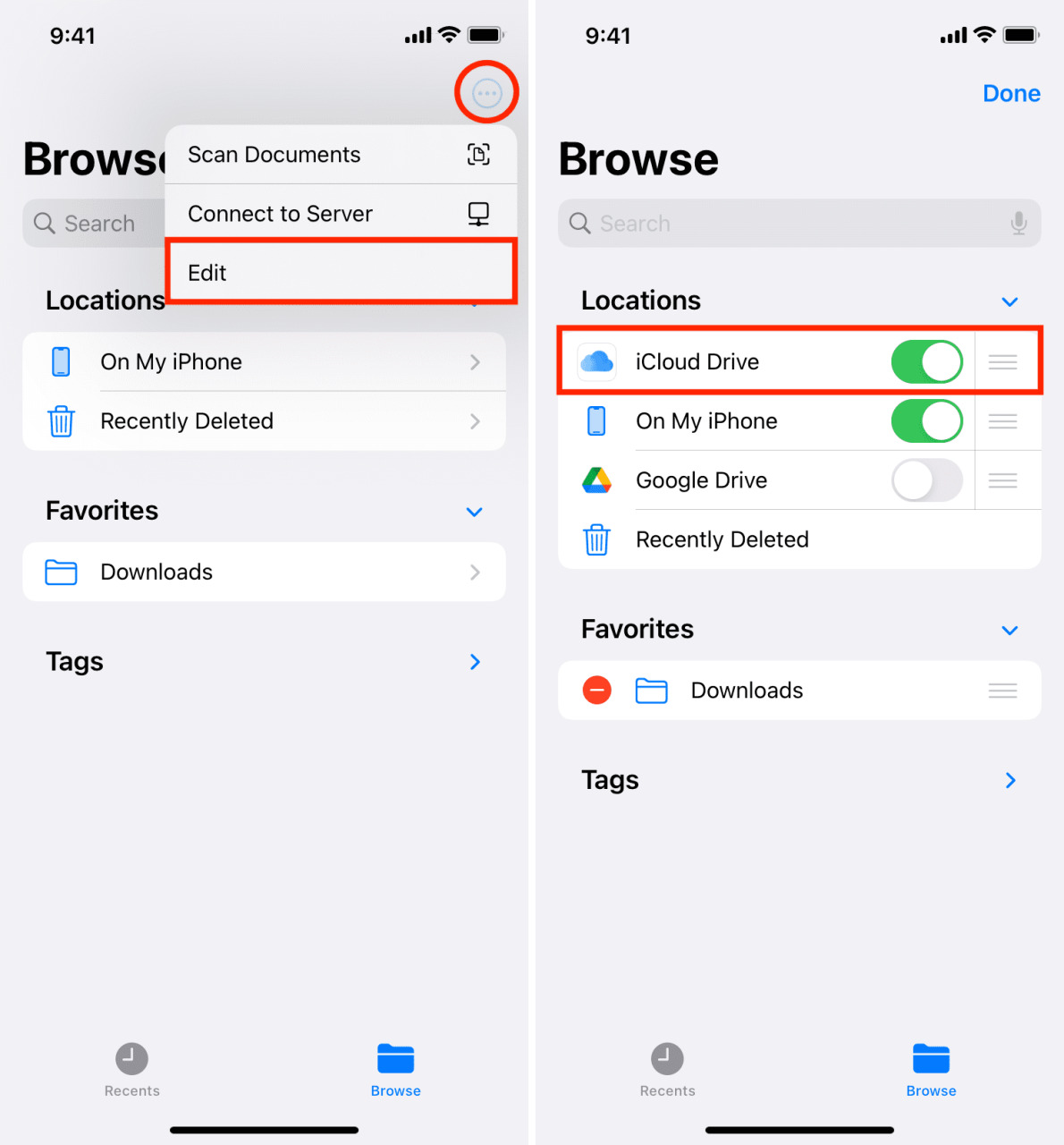
Ahora toque iCloud Drive para ver todos sus archivos y carpetas almacenados en iCloud. Desde aquí, puede acceder a los medios requeridos.
Relacionado: Cómo usar Google Drive, Dropbox, etc., en la aplicación Archivos en iPhone y iPad
5. Reinicia tu iPhone o iPad
Si ha seguido las correcciones anteriores y aún no puede descargar archivos de iCloud, continúe y apague su iPhone. Después de esperar un minuto, enciéndalo. A continuación, vaya a la aplicación Archivos y los archivos de iCloud deberían descargarse y aparecer para verlos o compartirlos.
6. Verifique el estado del servidor de iCloud
iCloud está profundamente integrado en iOS y, a menudo, funciona bien. Sin embargo, a veces el problema puede no ser de tu parte sino de Apple. Para verificar, diríjase a su página de Estado del sistema y asegúrese de que las opciones relacionadas con iCloud, como iCloud Drive y iCloud Web Apps, tengan un punto verde al lado. En caso de que haya un problema temporal, verá una forma amarilla o roja. Apple generalmente los soluciona rápidamente, pero tendrás que esperar mientras lo hacen.
7. Deshabilite y vuelva a habilitar iCloud Drive
- Abra la aplicación Configuración y toque su nombre desde la parte superior.
- Toca iCloud .
- Apague iCloud Drive .
- Reinicia tu iPhone.
- Siga los pasos 1 y 2 y habilite iCloud Drive .
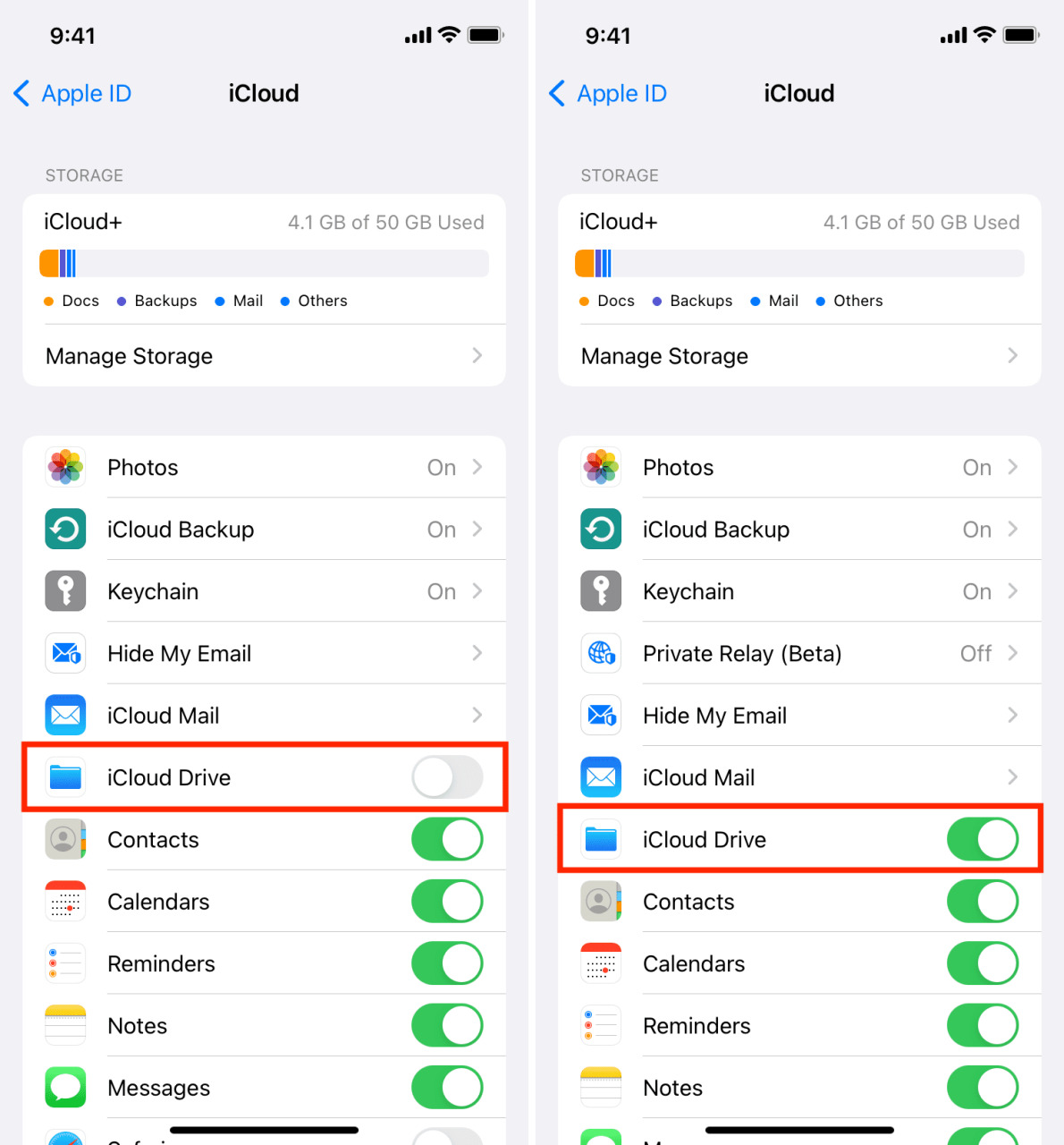
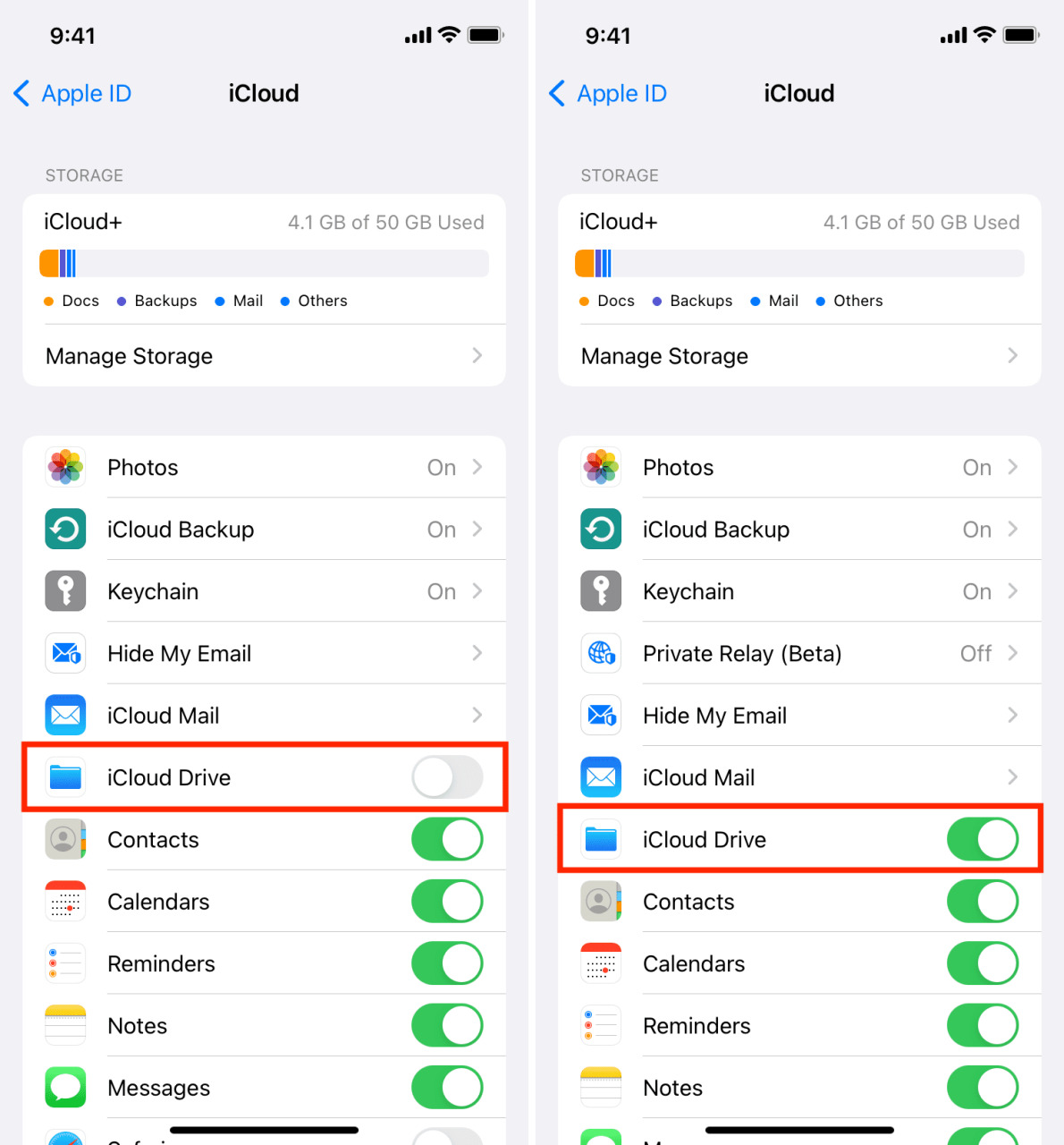
Ahora, abra la aplicación Archivos y vaya a la ubicación de iCloud Drive para ver, descargar y usar sus archivos de iCloud.
8. Actualiza tu iPhone o iPad
Si tiene una versión anterior de iOS, considere actualizar su iPhone antes de pasar a las soluciones restantes. Para hacerlo, ve a Configuración > General > Actualización de software .
9. Restablecer la configuración de red del iPhone
A veces, es posible que los archivos no se descarguen de iCloud debido a problemas de red aleatorios, y la forma más efectiva de solucionarlo es restablecer la configuración de red de su iPhone. Así es cómo:
- Ve a Ajustes > General > Transferir o Restablecer iPhone .
- Toque Restablecer > Restablecer configuración de red y confirme.
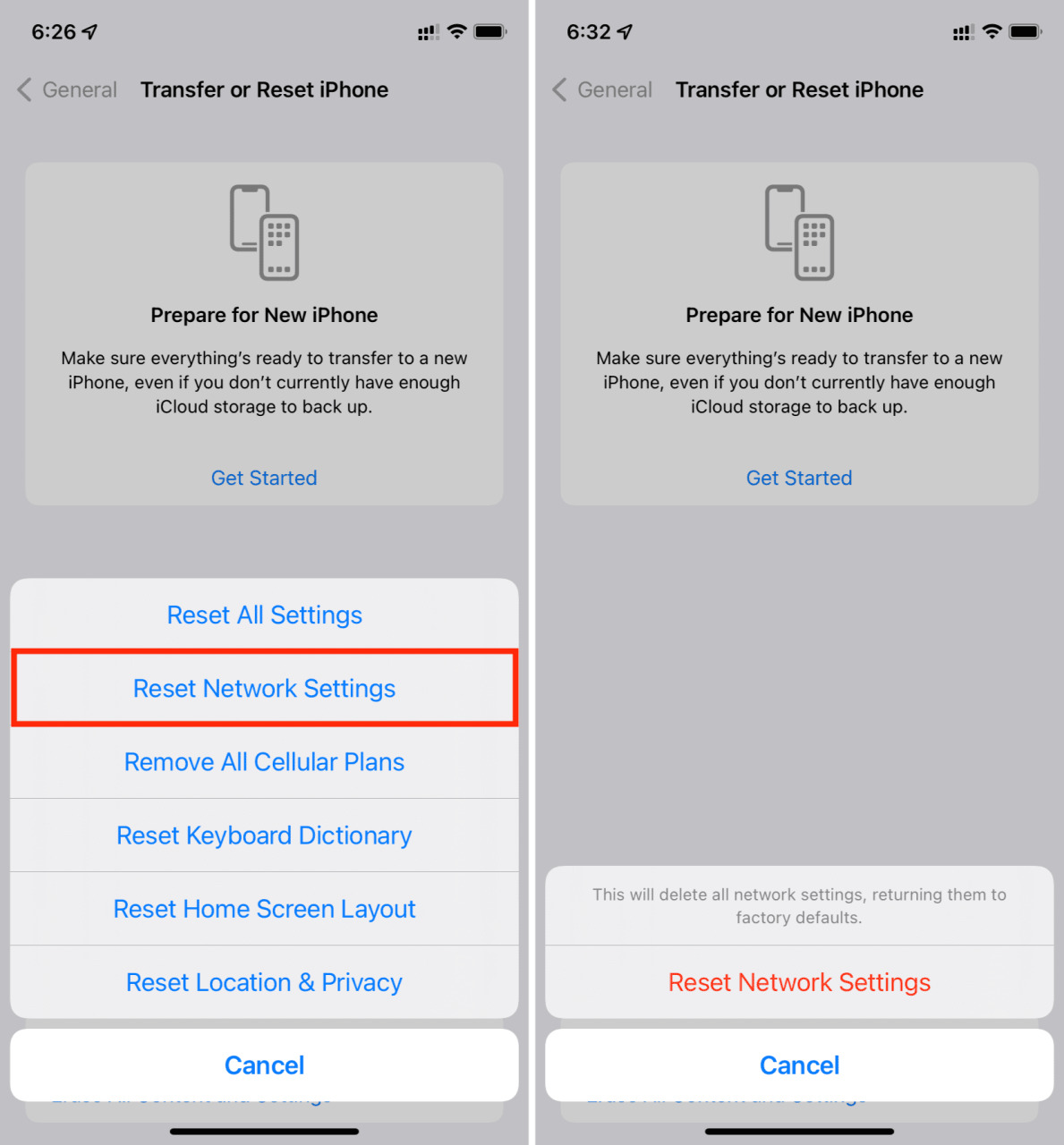
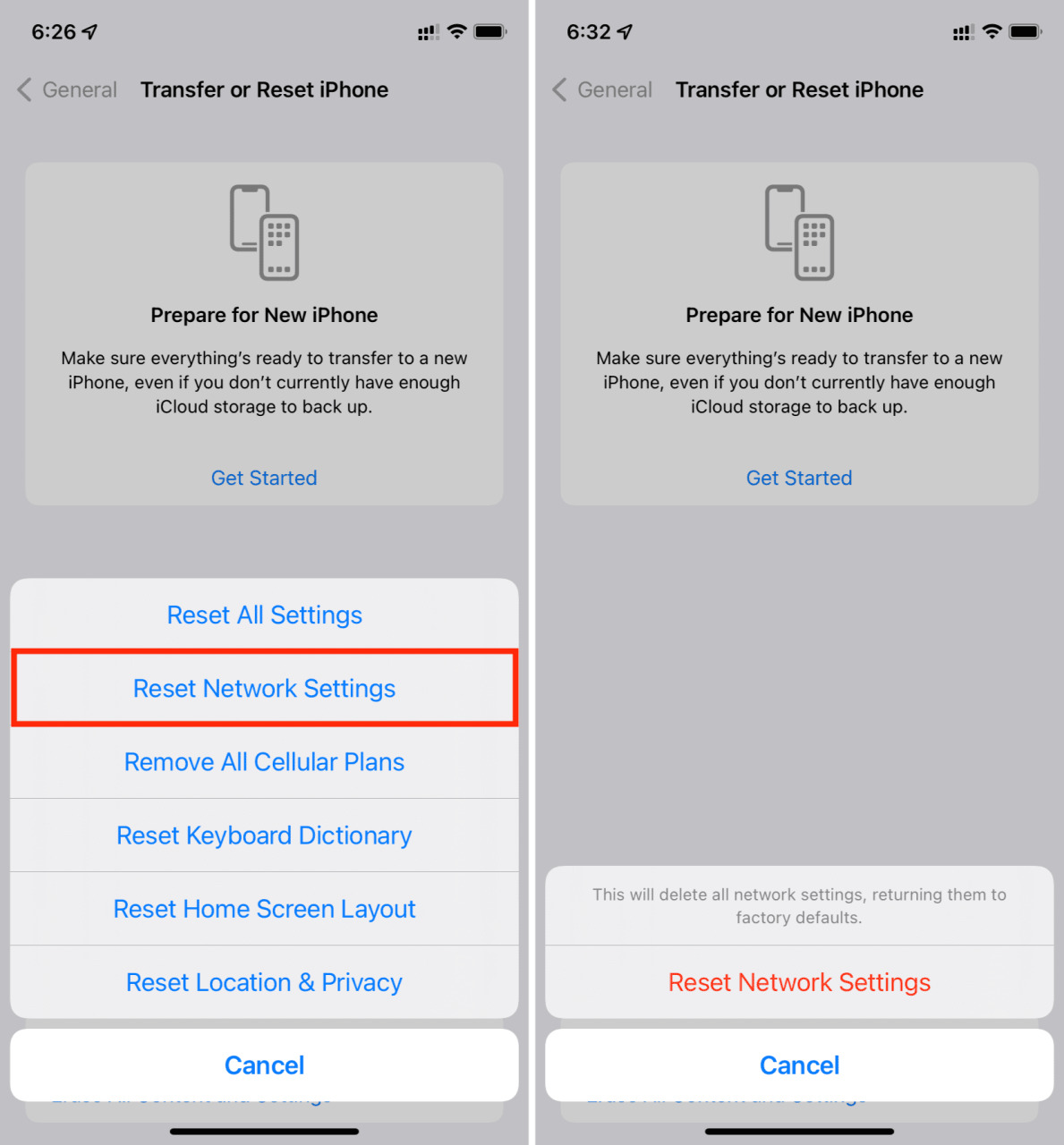
10. Elimine y vuelva a instalar la aplicación Archivos
- Vaya a Configuración de iPhone > General y toque Almacenamiento de iPhone .
- Desplácese hacia abajo en la lista y toque Archivos .
- Elija Eliminar aplicación y confirme.
- Reinicia tu iPhone.
- Vuelva a descargar la aplicación Archivos de la App Store.
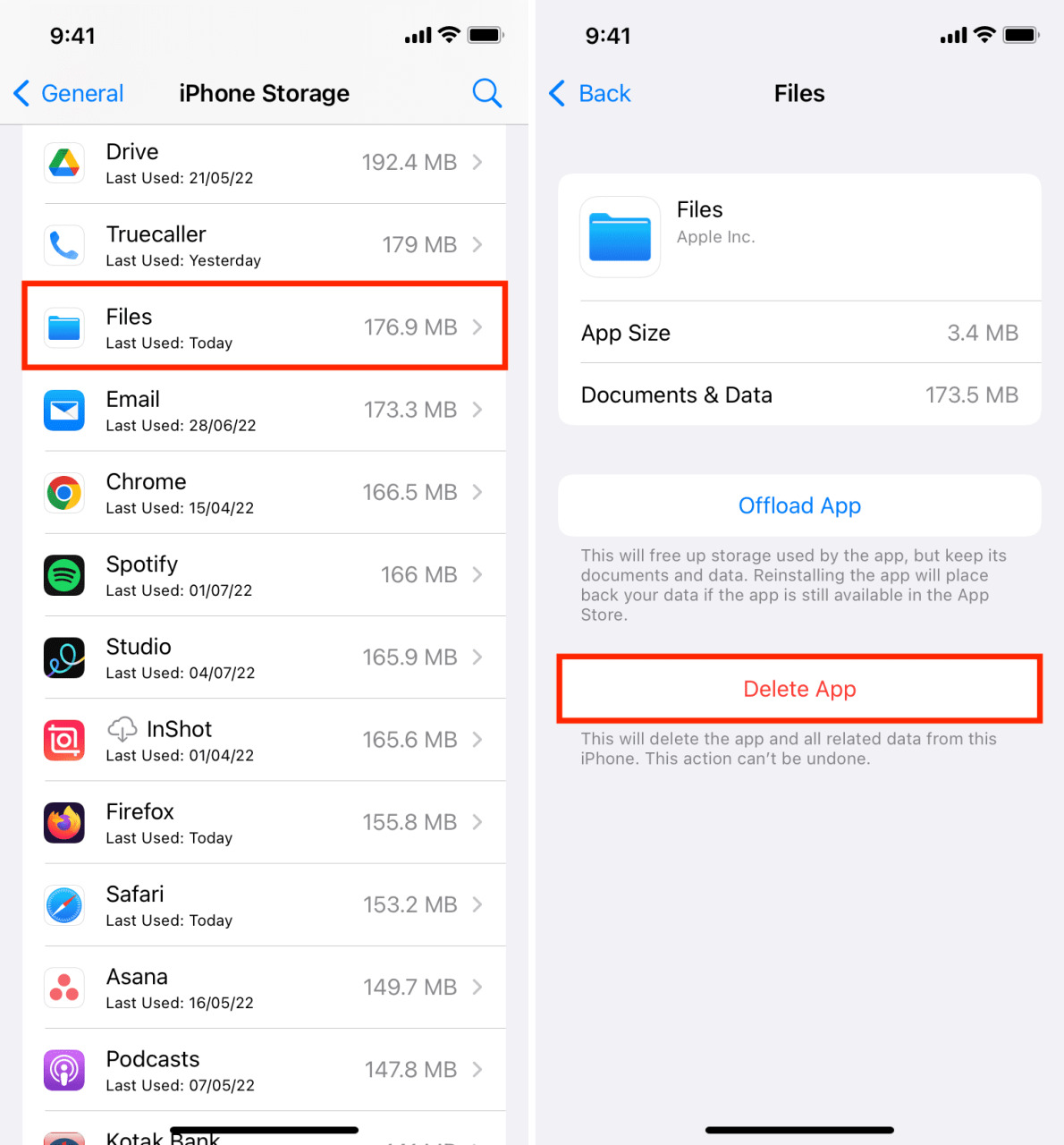
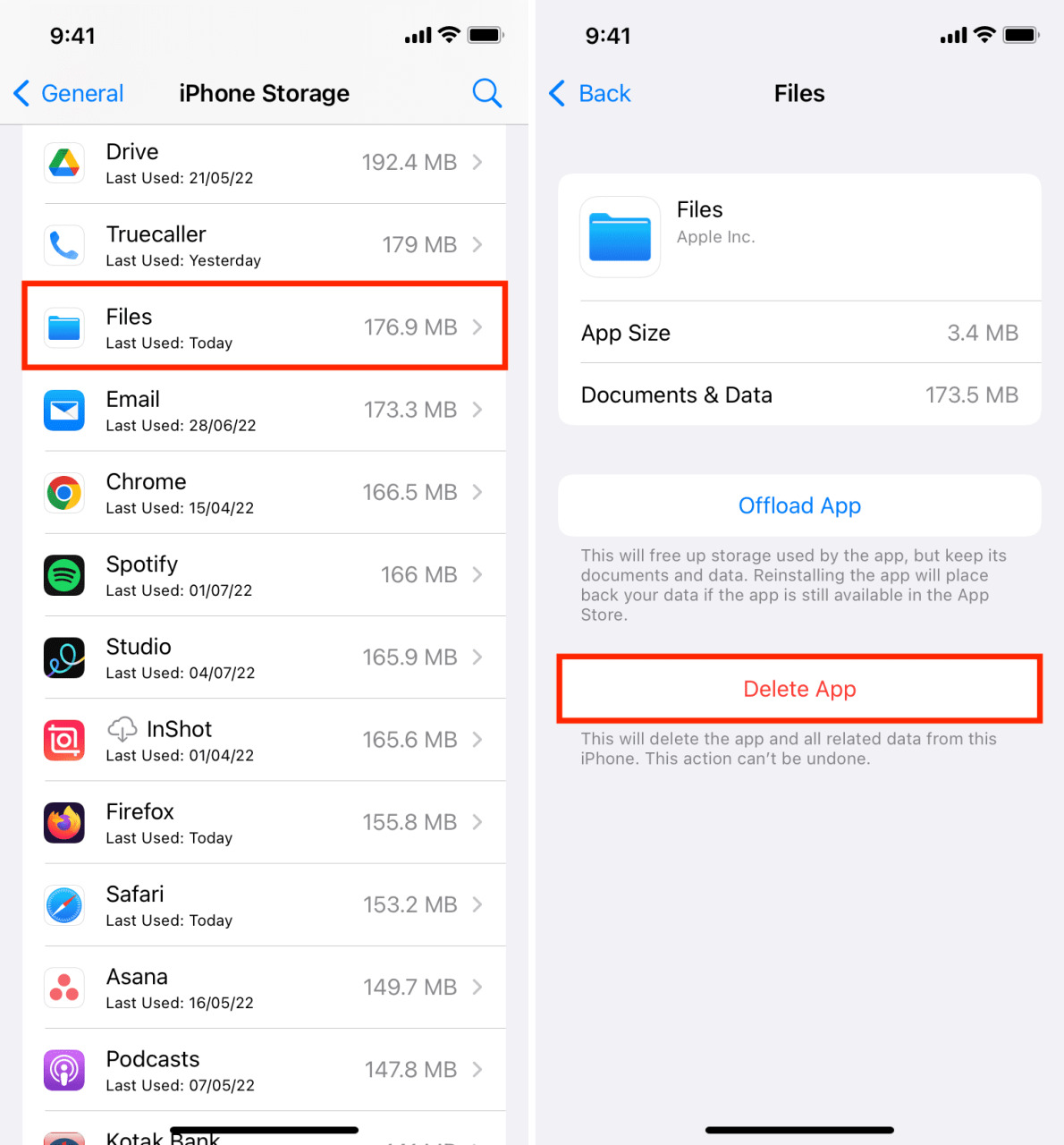
Después de esto, acceda a su sección de iCloud Drive, y debería ver sus archivos y poder descargarlos.
11. Salga de iCloud y vuelva a iniciar sesión
¿Sigues teniendo problemas con los archivos en iCloud? Continúe y cierre sesión en su cuenta de iCloud/ID de Apple en el iPhone o iPad donde tiene este problema. Después de cerrar sesión, reinicie su iPhone y vuelva a iniciar sesión. Una vez hecho esto, sus archivos de iCloud deberían descargarse sin problemas. Aquí hay un tutorial para ayudar: Cómo cerrar sesión en iCloud o Apple ID y volver a iniciar sesión .
12. Restablecer todas las configuraciones de iPhone
Si los archivos de iCloud aún no aparecen ni se muestran dentro de la aplicación Archivos, continúe y restablezca todas las configuraciones del iPhone . Esto borrará todas las configuraciones que haya cambiado y las traerá a la configuración predeterminada. Una vez hecho esto, los problemas de iCloud Drive deberían solucionarse.
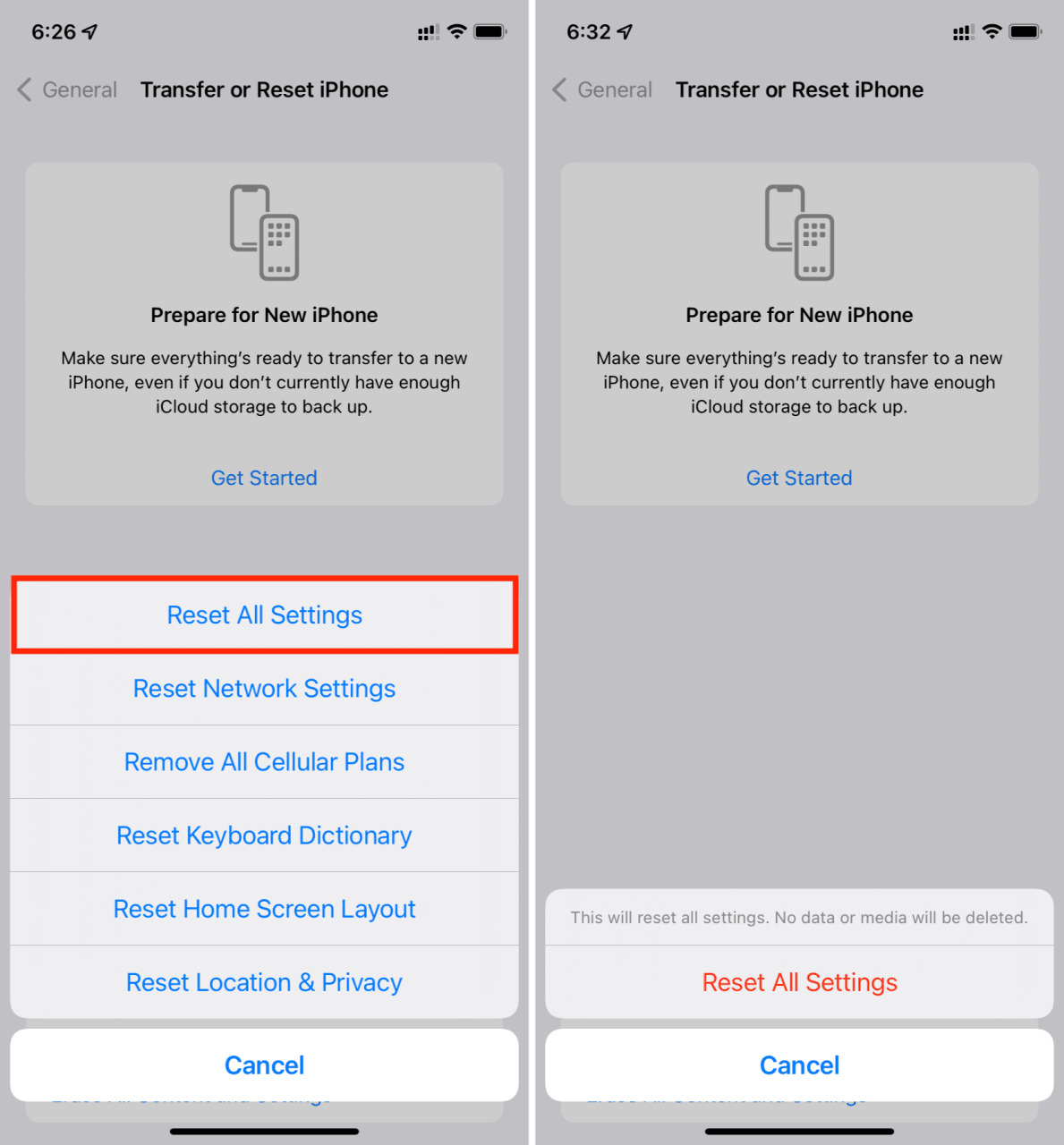
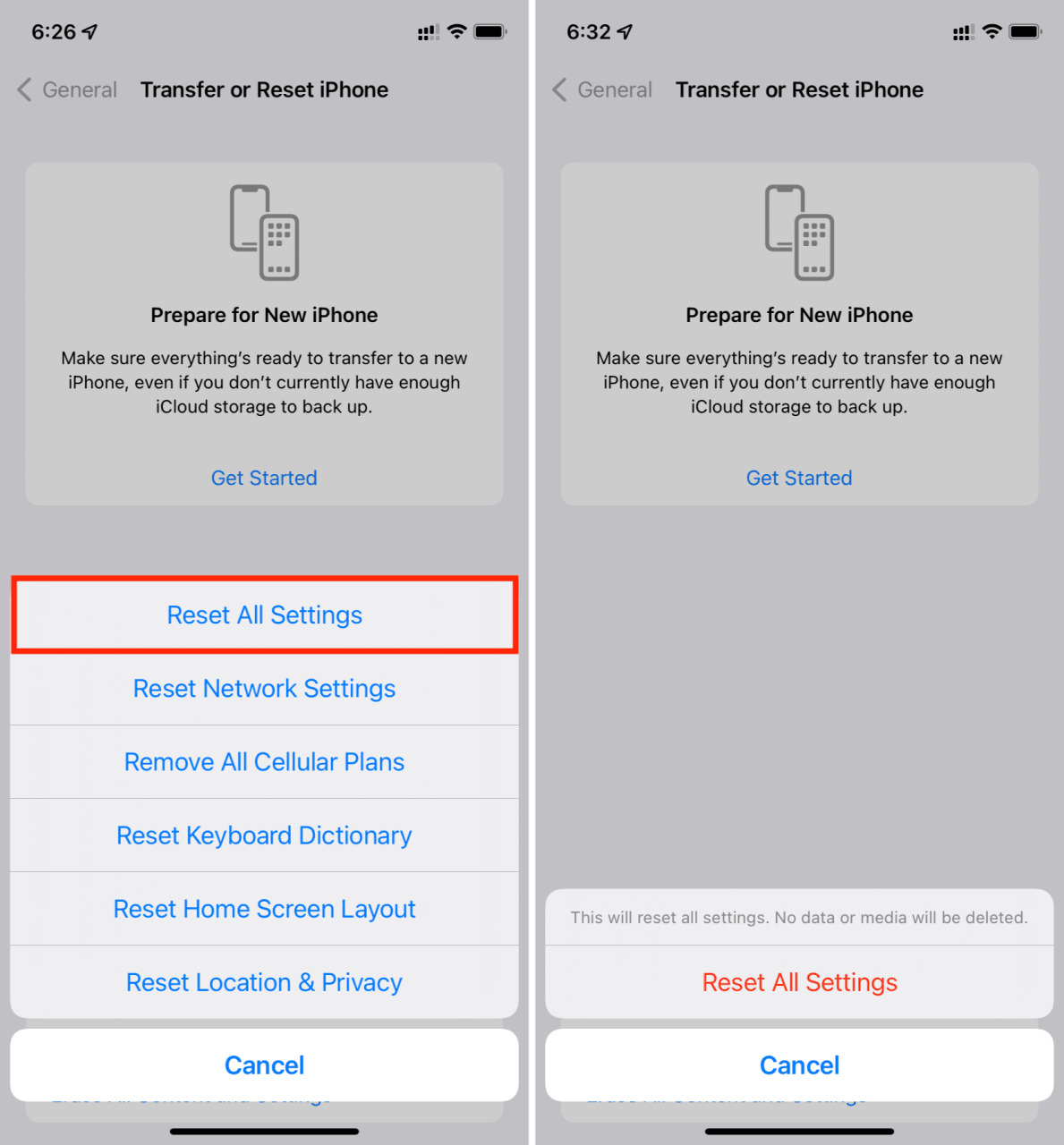
Acceda a los archivos de iCloud Drive a través de un navegador web
Finalmente, si nada funcionó para usted, y la descarga de archivos es esencial, intente usar un navegador web en lugar de la aplicación Archivos.
Sugerencia: recomiendo usar Safari, ya que le permitirá iniciar sesión simplemente usando Face ID o Touch ID (no tendrá que ingresar la contraseña de su ID de Apple).
- Ve a iCloud.com e inicia sesión.
- Seleccione iCloud Drive .
- Desde aquí, toque el archivo (como PDF) para abrirlo. Para descargar, toque el icono de compartir y seleccione Guardar en archivos . Después de eso, elija una ubicación dentro de En mi iPhone y guárdela allí. Puede acceder a este archivo descargado dentro de la aplicación Archivos.
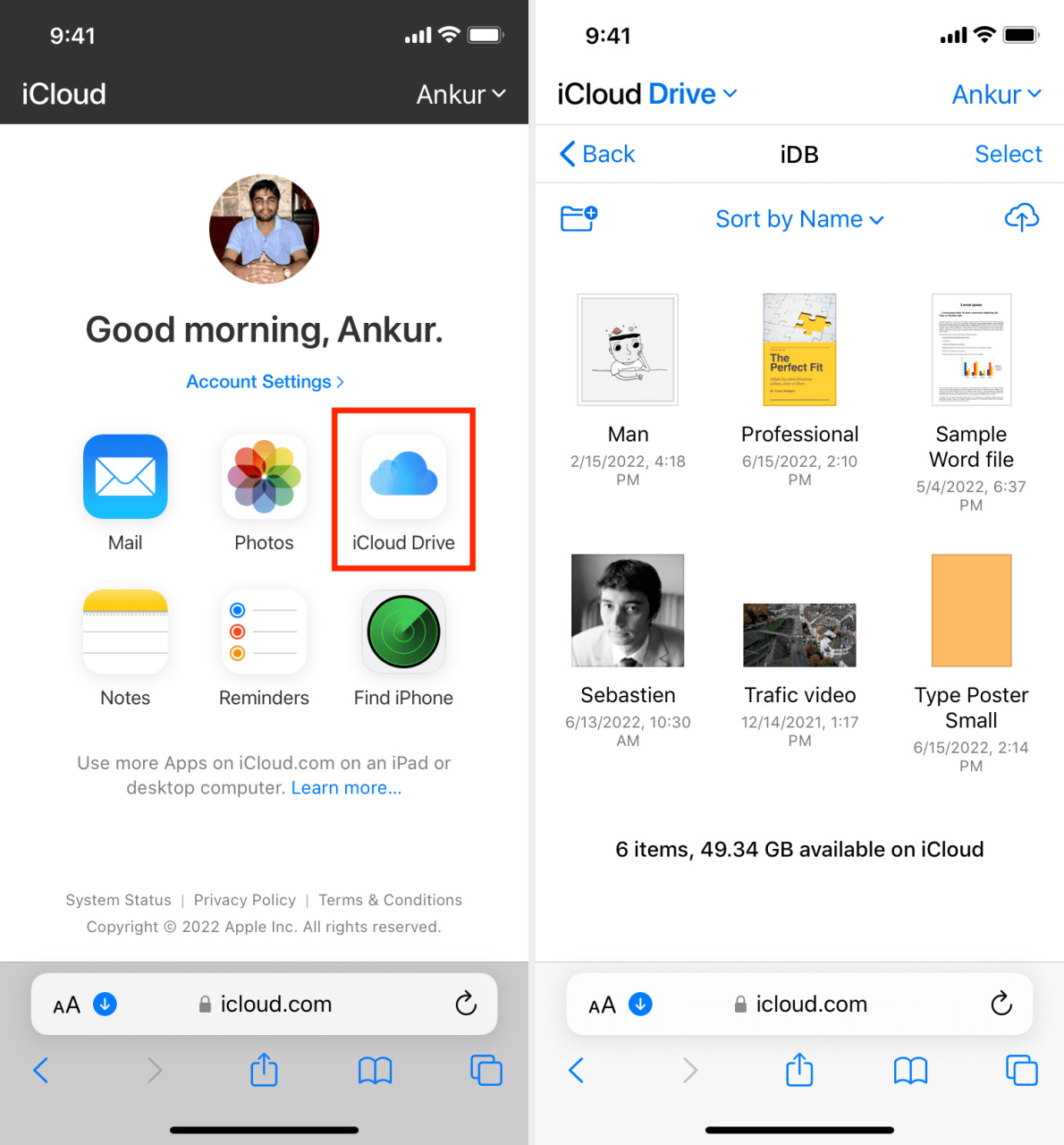
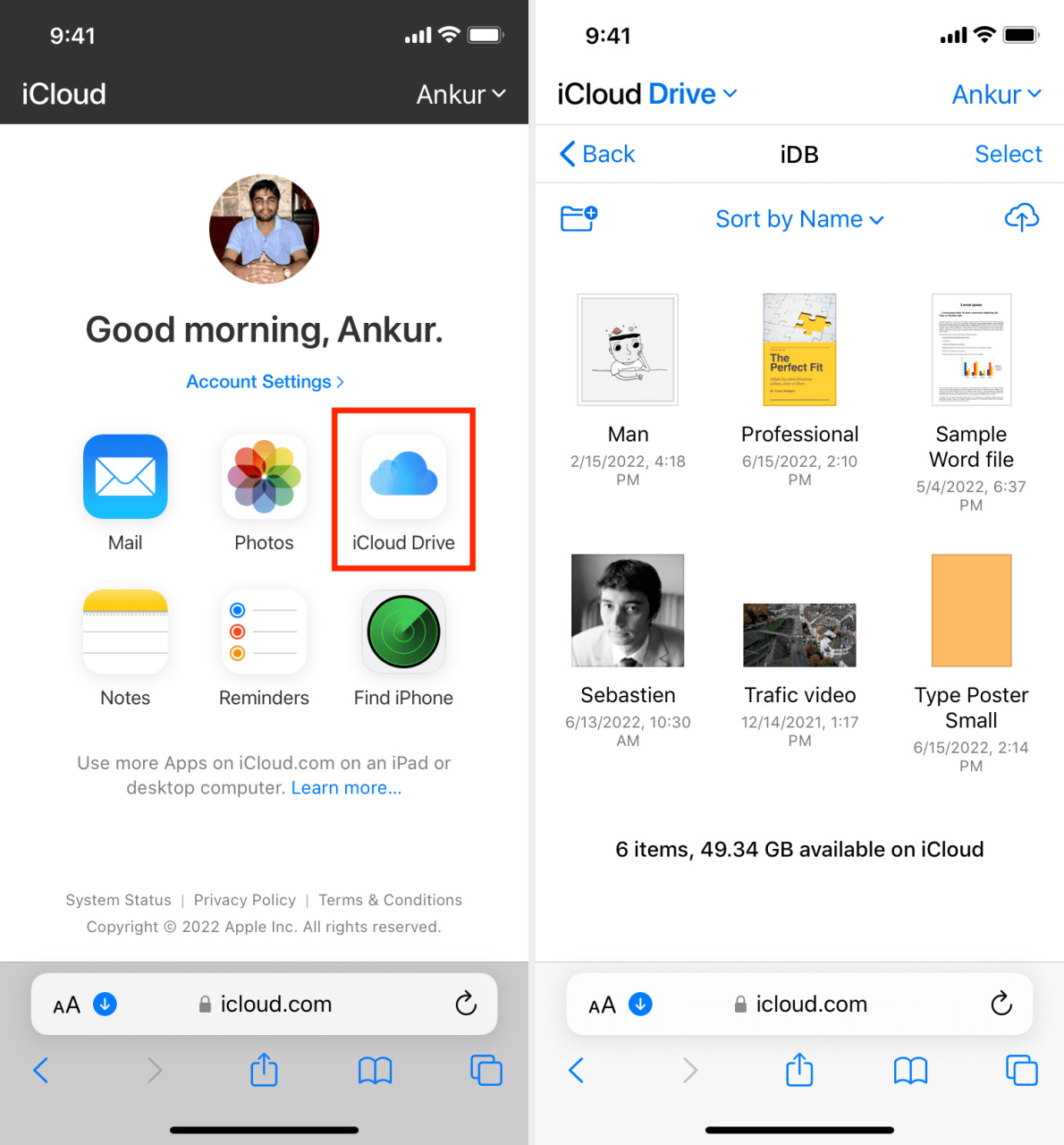
Echa un vistazo a continuación:
- Cómo acceder a los archivos descargados en iPhone y iPad
- 8 formas efectivas de liberar almacenamiento de iCloud en iPhone y Mac
- Cómo reparar el portapapeles universal que no funciona entre su iPhone, iPad y Mac