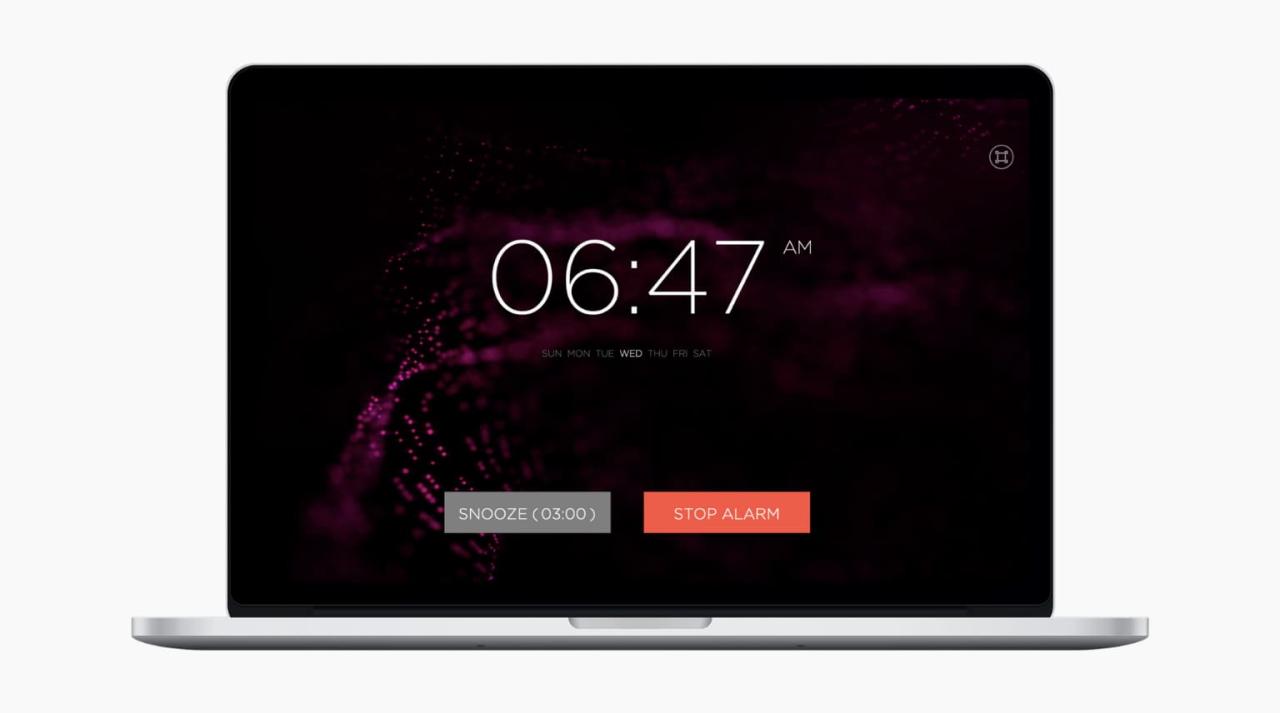
Como configure una alarma en mac
26 agosto, 2022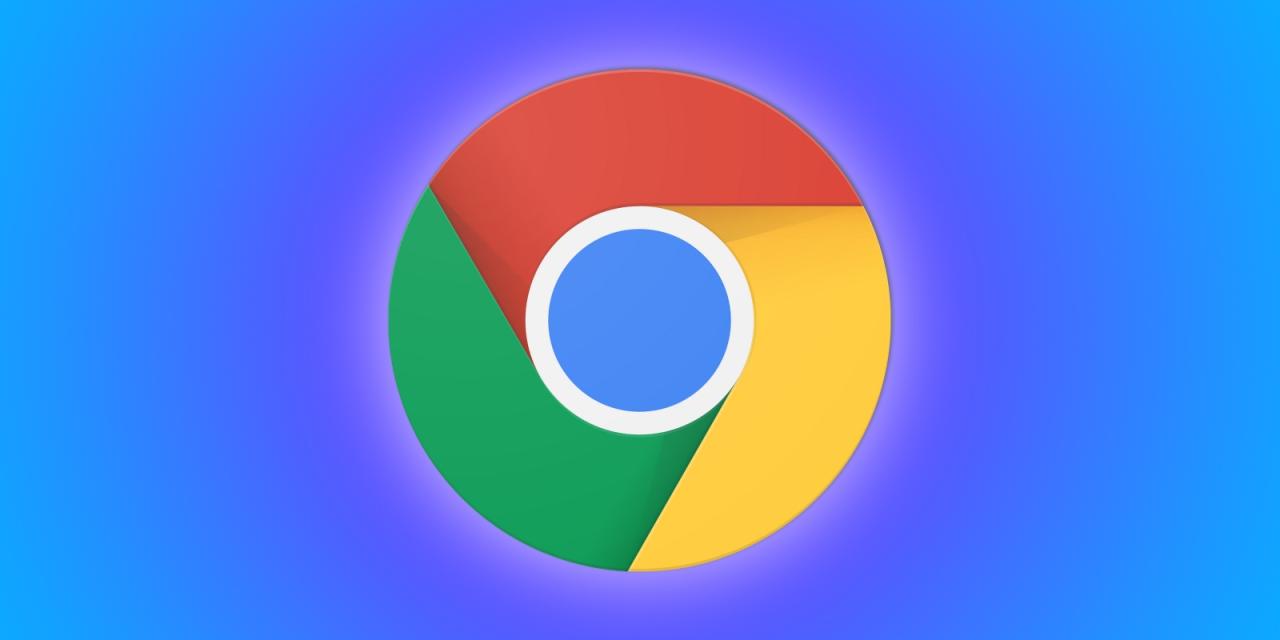
Como Configurar Chrome Para Transcriptir Automaticamento Cualquier Audio O Video en tiempo real
26 agosto, 20223 Formas de Eliminar aplicaciones de Chrome en Mac
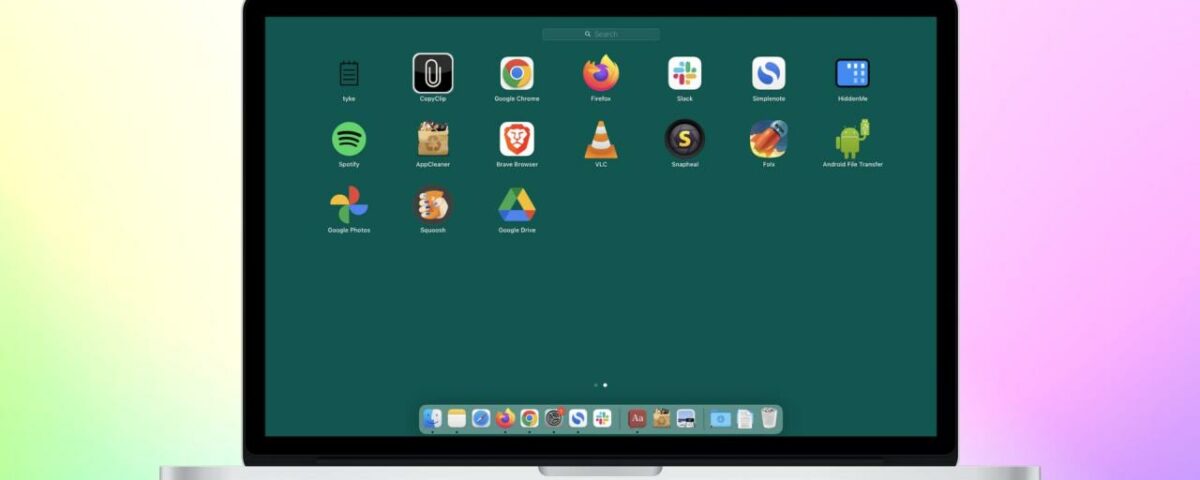
¿Quiere desinstalar aplicaciones de Chrome o Progressive Web Apps (PWA) en su Mac y parece que no sabe cómo? Aquí hay más información sobre este problema y tres métodos sencillos para eliminarlos.
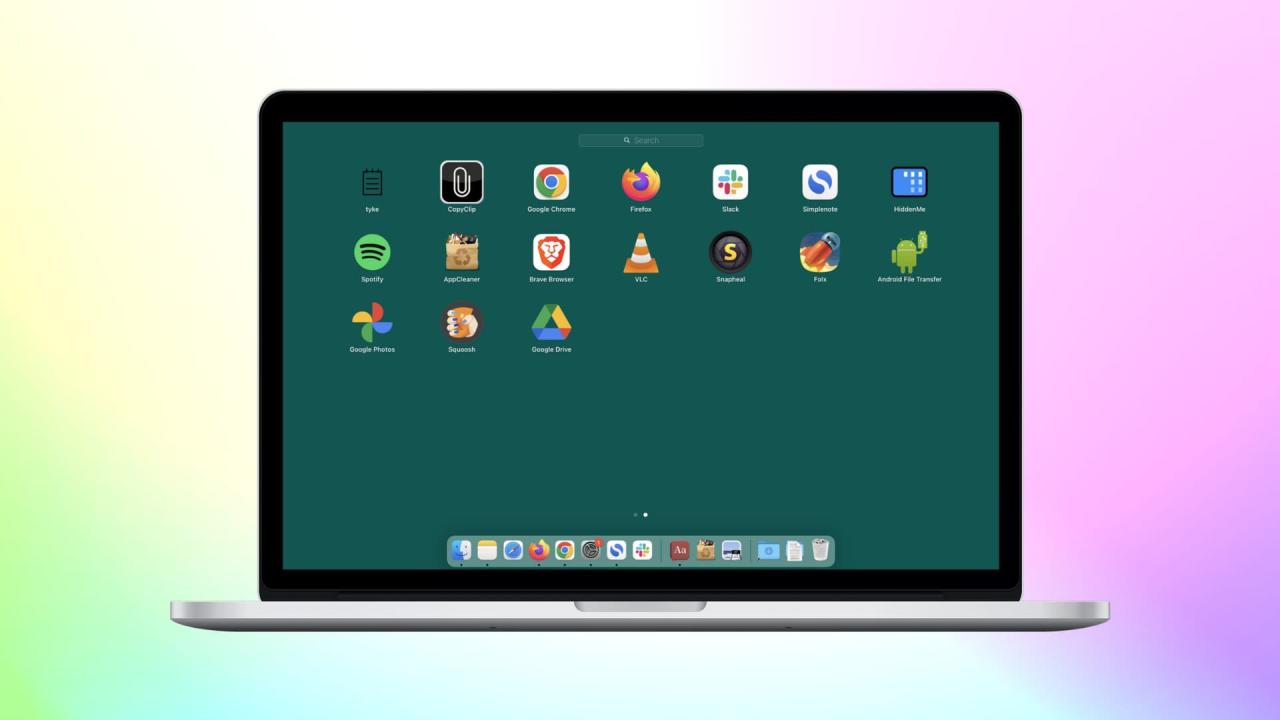
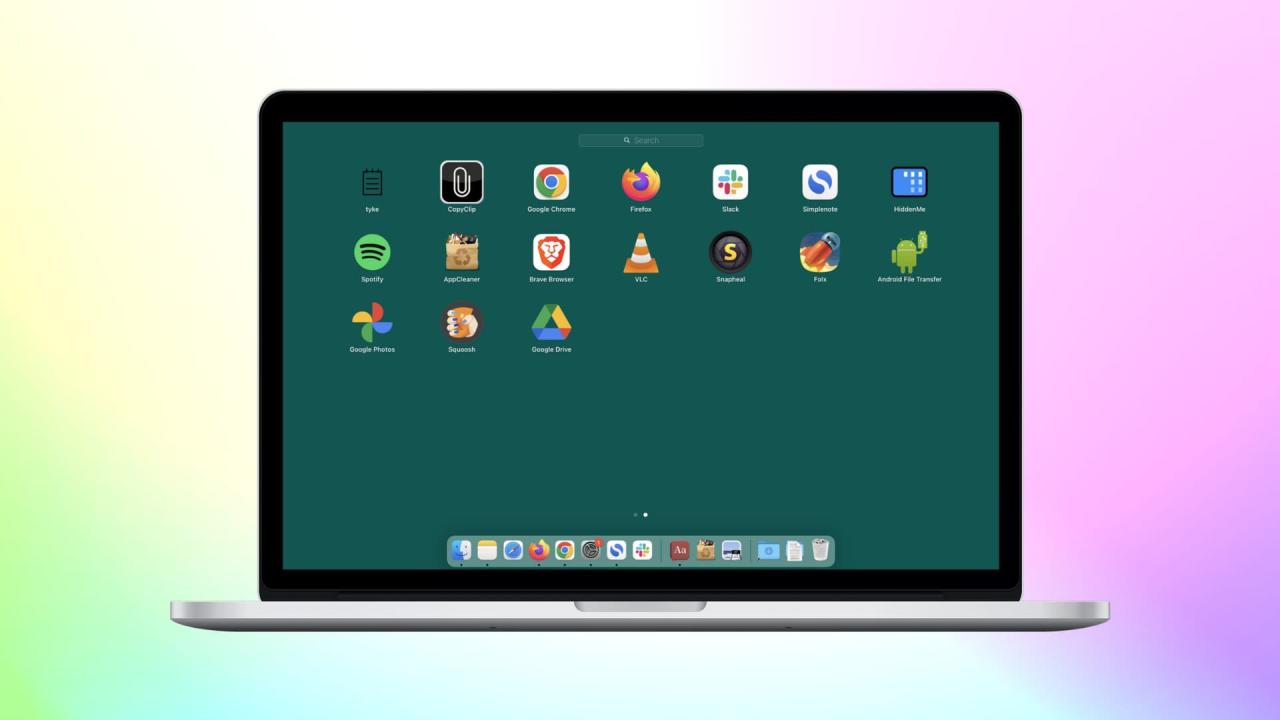
Aplicaciones de Chrome en Mac
Cuando visita algunos sitios web que usan Google Chrome, el sitio web puede mostrar una alerta para instalar su aplicación Chrome. Por lo general, el proceso requiere solo dos clics y estas aplicaciones comienzan a mostrarse en el Launchpad de su Mac .
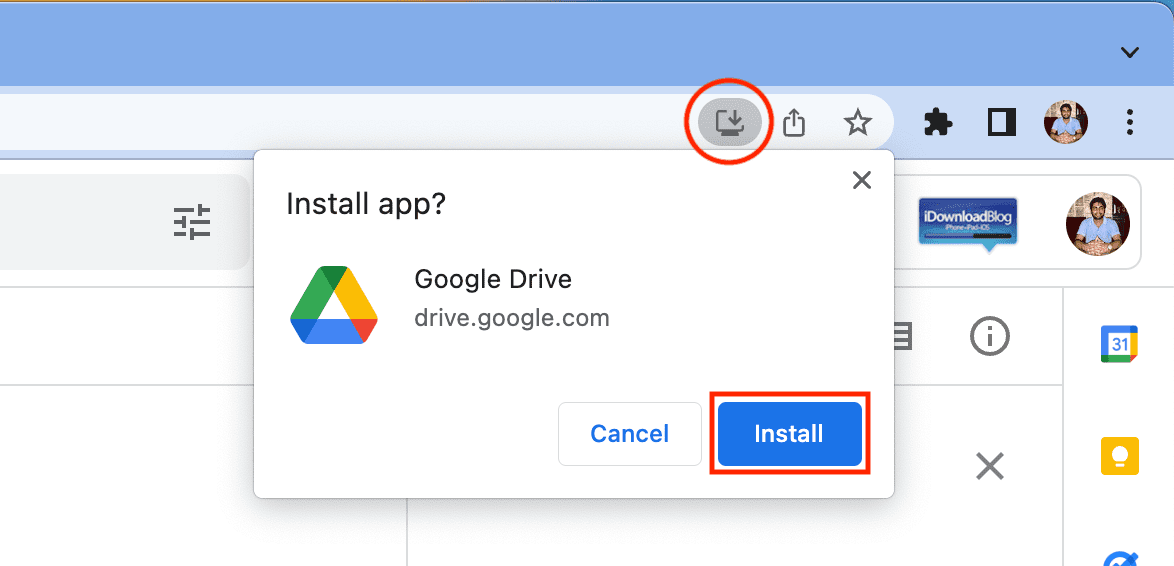
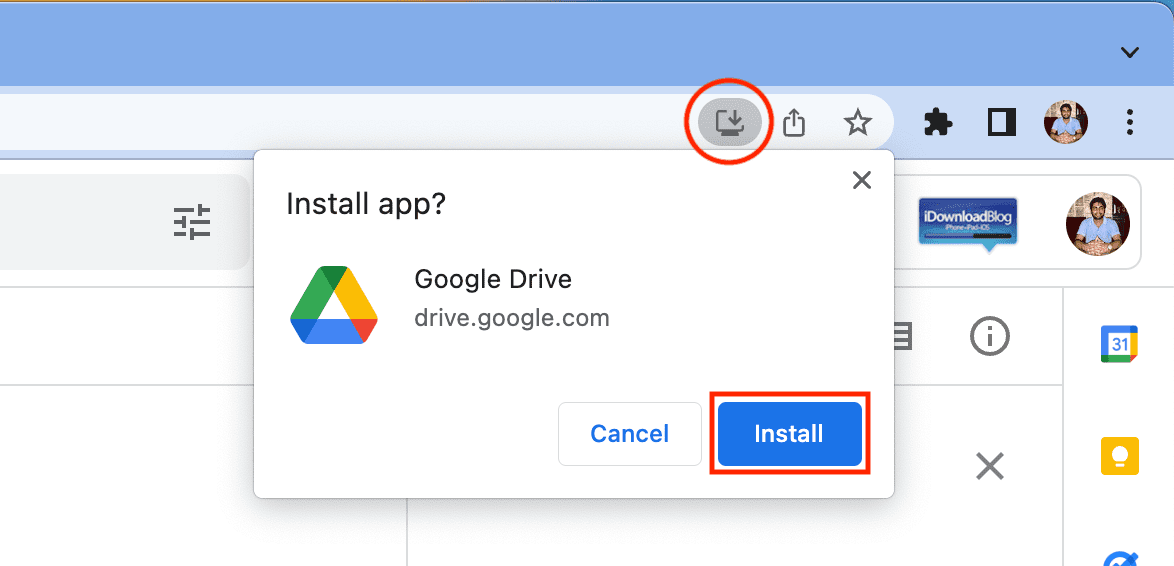
Más tarde, cuando intente eliminar estas aplicaciones arrastrándolas a la Papelera, no tendrá éxito. Además, si presiona la tecla Opción dentro de Launchpad, estas aplicaciones de Chrome no mostrarán el botón X para eliminarlas.
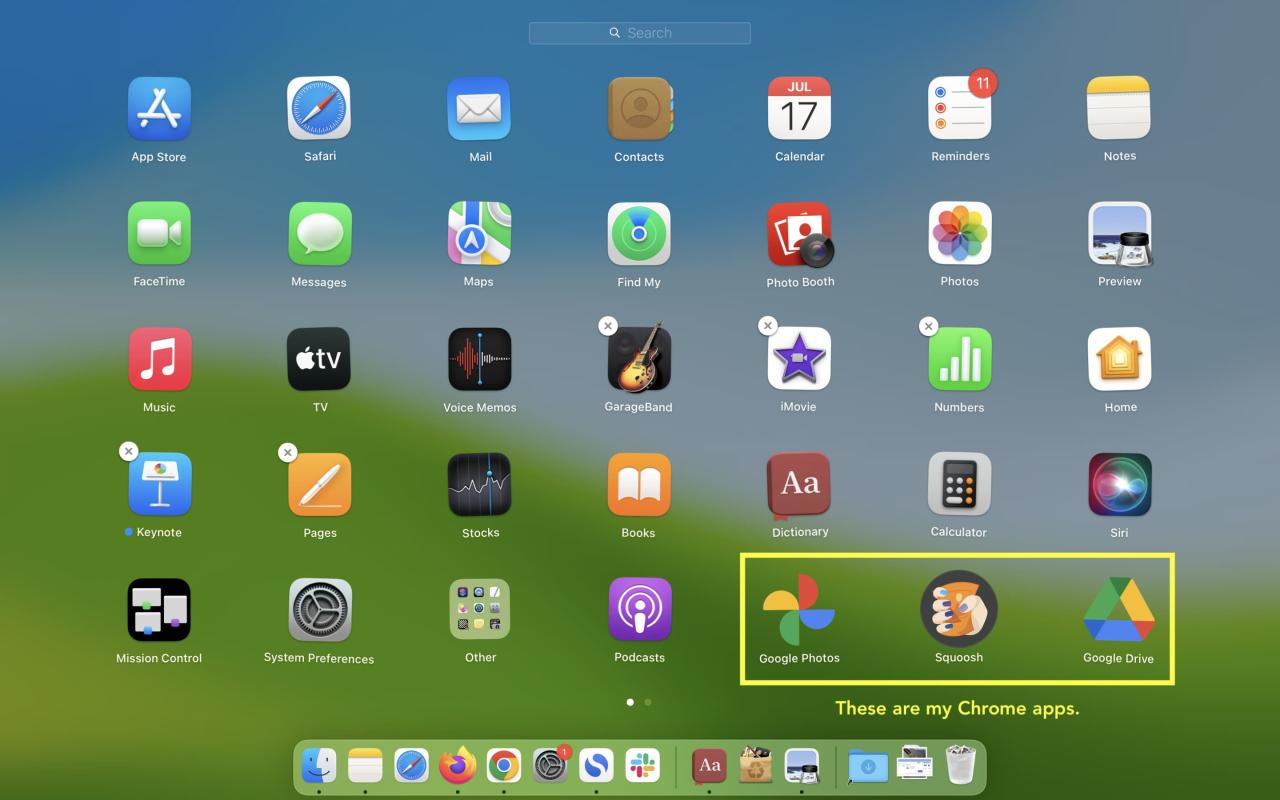
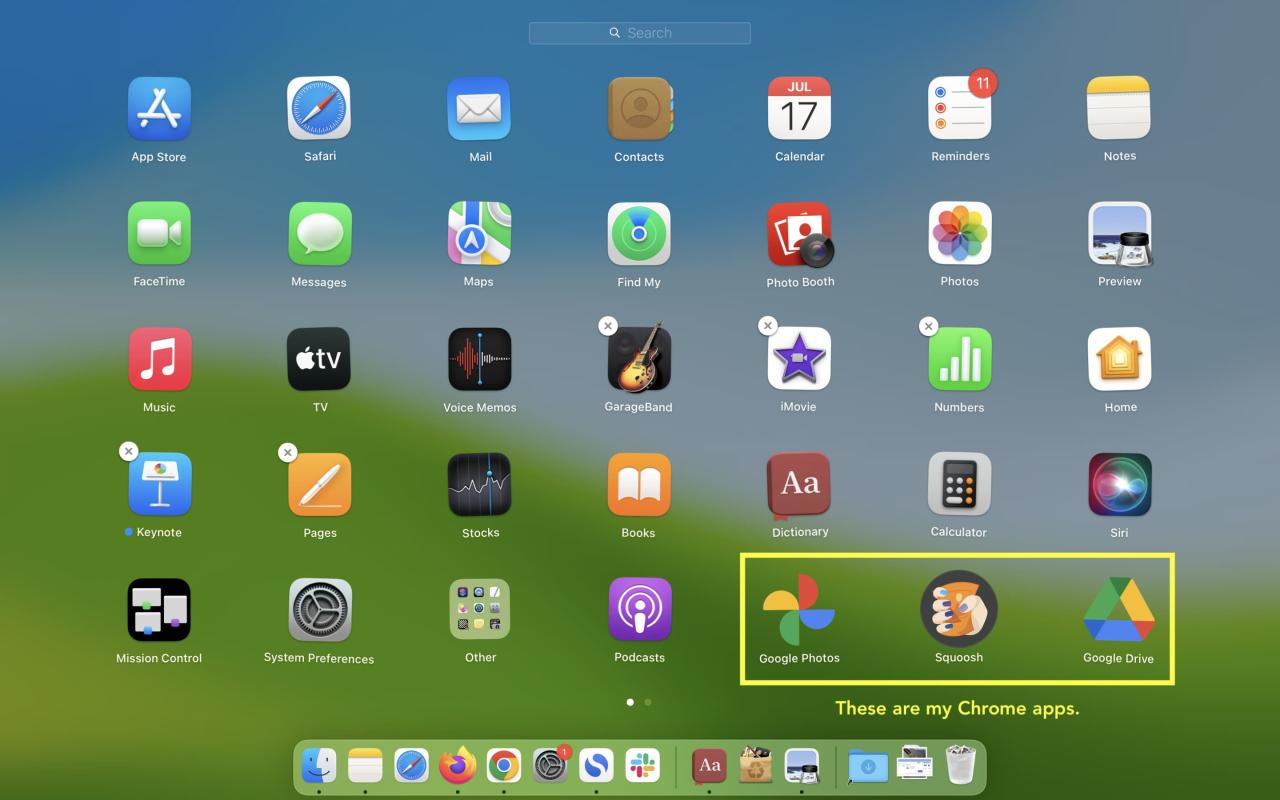
Además, aunque las aplicaciones de Chrome aparecen en el Launchpad, no las encontrará en la sección Aplicaciones dentro del Finder.
Por lo tanto, para eliminar estas aplicaciones de Chrome, deberá seguir uno de estos métodos.
1. Desinstalar desde dentro de la aplicación
Siga estos pasos para eliminar aplicaciones de Chrome o PWA de su Mac:
- Abra la aplicación que desea eliminar.
- Haga clic en el icono de tres puntos en la parte superior derecha de la ventana.
- Haga clic en Desinstalar nombre de la aplicación .
- Finalmente, haz clic en Quitar .
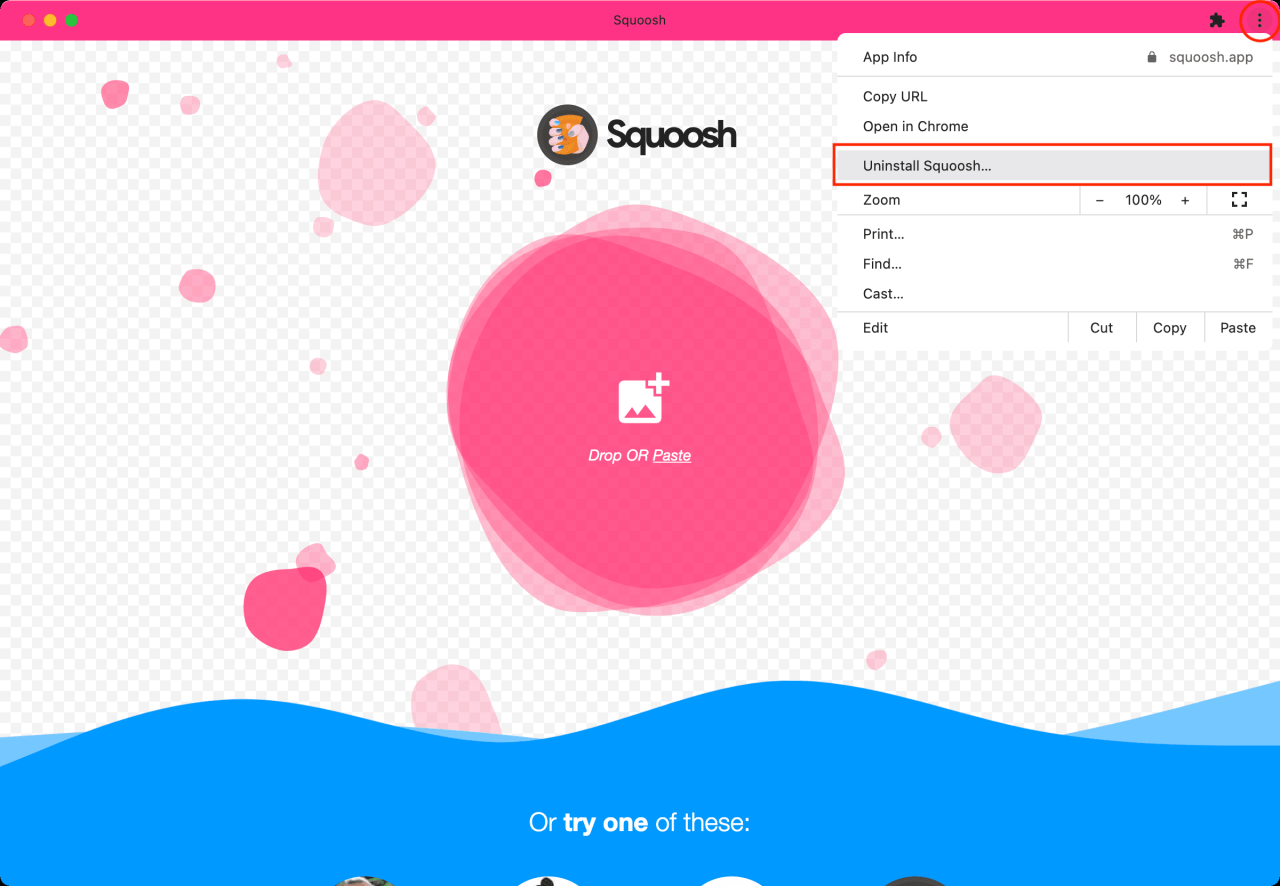
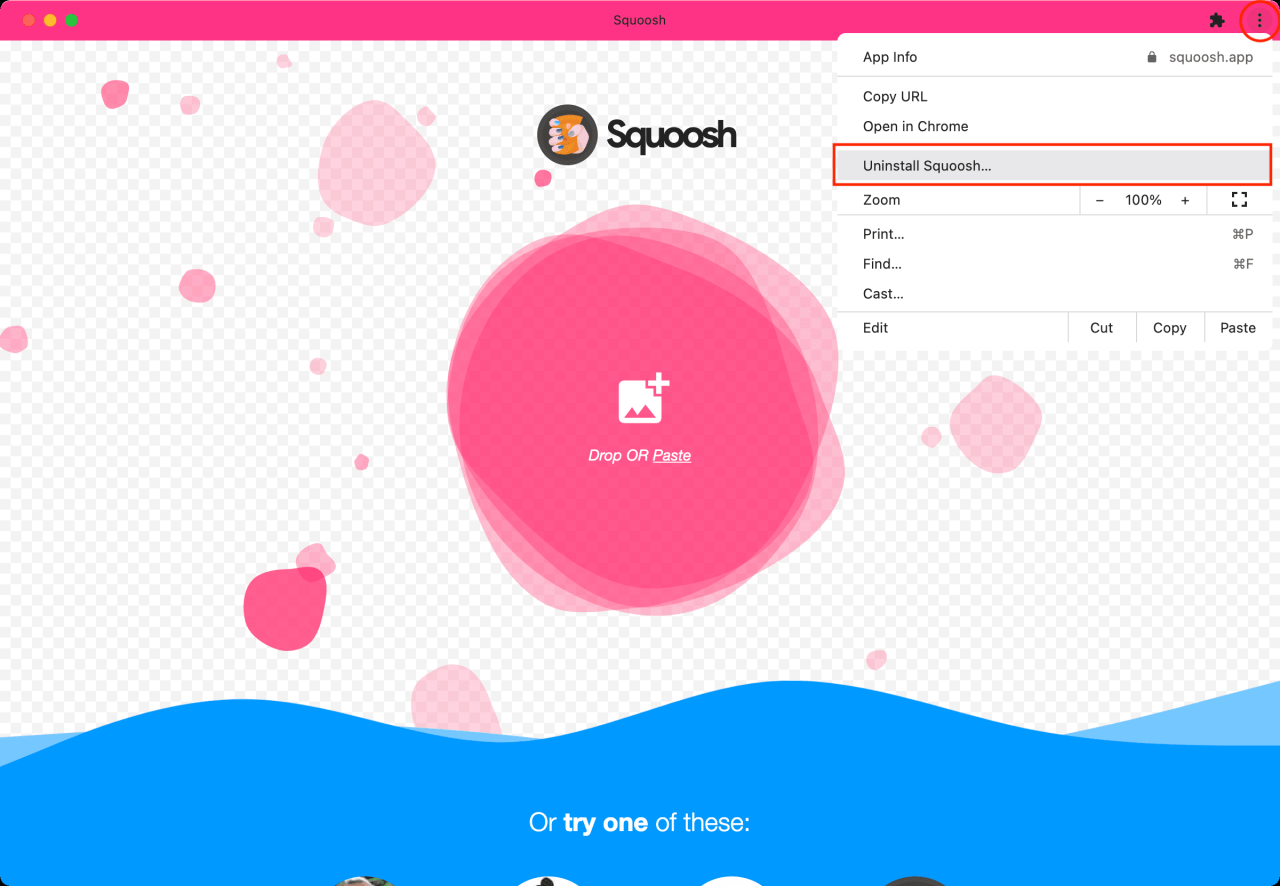
2. Usa el limpiador de aplicaciones
AppCleaner es una de mis aplicaciones Mac favoritas de todos los tiempos que he estado usando durante varios años . Le permite eliminar limpiamente aplicaciones y sus carpetas residuales. Además, AppCleaner también le permite desinstalar aplicaciones que normalmente se niegan a eliminar del Launchpad.
Asegúrate de que la aplicación de Chrome que deseas eliminar no esté abierta. Si es así, haga clic con el botón derecho en el icono de su aplicación en el Dock y seleccione Salir. También puede presionar Comando + Opción + esc y forzar el cierre de la aplicación Chrome.
Relacionado: 6 formas de salir de una aplicación en tu Mac
Una vez que se cierre la aplicación de Chrome, siga estos pasos para eliminarla:
- Abra AppCleaner en su Mac.
- Haga clic en el icono de la lista de viñetas en la parte superior derecha para ver todas las aplicaciones instaladas.
- Elija la aplicación de Chrome y haga clic en Quitar .
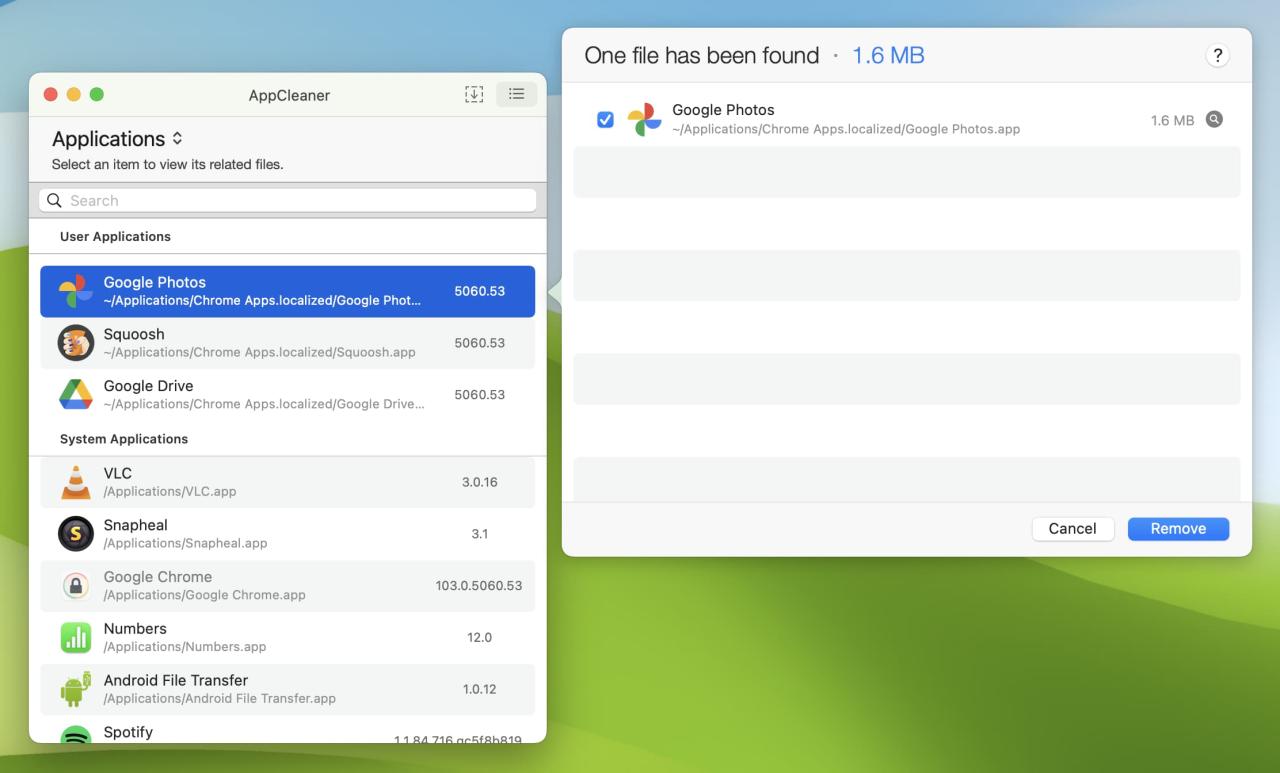
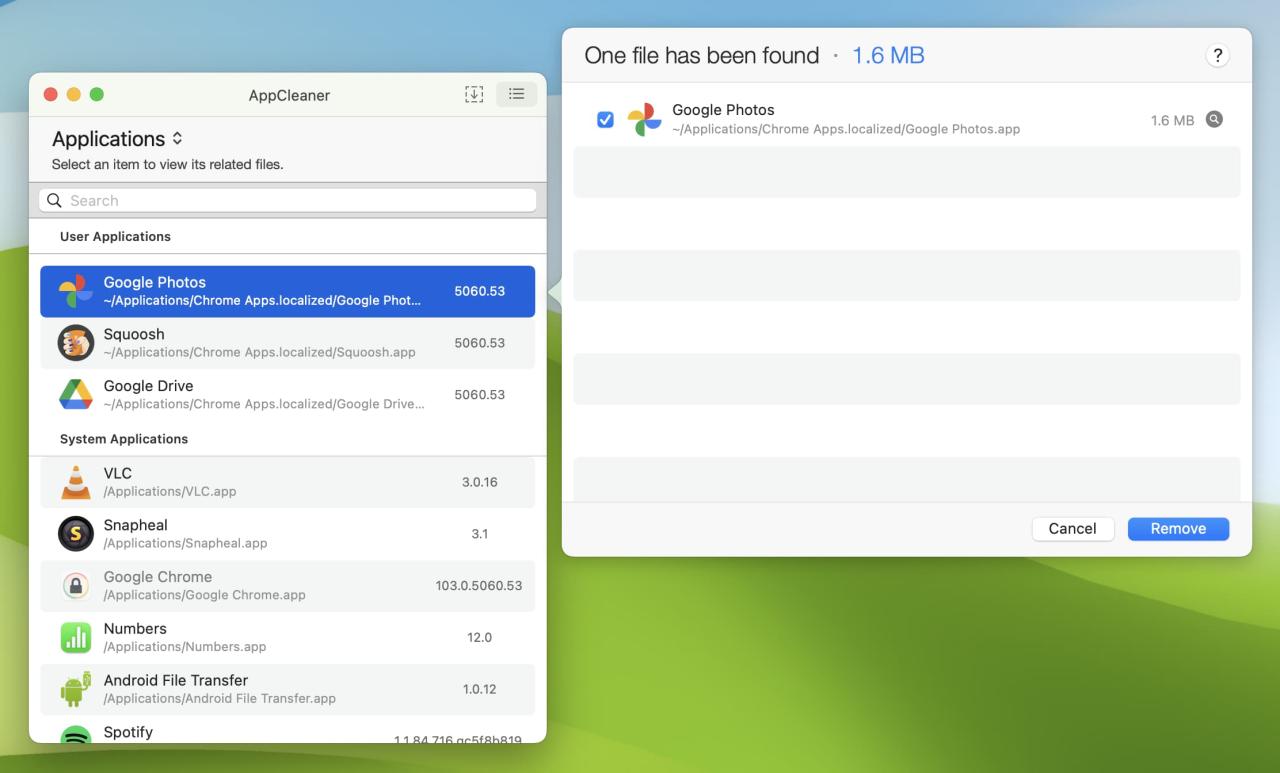
3. Usa la carpeta de aplicaciones de Chrome
Siga estos pasos para encontrar la carpeta de aplicaciones de Chrome en su Mac y elimine las aplicaciones no deseadas:
- Vaya a Finder y haga clic en Ir > Inicio en la barra de menú superior.
- Haga clic en Aplicaciones > Aplicaciones de Chrome .
- Selecciona la aplicación de Chrome que deseas eliminar, presiona control y haz clic en ella y elige Mover a la Papelera .
- Finalmente, vacíe la papelera.
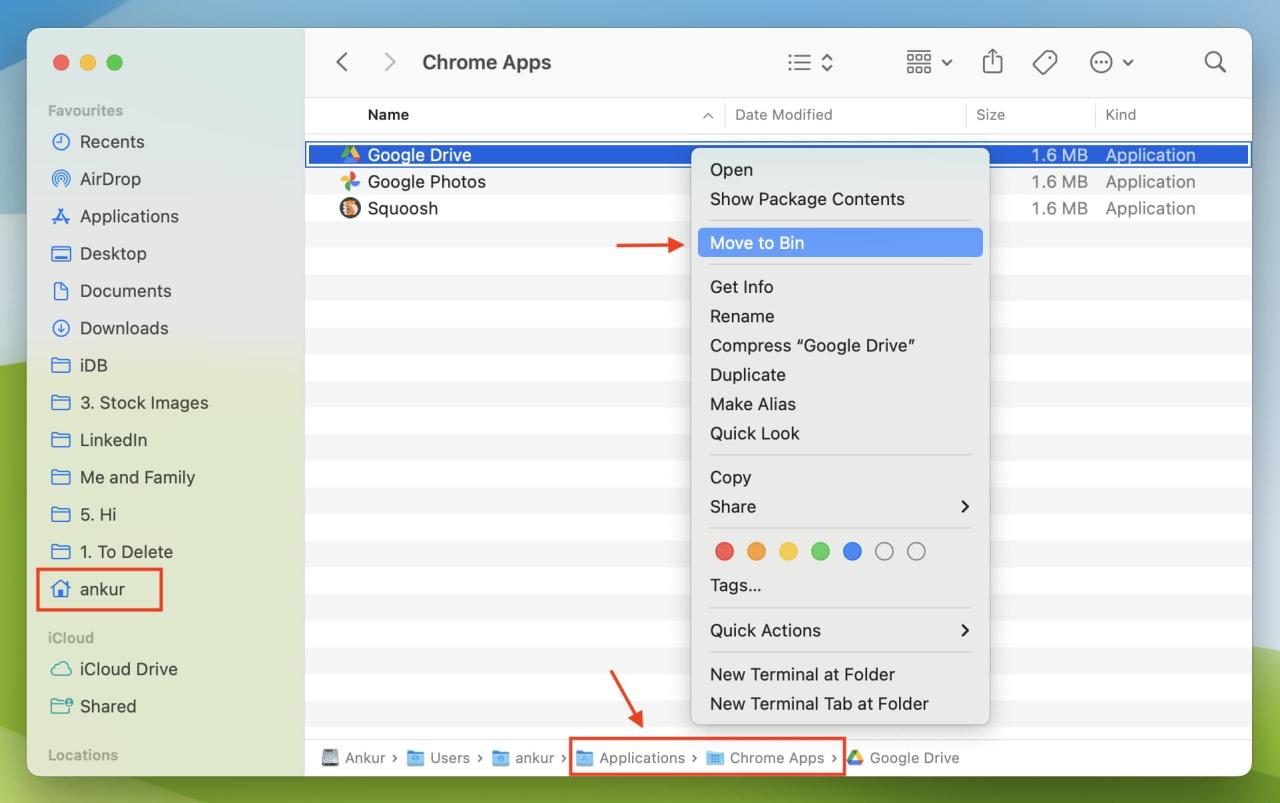
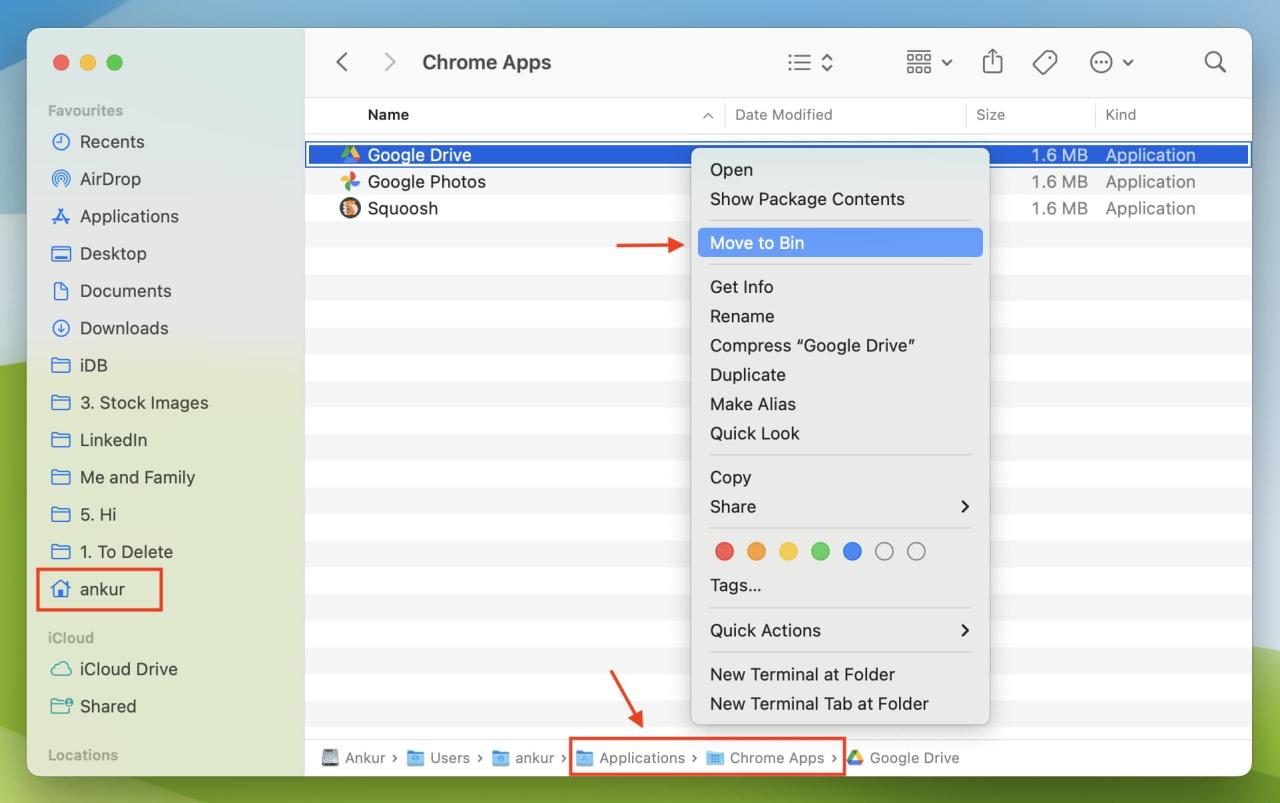
Sugerencia: puede mostrar la carpeta Inicio en la barra lateral de su Finder. Para esto, abra Finder y presione las teclas Comando + Coma (,) para ver sus preferencias. Haga clic en Barra lateral y marque la casilla de esta cuenta de usuario.
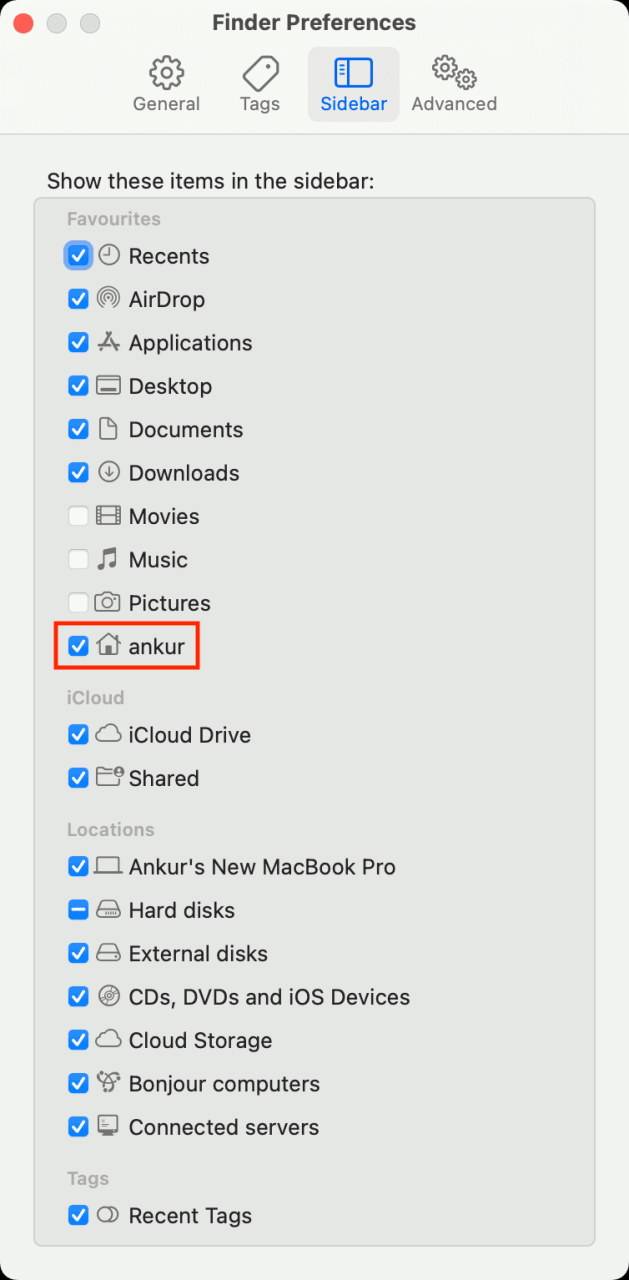
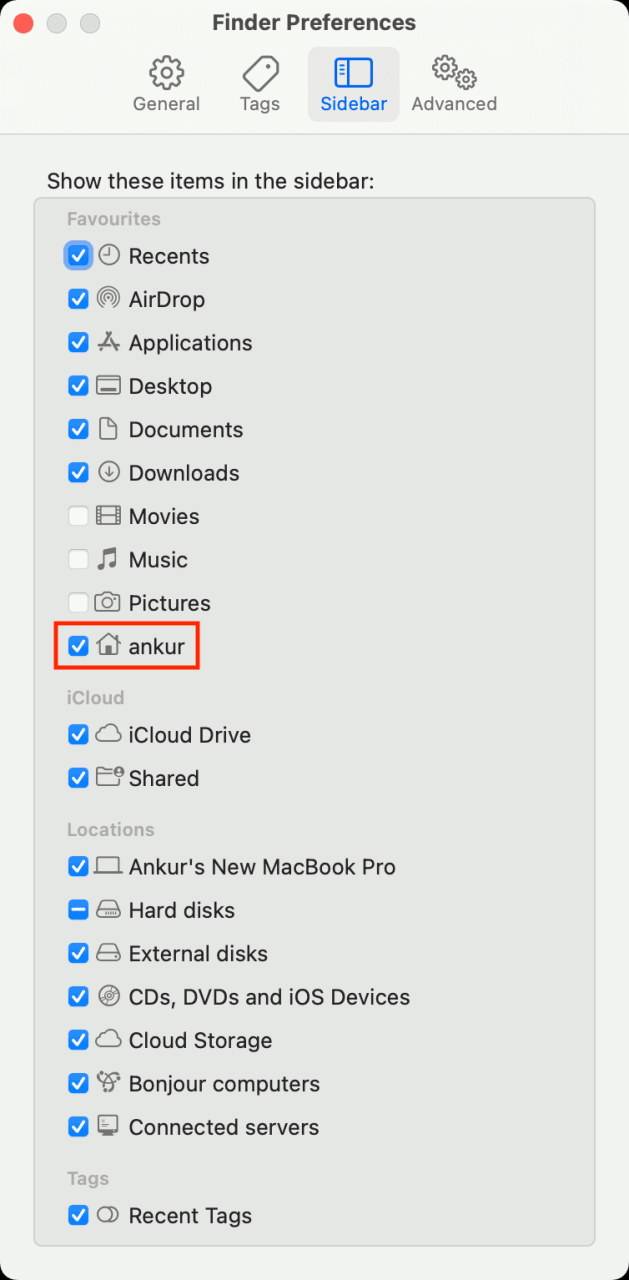
Estas fueron tres formas fáciles de deshacerse de las aplicaciones de Chrome en su Mac que, de otro modo, serían difíciles de eliminar mediante métodos normales. Espero que este tutorial haya sido útil.
Echa un vistazo a continuación:
- Cómo desinstalar aplicaciones en Mac
- 30 formas de liberar espacio de almacenamiento en tu Mac
- Cómo administrar y eliminar elementos de descarga en Safari para Mac






