
Cómo usar los aspectos más destacados de la historia en Instagram
25 julio, 2022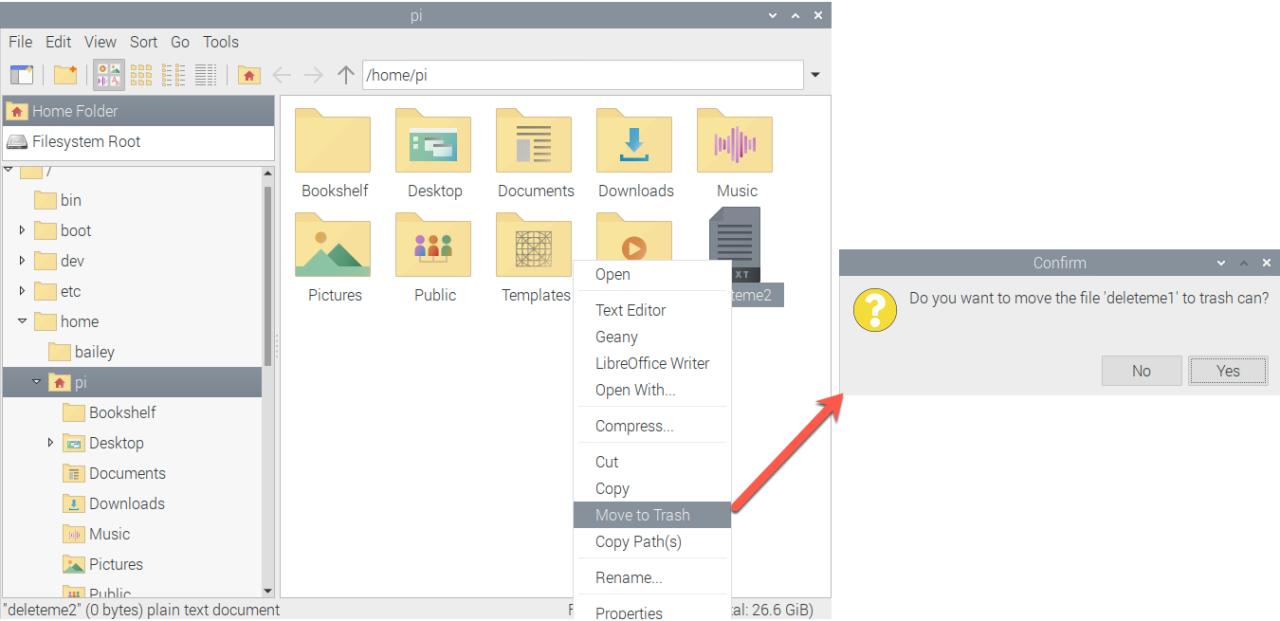
Como habilitar las llamas wi-fi en tu iphone
25 julio, 20225 consejos para usar efectivamente la búsqueda en notas en Mac

Si es un gran usuario de la aplicación Notas , es probable que tenga muchas carpetas , toneladas de notas y la use con varias cuentas . Entonces, cuando llega el momento de encontrar una nota, puede parecer una tarea tediosa. Pero con algunos consejos útiles, puede usar la función de búsqueda de manera efectiva en la aplicación Notas en Mac para encontrar lo que desea rápidamente.
Cómo buscar en notas en Mac
Cuando utilice la función de búsqueda en la aplicación Notas, podrá encontrar texto en el nombre del archivo y el cuerpo de una nota, en archivos adjuntos PDF, escaneos y dibujos, imágenes internas y escritura a mano, y en la carpeta Eliminados recientemente.
Buscar cuentas específicas
Si tiene varias cuentas configuradas en la aplicación Notas y está buscando una nota en particular, puede restringir los resultados de búsqueda desde el principio.
Haga clic dentro del campo de búsqueda y antes de ingresar un término, haga clic en la flecha de la lupa a la izquierda. Marque Todas las cuentas o Cuenta actual . Luego continúe ingresando su término de búsqueda en el cuadro o use las Búsquedas sugeridas a continuación.
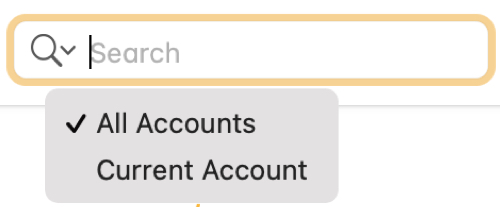
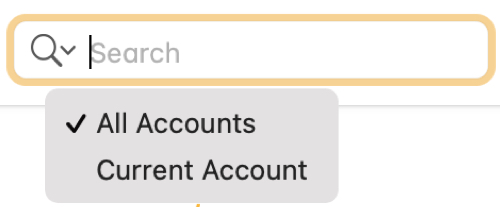
Esta es una buena manera de comenzar su búsqueda en el lugar correcto. Y si sabes que la nota está en una cuenta en particular, es la forma ideal de encontrarla rápido.
Elija entre búsquedas sugeridas
Otra característica útil del campo de búsqueda en Notes son las búsquedas sugeridas. Cuando haga clic dentro del cuadro de búsqueda, verá una lista desplegable para que elija. Pueden incluir notas compartidas o bloqueadas, o notas con listas de verificación , dibujos, escaneos o archivos adjuntos.
Seleccione una sugerencia y se completará en el campo de búsqueda. A continuación, puede ver todas las notas que pertenecen a esa categoría o escribir su término junto a la sugerencia elegida en el cuadro de búsqueda para reducir aún más los resultados.
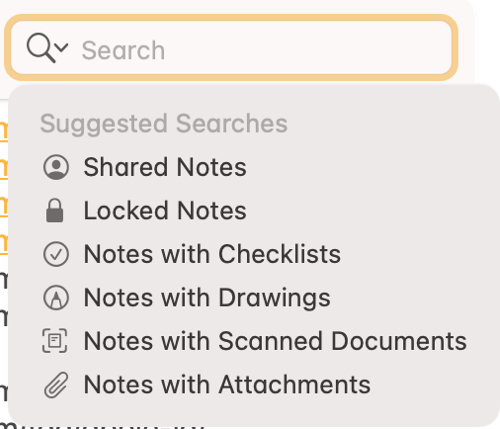
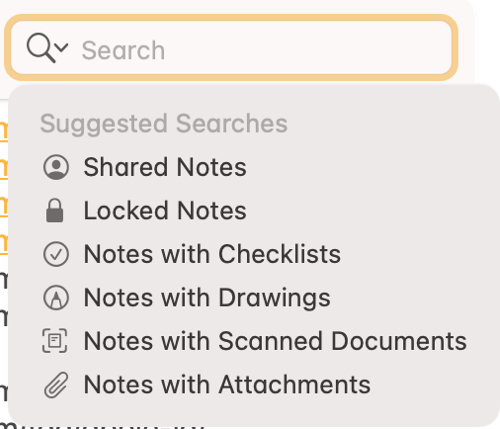
De nuevo, si sabe que la nota que desea pertenece a una de estas búsquedas sugeridas, aprovéchelas.
Utilice una búsqueda de lenguaje natural
Otra excelente manera de buscar en la aplicación Notes es usar los términos de búsqueda tal como los diría. Esto se llama una búsqueda de lenguaje natural. Por ejemplo, puede escribir cosas como «notas creadas el mes pasado», «con fotos sobre automóviles» o «modificado ayer».
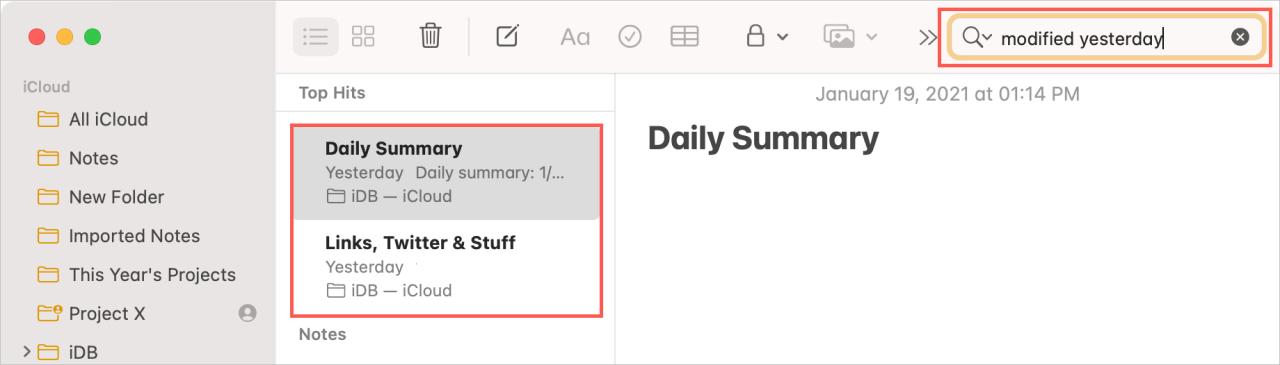
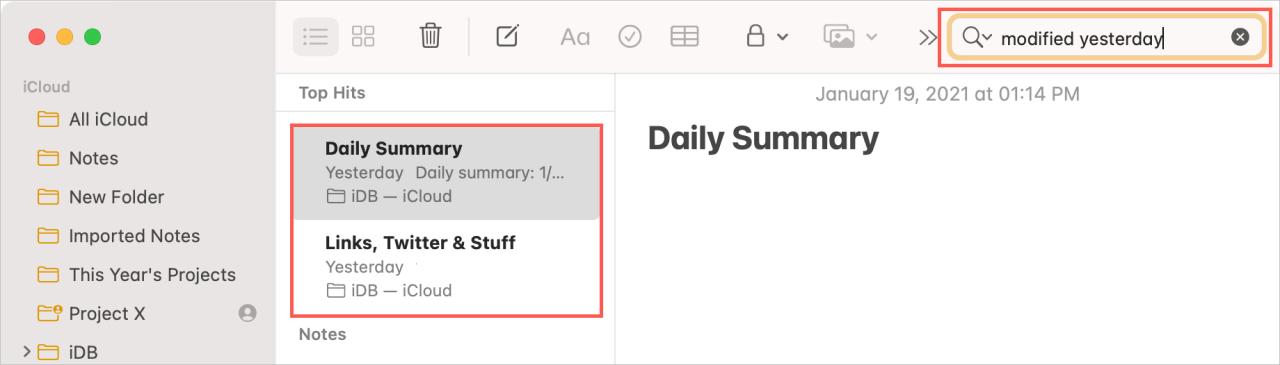
Este método puede ser un poco complicado y puede obtener resultados inesperados en algunos casos. Pero pruébalo y es posible que encuentres exactamente lo que necesitas.
Abra el navegador de archivos adjuntos
Si la nota que está buscando es en realidad un archivo adjunto o contiene uno, Notas le brinda una manera rápida y fácil de encontrar lo que necesita. Con lo que se llama el Navegador de archivos adjuntos, puede ver todas las fotos, videos, escaneos, mapas, sitios web, archivos de audio y documentos que tiene en la aplicación Notas. Luego, ábralo o la nota que lo contiene.
1) Con Notas abiertas en su Mac, haga clic en Ver > Mostrar navegador de archivos adjuntos en la barra de menú.
2) La pantalla de la aplicación Notas se convertirá en el Navegador de archivos adjuntos. Haga clic en una pestaña en la parte superior para el tipo de archivo adjunto que está buscando y vea los resultados directamente debajo.
3) Puede hacer doble clic en un archivo adjunto para abrirlo rápidamente o hacer clic con el botón derecho y seleccionar Abrir archivo adjunto o Mostrar en nota para abrir la nota que lo contiene.
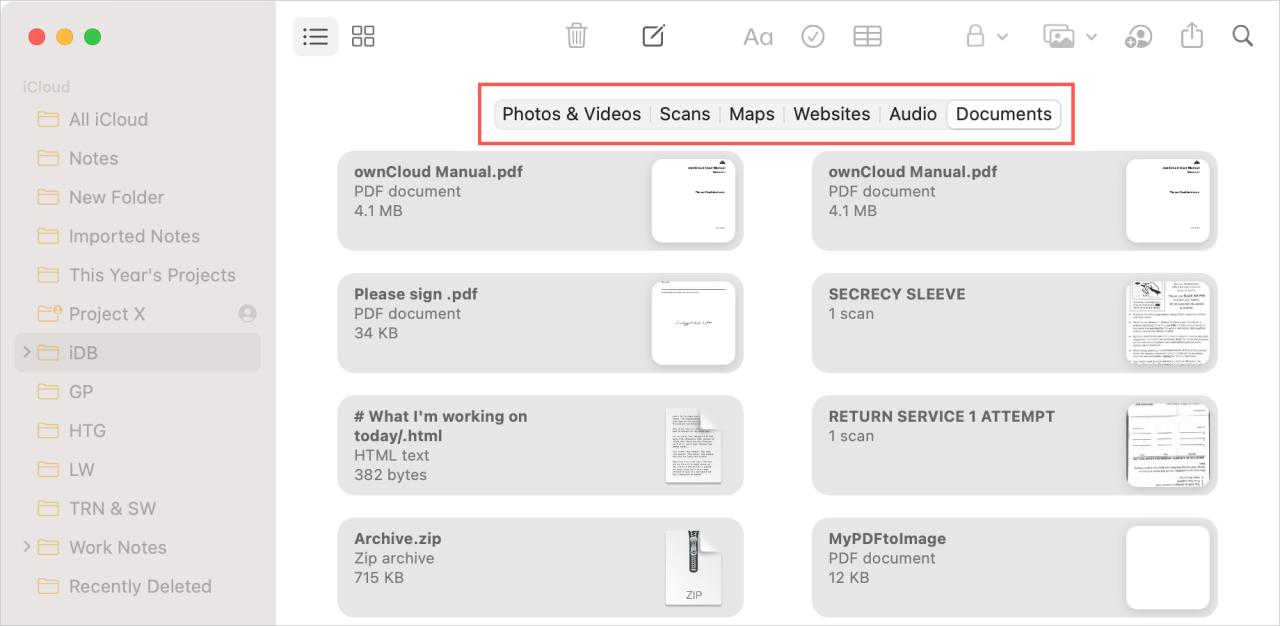
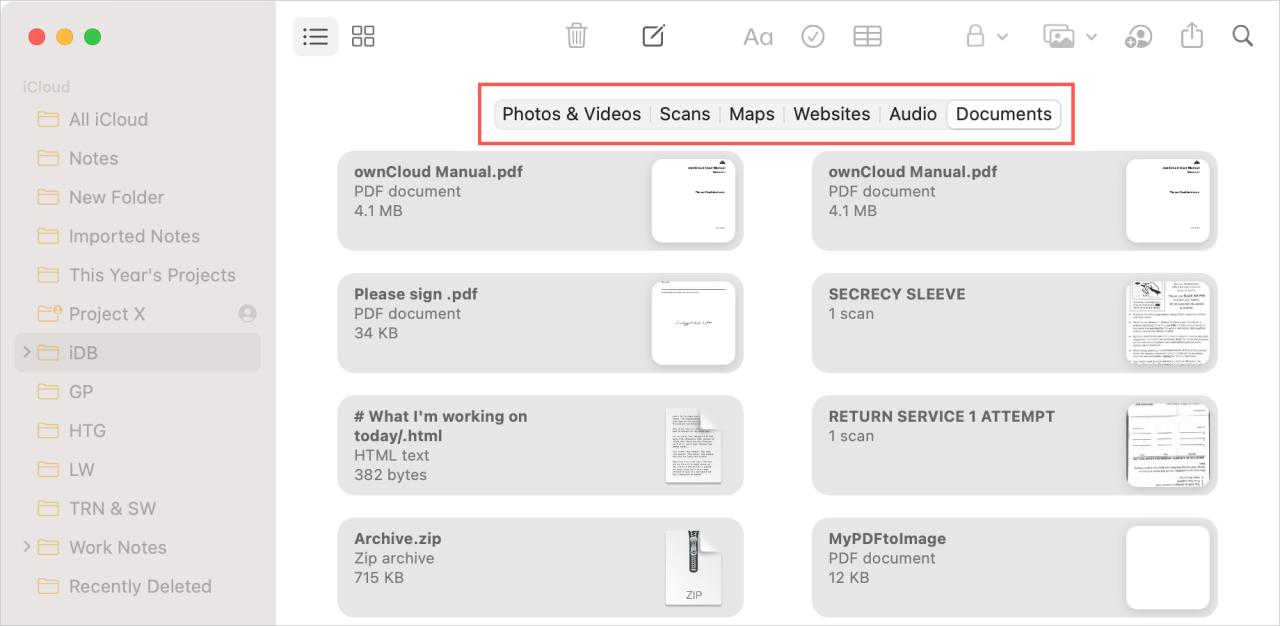
Cuando termine de usar el Navegador de archivos adjuntos, presione la tecla Escape o haga clic en Ver > Ocultar navegador de archivos adjuntos en la barra de menú.
Búsqueda adicional en Notas
También puede usar Siri en su Mac para ayudarlo a encontrar cosas en Notas usando lenguaje natural. Prueba algo como «buscar notas de ayer», «muéstrame notas sobre perros» o «busca notas con recibos». Haz clic en uno de los resultados de Siri para abrir la nota.
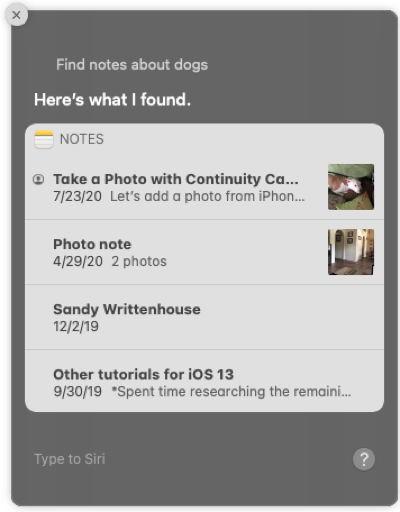
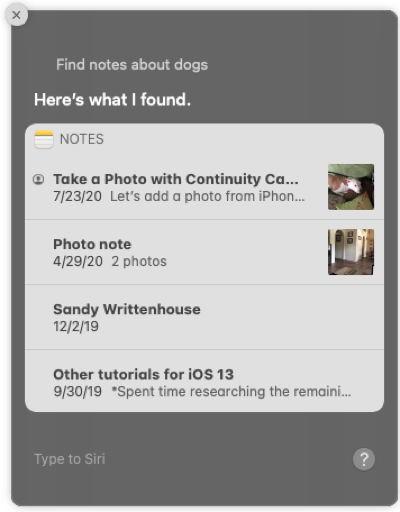
Si necesita encontrar cierto texto dentro de una nota, también puede hacerlo fácilmente. Use el método abreviado de teclado Comando + F o desde la barra de menú, haga clic en Editar > Buscar y luego en Buscar . Ingrese su término de búsqueda y use las flechas para navegar a cada resultado encontrado dentro de una nota.
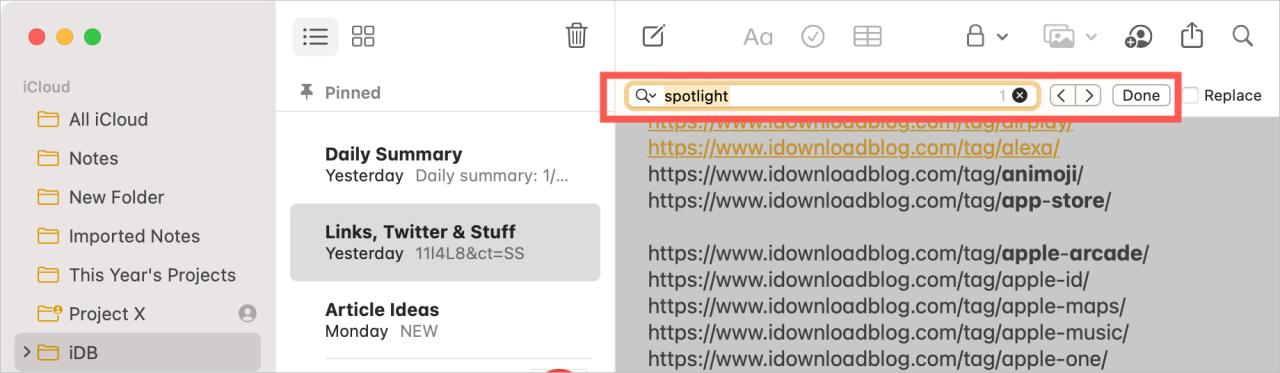
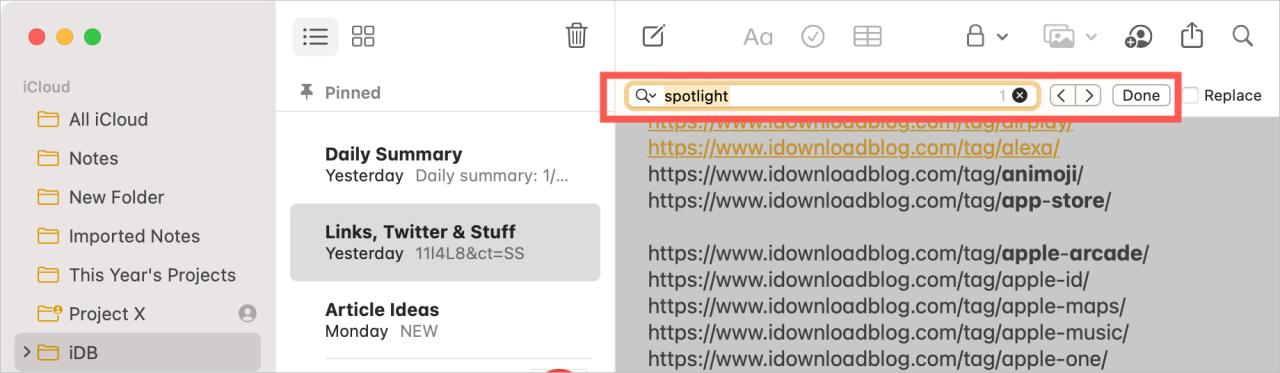
Envolviendolo
Al igual que ha mejorado en el uso del cuadro de búsqueda para un motor de búsqueda de manera más efectiva con el tiempo, puede usar estos consejos para buscar más rápido y más fácil en Notes en Mac.
¿Tiene algún consejo de búsqueda para la aplicación Notas en Mac que le gustaría compartir? ¡ Comenta abajo o contáctanos en Twitter ! Además, consulte cómo buscar archivos adjuntos en Notas en su dispositivo iOS .






