
Cómo eliminar el jailbreak de UNC0ver sin restaurar su iPhone o iPad
4 agosto, 2022
Como Administrar El Espacio de Almacenamiento en Kindle Paperwhite
4 agosto, 20225 formas de convertir PDF a JPG o PNG en Mac gratis

Cambiar un PDF a una o más imágenes es fácil en Mac. Las aplicaciones integradas de vista previa y accesos directos de macOS, así como las aplicaciones y sitios web de terceros, le permiten hacer esto fácilmente. Esta guía le muestra cómo convertir un PDF a JPG o PNG.
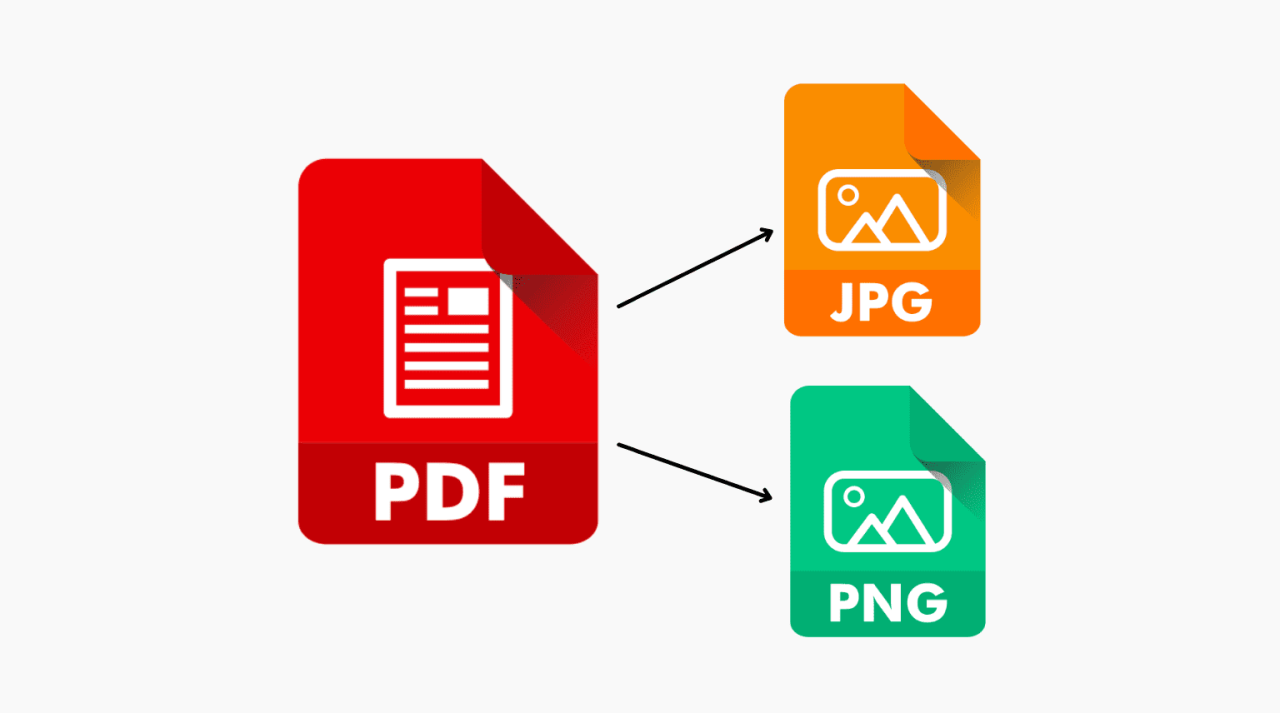
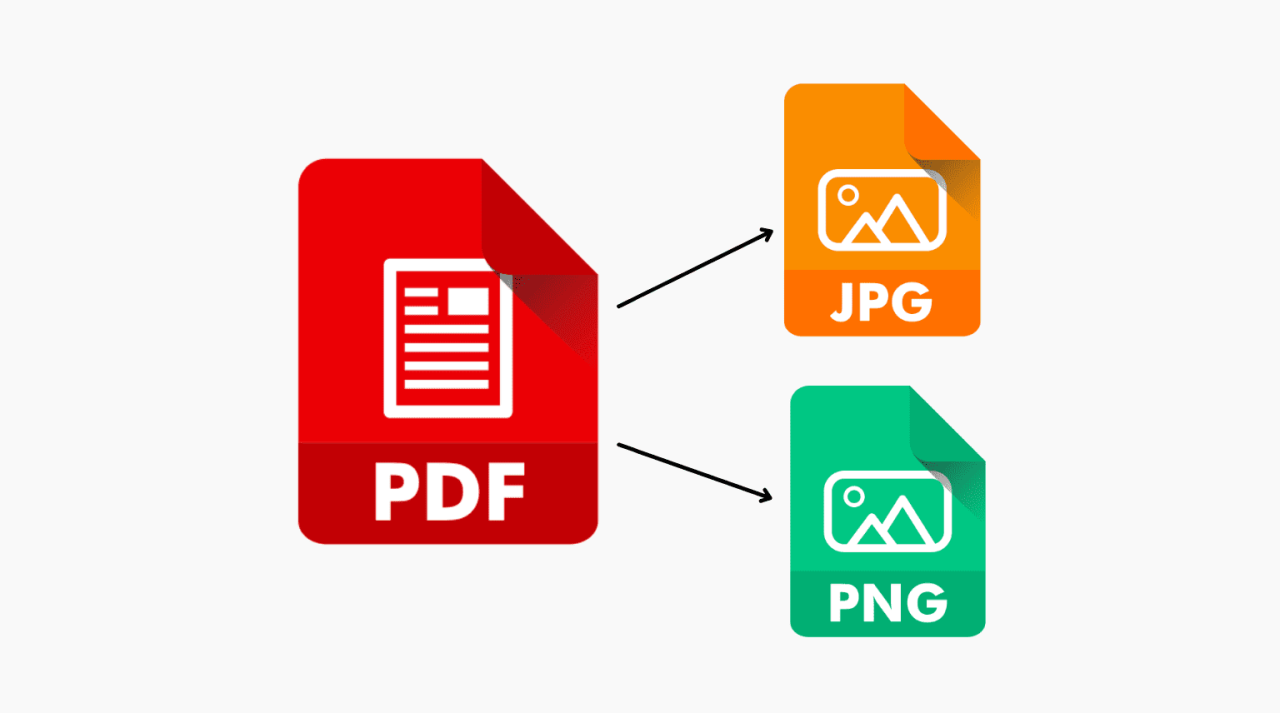
Relacionado: Cómo convertir un PDF a un archivo de imagen en iPhone y iPad
Use Vista previa para exportar PDF como JPG, HEIC o PNG
Aquí se explica cómo usar la aplicación Vista previa para convertir un PDF en una imagen en Mac:
1) Haga clic derecho en un PDF y seleccione Abrir con > Vista previa .
2) En la barra lateral izquierda, seleccione la página PDF que desea convertir como imagen.
3) Haga clic en Archivo > Exportar .
4) Haga clic en el menú desplegable Formato y elija HEIC , JPEG , JPEG-2000 o PNG .
5) Finalmente, haga clic en Guardar .
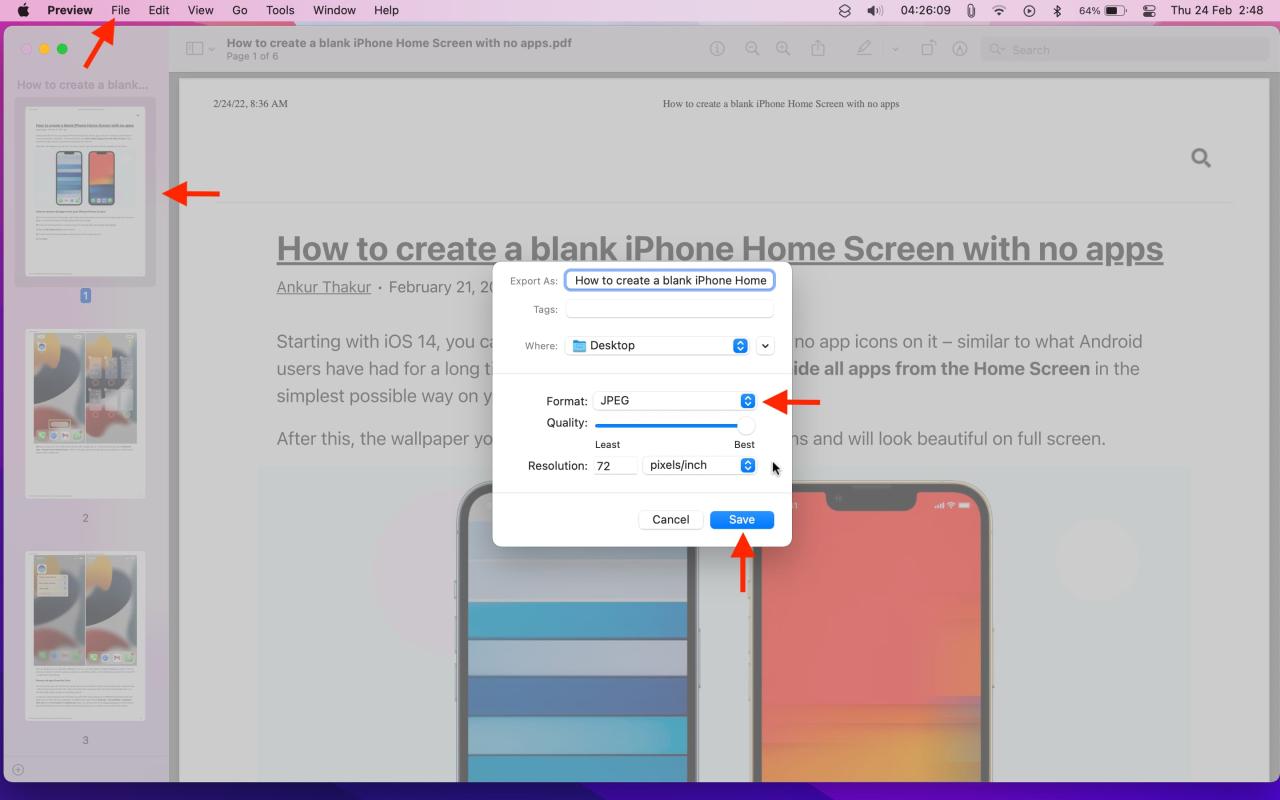
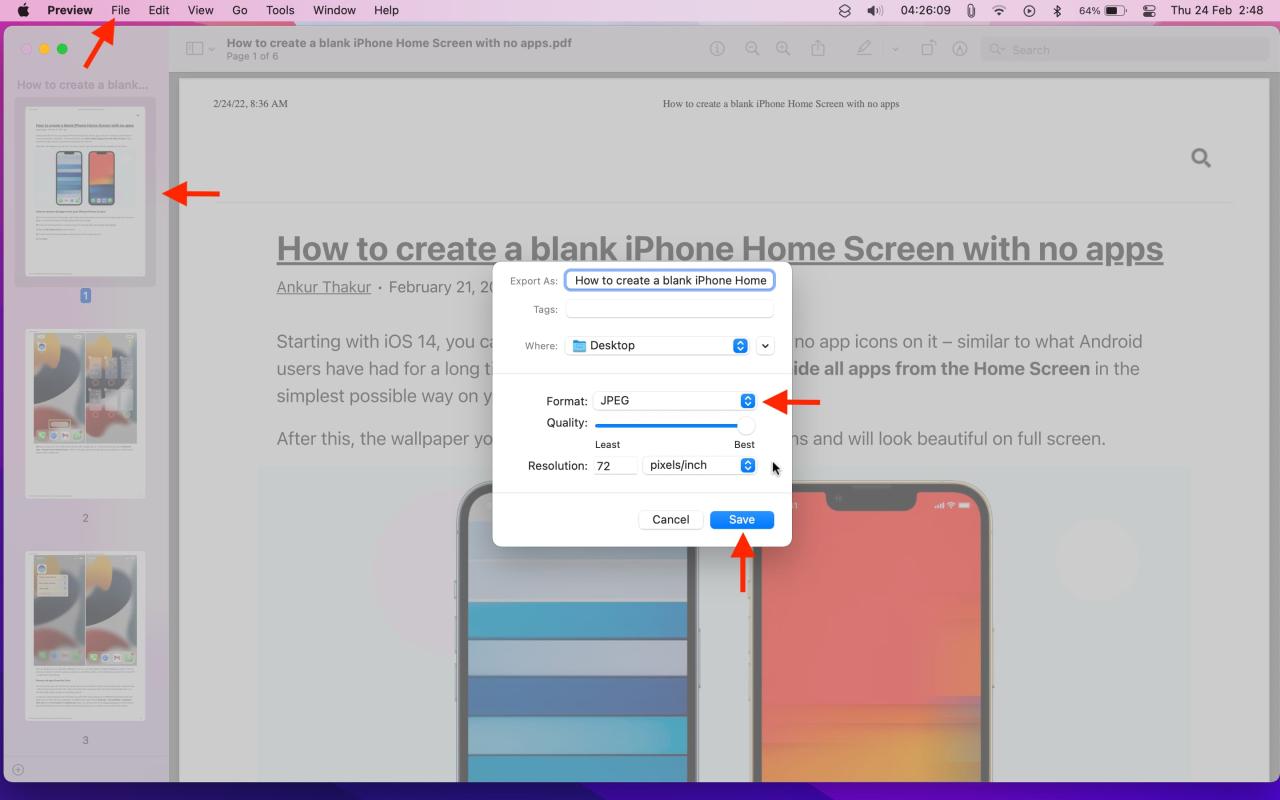
Importante: este método no admite la exportación de todas o varias páginas PDF como varias imágenes individuales. Mire esto y lea la descripción del video para comprender qué sucede cuando selecciona todas las páginas del PDF y las exporta como imágenes PNG.
Relacionado: 7 formas de convertir HEIC a JPG en iPhone y Mac
Use la aplicación Atajos para convertir PDF a imagen en Mac
Este método le permite convertir todas las páginas de un PDF en imágenes individuales.
A partir de macOS Monterey, la Mac tiene una aplicación de accesos directos que le permite realizar varias acciones rápidamente. Crear un atajo de Siri para convertir PDF a imágenes es extremadamente fácil. Los pasos a continuación le muestran cómo hacerlo.
1) Abra la aplicación Accesos directos y haga clic en el botón más .
2) Busque Crear imagen y haga doble clic en Crear imagen desde una página PDF para agregarla al acceso directo.
3) Opcional : puede hacer clic en la palabra azul » Imagen PNG » y configurarla como JPEG o configurarla para Preguntar cada vez .
4) Haga clic en la palabra azul » PDF » y configúrela en Entrada de acceso directo .
5) Recomendado : en Si no hay entrada , haga clic en la palabra » Continuar » y seleccione Preguntar > Archivos .
6) Escriba Guardar archivo en el cuadro de búsqueda en la esquina superior derecha y haga doble clic para agregar esta acción al acceso directo.
7) Haga clic en el icono de configuración en la parte superior derecha y marque Usar como acción rápida . Debajo de eso, también verifique Finder y otros servicios según lo desee .
8) Dale un nombre a tu atajo. También puede personalizar el icono.
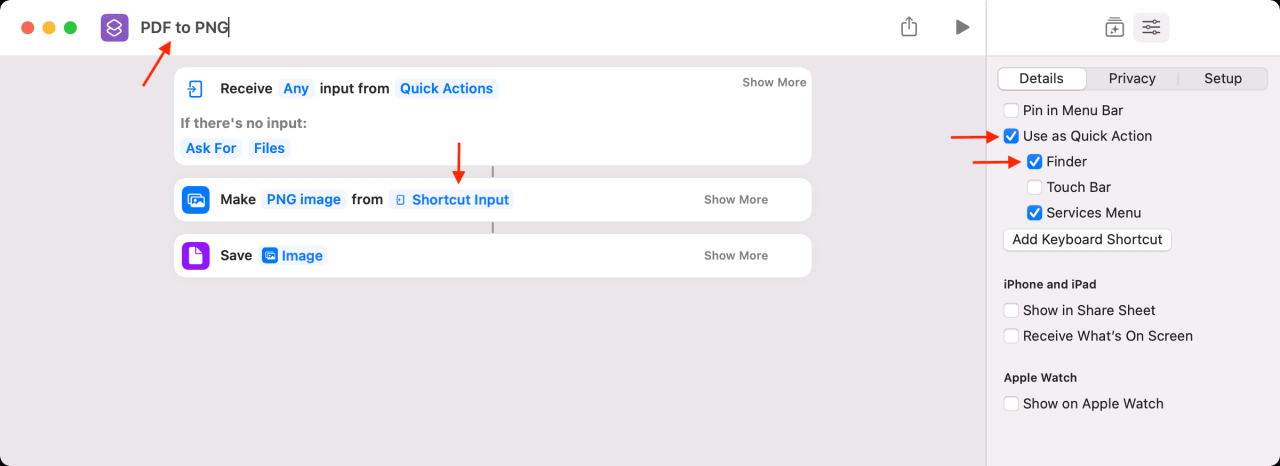
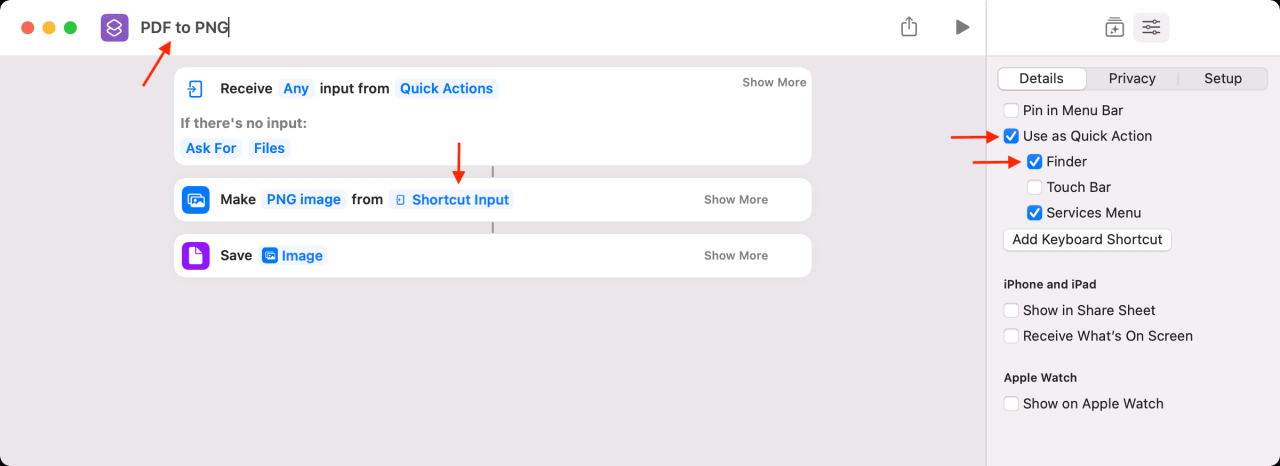
9) Finalmente, haga clic en el pequeño botón rojo para guardar y cerrar la ventana. Ha creado con éxito el acceso directo para convertir todas las páginas de un PDF en imágenes en Mac.
10) Haga clic derecho en un PDF en Finder y seleccione Acciones rápidas > Nombre de acceso directo . Tardará unos segundos en procesarse ( Consejo: cuando se esté procesando, el icono de la aplicación de acceso directo en la barra de menú de Mac permanecerá fijo). Después de eso, elija una ubicación para guardar las páginas PDF como imágenes y haga clic en Abrir .
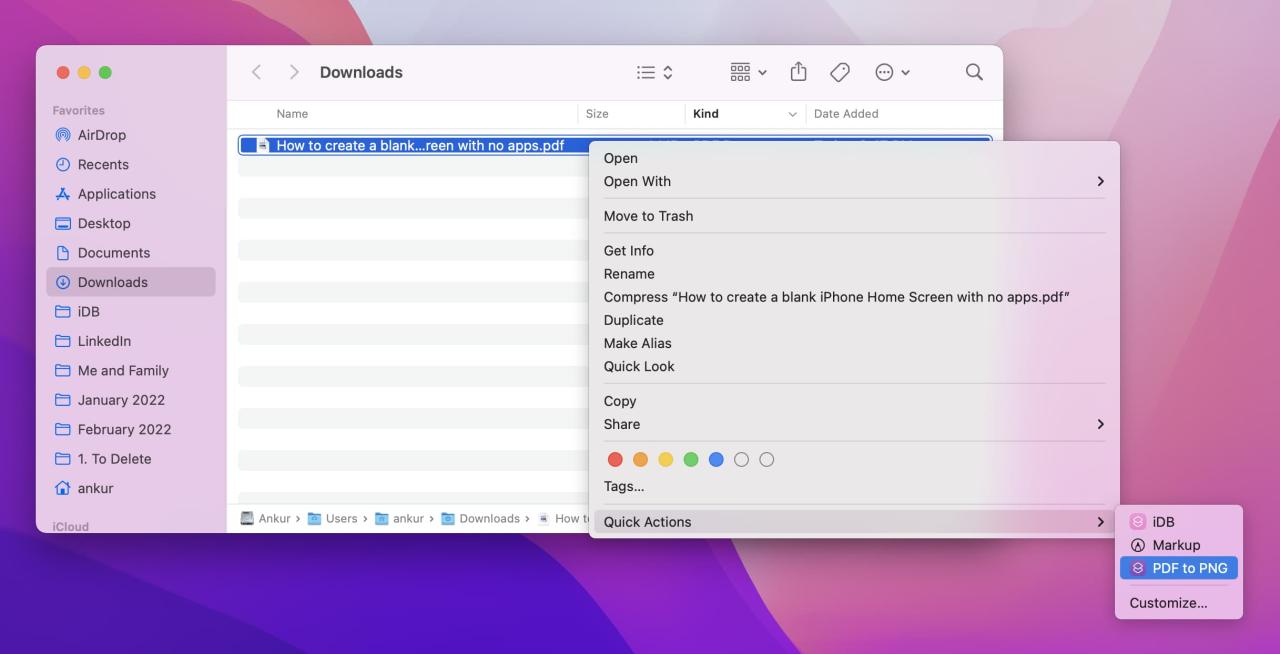
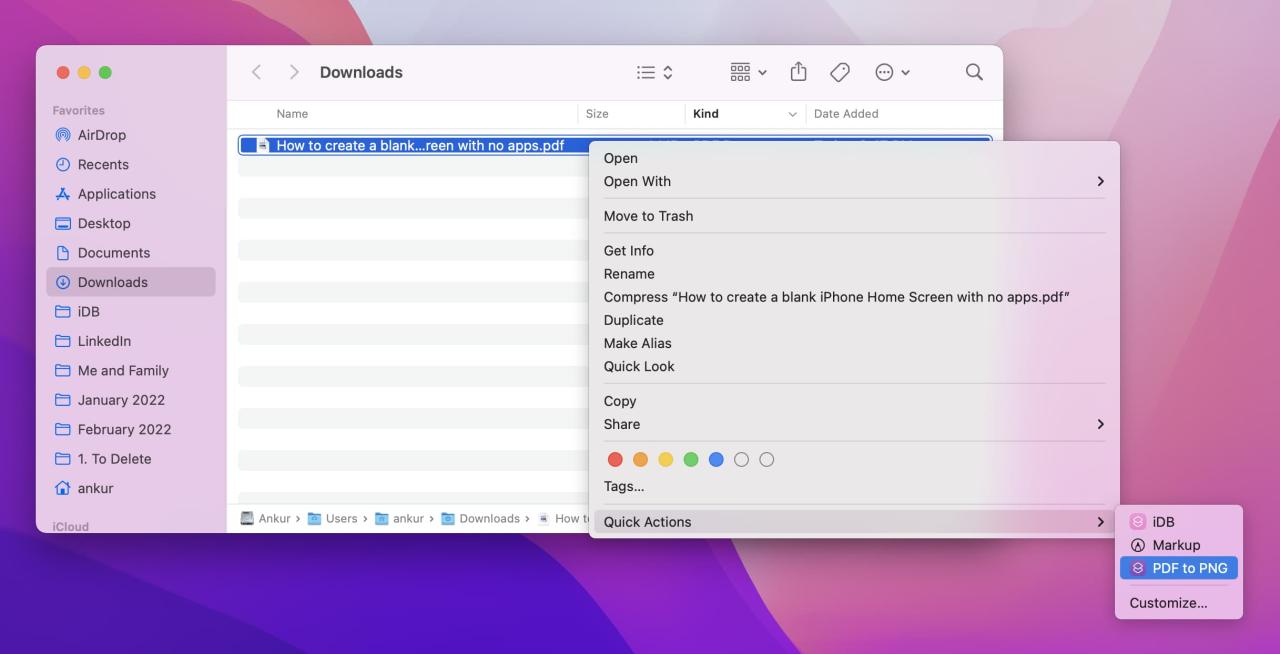
Todas las páginas del PDF se guardarán como imágenes individuales.
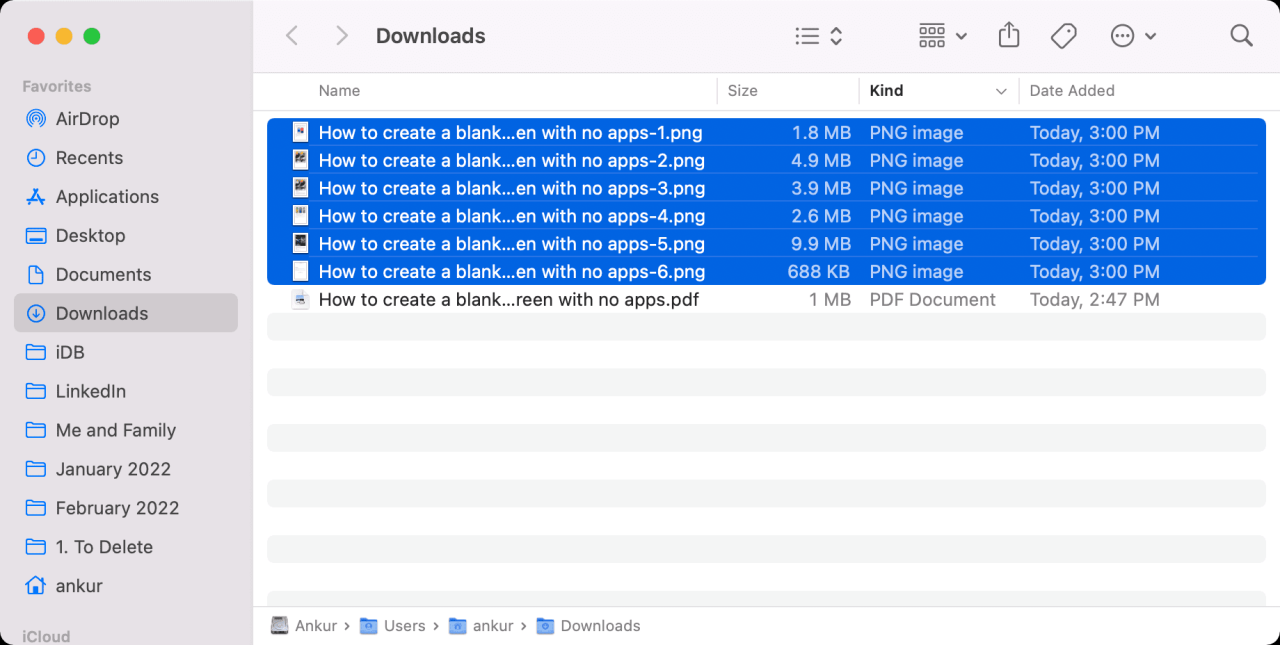
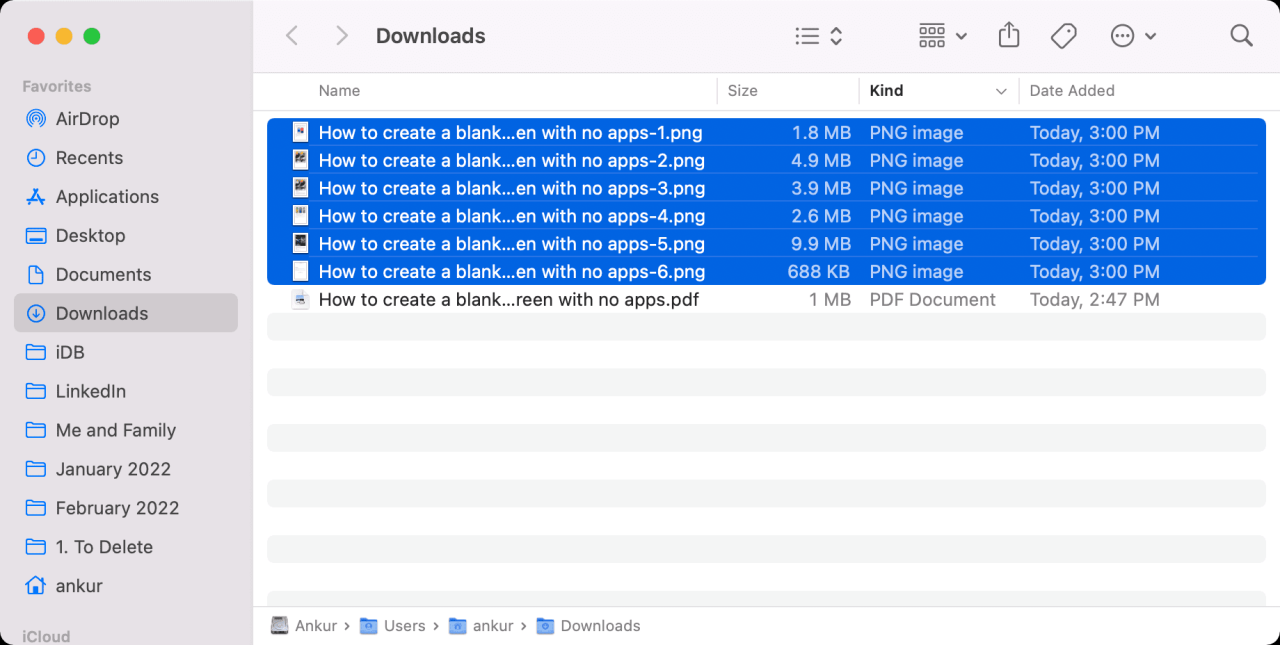
Use aplicaciones Mac de terceros para convertir PDF en imágenes
Probé más de diez aplicaciones de PDF y la mayoría de las aplicaciones mejor calificadas para convertir PDF a imágenes JPG o PNG en la Mac App Store se pueden descargar gratis, pero necesitan un pago para funcionar. Algunos también ofrecen un período de prueba. Si su trabajo implica la conversión diaria de archivos PDF a archivos de imagen, puede probar las siguientes aplicaciones:
Gratis para usar sin marca de agua
- PDF to Image Converter Expert (no actualizado en mucho tiempo. Pero la mejor y más fácil aplicación para convertir páginas PDF en imágenes individuales)
- Purely PDF to Image (Otra excelente aplicación gratuita)
- Recasto – Convertir PDF a Imágenes e Imágenes a PDF (Guarda dos carpetas de imágenes. Una está vacía mientras que la otra tiene las páginas PDF como imágenes)
Necesita pago para trabajar (pero ofrece una prueba gratuita)
- Convertidor y lector de PDF
- Convertidor de PDF: editor y lector
- Convertidor de PDF: editor y fusión
- El convertidor de vectores
- Elemento PDF
- PDF to Image Converter Lite (la versión gratuita agrega una marca de agua grande y desagradable)
Si una aplicación comprada no funciona según lo previsto, obtén información sobre cómo solicitar un reembolso a Apple .
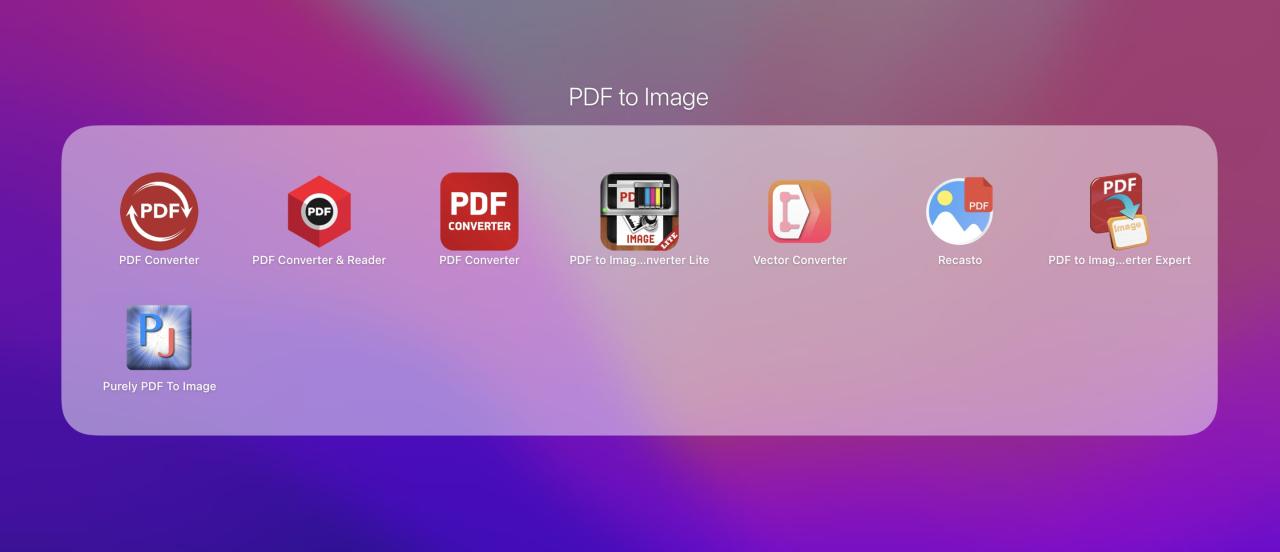
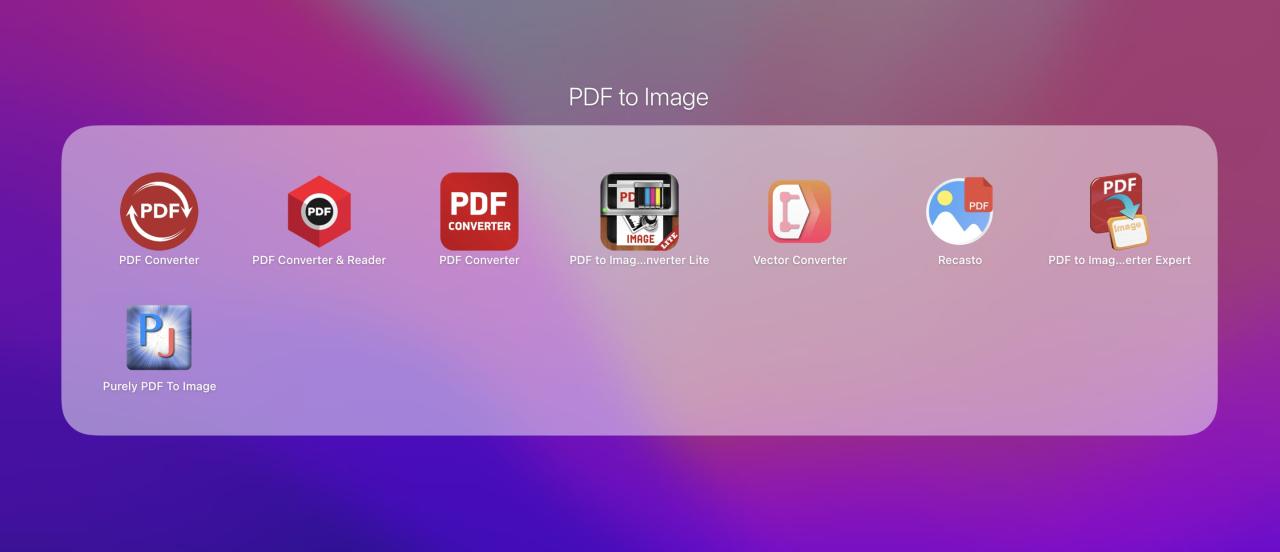
Tome una captura de pantalla para convertir PDF a imágenes
Estoy seguro de que quizás hayas pensado en esto, pero tengo un consejo para compartir.
Cuando presiona Comando + Shift + 4 y selecciona una página del PDF para tomar una captura de pantalla , el tamaño de las distintas capturas de pantalla puede diferir, ya que es posible que no pueda hacer la selección de área perfecta cada vez.
Para solucionar esto, abra un PDF en Vista previa y ajuste la página presionando Comando + Más (+) o Menos (-) . También puede abrir la Vista previa en pantalla completa haciendo clic en el pequeño botón verde de la parte superior izquierda.
Una vez que haya abierto correctamente el PDF en pantalla completa, presione Comando + Shift + 5 y use este método para seleccionar un área para tomar la captura de pantalla. Lo bueno de este método es que si tienes que tomar capturas de pantalla de varias páginas PDF, al presionar Comando + Shift + 5 recordarás la selección del área de la pantalla . Por lo tanto, todas las capturas de pantalla que tome serán del mismo tamaño.
Use sitios web en línea para convertir PDF a imágenes
Indiqué esta forma de convertir PDF a imágenes al final porque está cargando el PDF en los servidores en línea del sitio web. Si el PDF es confidencial, utilizo los métodos mencionados anteriormente. Pero para todos los demás propósitos generales, he estado usando iLovePDF durante los últimos cuatro años. El sitio es excelente y ofrece varias herramientas de edición de PDF, incluida la conversión de un PDF a JPG o la extracción de imágenes individuales dentro de un PDF.
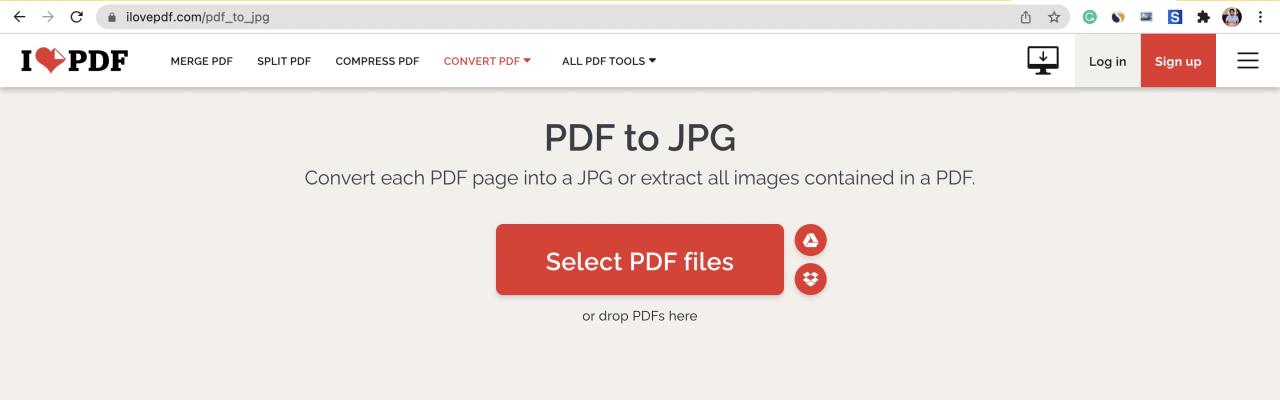
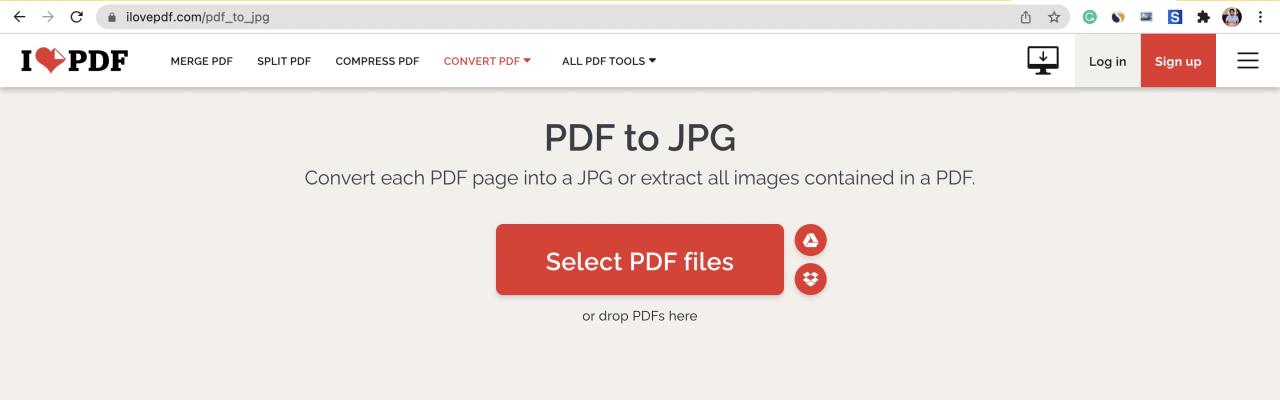
Echa un vistazo a continuación:
- Cómo evitar que su iPhone convierta formatos de archivo de imagen (PNG a JPG) cuando los aplica AirDropping
- Cómo convertir varios tipos de archivos de imagen a JPG o PNG en iPhone o iPad
- 7 formas de fusionar y dividir documentos PDF en iPhone y iPad






