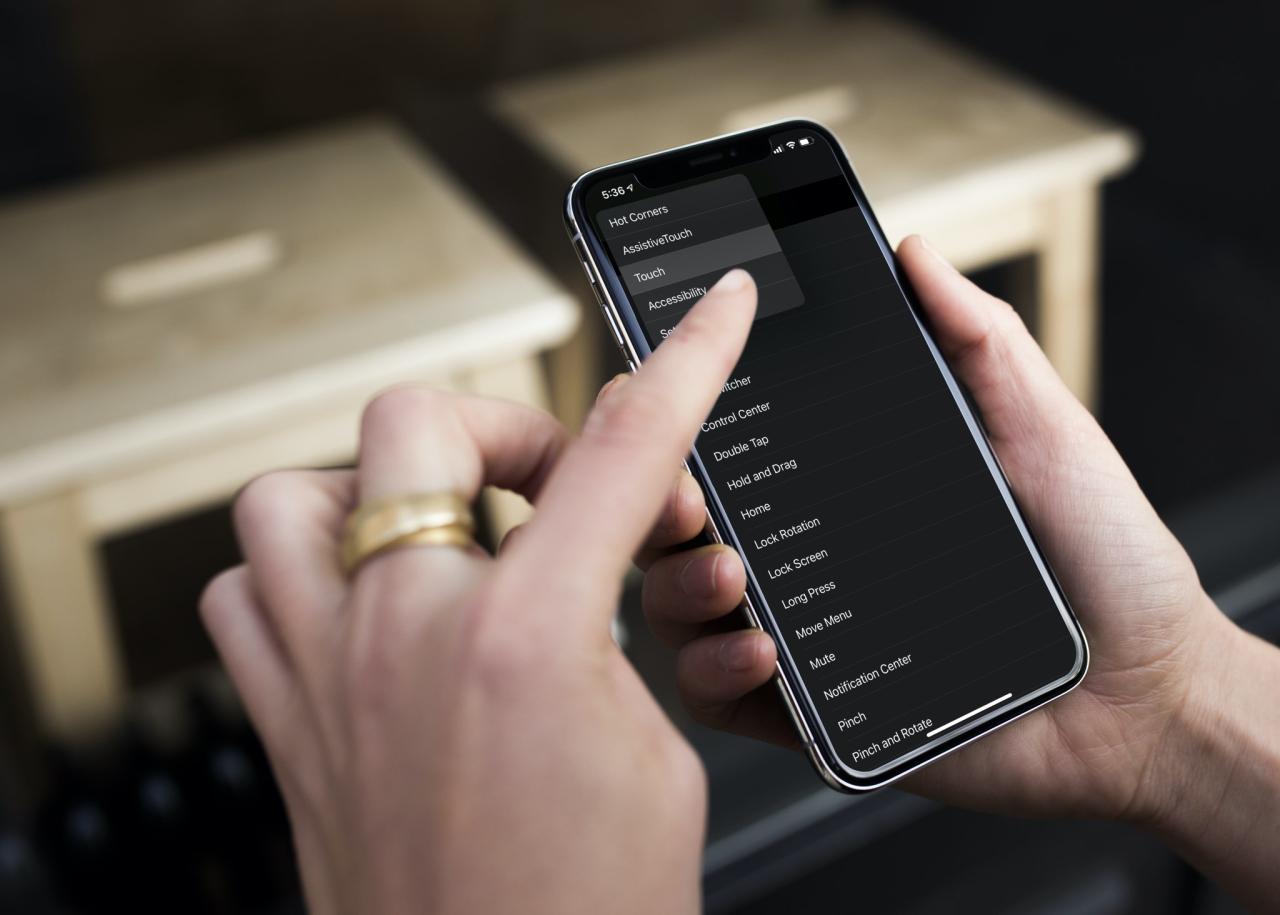
Como accesorio a la navegacion de configuración Ocula para el moberse por las secciones mas rápida en el iPhone
27 julio, 2022
Cómo publicar en Instagram desde su computadora
27 julio, 2022Como creAR pilas de widgets en tu iphone
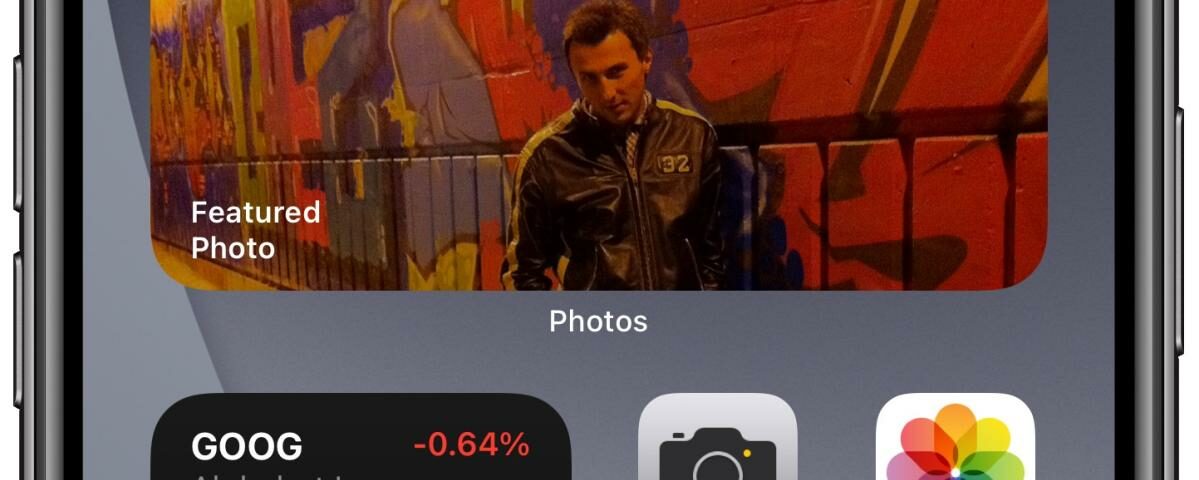
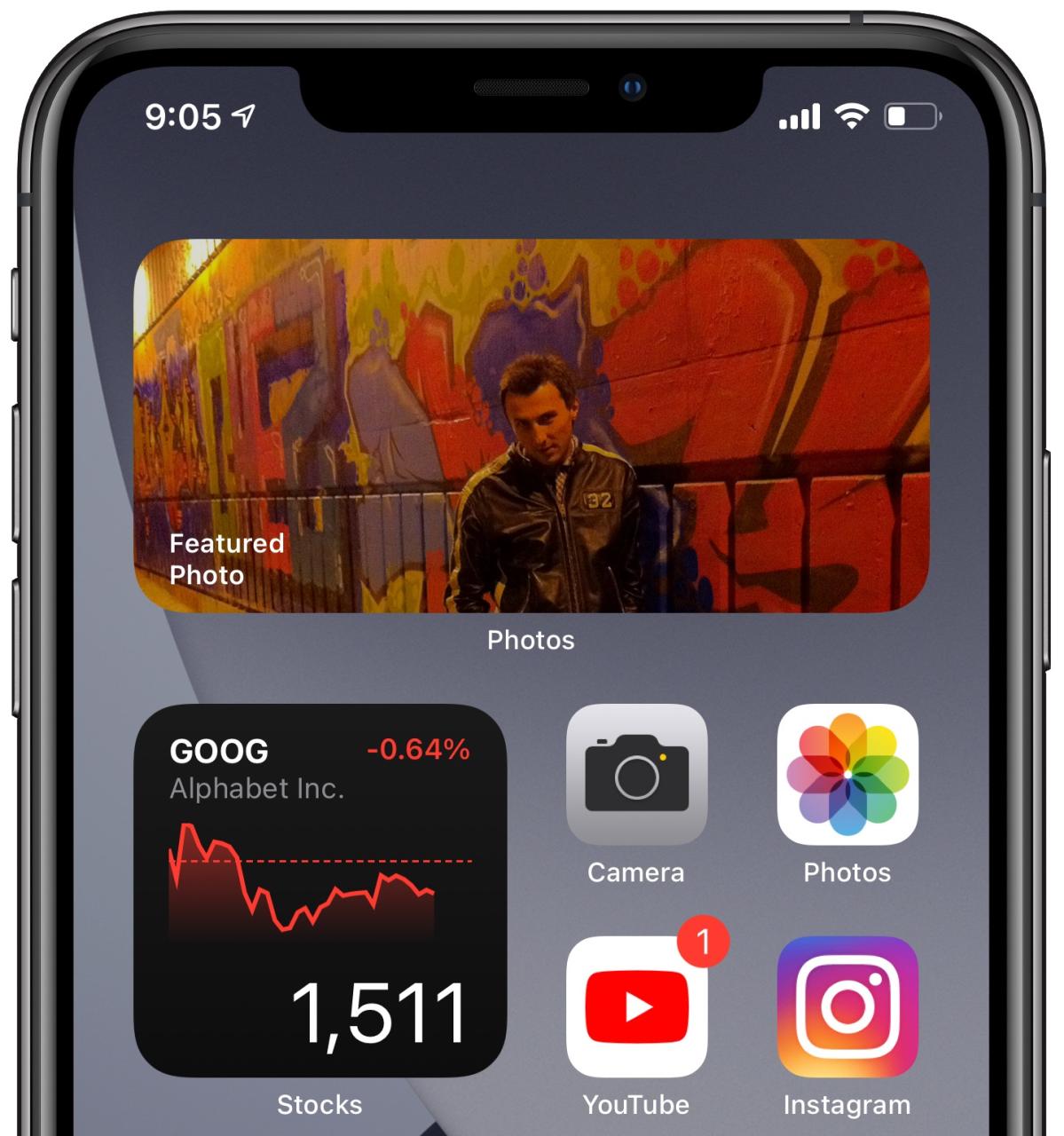
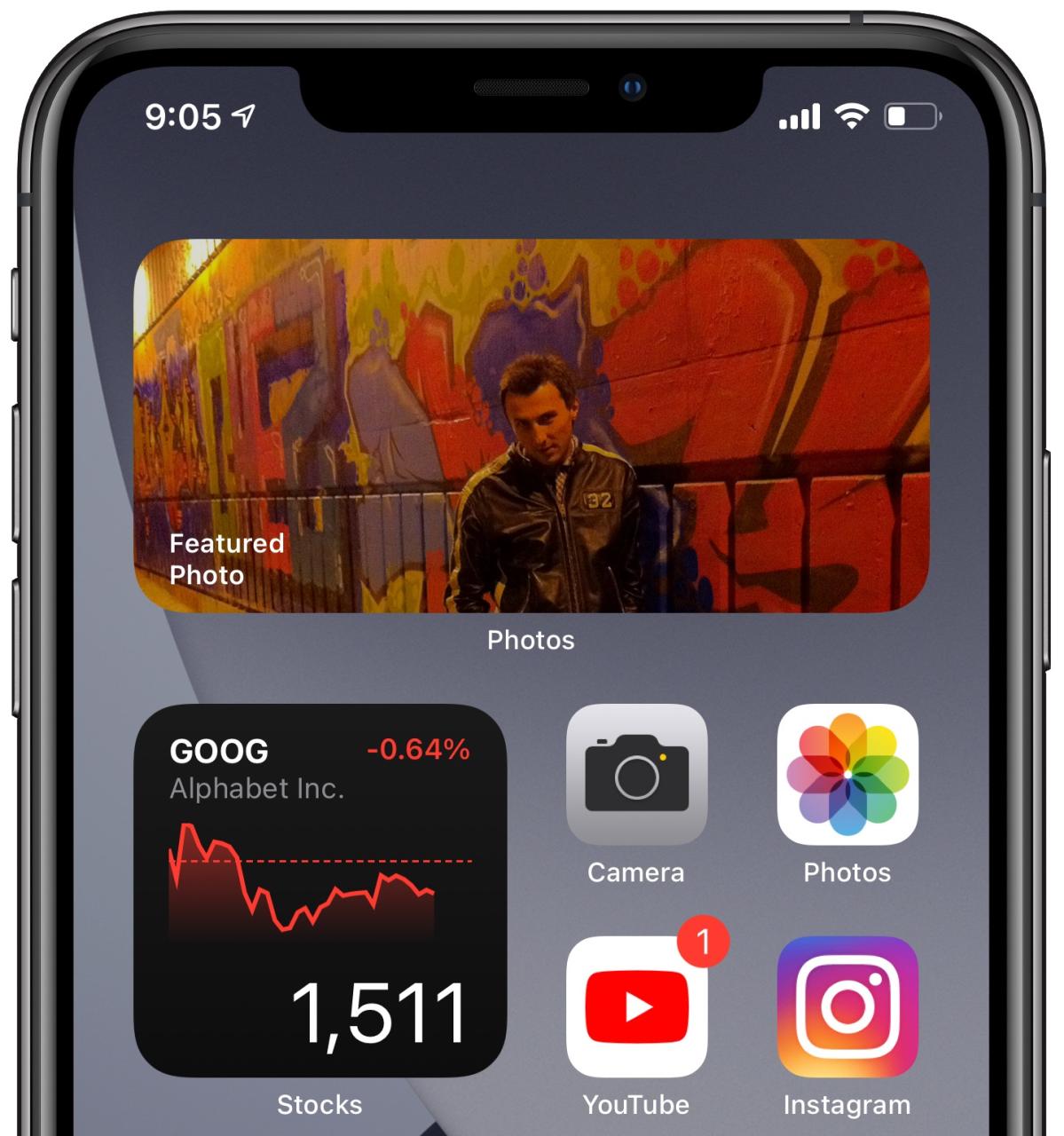
iOS 17 permite al usuario crear pilas de hasta diez widgets cada una para que varios widgets no ocupen la pantalla de inicio. Siga nuestro tutorial para obtener instrucciones paso a paso sobre cómo crear pilas de widgets en su iPhone, incluido cómo agregar o eliminar widgets de su pila, ajustar la configuración de los widgets de una pila, usar la opción Rotación inteligente y más.
Conozca los widgets de su pantalla de inicio rediseñados
Los widgets revisados ??en iOS y iPadOS 14 le brindan fragmentos de información visibles cada vez que aterriza en la pantalla de inicio. Los widgets vienen en tres tamaños: pequeño, mediano y grande, para que pueda elegir la densidad de información adecuada para usted.
TUTORIAL: Cómo ocultar páginas de aplicaciones desde la pantalla de inicio de tu iPhone
Widgets rediseñados creados por Apple para aplicaciones de stock como Clima, Reloj, Calendario, Noticias, Notas, Mapas, Fitness, Fotos, Recordatorios, Bolsa, Música, Podcasts, Consejos, Baterías, Tiempo de pantalla, Archivos y más. Y los desarrolladores pueden agregar widgets personalizados a sus propias aplicaciones con las API de Apple.
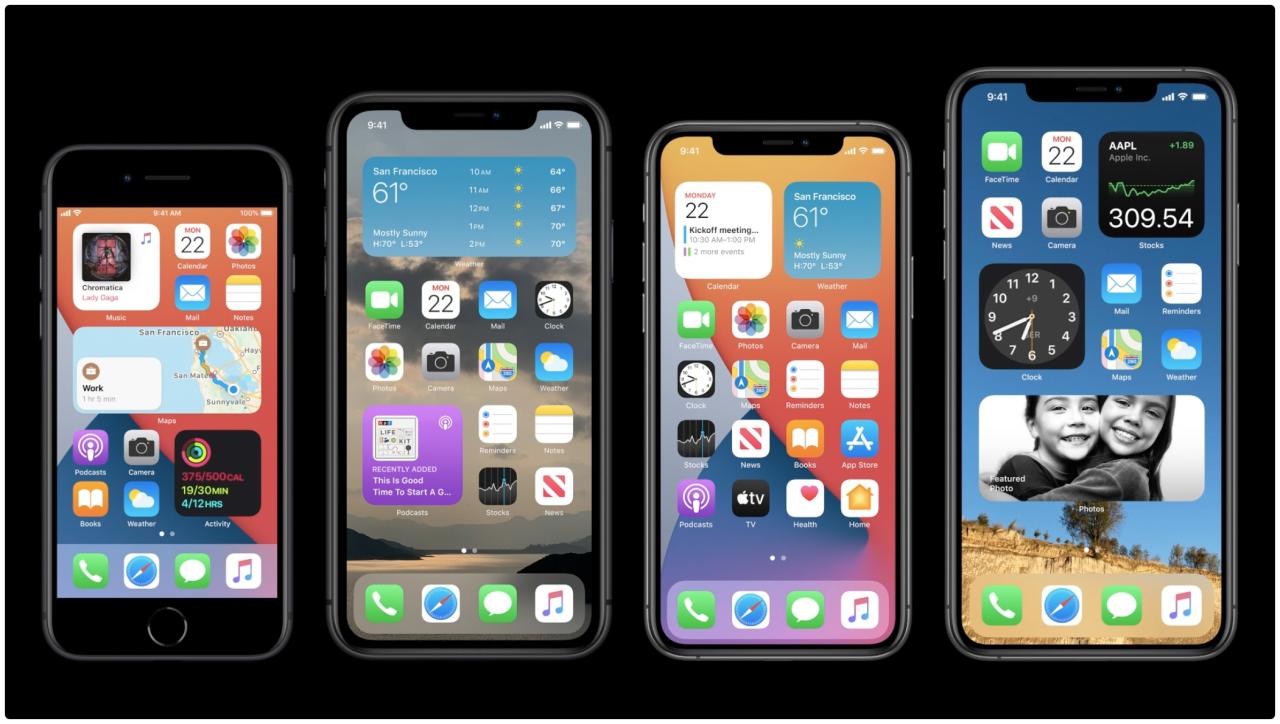
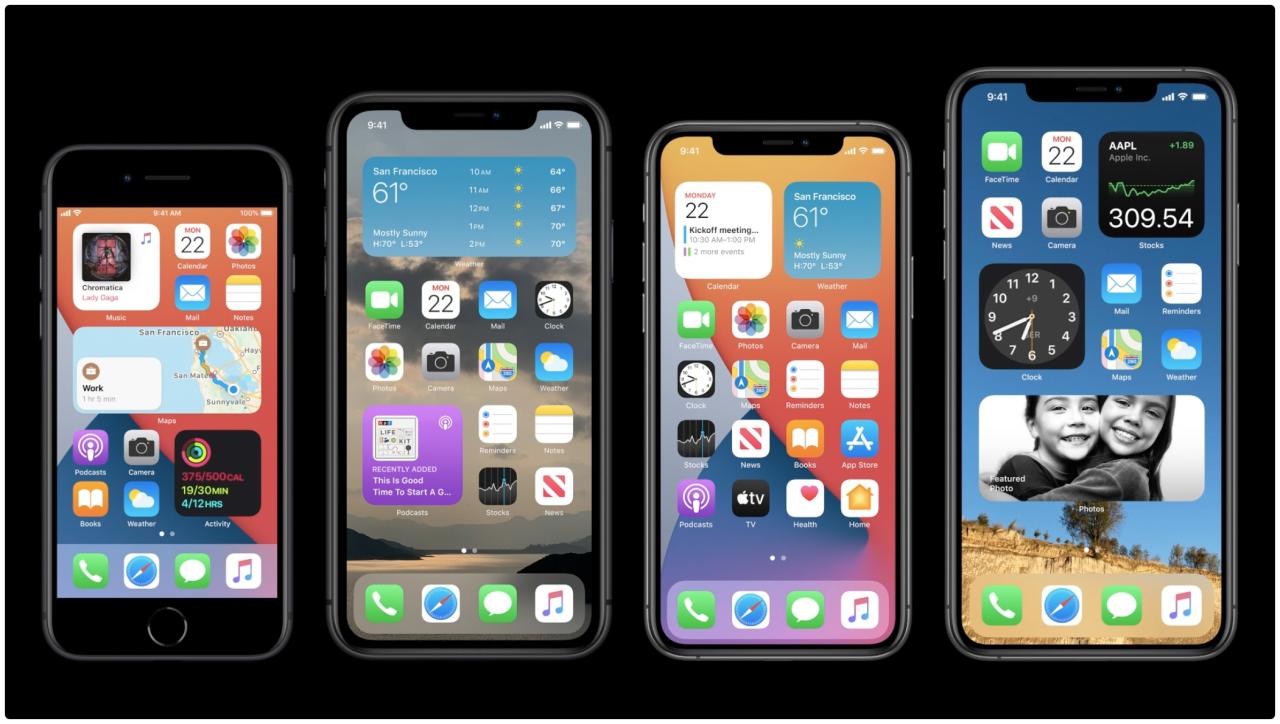
Apple muestra una vista previa pública de los widgets rediseñados en iOS y iPadOS 14 durante su presentación principal de la WWDC 2020 del 22 de junio. La compañía de Cupertino actualmente está probando las actualizaciones de software iOS 17 y iPadOS 14 antes de su lanzamiento al público en general en algún momento del otoño.
Widgets de la pantalla de inicio en iPadOS 14
iOS ha ofrecido widgets desde hace bastante tiempo, pero solían estar limitados a la vista Hoy, que se revela al deslizar el dedo hacia la derecha en la pantalla de inicio. Como se mencionó anteriormente, la actualización de iOS 17 le permite colocar esos widgets en cualquier lugar de cualquiera de las pantallas de inicio de su iPhone.
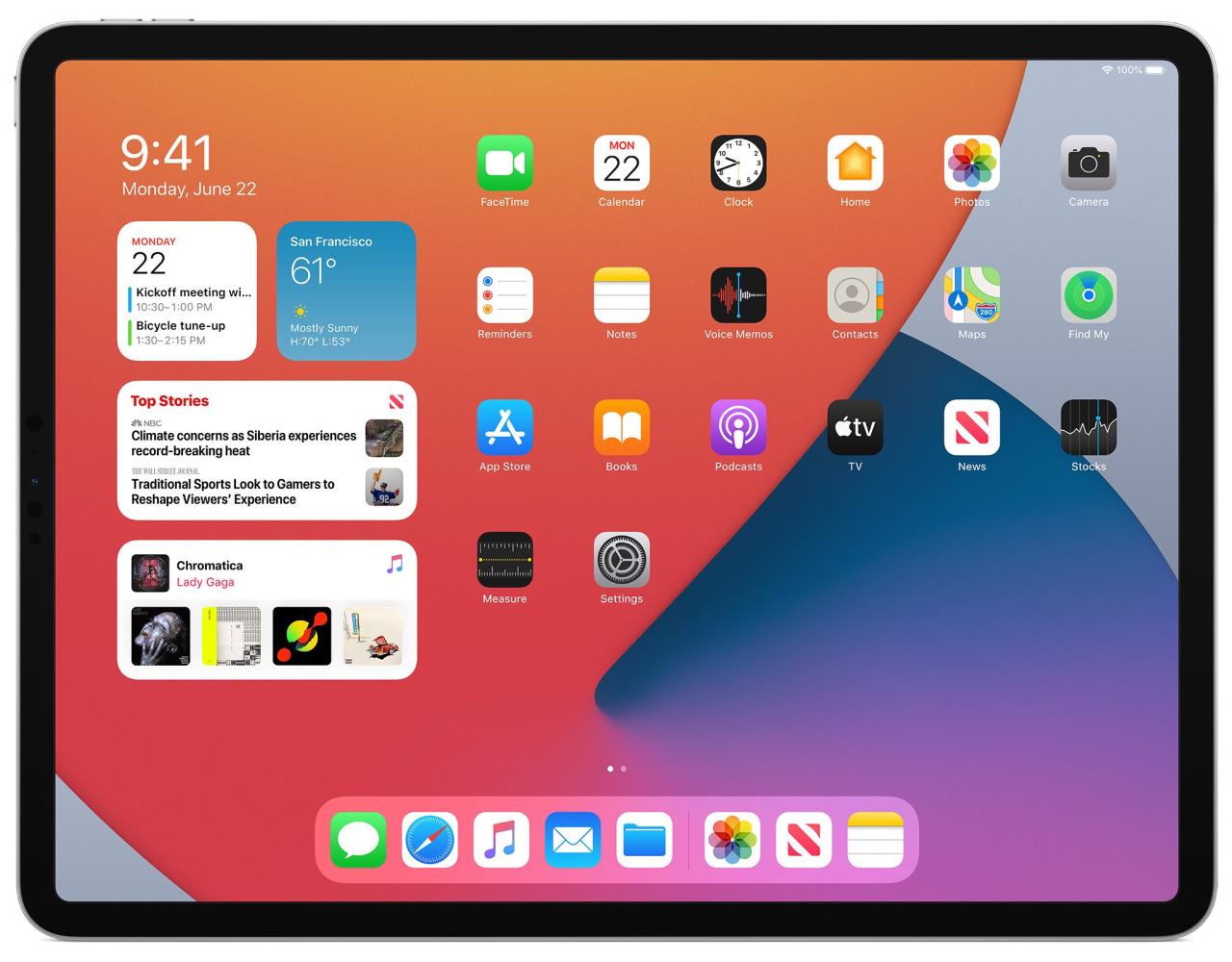
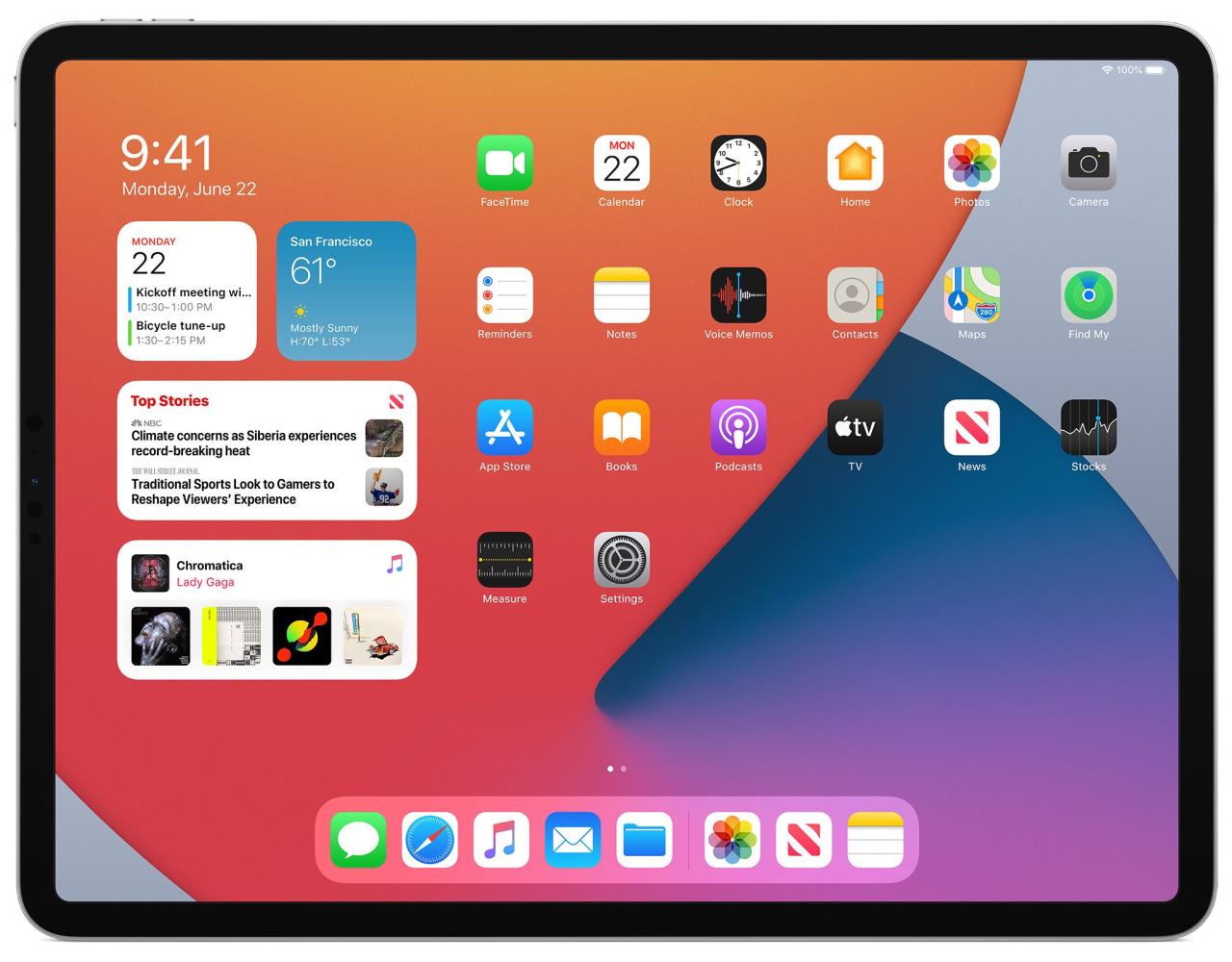
En su iPad, la vista Hoy que alberga sus widgets favoritos todavía se puede anclar a la primera pantalla de inicio como antes. Sin embargo, iPadOS 14 no le permitirá colocar estos widgets rediseñados en ningún lugar de la pantalla de inicio como puede hacer con los widgets de su iPhone en iOS 17. No solo eso, sino que tampoco puede crear pilas de widgets de pantalla de inicio en su iPad en iPadOS 14 .
TUTORIAL: Cómo deshabilitar la corrección de contacto visual de FaceTime
Síganos con nosotros para aprender cómo crear pilas de widgets en su iPhone y aprovechar al máximo el espacio limitado en la pantalla de inicio de su iPhone.
Cómo crear una pila de widgets
Siga los pasos a continuación si desea crear una pila de widgets en su iPhone:
- Toque prolongadamente un área vacía en la pantalla de inicio para ingresar al modo jiggle o toque el ícono de una aplicación en la pantalla de inicio y seleccione la opción Editar pantalla de inicio en el menú contextual.
- Mientras está en modo jiggle, presione el botón más (+) en la esquina superior izquierda para ingresar a la galería de widgets, que es el lugar central para todos sus widgets de Apple y de terceros.
- Toque un widget que le gustaría agregar a la pantalla de inicio.
- Deslice el dedo hacia la izquierda o hacia la derecha para elegir el tamaño de su widget, luego toque Agregar widget para agregar su widget en el tamaño seleccionado a la pantalla de inicio.
- Presione el botón más (+) en la esquina superior izquierda para volver a visitar la galería de widgets, luego elija otro widget para crear una pila: como en el paso anterior, deslice hacia la izquierda o hacia la derecha para elegir el mismo tamaño que el primer widget, luego presione Agregar widget para agregar ese widget a la pantalla de inicio.
- Ahora tiene dos widgets del mismo tamaño en su pantalla de inicio. Ahora simplemente arrastre un widget encima de otro para crear instantáneamente una pila de widgets.
Tenga en cuenta que puede crear una pila de hasta diez widgets.
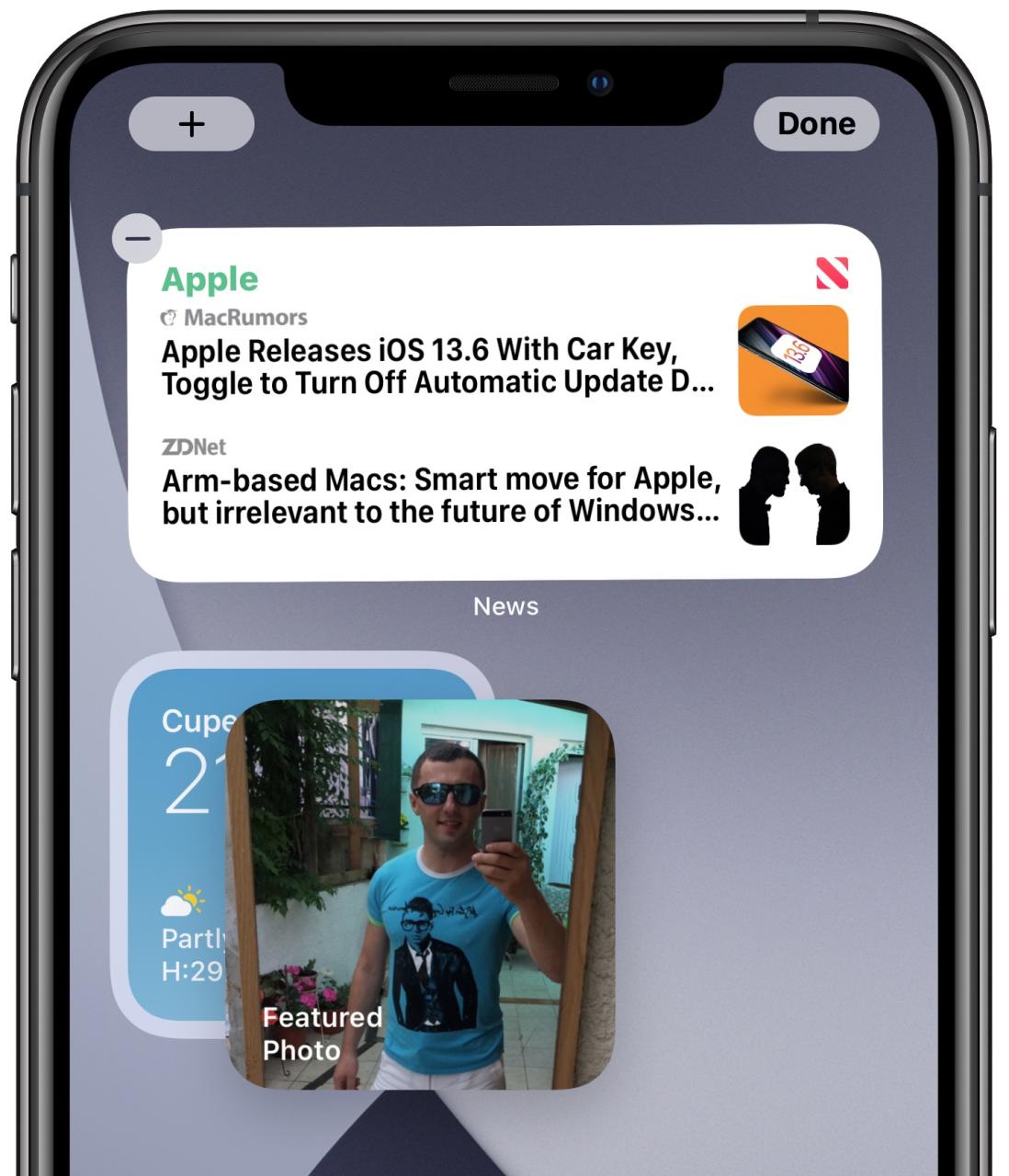
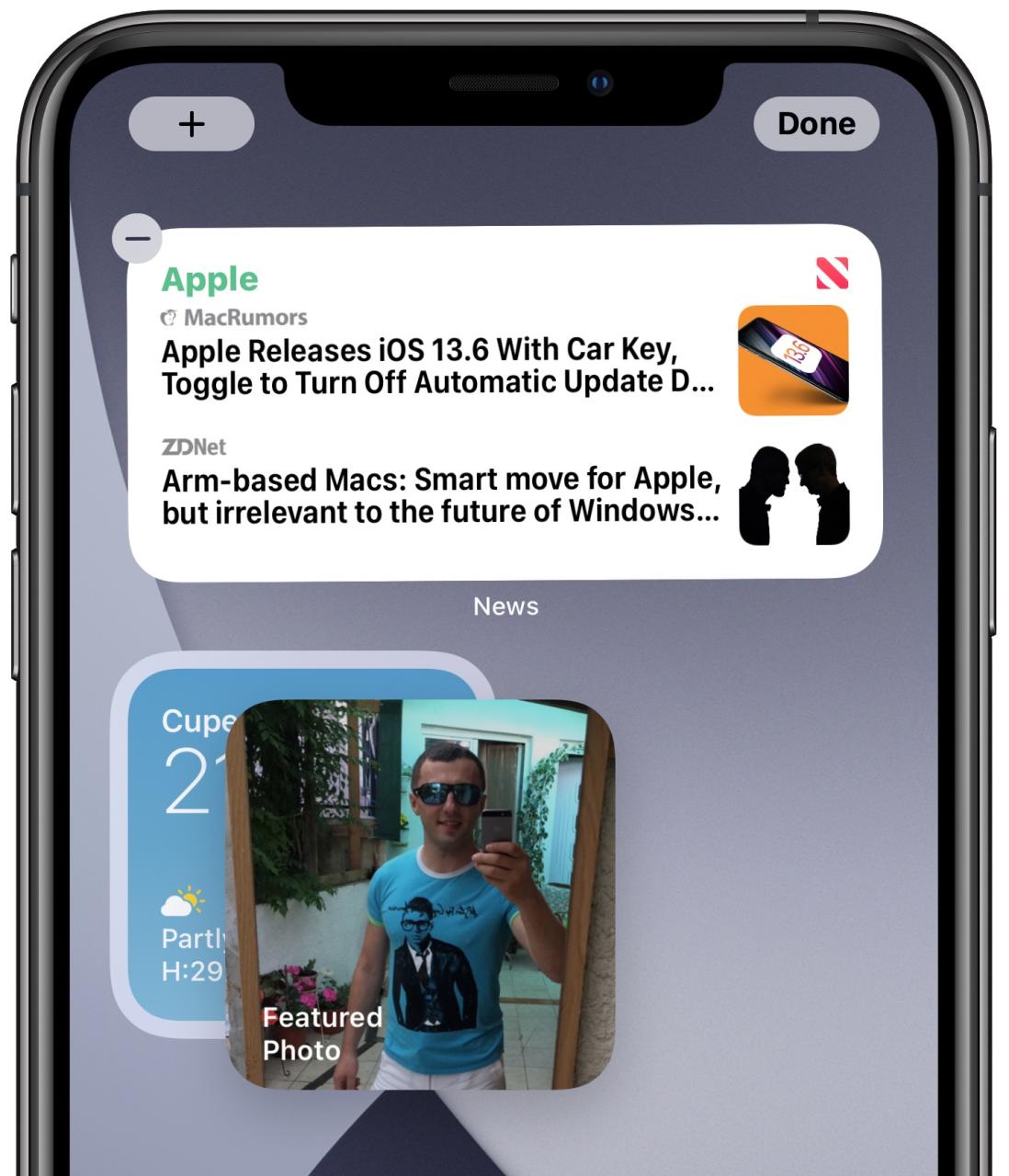
Incluso puede agregar el mismo widget varias veces a una pila. Por ejemplo, tengo una pila compuesta por varios widgets meteorológicos para diferentes ciudades. Simplemente puedo deslizar el dedo por los widgets del tiempo en mi pila para obtener rápidamente el pronóstico del tiempo para las principales ciudades que me interesan.
Puede crear tantas pilas de widgets como lo permita el espacio disponible en sus pantallas de inicio. Lo que no puede hacer es apilar widgets de diferentes tamaños. Por ejemplo, no puede tener dos widgets medianos y uno grande en la misma pila, o cinco widgets pequeños y uno grande, etc.
Interactuando con tus pilas de widgets
Puede recorrer los widgets de una pila deslizándolos verticalmente. La cantidad de widgets en una pila se indica mediante puntos verticales junto al widget, similar a los puntos en la parte inferior de la pantalla de inicio que indican la cantidad de páginas de aplicaciones que tiene. Estos puntos verticales aparecen cuando deslizas los widgets en tu pila y desaparecen automáticamente.
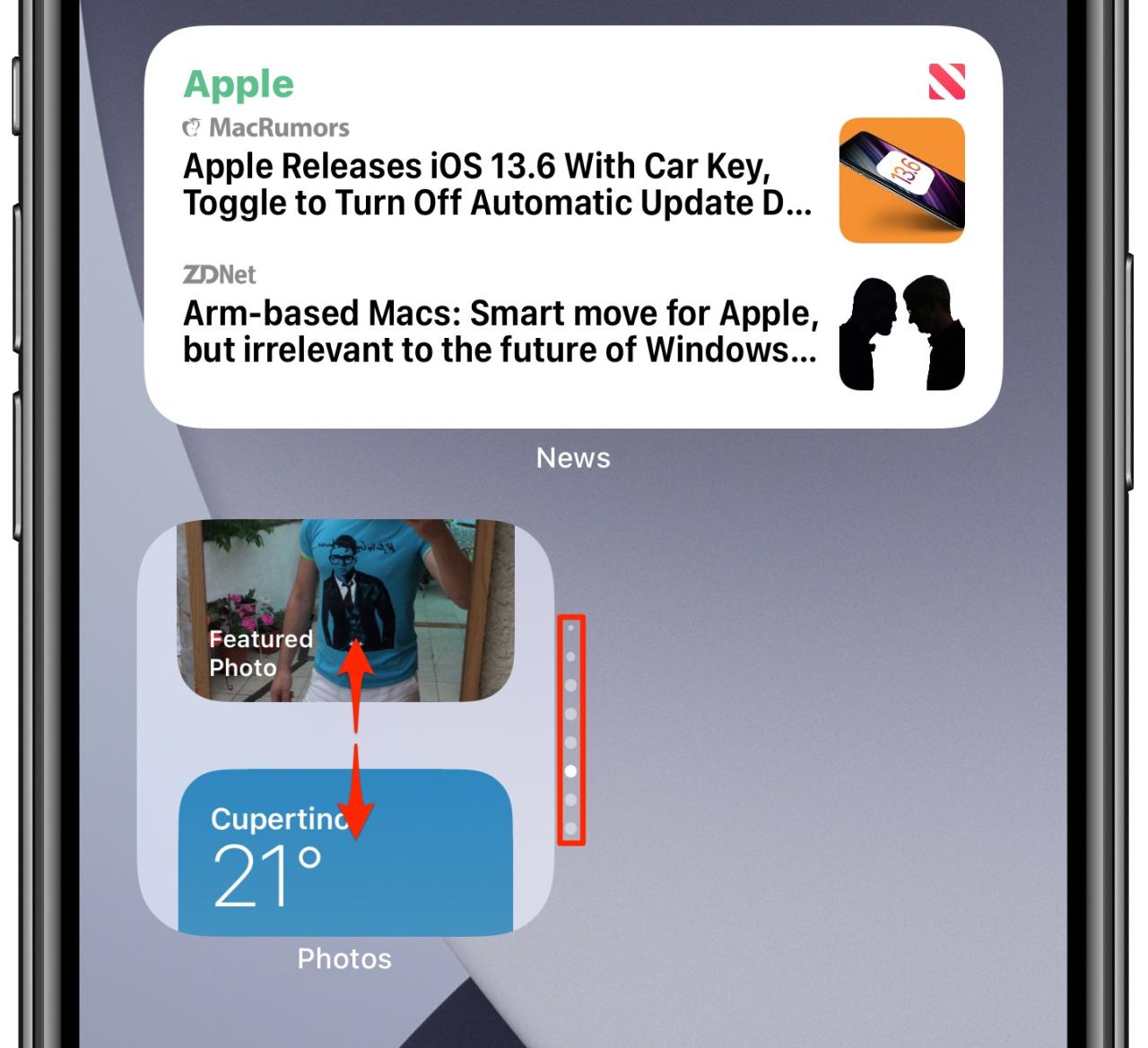
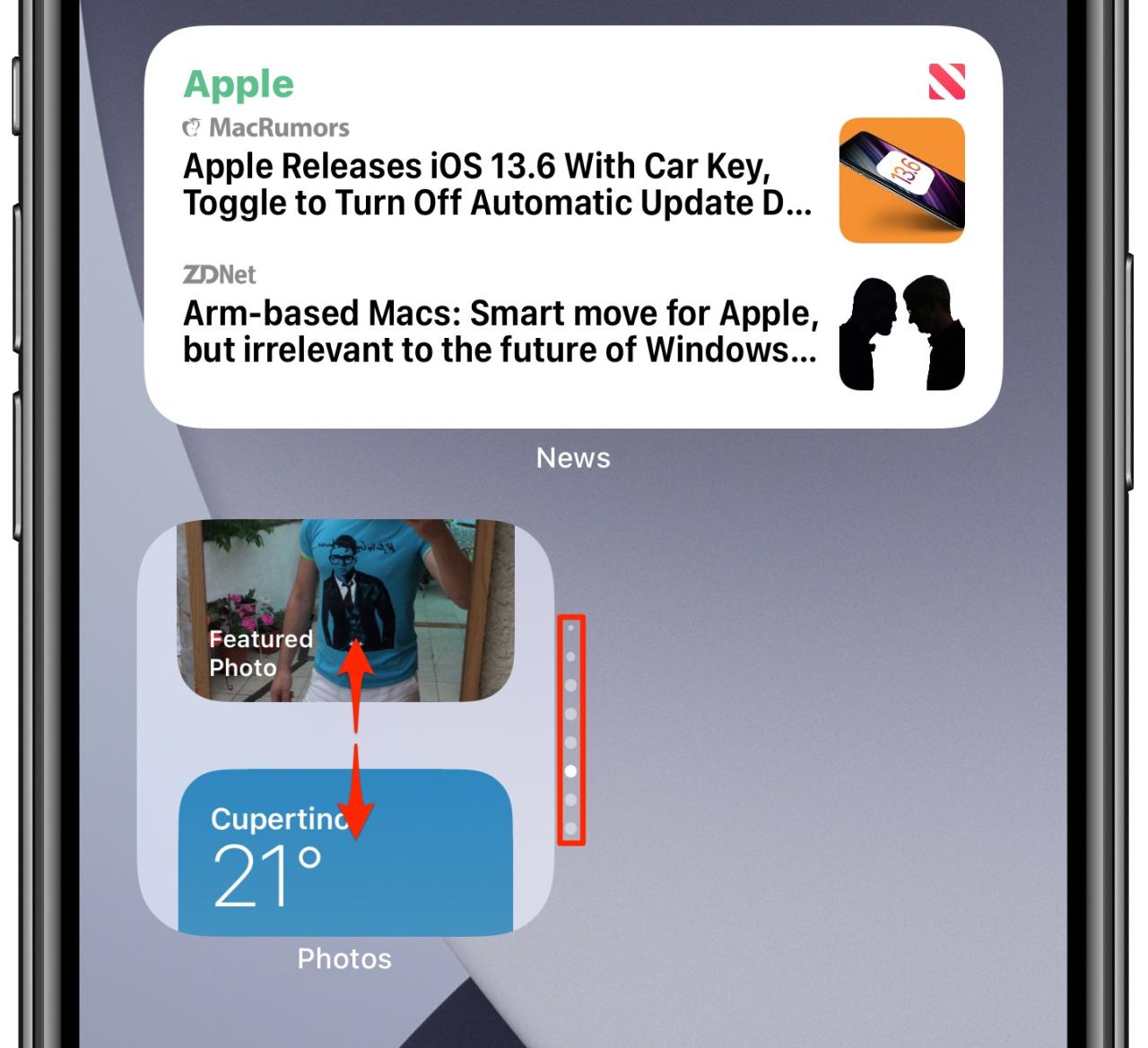
Cómo eliminar una pila de widgets
Puede eliminar rápidamente una pila junto con todos sus widgets desde su pantalla de inicio:
- Toque prolongadamente la pila de widgets que desea eliminar, luego toque Eliminar pila en el menú emergente.
- Toque Eliminar para confirmar la operación.
La pila de widgets seleccionada se eliminará instantáneamente de su pantalla de inicio, creando espacio para íconos adicionales o nuevos widgets. Eliminar un widget de la pila (o toda la pila de widgets) en realidad no borra los widgets de su dispositivo. Para eliminar de forma permanente cualquier widget que ya no necesite, deberá desinstalar su aplicación de aplicaciones del dispositivo.
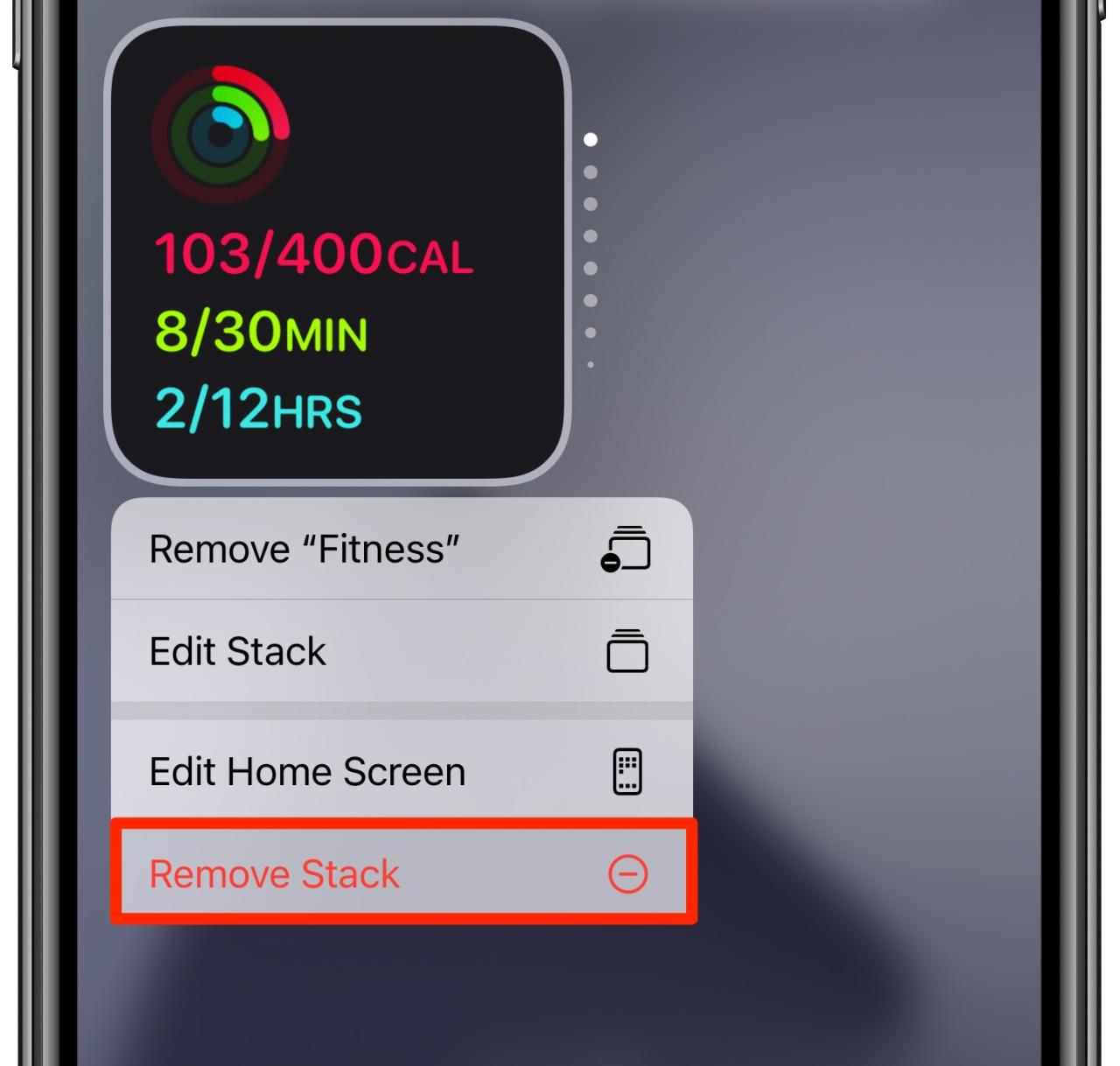
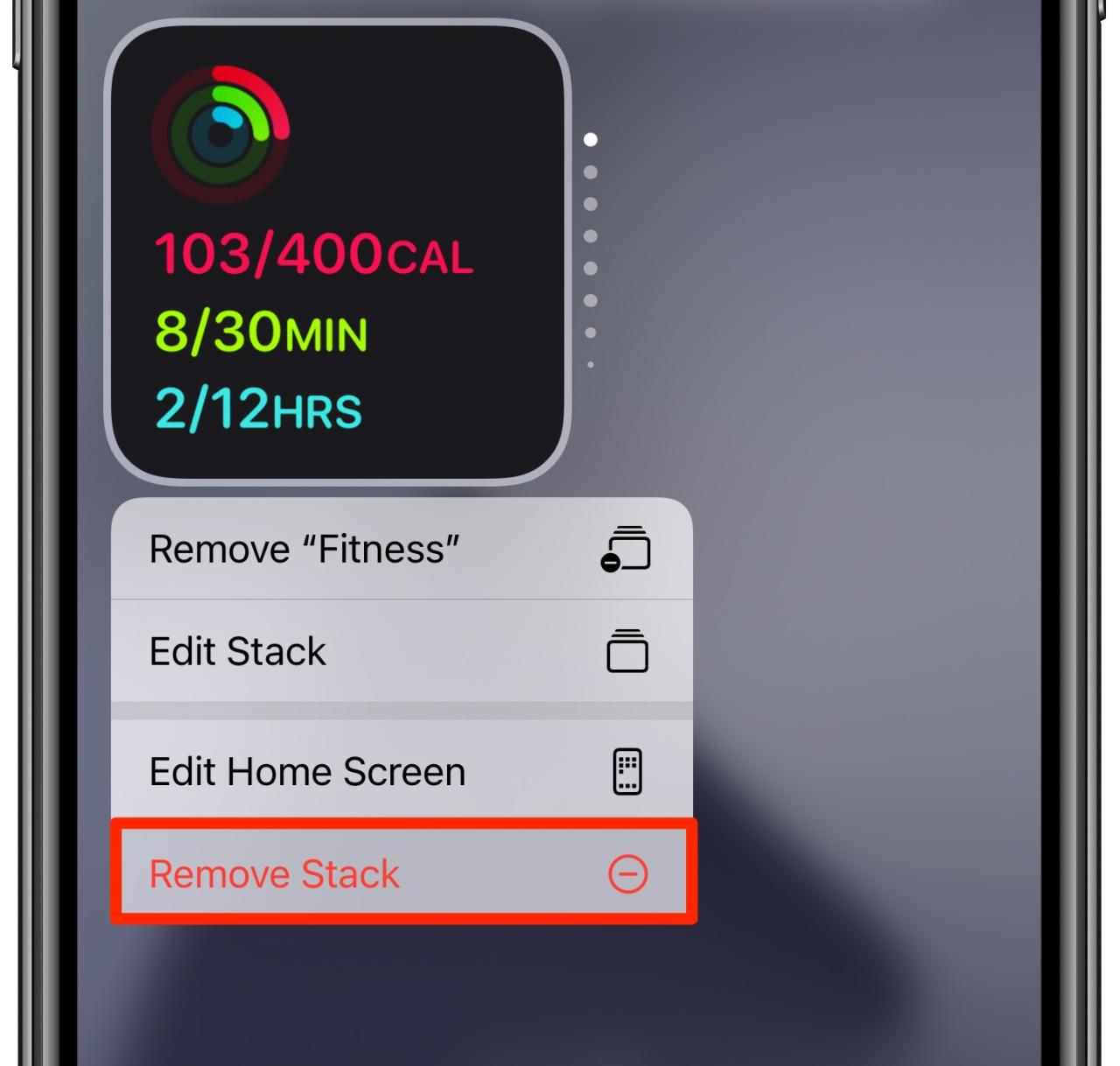
Cómo editar una pila de widgets
Siga las instrucciones a continuación para obtener orientación sobre cómo agregar o eliminar widgets de una pila, ajustar la configuración de un widget, cambiar el orden de aparición de los widgets y más.
Cómo reordenar widgets en una pila
- Toque prolongadamente la pila de widgets que desea editar y elija Editar pila en el menú emergente.
- Para reordenar los widgets en su pila, arrastre el ícono de hamburguesa al lado de un widget hacia arriba o hacia abajo.
- Toque el símbolo «X» cerca de la esquina superior derecha para terminar de editar la pila de widgets.
Su pila de widgets debería actualizarse instantáneamente con el nuevo orden de aparición.
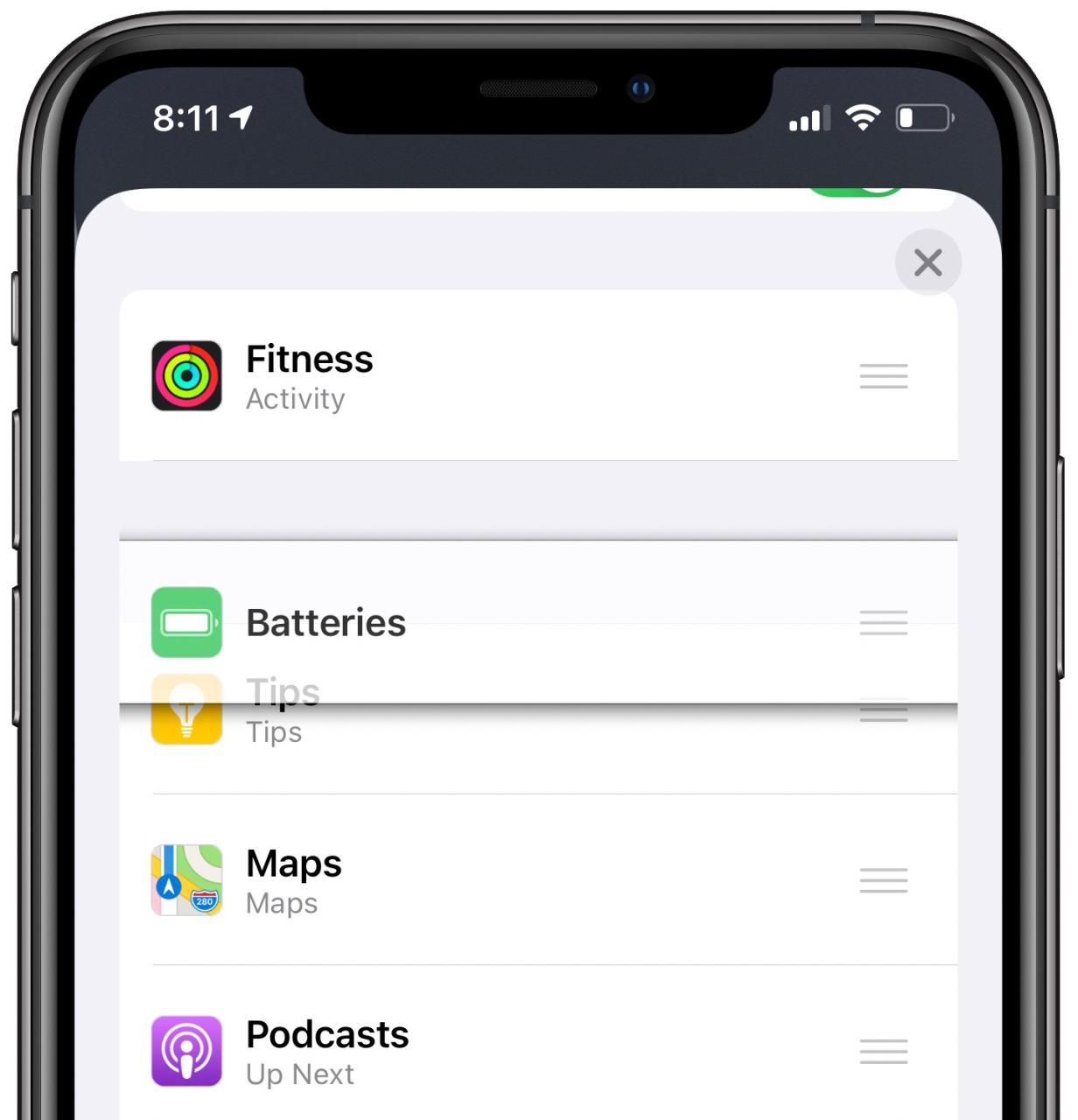
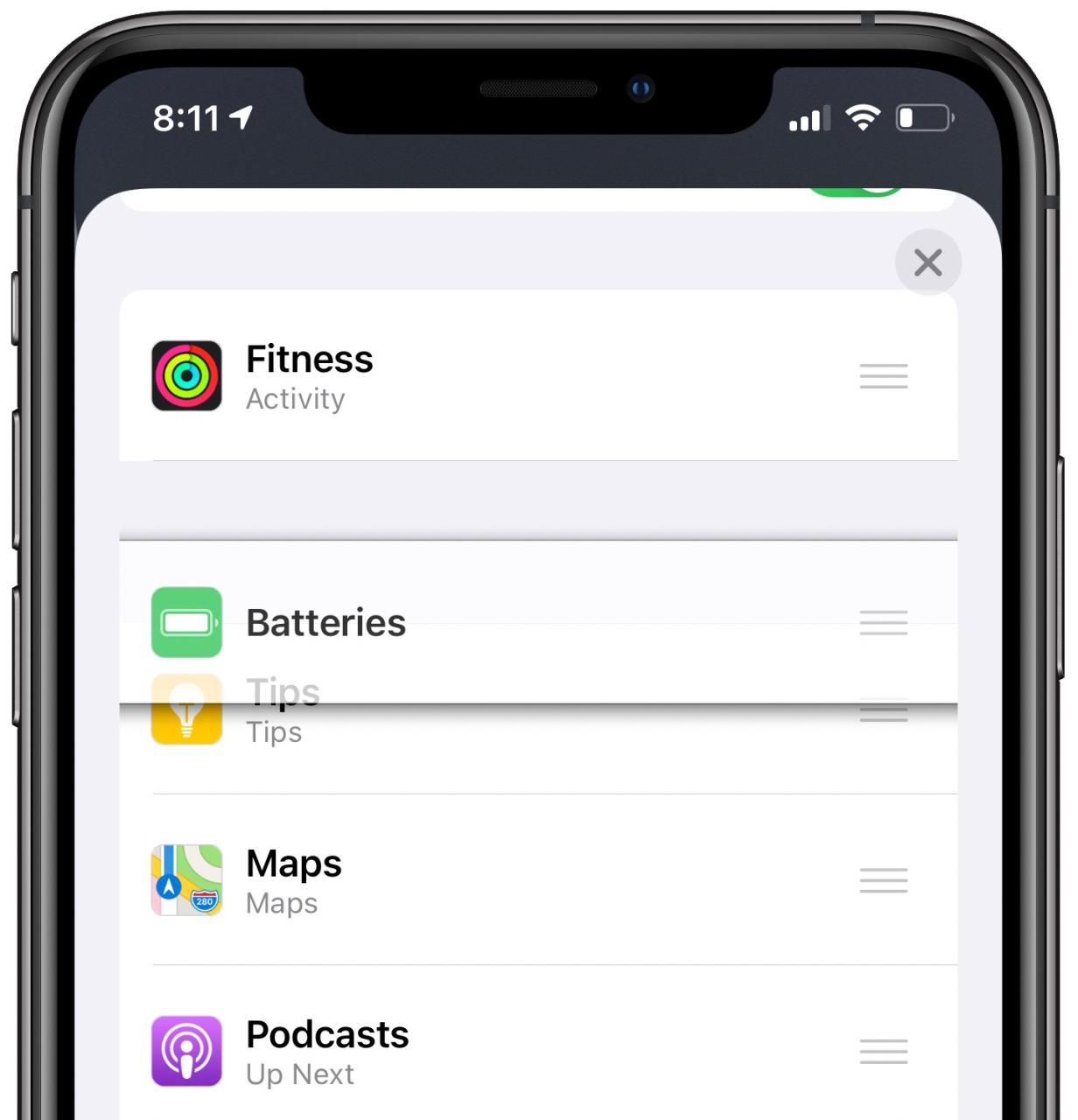
Cómo eliminar un widget de la pila
Para eliminar un widget de su pila, siga los pasos a continuación:
- Toque prolongadamente la pila de widgets que desea editar y elija Editar pila en el menú emergente.
- Deslice el dedo hacia la izquierda sobre el widget que desea eliminar y toque la opción Eliminar oculta.
- Repita el paso anterior para todos los otros widgets que le gustaría eliminar de la pila o toque la «X» cerca de la esquina superior derecha para terminar de hacer cambios en su pila.
El widget seleccionado se eliminará instantáneamente de su pila.
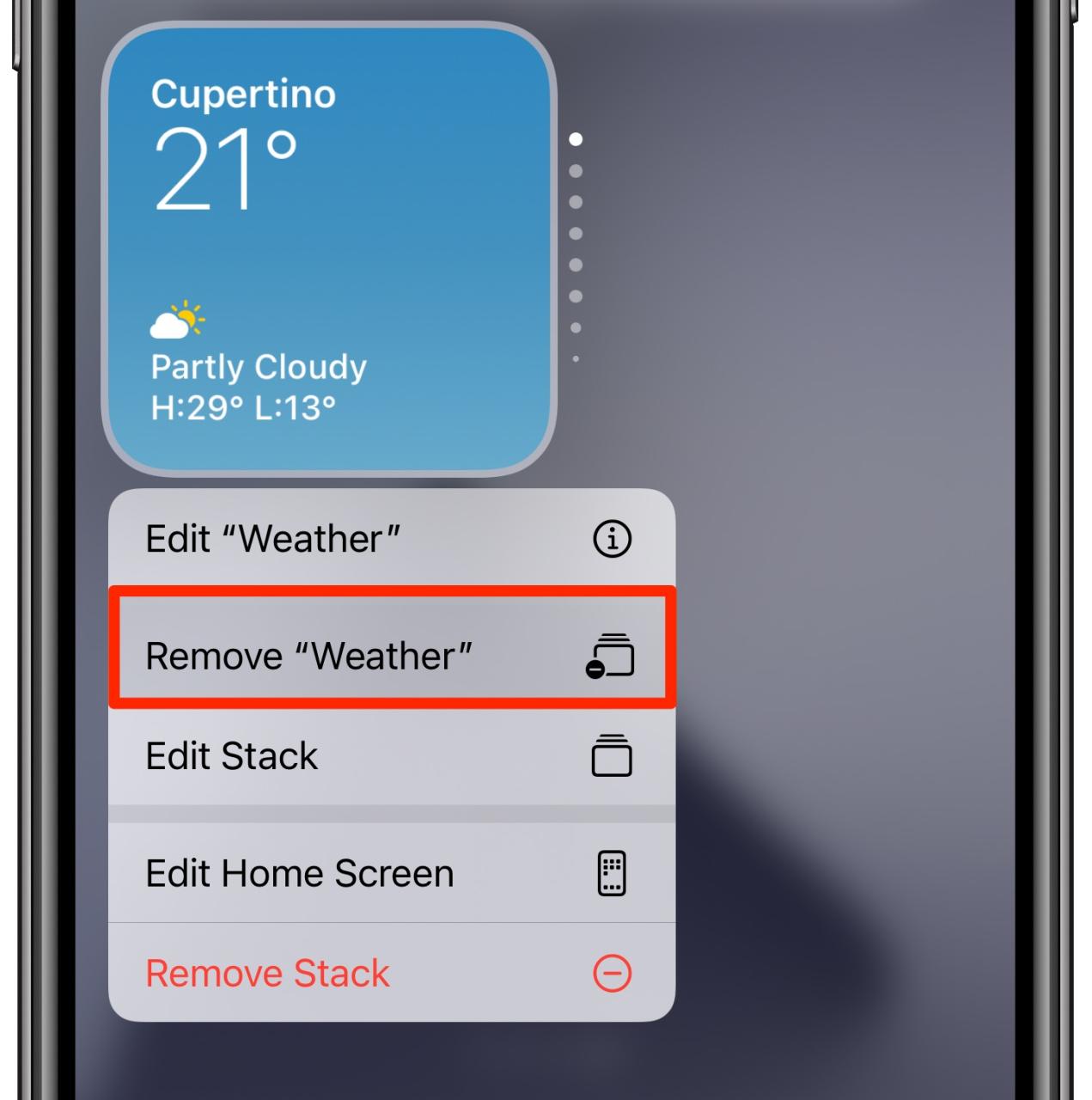
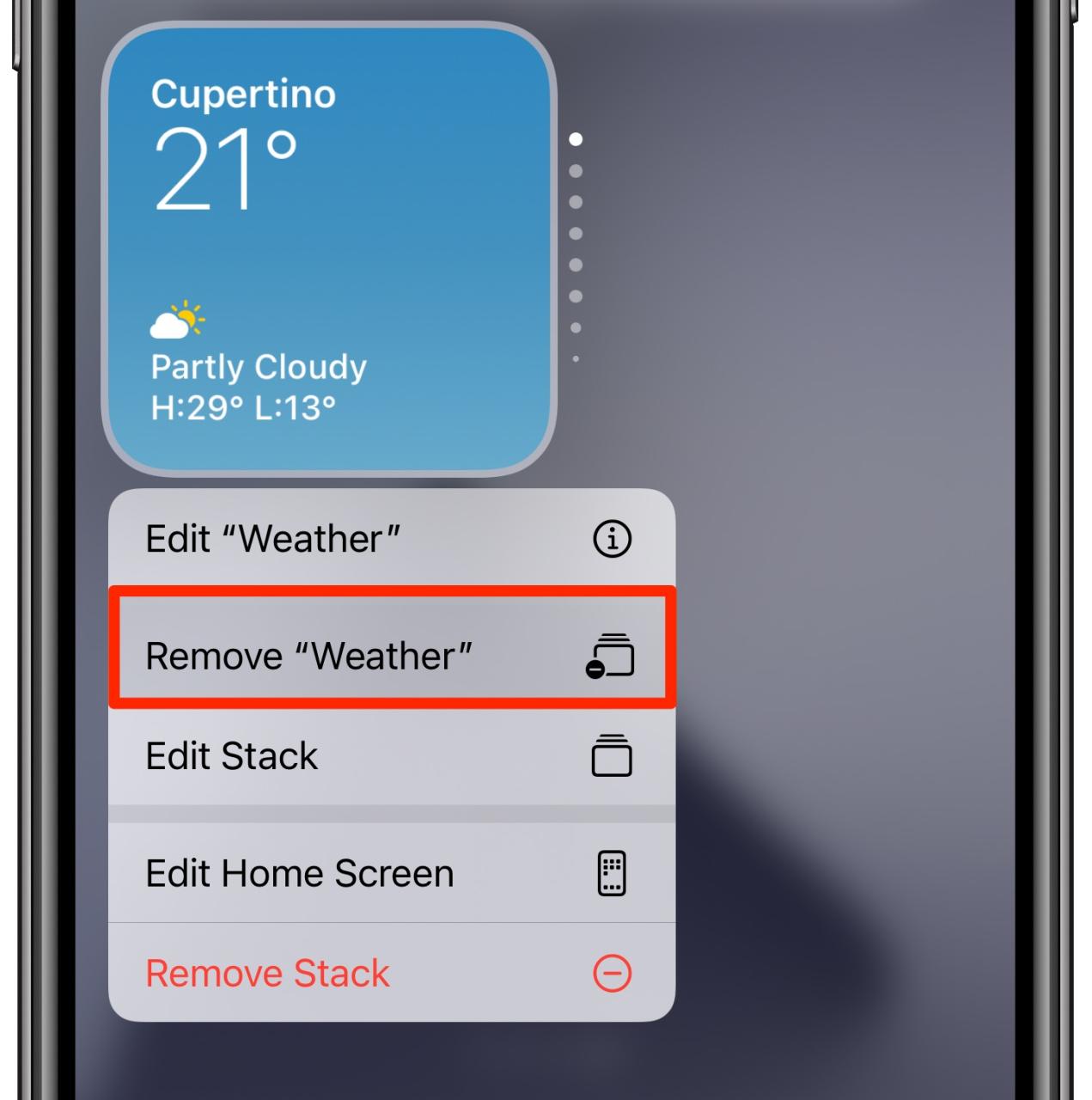
También puede eliminar un widget de la pila deslizando el dedo hacia arriba y hacia abajo en la pila hasta que llegue al widget que desea eliminar, luego toque y mantenga presionada la pila y seleccione la opción Eliminar «Nombre del widget», luego toque Eliminar en el menú emergente para confirmar la acción.
Cómo ajustar opciones para widgets específicos en una pila
Algunos widgets tienen configuraciones orientadas al usuario. Como el widget del tiempo, que te permite elegir una ciudad. Del mismo modo, los widgets de Acciones le permiten elegir cualquier símbolo de cotización para vigilarlo.
- Deslice el dedo hacia arriba o hacia abajo en una pila para encontrar el widget cuya configuración desea personalizar.
- Toque prolongadamente el widget, luego elija Editar «NOMBRE DEL WIDGET» en el menú contextual.
- Use las configuraciones disponibles para personalizar el widget a su gusto, luego toque fuera del widget para terminar de hacer cambios.
Pueden pasar unos minutos antes de que el widget se actualice con su selección.
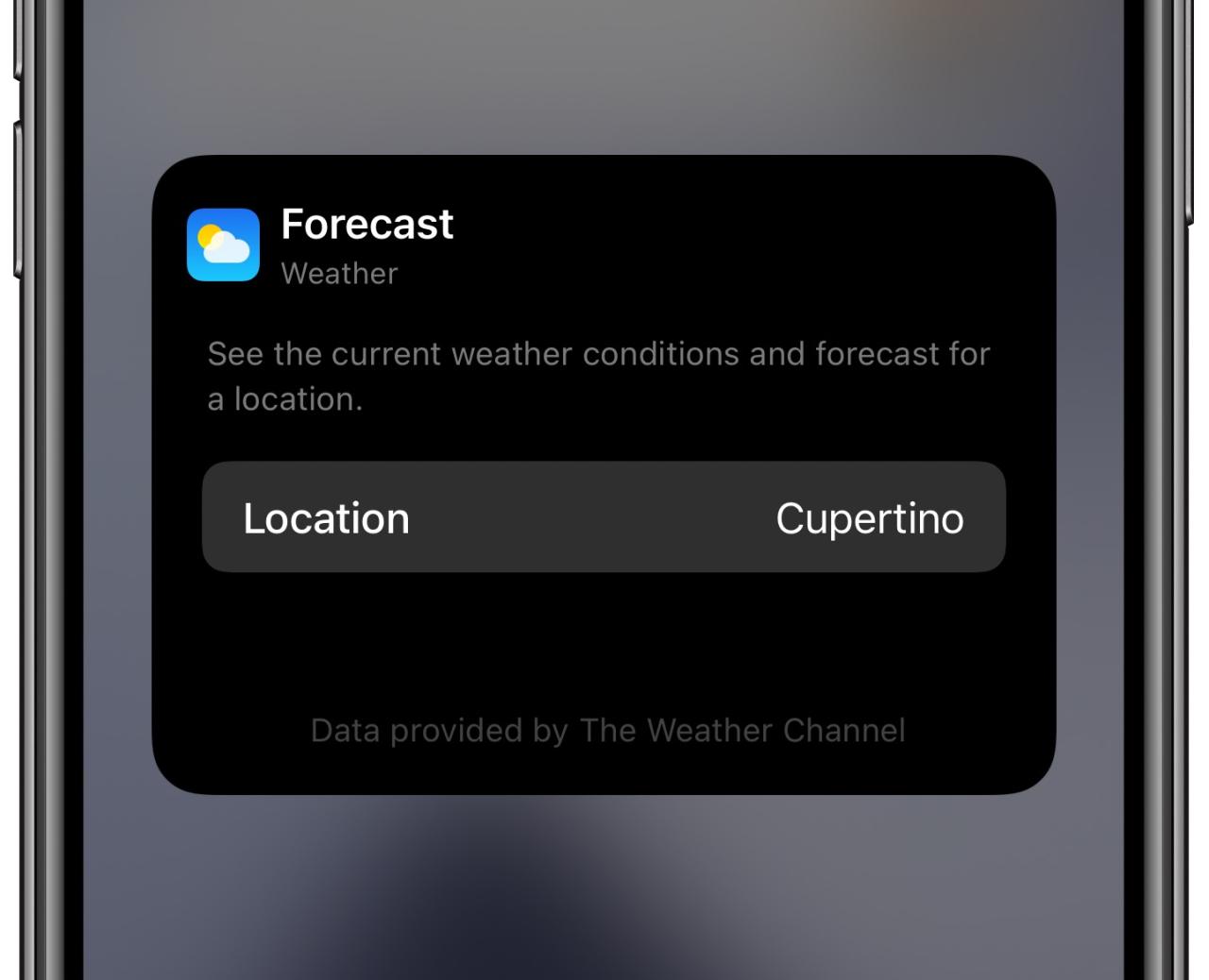
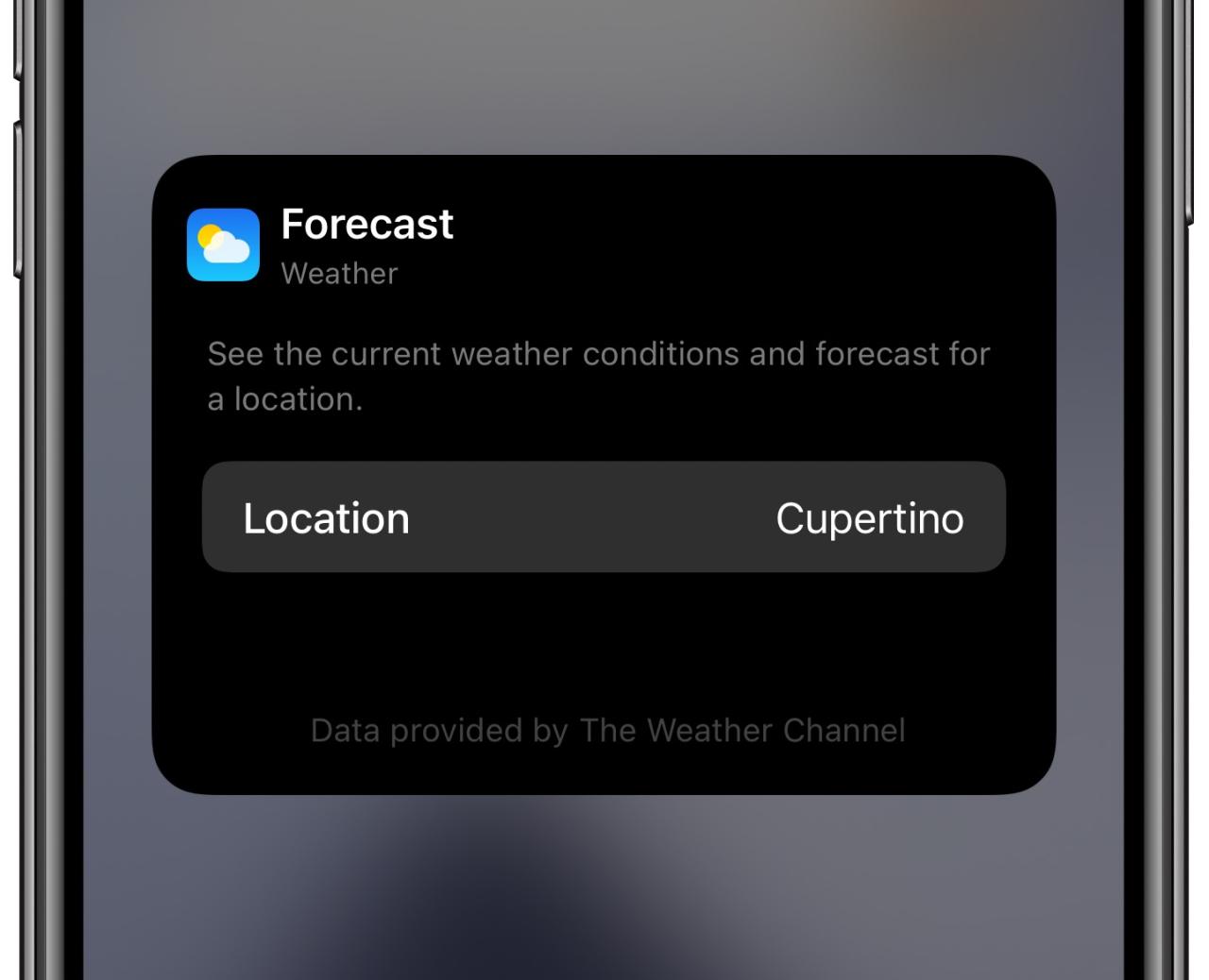
Como se mencionó, algunos widgets ofrecen ciertas opciones de personalización mientras que otros no, y esa elección está completamente en manos de un desarrollador de widgets.
Cómo detener la rotación de widgets
Cuando crea una pila, su iPhone rota periódicamente sus widgets de forma predeterminada en función de cómo y cuándo usa las aplicaciones en su dispositivo, según lo determina la inteligencia en el dispositivo de Siri.
Siga los pasos a continuación para detener la rotación de widgets:
- Toque prolongadamente la pila de widgets que desea editar y elija Editar pila en el menú emergente.
- Deshabilite la opción Smart Rotate cerca de la parte superior de la pantalla.
- Toque «X» para terminar de hacer cambios en la parte superior de su pila de widgets.
Su iPhone ya no cambiará los widgets en esta pila periódicamente.
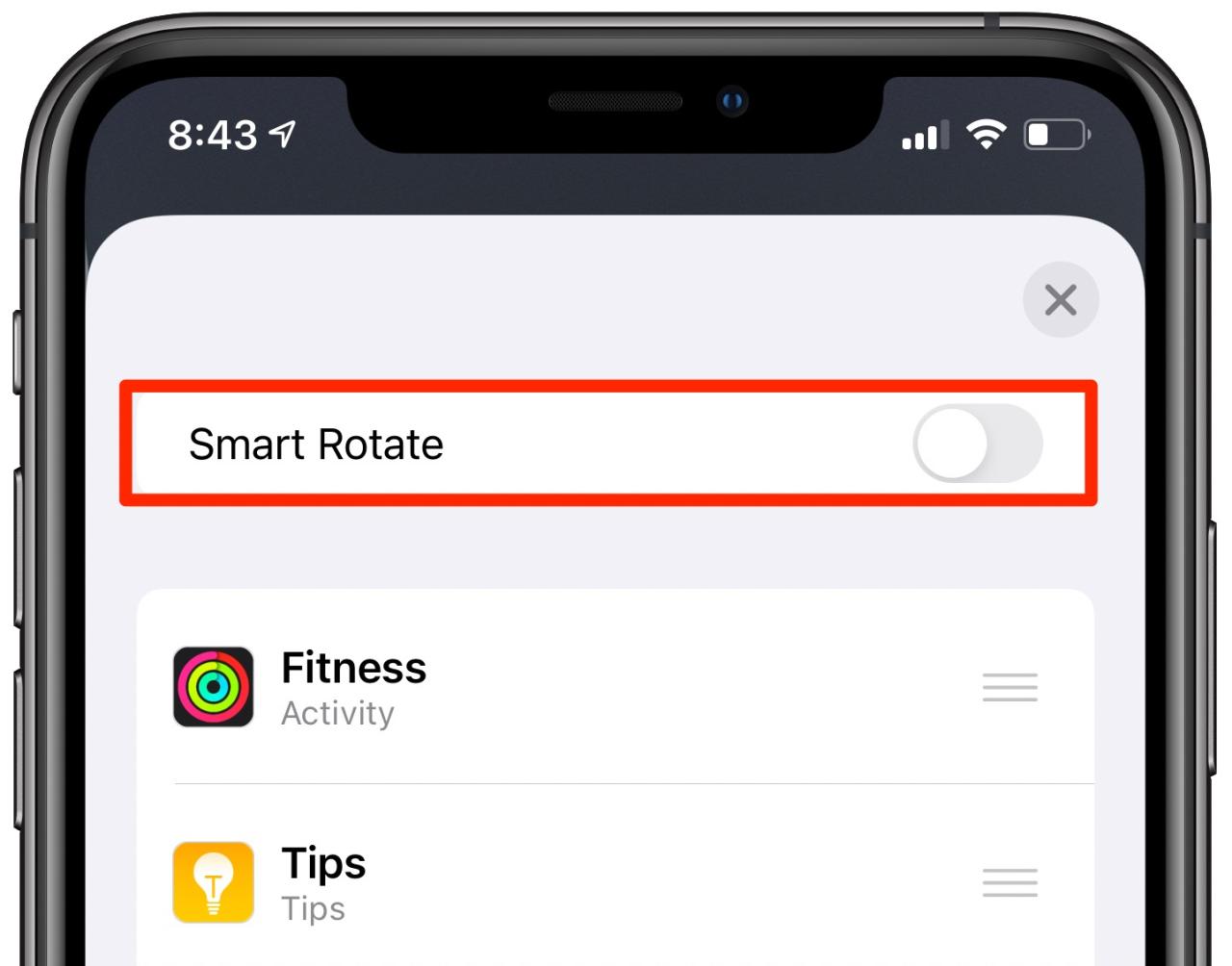
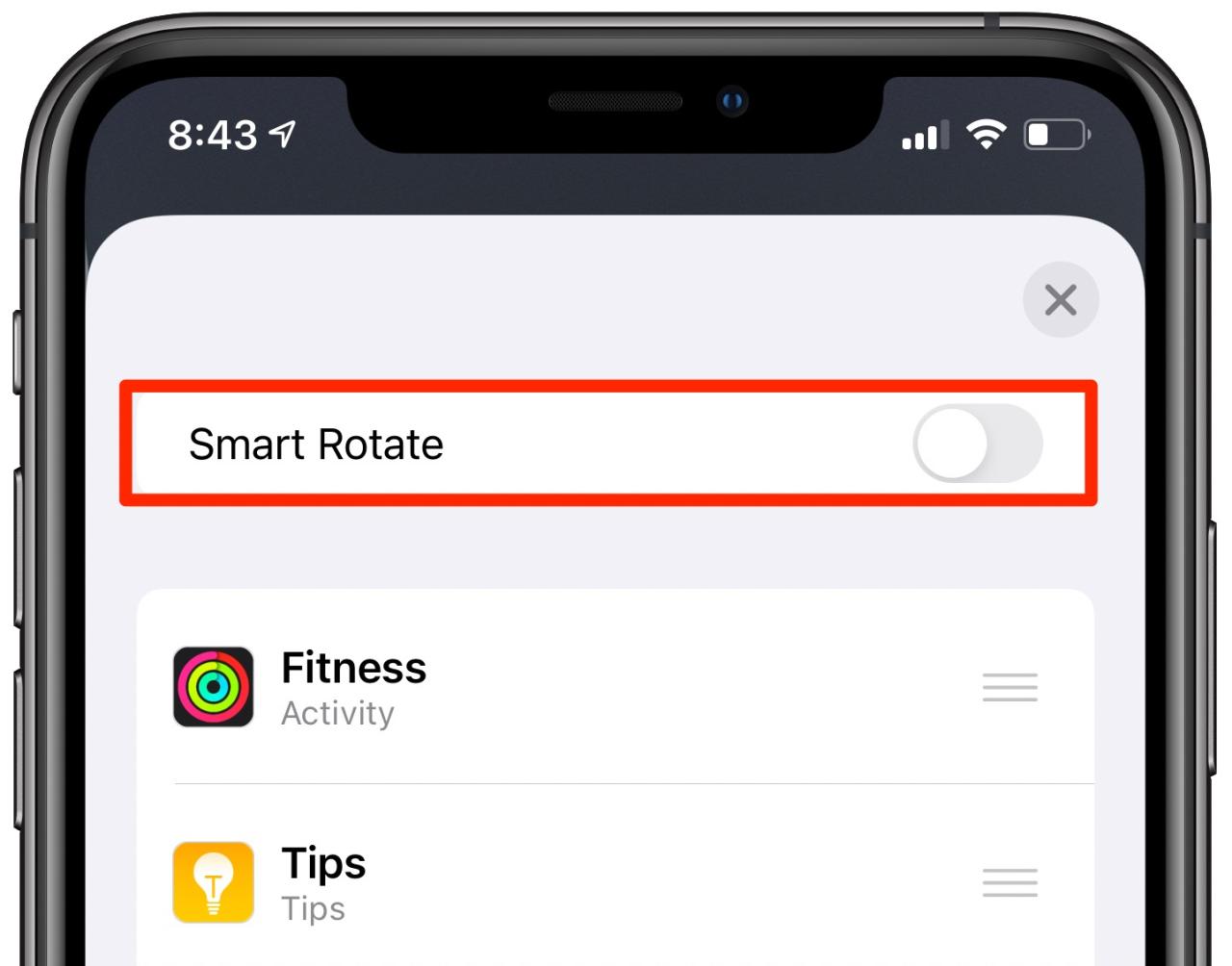
Por ejemplo, si mantiene varios widgets en una pila, como Fotos, Bolsa, Notas, Clima y Noticias, es posible que lo reciban con los widgets de Noticias cuando se despierte, siempre que lea las noticias por la mañana. Luego, a medida que avanza en su día, el asistente proactivo de Siri puede optar por mostrar el widget de Fotos en la parte superior, mostrándole una foto destacada antes de cambiar al widget de Acciones a la hora del almuerzo si es cuando suele hacer sus operaciones en el mercado de valores.
Y eso es todo lo que necesita saber sobre las pilas de widgets en iOS 17.
Suscríbete a iDownloadBlog en YouTube
¿Necesitas ayuda? ¡Pregúntale a Teveotecno!
Si te gusta este tutorial, pásalo a tus amigos y deja un comentario a continuación.
¿Quedó atascado? ¿No está seguro de cómo hacer ciertas cosas en su dispositivo Apple? Háganos saber a través de [email protected] y un futuro tutorial podría proporcionar una solución.
Envíe sus propias sugerencias prácticas a través de [email protected] .






