
FaceTime no funciona en Mac? 14 soluciones para solucionarlo
1 agosto, 2022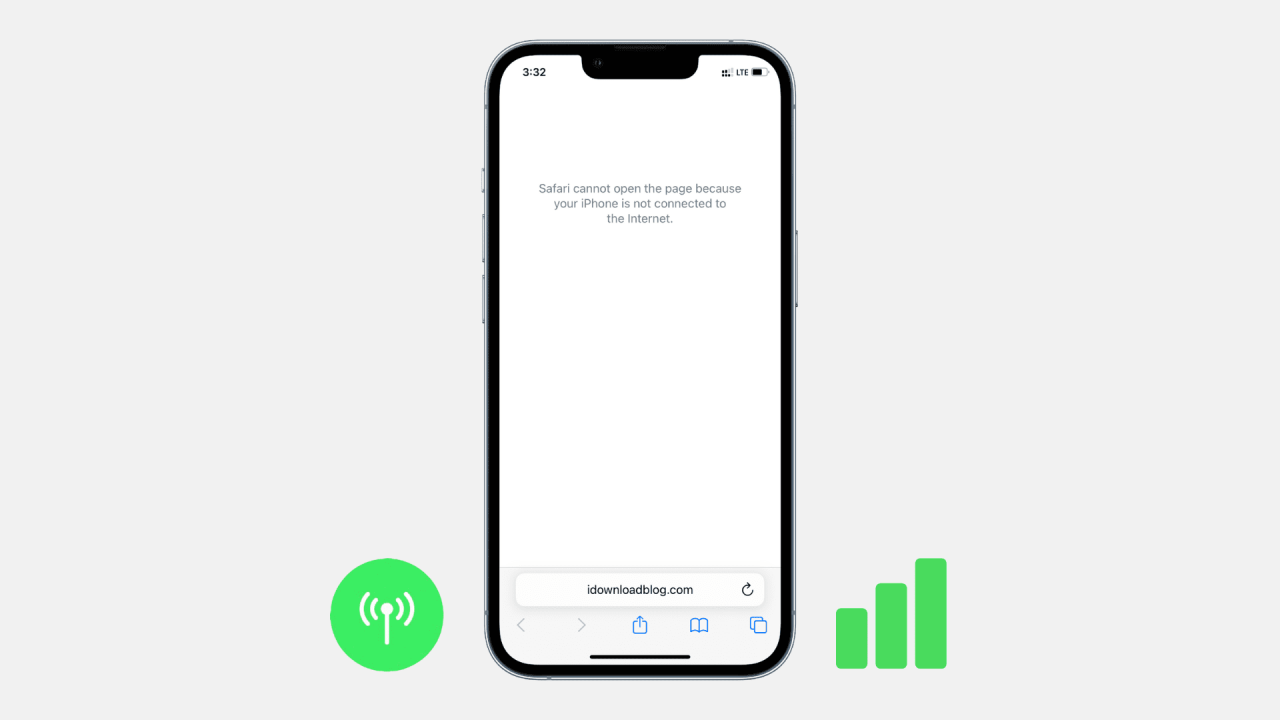
Como arreglar los datos datos moviles que no funcionan en iphone o ipad
2 agosto, 20226 formas de encontrar la ruta completa de un archivo o carpeta en Mac
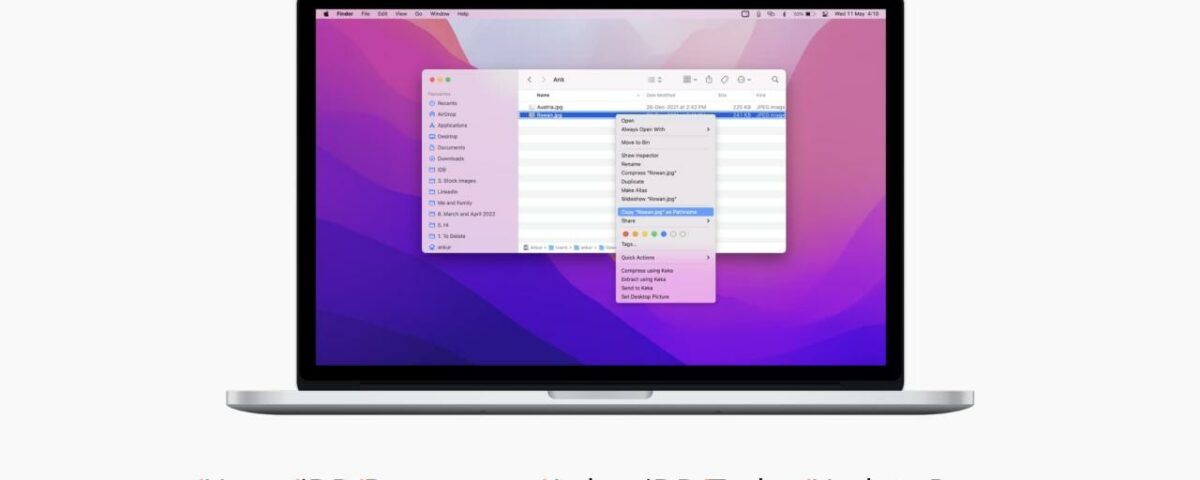
Como sabe, su computadora almacena archivos usando una estructura jerárquica. Entonces, si necesita encontrar la ruta completa de un archivo, es bueno conocer las diversas formas en que puede hacerlo en macOS. Es posible que desee el nombre de la ruta para crear un acceso directo, que lo necesite para una aplicación o que lo desee como referencia para usted.
Hemos cubierto diferentes formas de encontrar y mostrar la ruta completa de un archivo. Aquí, redondearemos esos métodos para usted e incluiremos un par más. Entonces, la próxima vez que necesite el nombre de ruta de un archivo o carpeta en su Mac, puede usar el que le resulte más fácil o cómodo.
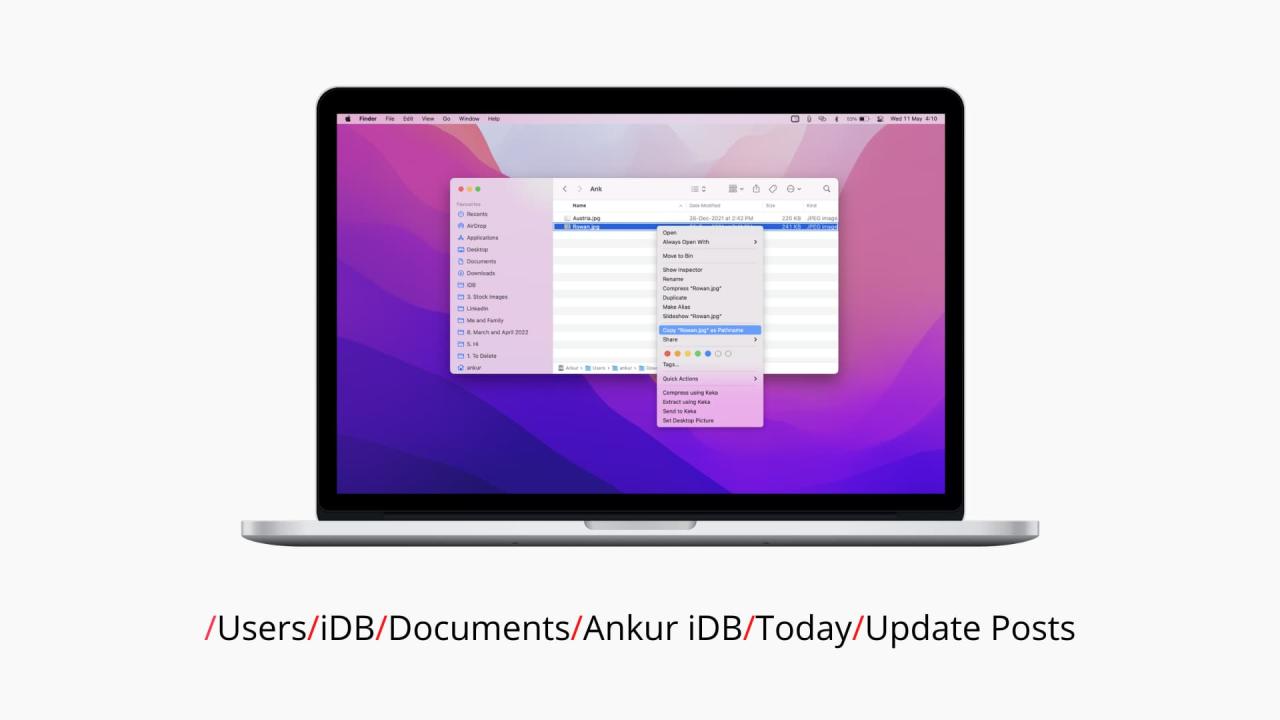
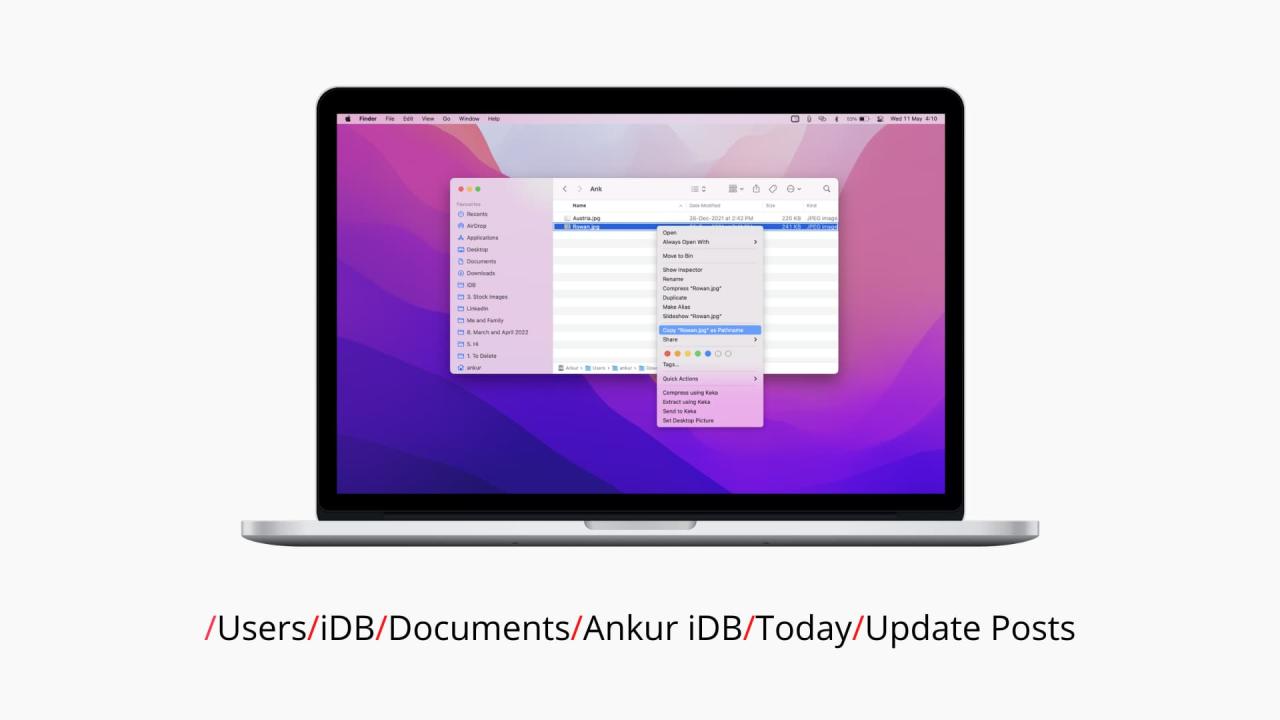
Cómo encontrar nombres de rutas en Mac
Barra de ruta del buscador
La forma más sencilla de ver siempre la ruta completa de un archivo o carpeta en macOS es con la barra de ruta del Finder.
Abra Finder y vaya a Ver > Mostrar barra de ruta .
Luego verá la ruta completa de su ubicación actual en Finder en la parte inferior de la ventana. Si también muestra la barra de estado, la barra de ruta aparecerá directamente encima de ella.
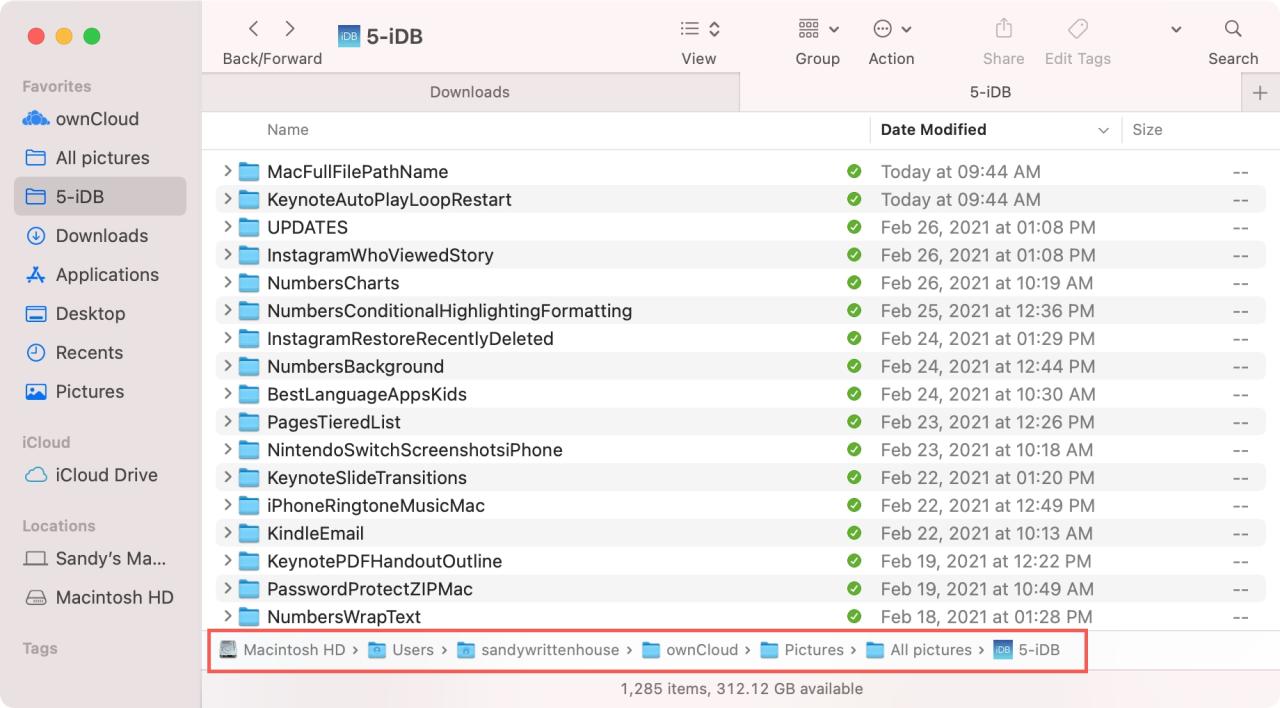
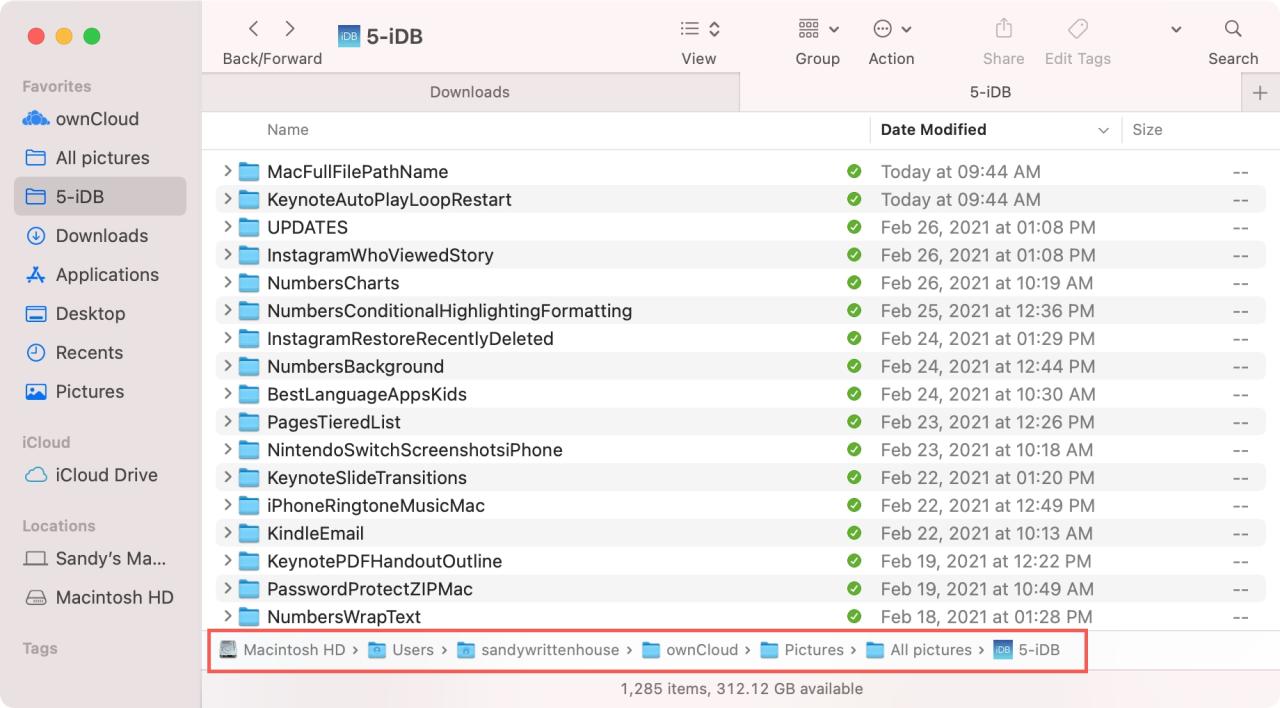
Una buena característica de Finder Path Bar es que es interactiva. Entonces, no es solo para mostrar. Puede hacer clic derecho en el nombre de la ruta y copiarlo. Consulte nuestro tutorial para usar la barra de ruta interactiva en Finder en Mac .
Otra manera fácil de obtener una ruta de archivo en Mac es con el menú contextual en Finder .
Abra Finder y haga clic con el botón derecho en el archivo o la carpeta para mostrar el menú contextual. Mantenga presionada la tecla Opción y verá que Copiar cambia a Copiar [nombre] como Nombre de ruta .
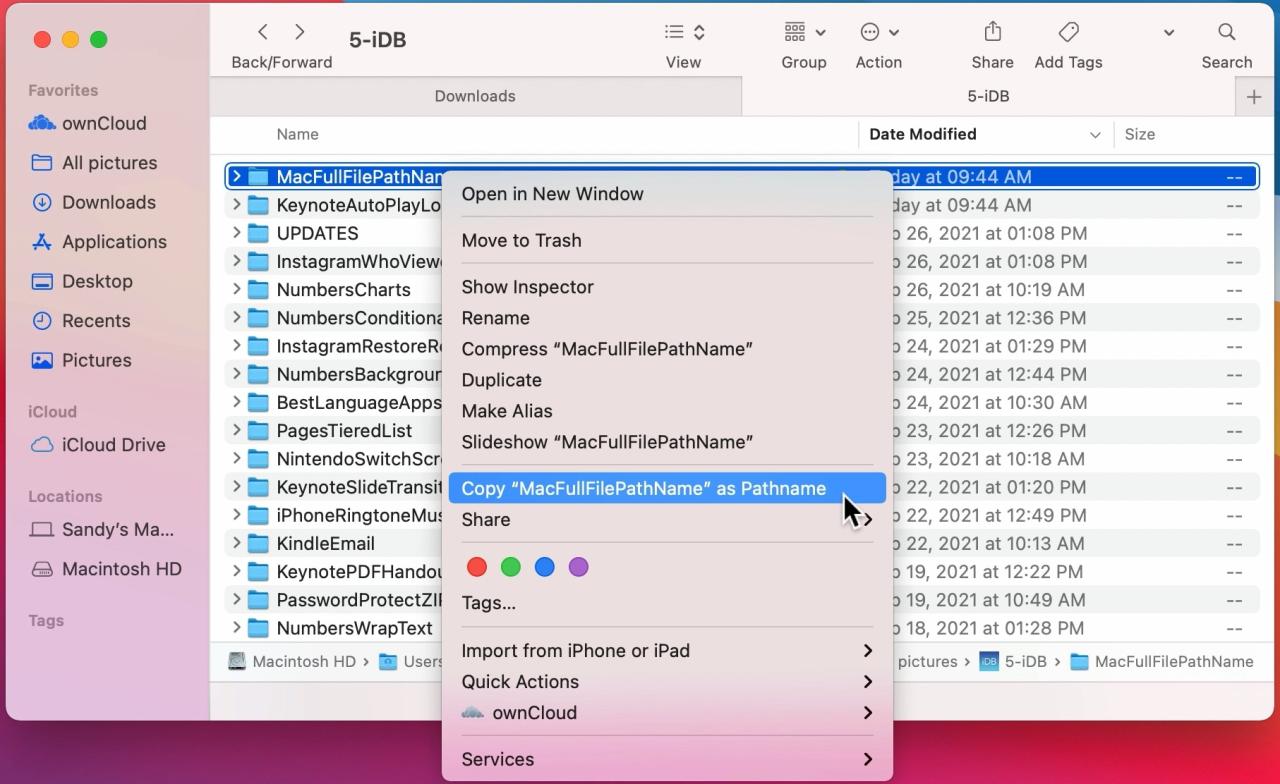
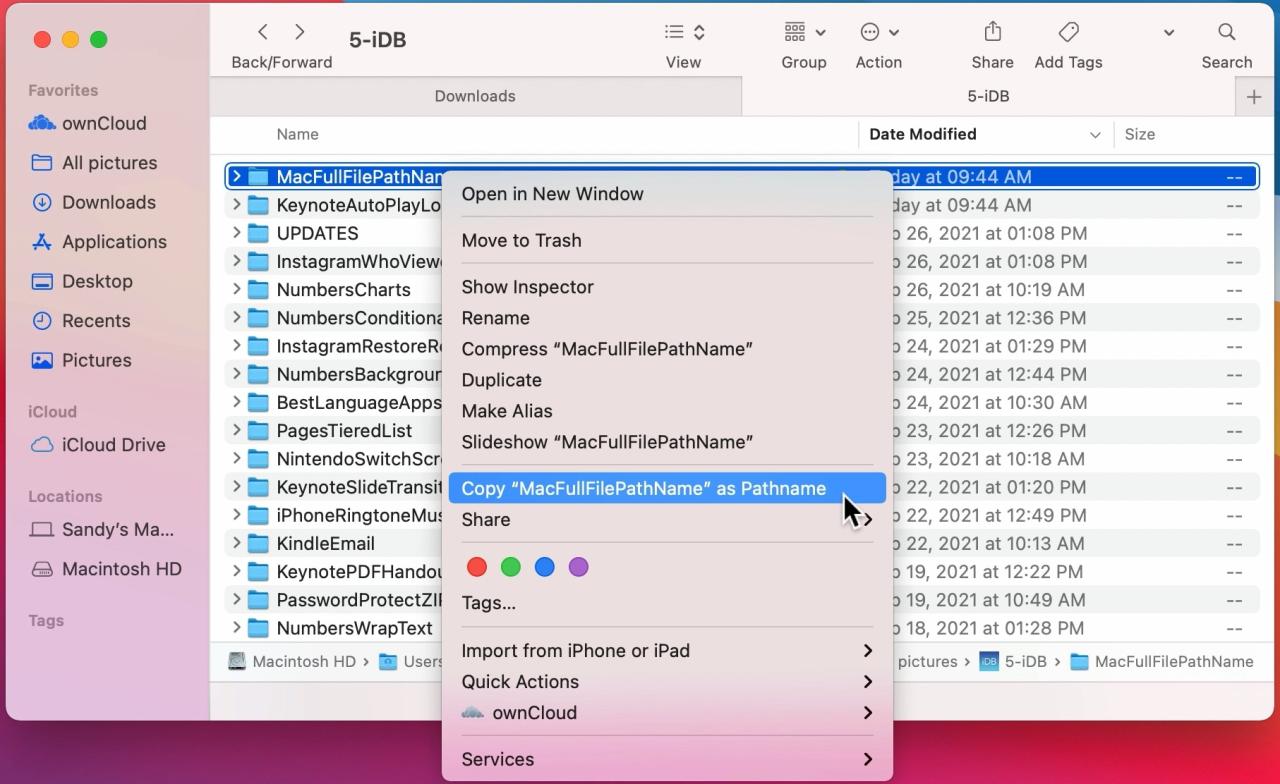
Cuando seleccione esa opción, la ruta del archivo o carpeta se colocará en su portapapeles. Luego puede pegarlo donde lo necesite o abrirlo en Notas para simplemente ver la ruta.
Destacar
Si bien ha habido actualizaciones de Spotlight en macOS, una cosa permanece, y es la capacidad de ver la ruta de un archivo o carpeta con él.
Abra Spotlight e ingrese una palabra clave para el archivo o la carpeta. Use las flechas de su teclado para resaltar el elemento y luego mantenga presionada la tecla Comando . Verá el nombre de la ruta de la pantalla del elemento hasta que suelte la tecla Comando.
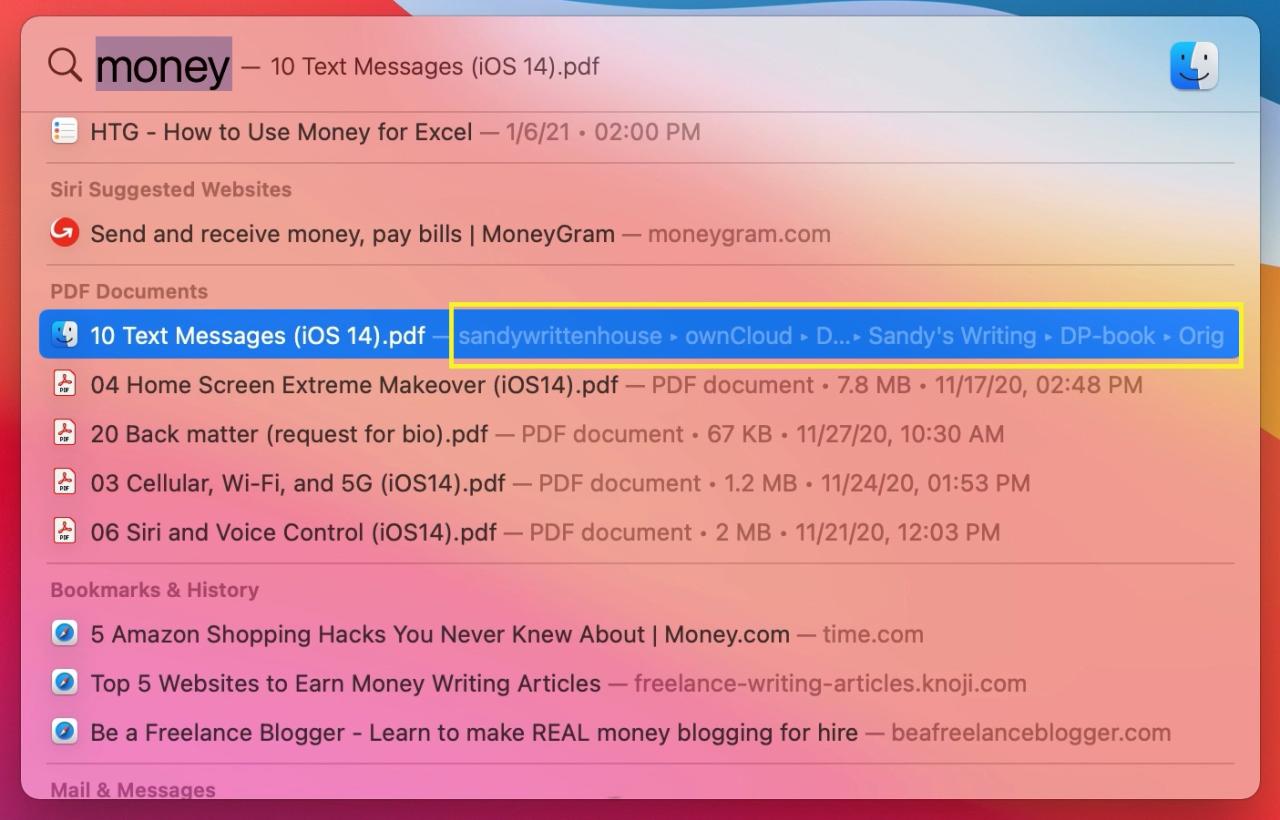
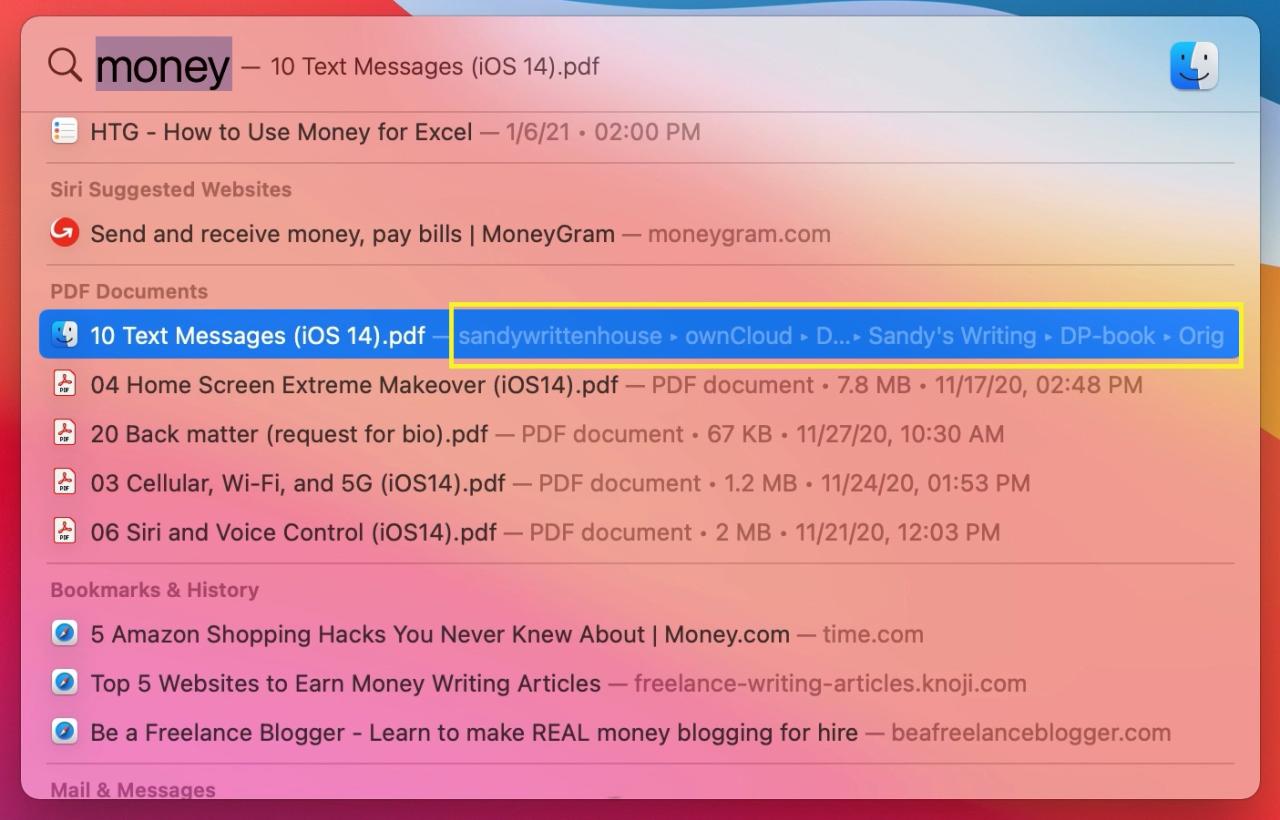
Usar el método Spotlight es conveniente si ya está buscando ese elemento. No solo puede encontrarlo rápidamente, sino que también puede ver su ubicación exacta en su sistema.
Conseguir información
Cuando hace clic con el botón derecho en un elemento de su Mac, tiene una opción Obtener información en el menú contextual. Al hacer clic en Obtener información , puede ver todo tipo de detalles sobre el archivo o la carpeta.
Expanda General en la ventana emergente Obtener información si es necesario y junto a Dónde verá la ruta del elemento.
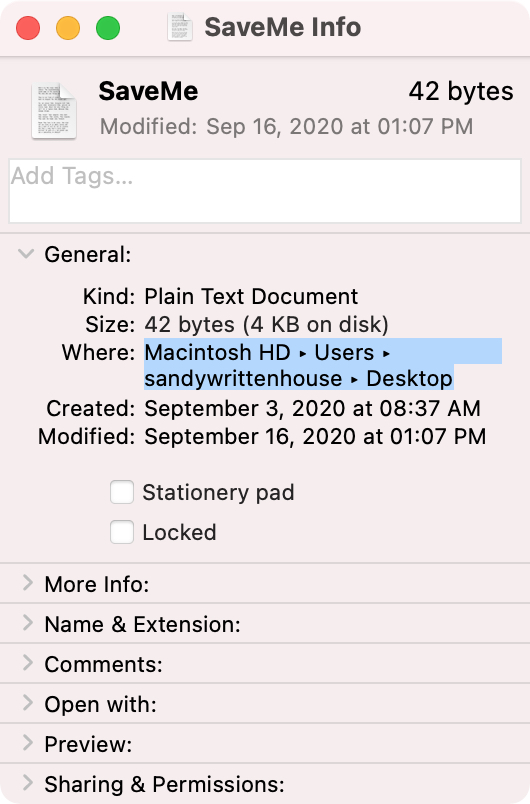
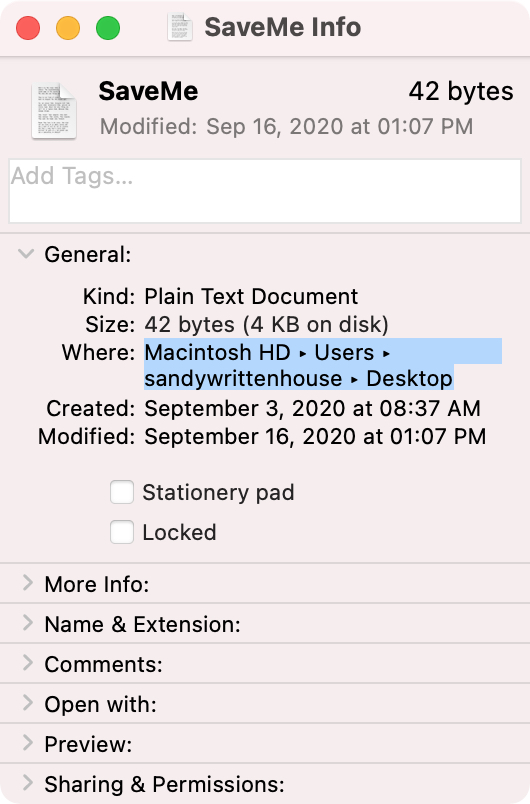
Si selecciona la ruta arrastrando el cursor por ella, puede usar Comando + C para copiarla y luego pegarla donde sea necesario o en Notas para guardarla como referencia.
Terminal
Si no le importa usar Terminal para comandos simples de vez en cuando, es una herramienta útil para ver la ruta de un archivo.
Abra Terminal y arrastre el archivo o la carpeta a la ventana de Terminal.
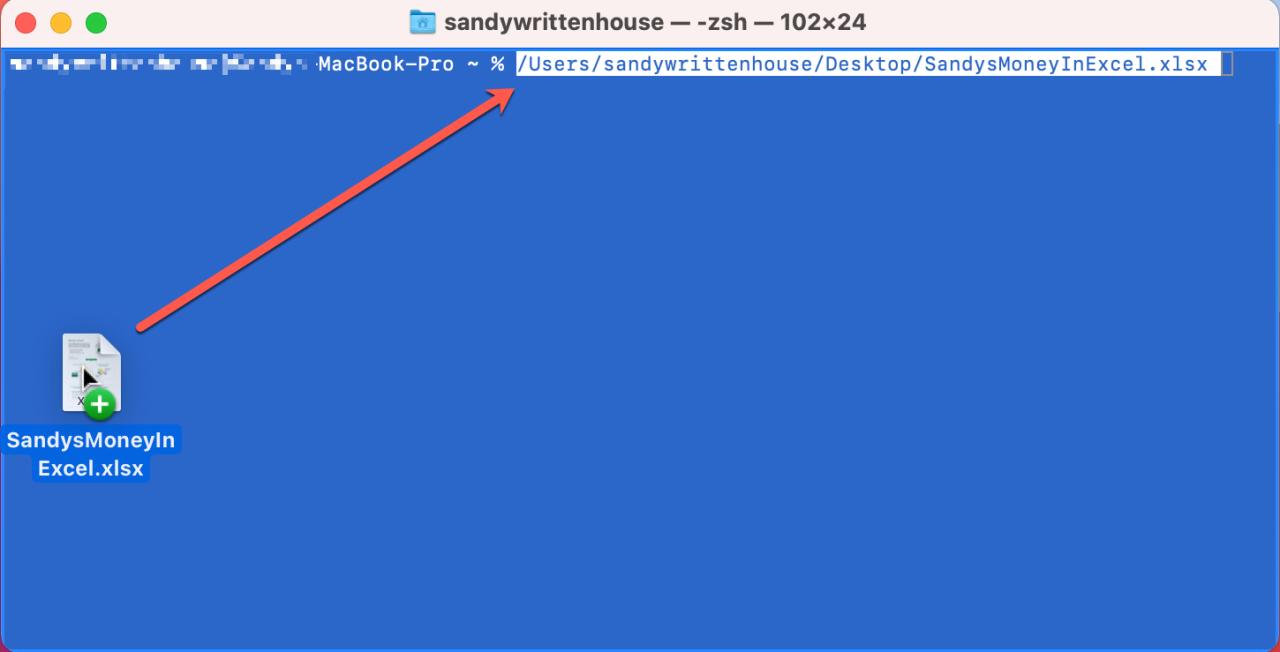
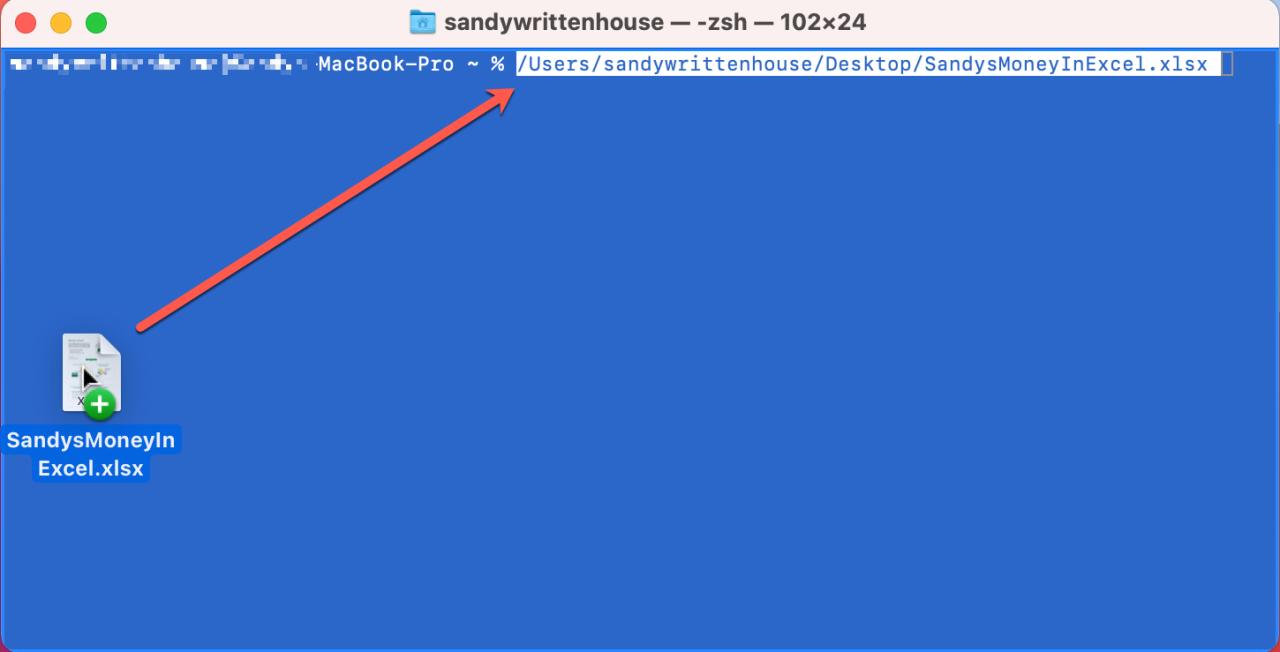
Luego verá el nombre completo de la ruta para mostrar el elemento. Desde allí, puede seleccionarlo y copiarlo si es necesario.
barra de título del buscador
Si bien esta opción no le brinda un nombre de ruta que sea fácil de copiar, se lo brinda en su forma jerárquica. Entonces, si solo desea ver la ruta que toma ese archivo o carpeta, pruebe este truco sugerido por Christian.
Con el Finder abierto, haga clic con el botón derecho o mantenga presionado Comando o Control mientras hace clic en la ubicación actual en la barra de título del Finder.
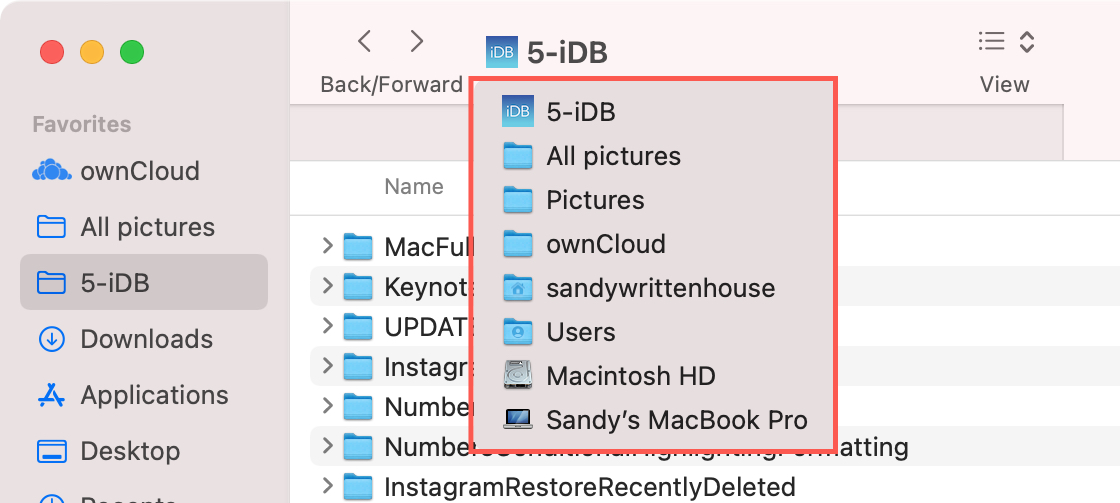
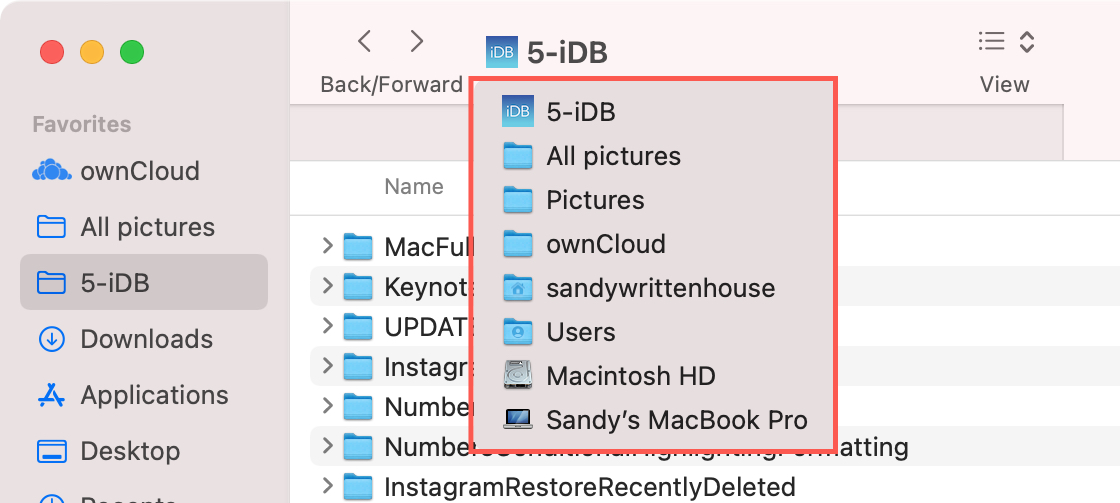
Verá un menú desplegable con la ruta estructurada. Y puede hacer clic en cualquiera de las carpetas o ubicaciones de la lista para ir directamente a una.
Bonificación: si desea ver siempre el nombre de la ruta en la barra de título de su Finder , consulte el tutorial de Christian, que lo guía a través del proceso.
Con estas seis formas de encontrar la ruta de un archivo o carpeta en su Mac, debería estar cubierto la próxima vez que necesite esa información. ¿Conoce otra forma de encontrar un nombre de ruta en Mac que le gustaría compartir?
Echa un vistazo a continuación:
- ¿Nuevo en Mac? Cómo trabajar con pestañas en Finder
- Cómo desactivar las advertencias de cambios de extensión de archivo en Mac
- Cómo ver, guardar e imprimir una lista de aplicaciones instaladas en Mac







