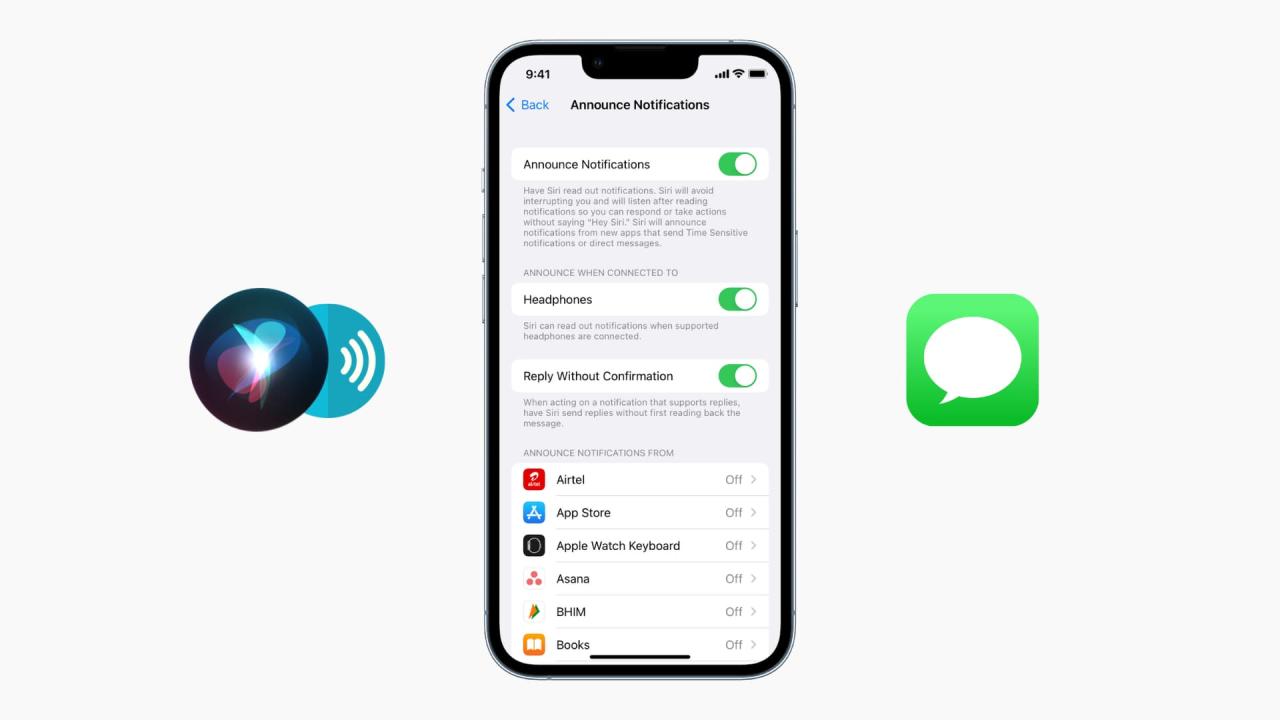
Como evitar que tus tus airpods anuncien mensajes y notificaciones entrantes
21 julio, 2022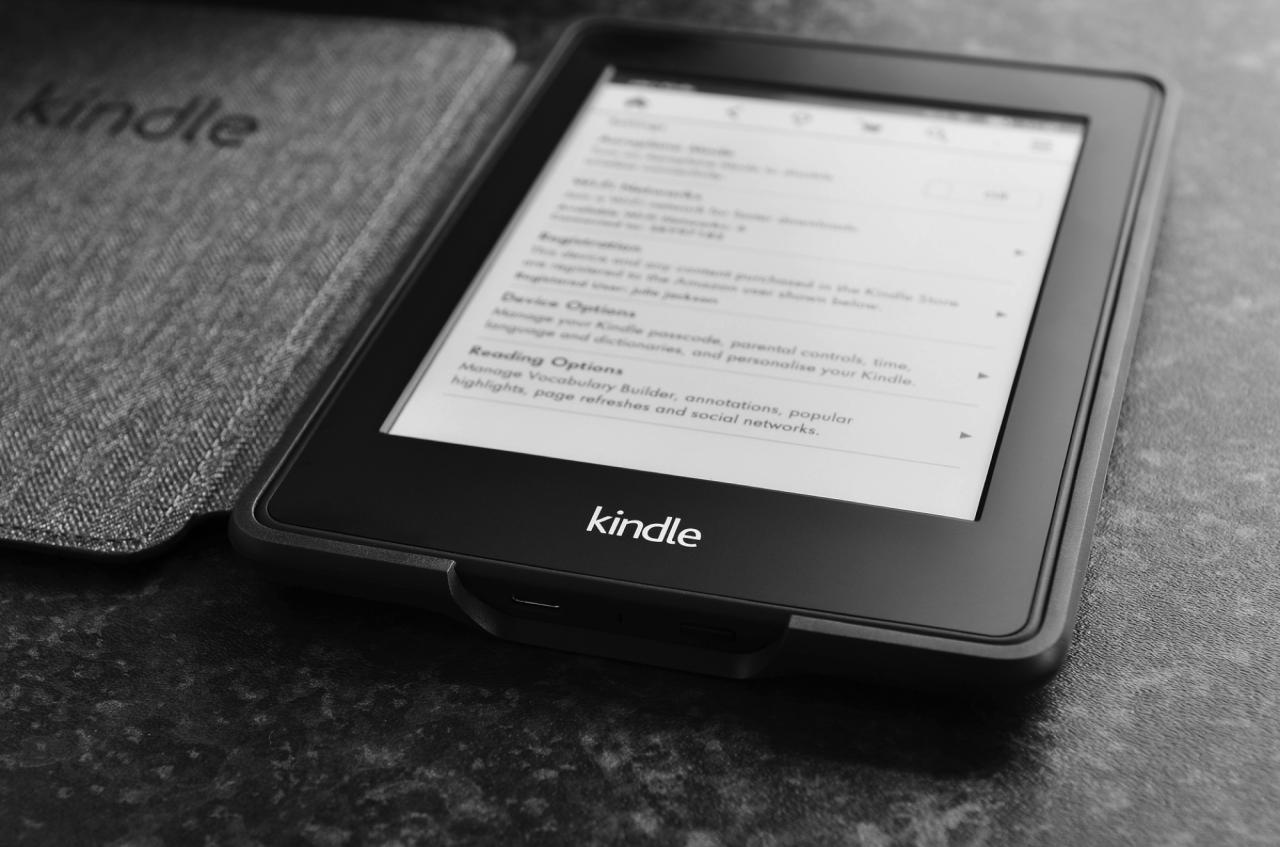
Como tomar y ver una captura de pantalla en kindle papelwhite
21 julio, 20227 Formas Grastuitas de comprimir Imagenes en Mac
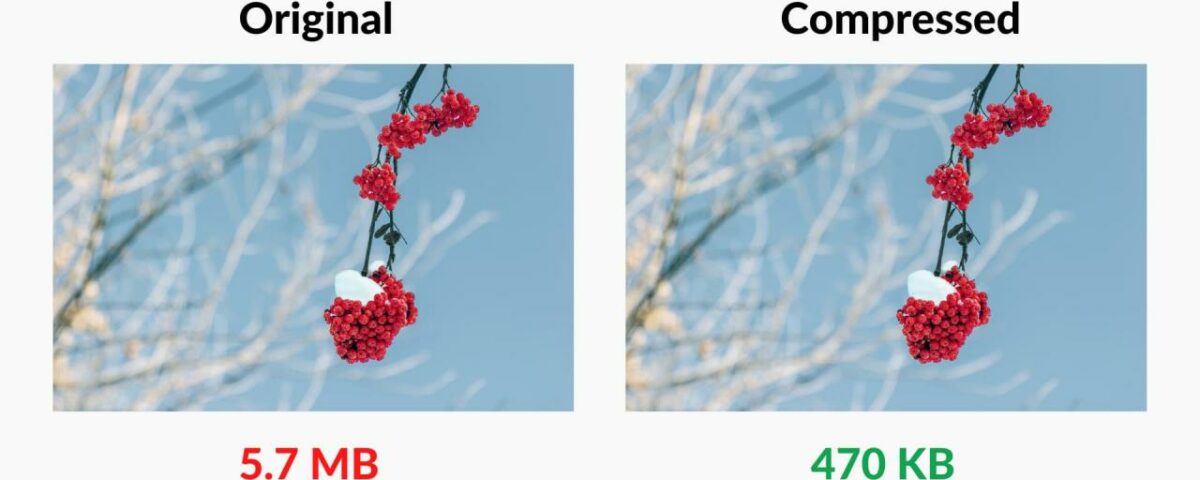
A medida que aumentan las cámaras y las resoluciones de pantalla, las fotos y las capturas de pantalla que tome pueden ocupar varios MB. El archivo grande significa que ocupa más espacio (en Mac, iCloud, SSD) y tarda más en enviarse a través de Slack, correo electrónico, etc. Una forma de abordar esto es reducir el tamaño del archivo de imagen en Mac .
Comprimir y disminuir el tamaño de la foto ciertamente reduce un poco la calidad de la imagen. Pero en la mayoría de los casos, no notará mucha diferencia. Aquí hay siete formas rápidas y gratuitas de comprimir fotos en Mac una a la vez o varias por lotes/a granel.
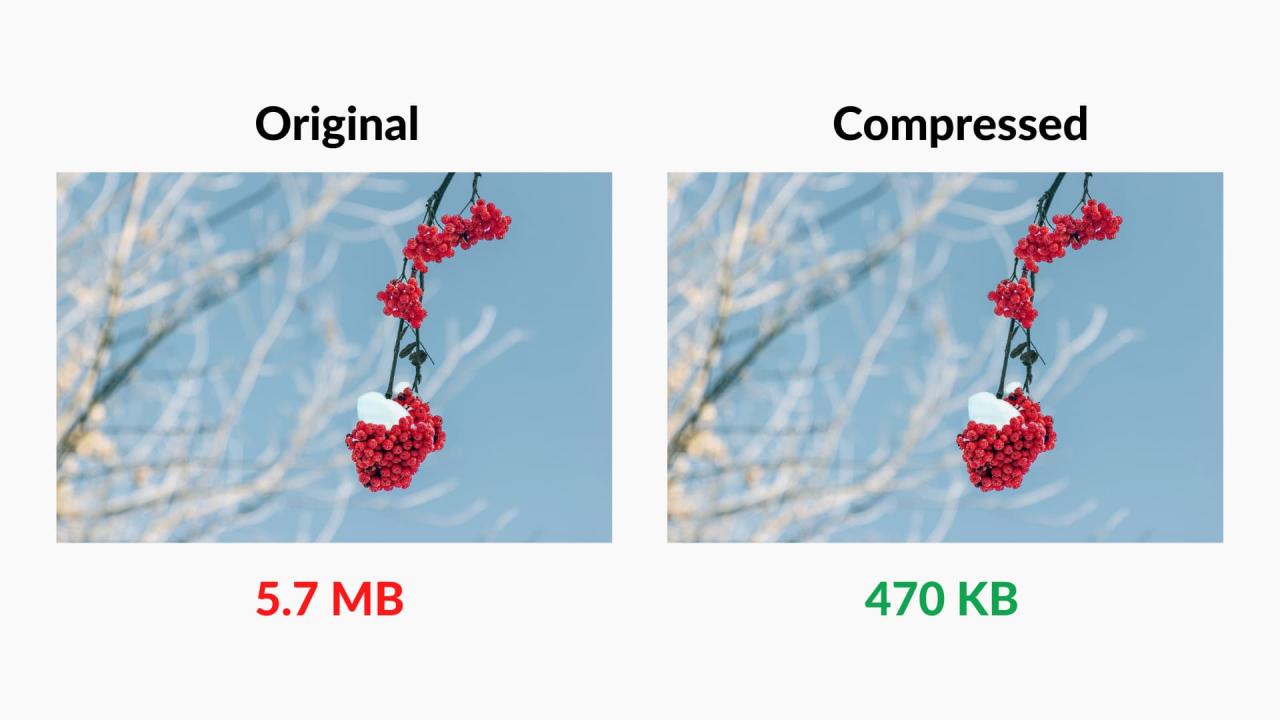
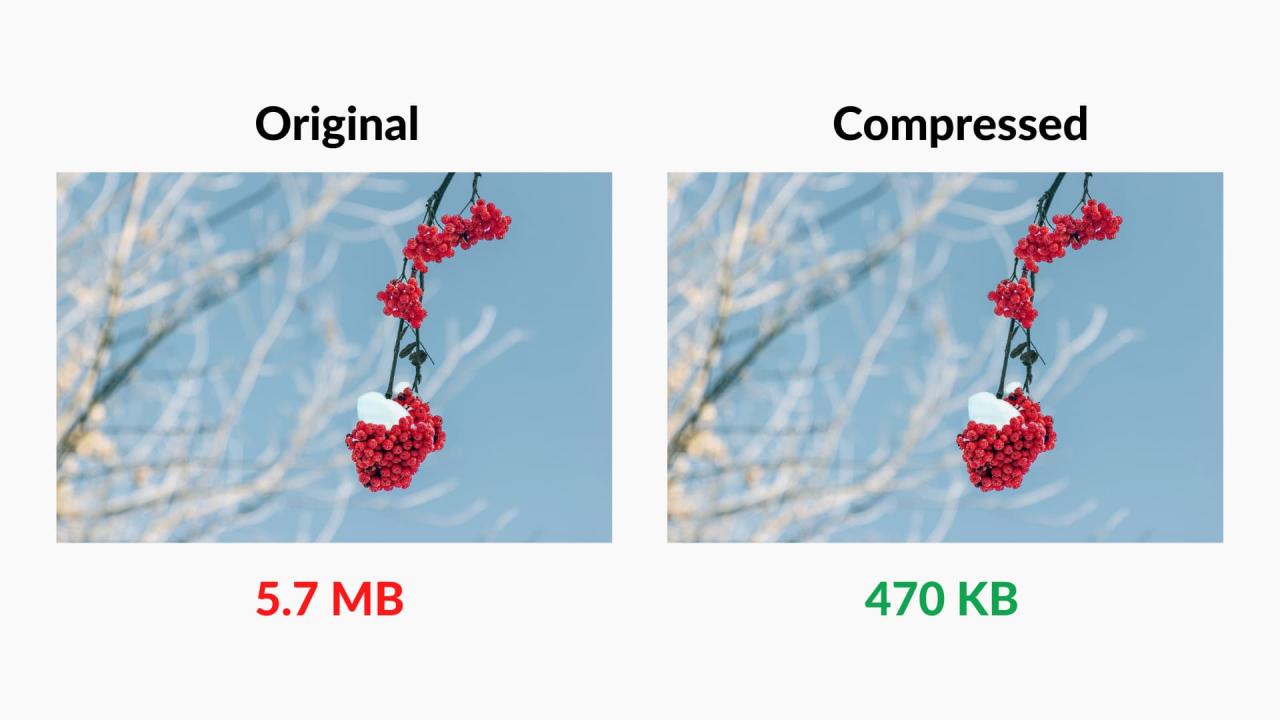
Factores de los que depende el tamaño del archivo de imagen
El tamaño de archivo de una foto depende de varias cosas como:
- Dimensiones de la imagen : una imagen de 1920 x 1080 tendrá un tamaño de archivo mayor que una imagen de 720 x 480.
- Formato de imagen : para la mayoría de las imágenes, JPG/JPEG tiende a tener un tamaño de archivo más pequeño que PNG. Pero si su imagen se basa principalmente en texto, PNG es mejor.
- Contenido de la imagen y profundidad de color : si hay muchas partes negras en la imagen en lugar de blancas, puede tener un tamaño de archivo más pequeño.
- Tipo de cámara : las imágenes tomadas con la cámara frontal del iPhone o la cámara web de la MacBook casi siempre tendrán un tamaño de archivo más pequeño que la cámara principal, que tiene varios megapíxeles.
- Flash : si usa flash mientras toma fotografías, esto dará como resultado una imagen con un tamaño de archivo aumentado.
- Resolución de pantalla : el tamaño del archivo de captura de pantalla de mi nuevo MacBook Pro retina de 13 pulgadas es mucho mayor que el de mi MacBook Pro de 13 pulgadas sin retina. Esto se debe a que la pantalla más nítida tiene más píxeles y dimensiones de imagen, lo que da como resultado capturas de pantalla más grandes.
Ahora que conoce los conceptos básicos sobre el tamaño del archivo de imagen, aquí hay algunas formas rápidas de convertir imágenes grandes en Mac a tamaños más pequeños.
1. Reduzca el tamaño del archivo de imagen cambiando su formato
Tomo docenas de capturas de pantalla en iPhone y Mac todos los días para mis artículos. De forma predeterminada, los dispositivos Apple toman y guardan capturas de pantalla en formato PNG.
Si la captura de pantalla solo tiene texto (como el de la aplicación de configuración del iPhone), casi siempre lo mantengo en formato PNG .
Pero si la imagen tiene gráficos (como la captura de pantalla de la pantalla de inicio con iconos de aplicaciones), la convierto a JPG en el 99,9 % de los casos. JPG ofrece casi la misma calidad de imagen que PNG pero reduce significativamente el tamaño del archivo. ¡A veces, la reducción del tamaño del archivo es de hasta un 98%!
En los pasos a continuación, verá cómo cambiar el formato de la imagen. Si ya sabe cómo convertir imágenes de un formato a otro, también puede usar esos métodos.
Y si toma muchas capturas de pantalla, puede usar un sencillo comando de Terminal para cambiar el formato de captura de pantalla de Mac para reducir el tamaño.
2. Comprime el tamaño del archivo cambiando el tamaño de la imagen
Si tiene una imagen enorme de ancho y alto como 4000 px y 2800 px, es probable que tenga varios megabytes. Para abordar esto, puede cambiar el tamaño y reducir las dimensiones a algo así como 2000px en 1400px. Esto reducirá el tamaño del archivo. Puede ver las dimensiones de la imagen seleccionándola y presionando Comando + I. Para reducir aún más el tamaño del archivo de imagen, comprima la imagen redimensionada.
3. Comprime fotos haciendo clic con el botón derecho
Así es como puede usar el práctico menú de acciones rápidas para comprimir imágenes en Mac con macOS Monterey y versiones posteriores:
1) Seleccione una o más imágenes y haga clic derecho.
2) Elija Acciones rápidas > Convertir imagen .
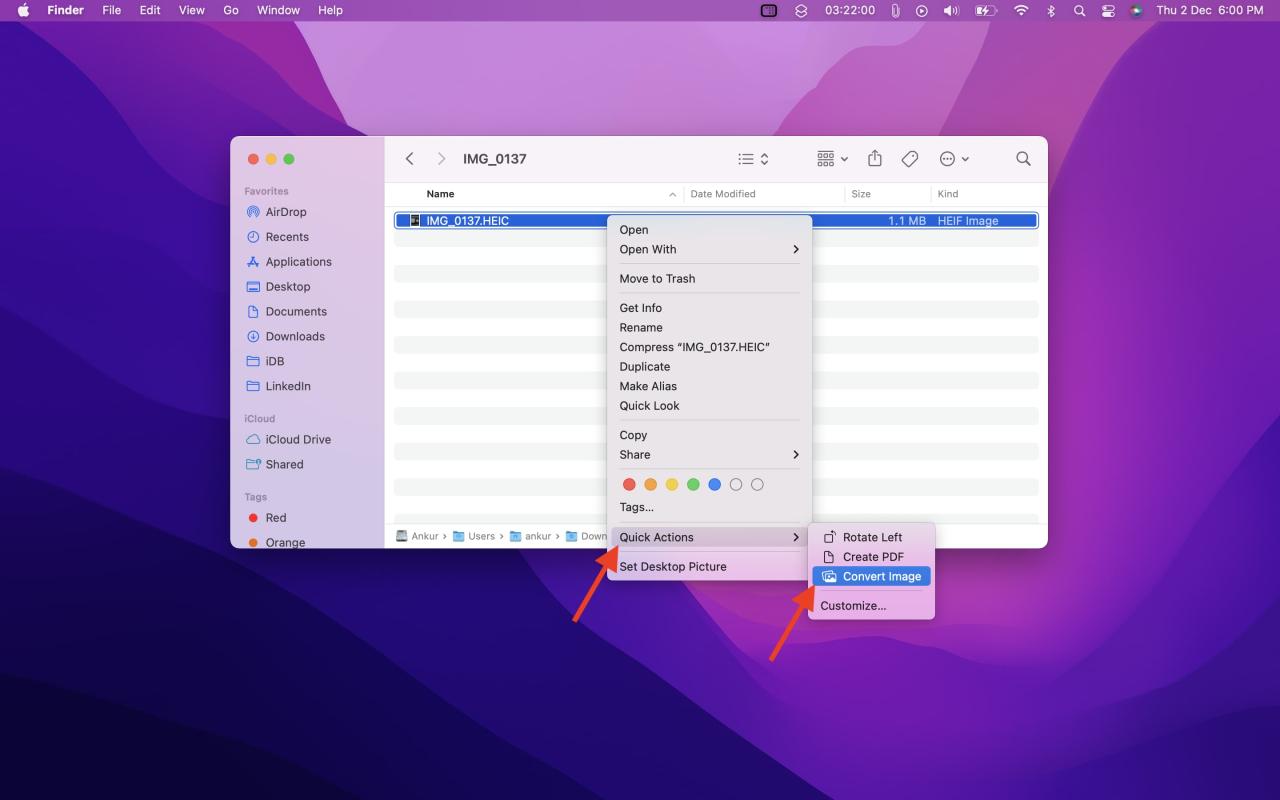
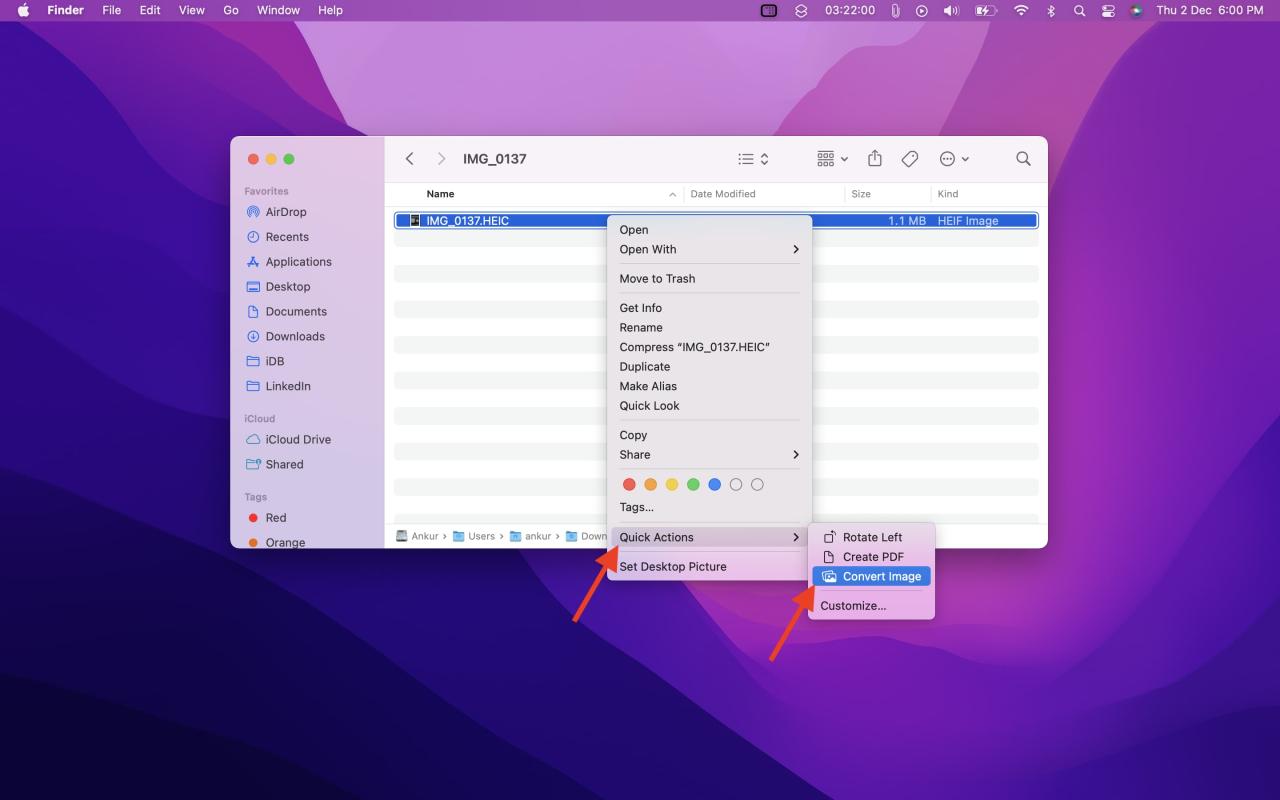
3) El formato JPEG es adecuado a menos que desee cambiarlo. Marcado «Conservar metadatos» significa que desea conservar los detalles de la foto como fecha, hora, ubicación, etc. Puede desmarcar eso si lo desea.
4) Haga clic en el menú desplegable Tamaño de imagen y elija Tamaño pequeño , mediano , grande o real. El tamaño real ofrecerá un ahorro significativo solo cuando cambie el formato. Me gusta si estás convirtiendo PNG a JPEG. Si mantiene el mismo formato, elegir Tamaño real no reducirá mucho el tamaño del archivo.
5) Finalmente, haga clic en Convertir a [Nombre de formato] para reducir el tamaño del archivo de imagen y guardarlo en la misma ubicación que los archivos originales.
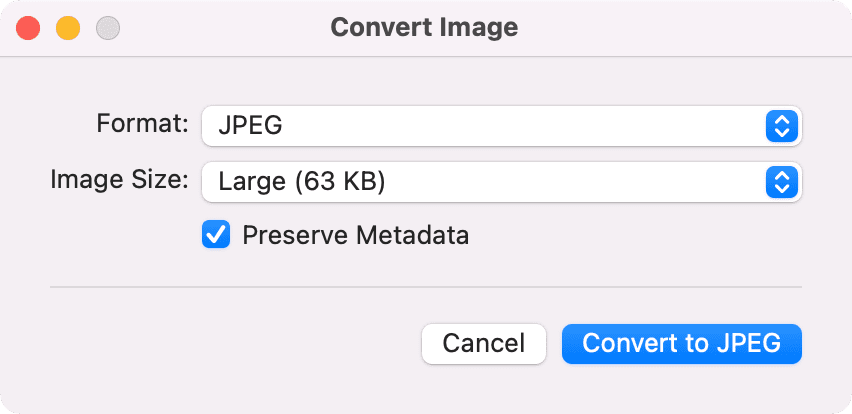
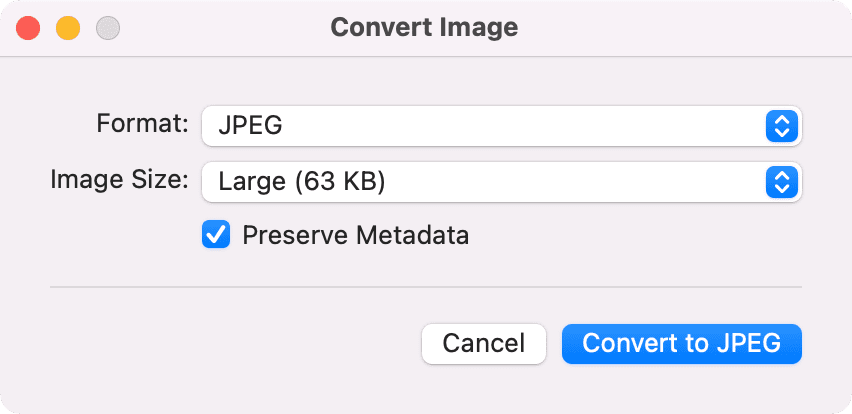
Sugerencia : haga clic en «Tamaño» en la parte superior de la carpeta Finder para ordenarlos por tamaño de archivo.
4. Use Vista previa en Mac para comprimir imágenes
Preview ofrece las herramientas para reducir el tamaño del archivo de imagen. Puede trabajar con una o varias imágenes y reducir su tamaño de archivo.
Comprimir una imagen
Así es como puede usar la aplicación Vista previa en cualquier versión de macOS para comprimir una imagen:
1) Haga doble clic para abrir la imagen en la aplicación Vista previa.
2) Desde la barra de menú superior, haga clic en Archivo > Exportar .
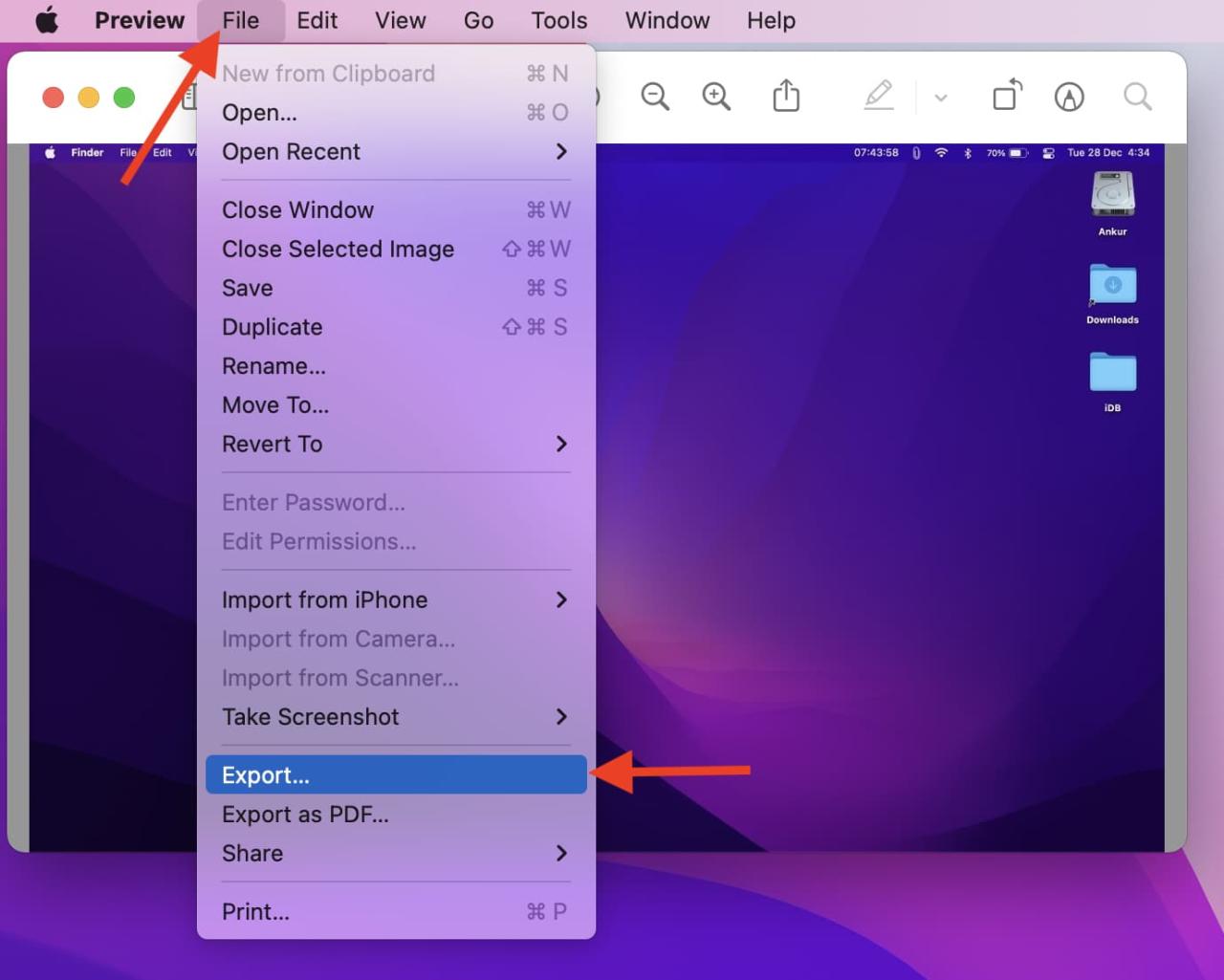
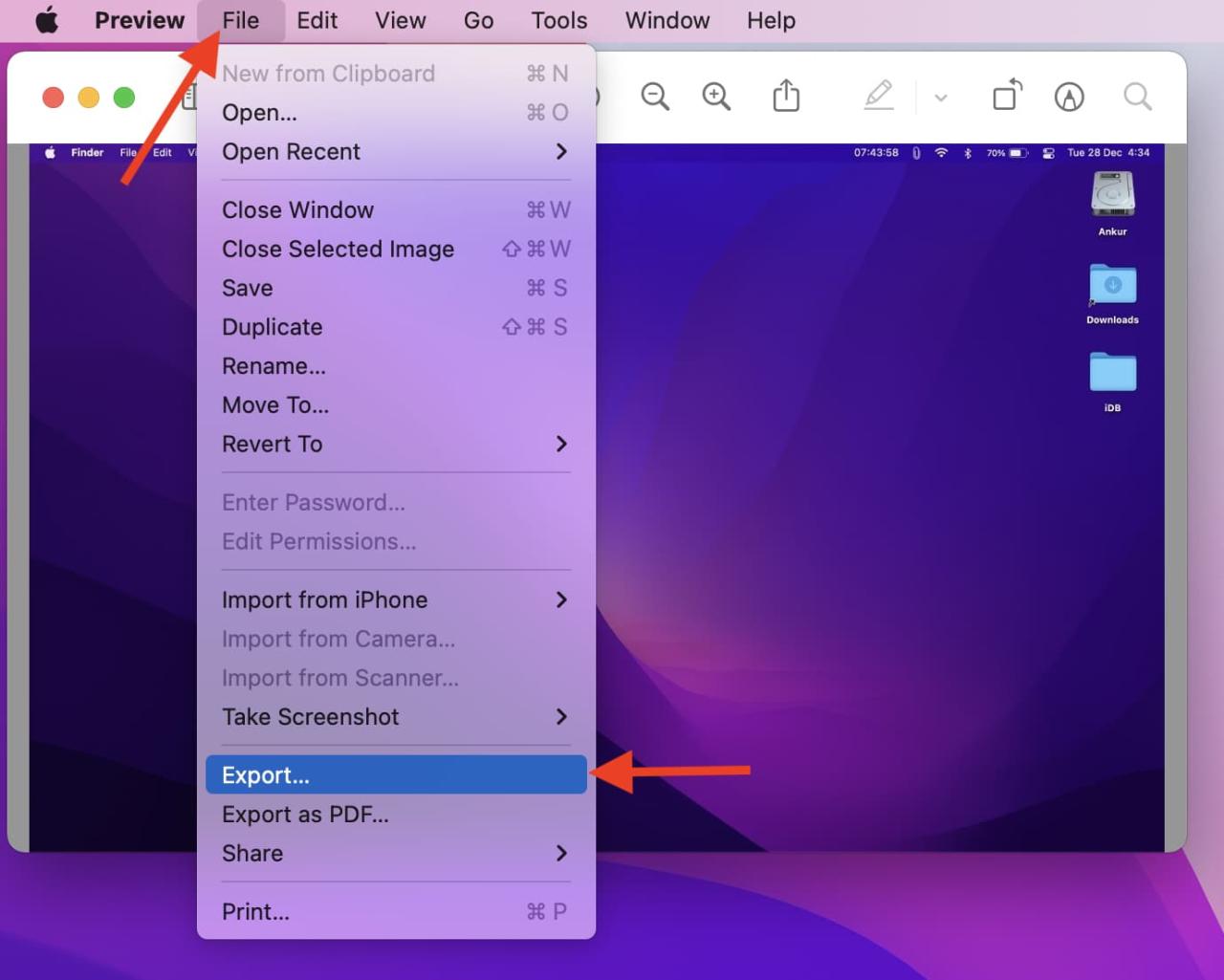
3) Elija el formato. HEIC no es compatible en todas partes , pero ofrece un tamaño de archivo significativamente más pequeño. También puede elegir JPEG u otros según sea necesario.
4) Arrastre el control deslizante de calidad para bajarlo.
5) Una vez que esté satisfecho con el tamaño del archivo, haga clic en Guardar .
Sugerencia : después de comprimir la imagen, si cree que la calidad es inutilizable, siga los mismos pasos con la imagen original y use el control deslizante de calidad con cuidado.
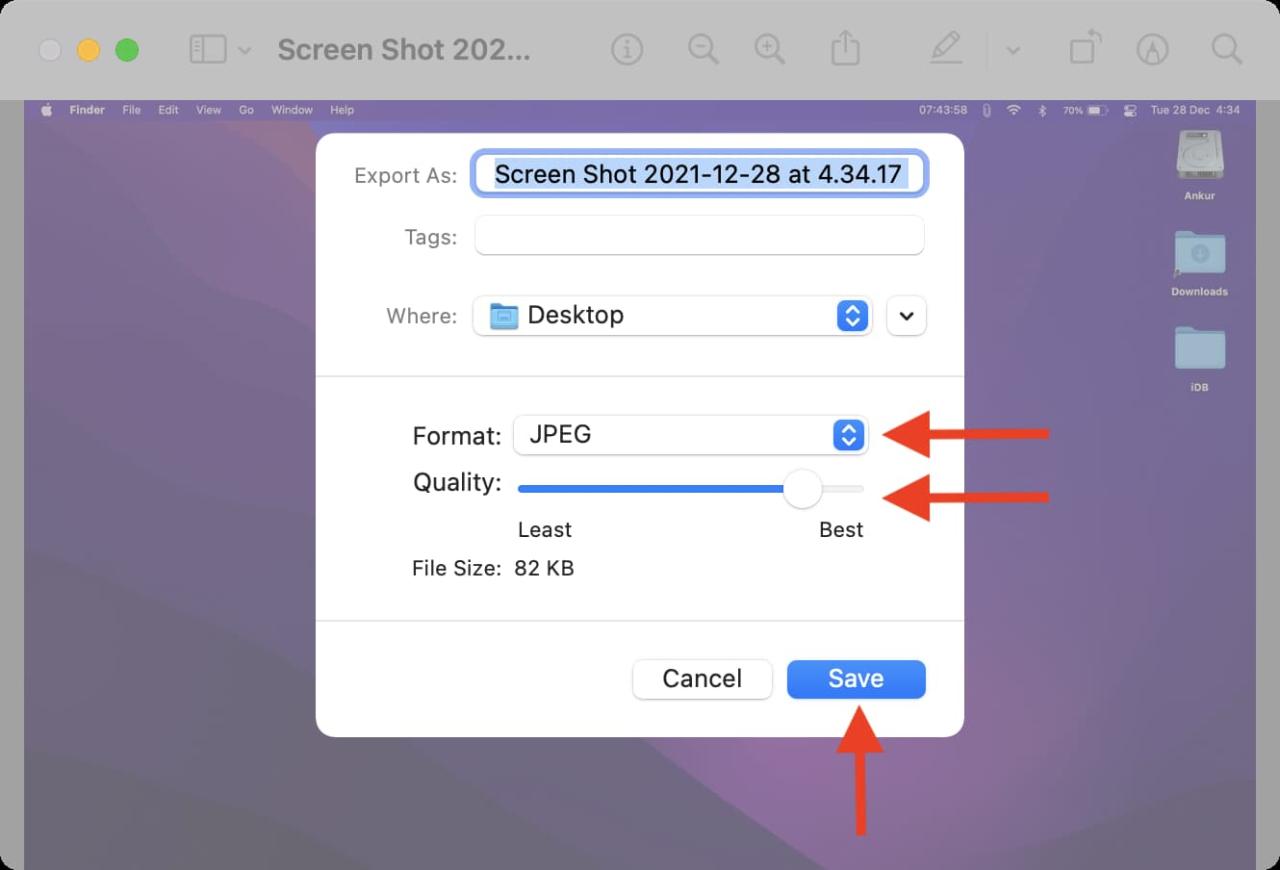
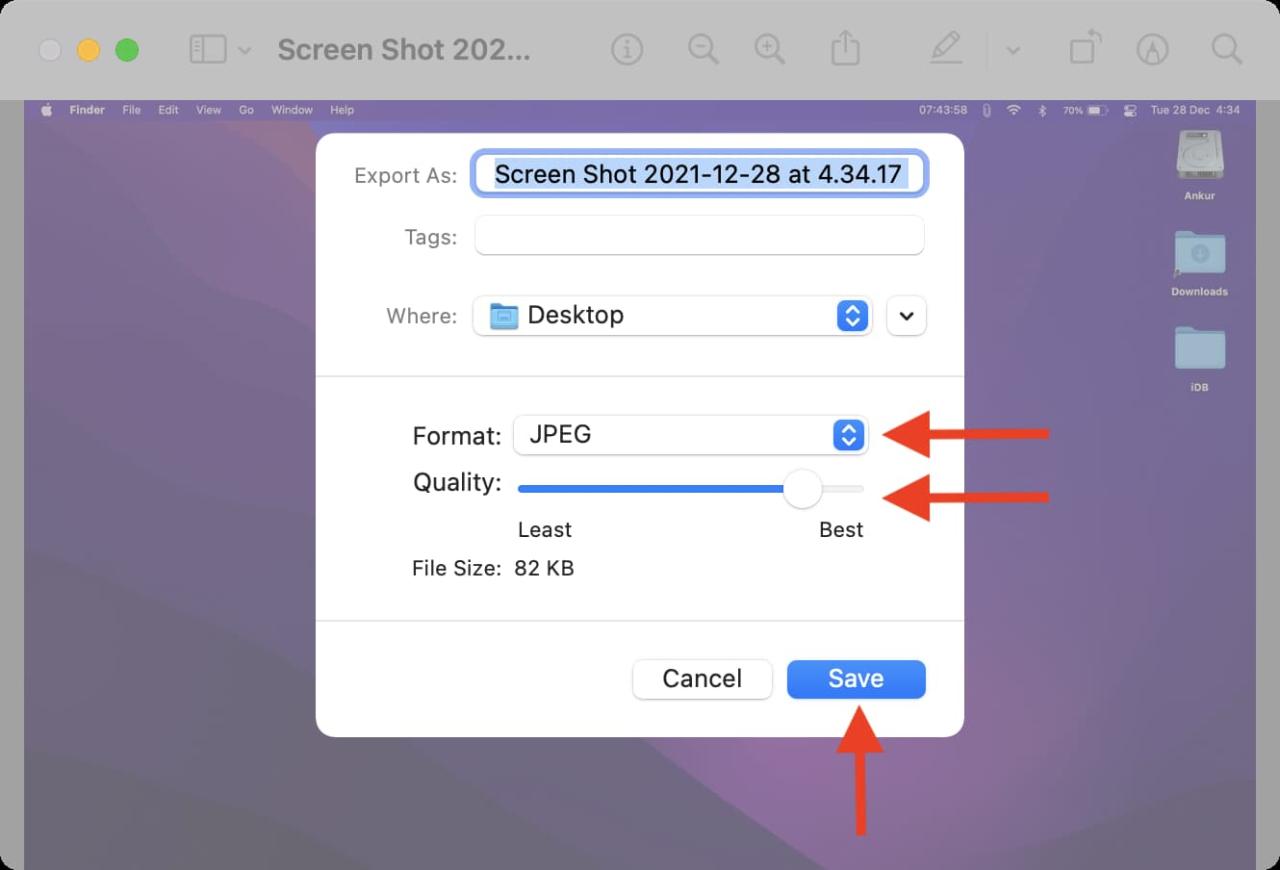
Comprimir imágenes a granel/por lotes
Así es como puede usar la aplicación Vista previa en cualquier versión de macOS para comprimir varias imágenes juntas:
1) Seleccione varias imágenes en la carpeta Finder manteniendo presionada la tecla Comando o presionando Comando + A para seleccionarlas todas.
2) Haga clic derecho y seleccione Abrir con > Vista previa .
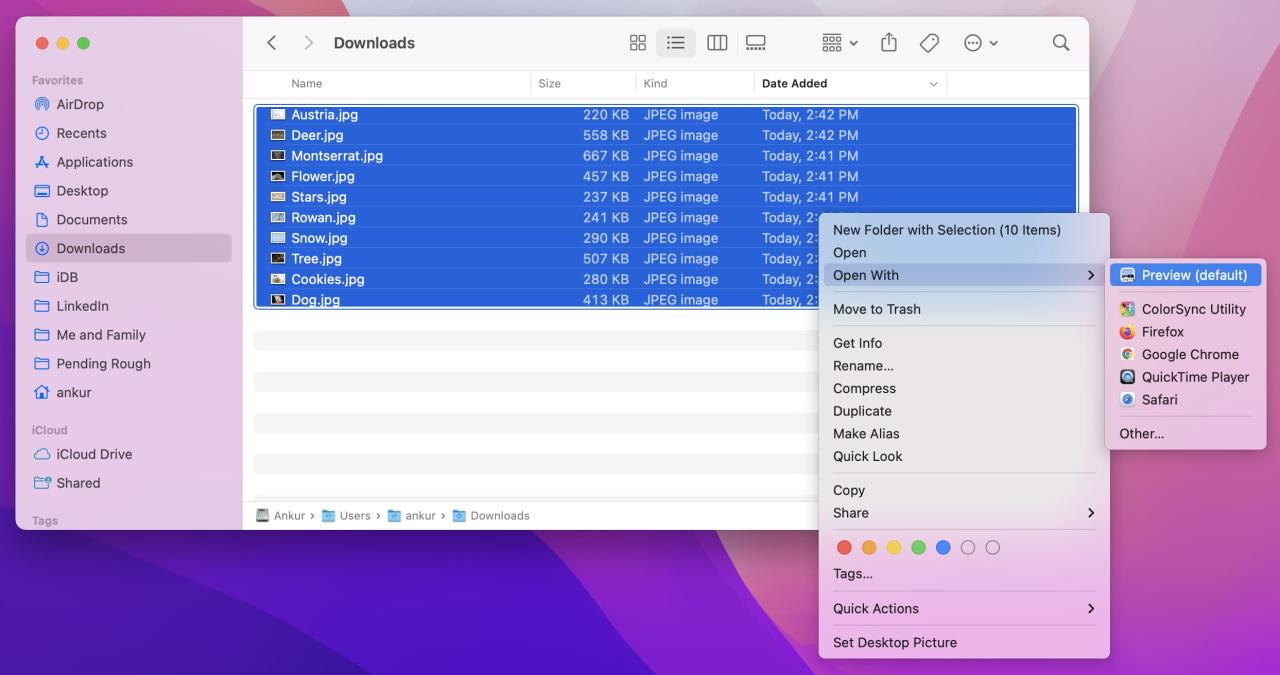
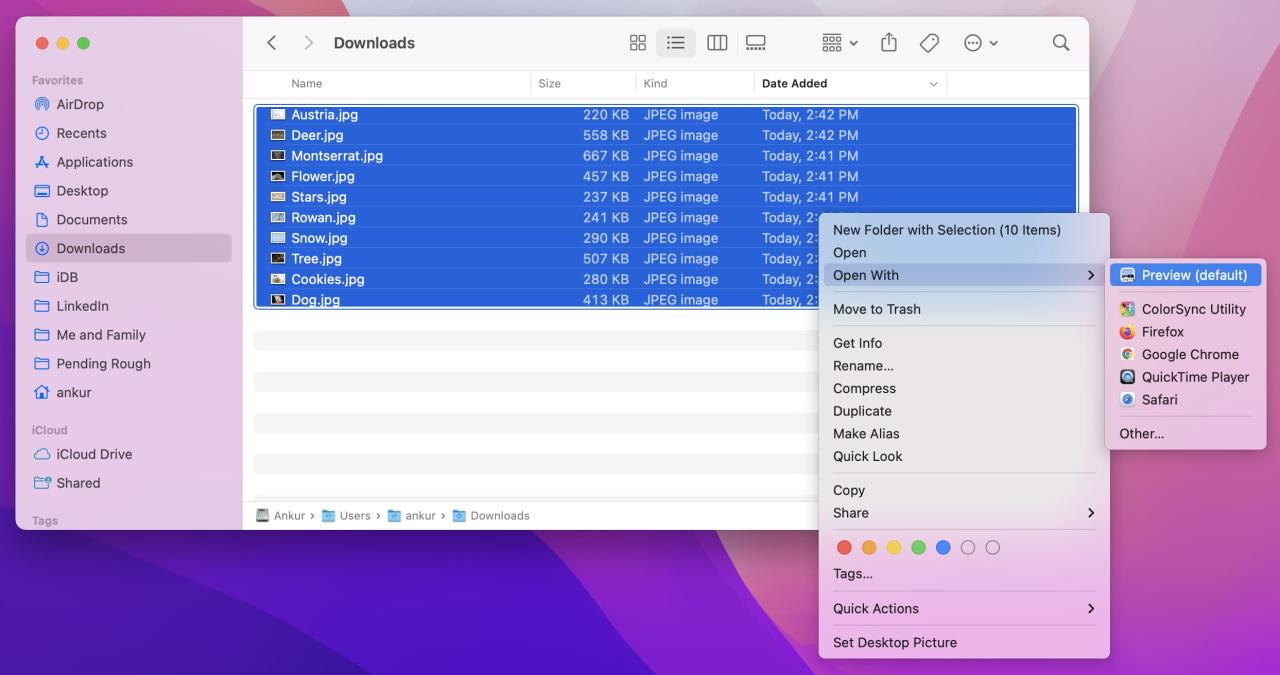
3) Presione Comando + A y asegúrese de que todas las miniaturas de imágenes estén seleccionadas en la barra lateral izquierda de la aplicación Vista previa.
4) En la barra de menú superior, haga clic en Archivo > Exportar imágenes seleccionadas .
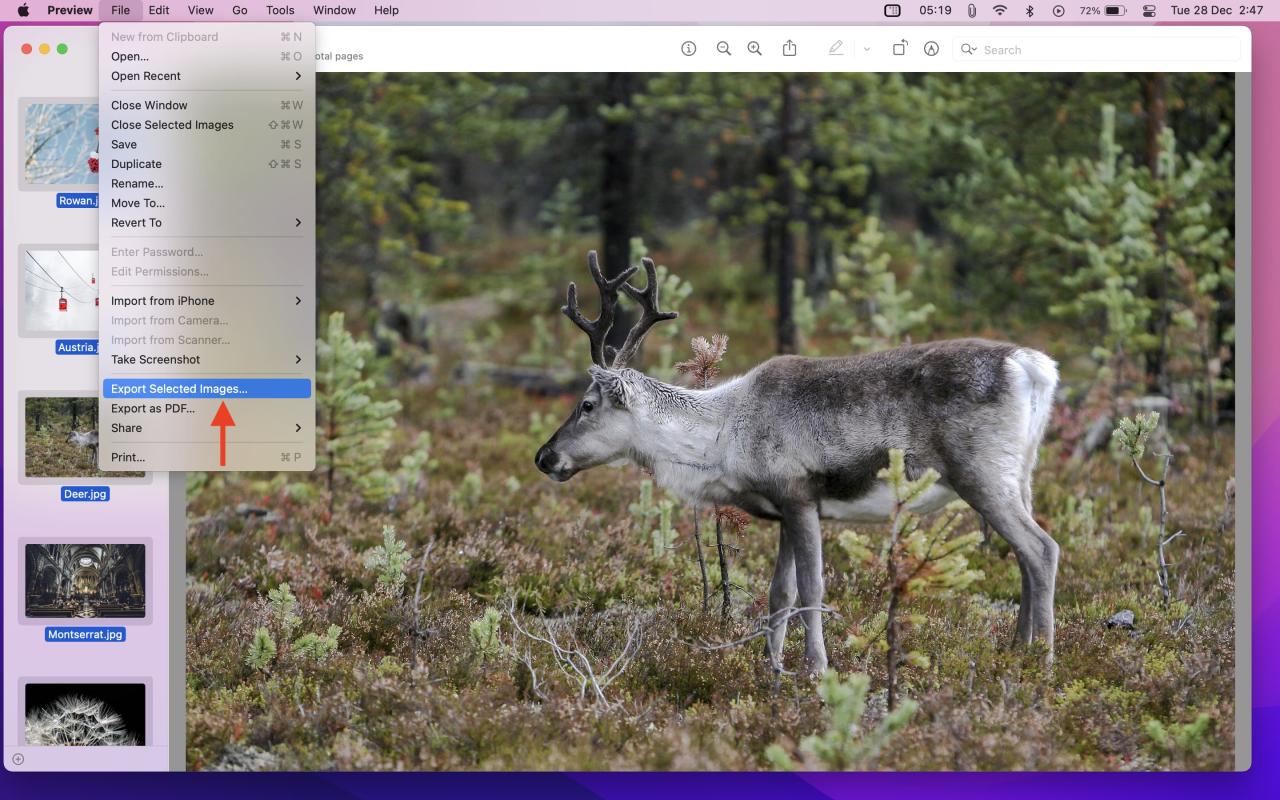
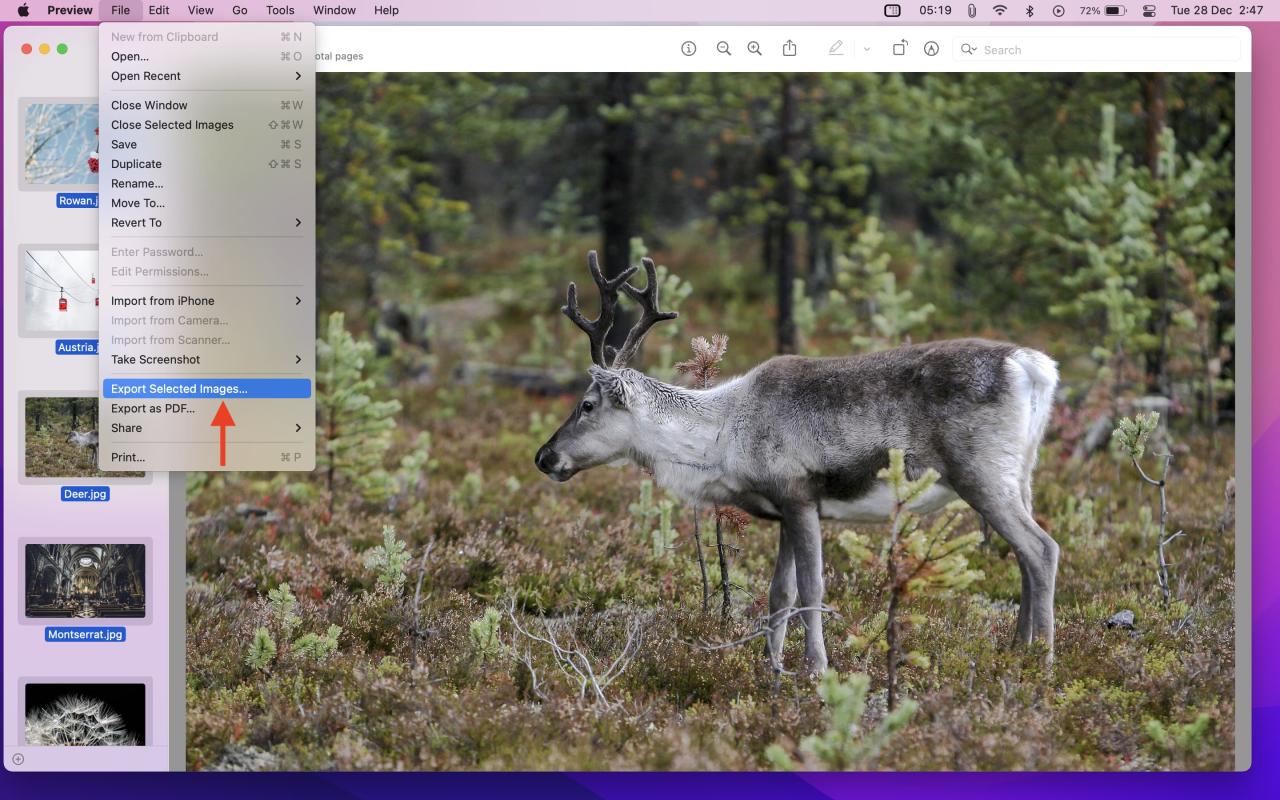
5) Haga clic en Opciones en la parte inferior.
6) Establezca el formato y arrastre el control deslizante de calidad para ajustarlo.
7) Finalmente, haga clic en Elegir para comprimir todas las imágenes y guardarlas.
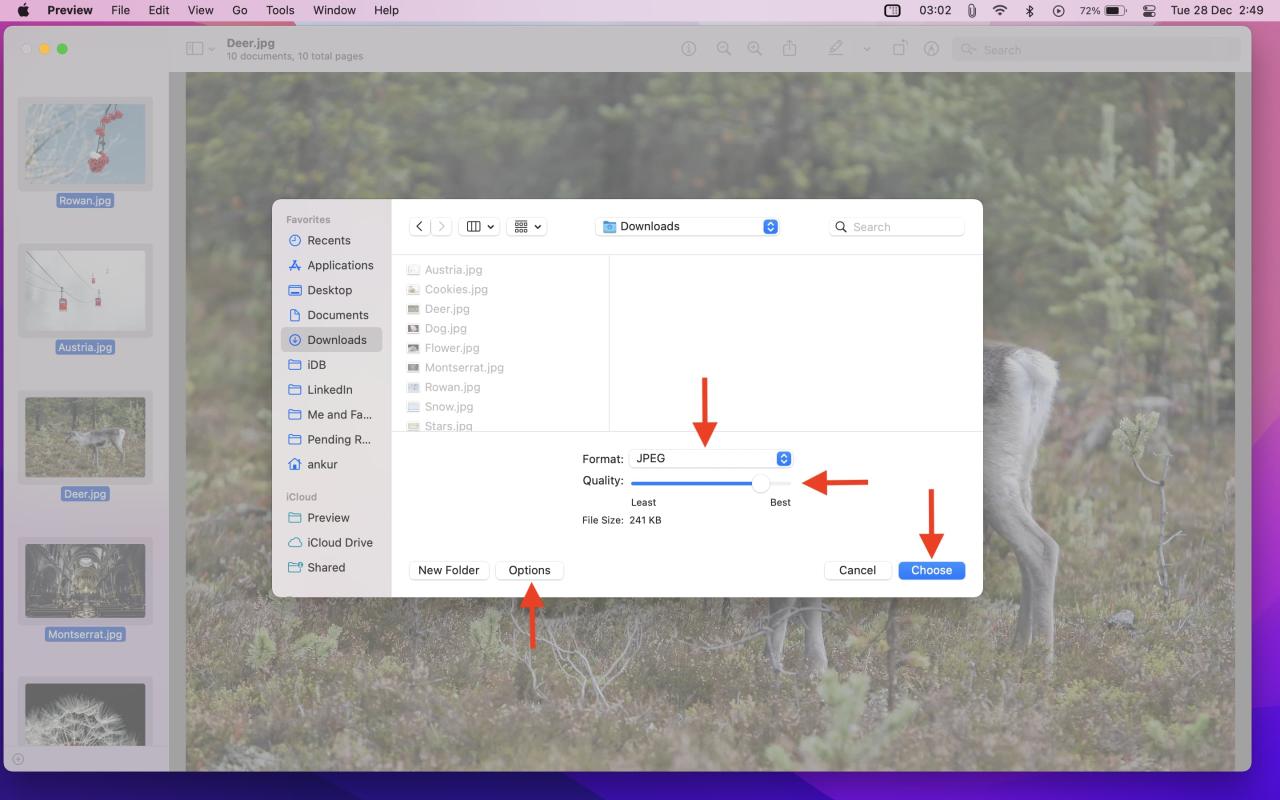
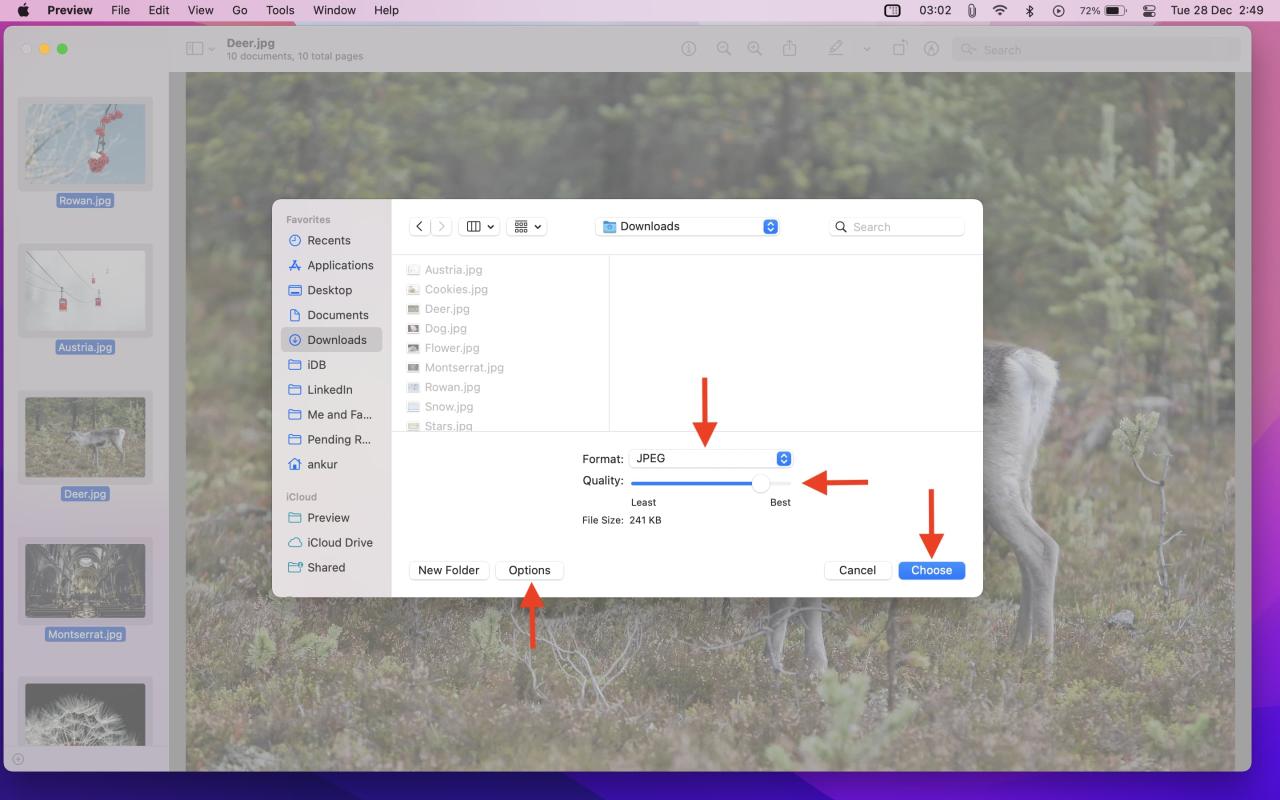
¿Cómo arreglar «No se pueden exportar elementos seleccionados» en la aplicación de vista previa de Mac?
Si ve una ventana emergente que dice: » No se pueden exportar los elementos seleccionados «, haga clic en Aceptar . Ahora, mantenga presionada la tecla Comando y anule la selección de imágenes de diferentes formatos desde la barra lateral izquierda de la aplicación Vista previa. Después de esto, siga los pasos anteriores para comprimir imágenes.
En caso de que esto no funcione, vuelva a la carpeta Finder y haga clic en Tipo para ordenar sus imágenes por formato. Ahora, seleccione solo las imágenes de un formato particular (JPEG, PNG, etc.) y ábralas en Vista previa para comprimir.
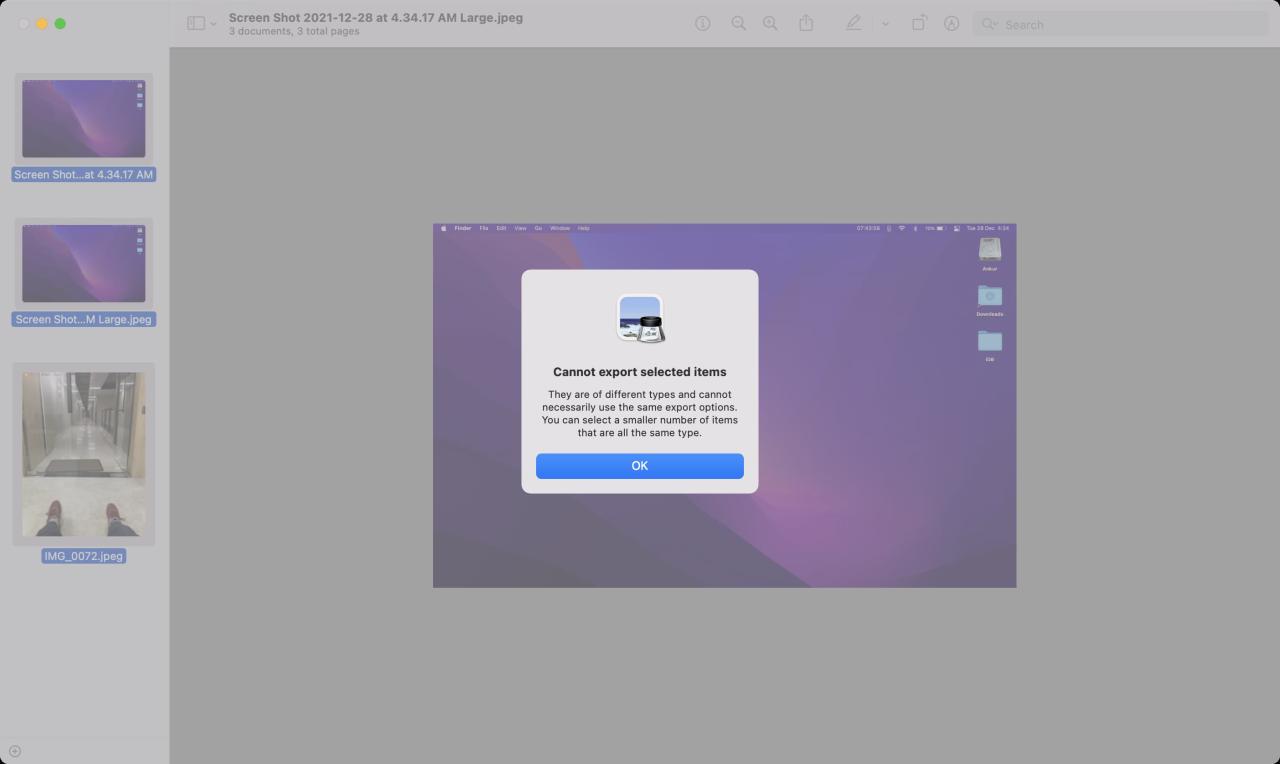
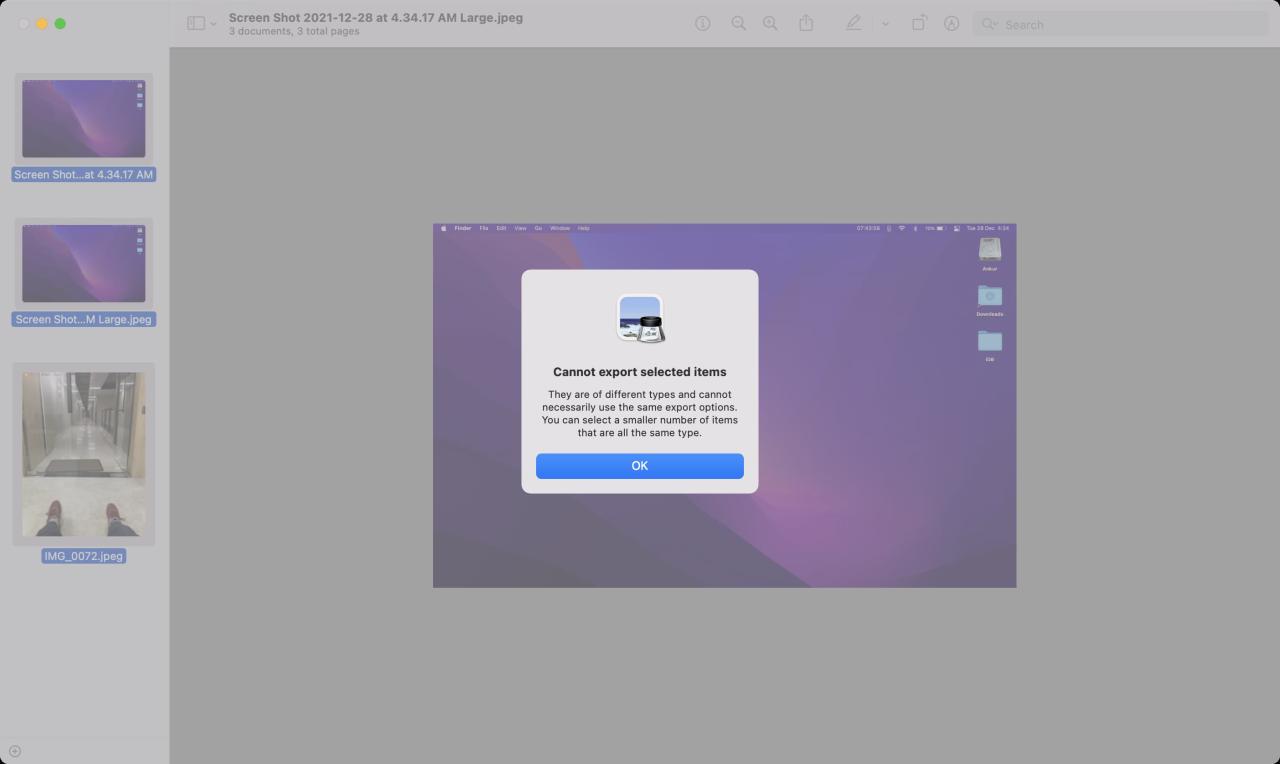
5. Comprime imágenes usando la aplicación Fotos de Mac
Al igual que la aplicación Vista previa, puede reducir el tamaño del archivo de imagen con la aplicación Fotos de macOS. El proceso es similar, como se desprende de estos pasos:
1) Seleccione una o más imágenes en la aplicación Fotos.
2) Presione Comando + Shift + E o desde la barra de menú superior, haga clic en Archivo > Exportar > Exportar fotos .
3) Haga clic en la pequeña flecha junto a Tipo de foto para ver más opciones.
4) En consecuencia, configure el Tipo de foto , la Calidad y el Tamaño para comprimir las imágenes.
5) Haga clic en Exportar > elija una ubicación > Exportar .
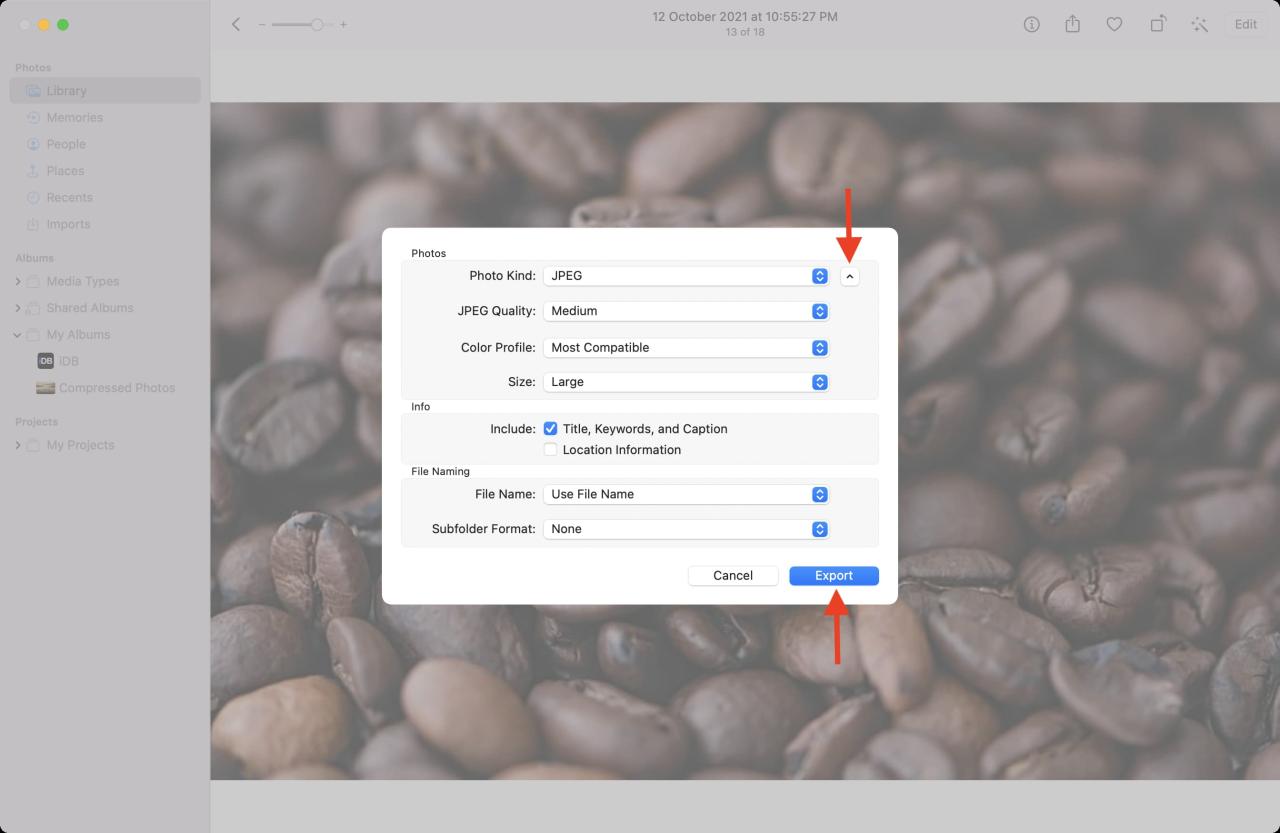
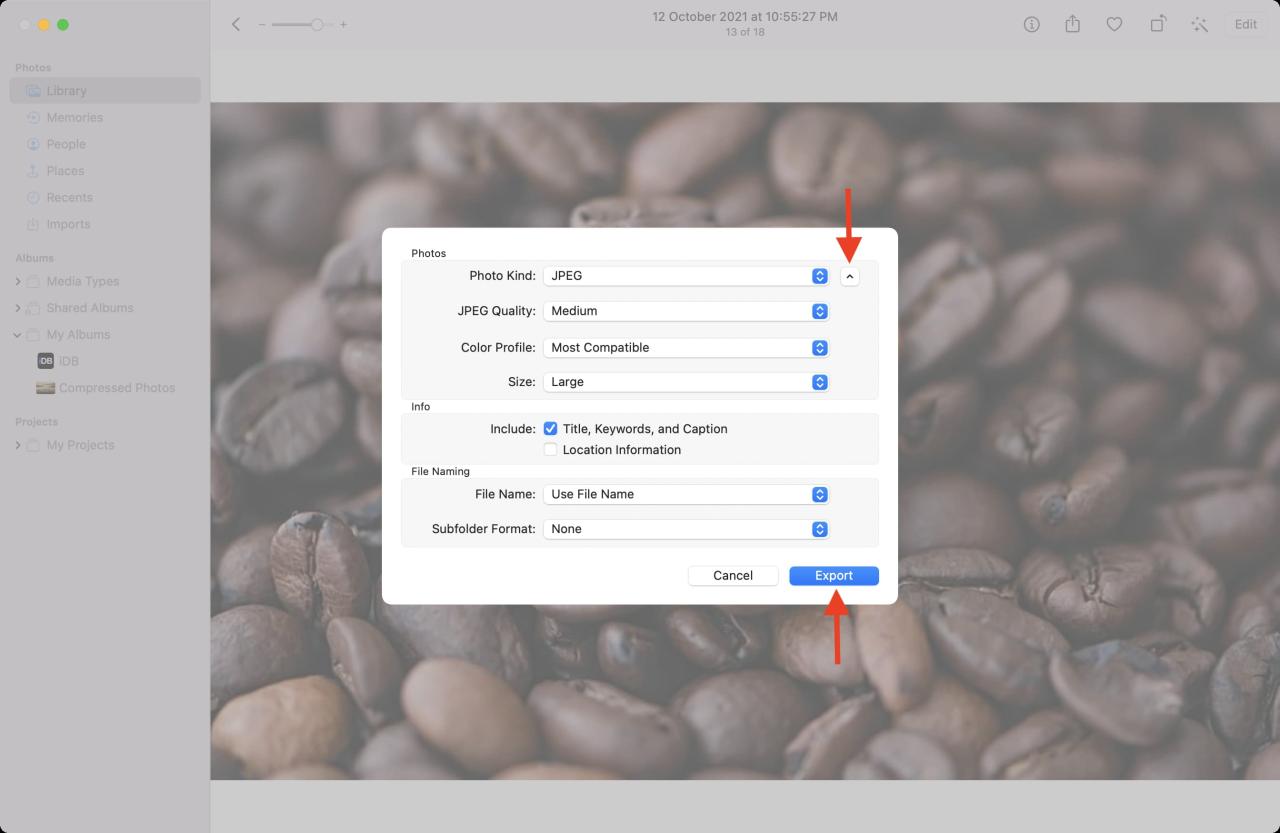
6. Usa aplicaciones de compresión de fotos
La Mac App Store tiene varias aplicaciones que te permiten comprimir imágenes. Busca algo como “ comprimir imágenes ” en la App Store.
En mi Mac, uso Compress Photos & Pictures , que es una aplicación para iPhone y iPad desarrollada por Teveotecno. Pero como uso una MacBook con Apple Silicon, puedo instalar esta aplicación en mi Mac y funciona tan perfectamente como funciona en el iPhone.
Use el enlace anterior o busque » Comprimir fotos » en la Mac App Store y haga clic en » Aplicaciones para iPhone y iPad » en la parte superior para obtener esta aplicación.
Una vez que tenga Comprimir fotos e imágenes en su Mac, los pasos son sencillos . Puede agregar fotos desde la aplicación Fotos y guardar las imágenes comprimidas en la aplicación Fotos.
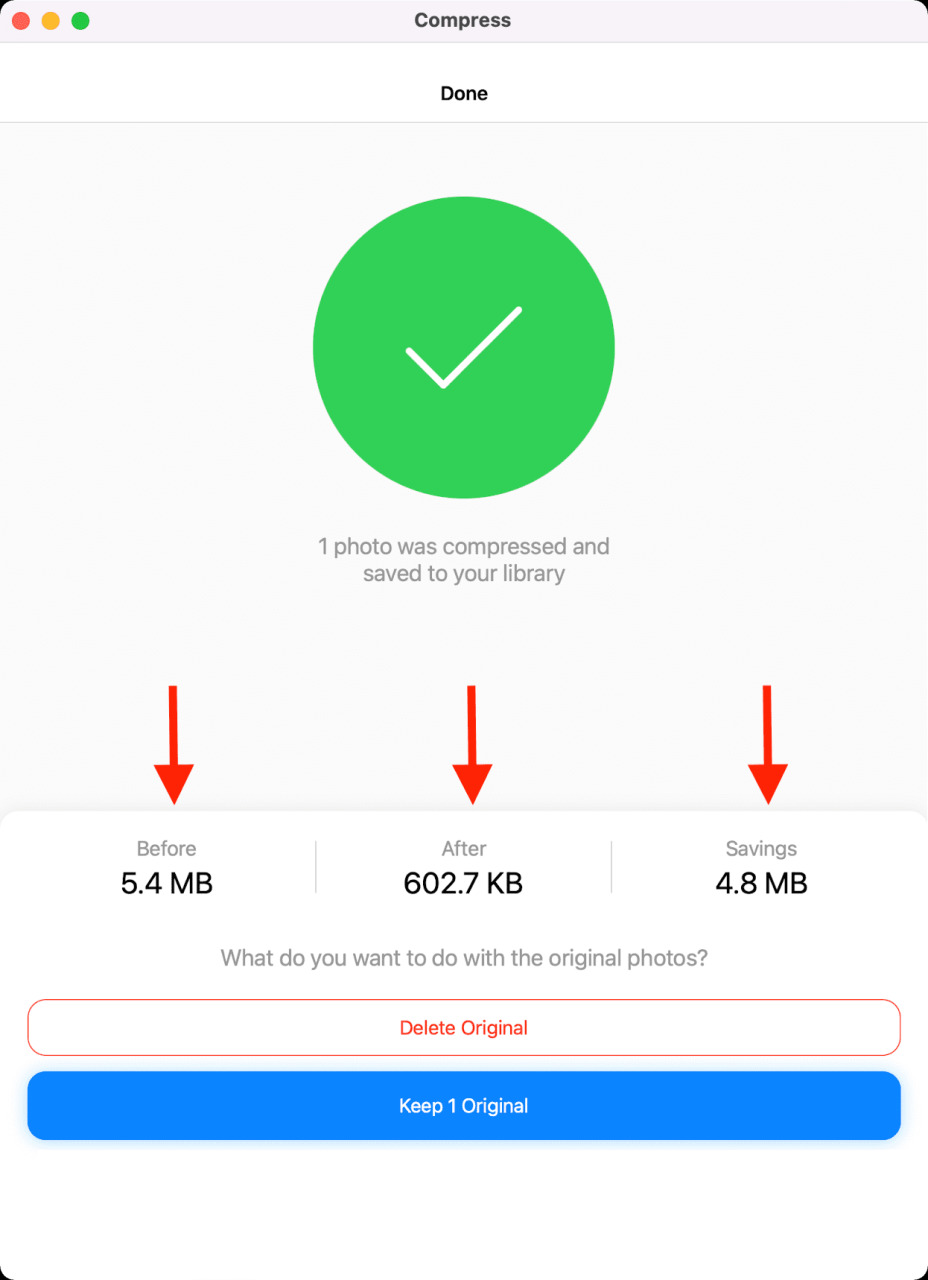
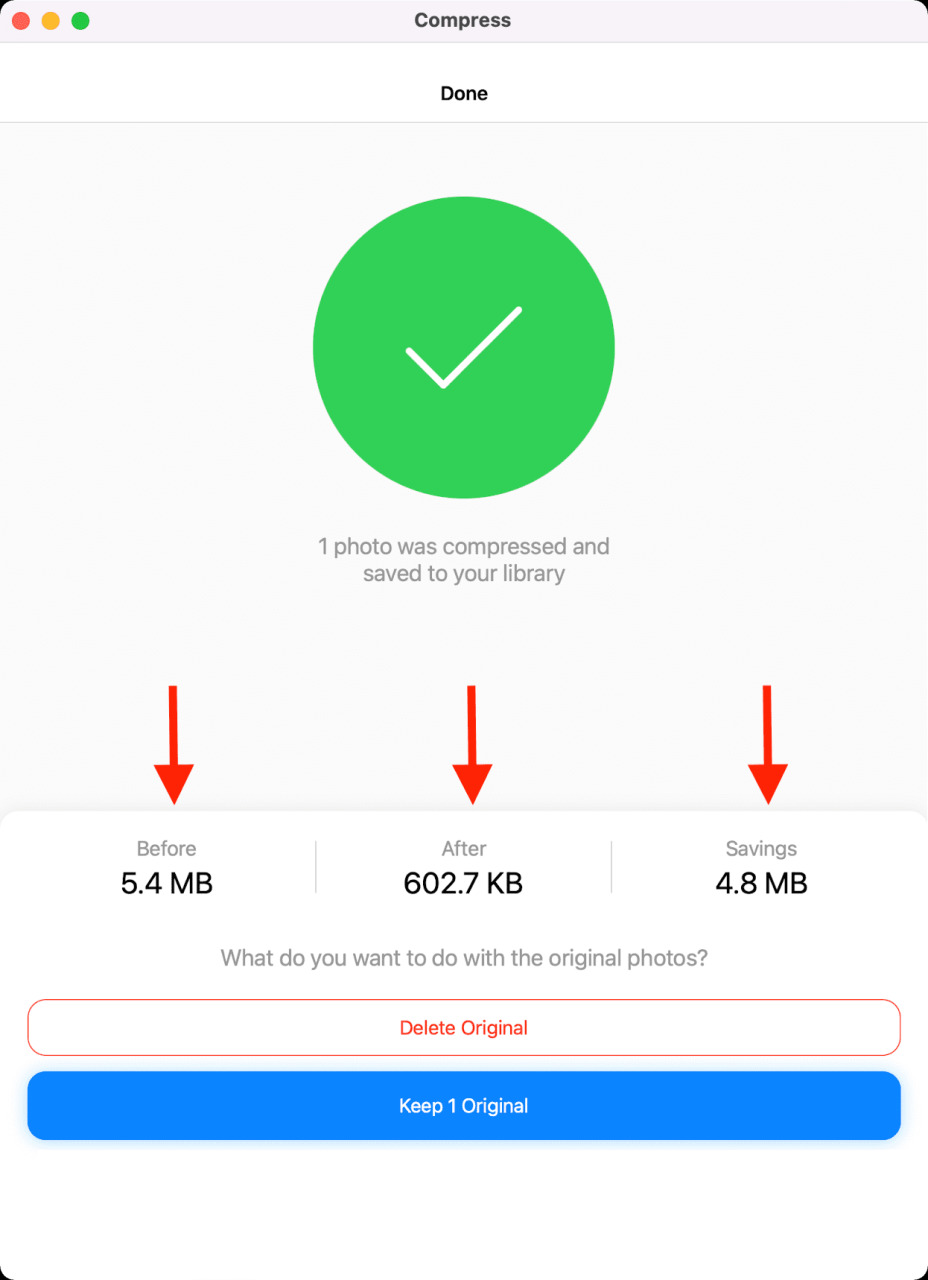
7. Usa sitios en línea para comprimir imágenes
Finalmente, otro método que uso a diario para comprimir imágenes para publicaciones de Teveotecno es a través de servicios en línea.
Una búsqueda en la web de «imágenes comprimidas» enumerará cientos de estos sitios. Dos que me gustan y he estado usando durante muchos años son:
Siéntete libre de darles una oportunidad. Pero debes saber que aquí estás subiendo las imágenes a los servidores del sitio. Dado que comprimo capturas de pantalla con información no personal o no confidencial, no veo ningún daño en usarlas. Pero para comprimir imágenes de documentos de identidad, licencias de conducir, fotos personales, etc., utilizo los métodos sin conexión mencionados anteriormente.
Echa un vistazo a continuación :
- Pasos para fotos AirPlay desde iPhone, iPad, Mac a Mac
- Cómo enviar imágenes en calidad total en iMessage, WhatsApp, Telegram y Signal
- Cómo evitar que su iPhone convierta formatos de archivo de imagen (PNG a JPG) cuando los aplica AirDropping






