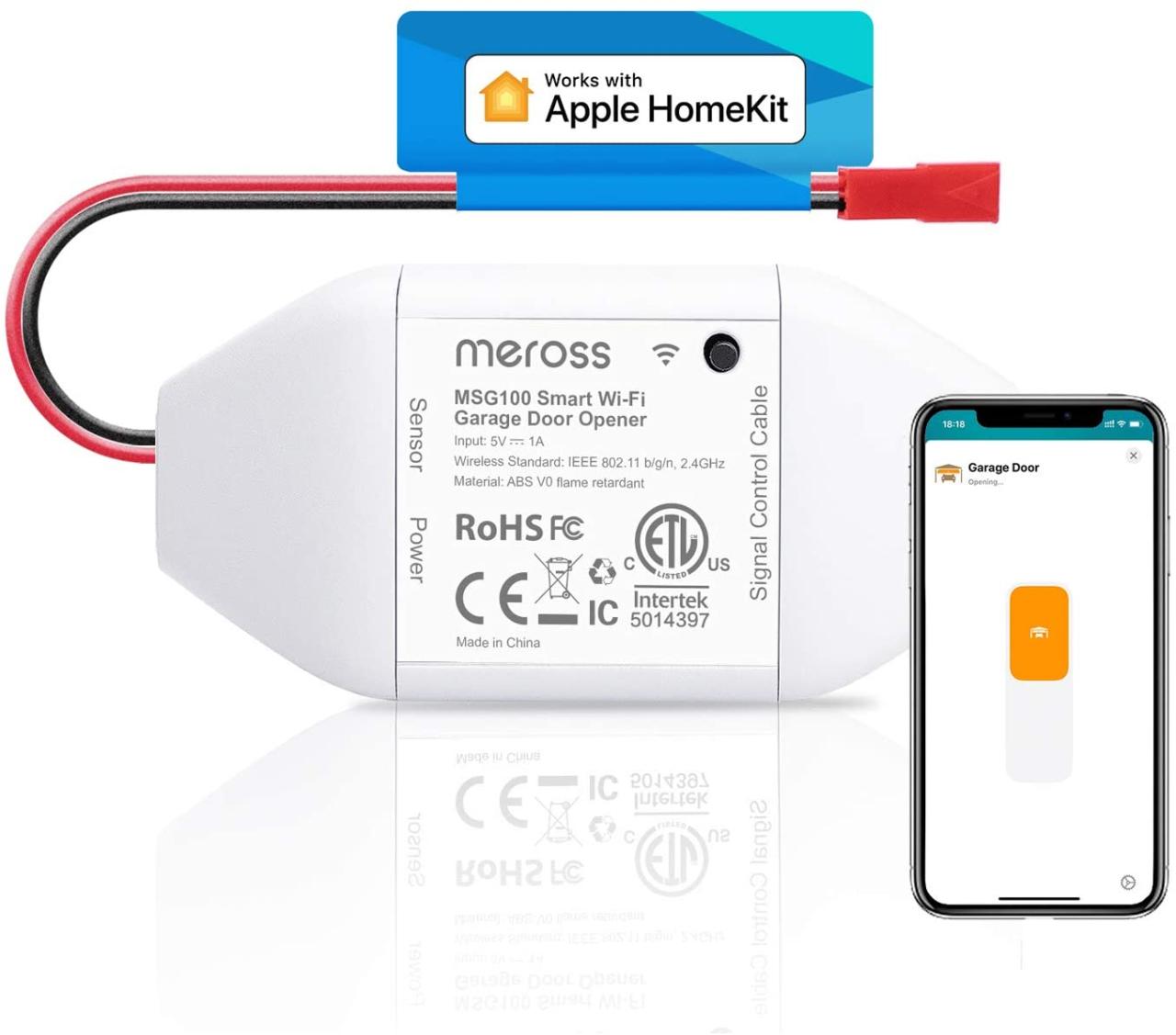
Como controlar tu vieja puerta de garaje con siri y homekit
24 agosto, 2022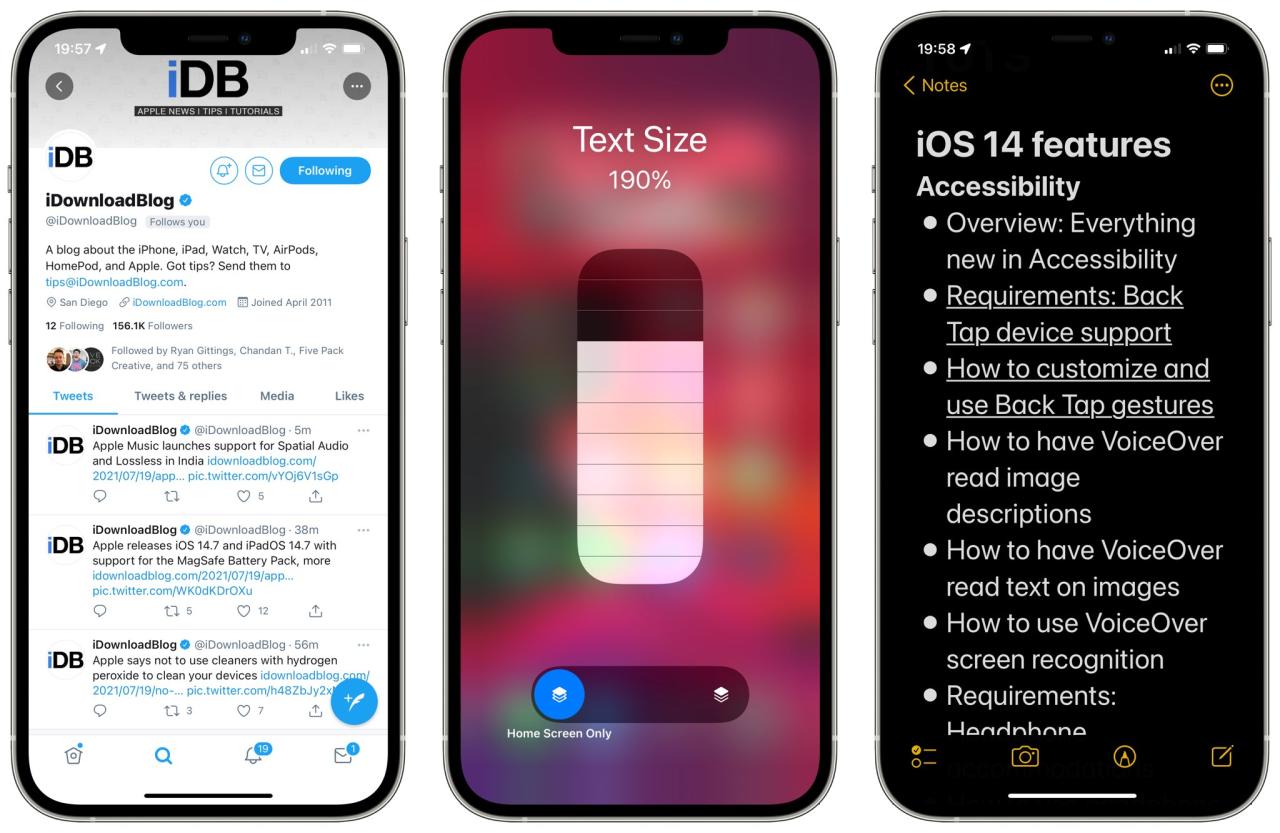
Cómo ajustar el tamaño del texto del iPhone por separado para cada una de sus aplicaciones instaladas
24 agosto, 20227 Formas Sencillas de comparto Archivos Entre Dos Mac
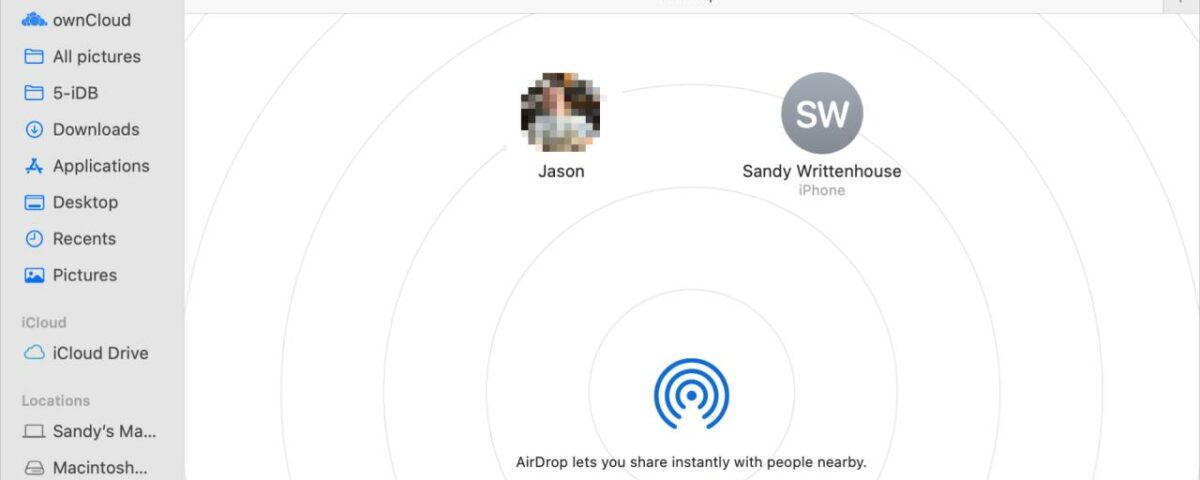
Ya sea que tenga dos Mac propias o solo en su hogar, es probable que el intercambio de archivos surja de vez en cuando. Es posible que desee compartir una hoja de cálculo financiera, el PDF de un contrato, el recibo de una compra o un documento similar.
Aquí, le mostraremos siete formas súper fáciles de compartir archivos entre dos computadoras Mac. Cada uno es simple a su manera. Entonces, el que elijas puede depender de la confidencialidad del documento, del acceso a los servicios o de la pura preferencia.
Cómo compartir archivos entre Mac
1. Lanzamiento aéreo
Con diferencia, la forma más rápida y sencilla de compartir archivos entre dos Mac es AirDrop. El servicio utiliza Bluetooth y Wi-Fi para enviar sus archivos, y debe estar dentro de un rango de 30 pies.
Para enviar un archivo con AirDrop, puede usar el menú Compartir o la ventana de AirDrop.
- Use el botón Compartir para abrir sus opciones para compartir. Seleccione AirDrop , elija el dispositivo en la ventana emergente y haga clic en Listo después de enviar el archivo.
- Use Finder para abrir la ventana de AirDrop. Si AirDrop está en la barra lateral del Finder, simplemente selecciónelo. De lo contrario, haga clic en Ir > AirDrop en la barra de menú. Arrastre su archivo a la ventana de AirDrop y al dispositivo al que desea enviarlo.
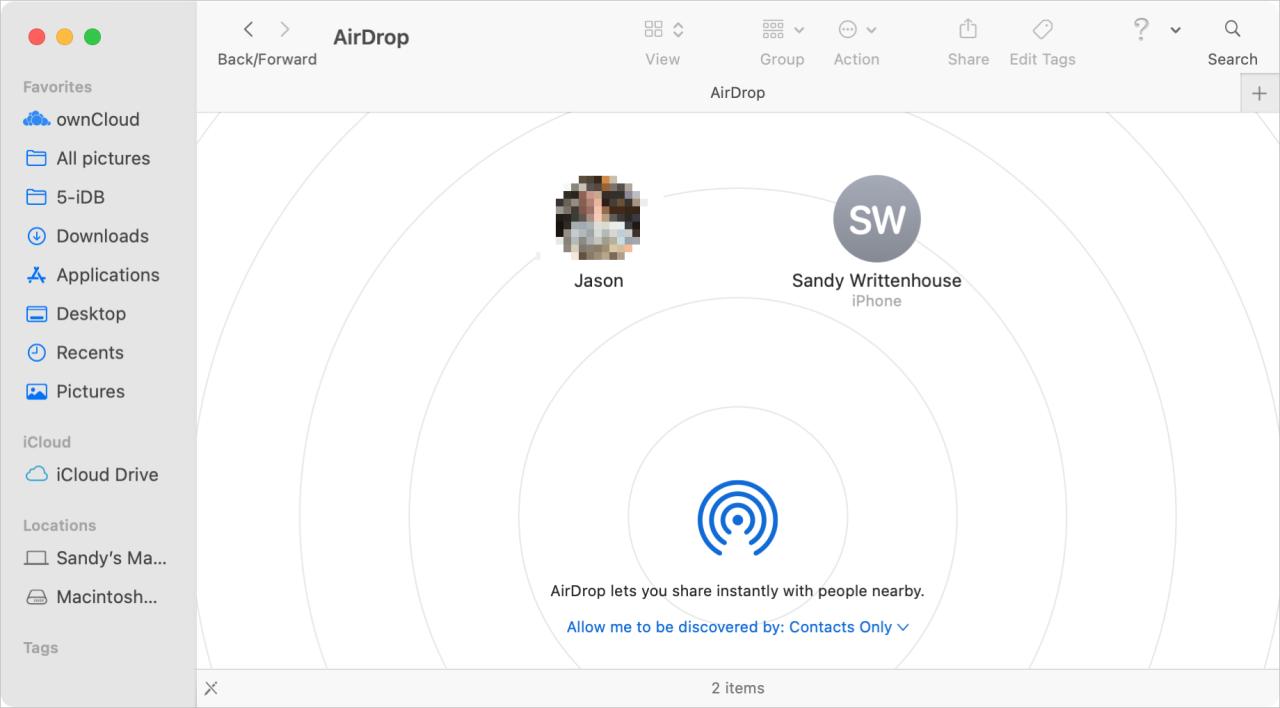
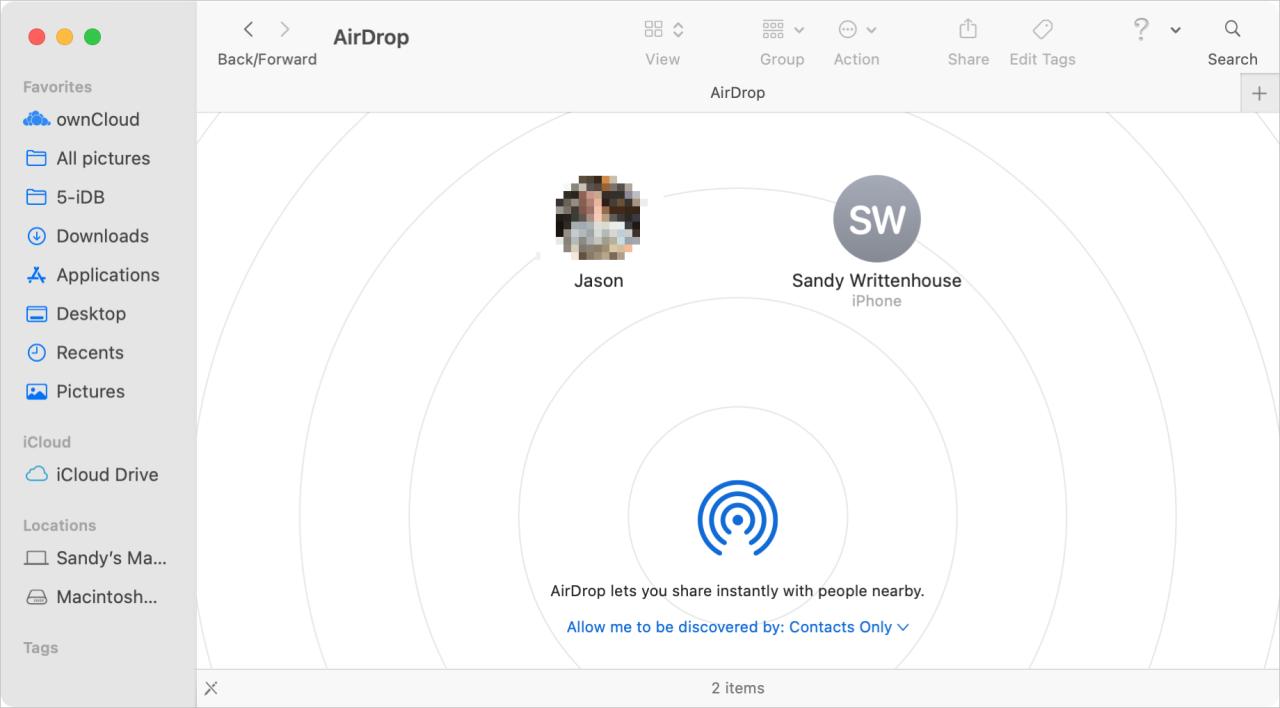
Para obtener más información sobre el uso de AirDrop entre sus dispositivos, consulte nuestro tutorial sobre cómo usar AirDrop .
2. Unidad iCloud
Puede compartir archivos y carpetas desde iCloud Drive. Esto le brinda la flexibilidad de compartir más de un archivo a la vez si lo desea.
1) Abra una ventana del Finder y haga clic en iCloud Drive en la sección iCloud de la barra lateral.
2) Elija el archivo o la carpeta que desea compartir y haga clic en el botón Compartir en la barra de herramientas. Seleccione Compartir archivo o Compartir carpeta .
3) En la ventana que se abre, elija el método que desea usar para enviar la invitación y ajuste los permisos.
4) Haga clic en Compartir y luego siga las indicaciones según el método para compartir que seleccionó.
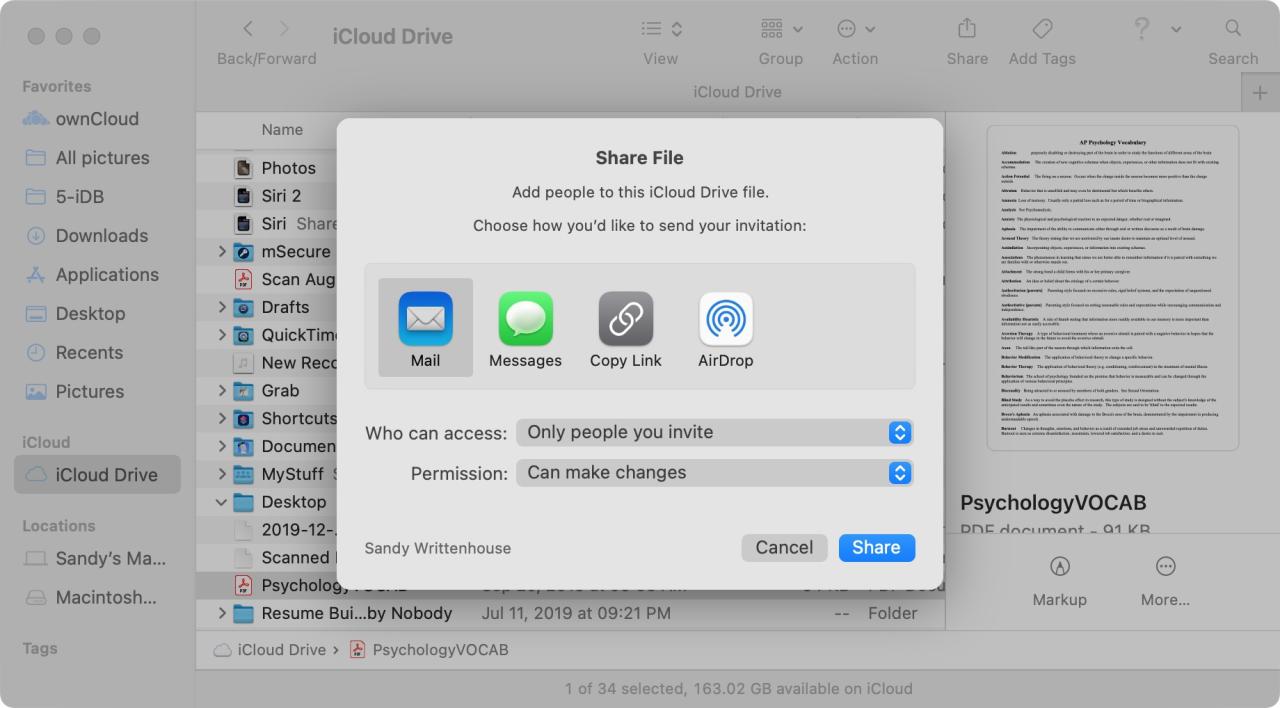
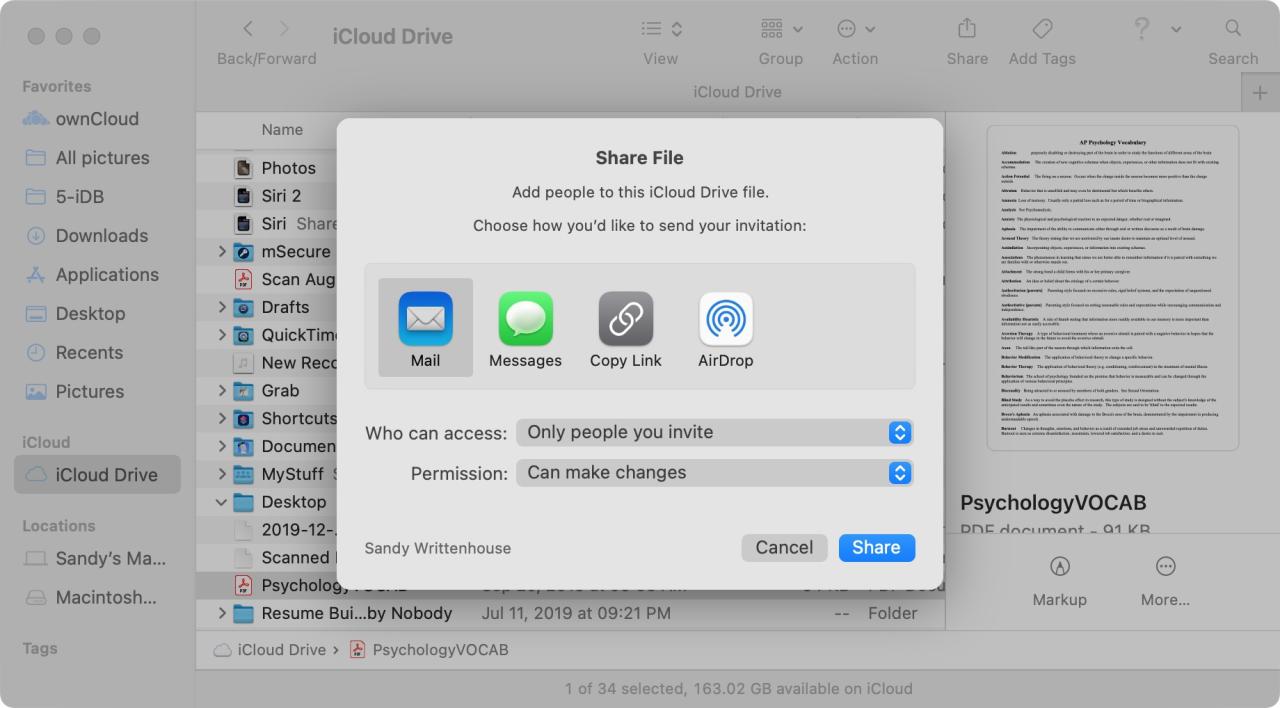
Para obtener más detalles sobre cómo compartir archivos de iCloud o carpetas de iCloud , revise nuestros tutoriales que incluyen la administración de permisos y cómo dejar de compartir.
3. Mensajes
Otra manera fácil de compartir archivos entre dos Mac es con Mensajes. Entonces, si está demasiado fuera del alcance para usar AirDrop y no quiere preocuparse por los permisos y demás con iCloud Drive, esta es una opción rápida y sin problemas.
Al igual que con AirDrop, tiene un par de formas de compartir archivos con Mensajes.
- Use el botón Compartir para abrir sus opciones para compartir. Seleccione Mensajes , agregue su destinatario y presione Volver después de que el archivo aparezca en el mensaje.
- Abra una conversación con el destinatario en Mensajes, arrastre el archivo al mensaje y presione Volver .
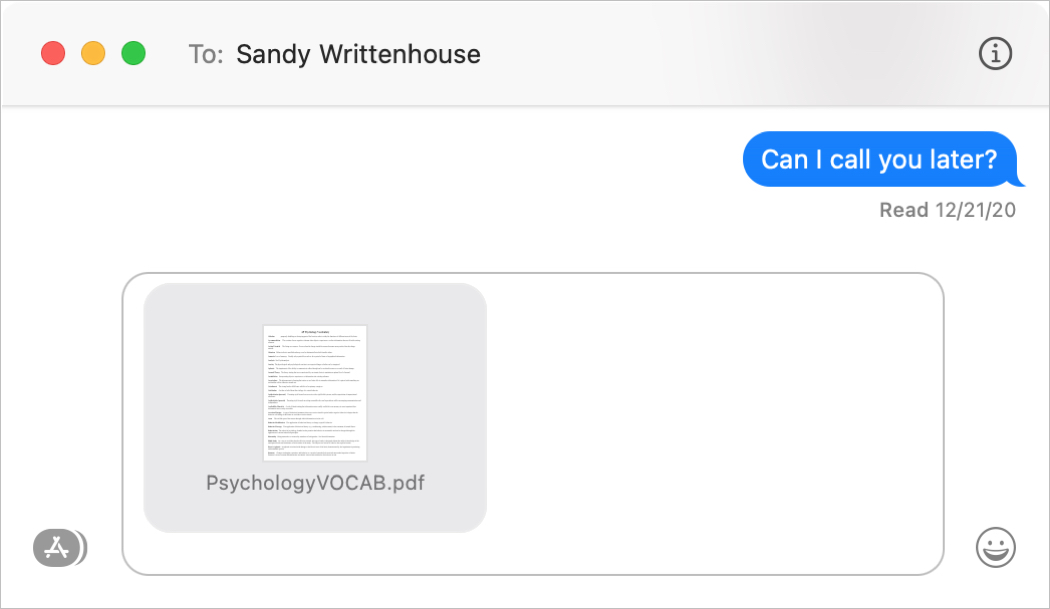
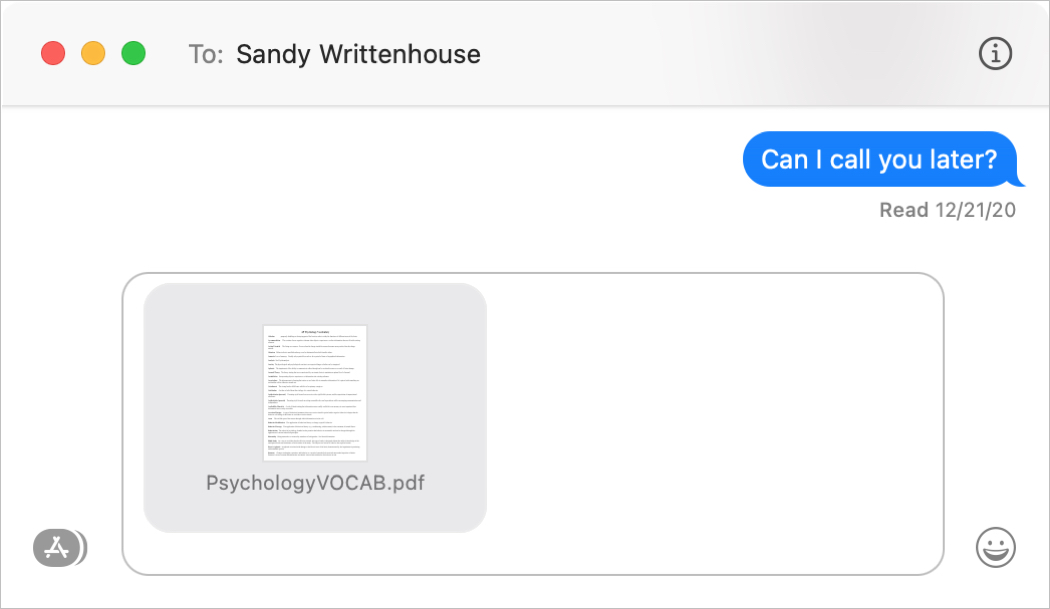
Relacionado : Cómo guardar archivos, fotos y archivos adjuntos en Mensajes
4. Correo
Tal vez el archivo que está compartiendo se pasará a un tercero por correo electrónico. Puede adjuntar un archivo a un correo electrónico en Mail de varias maneras rápidas y su destinatario puede reenviarlo.
- Use el botón Compartir para abrir sus opciones para compartir. Seleccione Correo , agregue su destinatario y presione Enviar después de que el archivo aparezca en el correo electrónico.
- Redacte un nuevo correo electrónico con el destinatario en Correo, arrastre el archivo al correo electrónico y presione Enviar .
- Redacte un nuevo correo electrónico con el destinatario en Correo, haga clic en el botón Adjunto en la barra de herramientas, ubique y seleccione el archivo, haga clic en Elegir archivo y envíe el correo electrónico cuando esté listo.
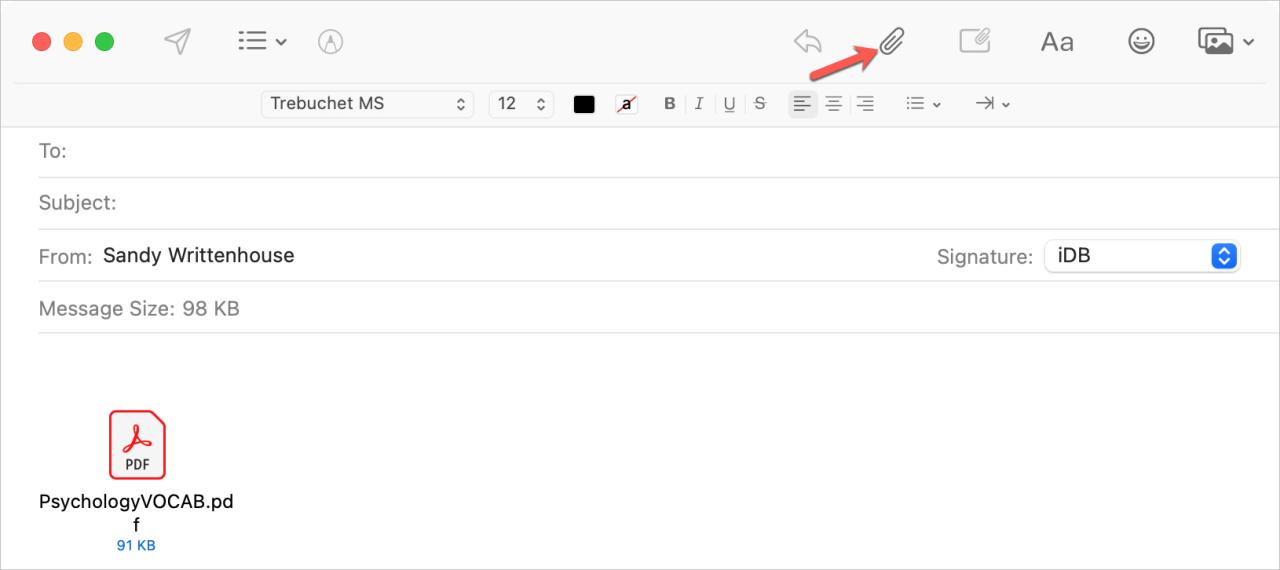
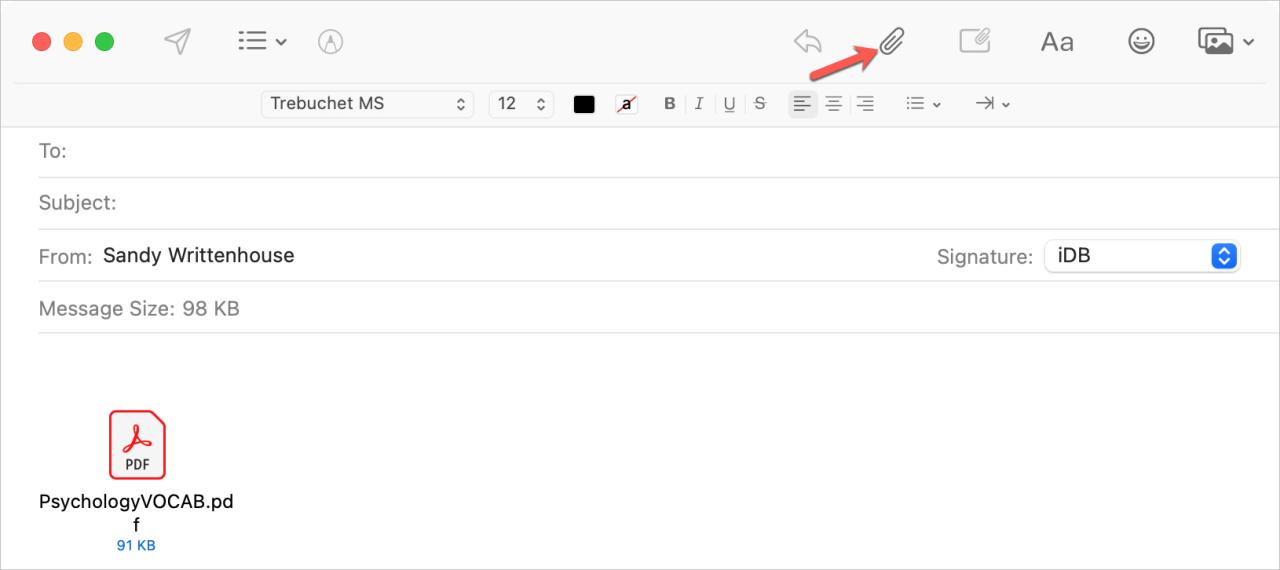
Relacionado : Cómo eliminar archivos adjuntos de correo electrónico antiguos en Mail en Mac
5. buzón
Si es un usuario de Dropbox, puede preferir esta opción a las demás, especialmente si el archivo que desea compartir ya se encuentra allí. Y si bien puede acceder a Dropbox en línea, junto con Google Drive si lo prefiere, hay una aplicación gratuita de Dropbox para Mac. Puedes descargarlo directamente desde el sitio web de Dropbox .
Compartir un archivo a través de Dropbox en línea o en la aplicación es casi lo mismo que compartir uno con iCloud Drive. Haga clic en Compartir , agregue su destinatario, ajuste cualquier configuración de permisos y haga clic en Compartir archivo .
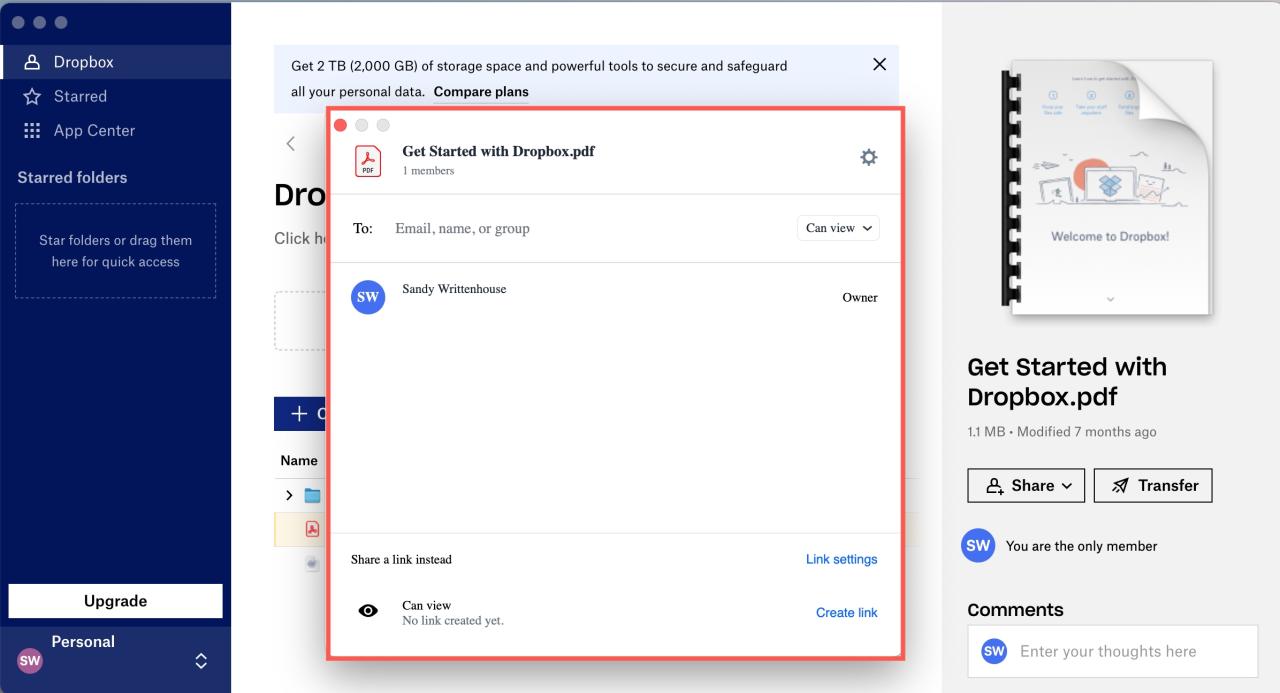
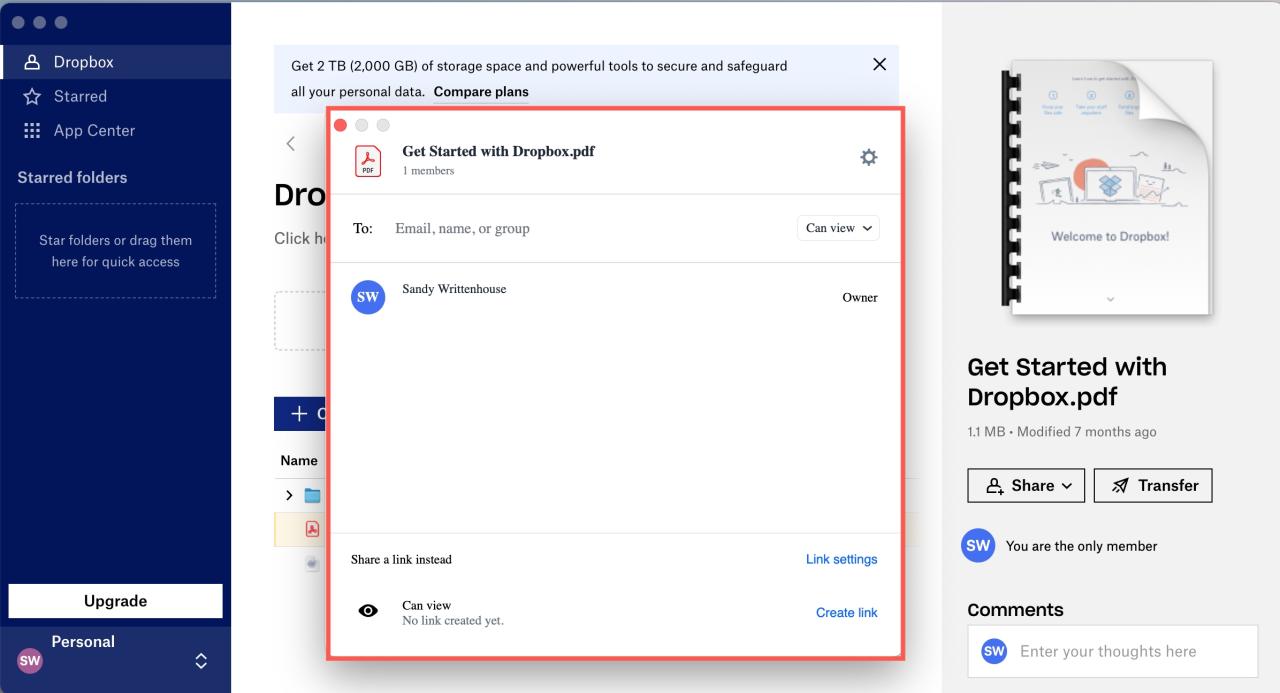
Asegúrese de consultar nuestro tutorial para abrir sus carpetas de Dropbox en Finder para que sea aún más útil en Mac.
6. Compartir archivos
Puede compartir una carpeta que contenga los documentos que desea compartir con la función Compartir archivos en macOS. Esto permite que otros en su red accedan a la carpeta que designe.
1) Para habilitar la función, abra Preferencias del sistema > Compartir .
2) A la izquierda, marque la casilla junto a Compartir archivos .
3) Verá las carpetas compartidas a la derecha y puede hacer clic en el signo más para agregar una. Más a la derecha, ajuste los Usuarios y sus privilegios.
Una vez que active Compartir archivos, verá que la luz se vuelve verde junto a Compartir archivos: Activado . Y verá el nombre de host local que aquellos que permite que puedan usar para acceder a sus elementos.
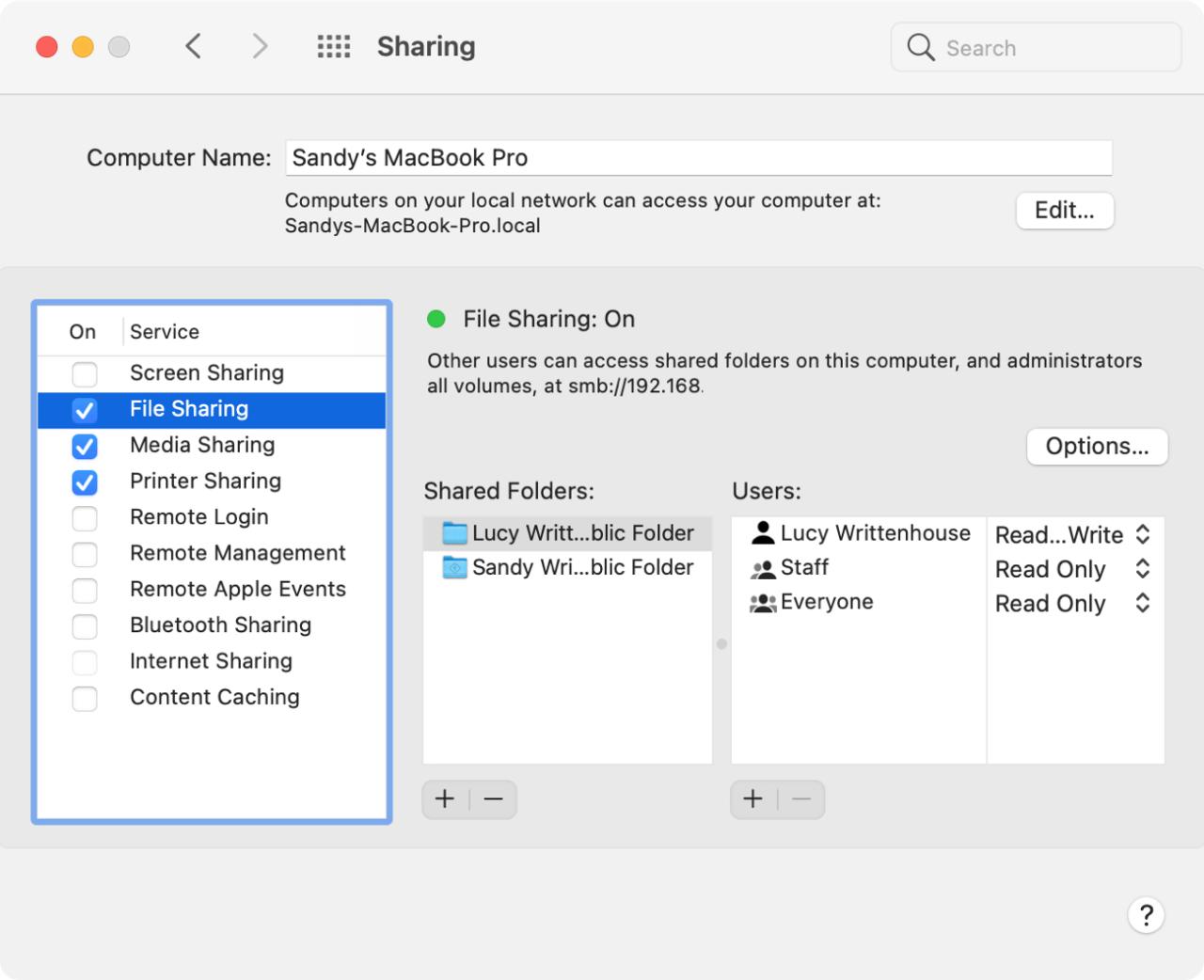
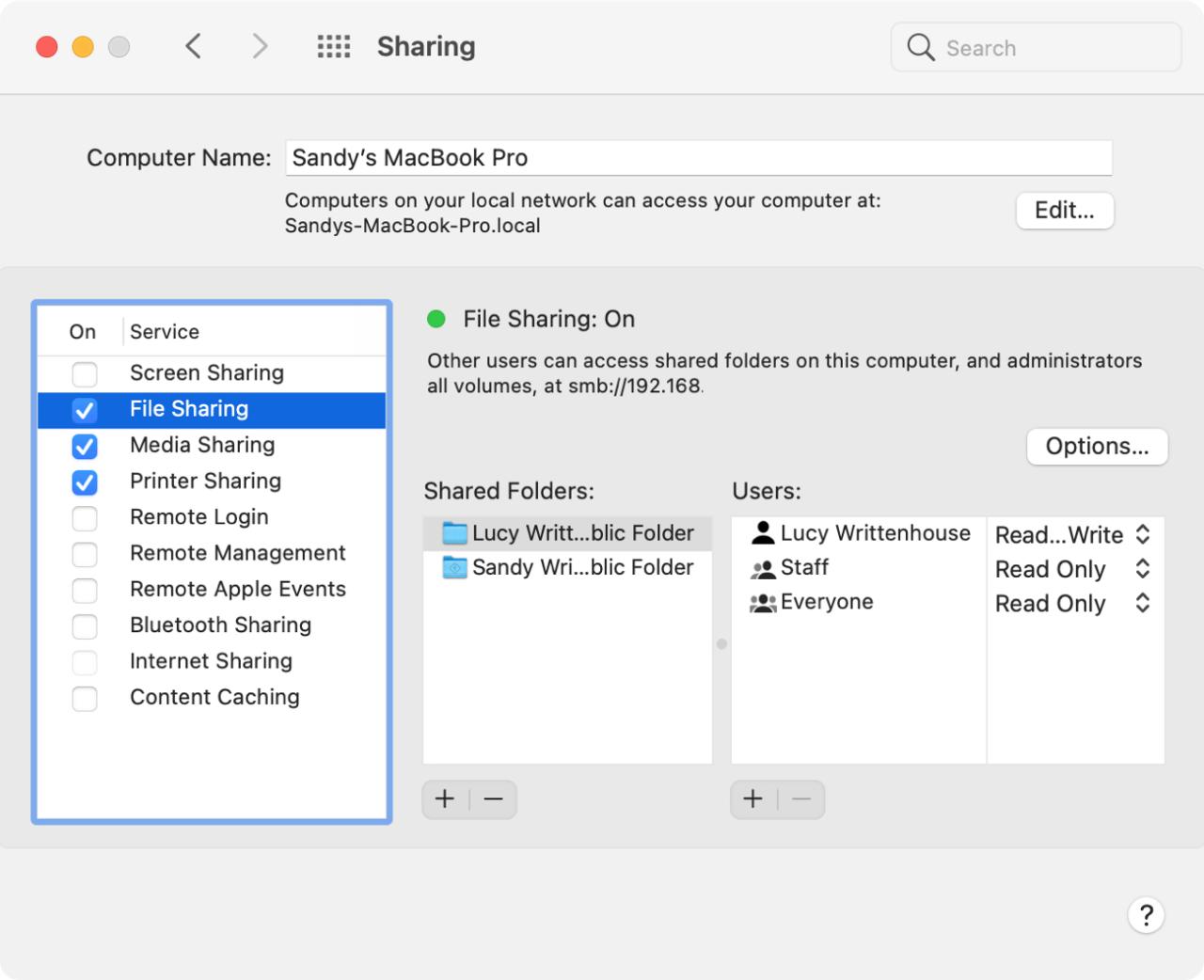
Relacionado : Cómo compartir archivos entre cuentas de usuario en una Mac
7. Unidad flash
Aunque funciones como AirDrop y opciones como iCloud Drive facilitan el intercambio de archivos entre Mac, no olvidemos usar una unidad flash. Esta puede ser una opción conveniente si no desea almacenar el documento en su computadora pero acceder a él fácilmente.
Conecta la unidad flash al puerto USB de tu Mac. Ábralo desde la barra lateral en Finder en Ubicaciones o a través de su carpeta de usuario y arrastre su archivo a su carpeta. Expulse la unidad, conéctela a la otra Mac, acceda a la unidad en Finder y abra el archivo.


Relacionado : Cómo personalizar iconos de escritorio para dispositivos de almacenamiento en tu Mac
Bonificación: aún más opciones para compartir
Las siete formas anteriores de compartir archivos entre dos Mac son simples y convenientes. Pero, por supuesto, ¡hay más! Considere usar una de las siguientes opciones para compartir su archivo si ya usa una.
- Servicios de almacenamiento basados ??en web como Google Drive
- Aplicaciones empaquetadas como OneDrive con Microsoft Office
- Clientes FTP como Transmit o FileZilla
- Servicios autohospedados como OwnCloud
Envolviendolo
Siempre es bueno tener más de una opción, más de una forma de hacer algo. Y seguramente una de estas siete formas fáciles de compartir archivos entre dos Mac es práctica, simple y exactamente lo que necesita.
¿Qué método utilizará para compartir archivos entre Mac? ¿Está en esta lista o tienes otra forma que prefieras? ¡Haznos saber!






