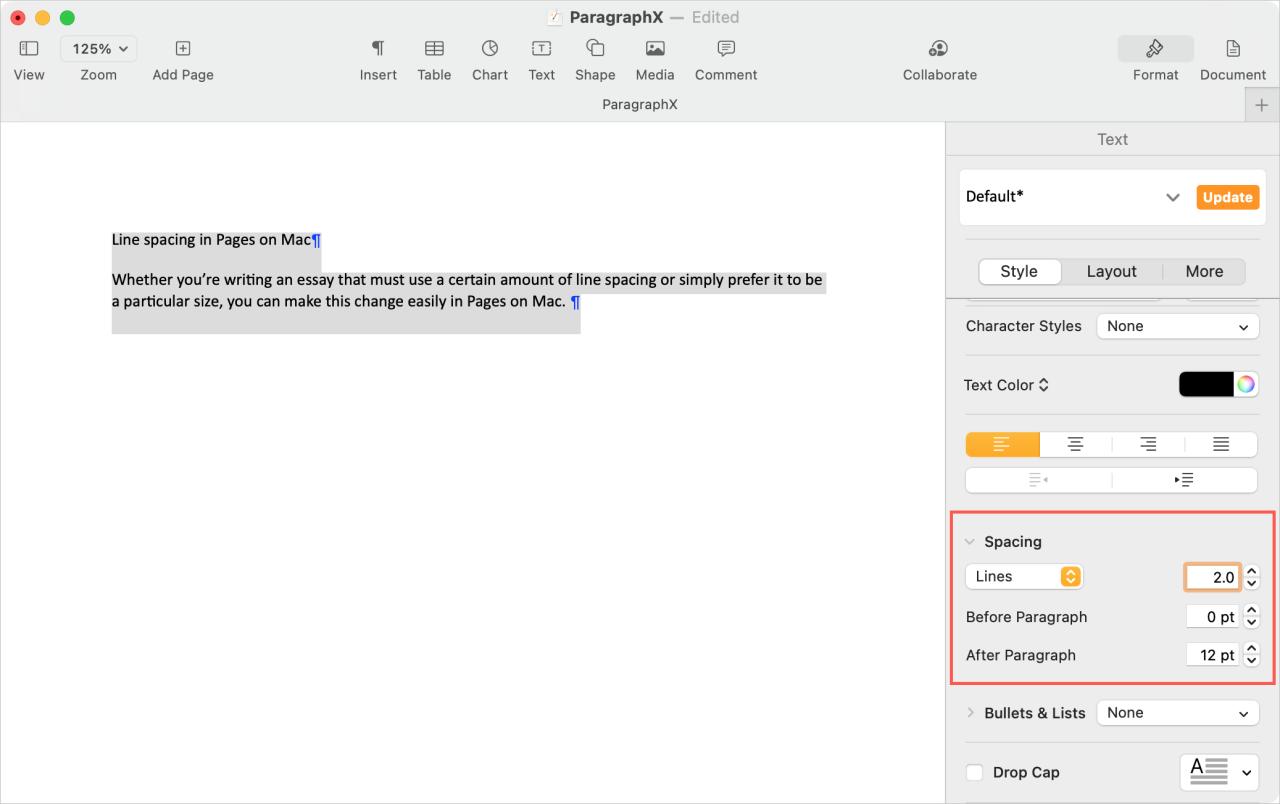
Cómo cambiar la línea y el espacio de caracteres en las páginas
18 agosto, 2022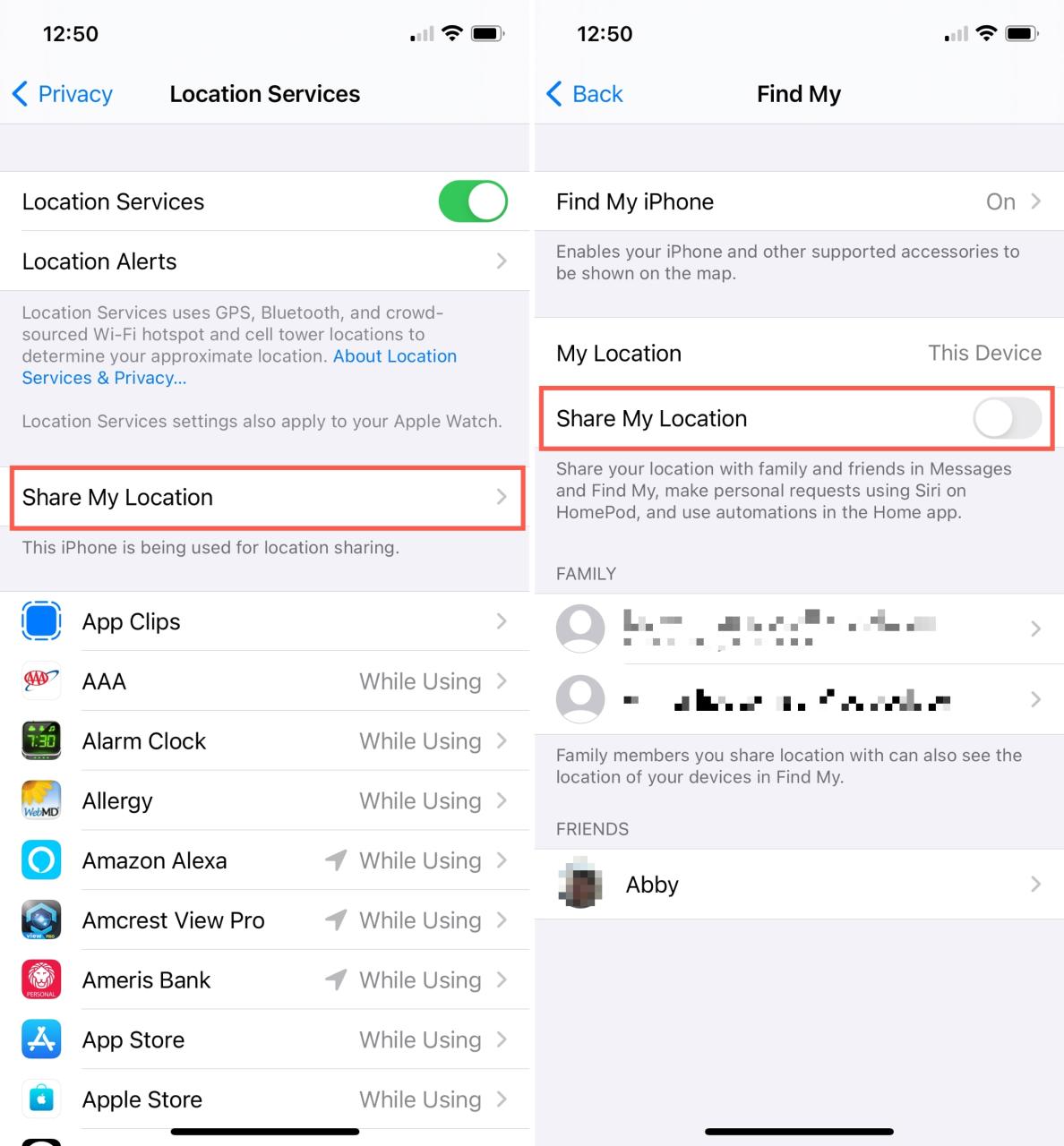
Cómo dejar de compartir ubicación, fotos, calendario o actividad con alguien con quien compartió anteriormente
18 agosto, 2022Como realizar una prueBa de audicion y creAR un audiograma con su iPhone y AirPods

Aprenda a crear un audiograma para importar en su iPhone y iPad para que pueda asignar sus AirPods u otros auriculares compatibles a su perfil auditivo personal.
¿Qué es un audiograma?
Un audiograma muestra los resultados de una prueba de audiometría de tonos puros. En esencia, un audiograma muestra qué tan fuertes deben ser los sonidos para que los captes. El resultado de una prueba de audiograma es un promedio para cada oído, basado en estas cuatro frecuencias: 500 Hz, 1 kHz, 2 kHz y 4 kHz.


La diferencia entre el nivel de decibelios que necesita y un nivel normal indica su nivel de discapacidad auditiva. Si no hay absolutamente ninguna diferencia, está bendecido con una audición normal. Si hay una cierta discrepancia entre los dos, su audición se ve afectada.
¿Por qué necesito un audiograma?
Puede importar su audiograma para que luego pueda adaptar la salida de audio de los auriculares para reflejar sus datos únicos de audiograma. iOS usa su audiograma personalizado para amplificar los sonidos suaves y ajustar ciertas frecuencias en consecuencia. Como resultado, cualquier cosa que escuche, incluidas Siri, estaciones de radio, música, podcasts y llamadas telefónicas, se adaptará perfectamente a su audición.
Acabo de descubrir que puede cargar un audiograma en su iPhone y configurar los auriculares para que se asignen a su perfil auditivo personal. Escucho detalles en la música que no había escuchado en años. Esto es increíble: la música vuelve a sonar viva. Podría llorar.
– Dave Wiskus (@dwiskus) 7 de octubre de 2021
A partir de iOS 13, ha podido agregar audiogramas de pruebas de audición a la aplicación Salud. iOS 17 y iPadOS 15 trajeron la capacidad de importar un audiograma en la aplicación Configuración y usarlo para personalizar el sonido en auriculares compatibles. Pero, ¿cómo se crea un audiograma? Hasta ahora, Apple no ha proporcionado una forma de crear uno sobre la marcha.
Aplicaciones de iPhone para crear audiogramas
Ahí es donde entran en juego las aplicaciones de terceros:
- Prueba de audición Mimi : la forma más fácil de evaluar su capacidad auditiva
- Sonido personalizado de SonicCloud : cree su huella auditiva
- Streaks : una aplicación que crea hábitos con un creador de audiogramas incorporado
A los efectos de este tutorial, nos centraremos en la aplicación gratuita Mimi Hearing Test porque está calibrada para EarPods, AirPods, AirPods Pro y los auriculares HDA 200 y 300 de Sennheiser.
Cómo crear un audiograma con la aplicación Mimi Hearing Test
Antes de realizar esta prueba, asegúrese de estar en un entorno tranquilo. Asegúrese de restablecer cualquier configuración de audio actual en su iPhone o iPad a su configuración predeterminada. Si lo hace, ayudará a evitar que las personalizaciones de audio actuales sesguen potencialmente los resultados de su prueba de audición. Primero, apague el ecualizador de audio configurando Configuración ? Música ? EQ en «Desactivado». En segundo lugar, establezca el balance del volumen de audio en el centro en Configuración ? Accesibilidad ? Audio/Visual . Y, por último, apaga cualquier sonido de fondo en tu iPhone y asegúrate de activar No molestar.
- Abra la aplicación de audiograma Mimi Hearing Test en su iPhone.
- Elija Comenzar en la pantalla de inicio.
- Presiona la opción Pon a prueba tus oídos para continuar.
- En la pantalla siguiente, seleccione Prueba de umbral de tonos puros .
- Presiona la opción Prueba tus oídos para comenzar.
- Después de dar permiso al micrófono, toque el botón Todo listo .
- Elija su fecha de nacimiento, luego toque Siguiente .
- Con los AirPods conectados a tu iPhone, elige Siguiente para continuar.
- Use el control deslizante o los botones de volumen para establecer el volumen al 50 por ciento, luego seleccione Siguiente .
- Ahora seleccione su modelo de auriculares de la lista, luego elija Todo listo .
- Toque Presione para comenzar a probar una ronda de práctica.
- Toque y mantenga presionado el botón circular mientras escucha el pitido, luego suéltelo cuando desaparezca el pitido. Sigue haciéndolo hasta que se llene la barra en la parte superior de la aplicación. No te preocupes, lo dominarás después de algunos intentos. Después de eso, elija Iniciar prueba para continuar y comenzar la prueba real o Practicar nuevamente para jugar otra ronda de práctica.
- Siga las instrucciones para examinar su oído derecho.
- Es hora de probar tu oído izquierdo. Elija Siguiente y siga las instrucciones en pantalla.
Una vez finalizada la prueba, verá sus estadísticas junto con su grado de pérdida auditiva.
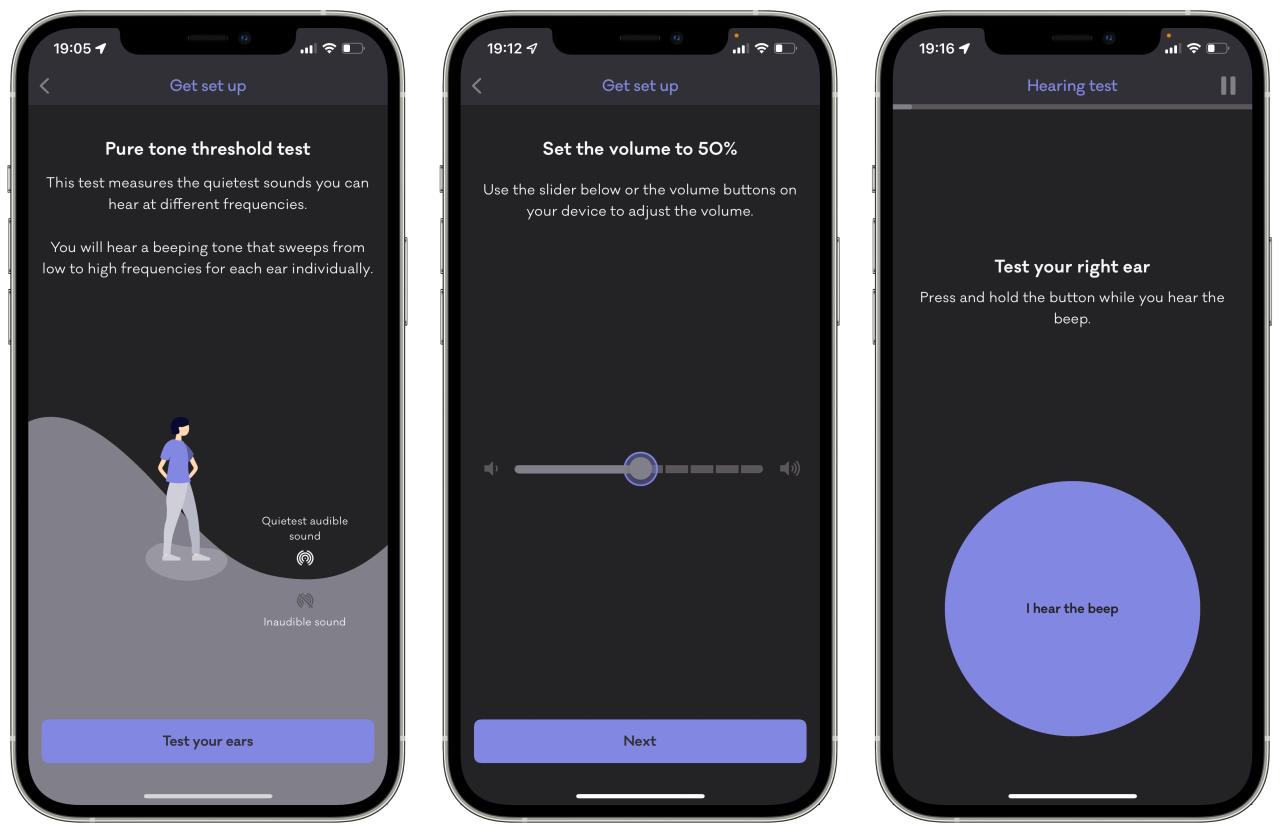
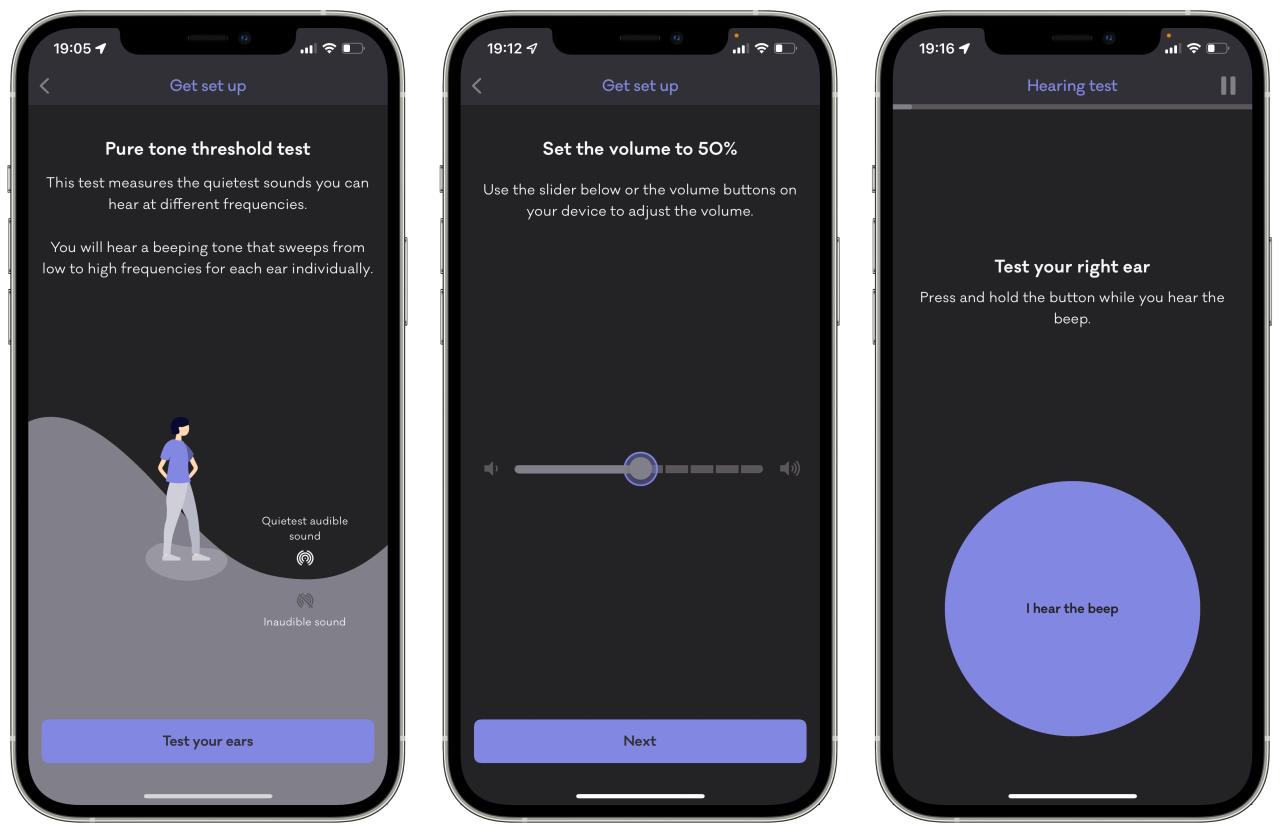
Para aquellos que se preguntan, la OMS define el grado de pérdida auditiva según su oído con mejor rendimiento.
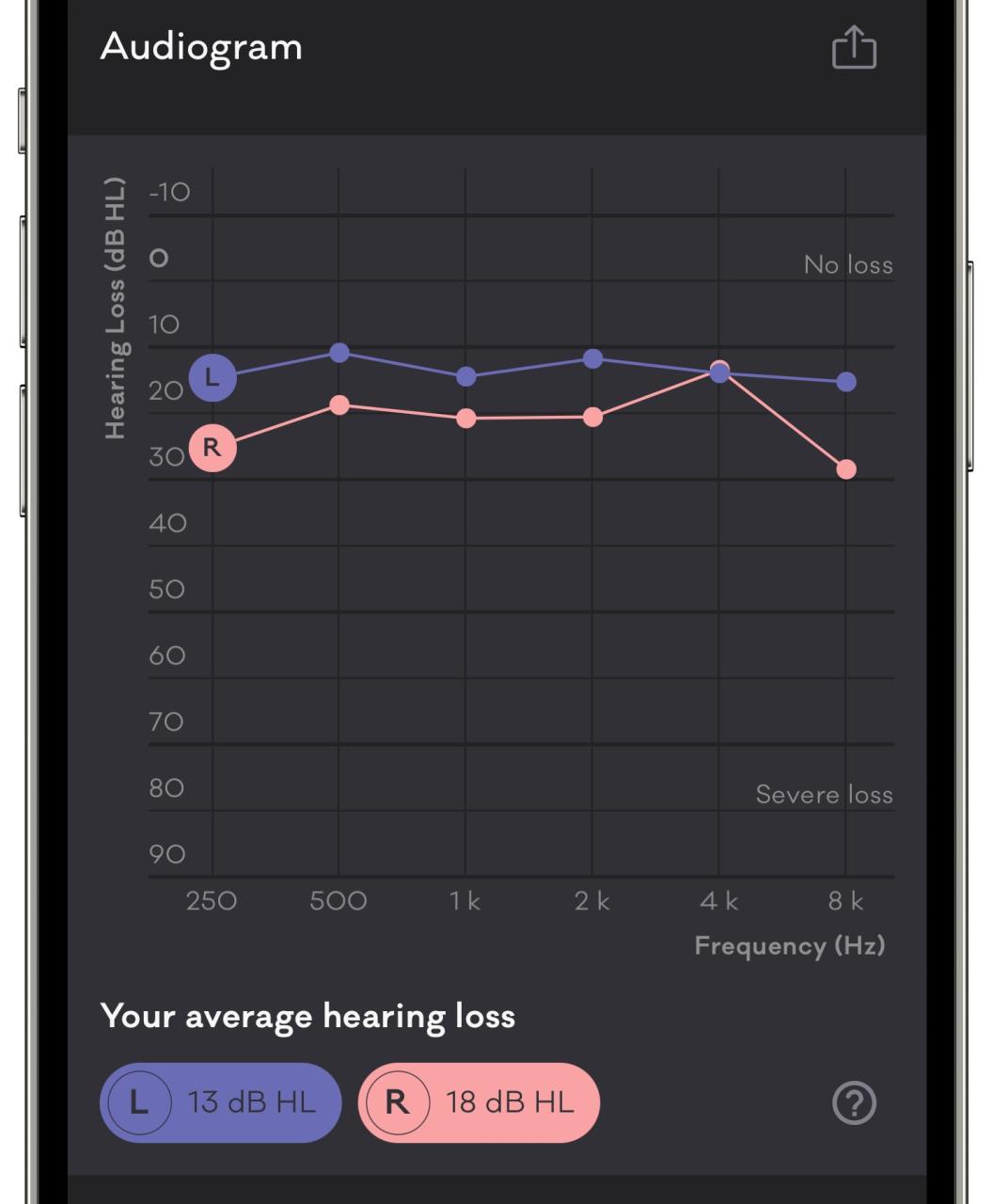
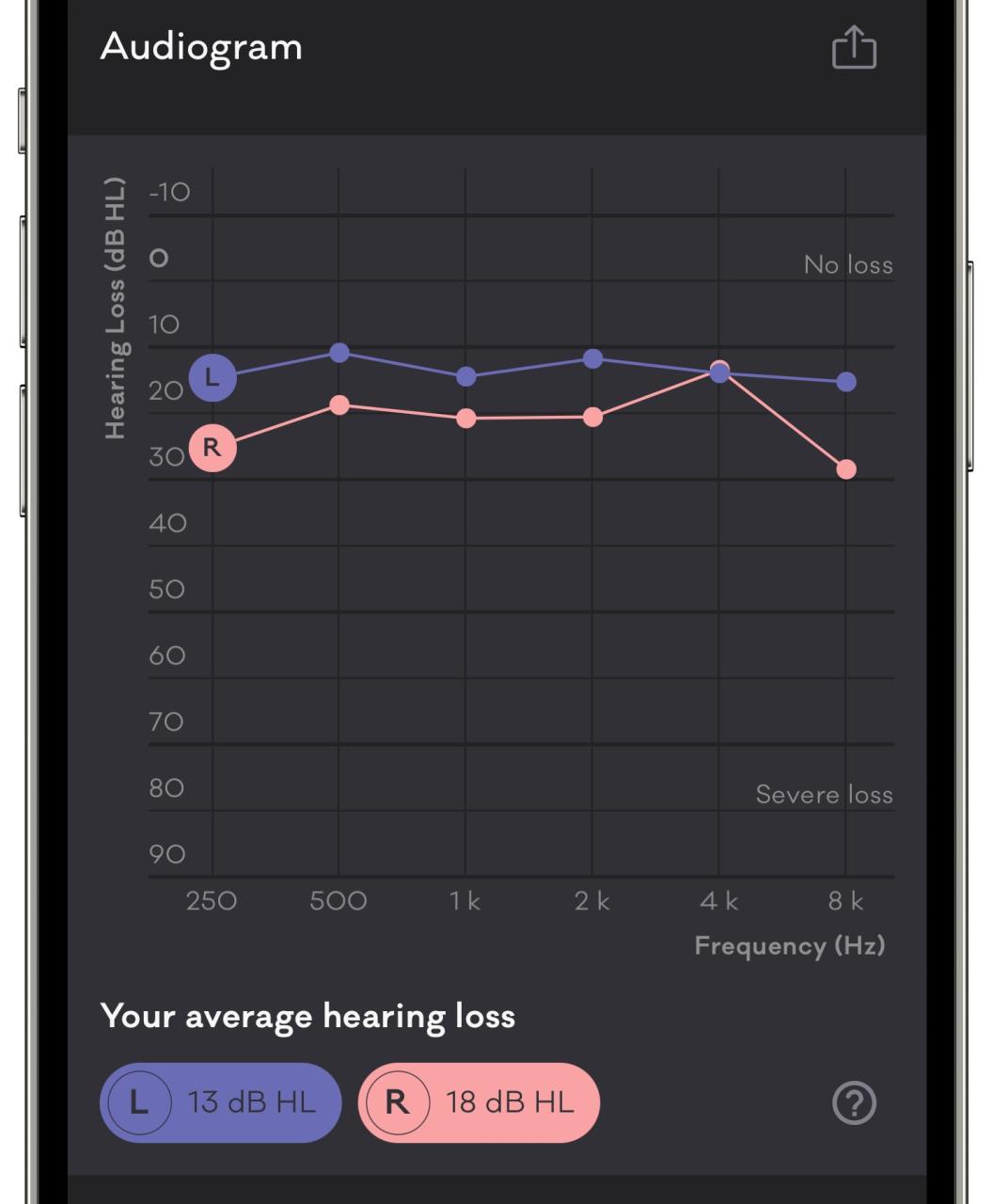
Para exportar sus resultados como un documento PDF, toque el ícono Compartir cerca de la esquina superior derecha.
Si crea una cuenta con Mimi, podrá almacenar de forma segura sus datos de identificación auditiva y acceder a ellos a través de múltiples dispositivos. Y al dar permiso para acceder a la base de datos de Salud en la configuración de Mimi, la aplicación exportará automáticamente sus resultados a la aplicación de Salud. Además de evaluar su audición en completo silencio, esta aplicación también ofrece una prueba de umbral enmascarada para medir los sonidos más silenciosos que puede escuchar en un entorno ruidoso.
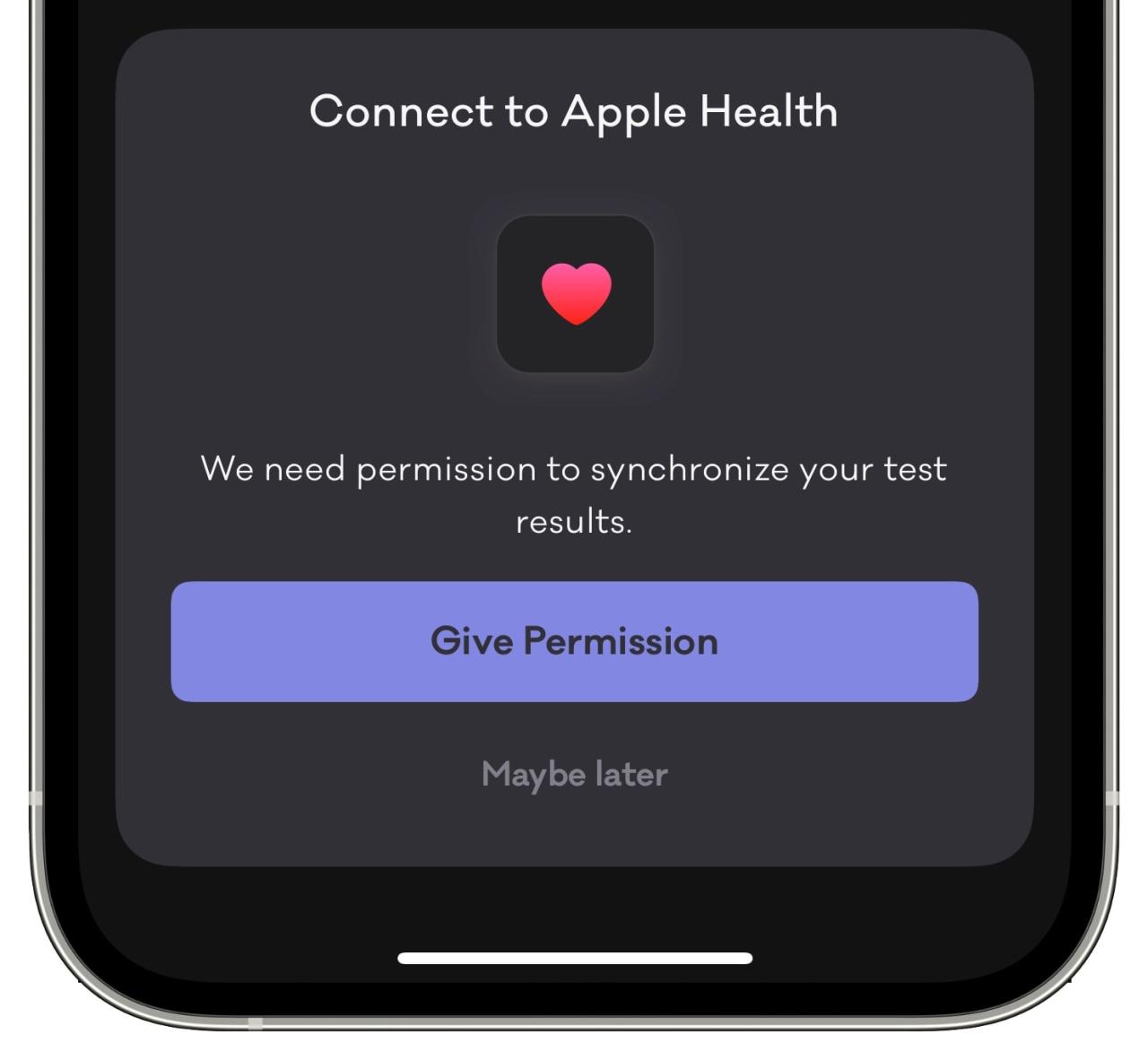
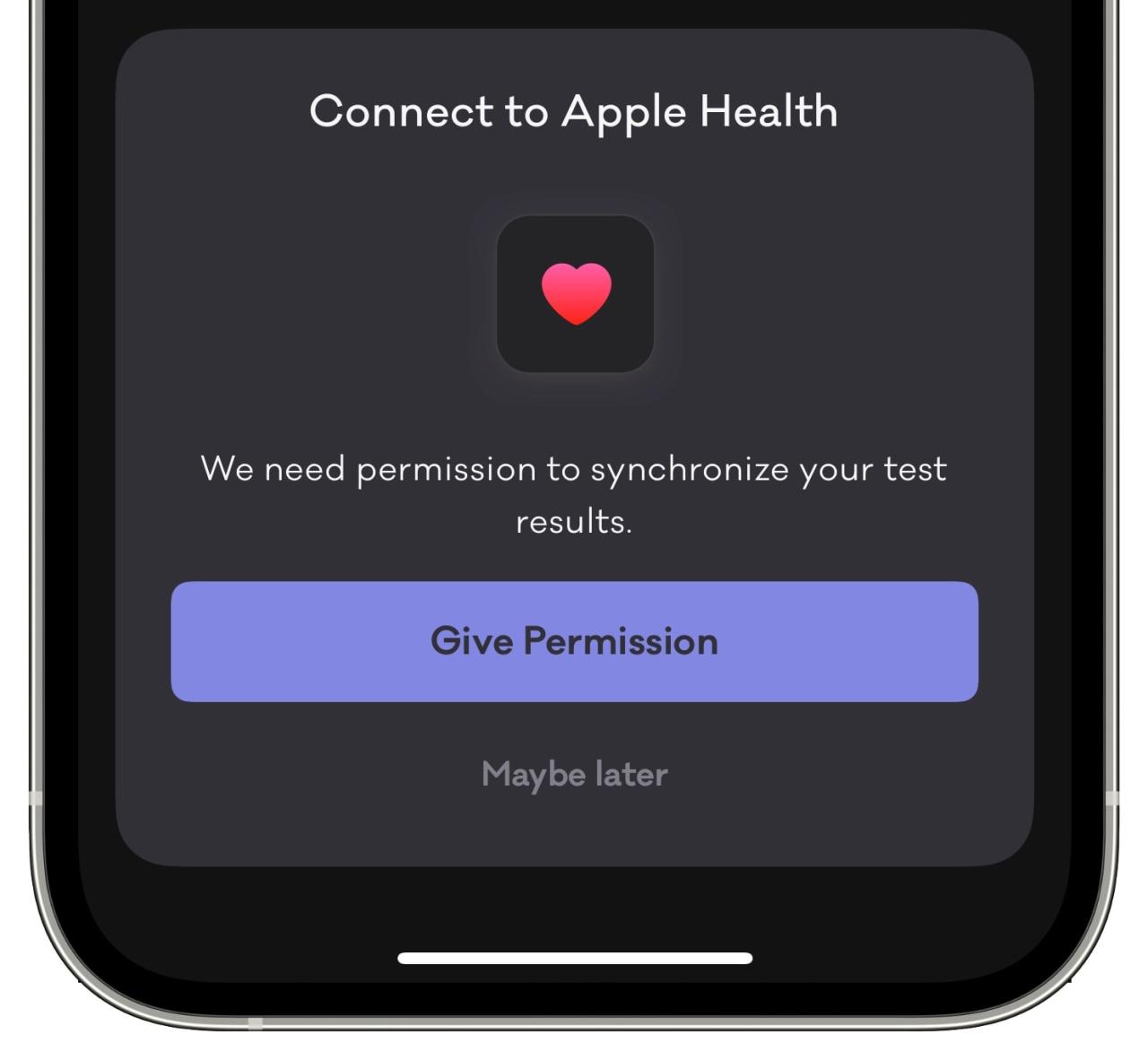
Importación de su audiograma personalizado
Con su audiograma exportado a Health, vaya a Configuración ? Accesibilidad ? Audio/Visual ? Adaptaciones de auriculares ? Configuración de audio personalizada , luego seleccione la opción Usar audiograma . Esto extraerá los datos del audiograma previamente importados de la aplicación Health y los utilizará como base para personalizar su experiencia de audio.
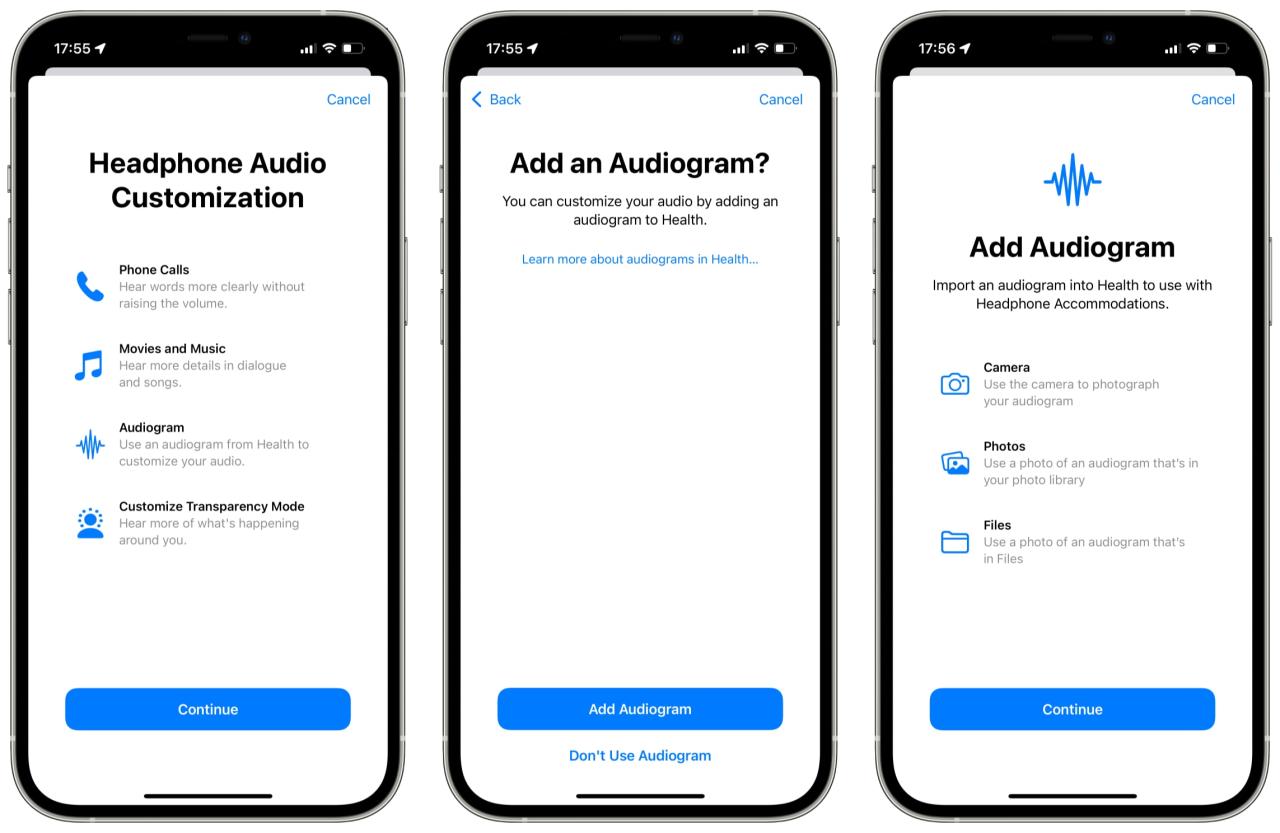
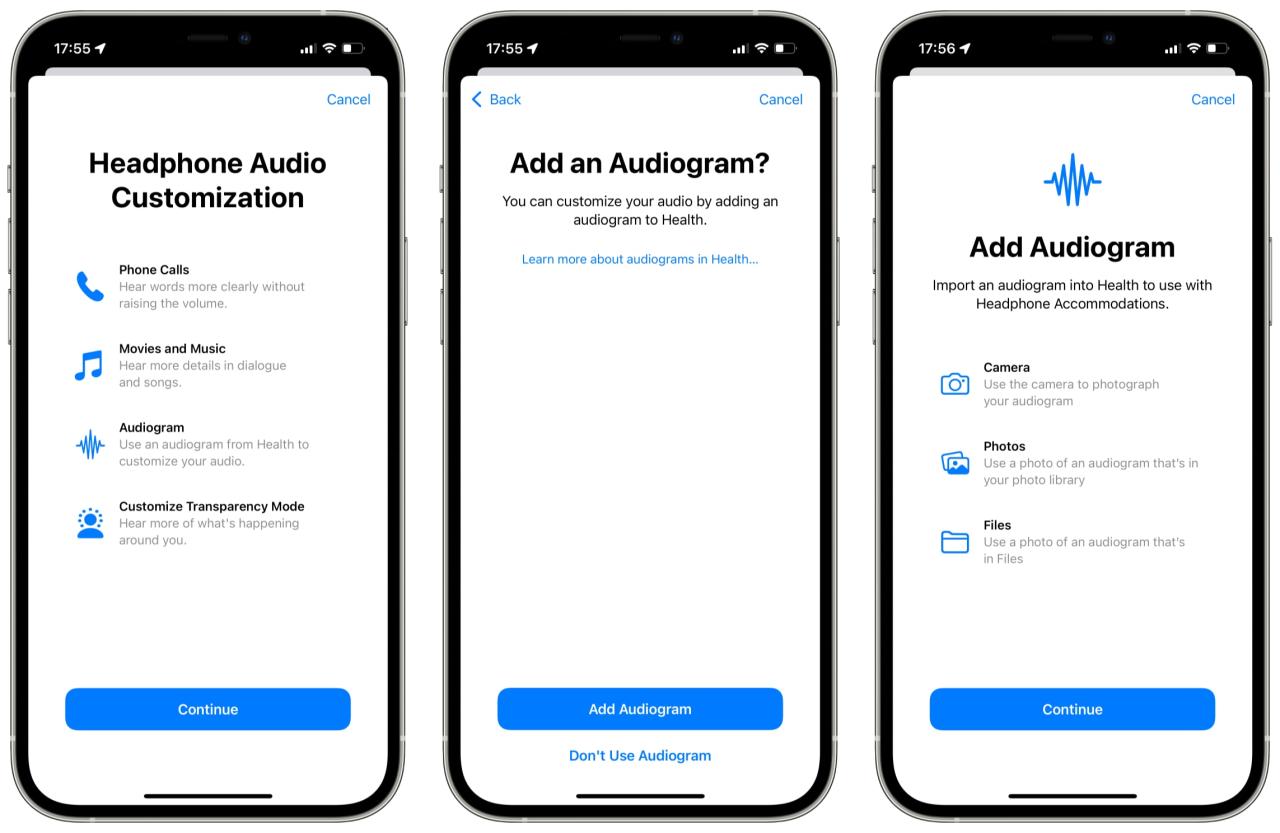
También puede importar un audiograma desde allí, ya sea tomando una foto o importando una imagen guardada. En el futuro, Teveotecno compartirá un tutorial más detallado centrado en importar un audiograma y configurar sus auriculares para usarlo.
Dispositivos compatibles para la personalización de audio
La asignación de sus auriculares a su perfil de audio personal funciona con estos modelos:
- AirPods Max
- AirPods Pro
- AirPods (segunda generación)
- PowerbeatsPowerbeats Pro
- Beats Solo Pro
- EarPods (con conector para auriculares de 3,5 mm o conector Lightning)
Un documento de soporte en el sitio web de Apple señala que tiene tres formas de personalizar su experiencia de audio. Primero, puede ajustar la configuración de tono y amplificación manualmente. En segundo lugar, hay una función de configuración de audio incorporada para evaluar su audición, aunque no creará un audiograma. Y tercero, puede usar sus propios datos de audiogramas creados en una aplicación dedicada.
Tus oídos te lo agradecerán
Asignar su iPhone y AirPods a su perfil auditivo personal es una excelente manera de personalizar su experiencia auditiva. La mayoría de las personas no tendrán un audiograma simétrico, pero está bien: las adaptaciones para auriculares se adaptarán a los canales de audio izquierdo y derecho para su mejor oído. Para audiogramas perfectamente simétricos, iOS tomará el promedio de los dos oídos y ajustará los canales de audio izquierdo y derecho con ese perfil. Leer: Cómo impulsar tus conversaciones en AirPods
Con el cambio automático de AirPods, su audiograma se transfiere automáticamente entre iPhone, iPad y su Apple Watch emparejado. Esto garantiza que se utilice automáticamente el mismo perfil de audio sin importar el dispositivo. Su perfil auditivo no se transferirá a su Mac por el momento porque macOS no tiene adaptaciones para auriculares ni admite audiogramas.







