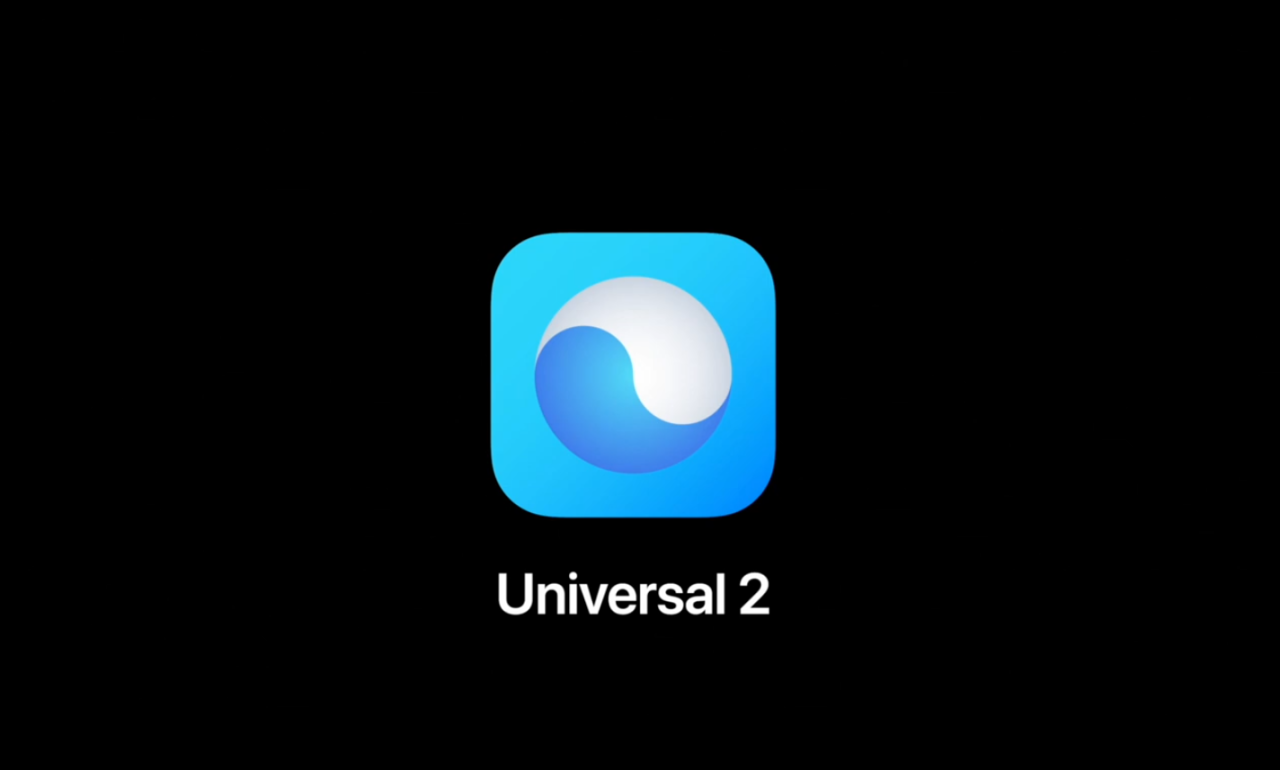
Cómo obligar a las aplicaciones Mac Universal a correr bajo la emulación de Rosetta en lugar de nativamente
5 agosto, 2022
Como comparto letras de Canciones de Apple Music COMO Historias de Instagram
5 agosto, 2022Como extraer fotos e imagenes de documentos pdf
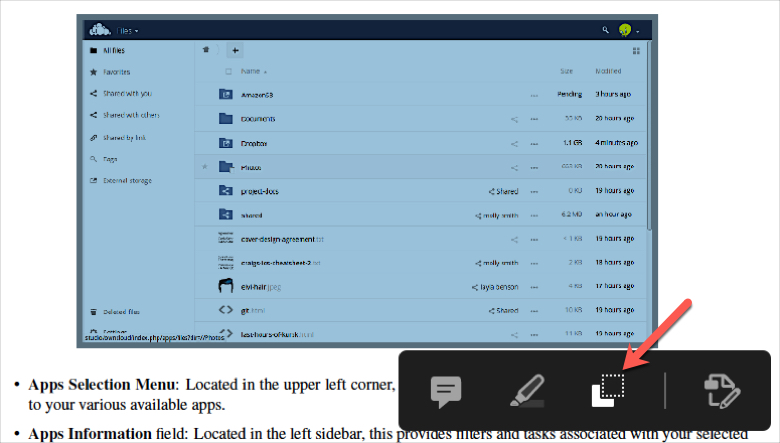
Si recibe un documento PDF y desea conservar una de las fotos o imágenes del mismo, es un poco más difícil que hacerlo con un documento de Pages o Word. Los documentos PDF están destinados a ser más seguros que otros. Entonces, para editar un PDF, normalmente necesita un software especial, una aplicación o una herramienta en línea.
Si ha invertido en algo como Adobe Acrobat, entonces cosas como la extracción de imágenes son fáciles. Pero si no crea o edita archivos PDF con regularidad, ¿qué herramienta puede usar para guardar una imagen de un documento?
Aquí hay algunas formas de extraer una foto o imagen de un archivo PDF.
Extraer una foto o imagen de un PDF
Utilice Adobe Acrobat Reader
A diferencia del Adobe Acrobat de pago para crear y editar archivos PDF, Adobe Acrobat Reader es exactamente lo que su nombre indica. Le permite ver (leer) archivos PDF. Es una aplicación gratuita y ofrece algunas funciones adicionales si revisa archivos PDF regularmente. Además, puedes copiar la imagen de él.
Para guardar una imagen de un PDF con Adobe Acrobat Reader, abra su documento con él, haga clic con el botón derecho en la imagen y seleccione Copiar imagen o haga clic en la imagen y elija Copiar imagen en la barra de herramientas de acceso directo.
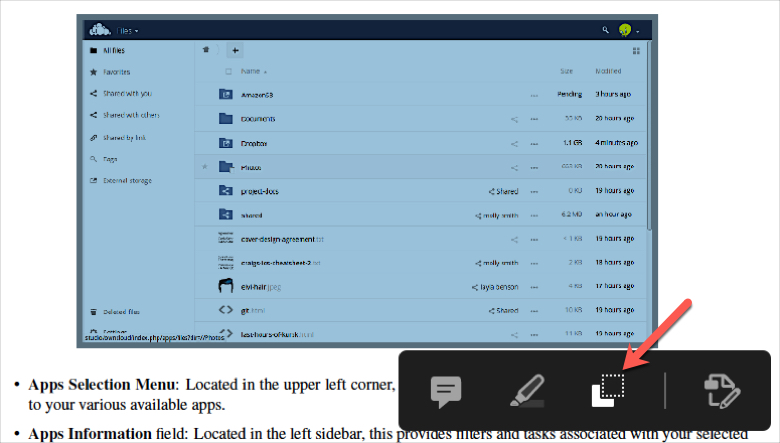
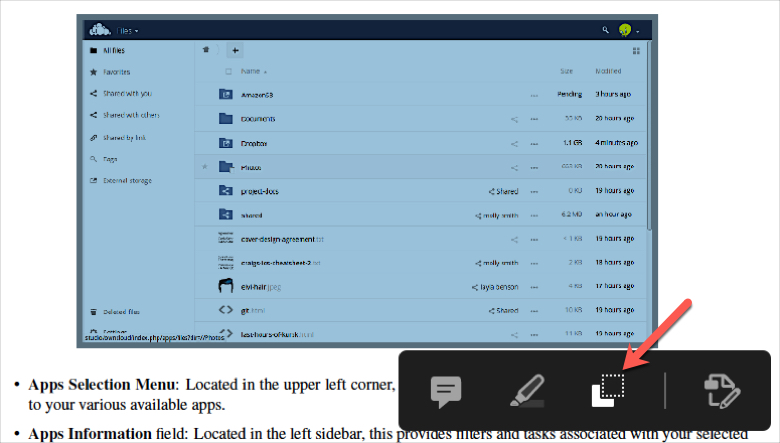
Si por algún motivo no tiene la opción de hacer clic con el botón derecho y elegir Copiar imagen, haga lo siguiente:
1) Seleccione Editar > Tomar una instantánea en la barra de menú.
2) Haga clic en la imagen, que también seleccionará parte o todo el texto.
3) Haga clic derecho y elija Copiar gráfico seleccionado .


Después de copiar la imagen, puede pegarla en otra aplicación o abrirla en Vista previa con Archivo > Nuevo desde portapapeles.
Si usa una marca diferente de lector de PDF en su Mac, ¡pruébelo! La función de copia debería funcionar con aplicaciones similares en la mayoría de los casos.
Echa un vistazo a una herramienta en línea
Si tiene un PDF con varias imágenes que desea extraer, una herramienta en línea es su mejor opción. Hay un montón de sitios web para este propósito, pero una recomendación es PDF Candy. La herramienta es fácil de usar y le brinda un archivo ZIP agradable y ordenado con todas las imágenes de su documento PDF.
1) Use este enlace para la herramienta PDF Candy Extraer imágenes o visite PDF Candy y seleccione Extraer imágenes .
2) Haga clic en Agregar archivo, cargue su PDF desde Google Drive o Dropbox, o arrastre y suelte su archivo en el espacio.
3) El proceso comienza automáticamente y toma solo unos minutos. Verás un mensaje de «¡Hecho!» mensaje y opción para descargar el archivo ZIP o enviarlo a Google Drive o Dropbox.
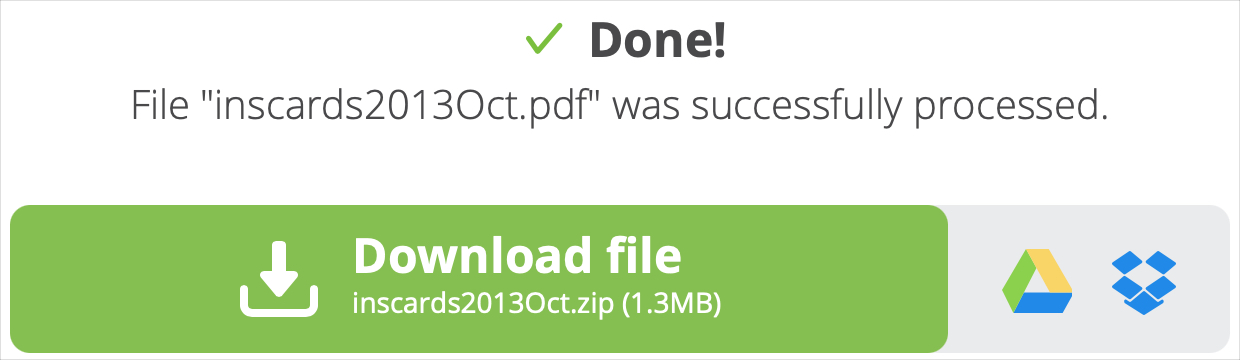
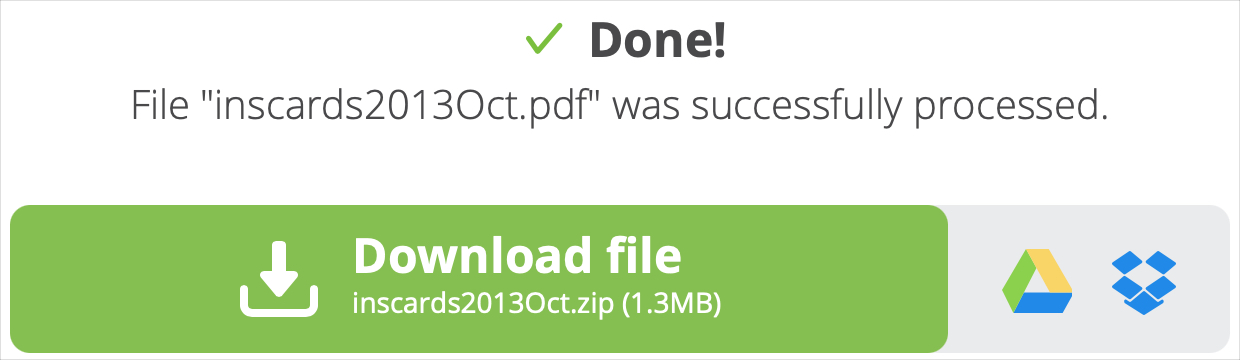
¡Abre tu archivo y haz lo que quieras con las imágenes!
Capture la foto o la imagen con Vista previa
Aunque no es ideal, puede capturar una imagen en un PDF usando Vista previa en su Mac. Con la herramienta de selección, puede acercar y tomar las dimensiones exactas de la imagen y abrirla en su propia ventana para guardarla.
1) Abra el PDF en Vista previa .
2) Haga clic en Archivo > Tomar captura de pantalla y elija De la selección .
3) Cuando aparezca la cruz, arrastre para capturar la imagen como selección.
Una vez que suelte el cursor, la imagen se abrirá en una nueva ventana inmediatamente. Desde allí, puede elegir un formato de archivo, darle un nombre y seleccionar una ubicación para guardarlo.
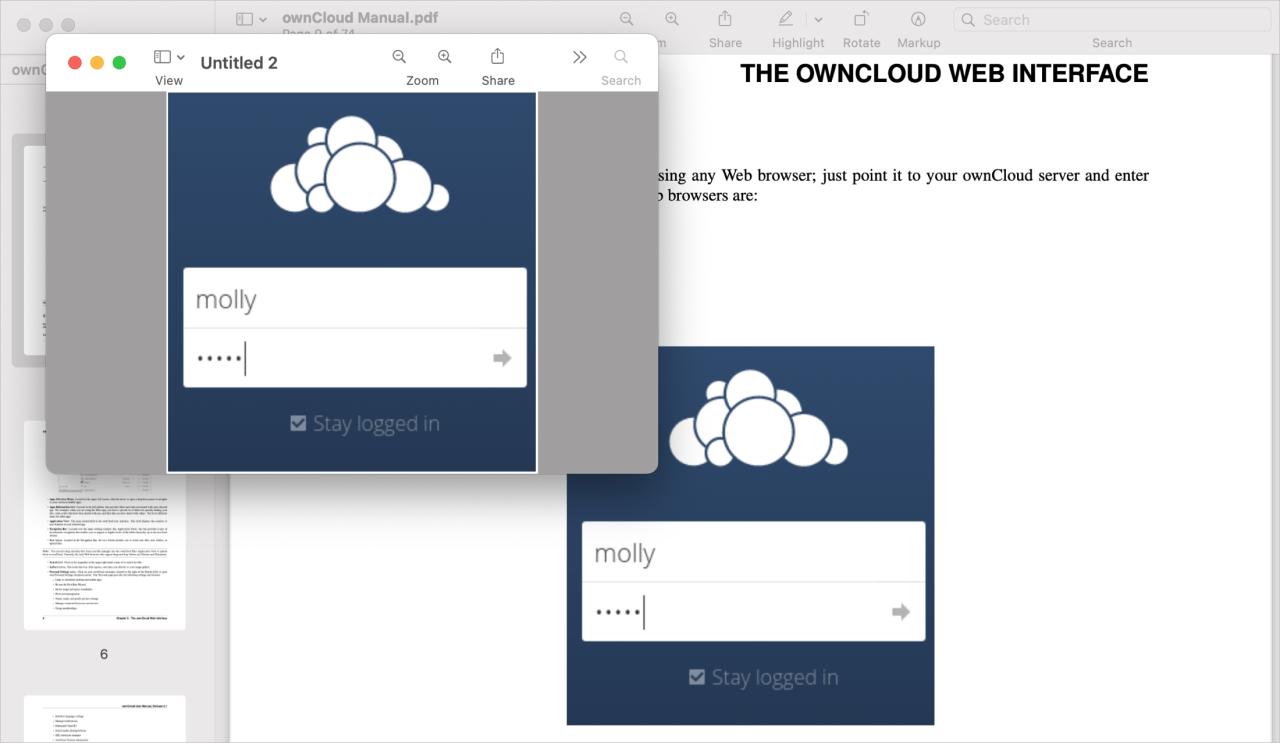
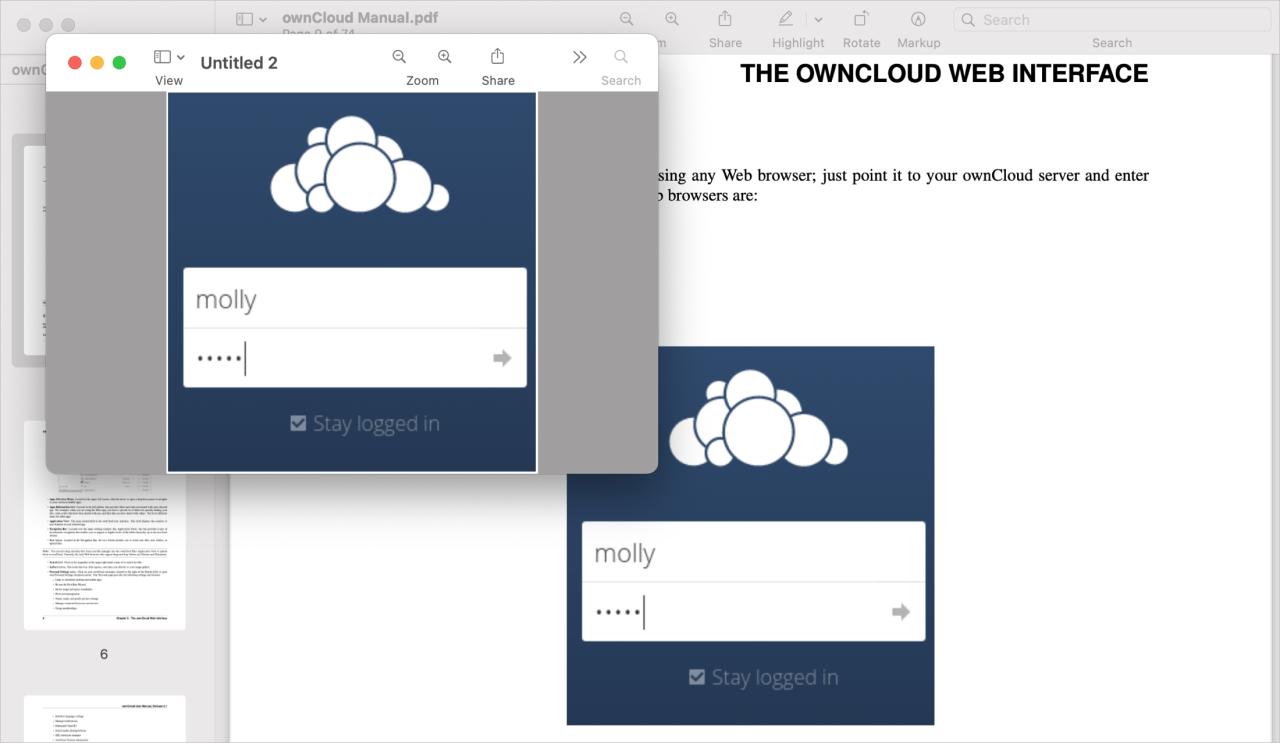
En Windows, puede hacer algo similar usando la Herramienta de recorte.
Tome una foto o imagen desde cualquier lugar con una captura de pantalla
Si por alguna razón, las opciones anteriores no funcionan para usted, siempre hay una última opción y es tomar una captura de pantalla.
- En Mac, puede acceder a la herramienta de captura de pantalla con el atajo de teclado Comando + Shift + 5 . Luego capture la imagen en el área seleccionada para guardarla.
- En iPhone y iPad, use los botones del dispositivo para capturar su captura de pantalla como lo haría normalmente. Luego use la herramienta Marcar para recortar o cambiar el tamaño de la imagen si es necesario y guárdela en Fotos o Archivos.
No es la mejor solución, pero si se trata de una sola vez, tomar una captura de pantalla de la imagen puede ser suficiente para su situación.
Envolviendolo
Cuando necesite extraer una foto o imagen de un archivo PDF, uno de estos métodos debería ayudar. Pero si tienes algo más, tal vez una aplicación gratuita para Mac que funcione muy bien, recomiéndala en los comentarios a continuación.







