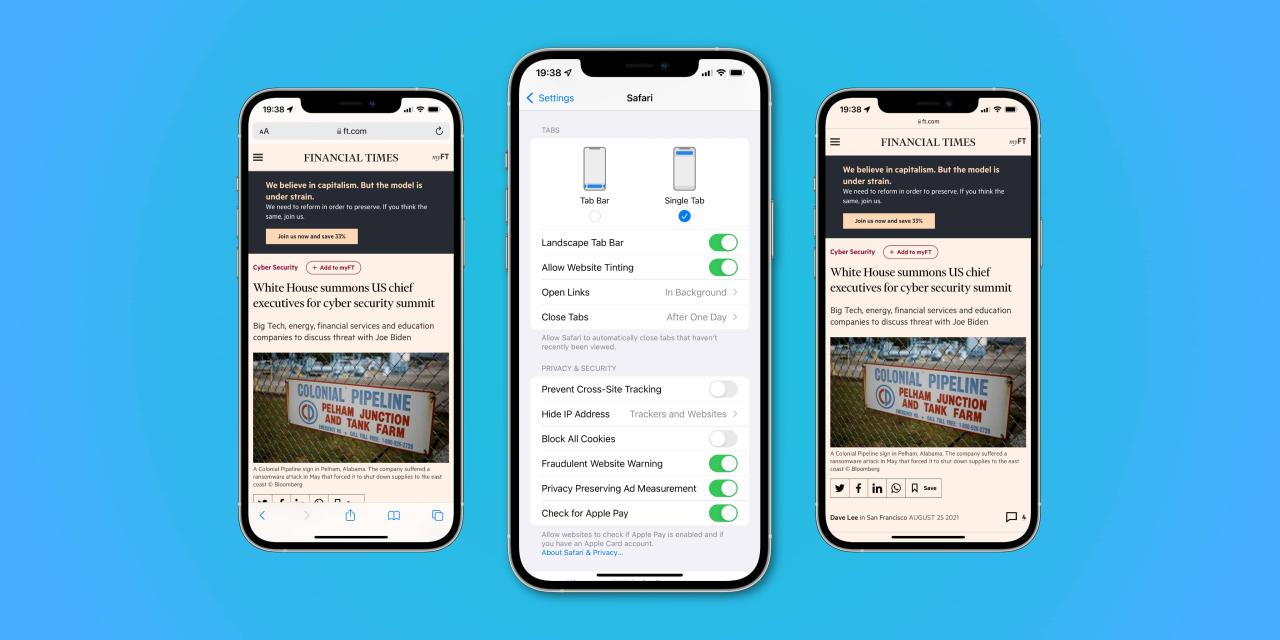
Cómo evitar que Safari coincida con la barra de estado de su iPhone con el color del encabezado del sitio web
20 julio, 2022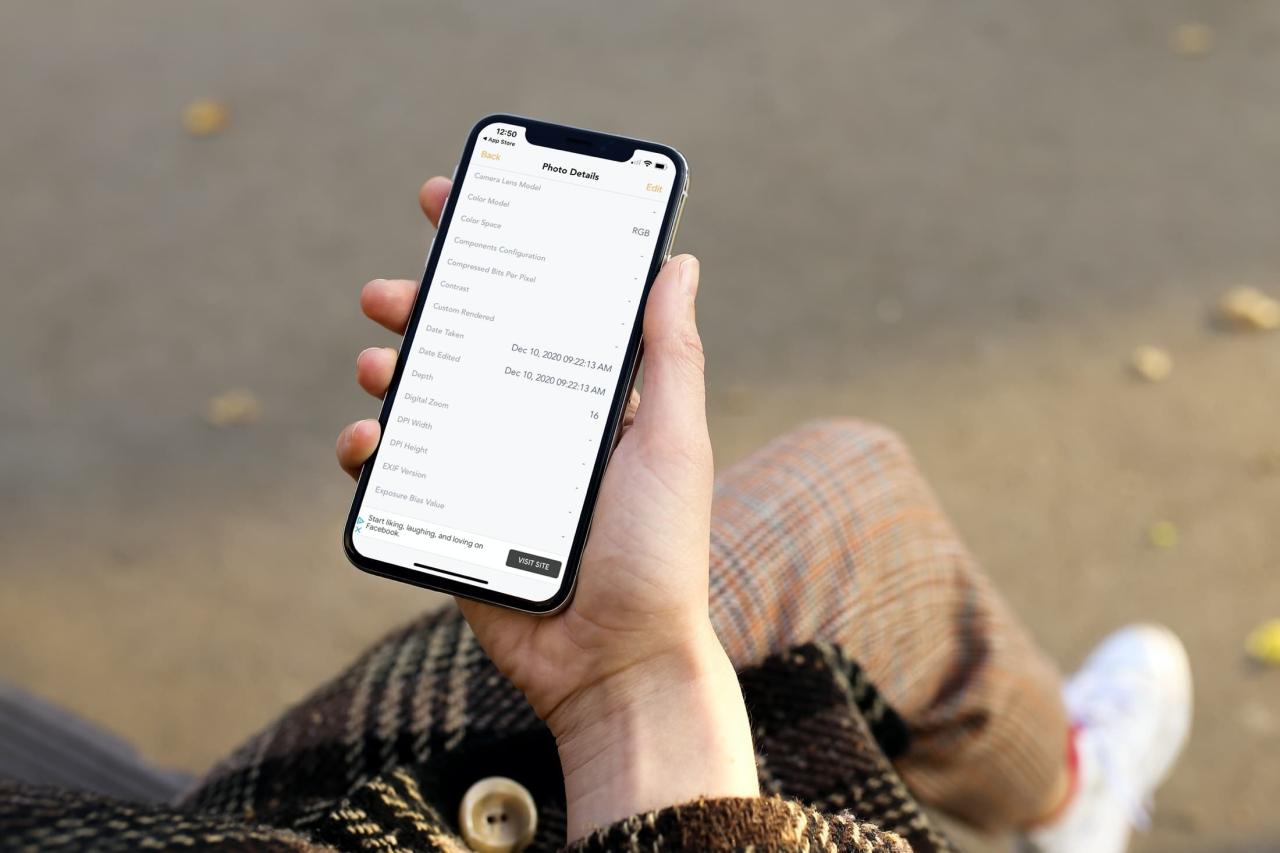
Cómo editar o eliminar metadatos fotográficos en iPhone y Mac
20 julio, 2022Cómo adjuntar archivos, fotos y videos a notas en iPhone, iPad y Mac
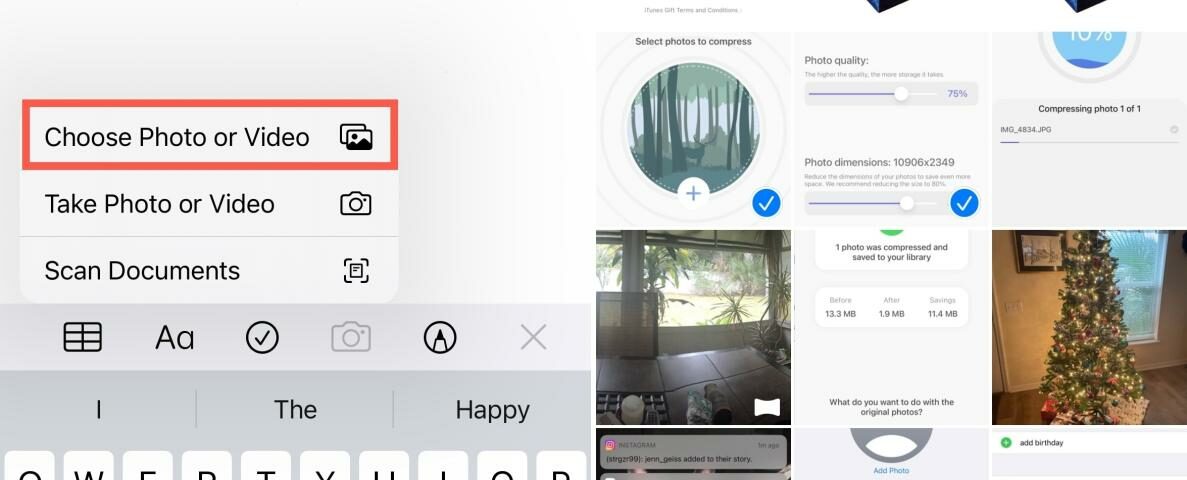
La aplicación Notas es una excelente herramienta para guardar, sincronizar y hacer referencia a sus notas. Y una cosa que lo hace aún mejor es la capacidad de adjuntar archivos o agregar imágenes a sus notas. Cuando estás tomando notas para una clase, anotando instrucciones o haciendo una lista, agregar un PDF, una foto, un video u otro elemento relacionado con la nota es muy conveniente.
Le mostramos cómo escanear documentos en Notes e insertar enlaces en sus notas . Por lo tanto, parece adecuado guiarlo para agregar otros elementos, como archivos e imágenes, a Notes en iPhone, iPad y Mac.
Adición de imágenes y archivos a Notes
Adjunte elementos a Notas en iPhone y iPad
El proceso para agregar una imagen a una nota es diferente a adjuntar un archivo en iPhone y iPad. Para el primero, puede agregar una foto directamente desde la aplicación Notas. Pero para el segundo, debe ir al archivo en su lugar.
Agregar una imagen o video de Notes en iOS
Inicie la aplicación Notas y abra la nota donde desea agregar la imagen o el video. Luego use la barra de herramientas sobre el teclado para insertar su foto.
1) Con su nota abierta, coloque el cursor donde desee insertar el elemento y toque el icono de la cámara en la barra de herramientas.
2) Seleccione Elegir foto o video . Si desea capturar la imagen o el video en el lugar, puede elegir Tomar una foto o un video en su lugar.
3) Use las pestañas Fotos o Álbumes o el cuadro de búsqueda en la parte superior para ubicar el elemento.
4) Toque la(s) foto(s) o video(s) que desea insertar (puede agregar más de uno a la vez) y toque Agregar .
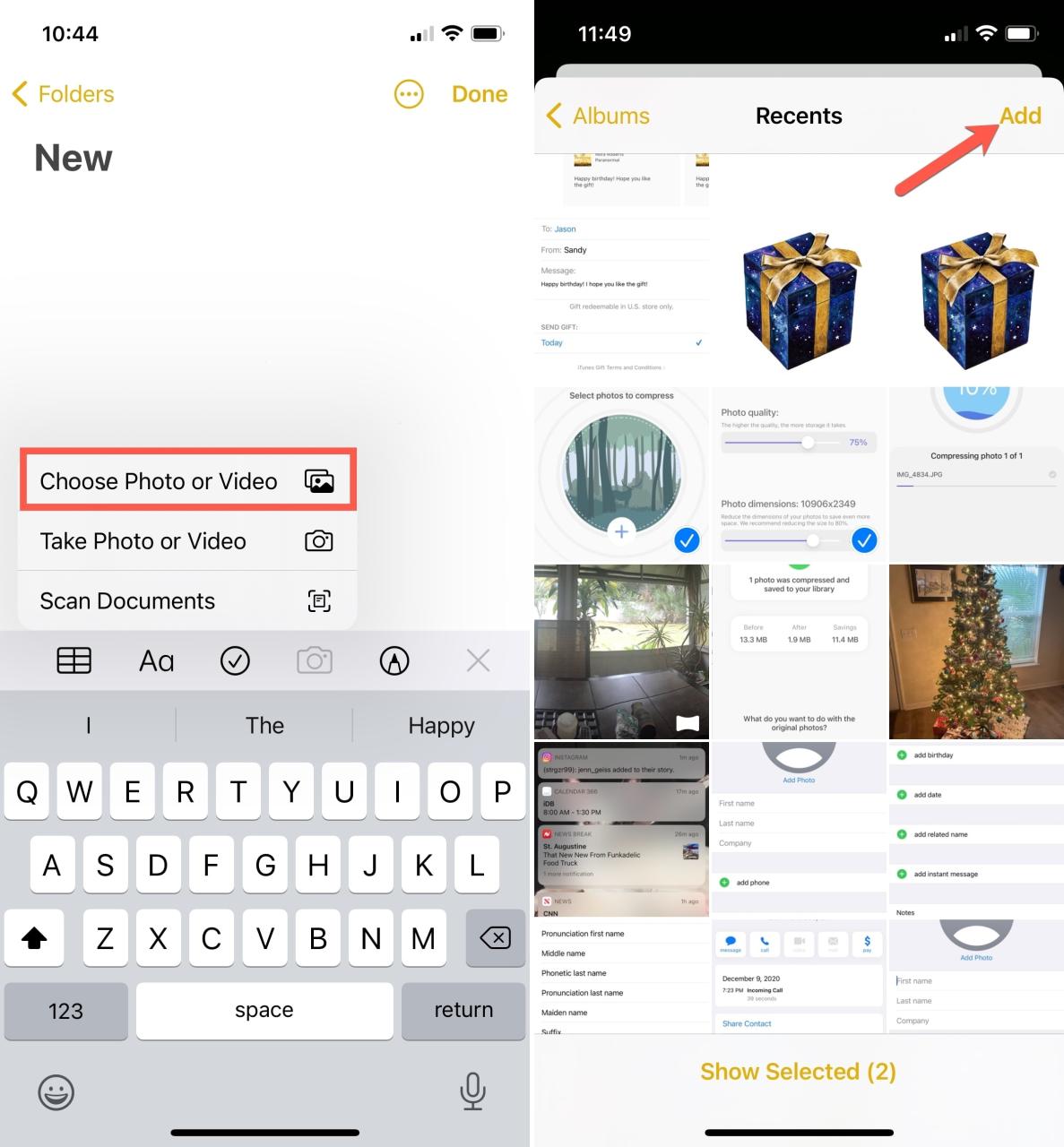
Luego verá que sus elementos aparecen directamente en su nota.
Si ya está usando la aplicación Fotos, también puede agregar una imagen o video de esa aplicación a Notas. Abrirá el elemento y utilizará el menú Compartir.
1) Con su foto o video abierto, toque el botón Compartir en la parte inferior. También puede compartir álbumes o varias fotos a la vez usando el botón Compartir o los tres puntos en la parte superior para acceder a las opciones para compartir.
2) En la segunda fila de la hoja para compartir, seleccione Notas . Si no ve Notas, desplácese hacia la derecha, toque Más y agregue Notas a la sección superior.
3) En Guardar en, puede dejarlo configurado en Nueva nota para crear una o tocar para elegir una nota para agregar su foto o video.
4) Opcionalmente, agregue texto a su nota.
5) Toca Guardar .
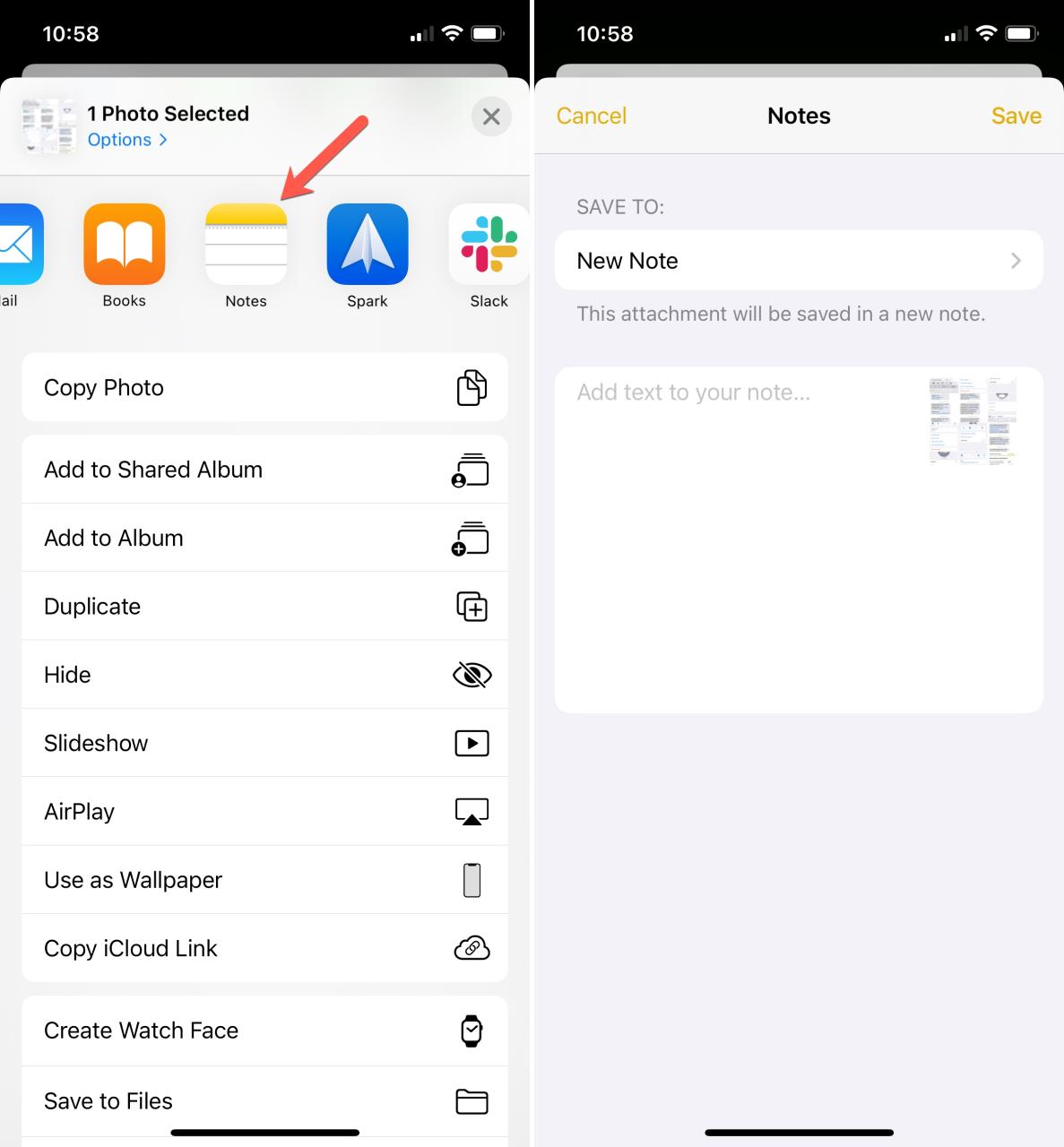
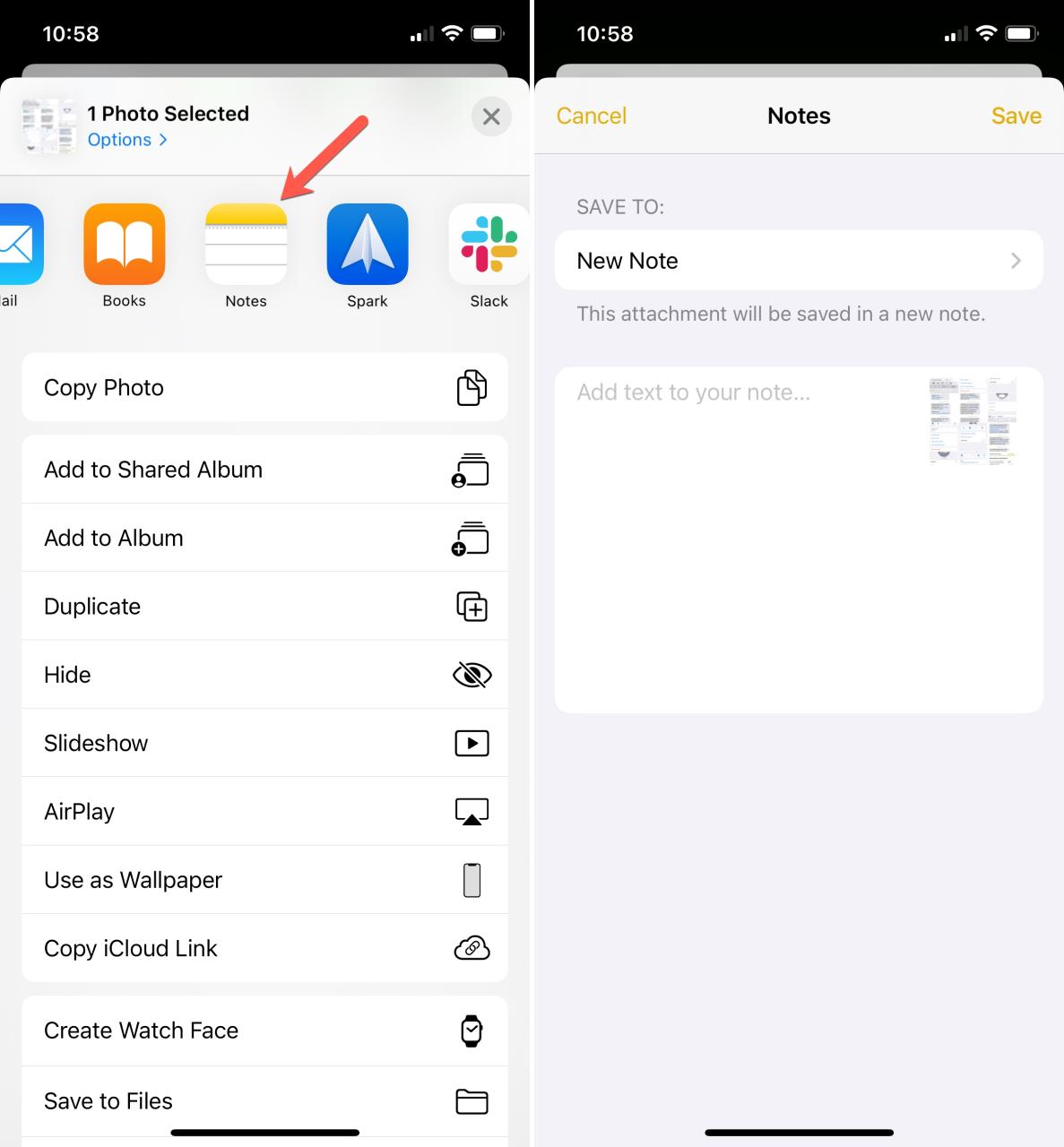
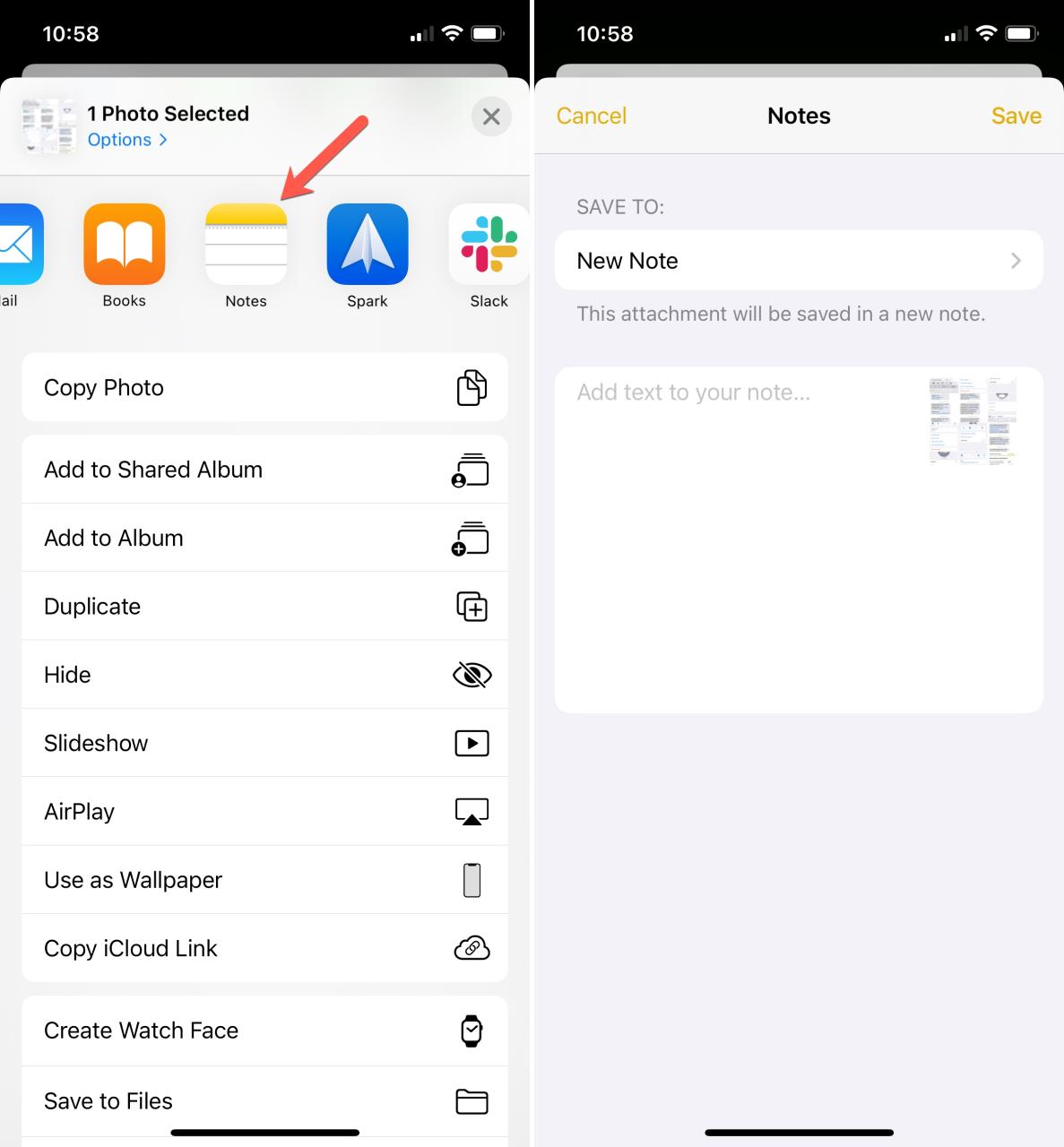
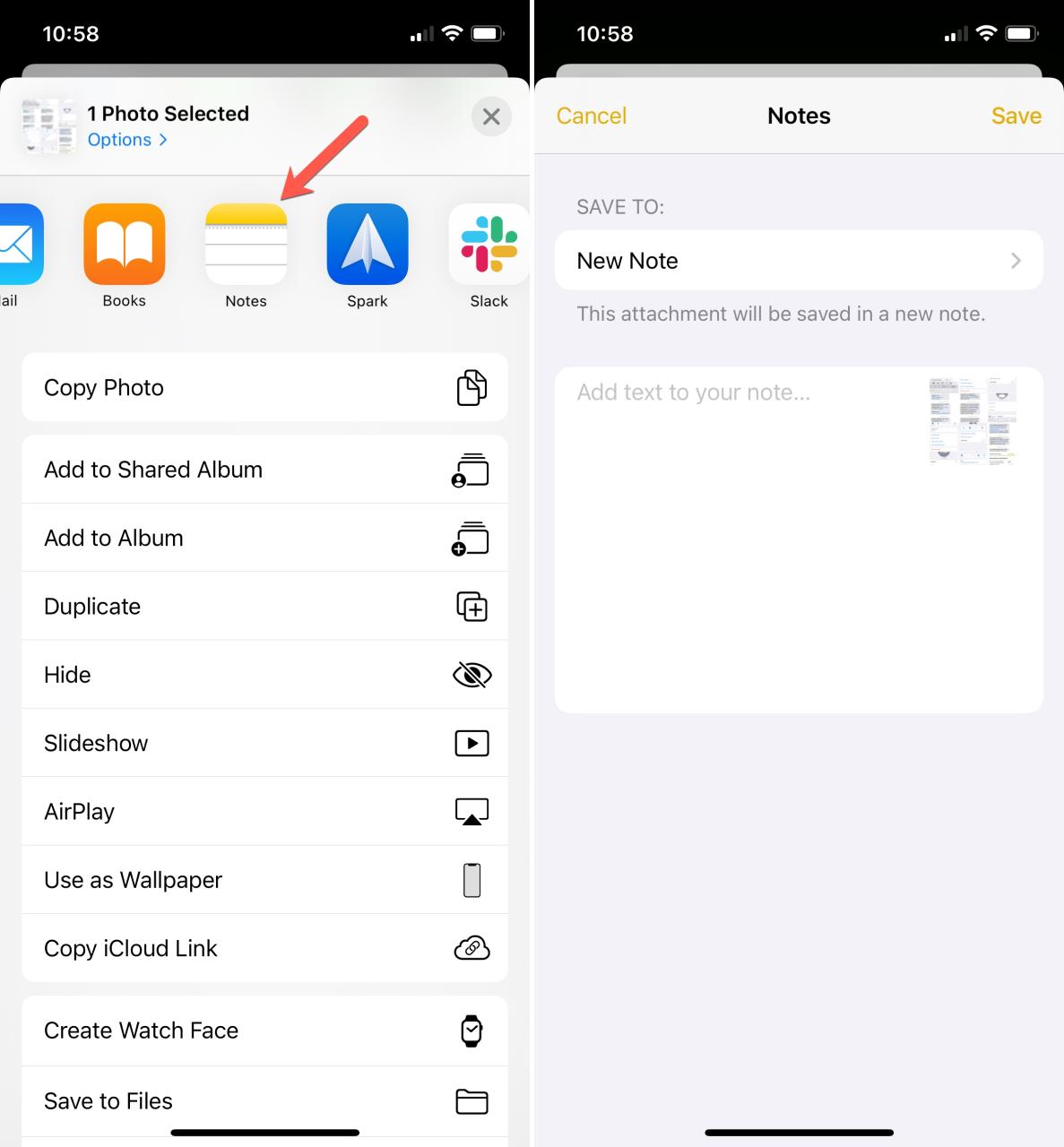
Cuando abra la aplicación Notas, verá su nota nueva o existente que contiene la foto o el video.
Agregar un archivo a Notas en iOS
Tal vez tenga un archivo PDF, un documento de Pages u otro tipo de archivo que desee incluir en una nota. Desafortunadamente, actualmente no puede agregar un archivo a una nota desde la aplicación Notas. Deberá ir al archivo en su iPhone o iPad y compartirlo en una nota de manera similar a como compartiría un elemento de Fotos a Notas arriba.
1) Abre el archivo que quieras adjuntar a una nota y accede a las opciones de Compartir . En algunos casos, verá el botón Compartir, como para un elemento en la aplicación Archivos. En otros, tocará los tres puntos en la parte superior derecha y seleccionará Compartir, como para un documento de Pages.
2) En la segunda fila de la hoja para compartir, seleccione Notas .
3) En Guardar en, déjelo configurado en Nueva nota para crear una o toque para elegir una nota existente.
4) Opcionalmente, agregue texto a su nota.
5) Toca Guardar .
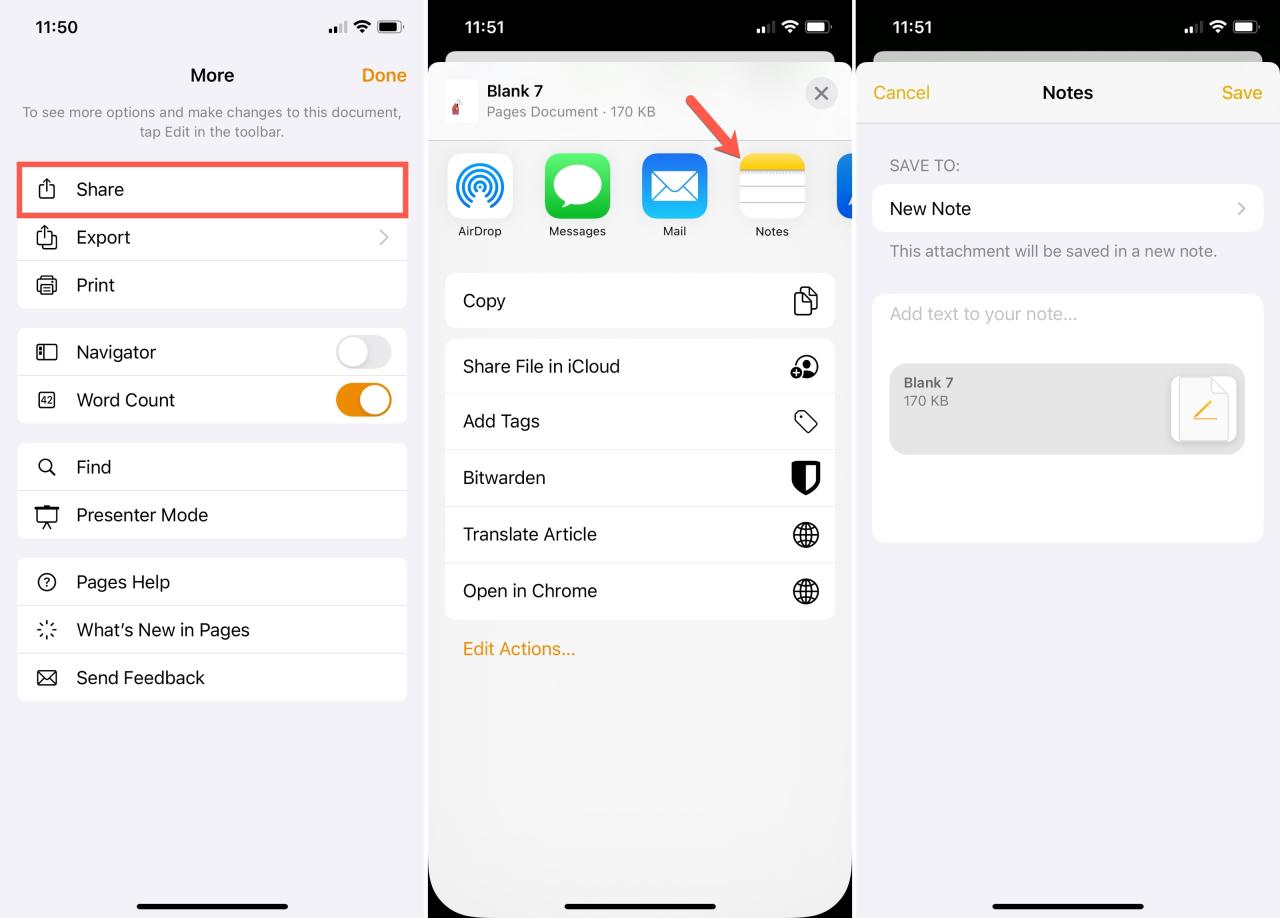
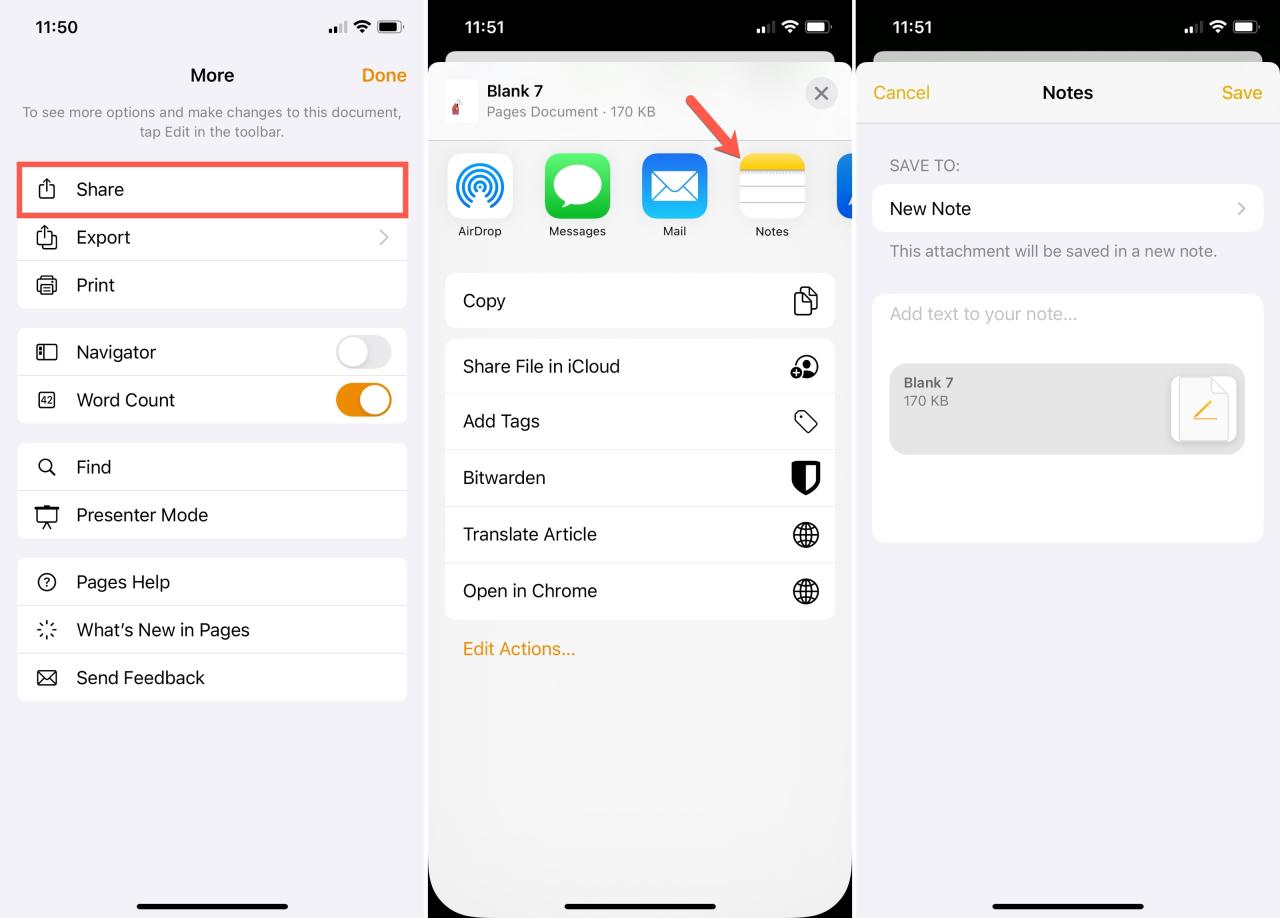
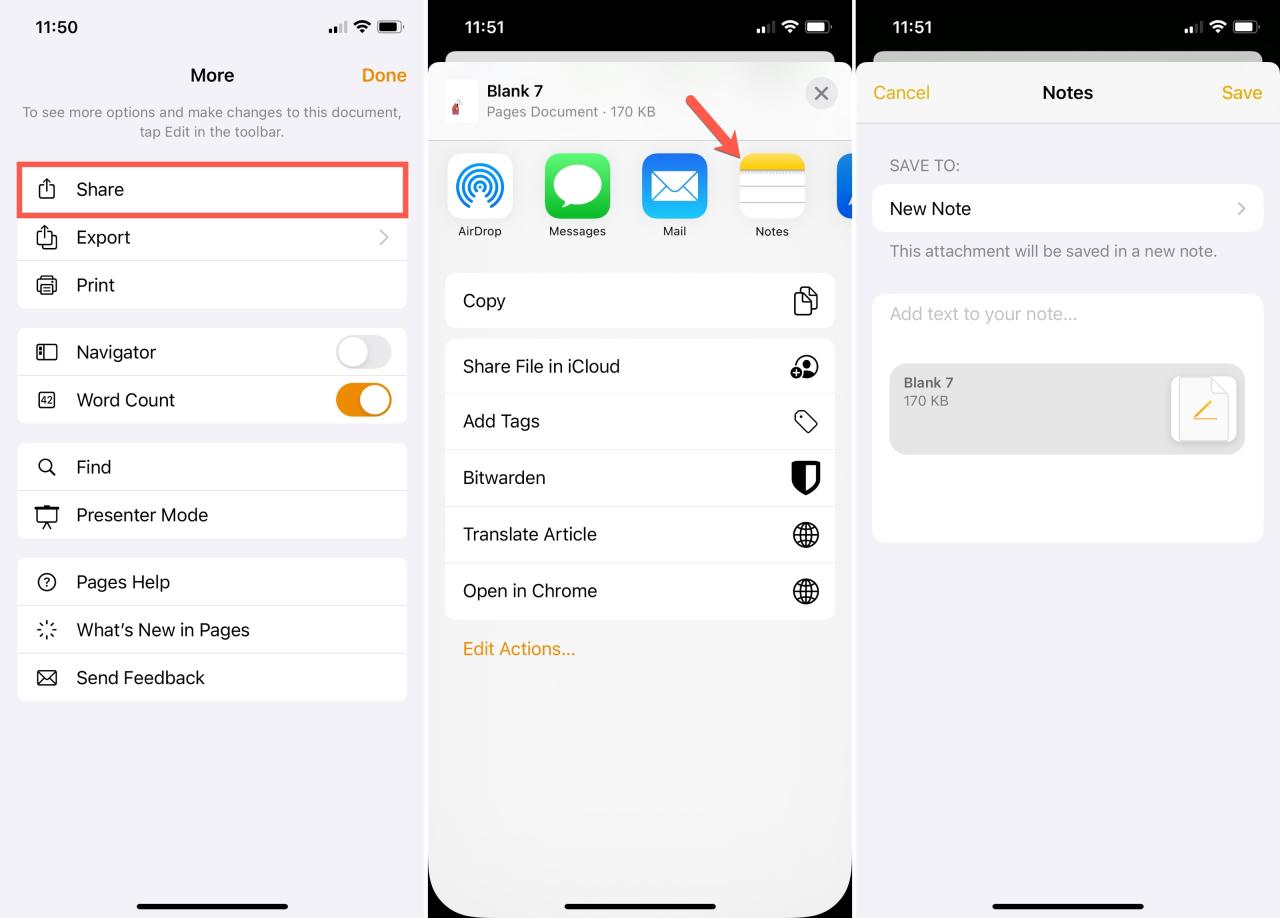
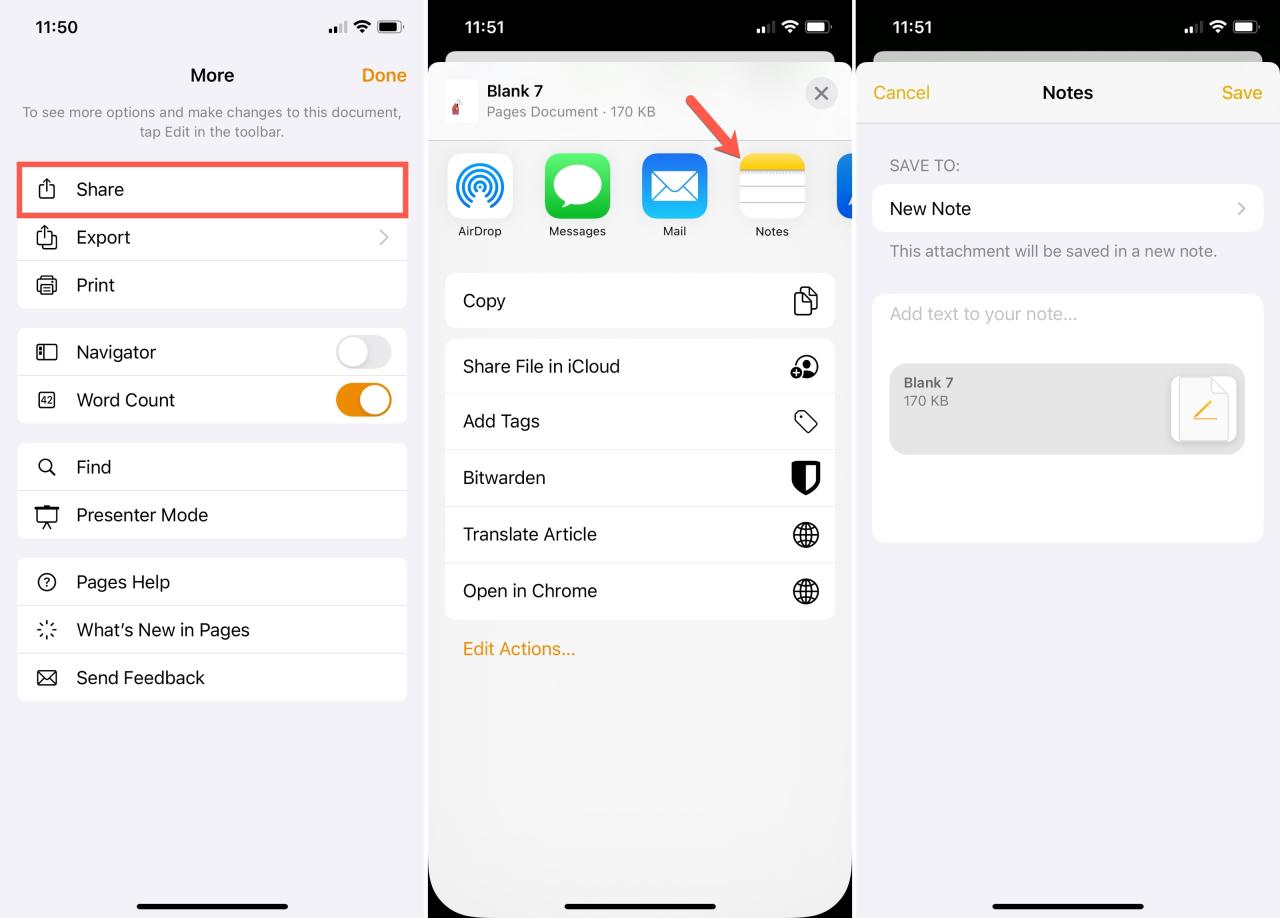
Adjuntar elementos a Notas en Mac
Cuando usa Notes en Mac, puede agregar imágenes y archivos directamente desde la aplicación Notes. Si bien esto simplifica las cosas, también le mostraremos cómo hacer lo contrario para los momentos en que sea más conveniente.
Agregar una imagen, video o archivo desde Notas
Inicie la aplicación Notas y abra la nota donde desea adjuntar un elemento. A continuación, realice una de las siguientes.
Para insertar una foto, haga clic en el botón Multimedia de la barra de herramientas y seleccione Fotos . Localice su elemento en el Explorador de fotos y arrástrelo a su nota.
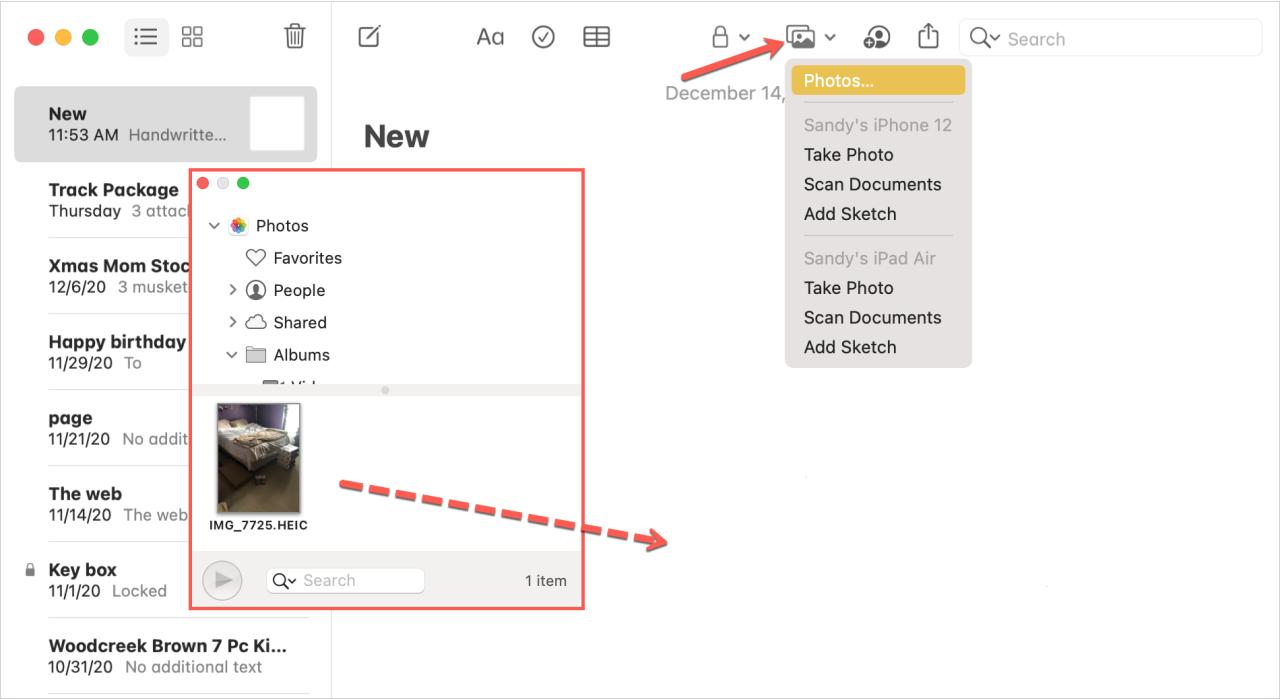
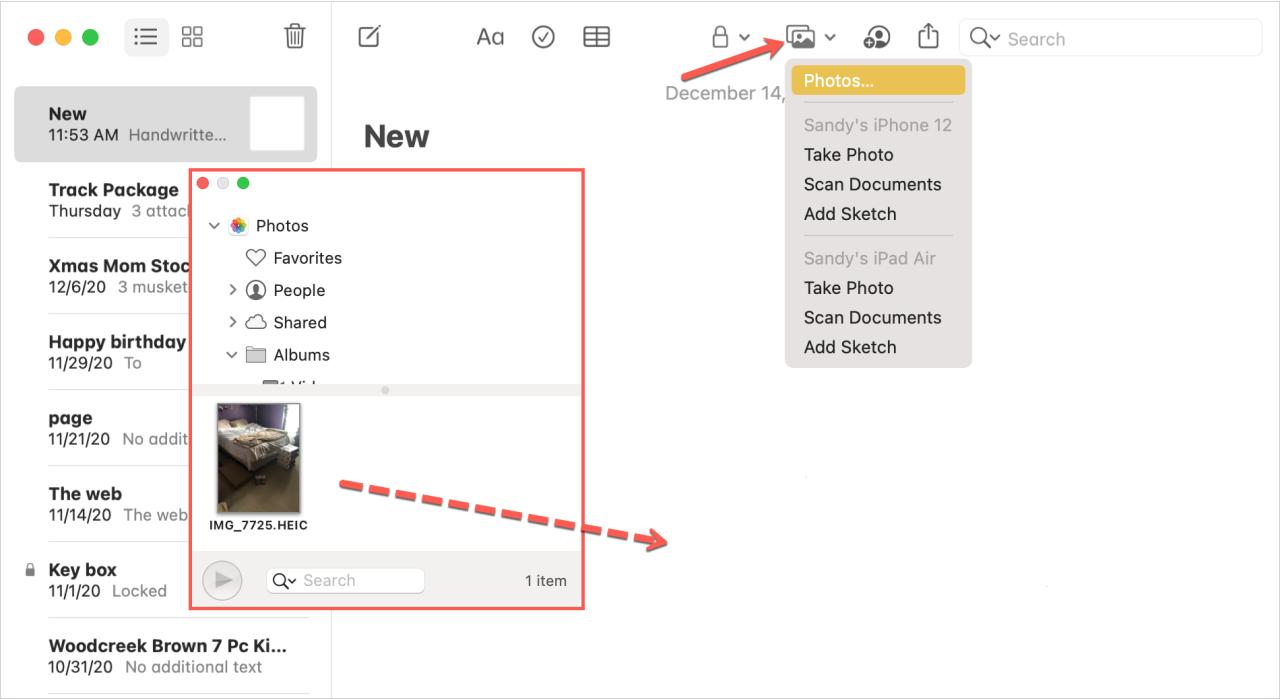
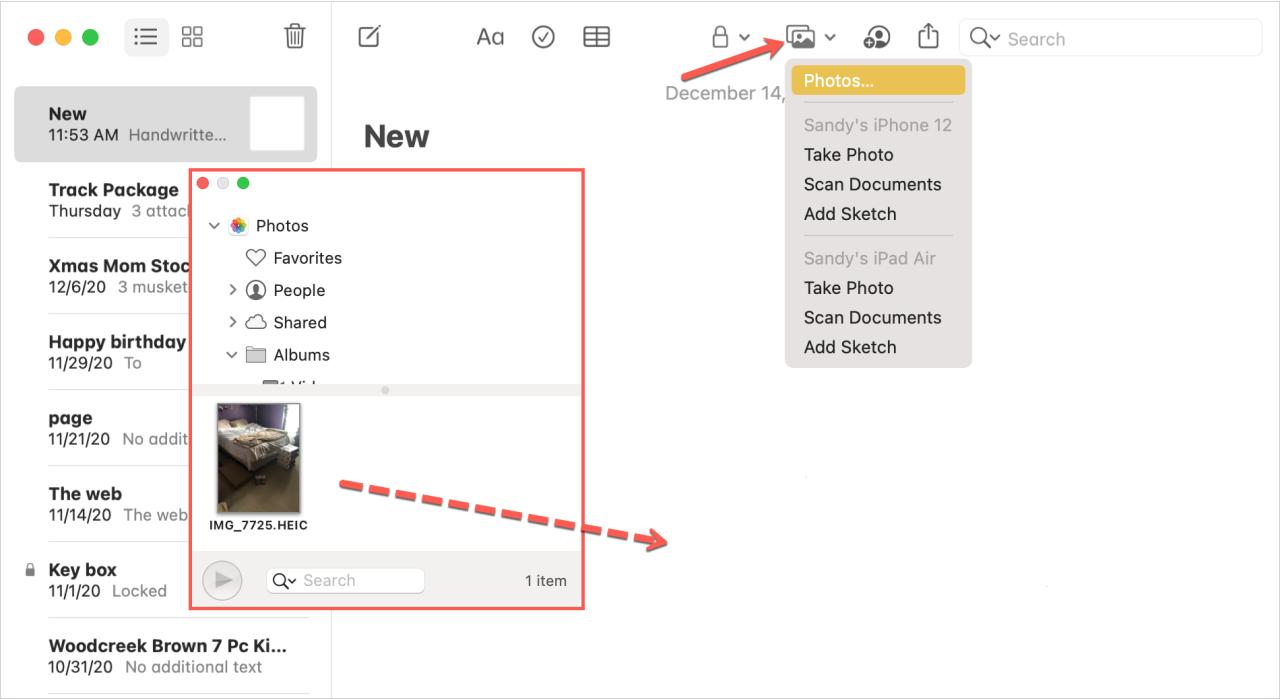
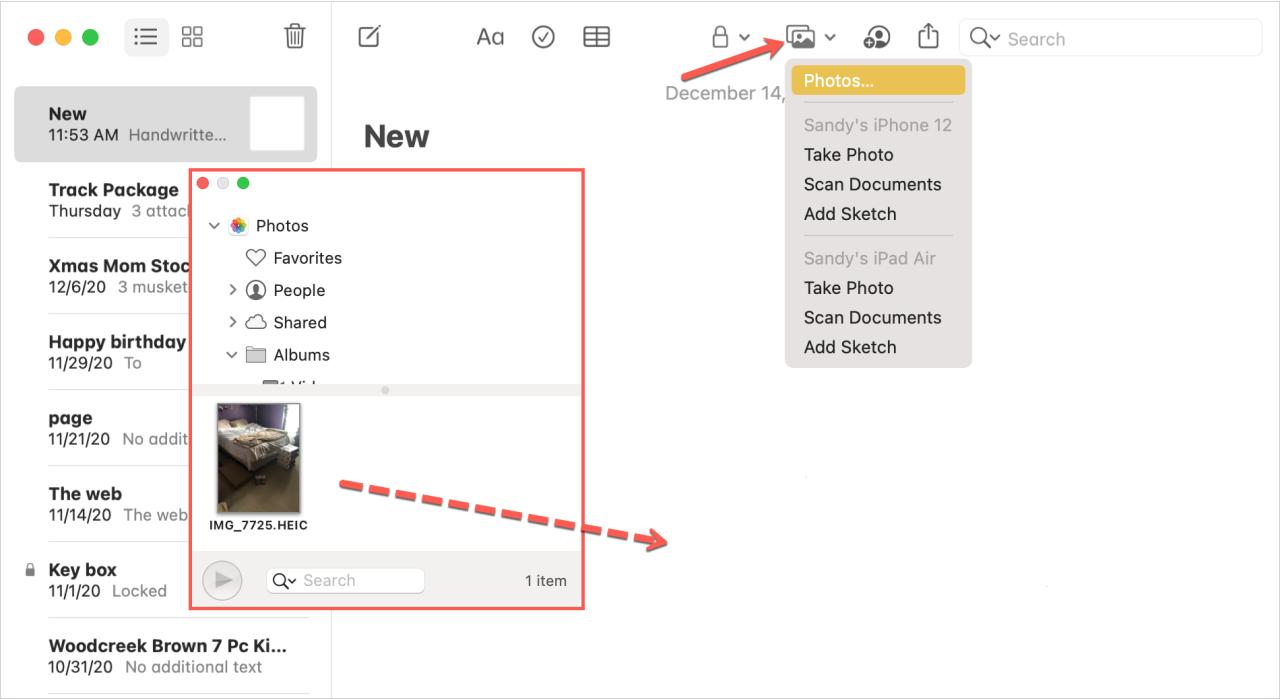
Para insertar un archivo, haga clic en Editar > Adjuntar archivo en la barra de menú. Seleccione el archivo y haga clic en Adjuntar .
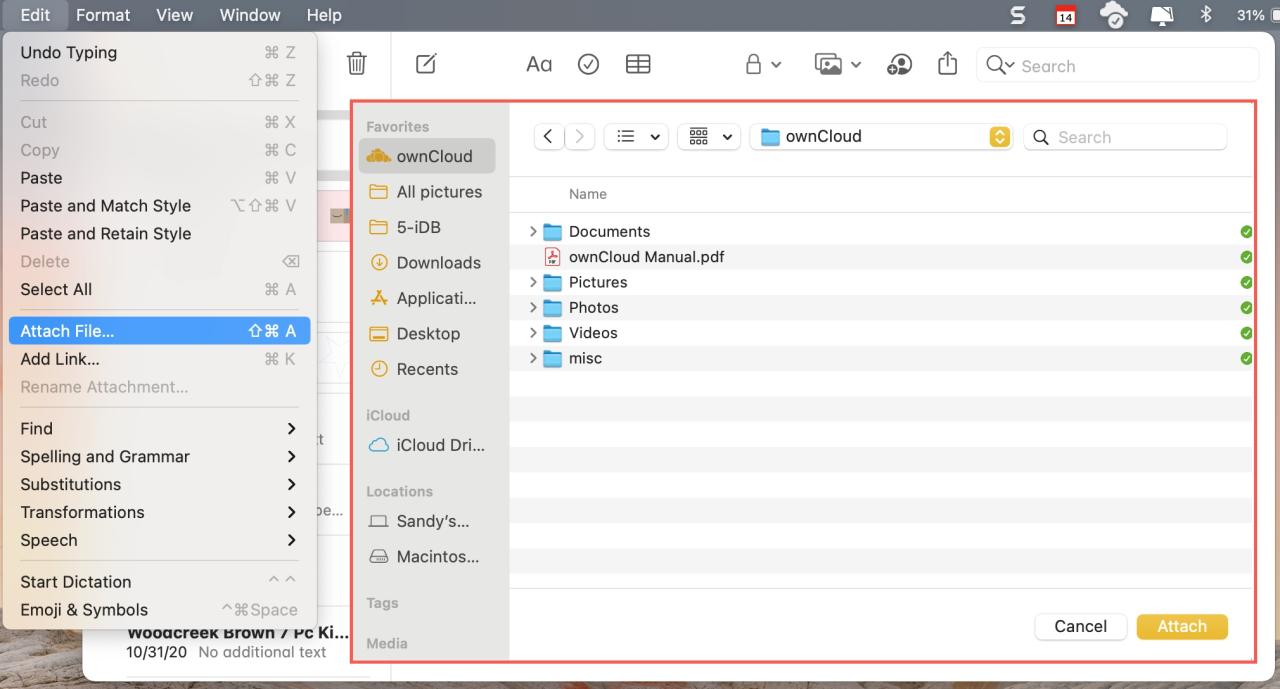
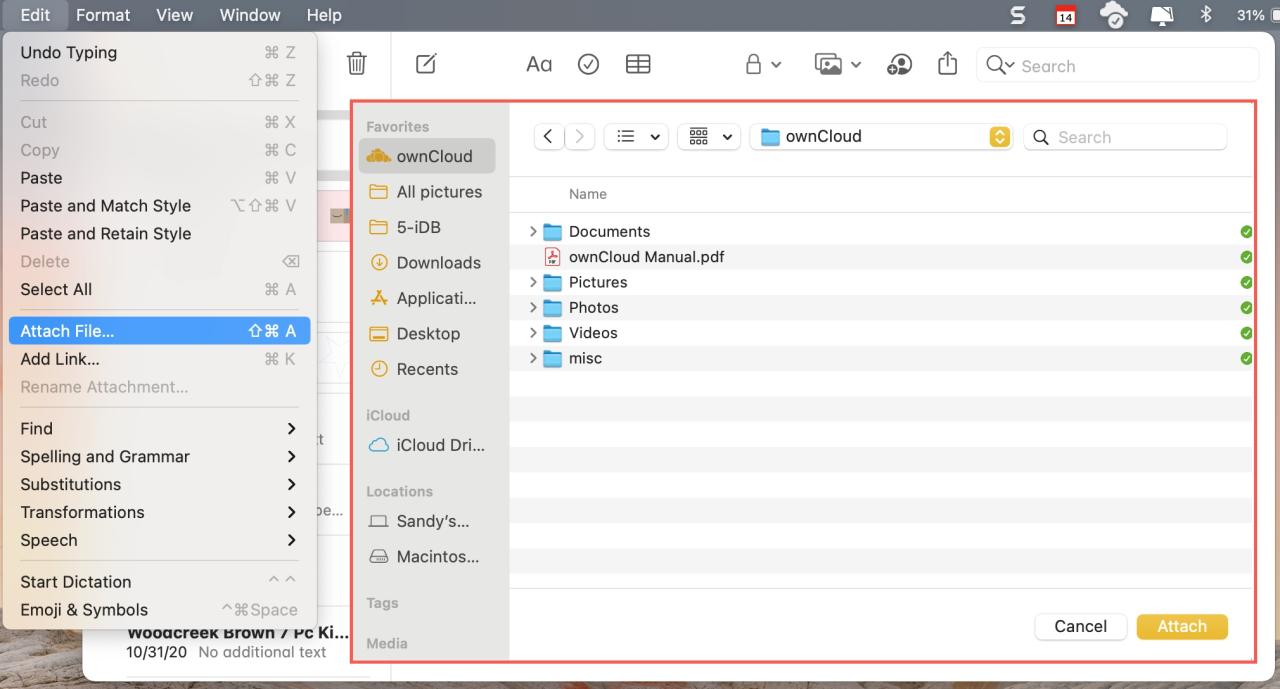
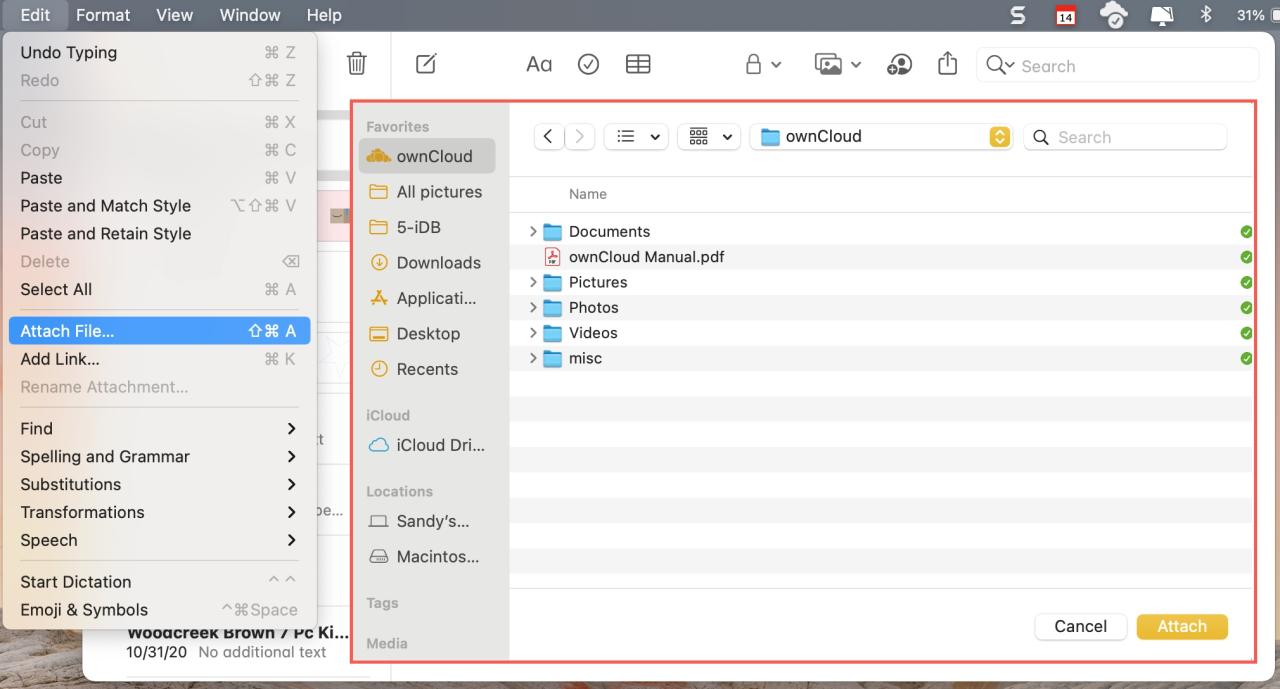
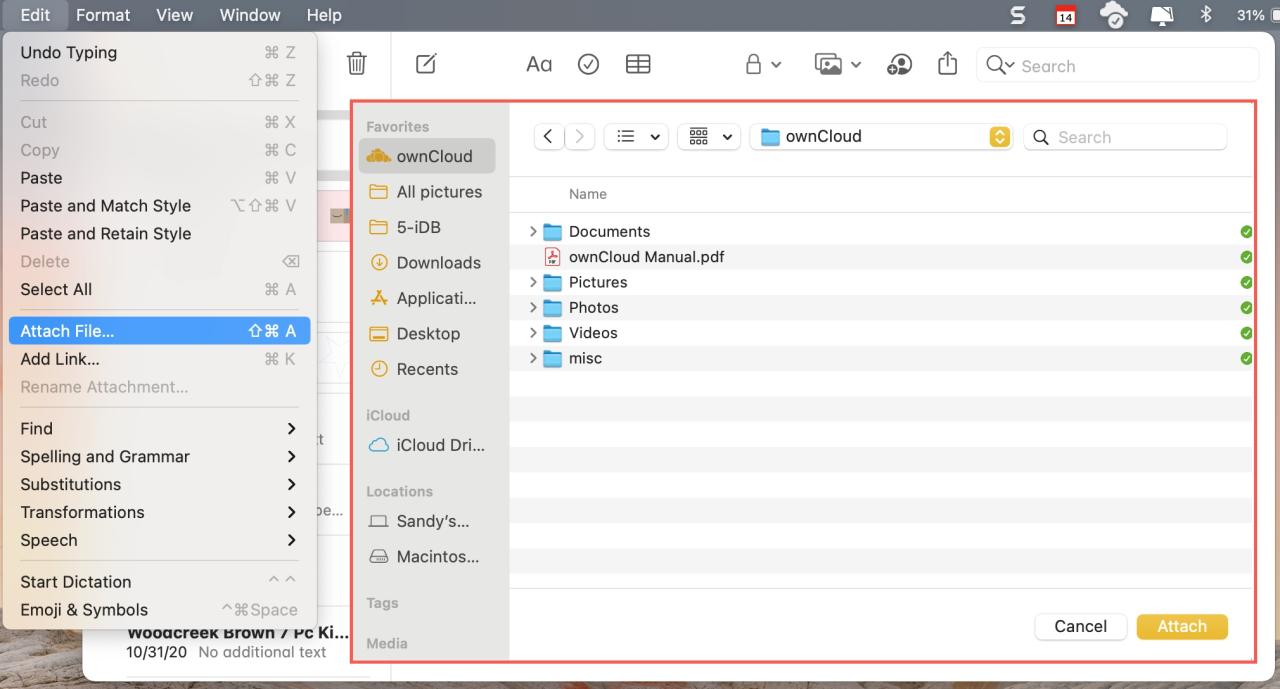
Si tiene la aplicación Notas abierta junto con la aplicación Fotos o la carpeta que contiene el archivo, simplemente puede arrastrar el elemento a su nota . Esta es la forma más rápida y sencilla de agregar una imagen o un archivo a Notes en Mac. Pero claro, tienes otra opción.
Si no tiene la aplicación Notas abierta, puede insertar una imagen o un archivo desde su propia ubicación usando el menú Compartir.
1) En Fotos o una carpeta en Finder, seleccione el elemento.
2) Haga clic en el botón Compartir en la barra de herramientas o en Archivo > Compartir en la barra de menú y elija Notas . Si no ve Notas, haga clic en Más y agregue Notas al menú Compartir.
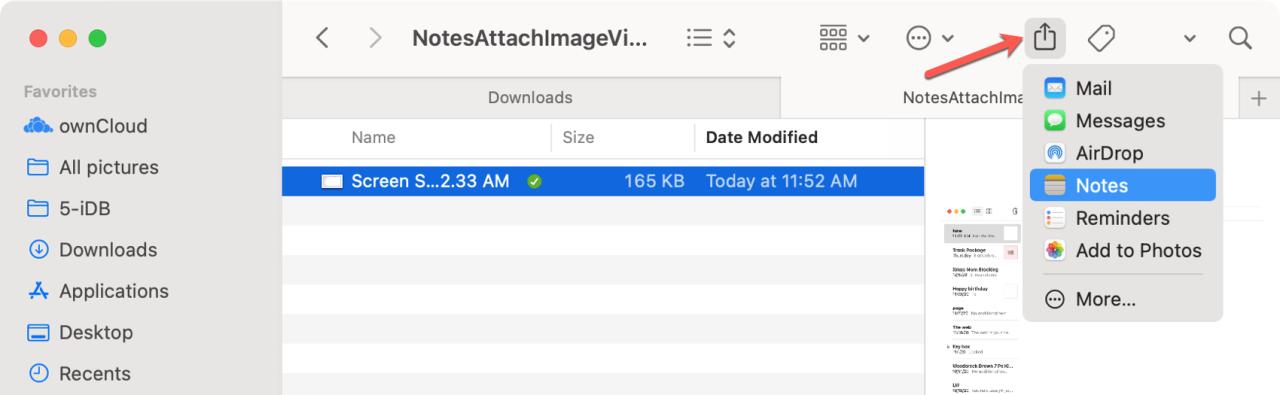
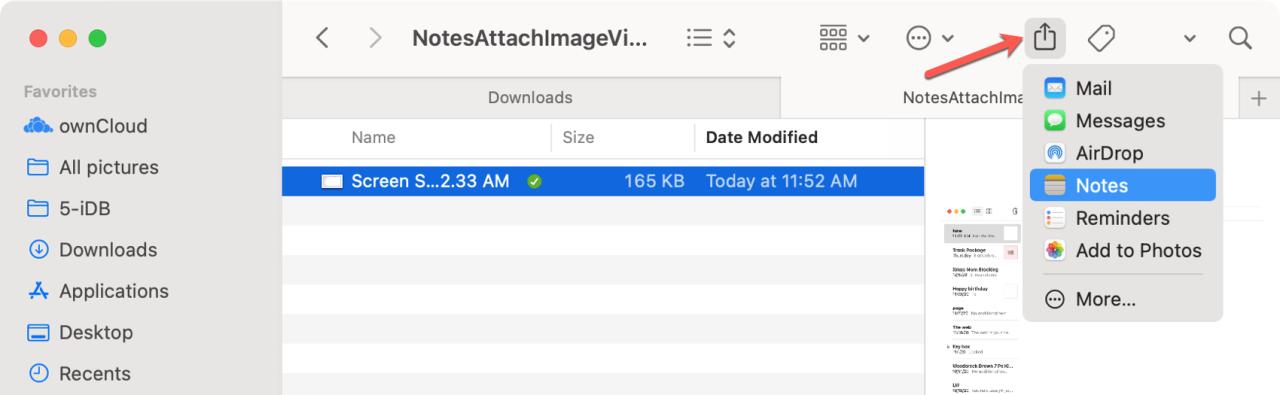
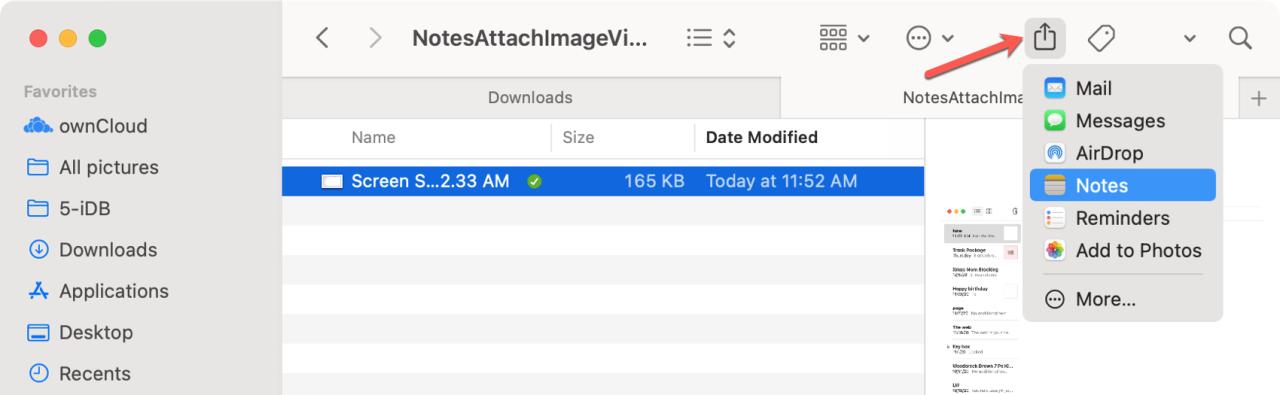
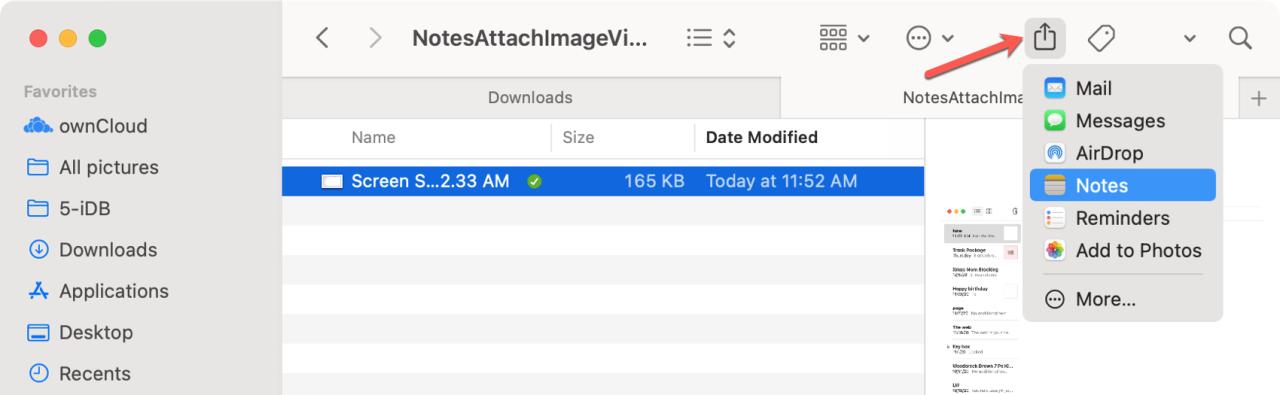
3) Junto a Elegir nota , déjelo configurado en Nueva nota para crear una o use la lista desplegable para elegir una nota existente.
4) Opcionalmente, agregue texto a su nota.
5) Haga clic en Guardar .
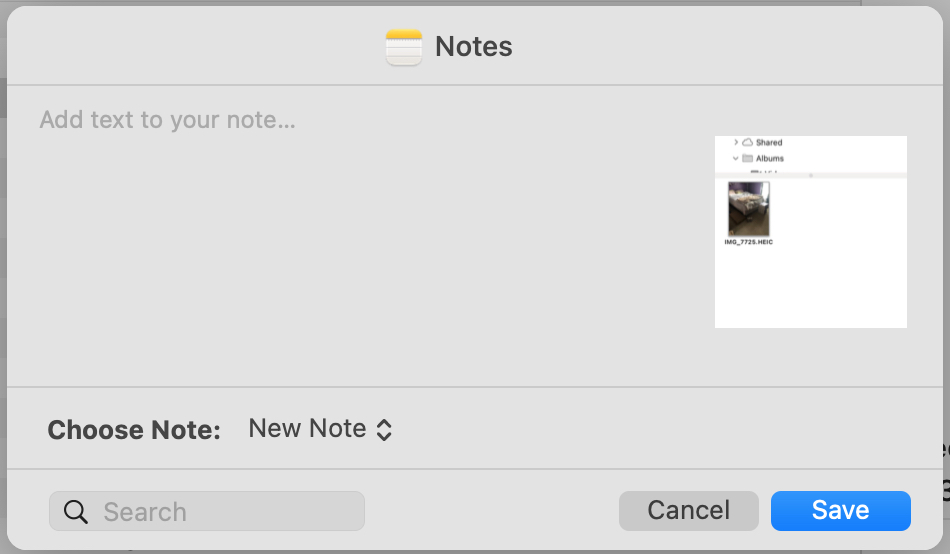
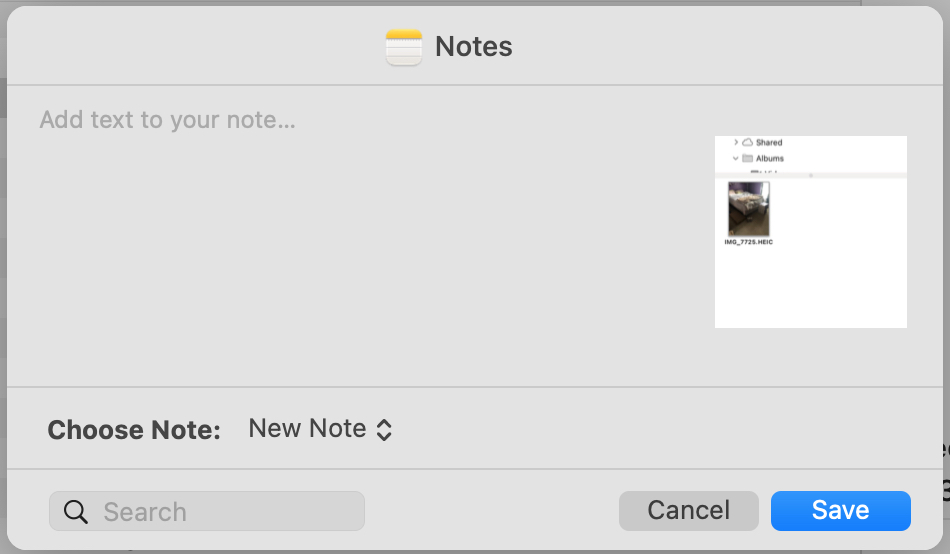
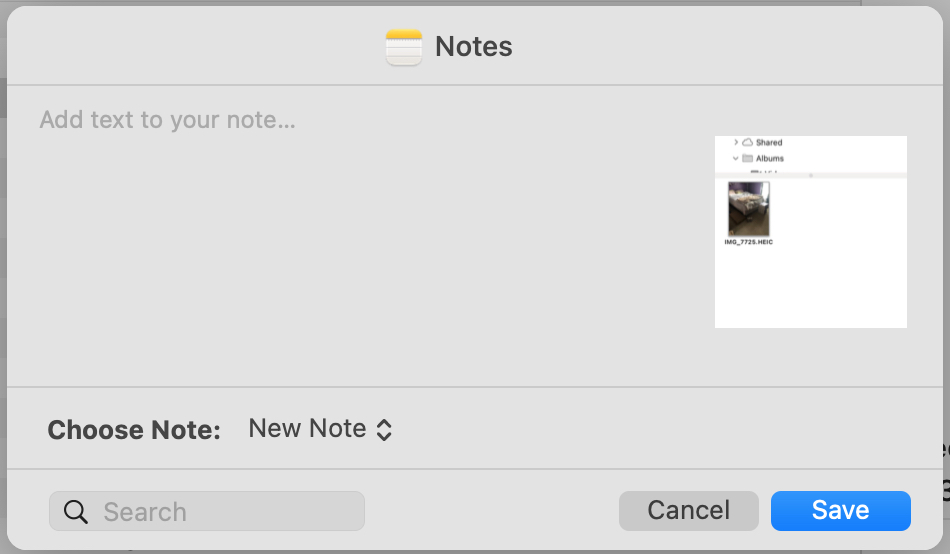
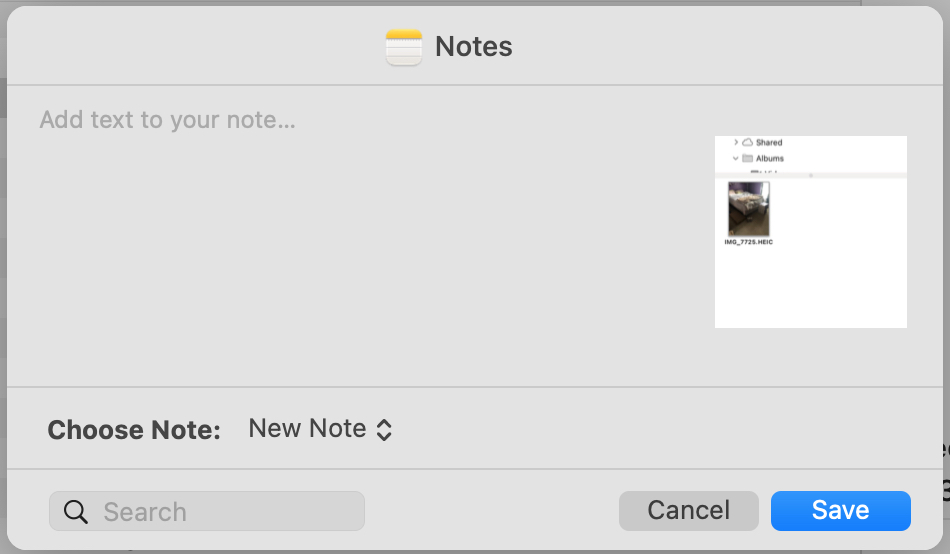
La próxima vez que abra Notas en su Mac, verá su nota nueva o existente con el elemento que le adjuntó.
Envolviendolo
Poder agregar una imagen o video o adjuntar un PDF u otro archivo en Notes es un verdadero ahorro de tiempo. Puede tener ese elemento como referencia junto con su texto para su nota, todo en un solo lugar.
¿Aprovechará esta función útil en la aplicación Notas en iPhone, iPad o Mac? Si no lo hace de inmediato, ¡asegúrese de tenerlo en cuenta en el futuro!
Para obtener más información, vea cómo buscar elementos como imágenes y escaneos en Notes en iOS , cómo ver solo los archivos adjuntos de Notes o cómo colaborar con notas compartidas .
Si tiene consejos como este para Notes que le gustaría compartir, comente a continuación o envíenos un mensaje en Twitter .







