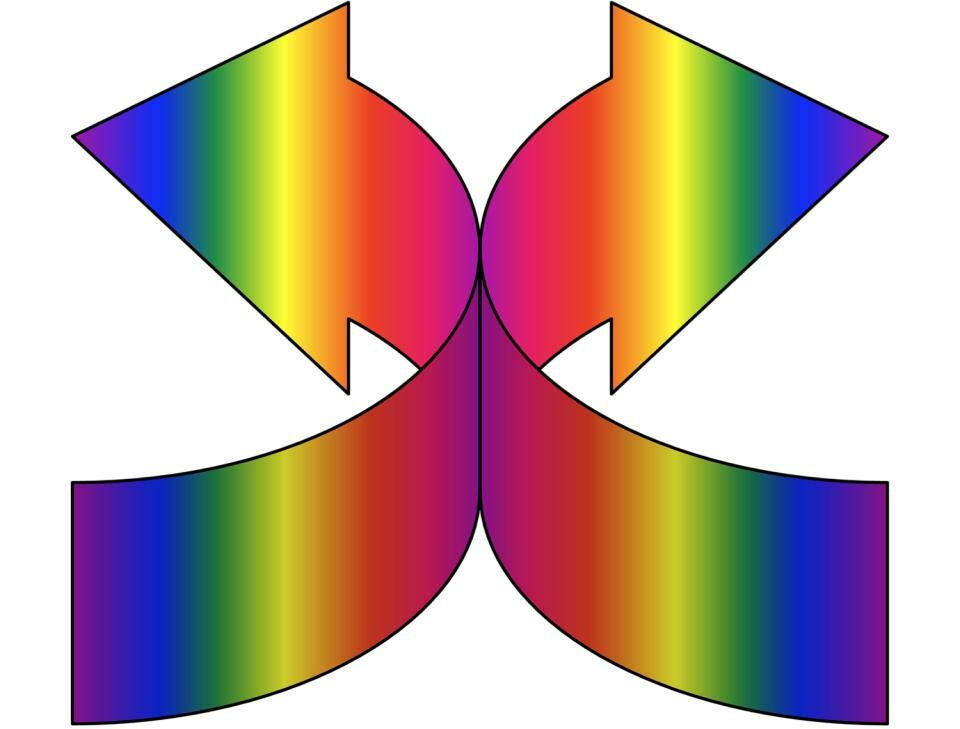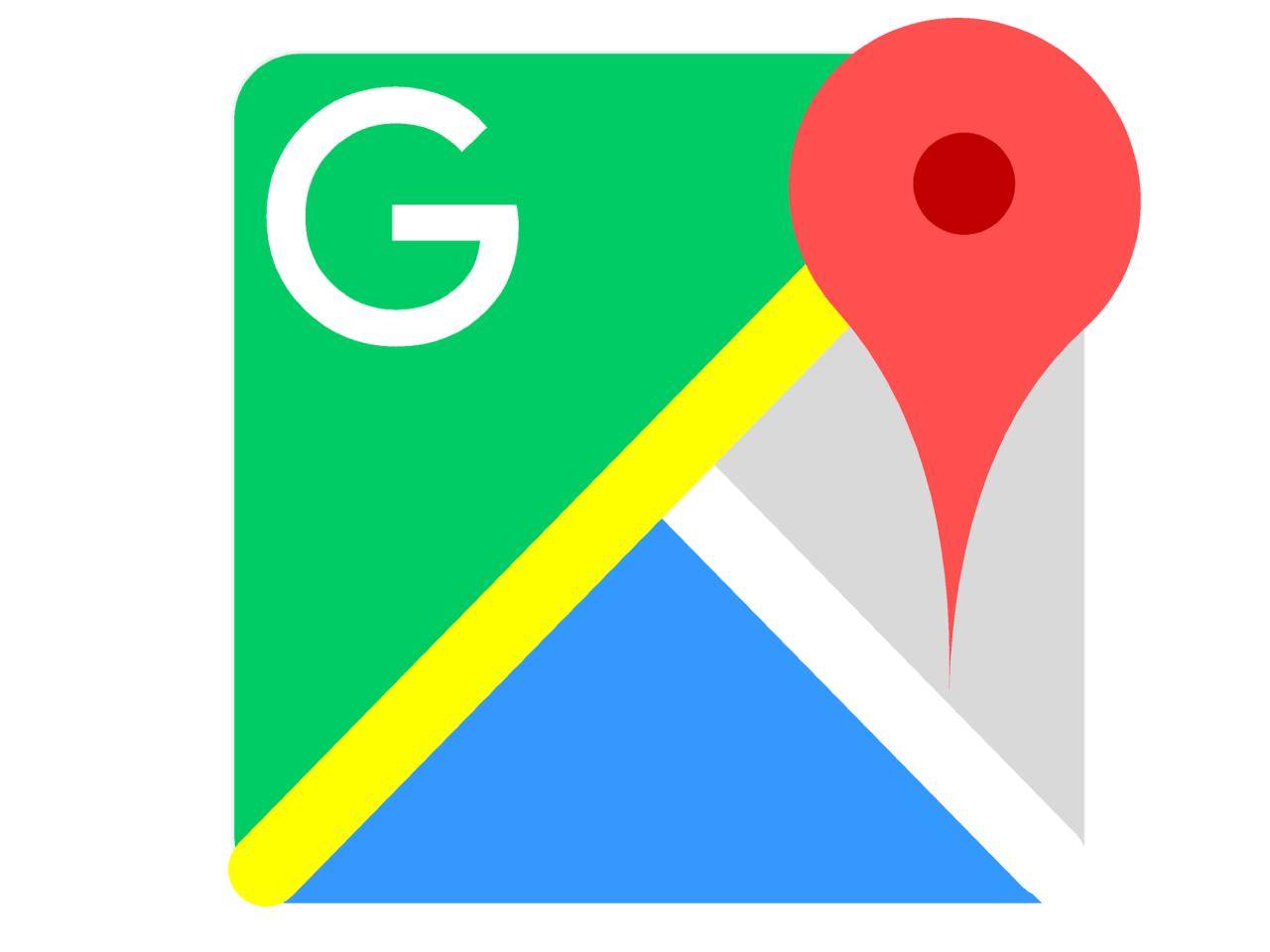
Cómo usar Google Maps en Apple Watch
27 agosto, 2022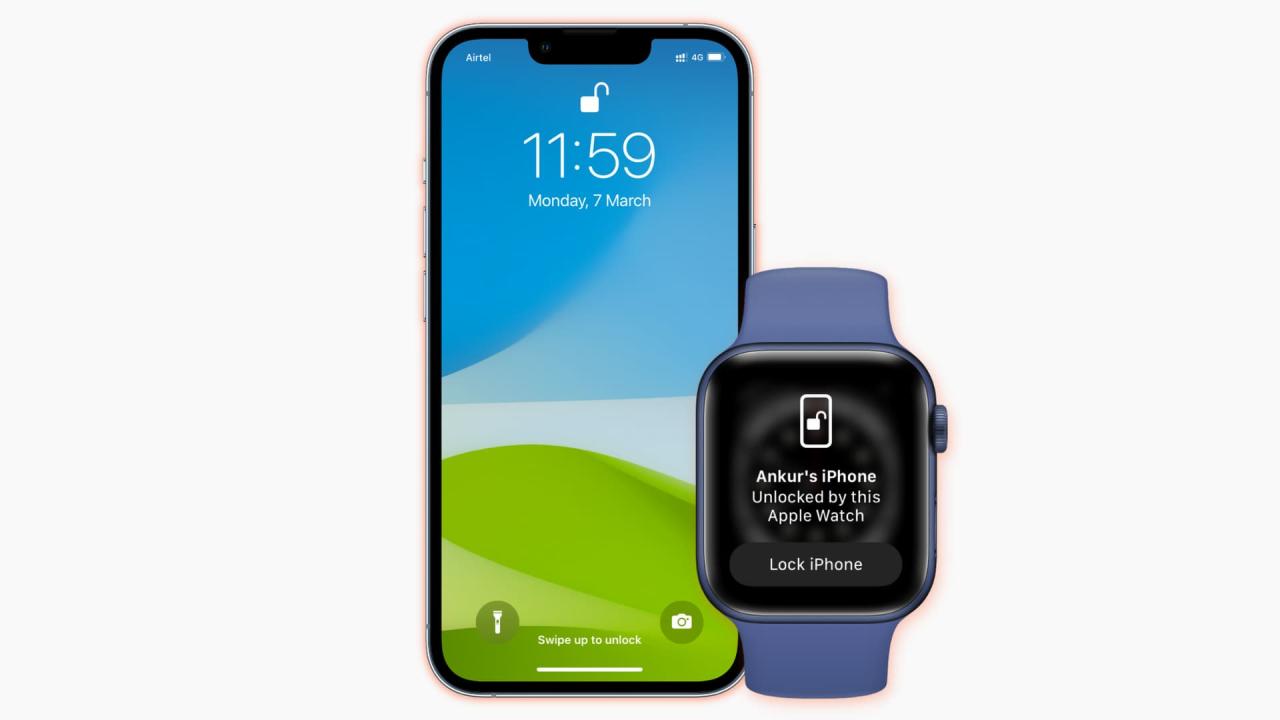
¿Desbloquear con Apple Watch no funciona? 15 soluciones para solucionarlo
29 agosto, 202218 SOLUCTIONES Para Arreglar la Camara que no hay funciones en tu mac
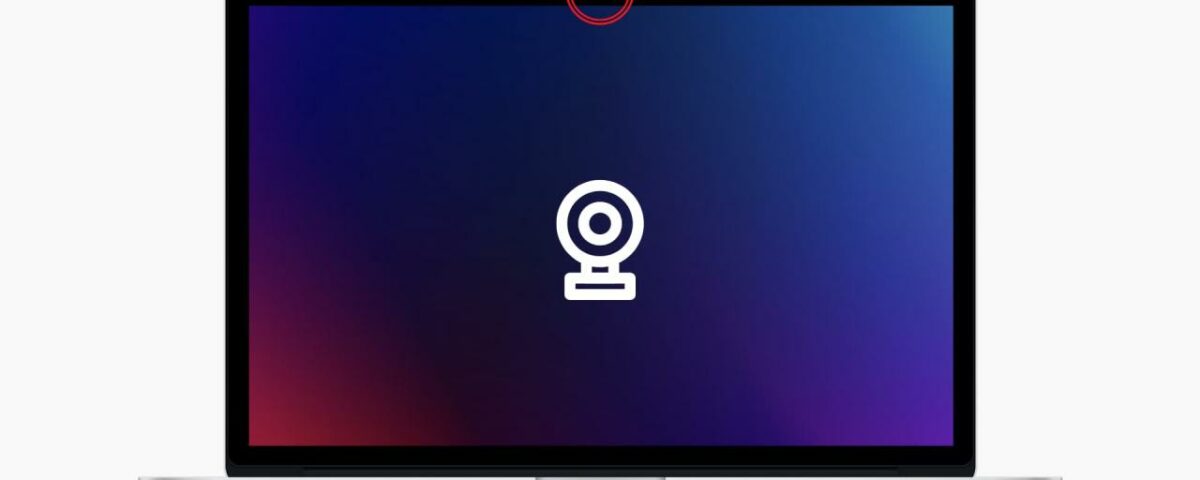
¿No puede realizar videollamadas a través de FaceTime, Zoom, Skype, Slack, Microsoft Teams u otras aplicaciones desde su Mac porque la cámara integrada o la cámara web conectada externamente no funcionan? ¡Siga mientras lo guiamos a través de todas las soluciones posibles para solucionar este problema y hacer que la cámara de su Mac vuelva a funcionar!
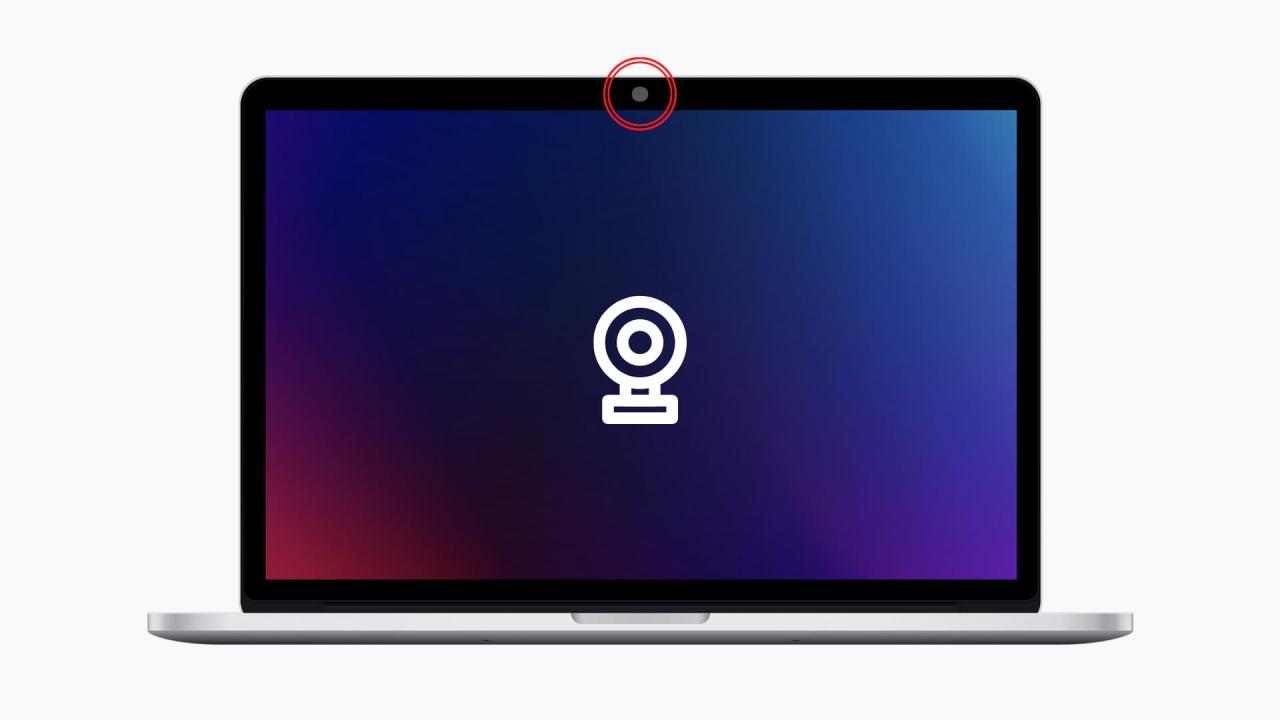
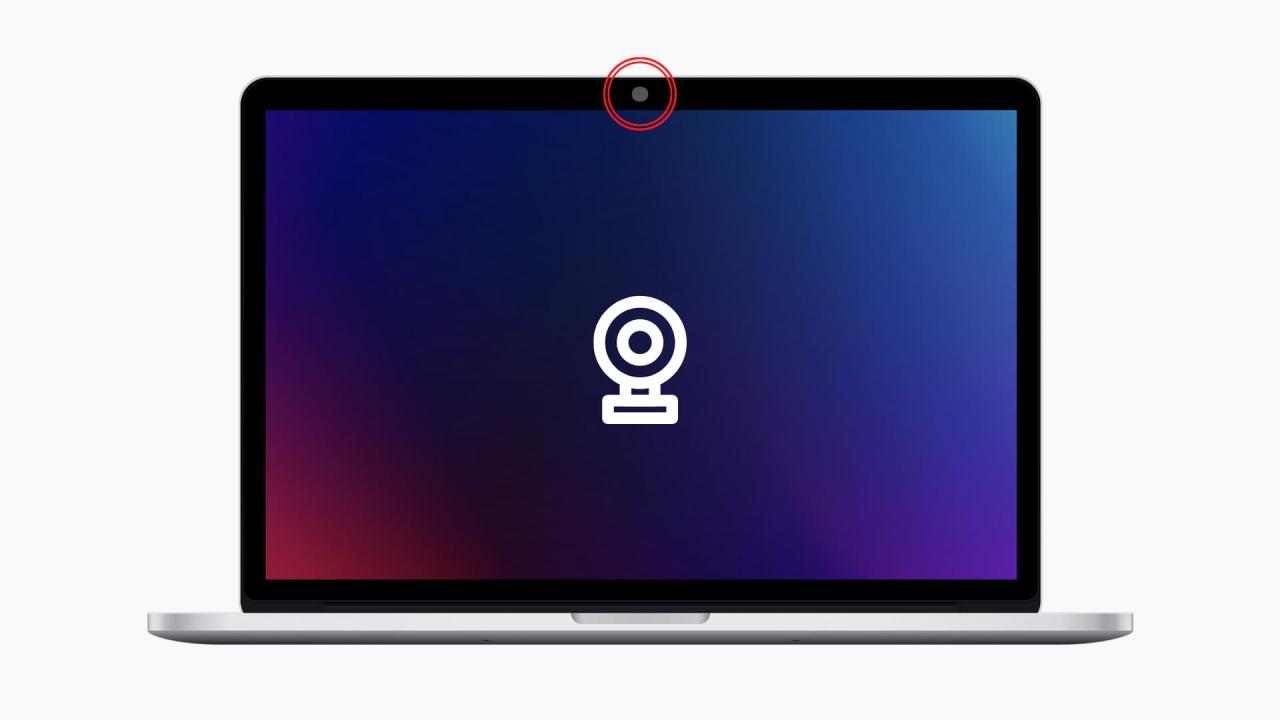
1. ¿Tu Mac tiene cámara web?
Primero, debes saber que no todas las Mac tienen cámaras integradas. Claro, todas las computadoras portátiles Mac recientes, como MacBook Air, MacBook y MacBook Pro, tienen una cámara en la parte superior. Del mismo modo, las computadoras de escritorio iMac tienen una cámara incorporada. Sin embargo, Mac Pro, Mac mini y Mac Studio no tienen una cámara integrada. En estas Mac, deberá confiar en una cámara web externa o usar un monitor que tenga una cámara en la parte superior.


Nota: si no está satisfecho con la calidad de la cámara incorporada de su MacBook, puede usar una cámara web externa.
2. ¿Está tapada o bloqueada la cámara?
Algunas personas, incluido Mark Zukerberg , tapan la cámara de Mac. (Apple no quiere que hagas eso y tiene un artículo de soporte sobre esto.
En caso de que haya puesto una cinta o adhesivo sobre la cámara, retírelo. Además, si está utilizando una cámara web externa, asegúrese de quitar la tapa o la cubierta.
3. ¿Funciona la cámara en Photo Booth?
Photo Booth es una aplicación que viene preinstalada en todas las Mac. Ábralo y vea si la cámara de su Mac funciona o no. Si es así, el problema radica en la aplicación específica con la que intentas usar la cámara.
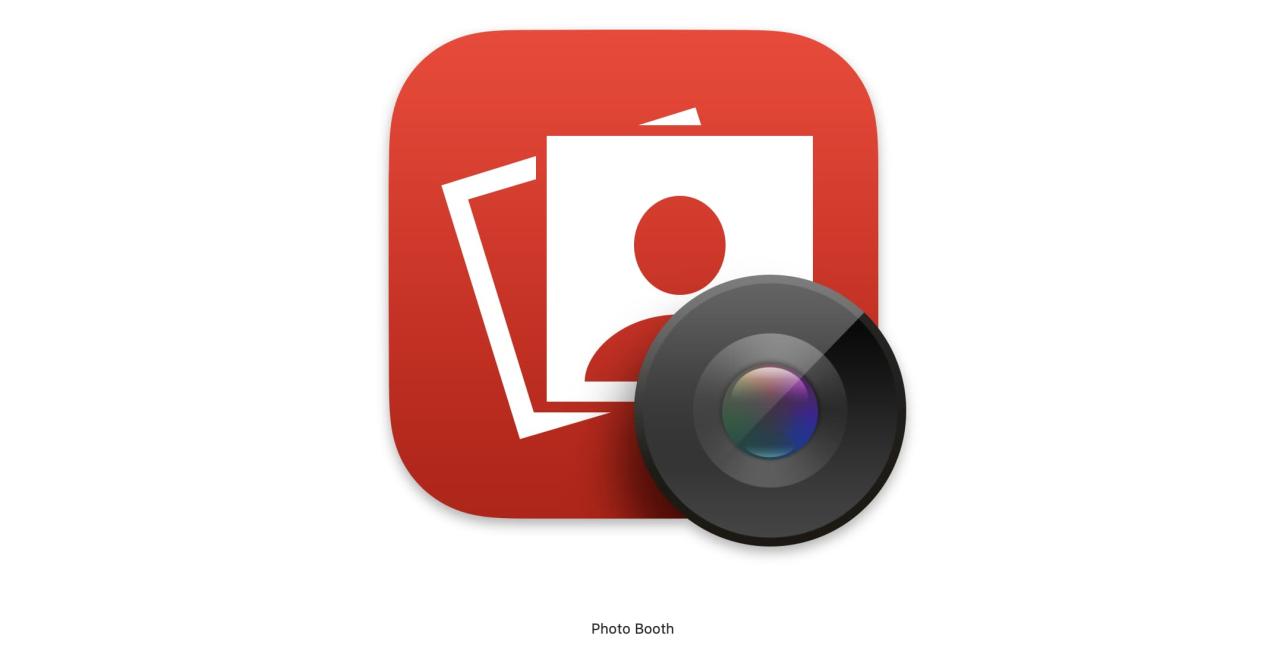
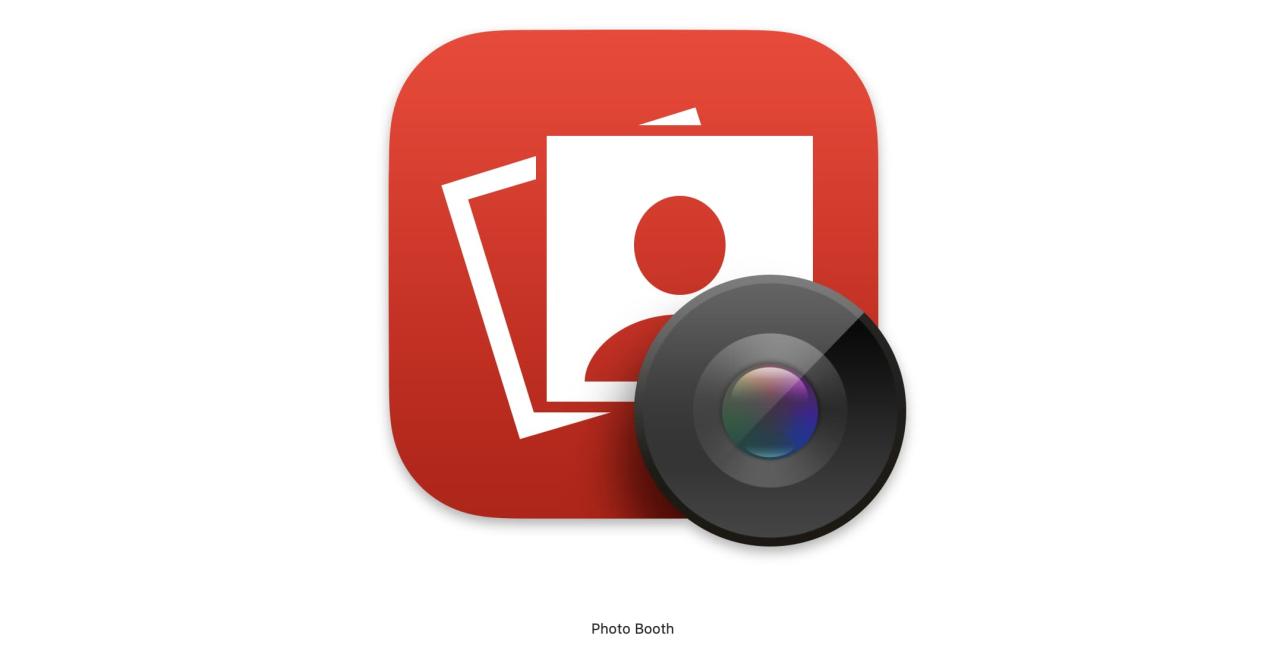
4. Permita que la aplicación use la cámara de su Mac
Digamos que no puede usar la cámara en Zoom, Skype u otras aplicaciones de terceros. Lo más probable es que esto se deba a que durante la configuración, o cuando abrió la aplicación por primera vez, o cuando inició una videollamada por primera vez, le pidió permiso para acceder a la cámara de su Mac y usted no lo permitió.
Aquí le mostramos cómo permitir que una aplicación use la cámara de su Mac:
1) Haga clic en ? y elija Preferencias del sistema .
2) Haga clic en Seguridad y privacidad .
3) Vaya a la pestaña Privacidad .
4) Seleccione Cámara en la barra lateral izquierda.
5) Haga clic en el candado e ingrese la contraseña de su Mac o Touch ID para autenticarse.
6) Finalmente, marque la casilla desmarcada de la aplicación a la que desea dar acceso a la cámara.
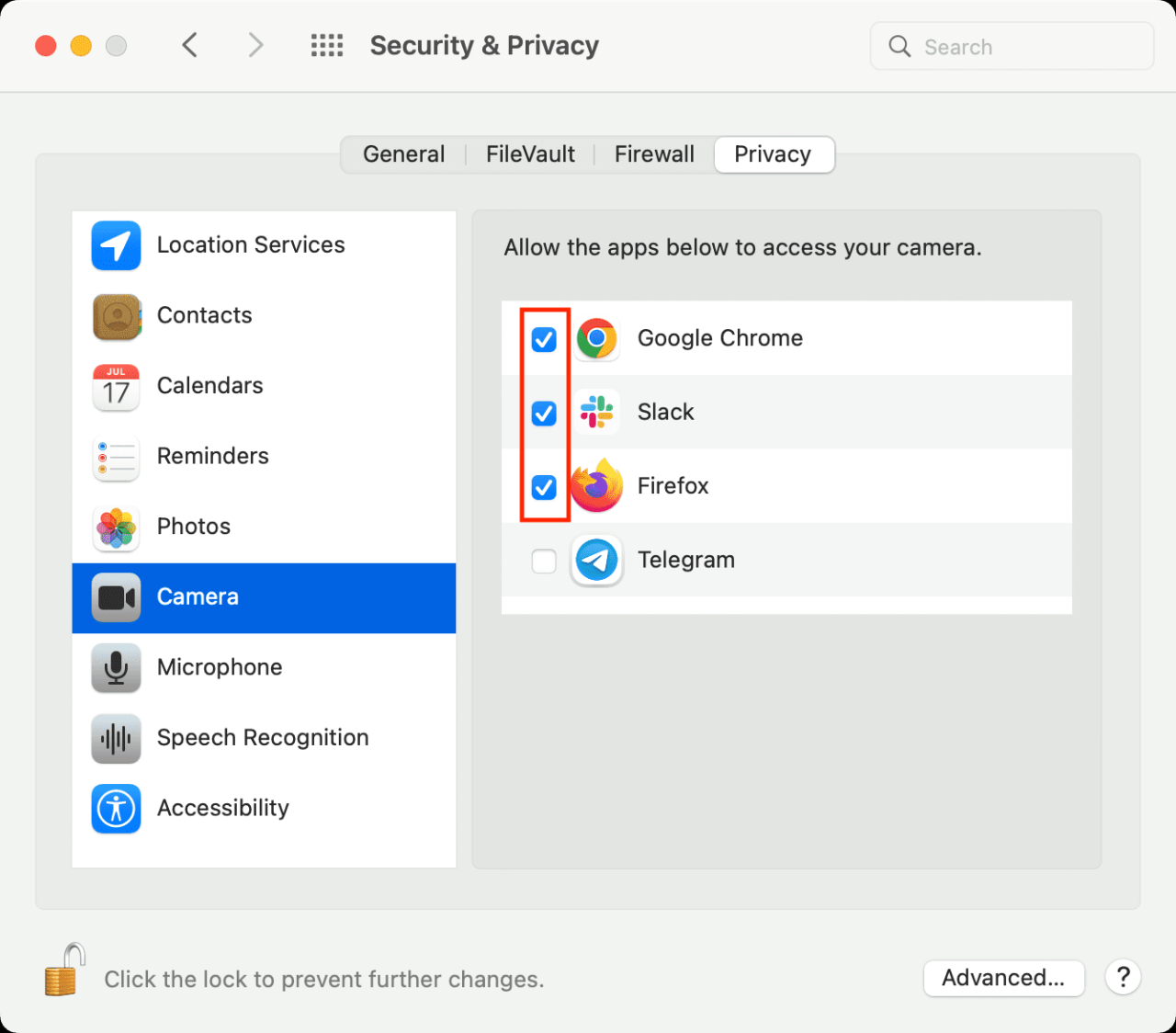
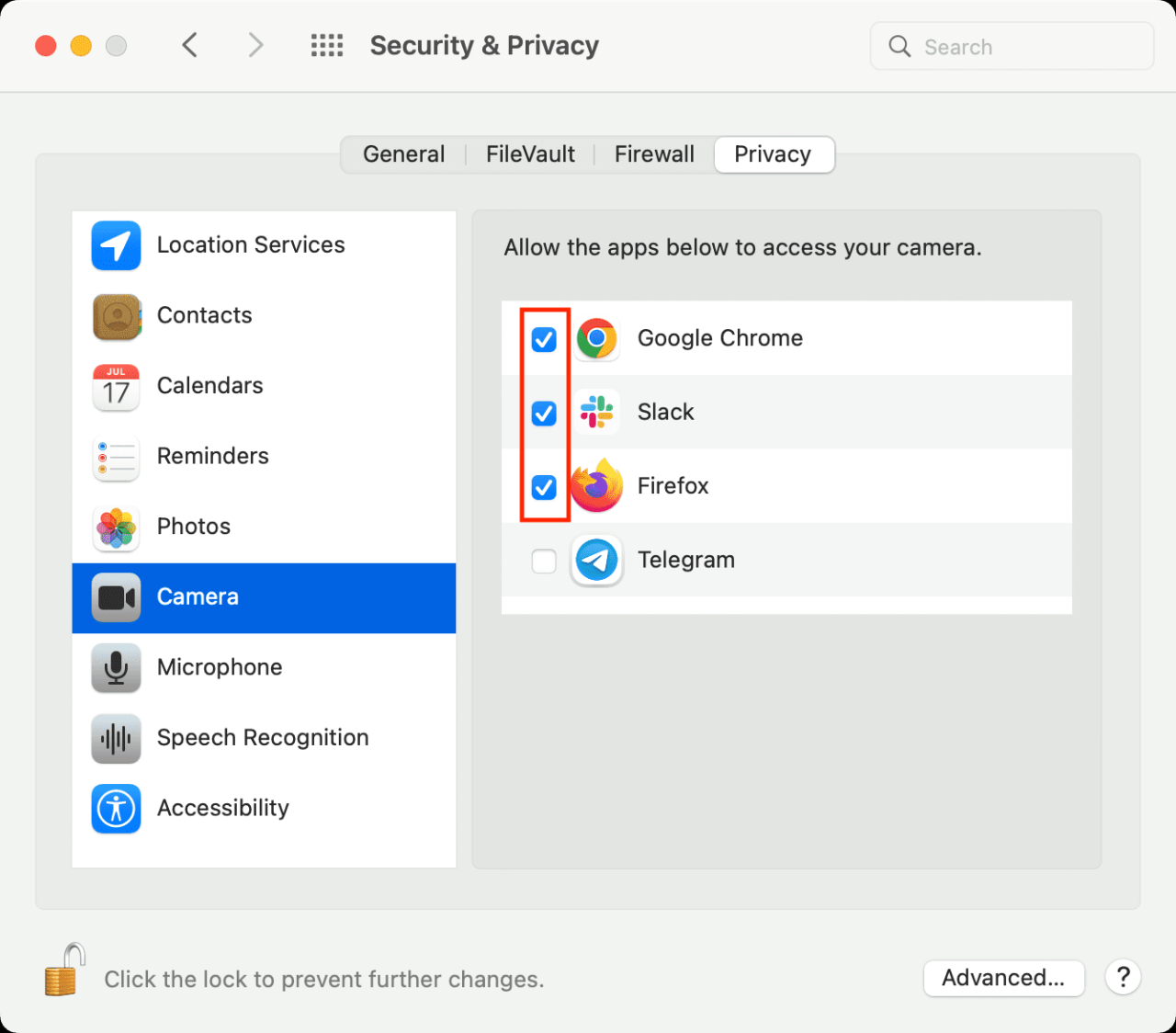
Una vez hecho esto, salga de la aplicación y reiníciela. Ahora, puede usar la cámara integrada o conectada de su Mac, y no debería tener problemas con las videollamadas.
5. Elija la cámara adecuada en la configuración de la aplicación
A veces, es posible que haya elegido configuraciones conflictivas o incorrectas dentro de la aplicación. La forma más fácil de identificar el problema es abrir la aplicación en cuestión y presionar Comando + Coma (,) para ir a sus preferencias. Desde aquí, asegúrese de que la configuración de la cámara sea correcta.
Si ha conectado más de una cámara a su Mac, elija la correcta, la que funciona. Si no está seguro, el mejor enfoque es usar la cámara integrada de su MacBook o iMac.
6. Forzar el cierre de aplicaciones que usan la cámara
A veces, las cosas pueden entrar en conflicto si abre varias aplicaciones que usan la cámara de Mac. Por ejemplo, si inicia FaceTime, Zoom, Skype, Microsoft Teams, Slack y Photo Booth al mismo tiempo o los mantiene abiertos, es posible que ninguna de las aplicaciones obtenga la transmisión de la cámara de su Mac.
Para solucionar esto, cierre todas esas aplicaciones y abra solo la que necesita usar ahora.
Para salir de una aplicación, guarde su trabajo en curso, haga clic en el nombre de la aplicación junto al ícono de Apple en la barra de menú y elija Salir [nombre de la aplicación] . También puedes presionar Comando + Q.
En caso de que una aplicación esté congelada o no responda, presione las teclas Comando + Opción + esc . En la ventana Forzar salida, seleccione la aplicación y haga clic en Forzar salida .
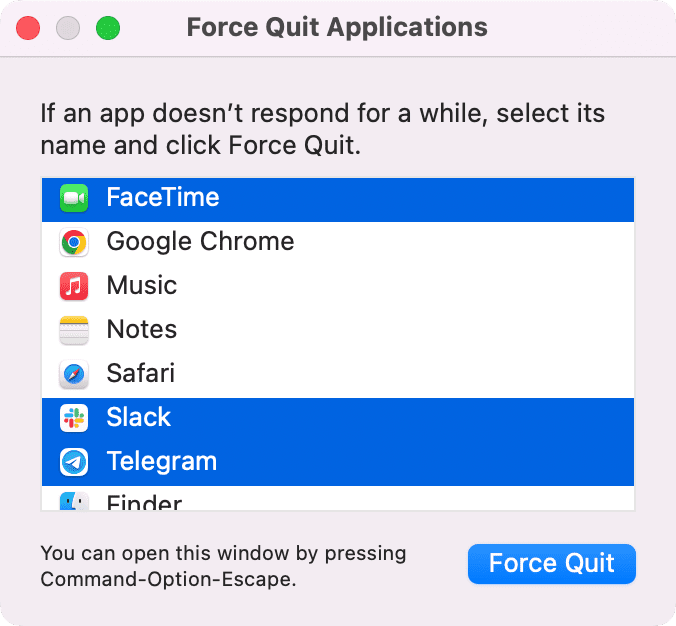
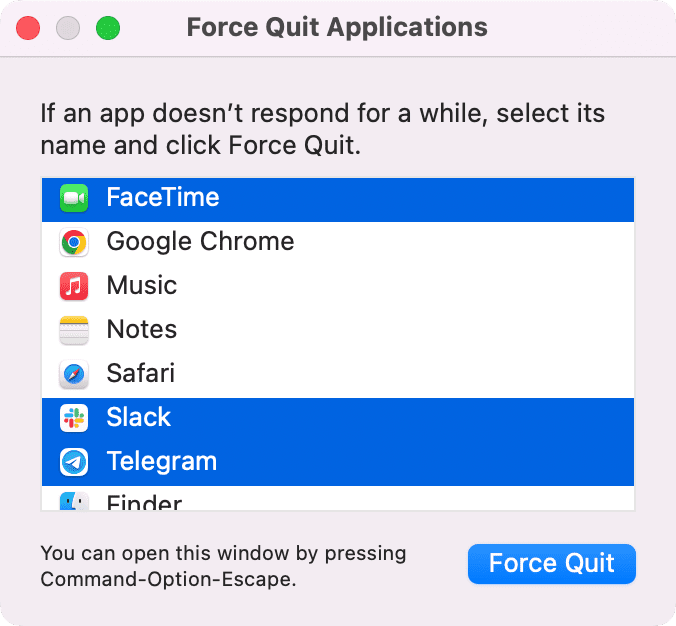
7. Reinicia tu Mac
A menudo, todo lo que necesita hacer para reparar la cámara que no funciona de su Mac es reiniciar la máquina. Para hacer eso, haga clic en el icono de Apple (?) en la parte superior izquierda y elija Reiniciar .
8. Elimina la restricción de la cámara de Mac desde Screen Time
Al igual que el iPhone y el iPad, también puede configurar Screen Time en su Mac y restringir aplicaciones y servicios como Camera o FaceTime.
Aquí le mostramos cómo desbloquear la cámara de su Mac:
1) Preferencias del sistema abierto .
2) Haga clic en Tiempo de pantalla .
3) Seleccione Contenido y privacidad .
4) Haga clic en Aplicaciones .
5) Asegúrese de que la opción Cámara esté marcada, lo que significa que puede funcionar.
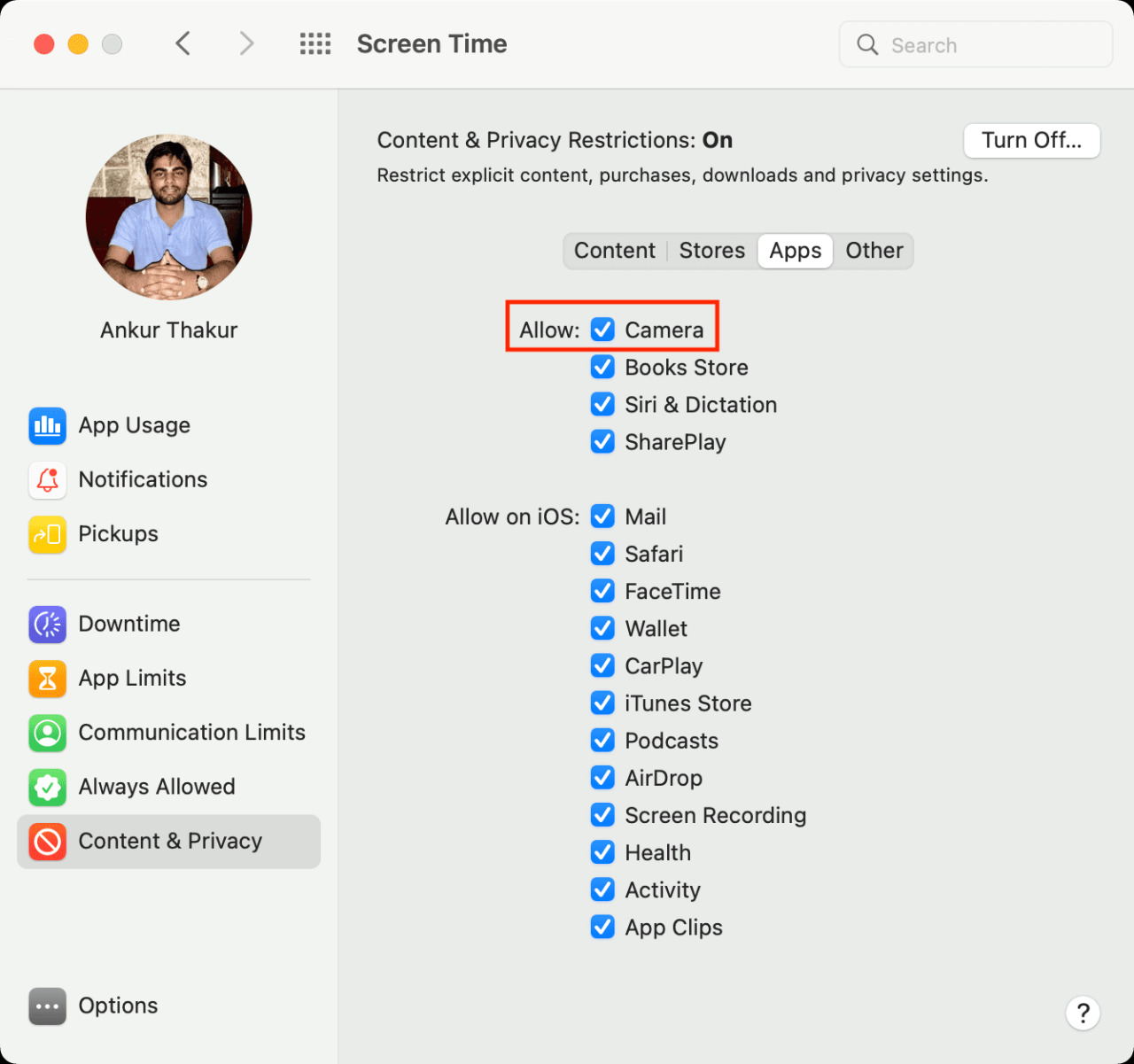
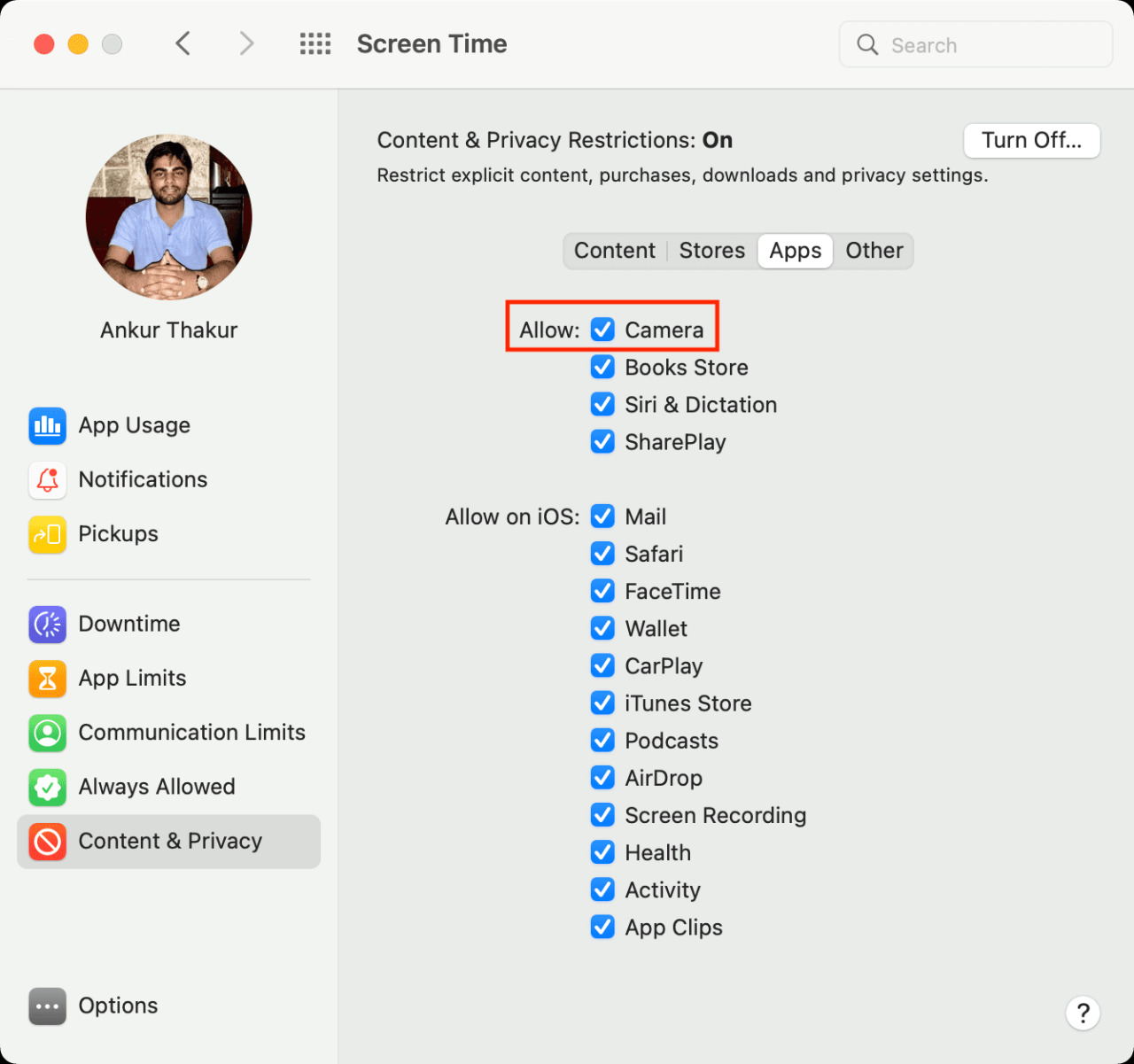
9. Salga de los procesos de cámara de macOS
Si no pudo hacer que la cámara de su Mac funcionara después de reiniciar o quitar la restricción de Screen Time, siga estos pasos para eliminar sus procesos y actualizar todo:
1) Salga de todas las aplicaciones que usan la cámara. Para estar seguro, también puede guardar su trabajo y salir de todas las aplicaciones abiertas.
2) A continuación, abre Terminal en tu Mac.
3) Escriba o copie y pegue sudo killall VDCAssistanten la Terminal y presione la tecla Intro .
4) Luego, escriba o copie y pegue sudo killall AppleCameraAssistanten la misma ventana de Terminal y presione enter .
Después de esto, la cámara de su Mac debería funcionar y la alerta «No hay cámara disponible» debería ser cosa del pasado.
10. Use otra aplicación y vea si la cámara de Mac funciona
¿La cámara de Mac no funciona en FaceTime, Zoom, Skype o una aplicación específica? En caso afirmativo, abra otra aplicación que use la cámara de su Mac y vea si funciona allí o no.
En caso de que no sepa si tiene una aplicación que usa la cámara o no, simplemente abra FaceTime o Photo Booth (ambos están preinstalados en todas las Mac). También puede ir a un sitio como WebCamera.io , permitirle acceder a la cámara de su Mac y verificar las cosas aquí.
11. Actualice la aplicación o vuelva a instalarla
Enfrentará errores y problemas cuando use una versión anterior de Zoom, Skype u otras aplicaciones en su Mac. Para solucionar esto, actualice la aplicación desde la App Store. Alternativamente, también debería ver la opción para actualizar la aplicación desde sus preferencias.
12. Verifique la cámara en el Informe del sistema de Mac
Si su Mac le advierte que no hay una cámara conectada, o si a pesar de las correcciones anteriores el problema continúa, haga lo siguiente:
1) Mantenga presionada la tecla de opción y haga clic en ? en la barra de menú superior.
2) Haga clic en Información del sistema .
3) Seleccione Cámara en la barra lateral izquierda.
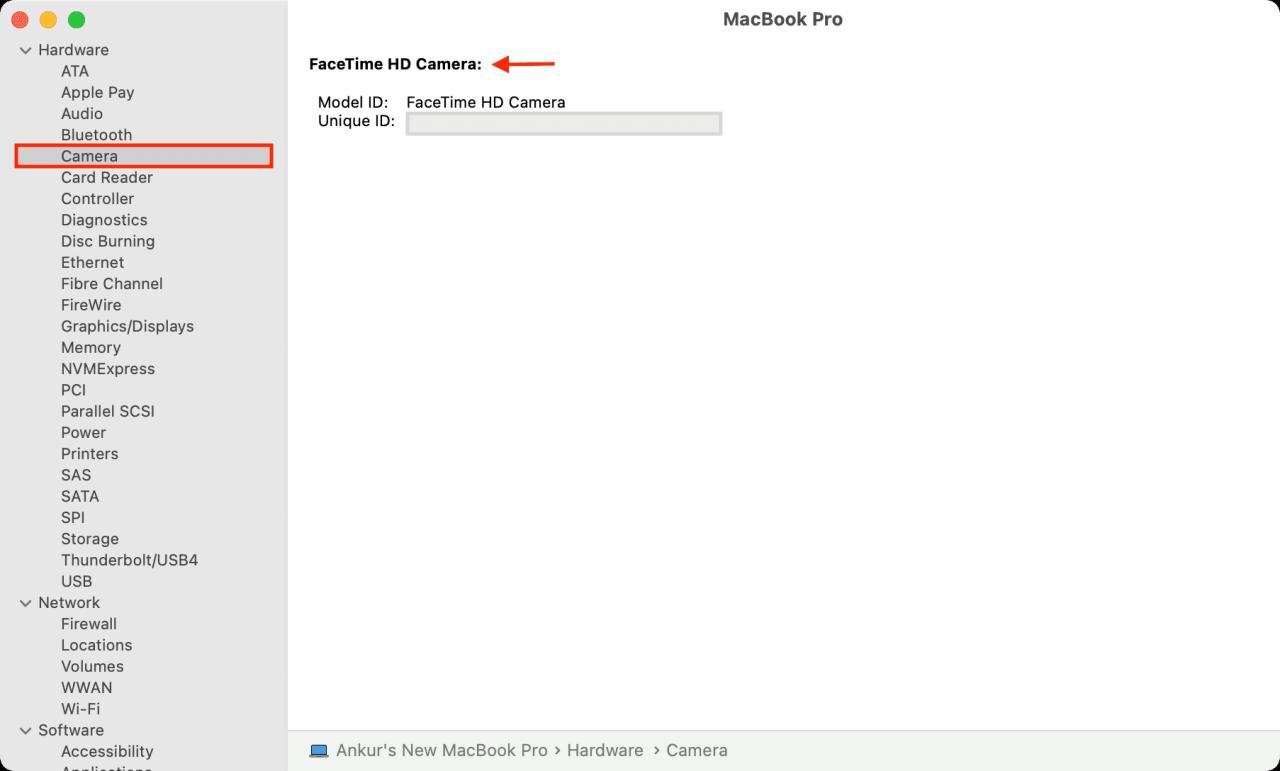
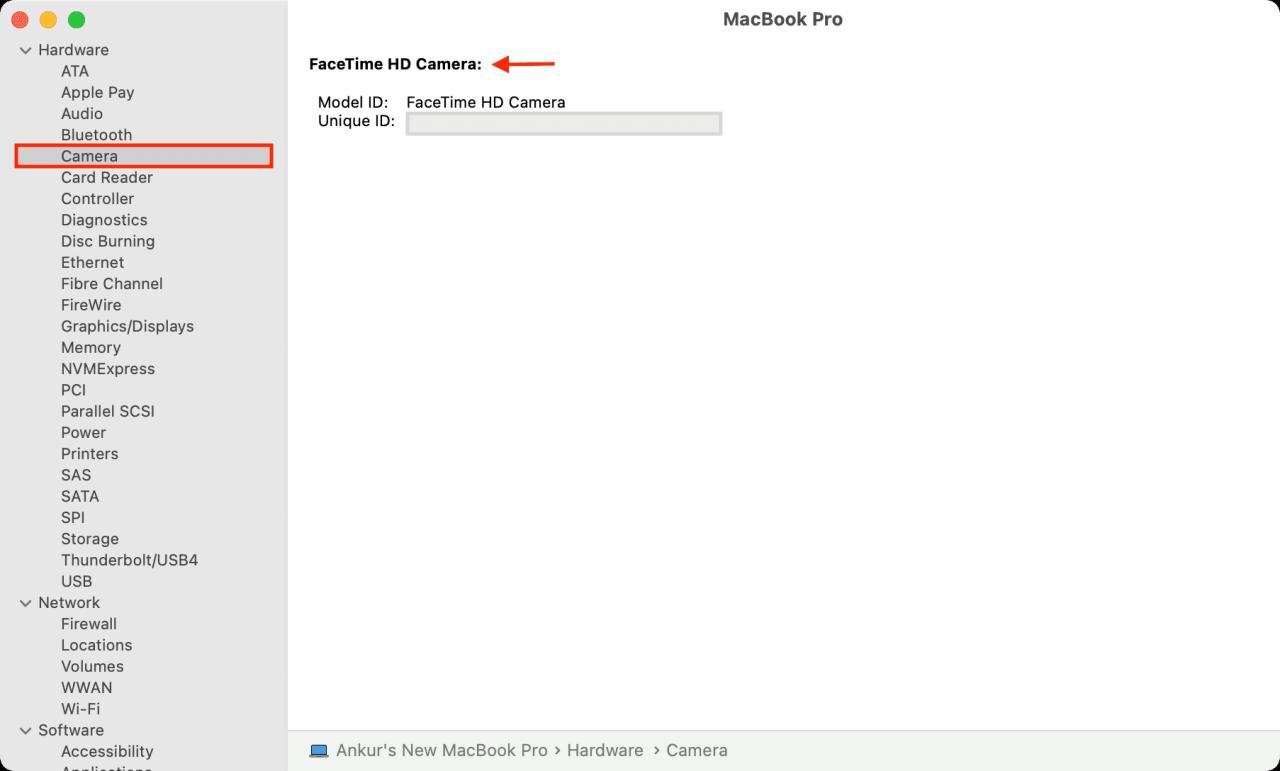
4) Te mostrará la cámara integrada y otras conectadas a tu Mac. En caso de que no veas nada aquí, eso significa:
- Tu Mac no tiene cámara.
- La cámara está rota a nivel de hardware.
- La cámara externa no está conectada correctamente a tu Mac.
13. Desconecte los accesorios conectados
En casos excepcionales, los accesorios conectados externamente pueden impedir que la cámara integrada o la cámara de un tercero funcione correctamente. Desconecte dichas unidades conectadas, dongles, etc. de su Mac y vea si ayuda a restaurar la cámara.
14. Actualiza tu Mac
Es posible que las versiones antiguas de macOS y las versiones más nuevas de las aplicaciones no funcionen bien entre sí. Además, las versiones anteriores de macOS pueden tener errores sin resolver. Para solucionar todos estos problemas, actualice su Mac instalando la última versión disponible del sistema operativo.
15. Ejecute Apple Diagnostics para identificar el problema
¿Aún no has podido solucionar los problemas de la cámara de tu Mac? Inicie su Mac en modo Apple Diagnostics o Apple Hardware Test . Después de eso, tenga en cuenta el código de error. Si el código comienza con N como NDC001 , NDC003 , NDC004 , NDC005 y NDC006 , eso significa que hay un problema con la cámara de su Mac. Póngase en contacto con el Soporte de Apple para solucionarlo.
16. Restablecer SMC de Mac
Si aún no puede usar la cámara de su MacBook, continúe y reinicie el SMC .
Nota: Esto se aplica solo a las Mac basadas en Intel. Omita esto si su Mac tiene Apple Silicon (M1 y posterior).
17. ¿Se te cayó la Mac o se le cayó algo encima?
Uno de mis amigos dejó caer su MacBook desde el asiento superior en un tren, lo que provocó una abolladura y rompió la cámara integrada.
Un día, dejé caer el enorme cargador de mi MacBook en la parte superior de mi MacBook. Por suerte no hizo ningún daño.
Si tuviste una situación similar, es probable que la cámara integrada esté desplazada de su posición original y, por lo tanto, no funcione. La única forma de solucionar estos problemas de hardware es llevar su computadora a una Apple Store o a un centro de servicio autorizado.
18. Comuníquese con el Soporte de Apple si la luz de la cámara parpadea
¿La pequeña luz al lado de la cámara de tu Mac parpadea continuamente en verde ? En caso afirmativo, chatee con el Soporte de Apple , y ellos deberían ayudarlo en consecuencia.
Echa un vistazo a continuación:
- Cómo usar el aislamiento de voz para reducir los sonidos de fondo y el ruido en las llamadas de FaceTime en tu Mac
- Cómo transmitir en vivo a Twitch desde iPhone, iPad y Mac
- 5 formas de marcar carpetas en Mac y abrirlas instantáneamente con solo unos pocos clics