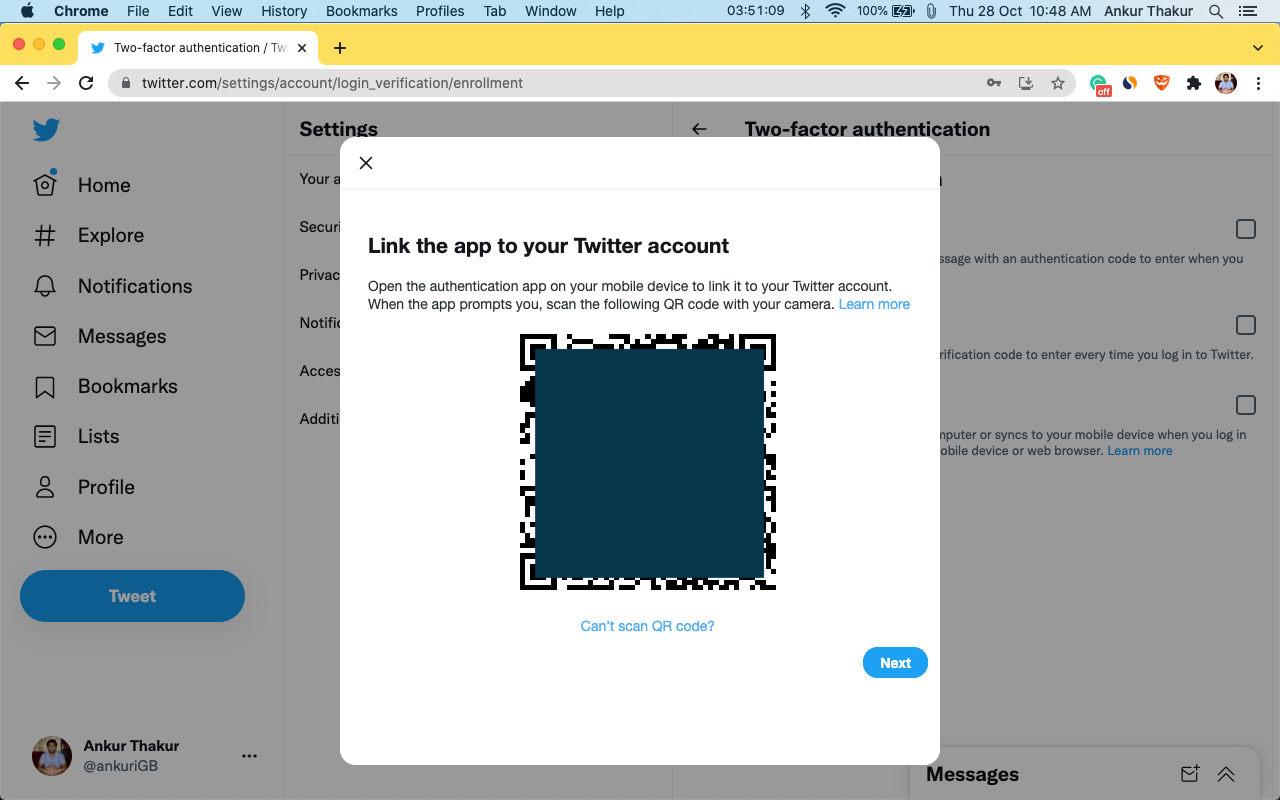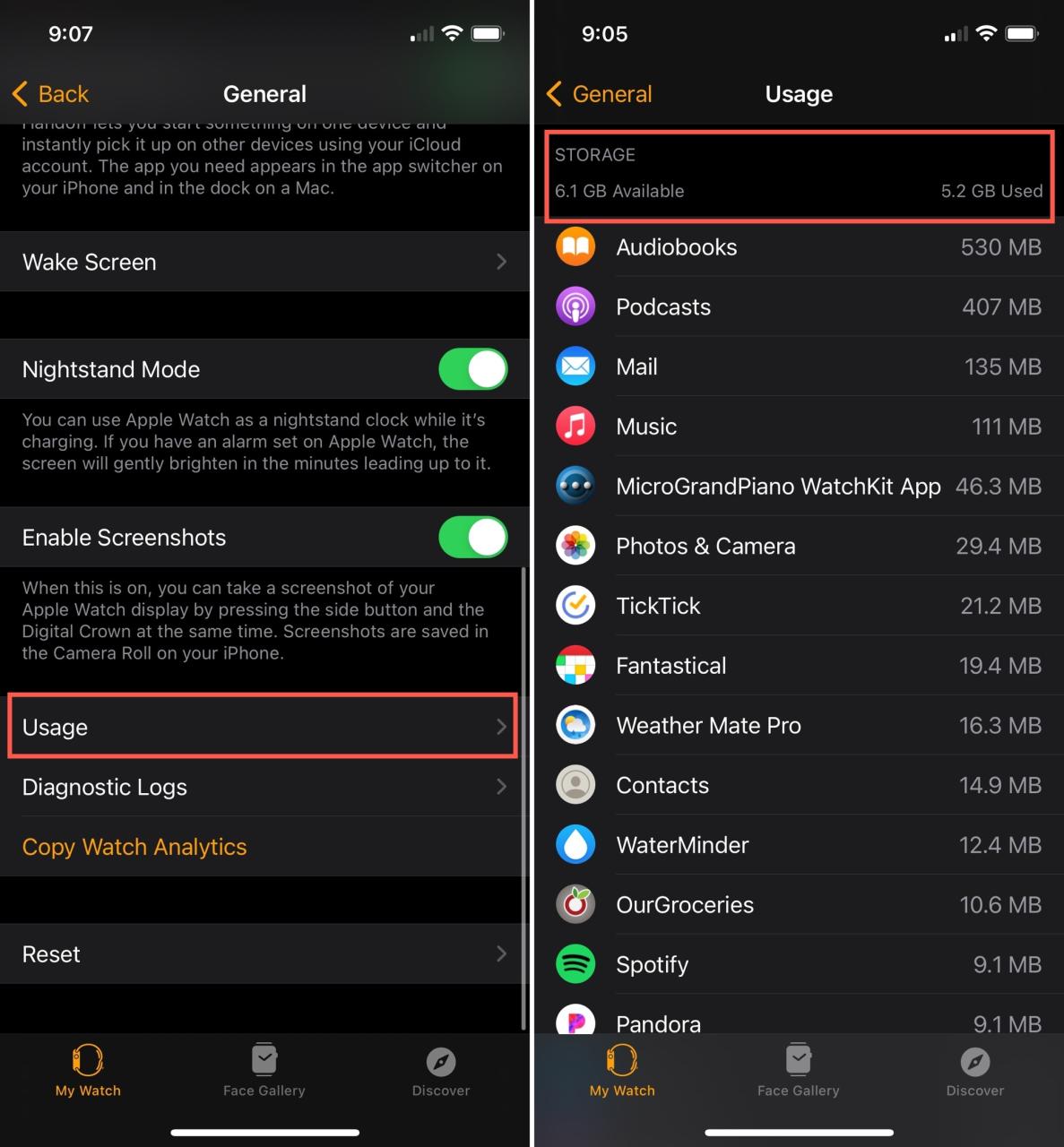
5 formas de liberar espacio de almacenamiento en su Apple Watch
27 agosto, 2022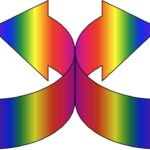
Como ordenar mail en mac con macOS big sur o posterior
27 agosto, 2022Cómo configurar y usar el generador de código de autenticación de dos factores incorporado en iPhone y iPad
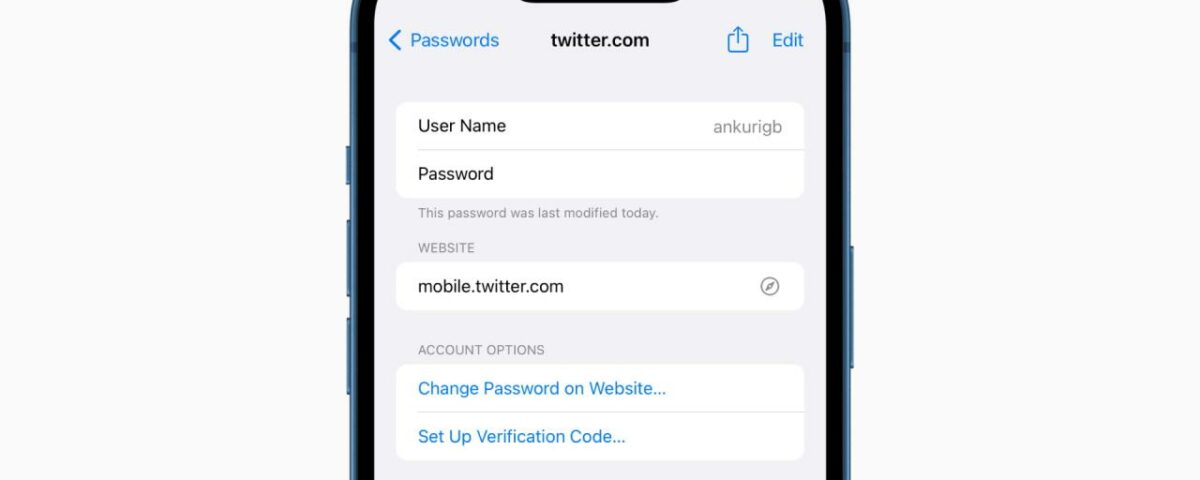
Con iOS 17, el iPhone ahora tiene un autenticador incorporado que puede generar y autocompletar códigos de autenticación de dos factores al iniciar sesión. Ya no necesita una aplicación adicional. En esta publicación, le mostramos cómo configurar y usar el nuevo autenticador incorporado en su iPhone o iPad.
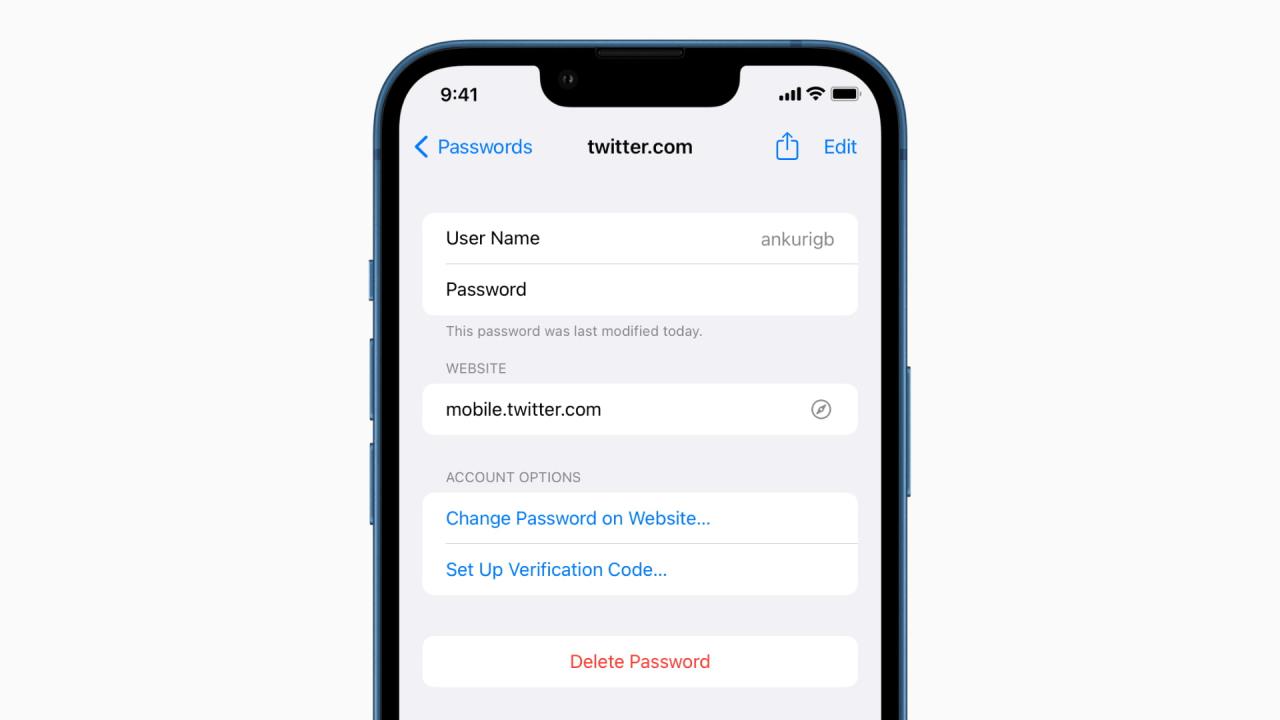
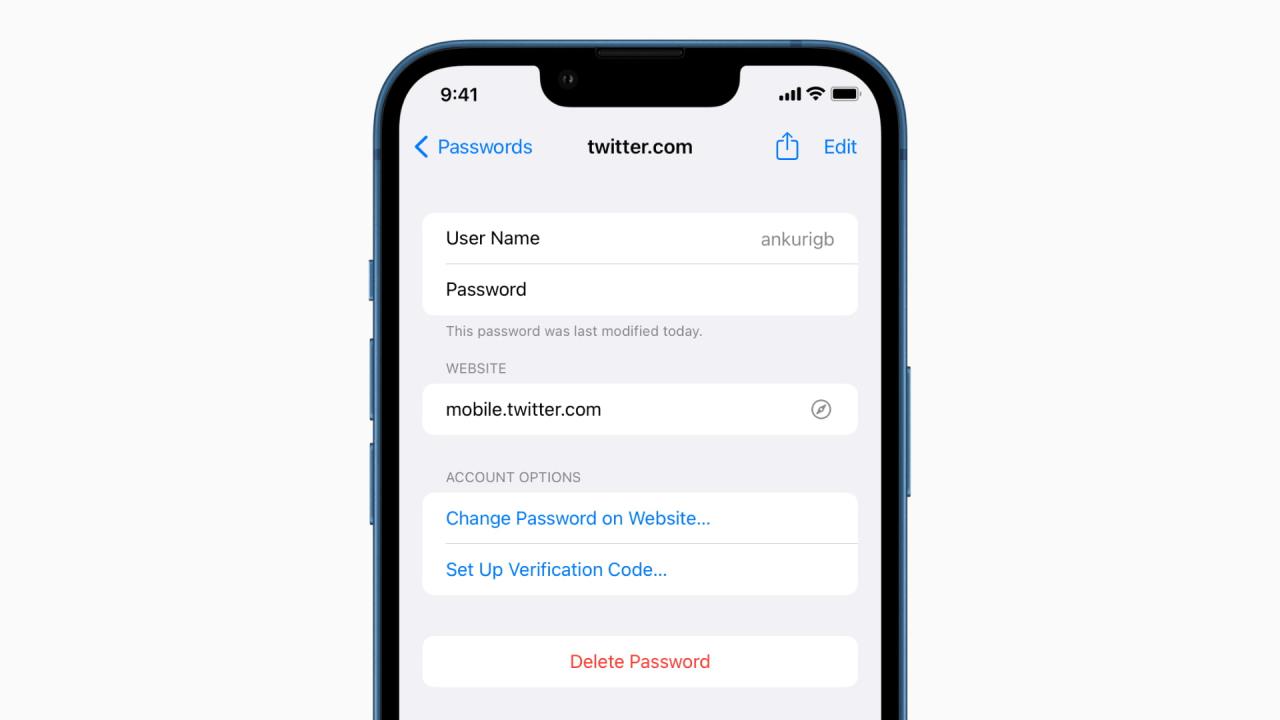
La autenticación de dos factores o de dos pasos es una capa adicional de protección para sus cuentas en línea. Debe ingresar el código de verificación de autenticación de dos factores (2FA) después de ingresar el nombre de usuario/correo electrónico y la contraseña correctos. Para obtener estos códigos, la mayoría de las personas configuran y usan aplicaciones de autenticación de Google, Microsoft, 1Password, LastPass, Zoho, etc.
Pero ahora que iPhone, iPad y Mac con iOS 17, iPadOS 15 y macOS Monterey tienen un autenticador incorporado, muchas personas pueden elegir usar la oferta de Apple. Aquí está todo al respecto. Pero primero, algunas preguntas relacionadas importantes para facilitar las cosas.
¿Deberías usar la autenticación de dos factores?
Ya que está aquí, es probable que ya sepa la importancia de configurar 2FA. Como se mencionó e ilustró anteriormente, es una forma vital de mantener sus cuentas seguras. Si eres nuevo, déjame decirte en palabras más simples.
Supongamos que tiene una cuenta de Facebook. Para iniciar sesión correctamente, todo lo que necesita es su correo electrónico/nombre de usuario y contraseña. Ahora, suponga que alguien conoce su nombre de usuario y contraseña de Facebook debido a una violación de datos (que es parte del mundo en línea) o por cualquier otra razón. Ahora, también pueden iniciar sesión en su cuenta y hacer un mal uso de ella.
Pero si tiene configurada la verificación de dos pasos, incluso si alguien tiene su nombre de usuario y contraseña correctos, no puede iniciar sesión en su cuenta ya que el código de verificación adicional requerido para completar el inicio de sesión no está con ellos.
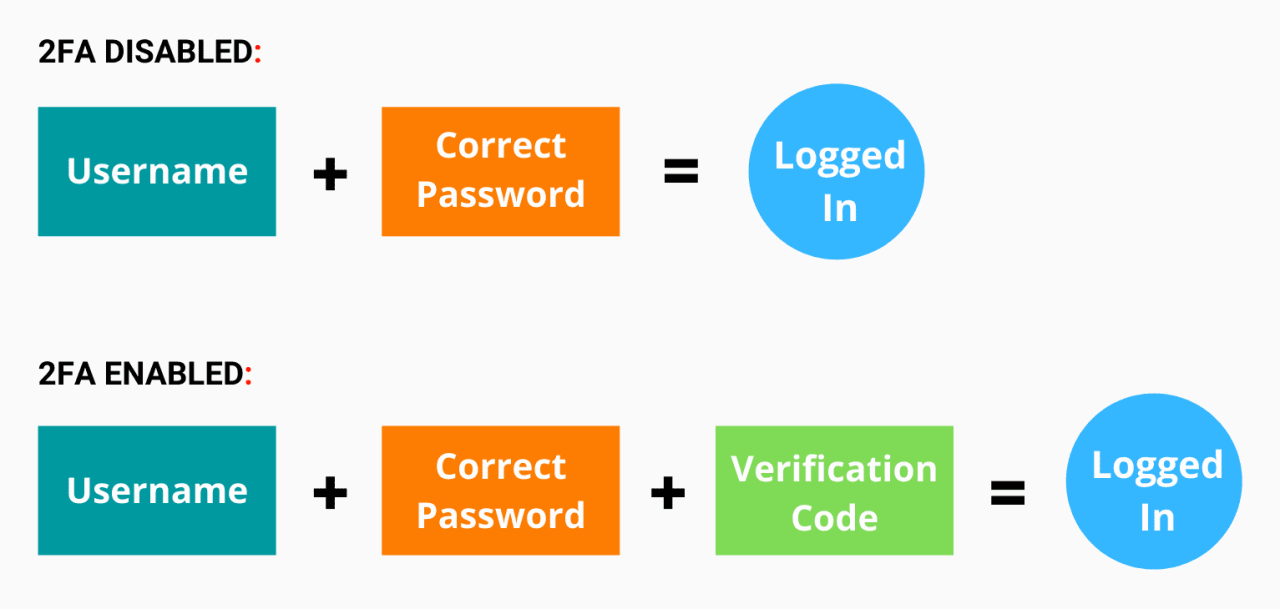
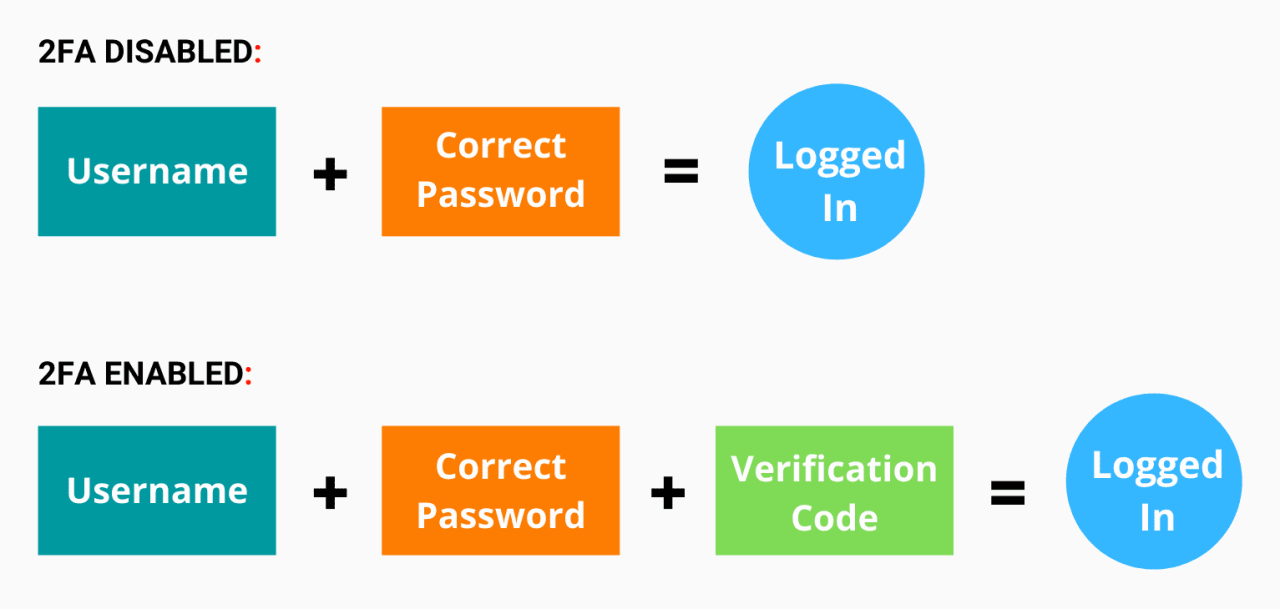
¿Cómo son seguros los códigos de verificación de dos pasos?
Los nuevos códigos de verificación 2FA se generan fuera de línea cada 30 segundos. Están en su dispositivo, lo que significa que nadie puede acceder a ellos sin acceso a su dispositivo. Además, en caso de que alguien se apodere de tu iPhone, su bloqueo de pantalla mantendrá los códigos protegidos. O bien, también puede borrar su dispositivo de forma remota en circunstancias graves .
Ya utilizo SMS y el autenticador de Google/Microsoft para obtener códigos de verificación. ¿El autenticador integrado de iOS 17 es para mí?
La mayoría de los servicios ofrecen múltiples formas de configurar y recibir verificación de dos factores. Puede obtener los códigos de verificación o la ventana emergente de confirmación a través de SMS, correo electrónico, la aplicación del servicio, claves físicas (que tienen Bluetooth, NFC o se conectan directamente a su teléfono o computadora) o aplicaciones de autenticación. Puede usar más de una forma de obtener estos códigos.
Por ejemplo, para mi cuenta de Gmail, la configuré para recibir códigos a través de mensajes de texto y una aplicación de autenticación. También recibo una notificación emergente en la aplicación Gmail de mi iPhone para confirmar el inicio de sesión en un nuevo dispositivo. Además, tengo el código de copia de seguridad guardado de forma segura.
El autenticador integrado de iOS 17 es solo una alternativa a las aplicaciones de autenticación de terceros . Solo elimina la necesidad de descargar una aplicación adicional como Google o Microsoft Authenticator. Siempre debe tener más de una forma de obtener estos códigos de verificación. Esto garantiza que incluso en situaciones problemáticas (como sin cobertura celular, teléfono perdido o roto, SIM que no funciona, etc.), puede obtener el código a través de al menos uno de los medios e iniciar sesión.
Dicho esto, si ya usa una aplicación de autenticación de terceros, aquí hay algunos puntos importantes que debe tener en cuenta antes de usar el autenticador incorporado del iPhone:
- Primero, es posible que deba ir a la configuración de la cuenta del servicio (como Twitter, Gmail) y desactivar los códigos de verificación para la aplicación de terceros. Después de eso, puede configurarlo para recibir códigos utilizando el autenticador incorporado. Esto se debe a que ningún servicio ofrece la configuración de dos aplicaciones de autenticación. Entonces, puede usar una de las aplicaciones de terceros como Google Authenticator , Microsoft Authenticator, LastPass, etc., o usar el autenticador incorporado en iOS 17.
- Si actualmente recibe códigos 2FA por mensaje de texto u otros métodos, pero no una aplicación de autenticación, puede configurar el autenticador integrado directamente. No es necesario apagar nada.
¿Qué es mejor: las aplicaciones de autenticación de terceros o el autenticador incorporado de Apple?
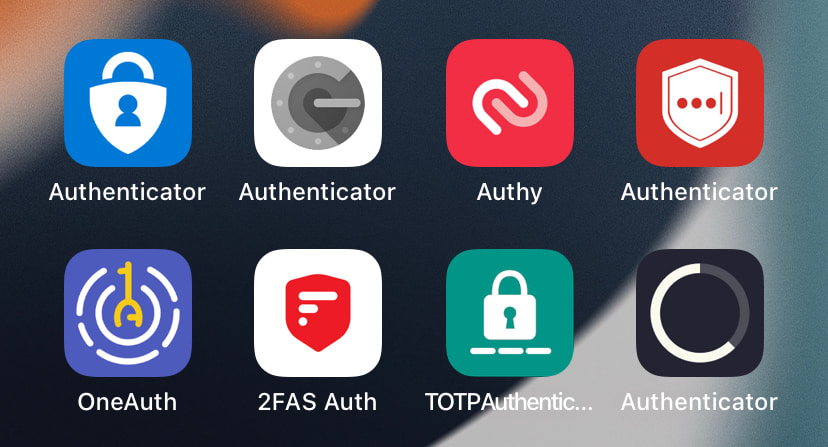
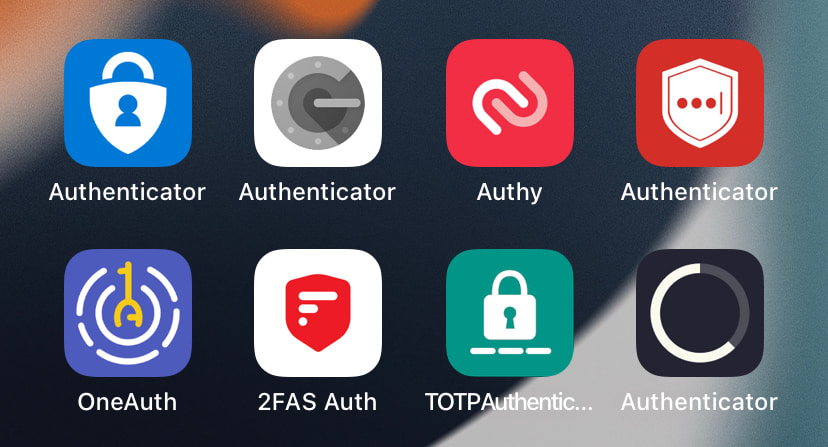
- Si solo posee dispositivos Apple, el autenticador incorporado en iPhone, iPad y Mac es excelente para usted.
- Si también usa Android u otros dispositivos que no sean de Apple, es adecuado usar un servicio que esté disponible en todas las plataformas. Sin embargo, esto no significa que esté bloqueado . Por ejemplo, al iniciar sesión en un sitio web en Android, Windows o Linux, puede abrir la aplicación Configuración de iPhone y obtener el código desde allí. Así que no hay nada por lo que preocuparse. Pero podemos estar de acuerdo en que si tiene el autenticador en su propio teléfono Android, sin duda es más fácil.
- Uso el autenticador de Google y no autocompleta los códigos de verificación. Tengo que abrir la aplicación, copiar el código y pegarlo en el sitio web o la aplicación en la que intento iniciar sesión. El autenticador incorporado de Apple puede autocompletar códigos por usted . ( se explica a continuación ) Esto lo convierte en una opción atractiva.
Después de considerar los puntos anteriores, si está listo para usar el autenticador incorporado de Apple para sus cuentas existentes o configurar la verificación de dos pasos para un servicio por primera vez, aquí le mostramos cómo hacerlo.
Cómo configurar el autenticador incorporado en iPhone en iOS 17
Resumen rápido :
- Vaya a la configuración del sitio web o la aplicación (como Twitter o Facebook).
- Habilite la verificación en dos pasos y elija recibir códigos de verificación a través de una aplicación de autenticación.
- Configure su iPhone o iPad como la aplicación de autenticación para generar y autocompletar estos códigos.
Estos son los pasos detallados para configurar códigos de verificación automática para un sitio web o una aplicación en el iPhone.
Cómo configurar el iPhone para generar códigos de verificación de dos factores escaneando el código QR
Si tienes una computadora o iPad cerca, sigue estos pasos. En este ejemplo, estoy usando Twitter. Excepto por el primer paso, el resto del proceso para otros sitios web y aplicaciones es el mismo.
- En una computadora en iPad, inicie sesión en su cuenta de Twitter. Ahora haga clic en Más > Configuración y privacidad > Seguridad y acceso a la cuenta > Seguridad > Autenticación de dos factores > Aplicación de autenticación . Verás un código QR.
Estos pasos diferirán según el servicio. Pero la mayoría de las opciones de autenticación de dos factores o de dos pasos se encuentran dentro de la configuración de Cuenta , Contraseña o Seguridad de la aplicación o sitio web respectivo.

- En su iPhone, abra la aplicación Configuración y toque Contraseñas .
- Ahora, si ya tiene la contraseña de Twitter guardada aquí en el llavero de iCloud, desplácese hacia abajo y tóquela. Si no tiene configurada la contraseña, toque el ícono más > ingrese la URL de Twitter, su correo electrónico y contraseña de Twitter > Listo .
- Toca Configurar código de verificación y elige Escanear código QR . Apunte la cámara del iPhone al código QR que ve en la pantalla de su computadora o iPad.
- En su computadora o iPad, haga clic en Siguiente . Ahora, ingrese el código de seis dígitos de la aplicación de configuración de su iPhone aquí para verificar. Ha configurado correctamente los códigos 2FA dentro del autenticador integrado de iOS 17. A continuación, aquí se explica cómo usarlo.
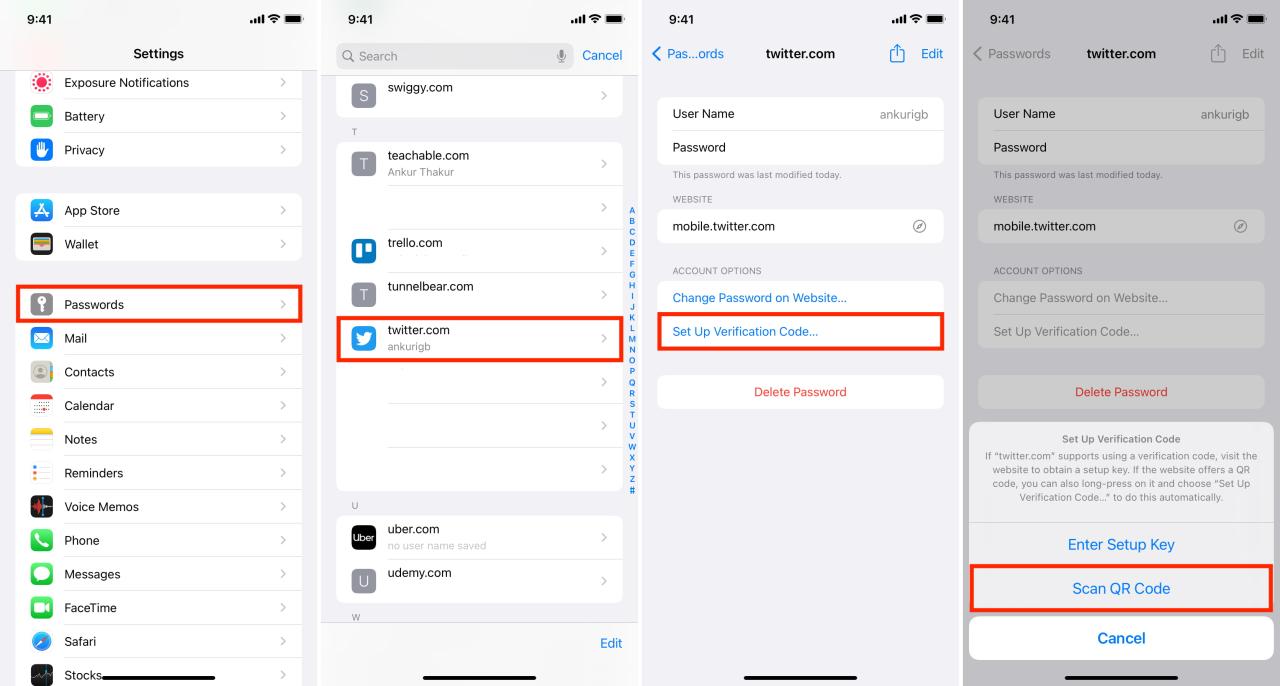
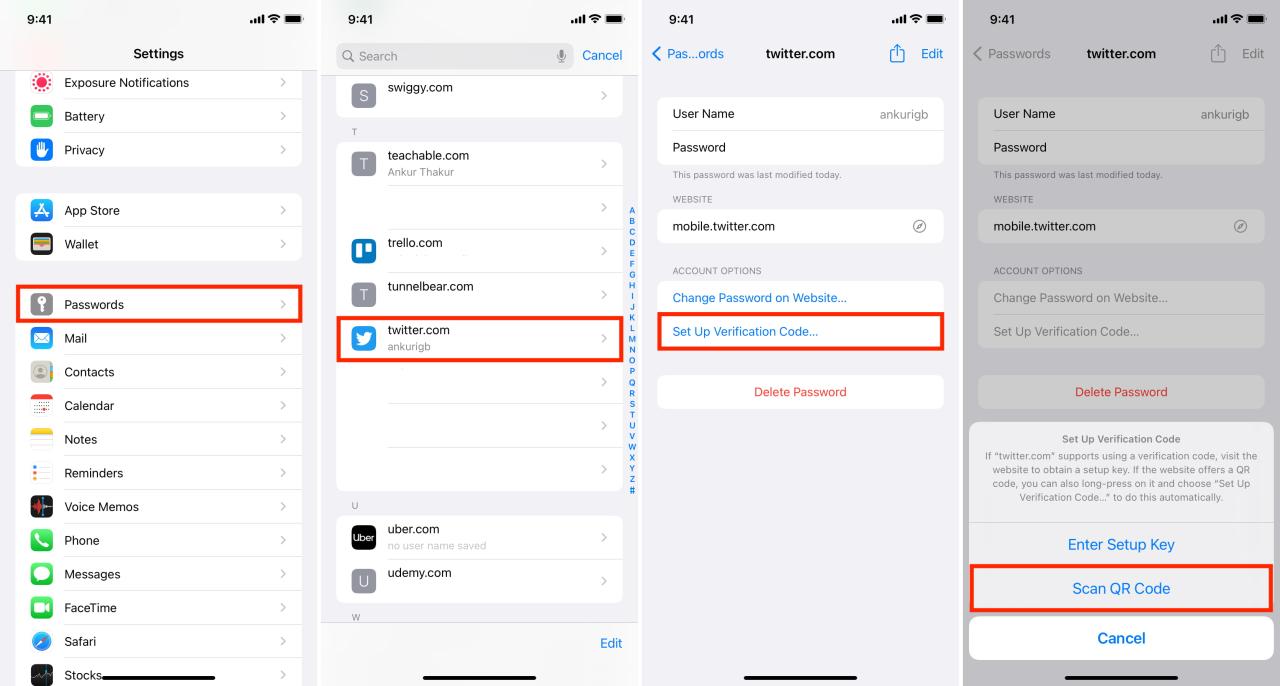
Cómo configurar el iPhone para generar códigos de verificación de dos factores sin escanear el código QR
Si no tiene una computadora u otro dispositivo cerca, aún puede configurar la verificación en dos pasos de iOS 17 siguiendo estos pasos.
- Vaya a la configuración de autenticación de dos factores de la aplicación o sitio web. Desde aquí, elija el método de la aplicación de autenticación.
- Verás un código QR. También verá una opción similar a » Configuración en el mismo dispositivo » o » No se puede escanear el código QR «. Tóquelo y verá una larga cadena de números y alfabetos. Copia este código.
- Abra Configuración de iPhone > Contraseñas > nombre de la aplicación o sitio web > Configurar código de verificación > Ingresar clave de configuración . Ahora pegue el código aquí y toque Aceptar .
- Copie el código de seis dígitos que ve en la configuración del iPhone.
- Abra el sitio web o la aplicación y toque Siguiente. Ahora, pegue el código de seis dígitos aquí para confirmar. Hecho. Ha configurado con éxito la autenticación de dos factores para el servicio en su iPhone. Ahora, déjame mostrarte cómo usarlo.


Notas para el paso 2 : algunos sitios web y aplicaciones como Facebook facilitan las cosas. Cuando toca Configuración en el mismo dispositivo , se abrirá instantáneamente la pantalla de configuración de contraseña del iPhone y agregará el código. No es necesario seguir el paso 3 anterior. Pero tendrás que seguir los pasos 4 y 5 para verificar. Para algunos sitios, también puede mantener presionado el código QR que ve en Safari y tocar Abrir en «Configuración» .
Cómo autocompletar códigos 2FA desde el autenticador integrado de iPhone
Una vez que haya configurado la autenticación de dos factores, usarla es fácil. Cuando inicie sesión en un sitio web o aplicación, ingrese el nombre de usuario y la contraseña correctos. En la pantalla de verificación de dos pasos, el iPhone mostrará una sugerencia para autocompletar el código. Toque para ingresar el código 2FA.
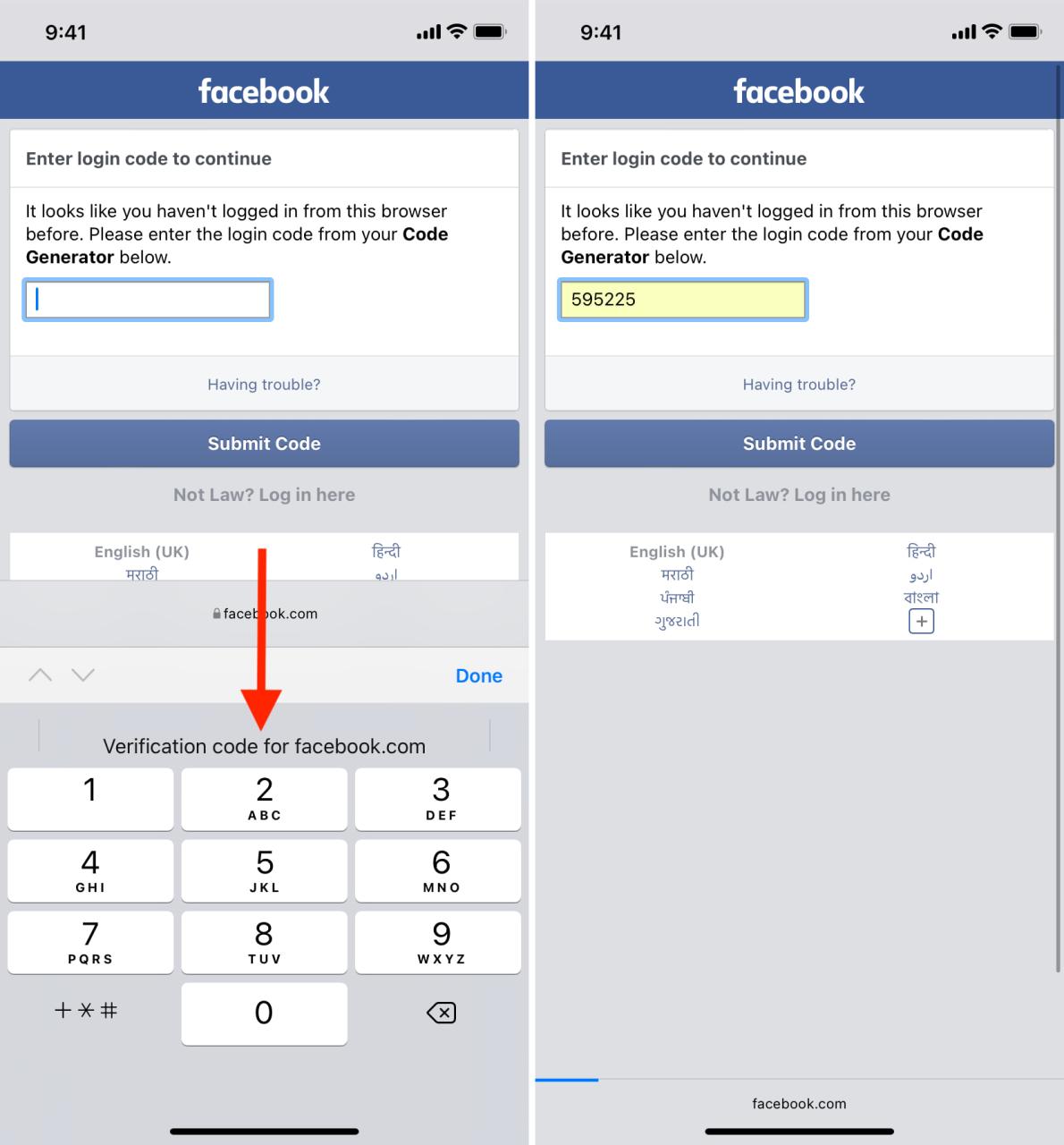
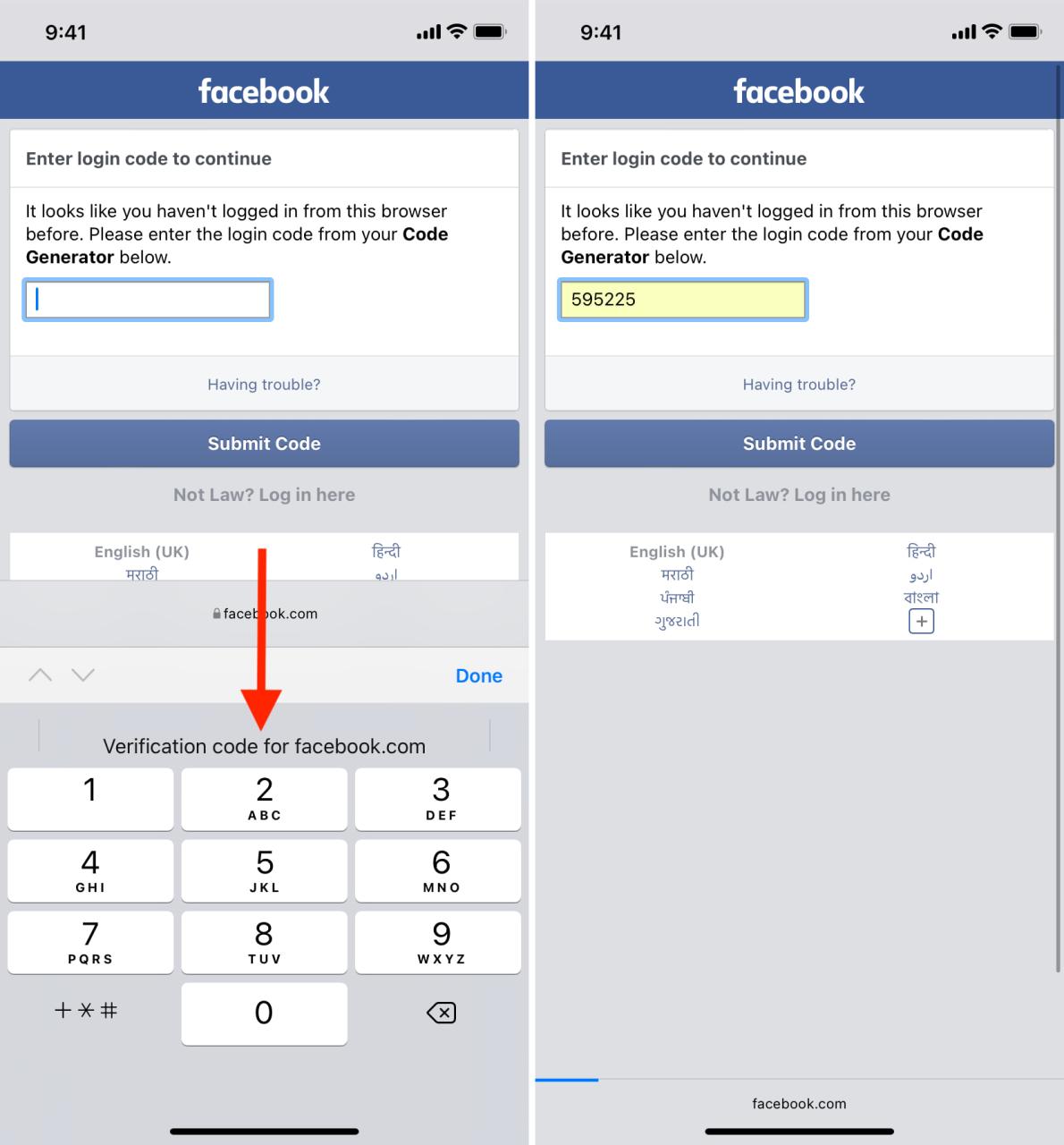
¿Qué hacer si no aparecen los códigos de autocompletar 2FA?
Si la sugerencia de autocompletar del código de autenticación de dos factores no aparece sobre el teclado del iPhone, deberá copiar y pegar el código manualmente. Para hacer eso, vaya a Configuración de iPhone > Contraseñas > nombre del sitio web . También puede pedirle a Siri que “ muestre mi contraseña de [nombre del sitio web] ”. Desde aquí, toca el código de seis dígitos y luego toca Copiar código de verificación . Ahora, pégalo en la pantalla de verificación del sitio web o de la aplicación para iniciar sesión.
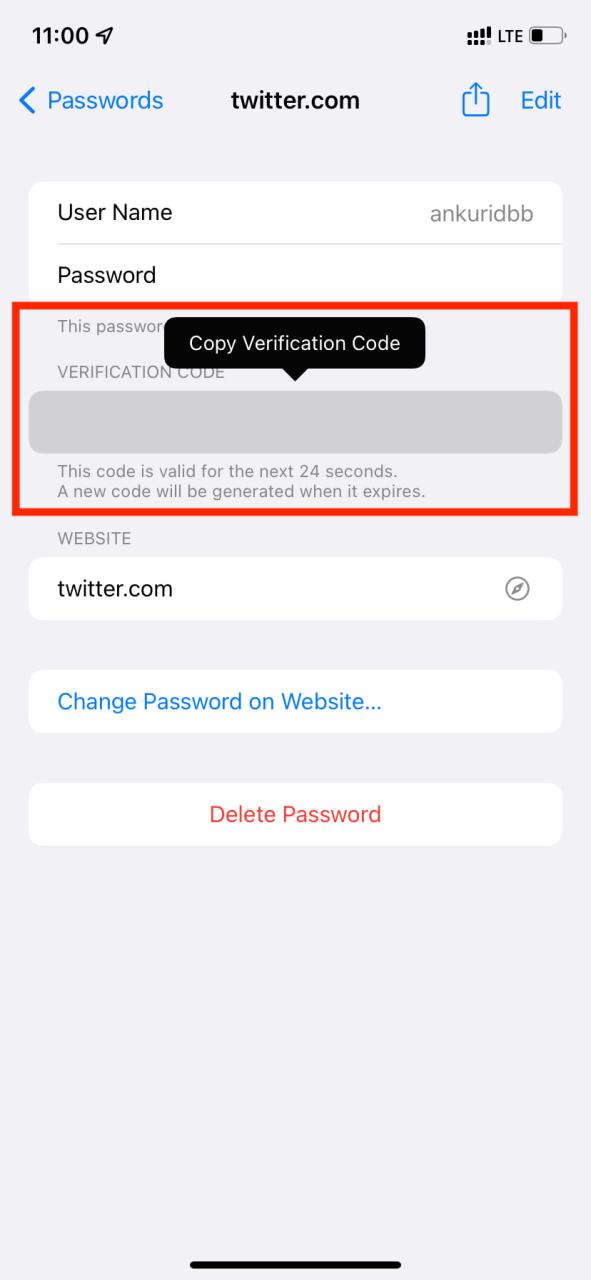
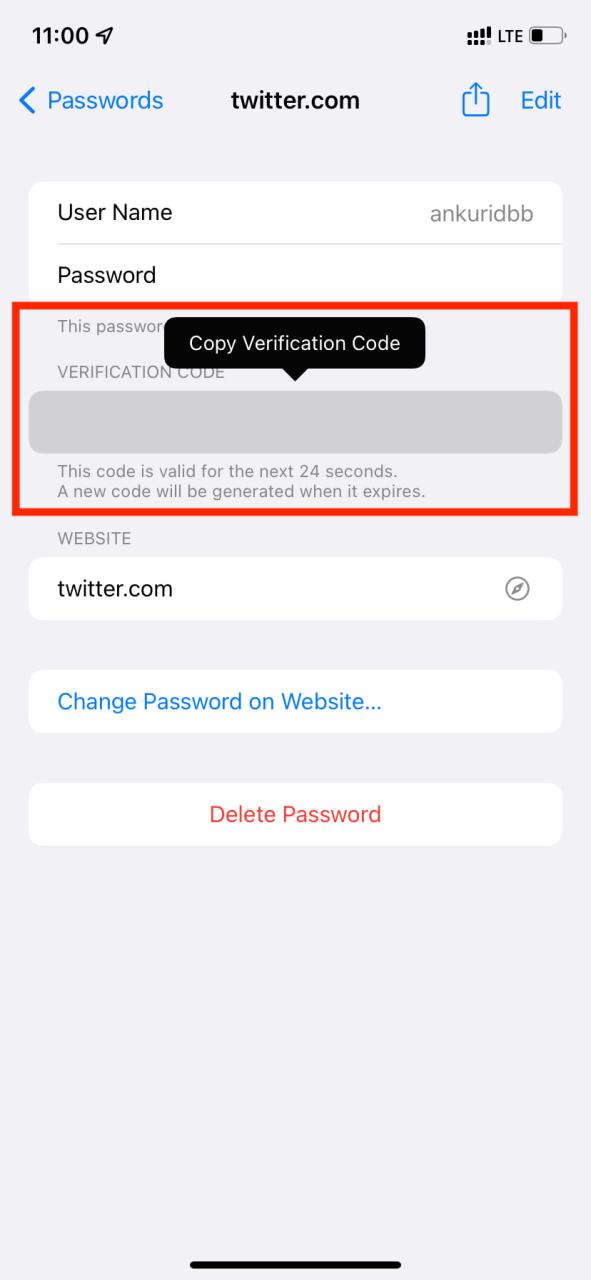
Es posible que la sugerencia de autocompletar del código de verificación de iOS 17 no aparezca debido a varias razones, la principal es que la aplicación o el sitio web no lo admiten. Por ejemplo, el autocompletado funciona perfectamente para Facebook en mi iPhone Safari. Pero no funciona para Twitter en la aplicación oficial o Safari.
A continuación, también es probable que haya desactivado el autocompletado. Para solucionar esto, vaya a Configuración > Contraseñas > Autocompletar contraseñas y actívelo. Asegúrate de que el llavero de iCloud esté seleccionado.
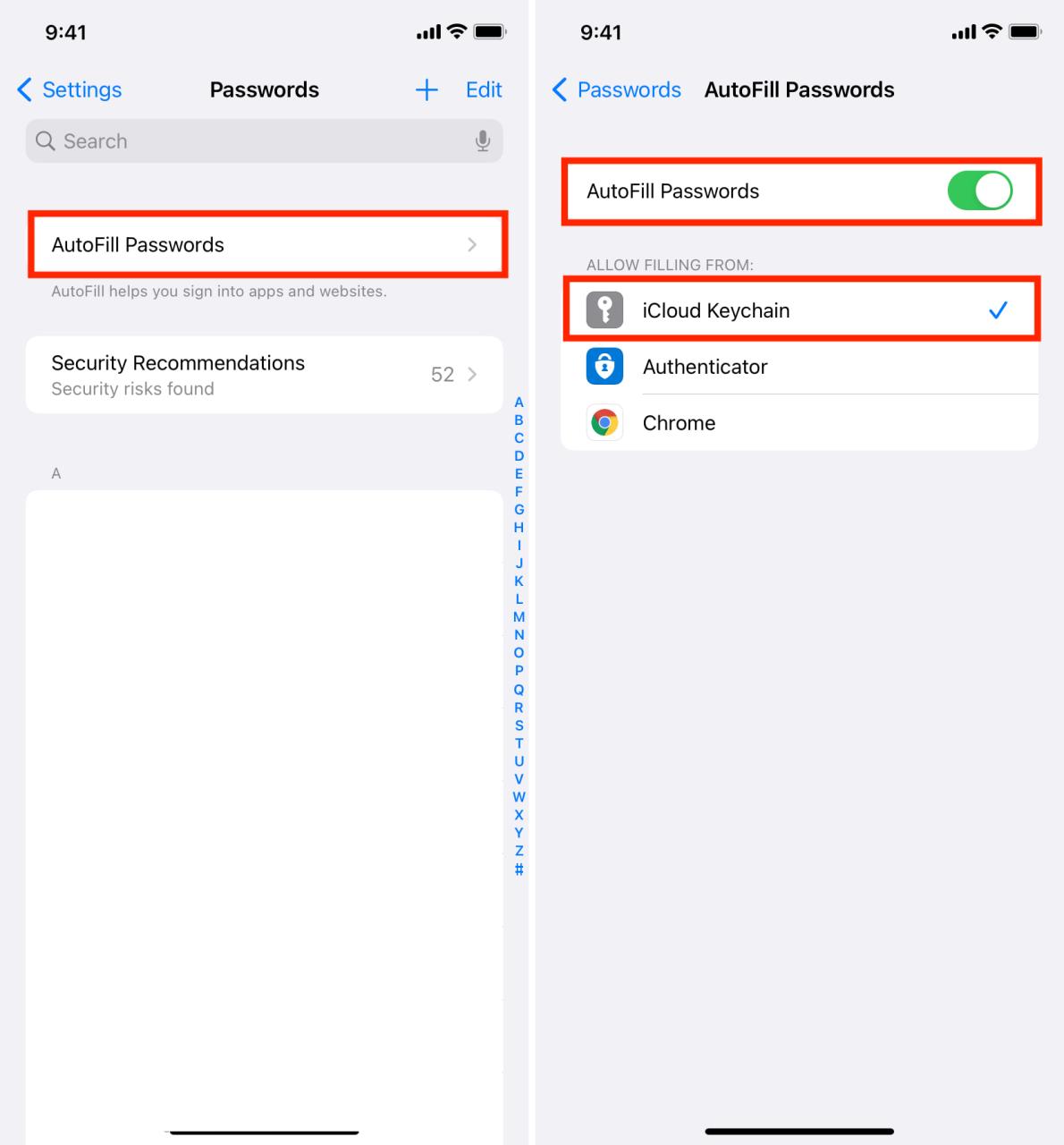
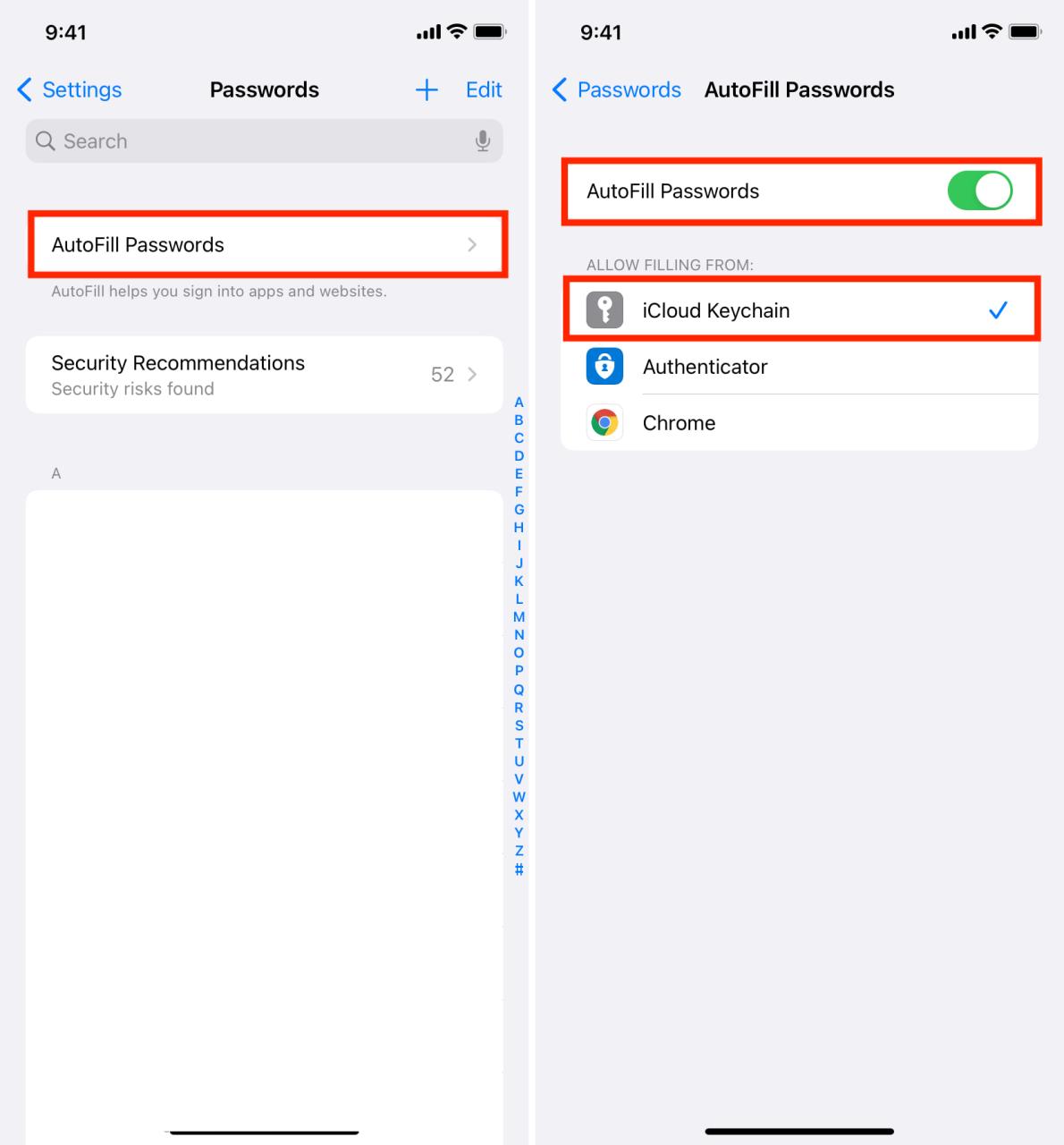
¿El autenticador de Apple incorporado autocompleta los códigos dentro de otros navegadores como Chrome, Firefox?
Cuando traté de autocompletar códigos 2FA desde el autenticador de Apple, funcionó perfectamente en Safari. Pero en Chrome y Firefox, no fue así. Lo probé con Twitter y Facebook en estos tres populares navegadores de iOS. Puedes ver las capturas de pantalla y mi hallazgo en estos tweets.
Cómo dejar de usar el autenticador de iPhone incorporado
Importante: antes de decidir dejar de usar cualquier autenticador, incluido el autenticador de iPhone incorporado, primero debe desactivar la verificación de dos pasos en la configuración de la cuenta del servicio (por ejemplo, en twitter.com). Si no desea desactivarlo, asegúrese de tener otros métodos de verificación agregados para que pueda recibir los códigos 2FA y no quedarse bloqueado para siempre en ese sitio o aplicación.
Una vez que haya hecho eso, aquí le mostramos cómo eliminar un sitio web o una aplicación del autenticador integrado en el iPhone en iOS 17.
- Abra Configuración y toque Contraseñas .
- Toca el nombre del servicio .
- Ahora, toca Editar .
- Presiona el ícono rojo menos > Eliminar > Eliminar código de verificación .


Así es como puede usar el nuevo autenticador en el dispositivo de Apple en iPhone y iPad con iOS 17 o iPadOS 15. Puede hacer lo mismo en Mac con macOS Monterey yendo a Preferencias de Safari o Preferencias del sistema. Espero que esta guía haya sido útil.
Debe leer : Cómo transferir códigos 2FA de Google Authenticator de un iPhone a otro