
Cómo usar números y letras escalonadas para listas en páginas
25 julio, 2022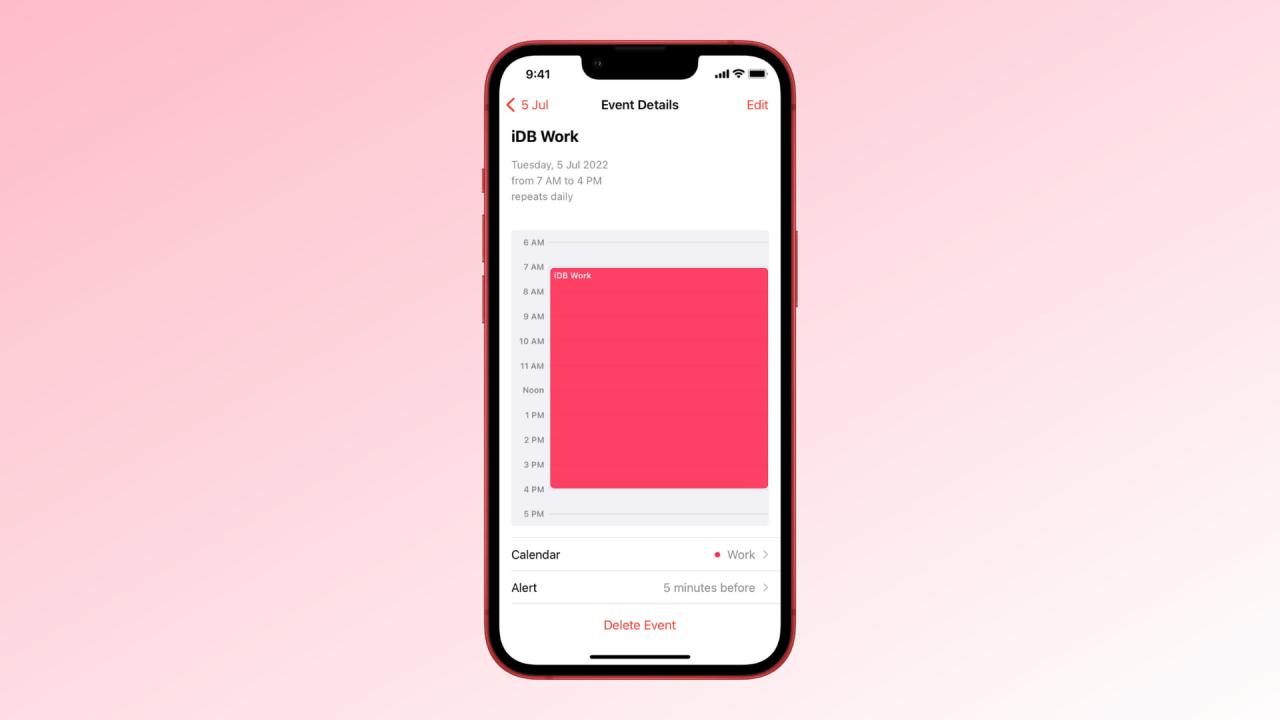
Como cear, editar y Eliminar Eventos repetitivos en calendario
26 julio, 2022Como desenfocar, pixelar y ocultar partes sensibles de una foto en iPhone o iPad

Antes de compartir una captura de pantalla o una imagen, ¿desea ocultar información confidencial como la dirección, el número de tarjeta, la matrícula, la ropa sucia en el fondo o la cara de un niño?
Echemos un vistazo a algunas formas de desenfocar, ocultar o pixelar áreas de su foto en iPhone y iPad. Después de eso, puede guardar la imagen final en la aplicación Fotos o compartirla a través de iMessage, WhatsApp o ponerla en Twitter, Instagram y otras plataformas de redes sociales.

Relacionado: Cómo desenfocar o pixelar imágenes o capturas de pantalla en Mac
Nota : ¿Está buscando desenfocar el fondo de su imagen? Es decir, ¿agregar un efecto bokeh? En caso afirmativo, consulte este tutorial: Cómo obtener el efecto bokeh en las fotos de su iPhone
1. Usar marcado
El marcado es una herramienta útil integrada directamente en la aplicación Fotos de iPhone y iPad. Tenemos un tutorial detallado que le muestra los entresijos del uso de Markup . Pero aquí hay un resumen para ayudarlo a ocultar partes de una imagen usando esta opción gratuita:
1) Abra la imagen dentro de la aplicación Fotos de su iPhone o iPad y toque Editar .
2) Toque el icono Marcado .
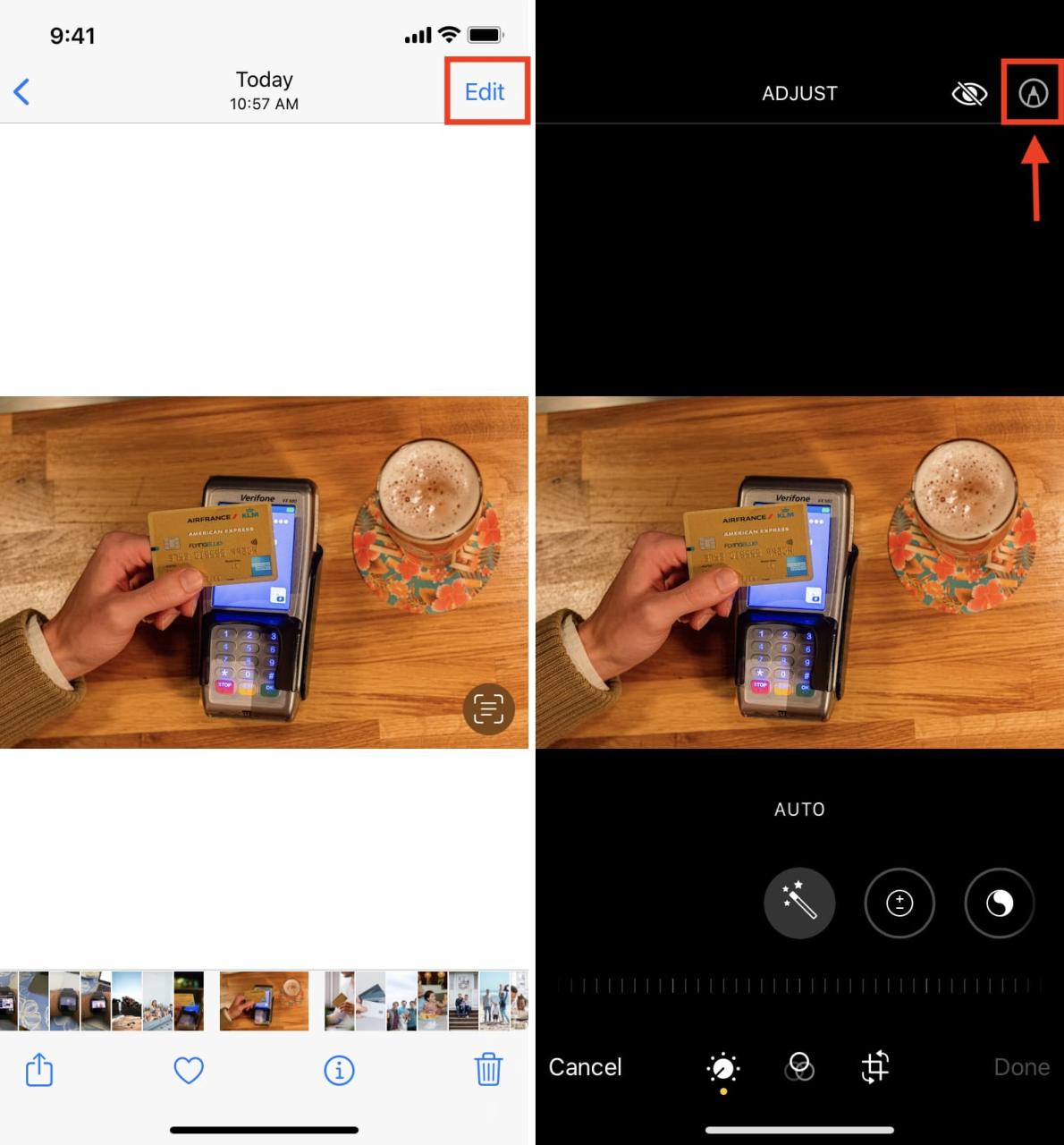
3) Aquí, puede usar una o una combinación de las siguientes herramientas para ocultar partes de su imagen y tocar Listo para guardarla:
I. Bolígrafo o resaltador: Seleccione el icono de bolígrafo o resaltador para seleccionarlo. Después de eso, toque el mismo ícono nuevamente para seleccionar un tamaño de pincel grueso.
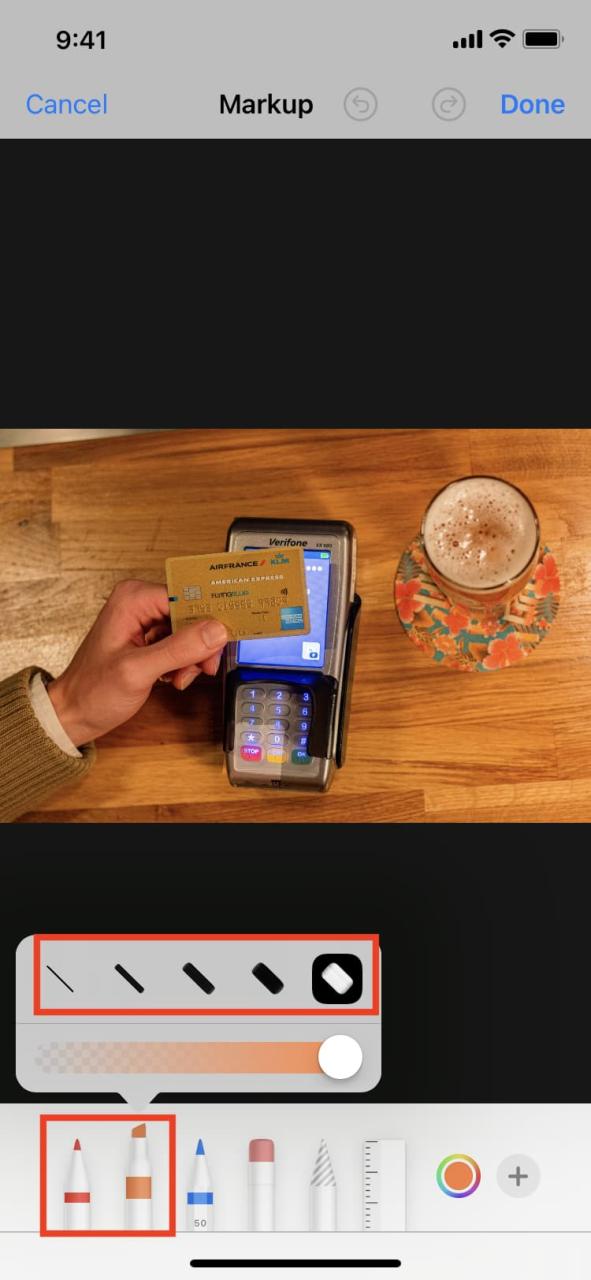
A continuación, elija el punto de color para elegir el tono deseado. Aquí, asegúrese de que la opacidad esté configurada al 100% para ocultar los detalles por completo. Si solo desea tener un efecto translúcido (que muestre débilmente las partes ocultas), arrastre el control deslizante de opacidad hacia la izquierda hasta aproximadamente el 85%. Si desea elegir un color personalizado de la foto, toque el ícono del selector de color azul en la parte superior izquierda.
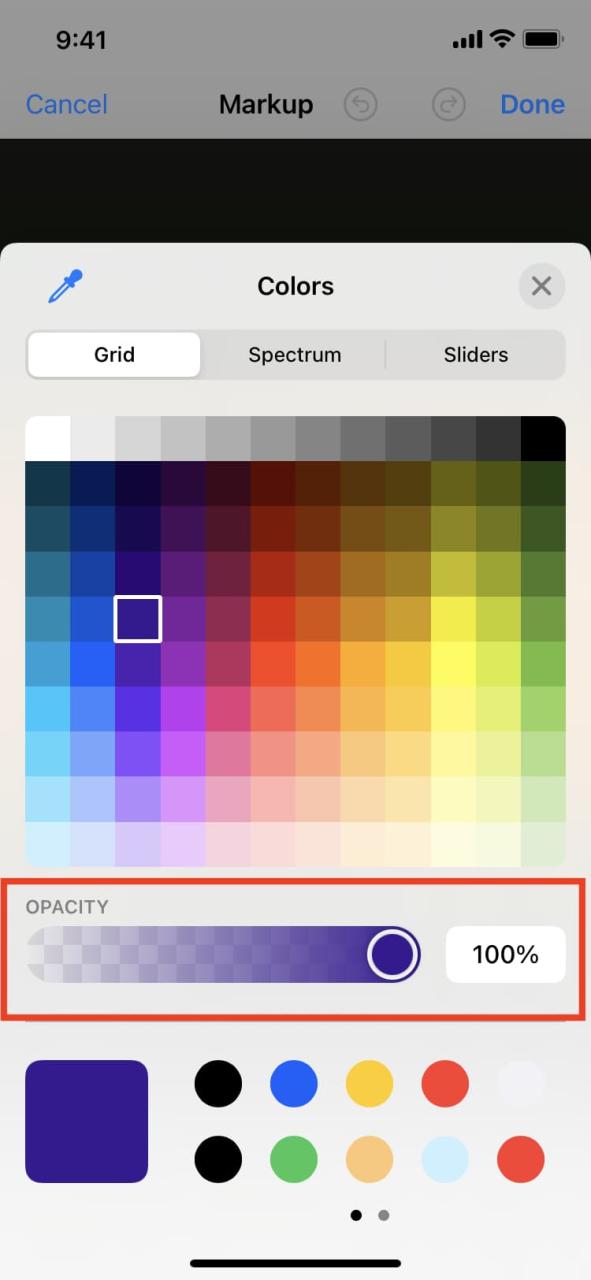
Finalmente, use un dedo para dibujar una línea o forma para ocultar la parte deseada de la imagen. Al igual que un crayón sobre papel, el color se oscurecerá si arrastra el dedo repetidamente sobre la misma área.

II. Usar formas: toque el ícono más y elija una forma: cuadrado o círculo.
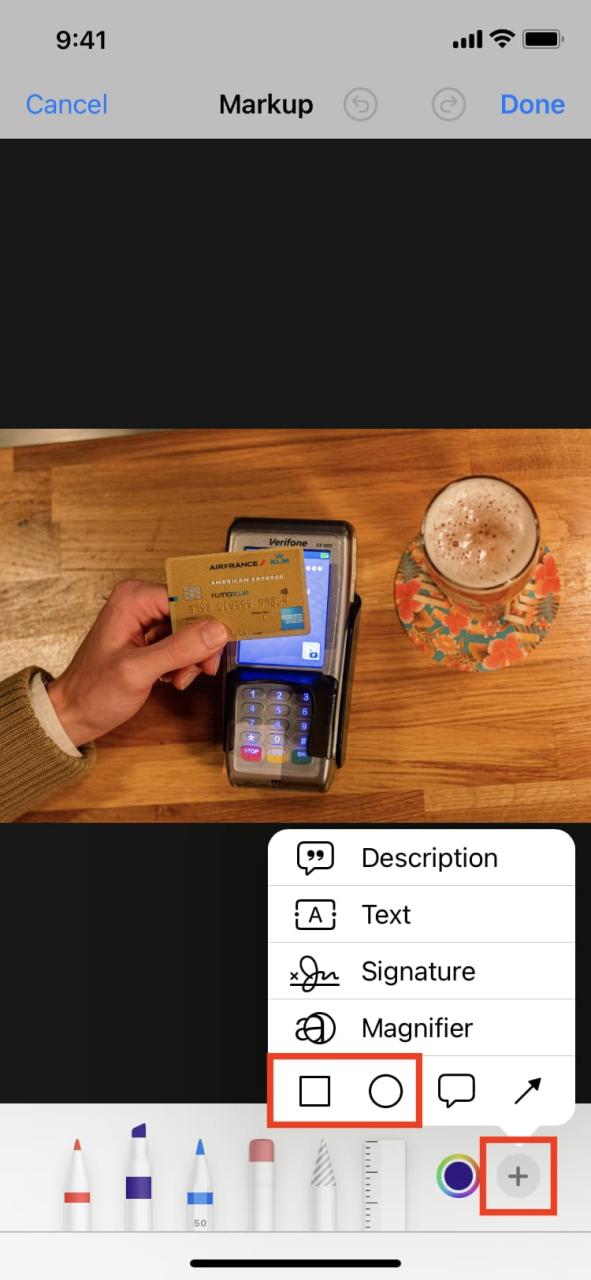
Después de eso, seleccione el icono de forma de la parte inferior izquierda y elija la opción sólida.
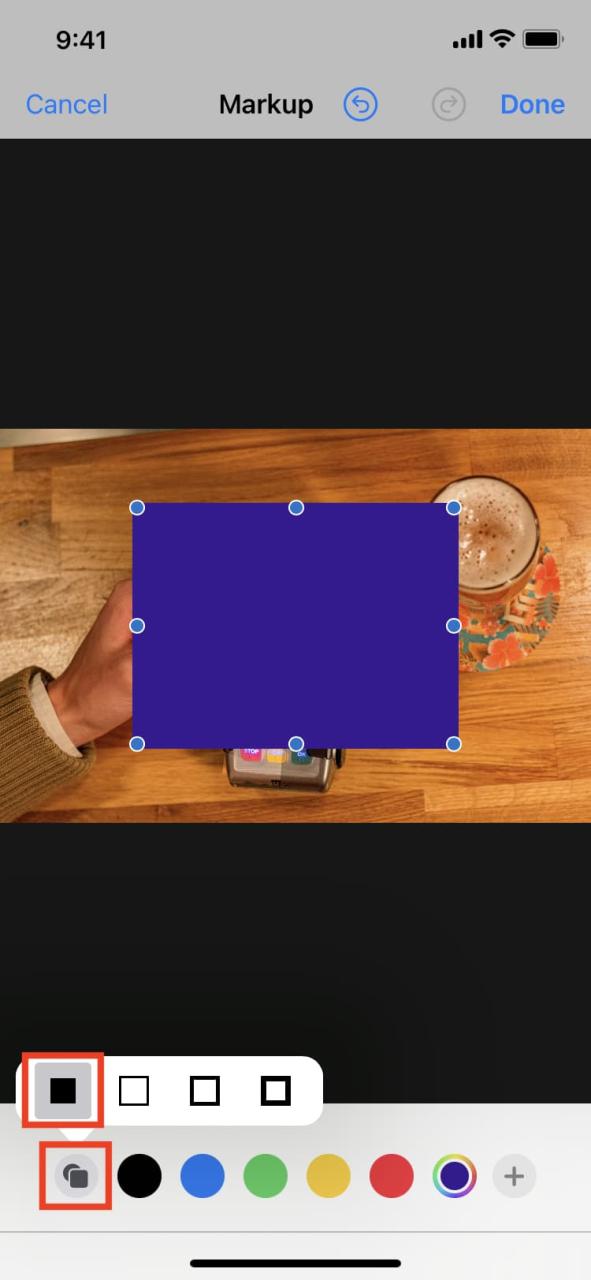
Opcionalmente, elige un color. Ahora, coloque la forma sólida en cualquier lugar para ocultar la parte deseada de la imagen. Además, puede usar dos dedos para rotar la forma superpuesta. Y arrastre los ocho puntos para cambiar la forma y el tamaño del cuadrado o círculo para ajustarlo a su gusto.
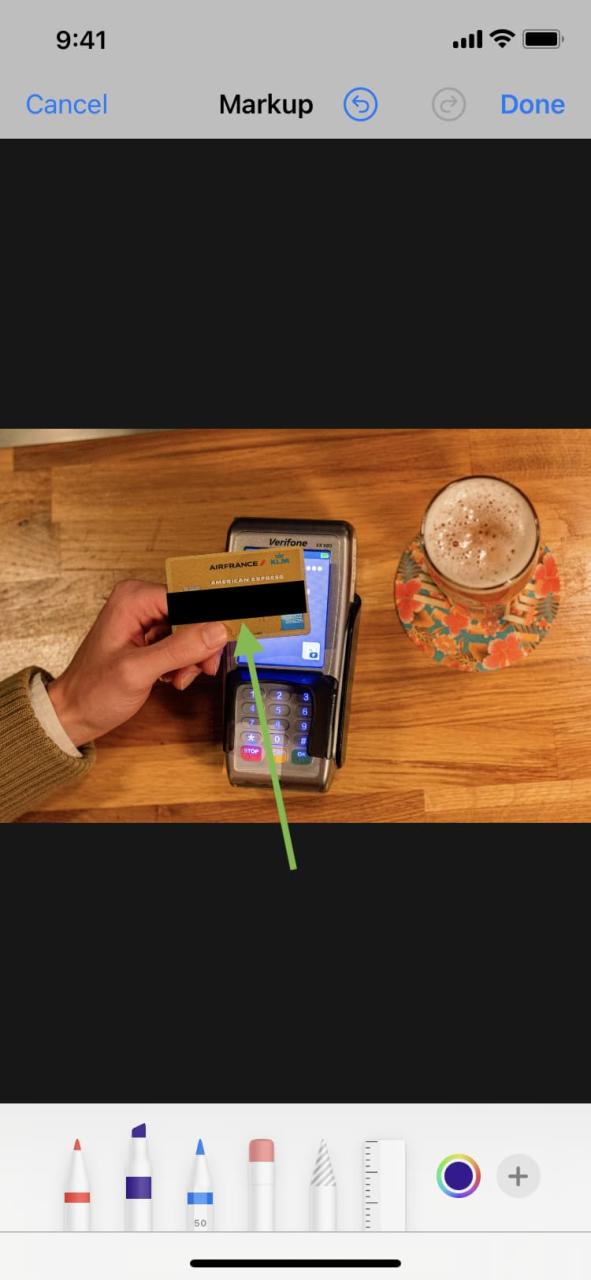
III. Use emoji: es posible que haya visto personas en las redes sociales, especialmente celebridades, desenfocar la cara de sus hijos de la foto al ponerle un emoji. Puede hacer lo mismo mientras publica Historias de Instagram utilizando las herramientas integradas de la aplicación. O bien, puede seguir estos pasos:
Presiona el ícono más y elige Texto.
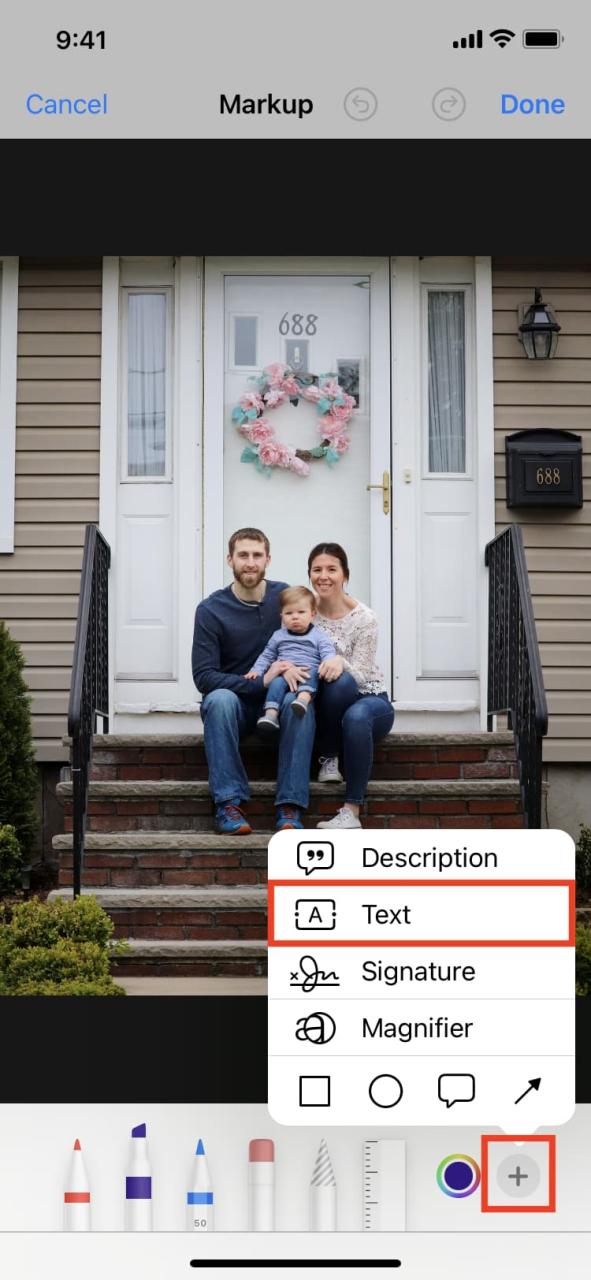
Luego, toque dos veces Texto y agregue el emoji deseado usando el teclado que aparece.
Después de eso, oculta el teclado y toca el emoji. Ahora, toque AA y use el control deslizante para aumentar el tamaño del emoji. Finalmente, arrastre y coloque este emoji en cualquier lugar de la foto para ocultar esa parte.
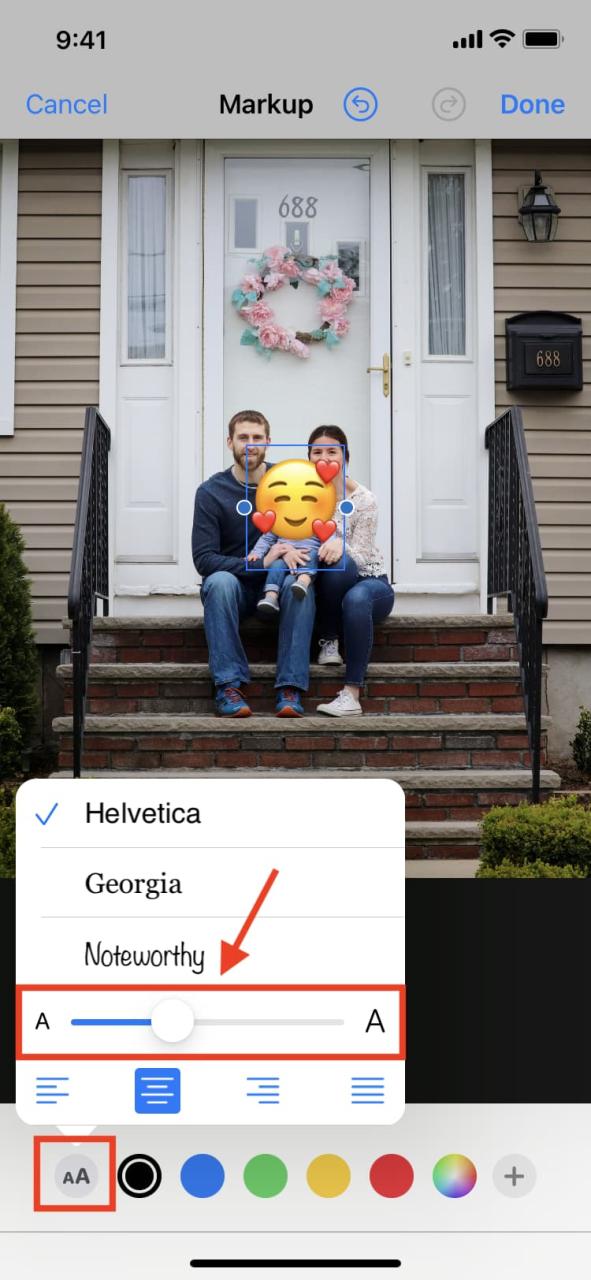
2. Aplicación de censura
Censor es una aplicación gratuita con compras integradas opcionales que te permite desenfocar y pixelar imágenes en tu iPhone. He aquí cómo usarlo:
1) Elija una imagen dentro de la aplicación Censor y toque el ícono de la gota de agua para agregar un desenfoque. Para pixelar, toque el ícono cuadrado con cuatro pequeños cuadrados grises y negros. Puede optar por desenfocar o pixelar con bordes rectos nítidos o fluir libremente.

2) Use un dedo para cubrir el área deseada de la imagen con efecto de desenfoque o pixelado.
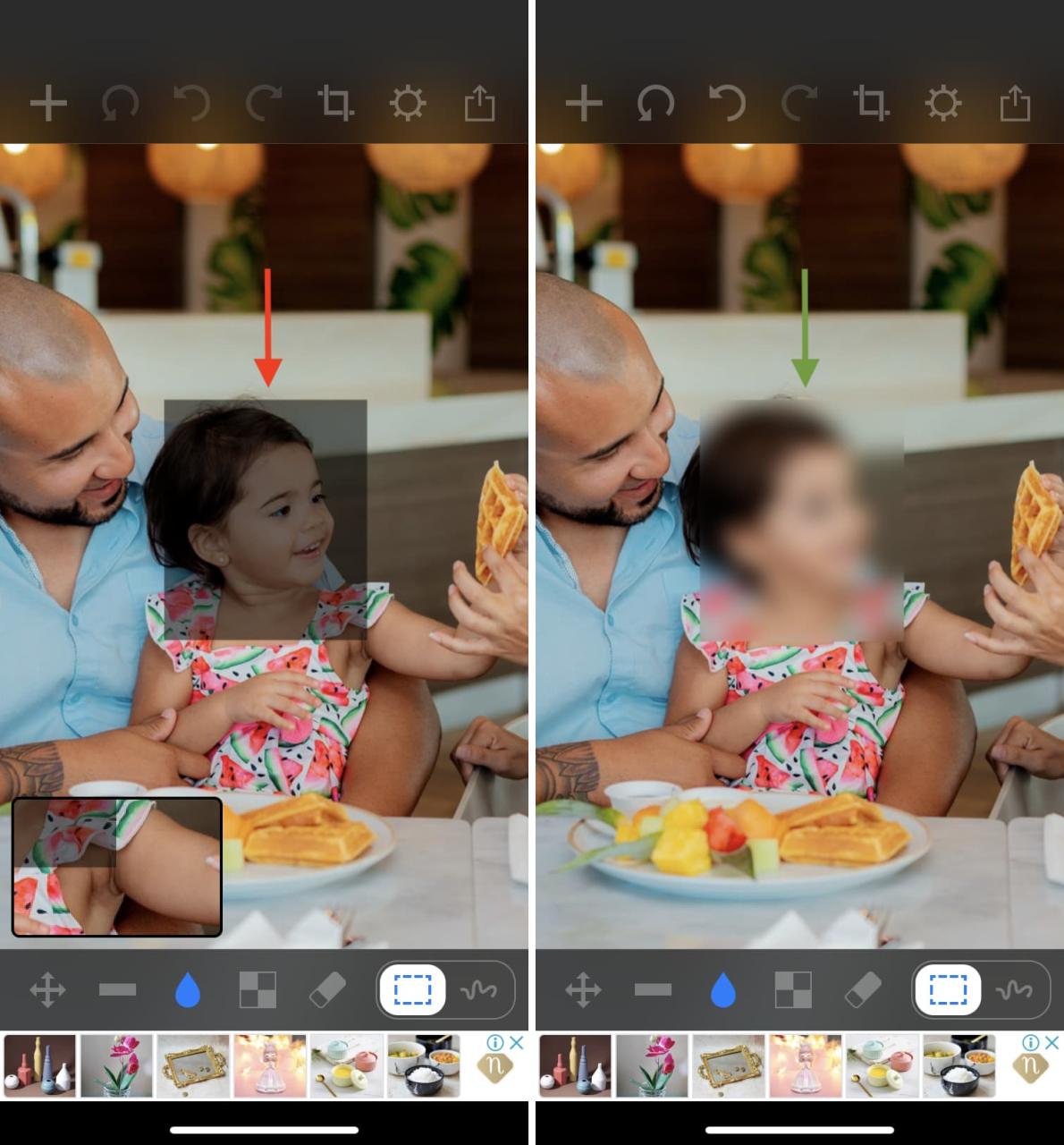
3) Finalmente, cuando haya terminado, toque el icono de compartir para enviar la imagen borrosa o pixelada a través de Mensajes, Correo, WhatsApp, AirDrop, etc. También puede tocar Guardar imagen para tenerla en su aplicación Fotos.

3. Aplicación de desenfoque
La aplicación Blur es una aplicación iOS gratuita con compras integradas opcionales para ocultar partes sensibles de su imagen.
Sigue estos pasos para desenfocar o pixelar partes de la foto en tu iPhone o iPad:
1) Abra la aplicación gratuita Blur , toque el ícono de fotos y seleccione la imagen.
2) Elija una opción de desenfoque o pixelado en Filtro.
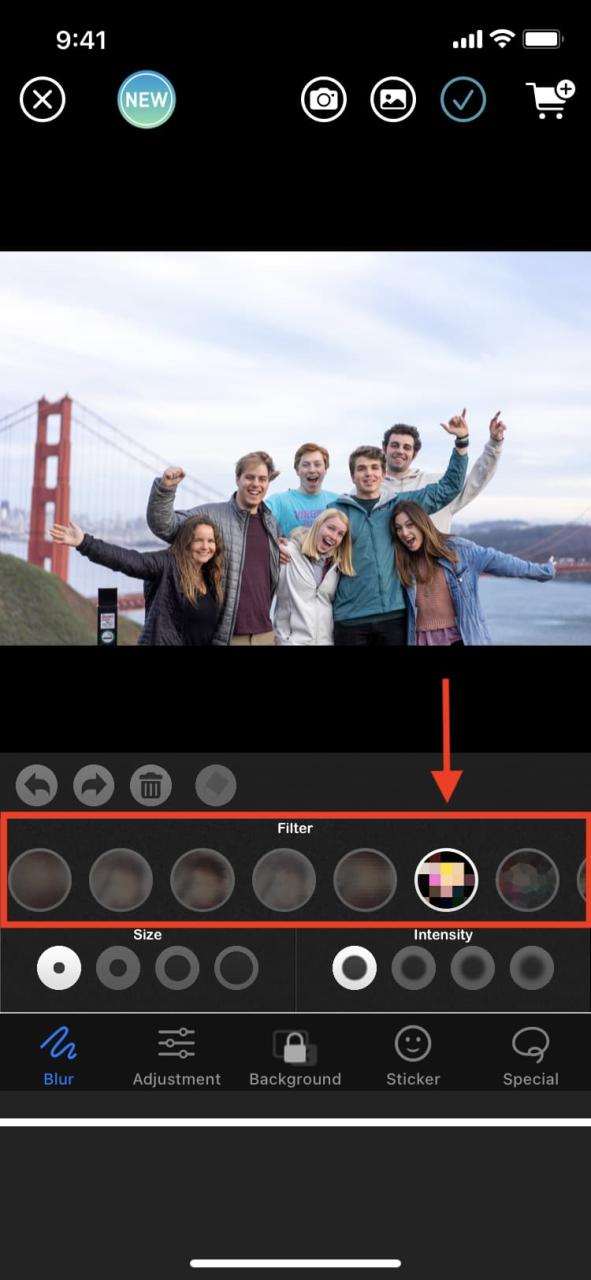
3) Opcionalmente, establezca el tamaño y la intensidad del efecto de desenfoque o pixelado.
4) Use un dedo para dibujar una línea o forma en el área que desea ocultar.
5) Cuando haya terminado, toque el botón de verificación para guardar la imagen o compartirla a través de otros medios.

Ocultar partes sensibles de la foto
A estas alturas, ya sabe cómo desenfocar, ocultar o pixelar áreas de sus fotos de forma gratuita. Puede usar cualquiera que se sienta rápido y cómodo. En caso de que desee ir por la ruta paga, aquí hay algunas aplicaciones para iPhone que hacen lo mismo:
- Censor de fotos: pixelar y desenfocar
- Encapotado
- Desenfoque de fondo de la foto
- Photo Un.blur, editor de cámara
Todas las imágenes utilizadas en este artículo son de Unsplash .
Consejos útiles relacionados:
- Cómo agregar una marca de agua a una imagen en iPhone y iPad
- 3 formas de guardar tu firma como imagen en iPhone y iPad
- 5 formas de crear memes en iPhone y iPad
- Cómo hacer un GIF en iPhone







