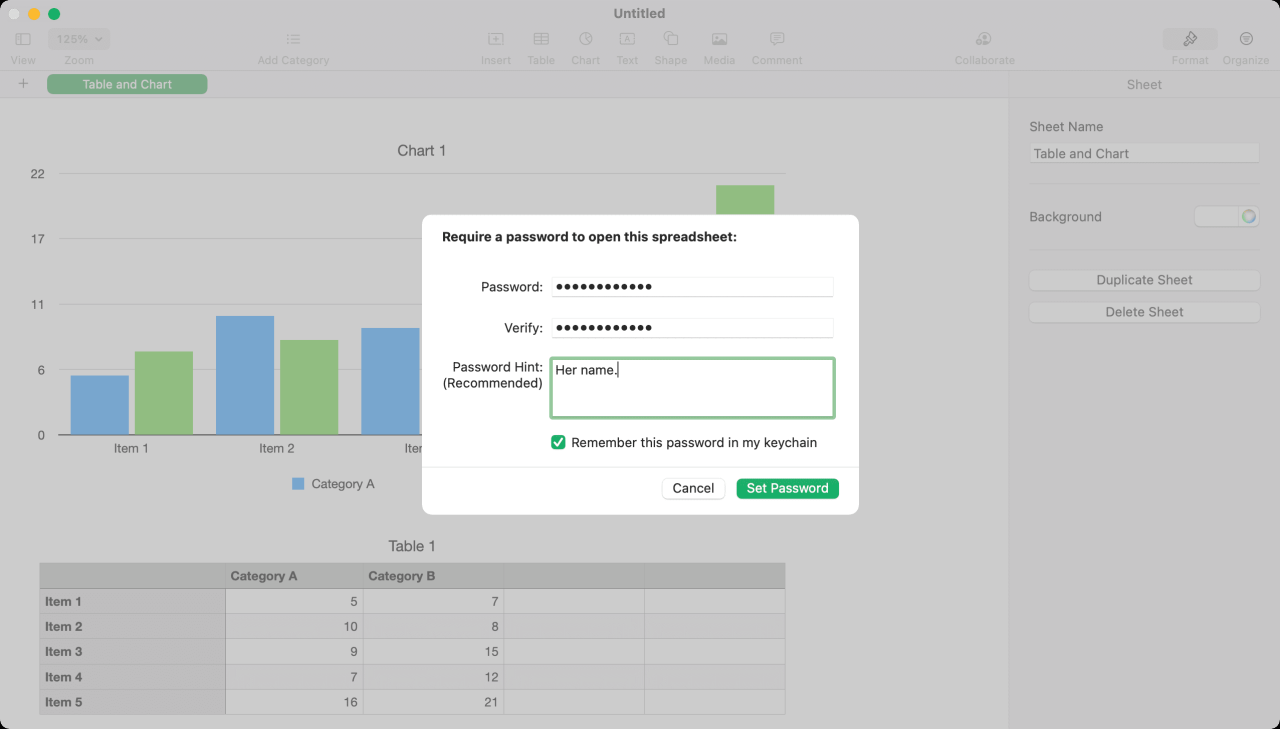
¿Olvidó su contraseña de documento en páginas, números o notas clave? Prueba esto
14 agosto, 2022
3 formas de guardar su firma como imagen en iPhone y iPad
15 agosto, 2022Cómo eliminar los recordatorios completos en iPhone y iPad
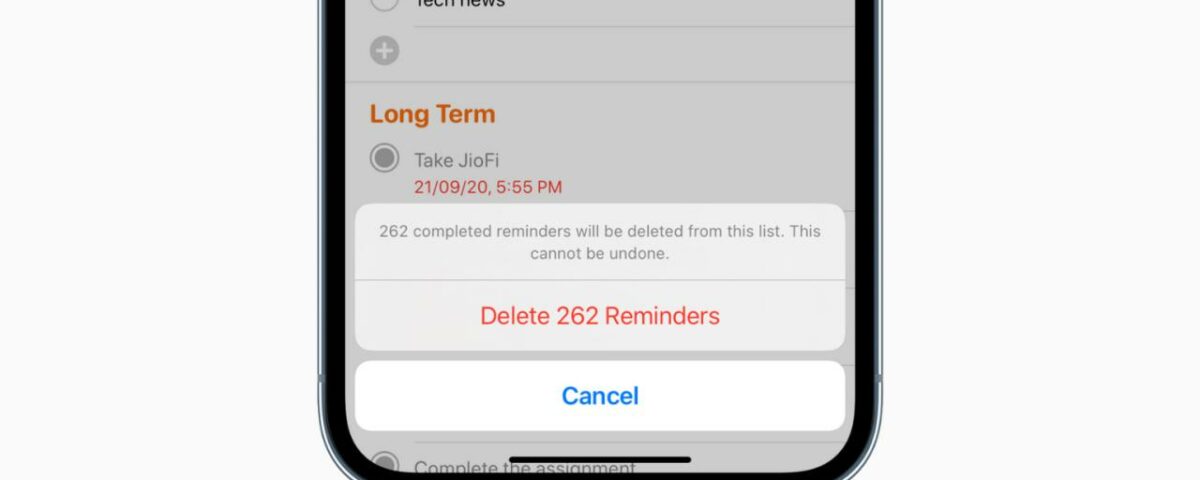
Una vez que completa un recordatorio, no sirve de mucho tener esa entrada guardada en la aplicación Recordatorios. Desordena innecesariamente la aplicación. En iOS 17 y versiones anteriores, no había una manera fácil de borrar todos los recordatorios completos a la vez. Tenías que hacerlo uno por uno o siguiendo el método largo de usar un atajo. Pero en iOS 17 , ahora puede borrar sin esfuerzo todos los recordatorios completados con solo unos pocos toques. Por lo tanto, si desea limpiar la aplicación Recordatorios, estas son las múltiples formas de eliminar todos los recordatorios completados o seleccionados en iPhone y iPad.
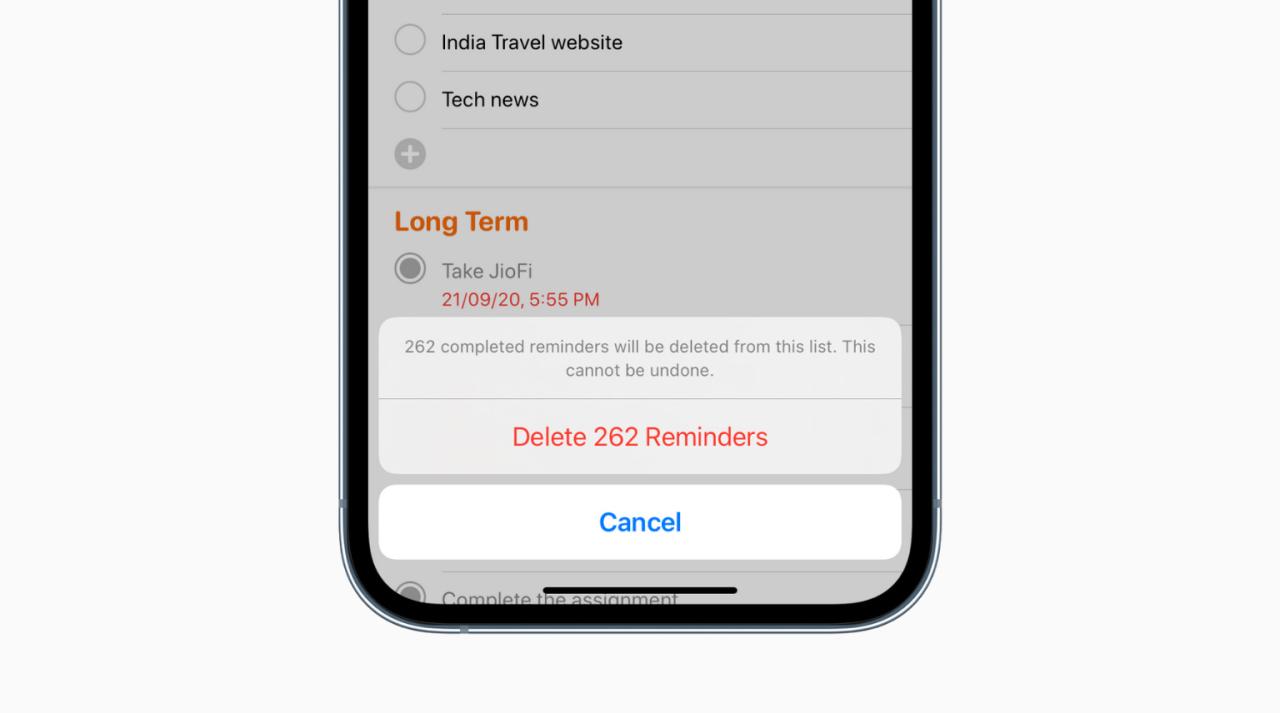
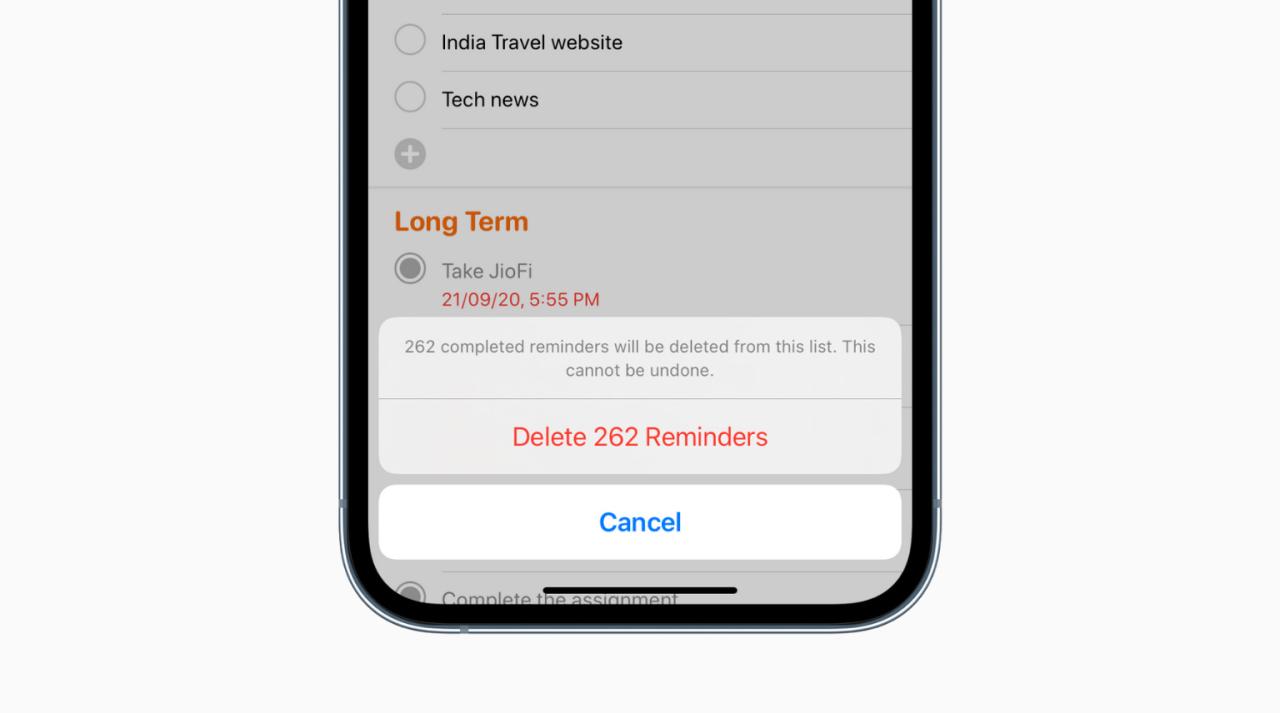
Cómo eliminar todos los recordatorios completados en iOS 17 y iPadOS 15
Importante : si sincroniza varios dispositivos Apple , al eliminar los recordatorios de iCloud en uno, se eliminará de todos sus otros iPhone, iPad y Mac con la misma ID de Apple.
Siga estos pasos para borrar todos los recordatorios completados en iPhone y iPad.
- Abra la aplicación Recordatorios y toque Todo . También puede tocar cualquier lista específica en Mis listas.
- En la parte superior, toque Borrar > Todo completado o anterior a un mes/6 meses/un año . Si no ve Borrar, toque los tres puntos dentro de un ícono circular en la esquina superior derecha de la pantalla y elija Mostrar completado .
- Finalmente, toque Eliminar [número] Recordatorios .
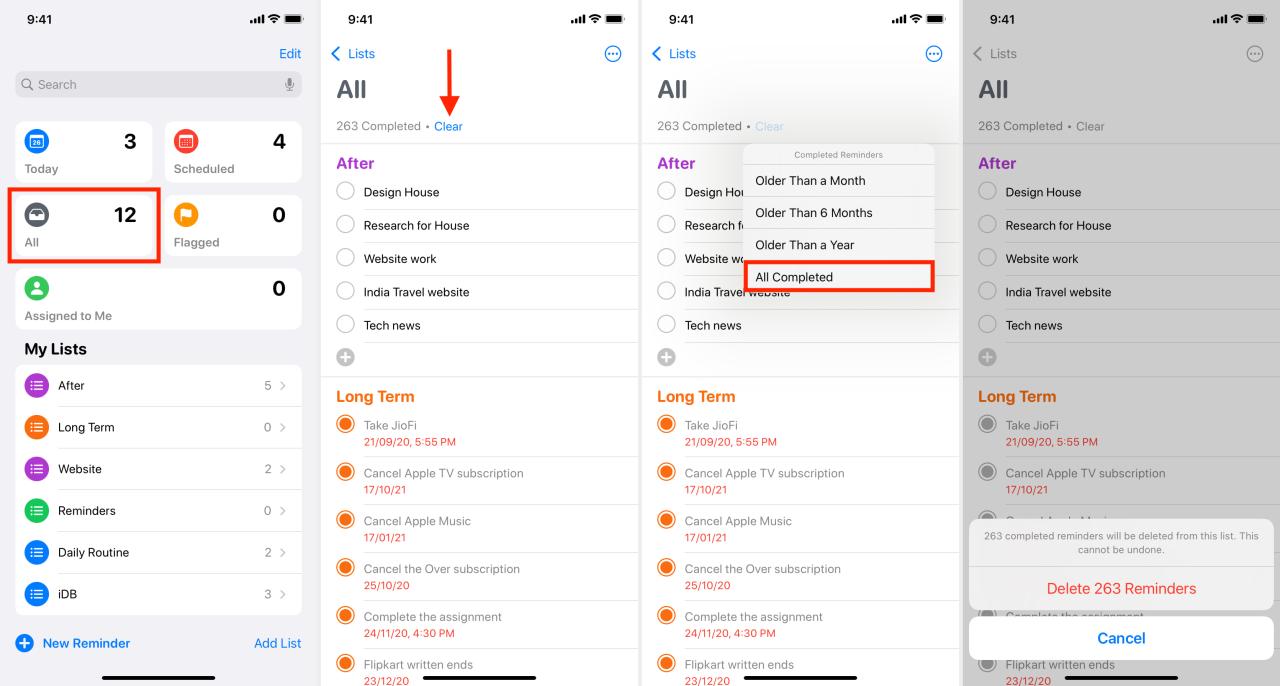
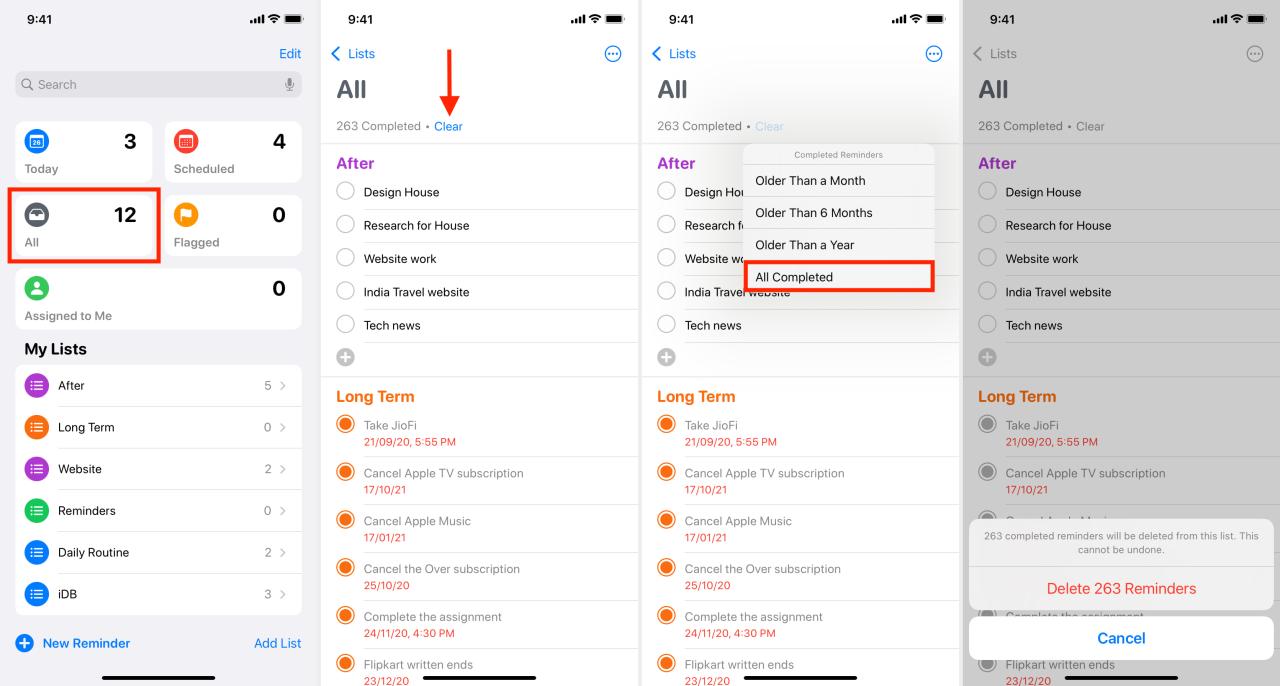
Cómo eliminar uno o recordatorios completados seleccionados en iPhone y iPad
Cuando se completa un recordatorio, la casilla de verificación se llena con un punto de color y el título aparece atenuado.
En su mayor parte, los recordatorios completos no son de mucha utilidad. Pero algunos de ellos pueden ser útiles para mantenerlos, ya que puede regresar y ver cuál era la tarea y si realmente la terminó. En estos casos, es posible que no desee borrar todos los recordatorios completados, sino solo algunos. Entonces, aquí le mostramos cómo eliminar recordatorios completados individualmente o mediante selección manual.
- Abra la aplicación Recordatorios y toque Todo o una lista en Mis listas.
- Toca el icono de los tres puntos y elige Mostrar completado .
- Para eliminar un solo recordatorio, desliza el dedo hacia la izquierda sobre su nombre y toca Eliminar .
- Para eliminar varios recordatorios a la vez, toca el icono de los tres puntos y elige Seleccionar recordatorios . Después de seleccionar los recordatorios, toque el botón Eliminar > Eliminar recordatorios .
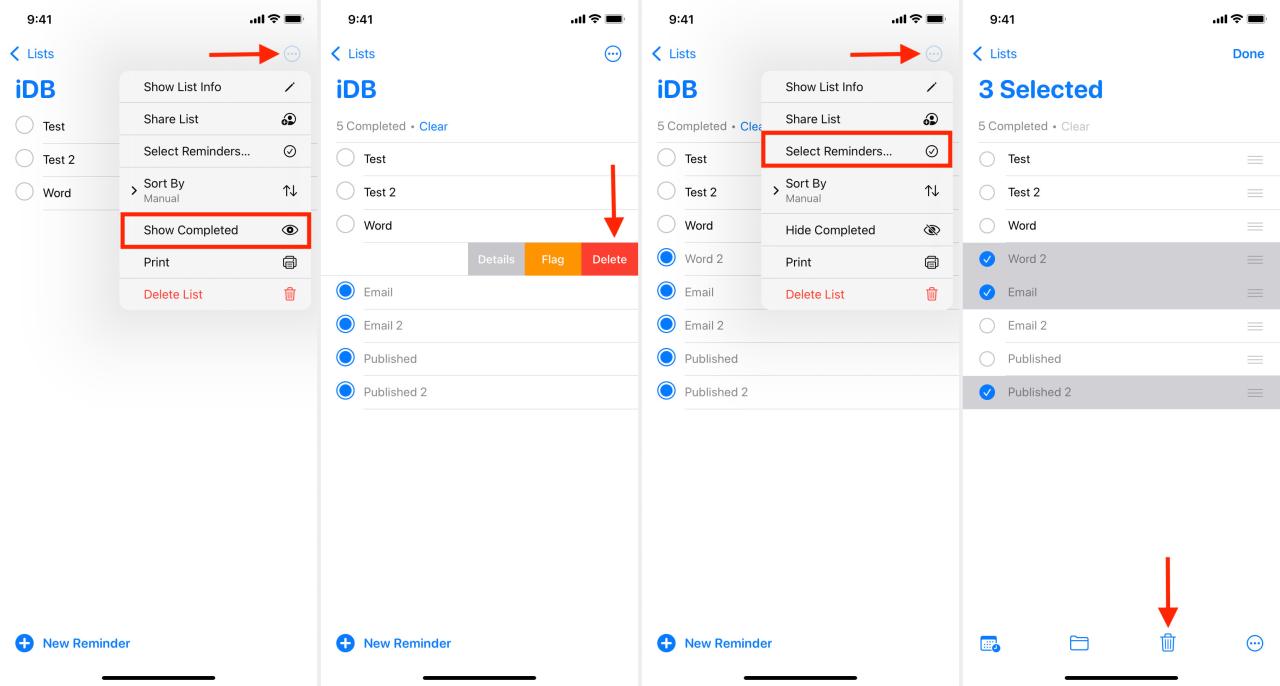
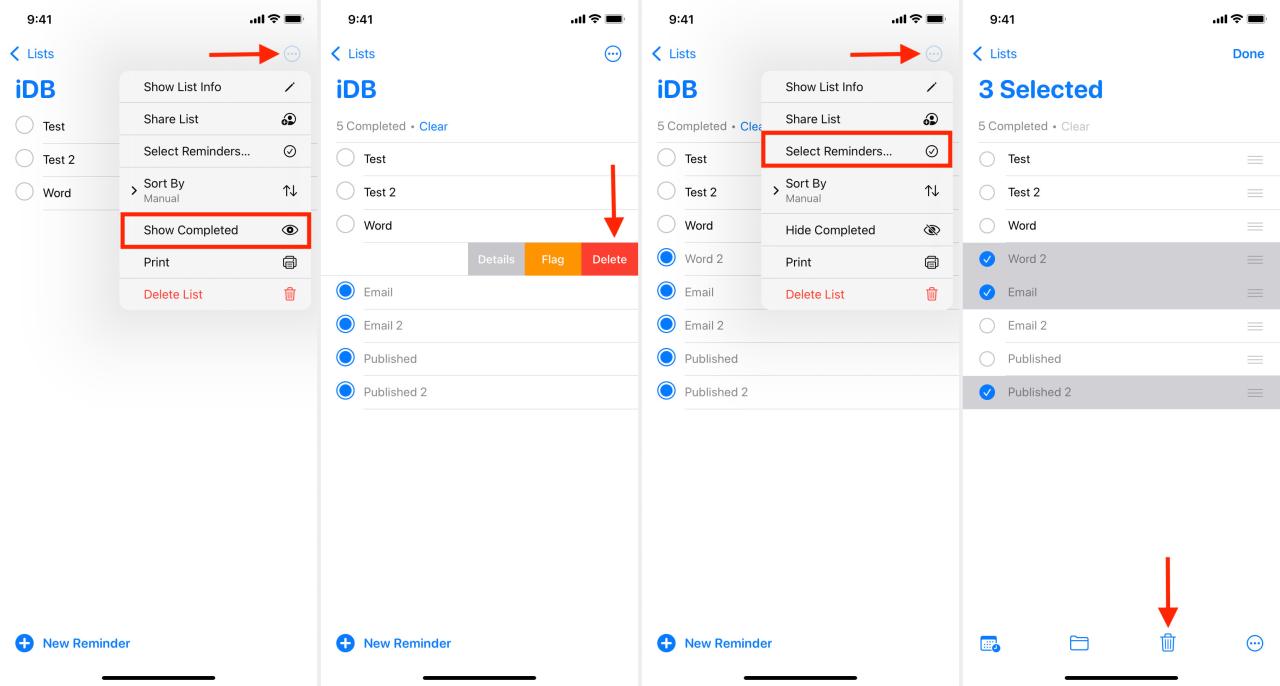
Eliminar todos los recordatorios eliminando la lista de recordatorios
Cuando elimina una lista de recordatorios, elimina todos los recordatorios que contiene. Esto incluye recordatorios completos e incluso incompletos .
Sin embargo, si ha completado todos los recordatorios de una lista, tiene sentido eliminar esa lista y todos sus recordatorios terminados con solo unos pocos toques. Tenga en cuenta que cuando una lista no tiene recordatorios incompletos, dice 0 junto al nombre.
- Abra la aplicación Recordatorios y deslícese hacia la izquierda en una lista en Mis listas.
- Presiona el ícono de eliminar .
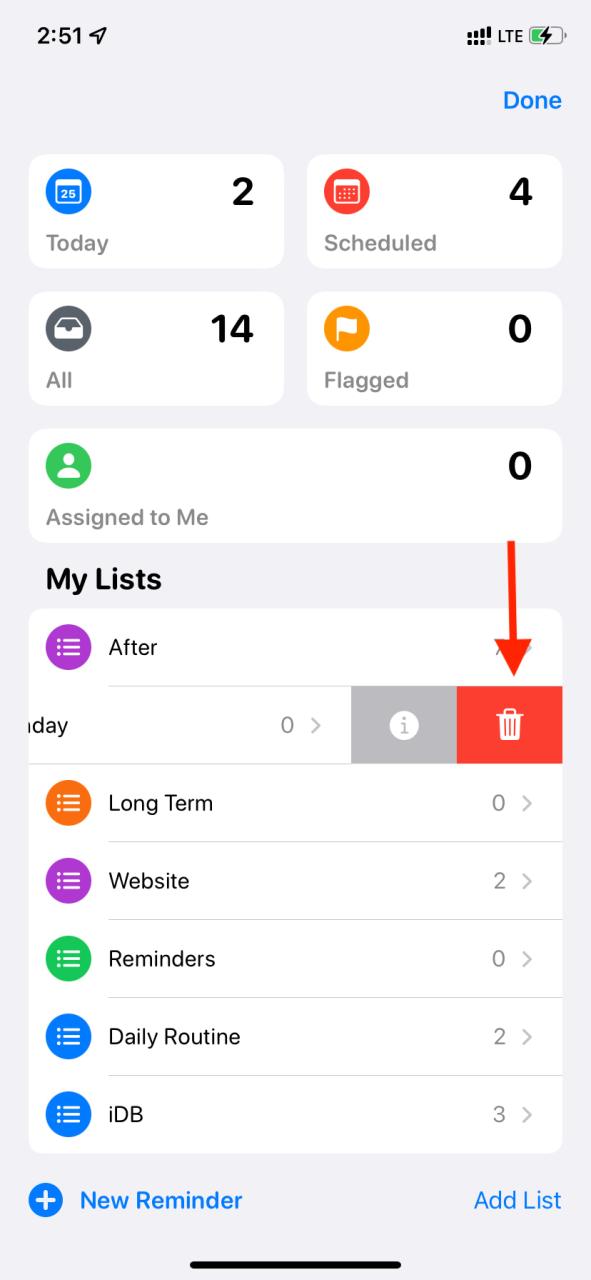
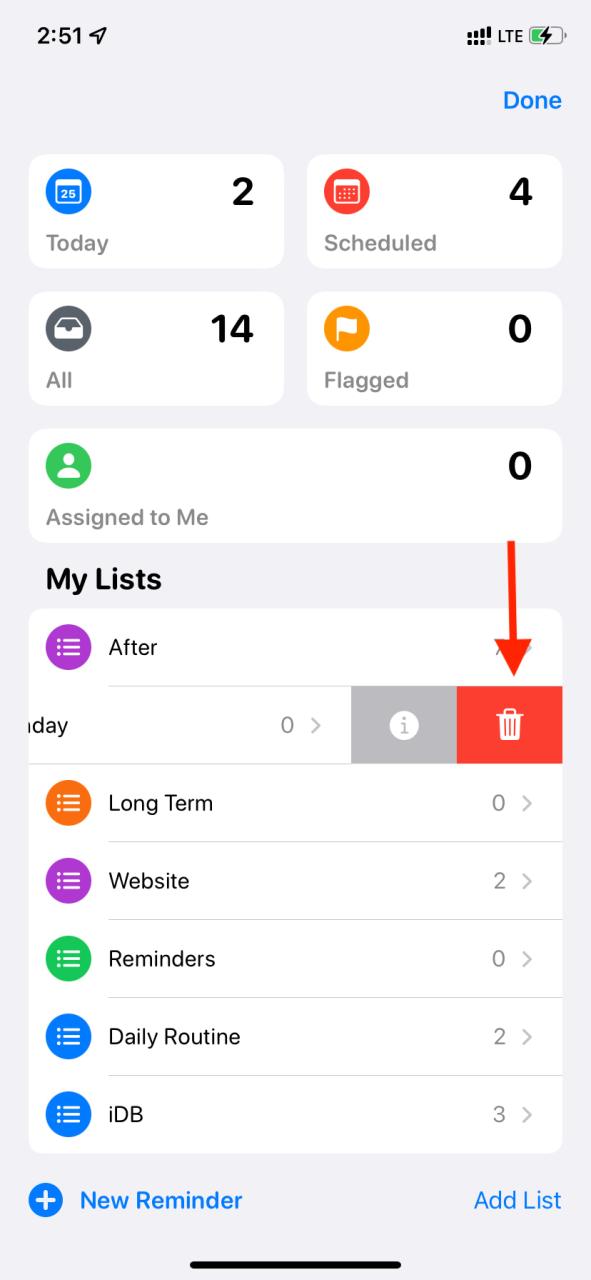
Información adicional : no puede eliminar las listas de recordatorios inteligentes como Hoy, Programadas, Todas, Marcadas, etc. Sin embargo, puede tocar Editar y desmarcar sus casillas para ocultarlas.
Así es como puede deshacerse de los recordatorios completos en iPhone y iPad. Además, también puede abrir iCloud.com en su Mac o PC y eliminar los recordatorios desde allí usando la tecla Eliminar en el teclado.
Echa un vistazo a continuación :
- Geniales consejos en video para hacer que los Recordatorios de Apple sean súper poderosos y sean más productivos
- Cómo recibir un recordatorio diario para limitar tu tiempo en Instagram
- Cómo recibir un recordatorio mientras chateas con una persona específica en Mensajes







