
Como arreglar la pantalla del iPhone que no responde al tacto
19 agosto, 2022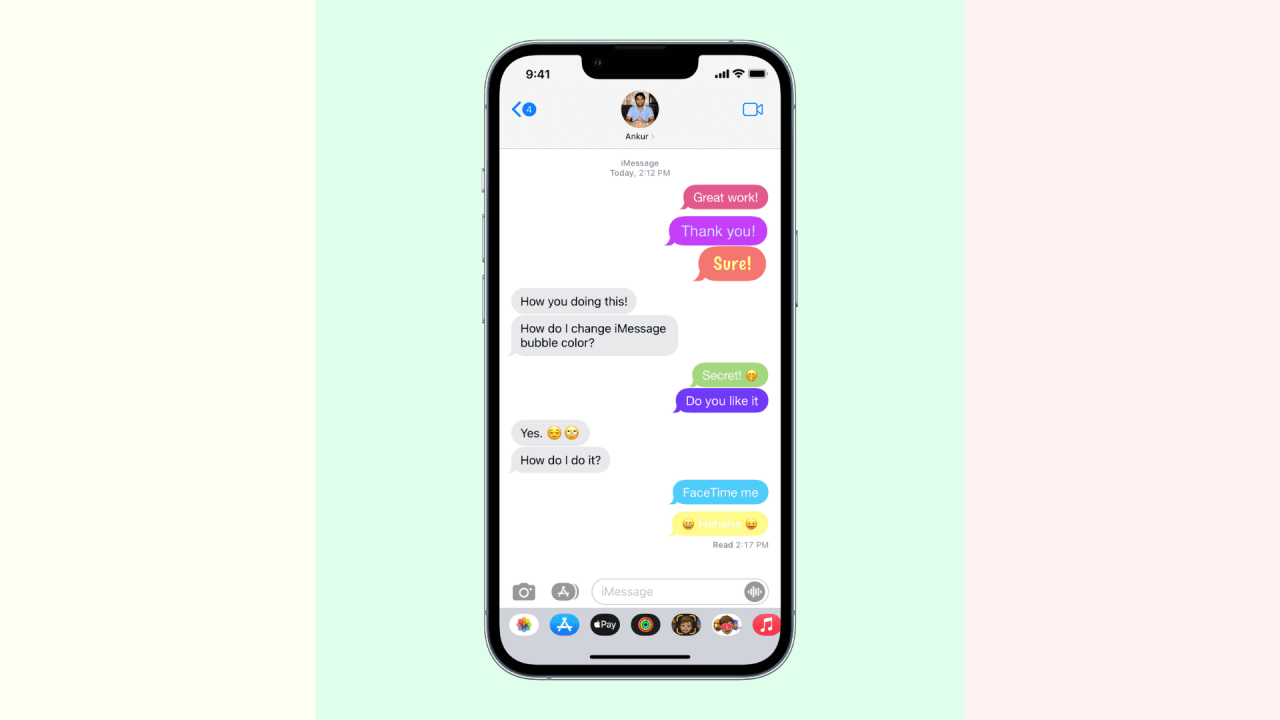
Cómo cambiar los colores de burbujas de texto de iMessage en iPhone o iPad
19 agosto, 2022Como cifra de como superindice o subindice en mac
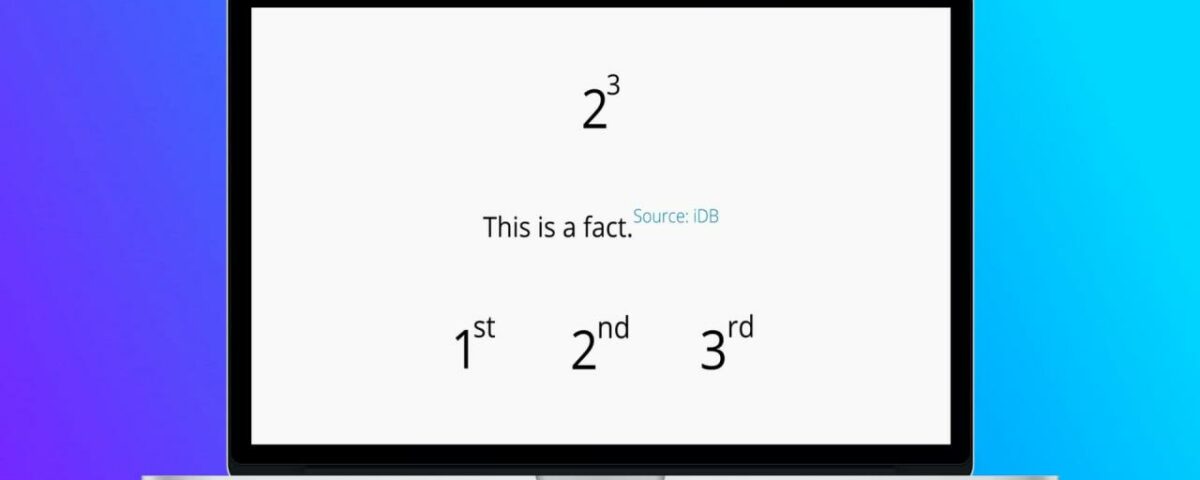
Superíndice significa escrito o impreso sobre la línea y subíndice significa escrito o impreso debajo de la línea. Al escribir fórmulas matemáticas (como exponente – 2 3 ), sufijos numéricos (como 1 st , 2 nd , 3 rd ), símbolos de derechos de autor y marcas registradas, etc., es posible que deba subir o bajar algunos caracteres especiales o texto. A veces, también puede usarlos para dar una referencia (como lo hace Wikipedia: texto [1] ).
En este tutorial, le mostramos cómo escribir caracteres en relieve o en relieve en Mac.
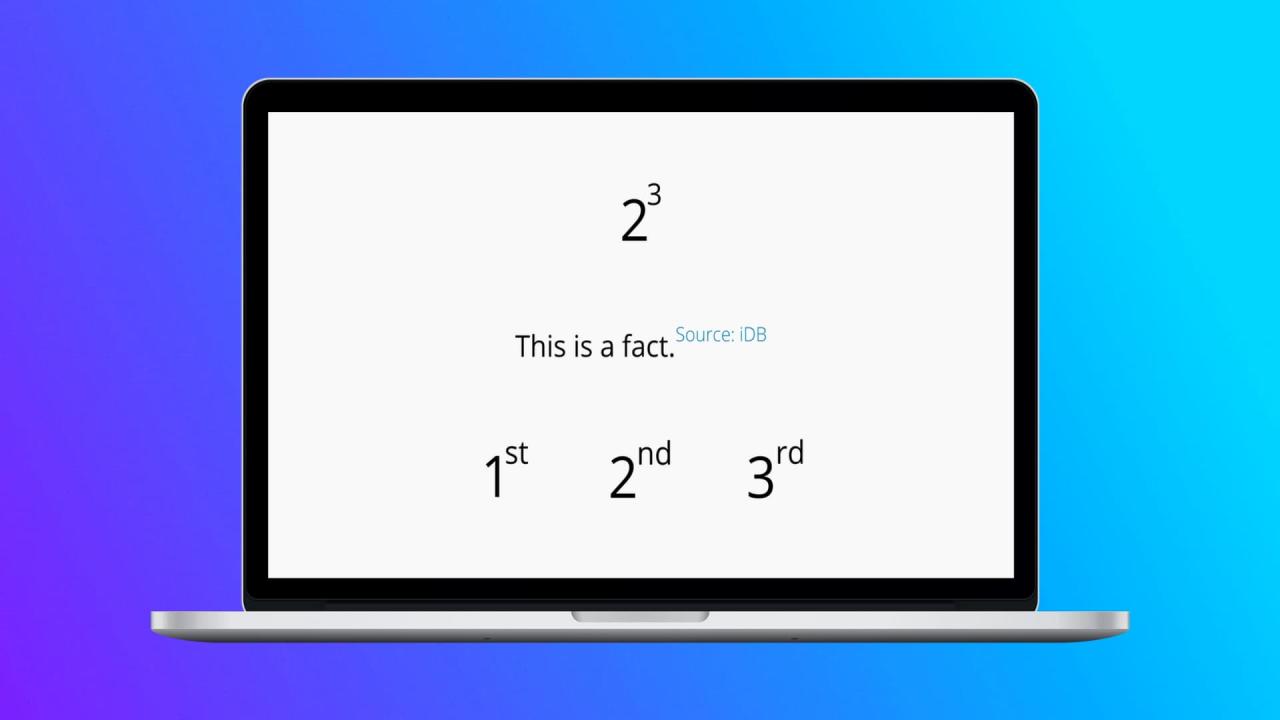
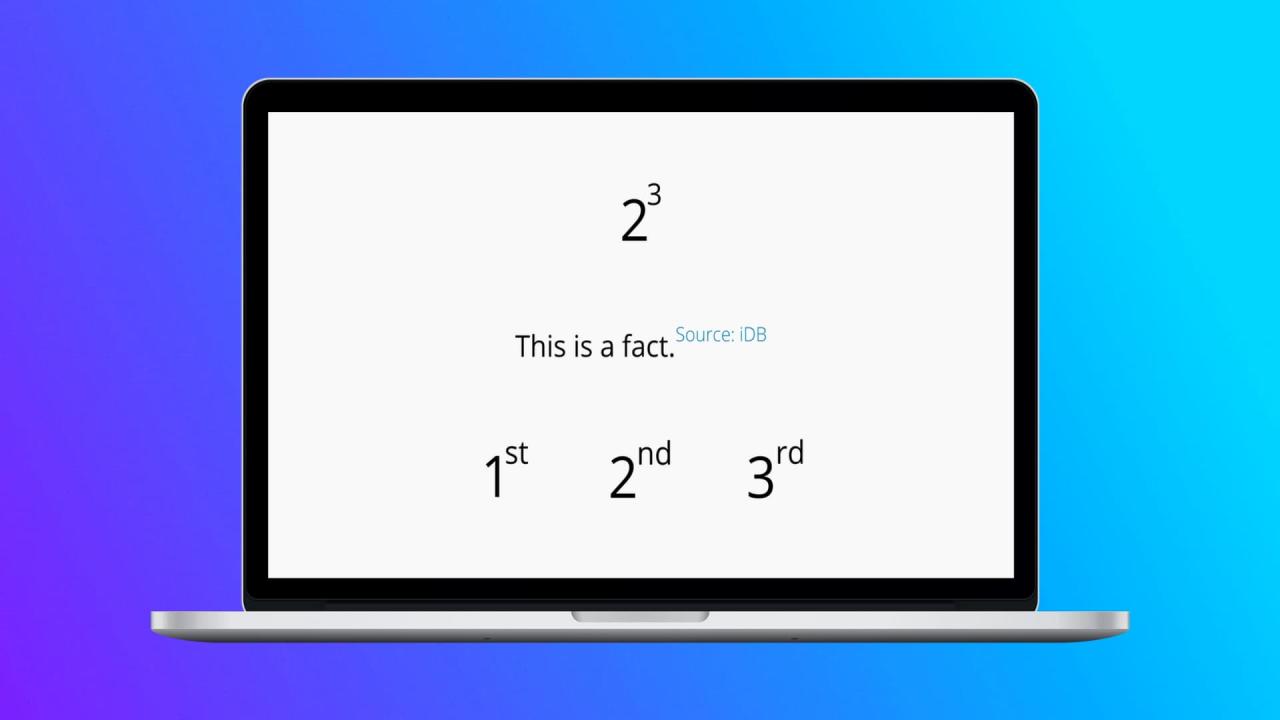
En la aplicación Páginas
La aplicación Pages es el equivalente de Microsoft Word de Apple. Puede obtenerlo gratis en su Mac desde la App Store. Aquí hay varias formas de subir o bajar caracteres dentro de la aplicación Pages en Mac.
Siga estos pasos para convertir los caracteres en superíndices o subíndices en Mac:
- Dentro de la aplicación Pages, seleccione el carácter, las palabras o la oración.
- En la barra de menú superior, haga clic en Formato > Fuente > Línea de base y elija Superíndice para aumentar el texto seleccionado o Subíndice para reducir el texto seleccionado.
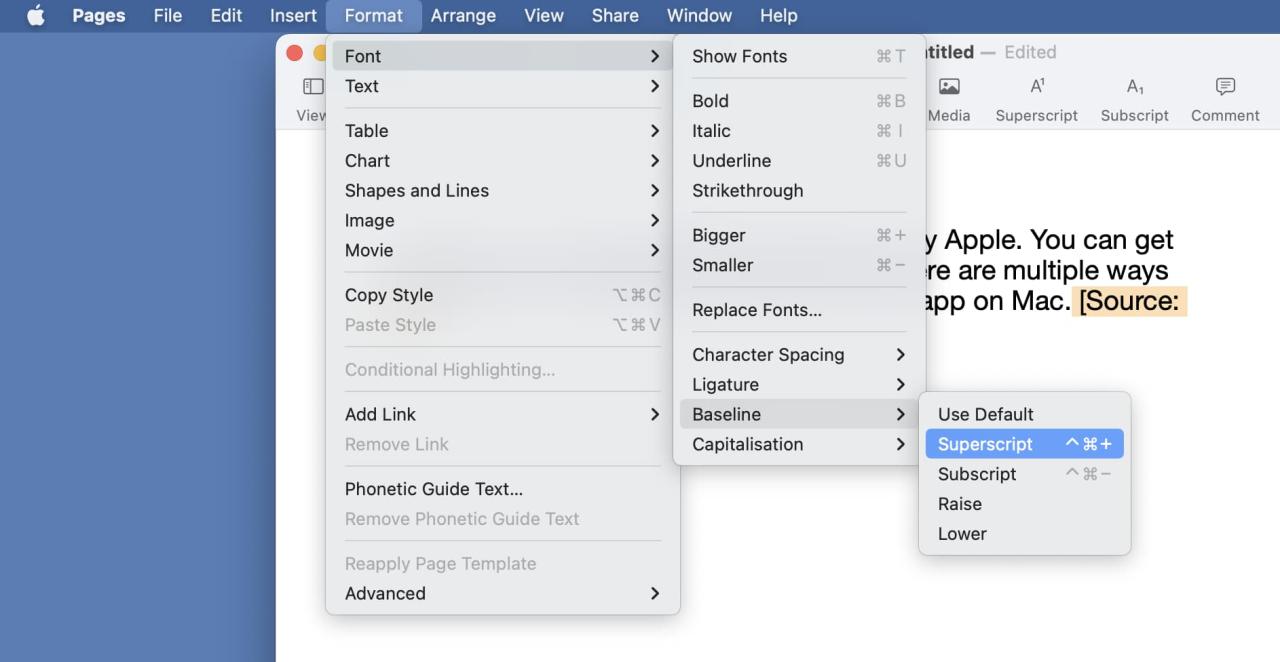
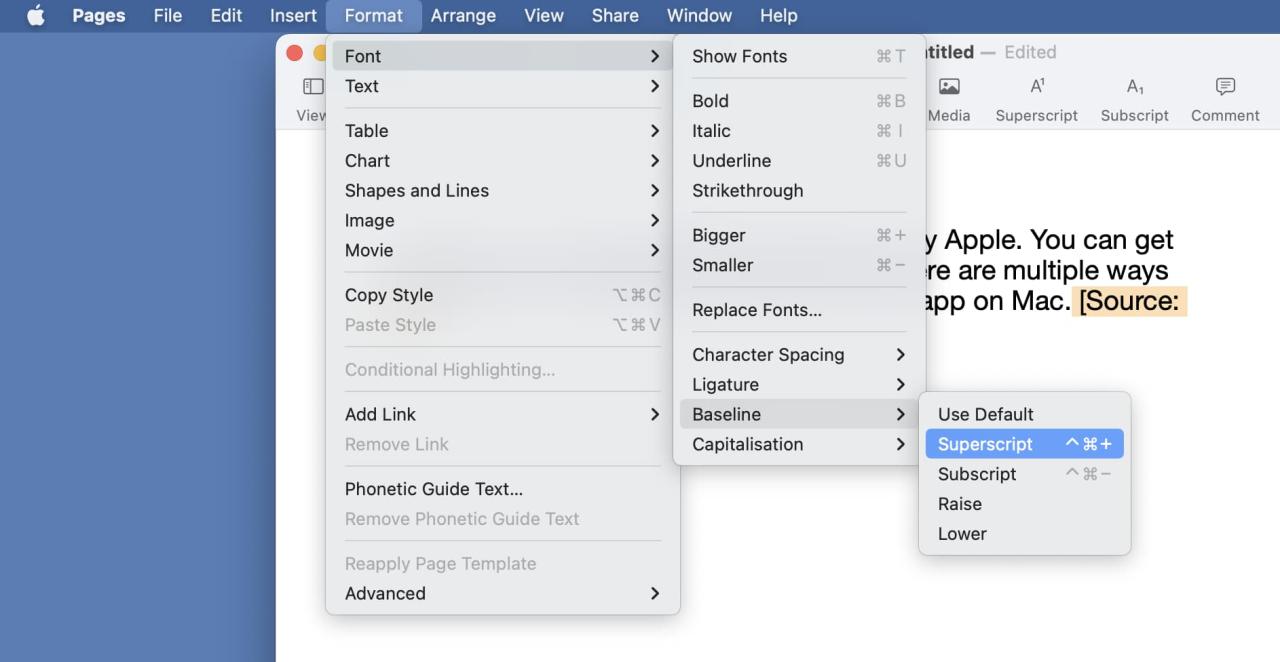
Para volver a escribir normalmente, haga clic junto al carácter elevado o bajo y escriba algo. Ahora, selecciónelo, siga los pasos iniciales anteriores y elija Usar predeterminado en lugar de Superíndice o Subíndice.
Usa el atajo de teclado
Seleccione el texto o carácter deseado y luego:
- Presione Control + Mayús + Comando + tecla de signo más (+) para agregar un superíndice.
- Presione Control + Comando + tecla de signo menos (-) para agregar un subíndice.
Usar opciones de texto avanzadas
- Seleccione el texto deseado que desea subir o bajar.
- Haz clic en Formato en la parte superior derecha de la aplicación Páginas.
- Seleccione el icono de configuración .
- Elija el menú desplegable junto a Línea base y seleccione Superíndice o Subíndice .
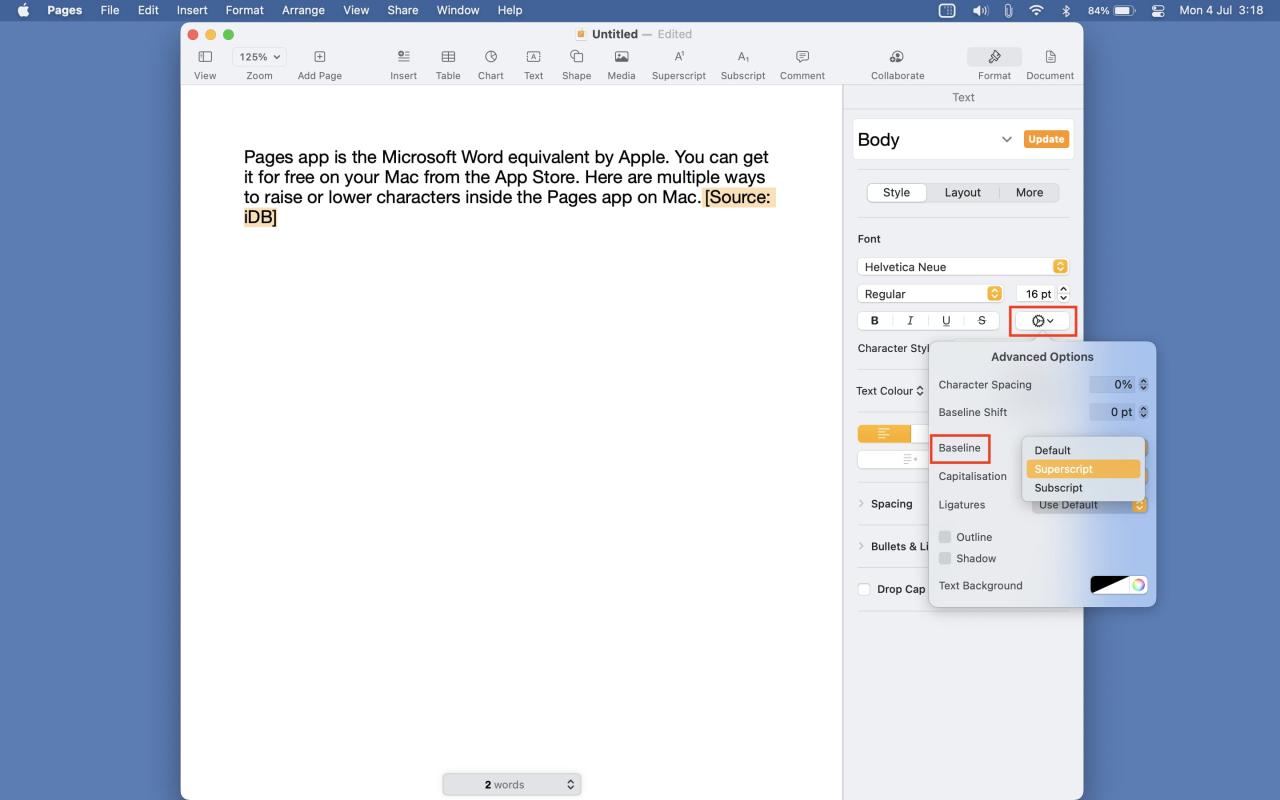
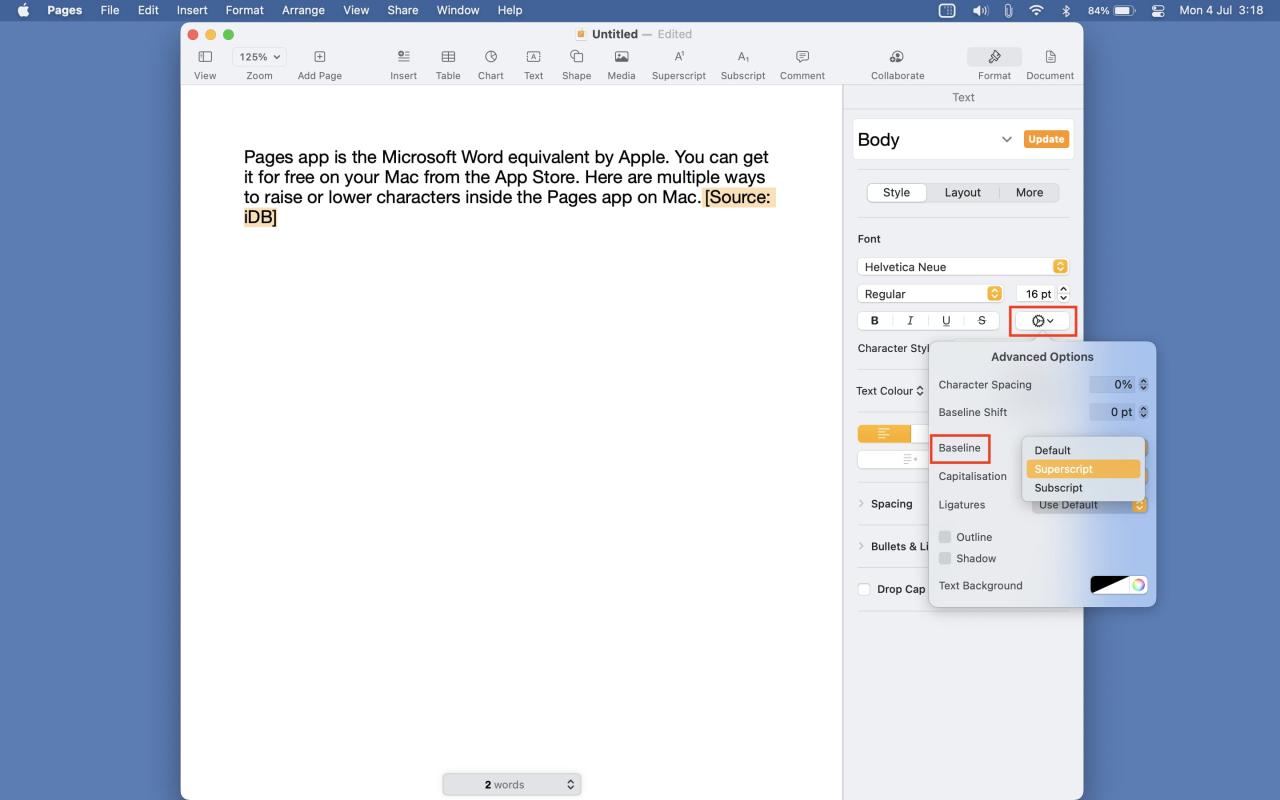
Agregar acceso directo de superíndice y subíndice a la barra de herramientas
Si eres alguien que usa mucho estos estilos de formato, te recomiendo agregar los botones de superíndice y subíndice a la barra de herramientas de Pages, que siempre está visible. Así es como se hace:
- Dentro de Pages, mire la barra de menú superior y haga clic en Ver > Personalizar barra de herramientas .
- Arrastre el botón Superíndice y/o Subíndice hasta la barra de herramientas de Páginas.
- Finalmente, haga clic en Listo .
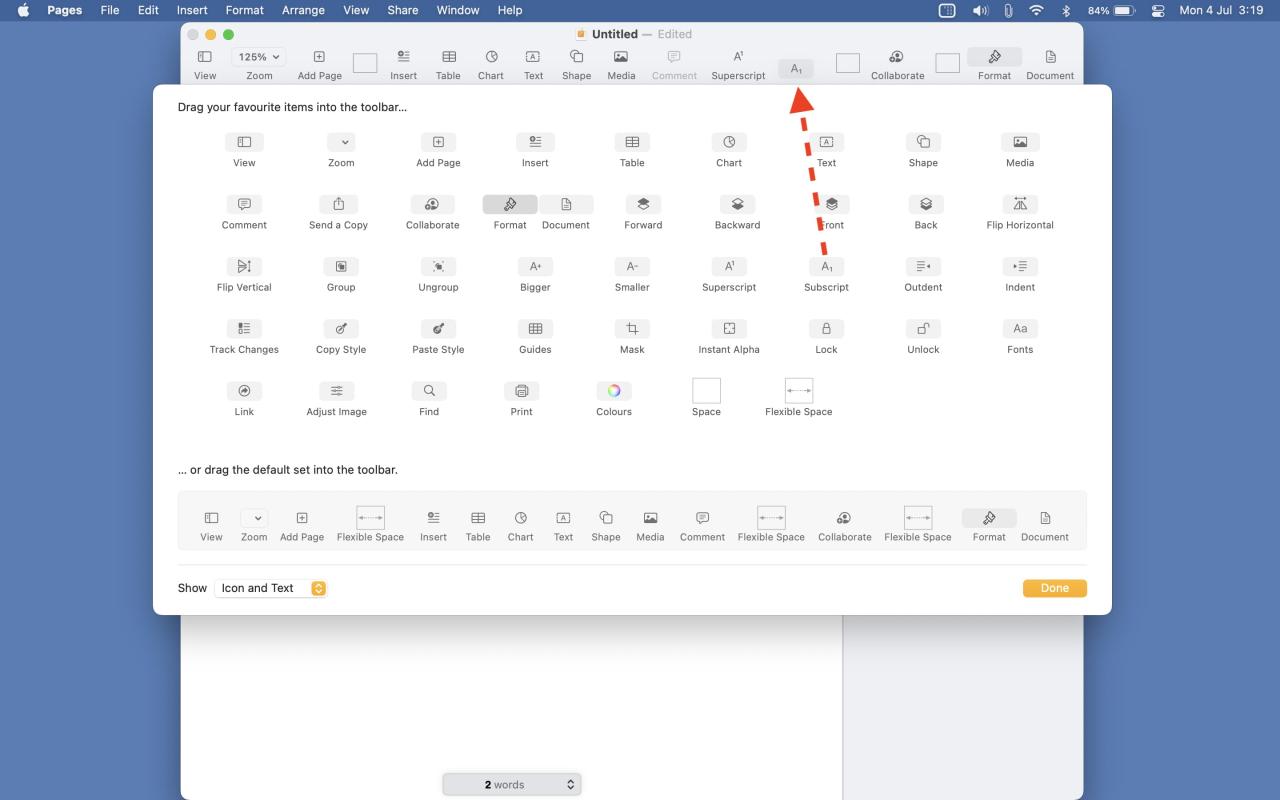
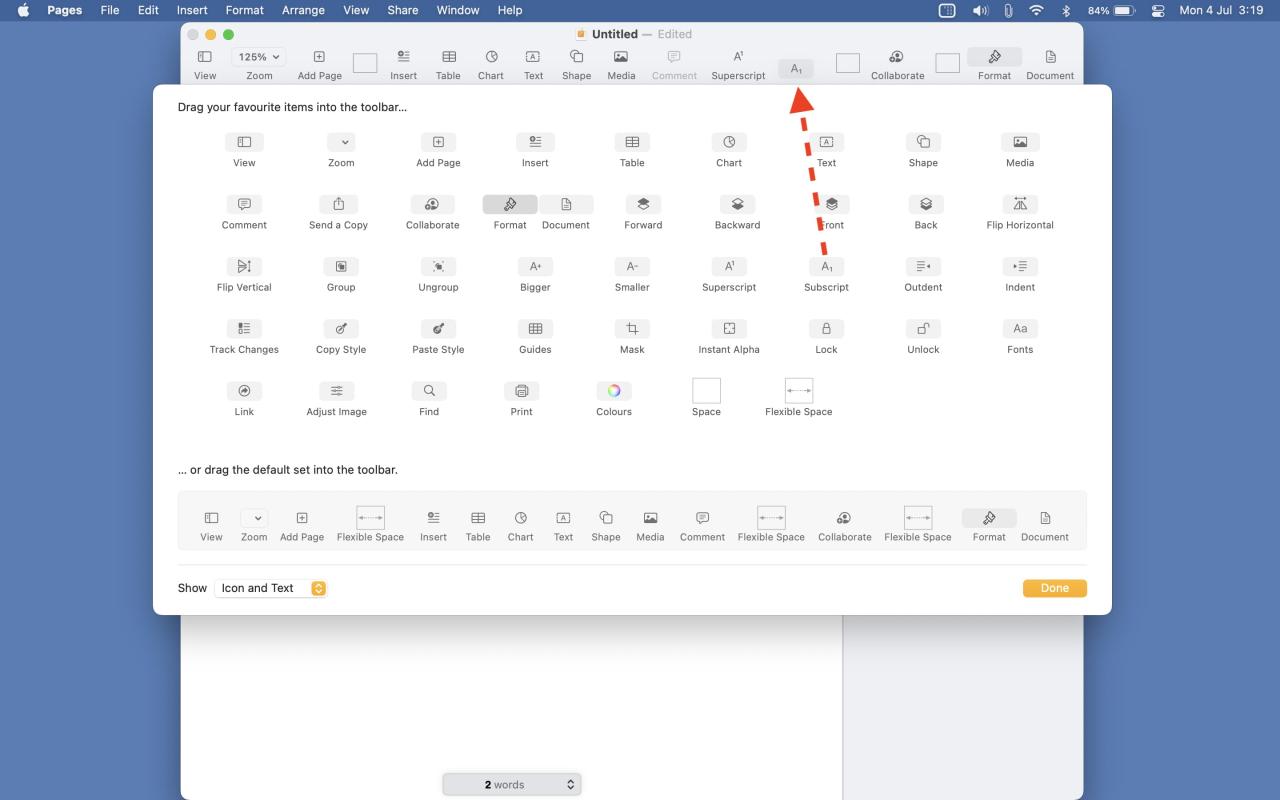
A partir de ahora, simplemente seleccione el texto y haga clic en el botón de superíndice o subíndice de la barra de herramientas de Pages.
Deja que Pages lo haga automáticamente
Escribir 1º, 2º, 3º o 1º , 2º , 3º son estilos aceptables. Pero si usted o su organización prefieren lo último, pueden configurar la aplicación Pages para que sufijos numéricos superíndices automáticamente. Así es cómo:
- Abra Pages y presione Comando + Coma (,) . También puede hacer clic en Páginas > Preferencias en la barra de menú superior.
- Haz clic en Corrección automática .
- Marque la casilla de Sufijos numéricos en superíndice .


A partir de ahora, cada vez que escriba un número seguido de su sufijo correcto (como 1, 2, 3, 10, 100, etc.), la aplicación Pages lo formateará automáticamente elevando el sufijo.
Ajustar su cambio de línea de base
Con los métodos anteriores, el tamaño del texto en superíndice o subíndice se vuelve más pequeño. Pero, ¿y si desea mantenerlo del mismo tamaño?
Siga estos pasos para subir o bajar el texto sin cambiar el tamaño:
- Selecciona el texto deseado en Pages.
- Seleccione Formato en la parte superior derecha de la aplicación Páginas.
- Elija el icono de configuración .
- Haga clic en las flechas hacia arriba o hacia abajo junto a Cambio de línea base para subir o bajar el texto seleccionado sin cambiar su tamaño.
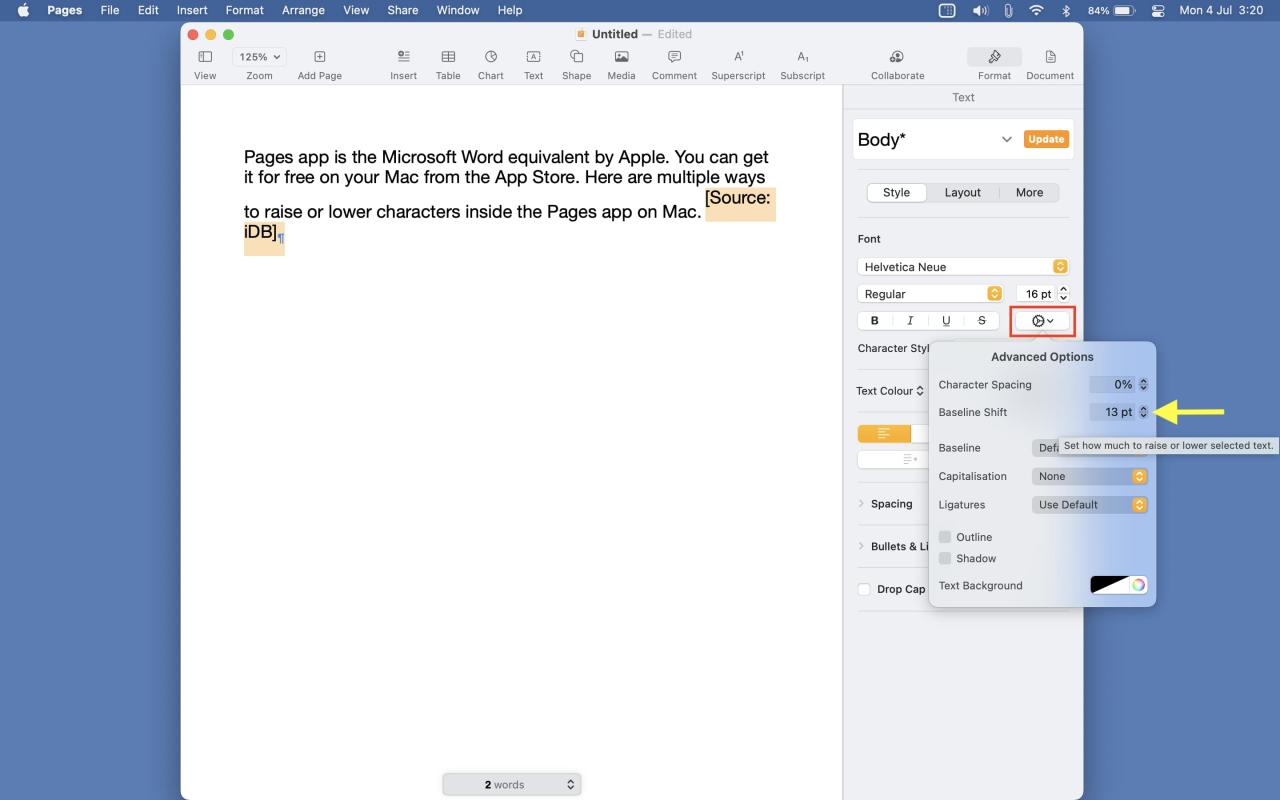
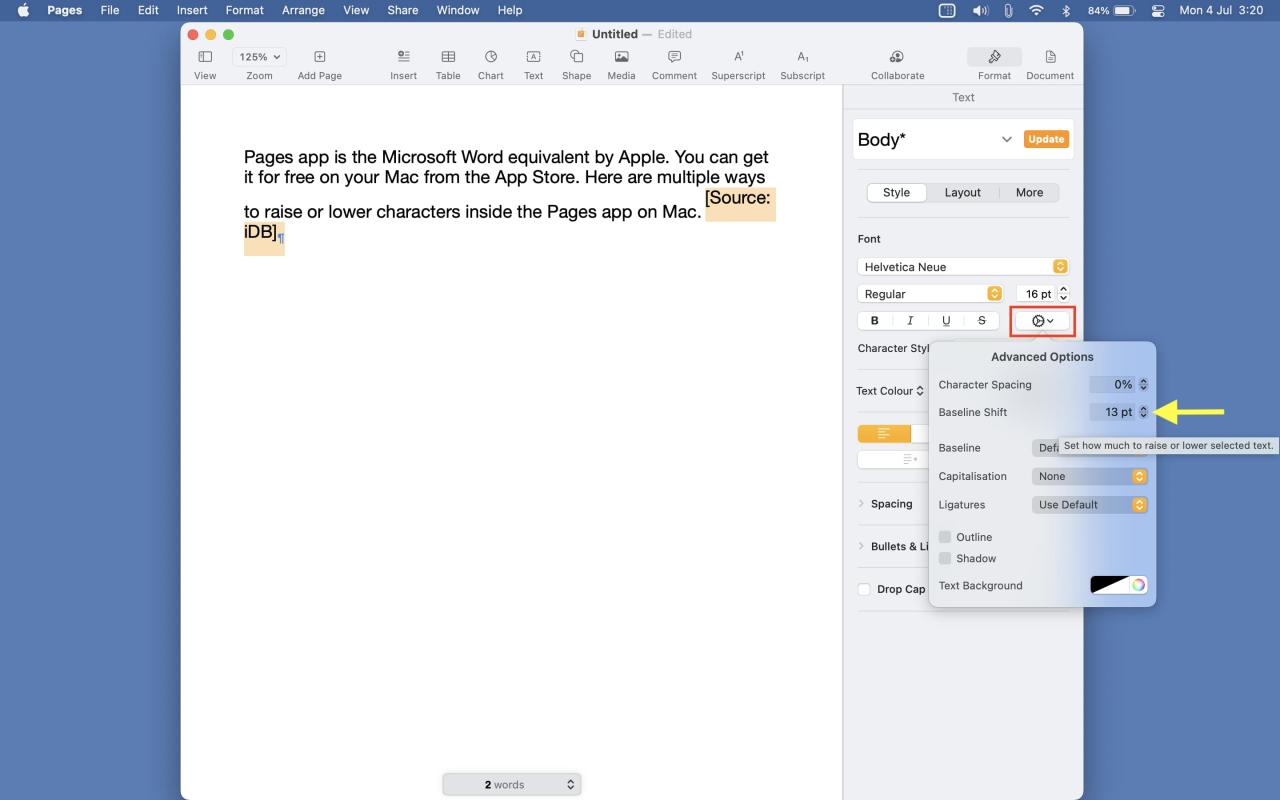
En la aplicación Notas
La aplicación Notas de macOS también admite superíndices y subíndices. Aquí se explica cómo utilizar estos estilos de formato:
- Dentro de la aplicación Notas de Mac, seleccione el texto deseado .
- Haga clic con la tecla Control presionada o haga clic con el botón derecho y elija Fuente > Línea de base > Superíndice o Subíndice .
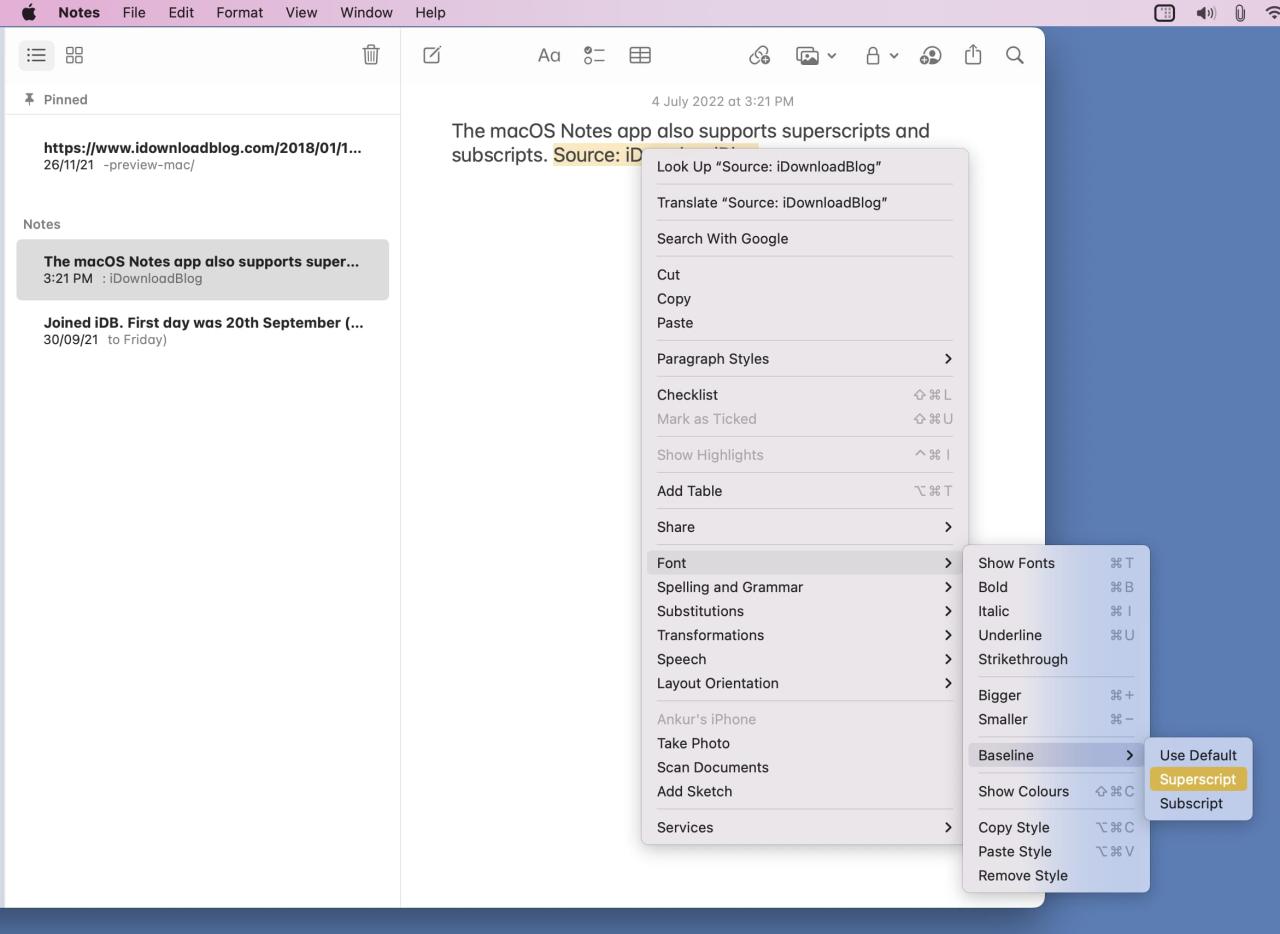
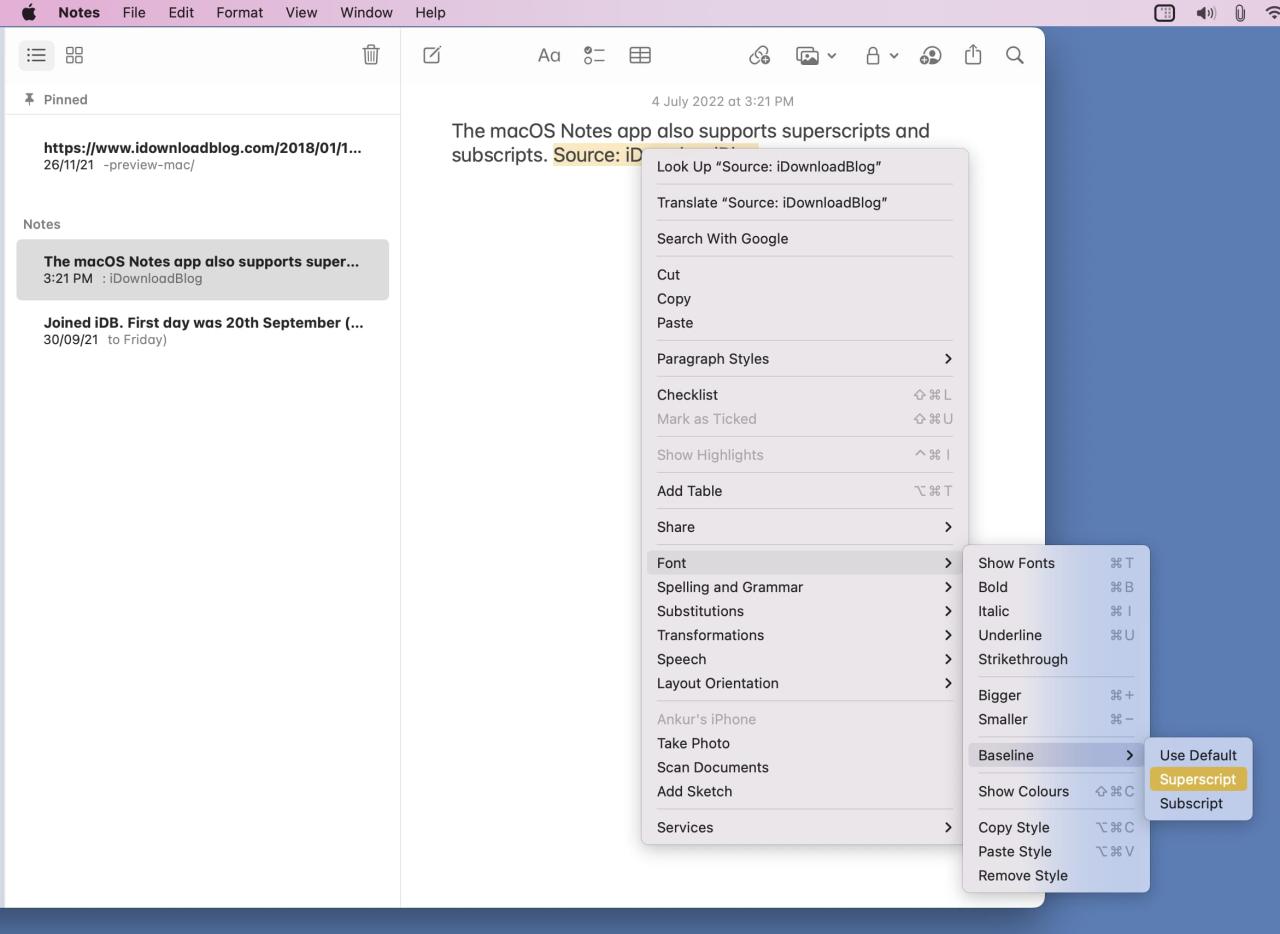
Para escribir letras normales, siga los pasos anteriores y elija Usar predeterminado .
Además de eso, también puede seleccionar un texto y, en la barra de menú superior, hacer clic en Formato > Fuente > Línea de base > Superíndice o Subíndice .
En WordPress
Haz lo siguiente para subir o bajar los caracteres dentro de WordPress:
- En el editor de texto, vaya a la vista HTML.
- Para agregar un superíndice, use <sup> Your Text </sup>
- Para agregar un subíndice, use <sub> Your Text </sub>
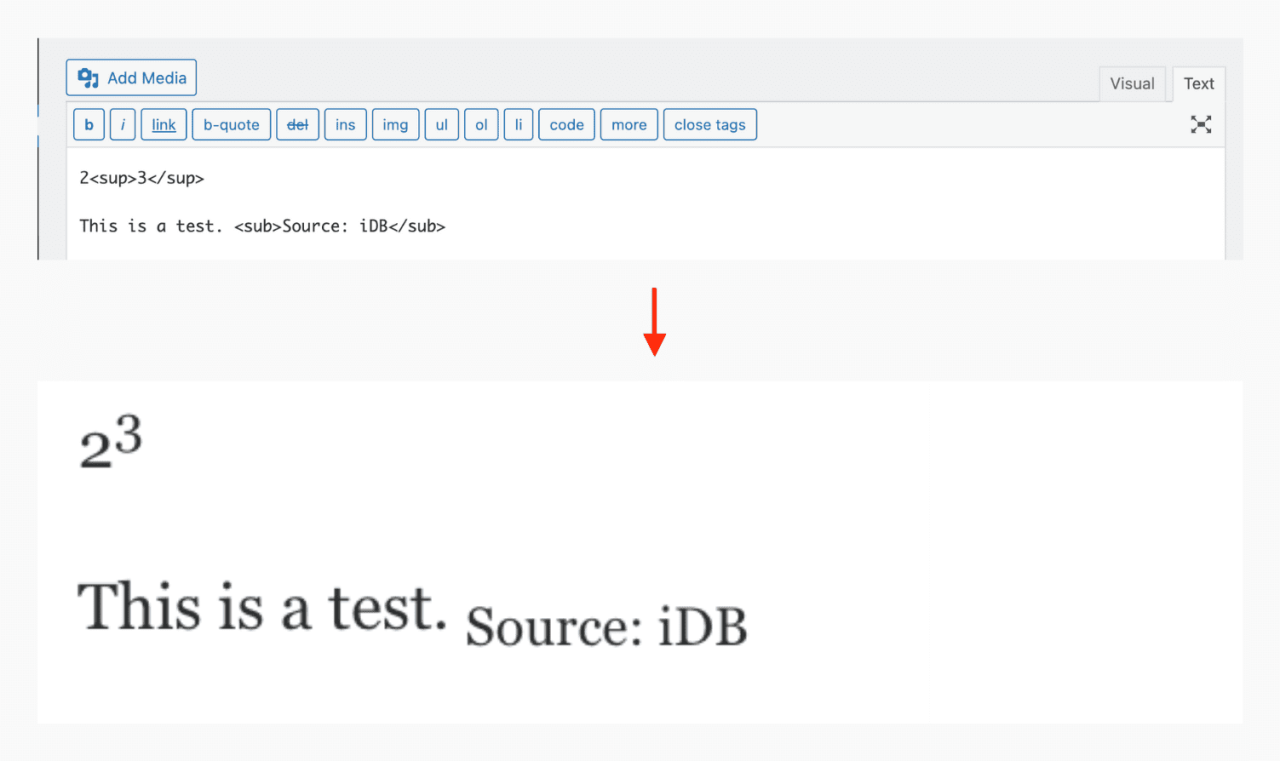
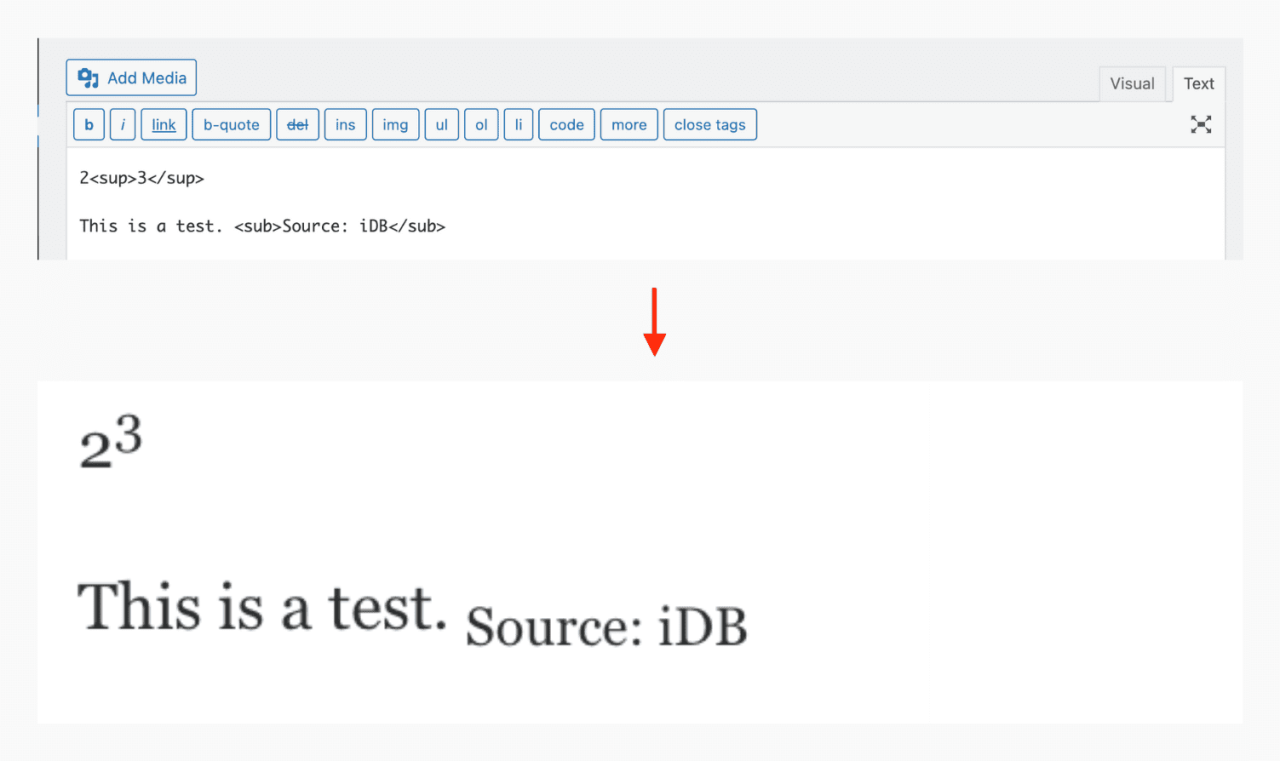
En Documentos de Google
Muchos editores de texto como Google Docs tienen su propia opción para dar formato al texto como superíndice y subíndice.
En Google Docs, seleccione el texto y haga clic en Formato > Texto > Superíndice o Subíndice .
Además de eso, seleccione el texto y presione las teclas Comando + Punto (.) para subirlo o Comando + tecla Coma (,) para bajarlo.
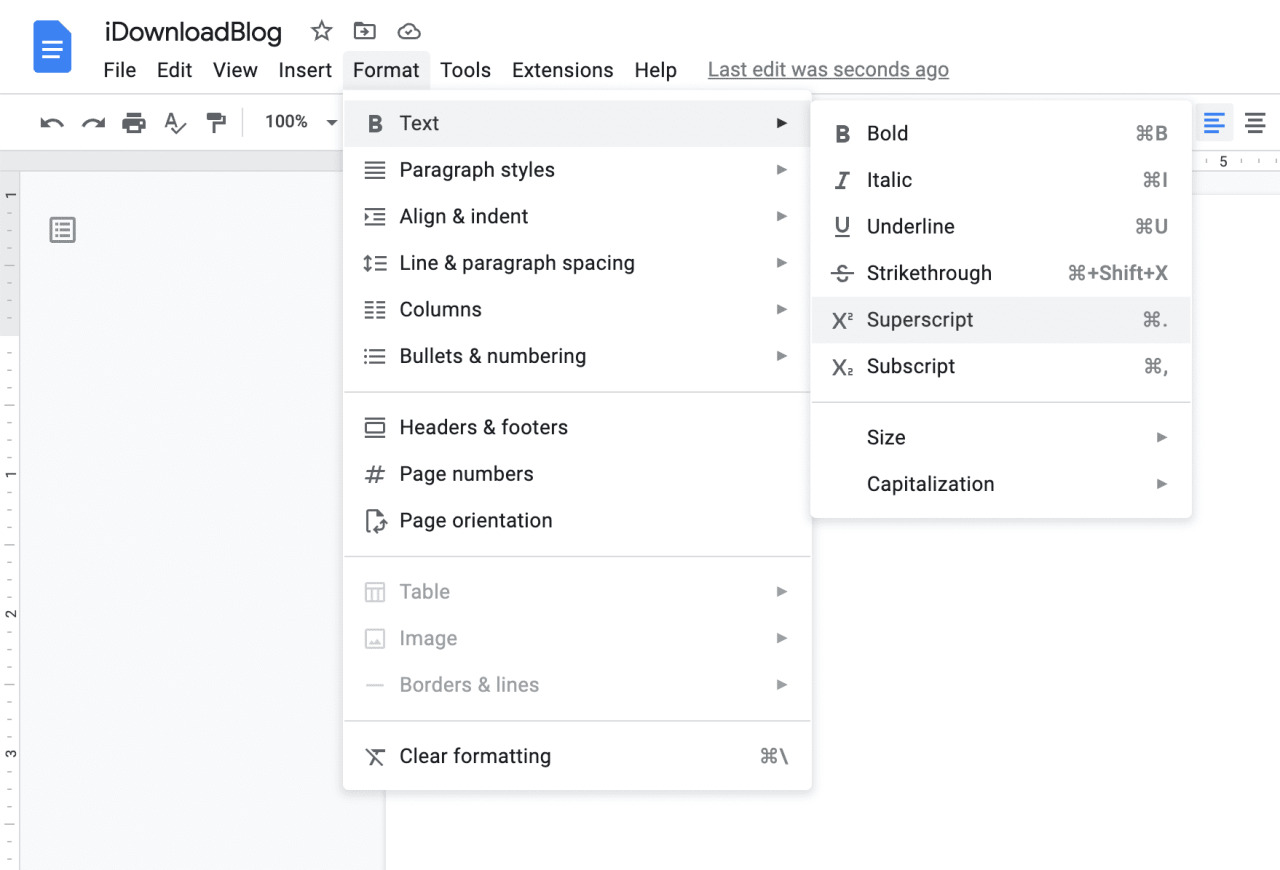
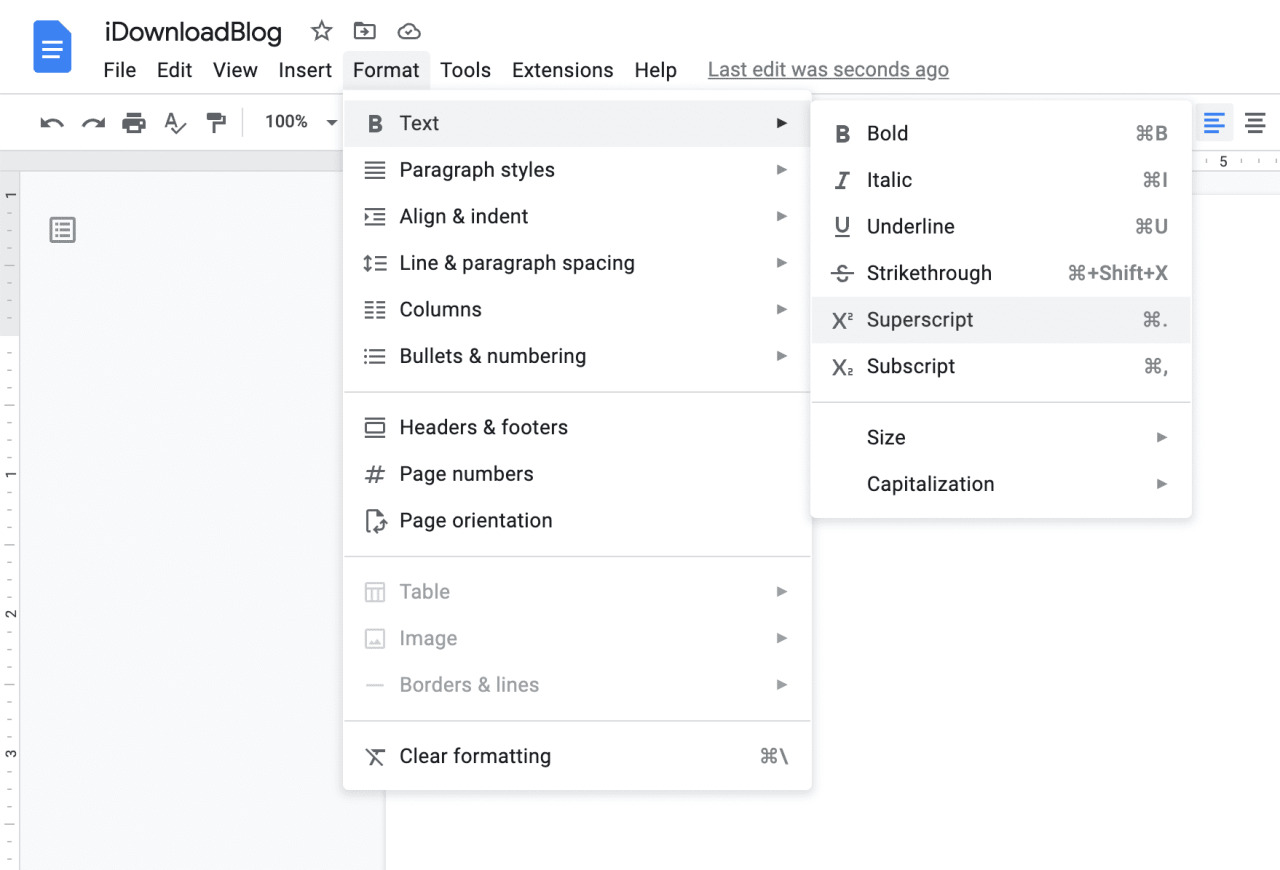
Usar superíndice o subíndice en otras aplicaciones
Muchos editores de texto ofrecen formas sencillas de subir o bajar caracteres. Sin embargo, si no lo hace, puede superíndice o subíndice del texto dentro de la aplicación Notas o la aplicación Páginas, luego cópielo desde aquí y péguelo dentro de cualquier otra aplicación Mac . Mientras esa aplicación no elimine automáticamente el formato, el texto pegado debería mantener el formato intacto.
Consejos relacionados:
- Cómo escribir el logotipo de Apple ? en iPhone, iPad, Mac, Apple TV, Windows y más
- Cómo escribir acentos en un teclado Mac
- Cómo escribir el símbolo de grado en iPhone, iPad y Mac







