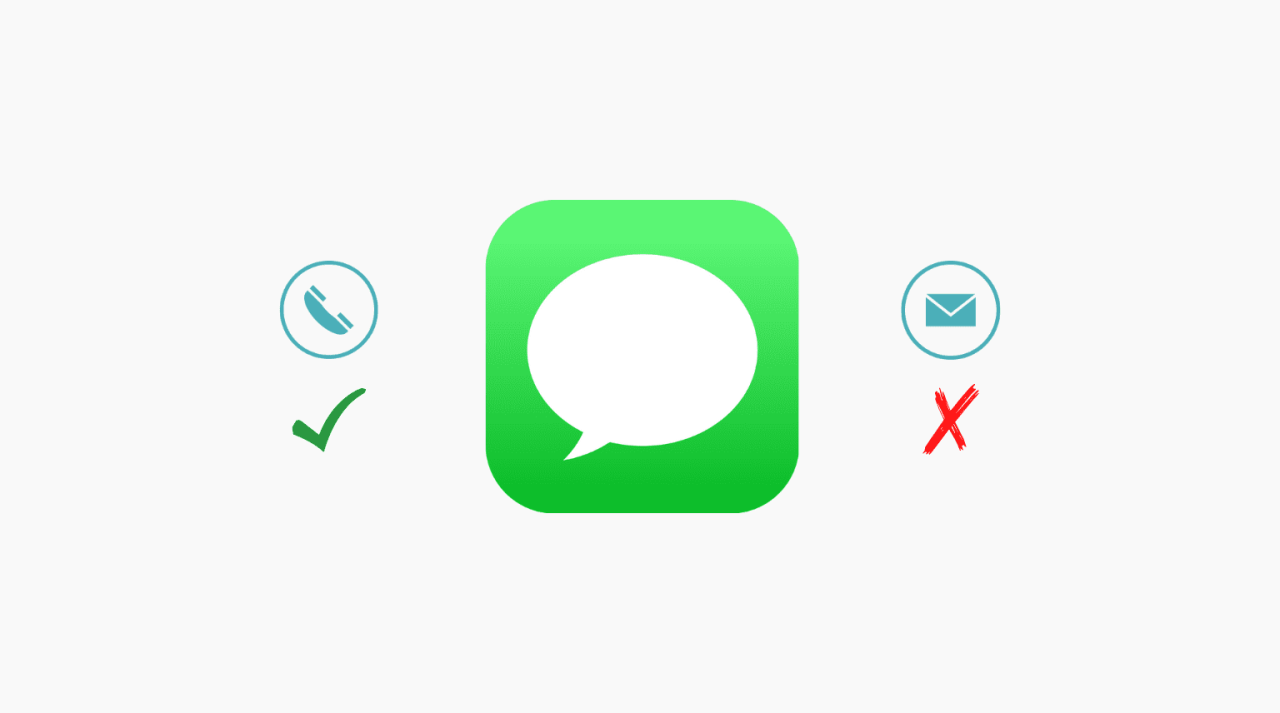
Cómo evitar que iMessages vaya a una dirección de correo electrónico en lugar de un número de teléfono
3 agosto, 2022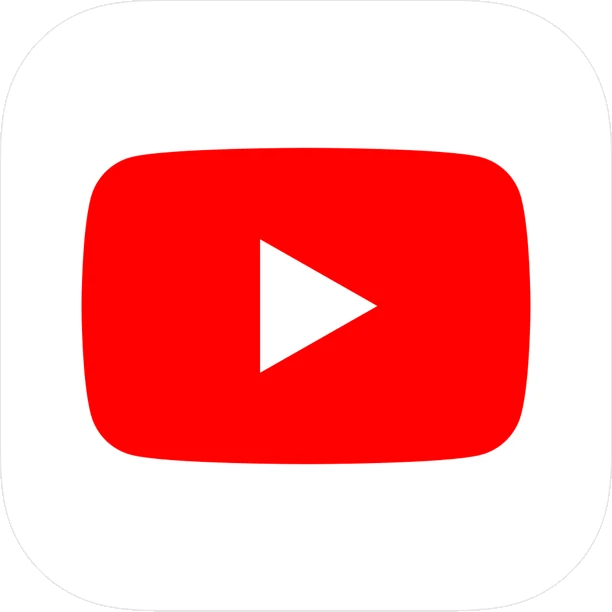
Como no pagar de mas por youtube premium
4 agosto, 2022Cómo crear un instalador MacOS 12 Monterey en una unidad externa
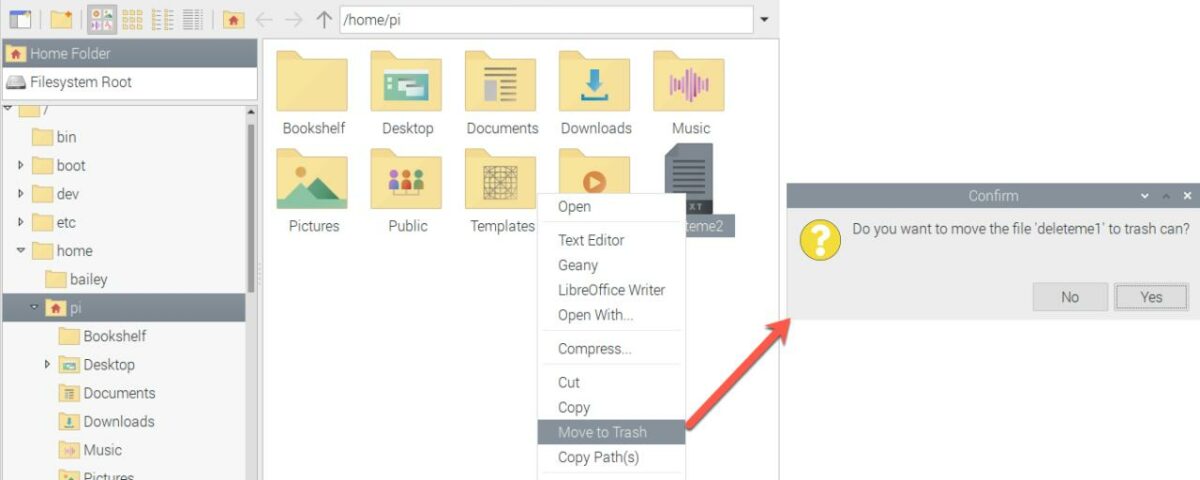
Tener una unidad de instalación USB externa le permite instalar el sistema operativo en varias computadoras sin volver a descargarlo, realizar instalaciones limpias en lugar de iniciarlas desde un sistema operativo existente y arrancar con la recuperación integrada del instalador para herramientas de solución de problemas. Este tutorial le muestra cómo crear una unidad de instalación para macOS Monterey .


Consulte: Cómo crear un instalador USB de macOS Ventura y usarlo para obtener macOS 13 en su Mac
Que necesitas
- Unidad de almacenamiento externo de 16 GB o más. Por lo general, lo mejor para esto es una memoria USB o pen drive, pero también puedes usar una tarjeta SD (si tu Mac tiene una ranura para tarjeta SD), una partición en un disco duro externo más grande u otro tipo de unidad de almacenamiento externa.
- Conexión a internet confiable
Nota : esta guía describe el proceso de creación del instalador para la versión beta y el instalador de la versión estable. Como de costumbre, todas las pruebas beta son bajo su propio riesgo. No instale sistemas operativos beta en máquinas críticas para el trabajo, especialmente sin hacer copias de seguridad completas primero.
Cómo crear un instalador de macOS Monterey
1) Para la mayoría de los usuarios que deseen crear un instalador a partir de la versión de lanzamiento general del sistema operativo, descargue una copia de macOS Monterey desde Mac App Store.
Si desea crear un instalador beta en su lugar, los usuarios con una cuenta de desarrollador de Apple paga pueden descargar la Utilidad de acceso beta desde la sección de descargas de la página de su cuenta de desarrollador de Apple . Una vez instalado, abra Preferencias del sistema > Actualización de software para ver y descargar la versión beta.
Otros usuarios pueden unirse a la versión beta pública de forma gratuita y recibirán versiones beta en un horario ligeramente retrasado. A los usuarios de la Beta Pública se les proporcionará una versión ligeramente diferente de la Utilidad de Acceso Beta . Una vez instalado, abra Preferencias del sistema > Actualización de software para ver y descargar la versión beta.
2) Cuando se complete la descarga, su Mac iniciará la aplicación de instalación de macOS 12. No queremos instalarlo ahora, así que ciérrelo, abra su carpeta de Aplicaciones y ubique el instalador allí. No le cambies el nombre ni lo saques de Aplicaciones.
3) Formatee su unidad de 16 GB en Mapa de particiones GUID y Mac OS Extended (registrado) en la Utilidad de disco . Esta guía explica cómo, si no está familiarizado con el método. Nota : Se borrarán todos los datos del disco externo.
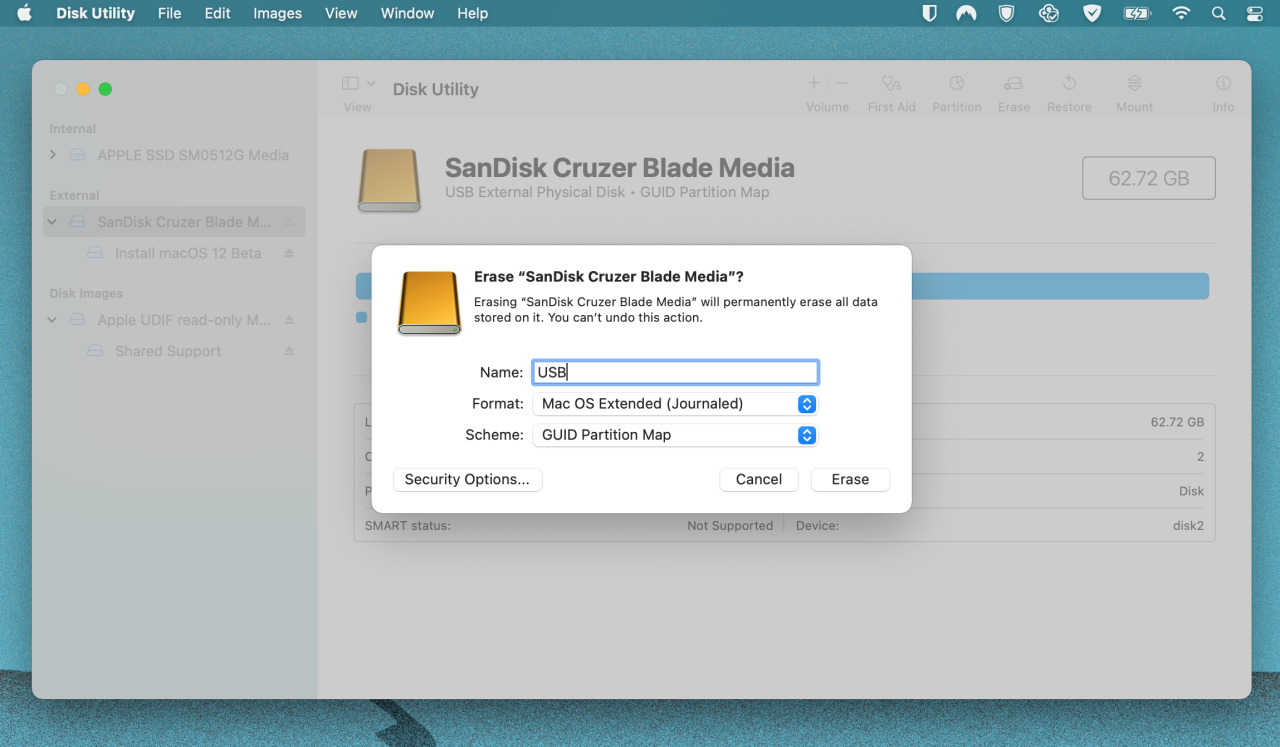
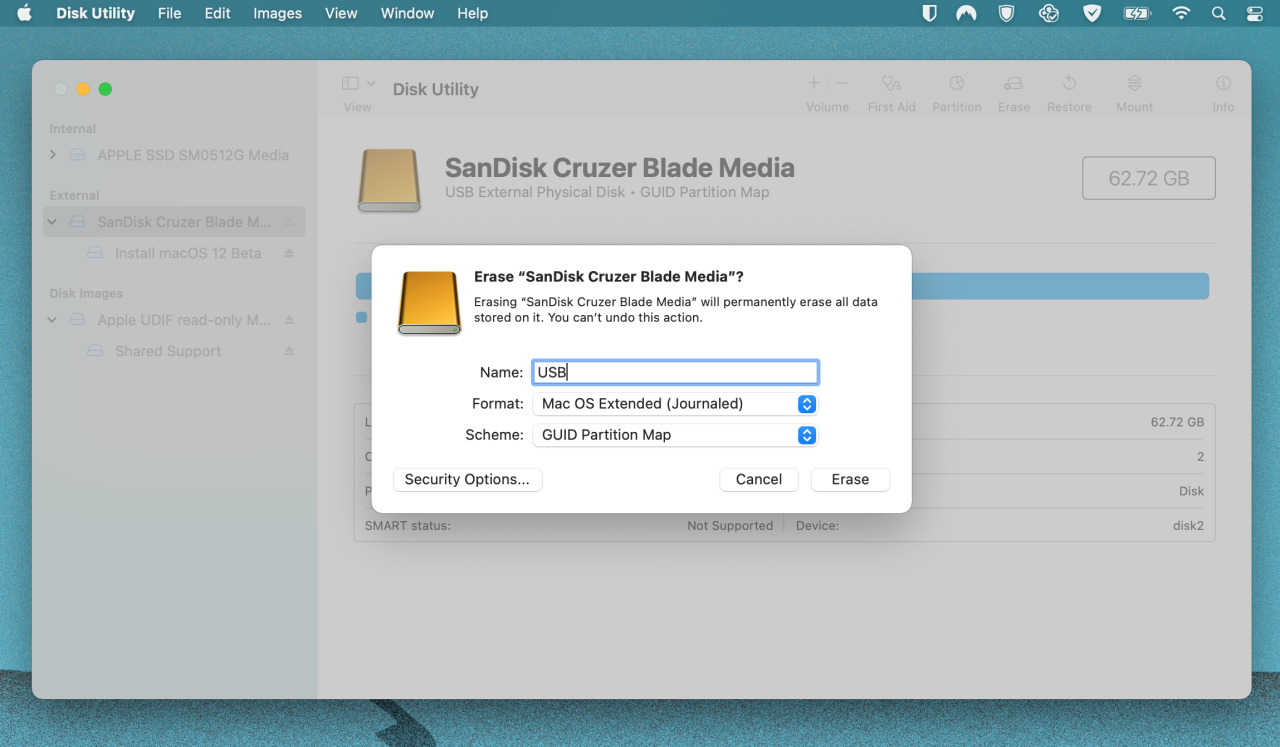
4) Asigne un nombre USB a la unidad recién formateada para facilitar su uso. (Use todos los alfabetos en mayúsculas).
5) A continuación, inicie la aplicación Terminal .
Los usuarios que descargaron la versión de lanzamiento de macOS Monterey ahora pueden pegar este comando:
sudo /Applications/Install macOS Monterey.app/Contents/Resources/createinstallmedia --volume /Volumes/USB --nointeraction
Los usuarios que descargaron la versión beta de macOS Monterey deben pegar este comando en su lugar:
sudo /Applications/Install macOS Monterey beta.app/Contents/Resources/createinstallmedia --volume /Volumes/USB --nointeraction
- Elimine » -nointeraction » del comando para que se le solicite confirmación antes de borrar la unidad externa.
- El indicador » -downloadassets » se introdujo con macOS Mojave. Supuestamente descarga activos bajo demanda que pueden ser necesarios durante la instalación. Presumiblemente, esto es útil para las instalaciones fuera de línea, aunque nunca he notado ninguna diferencia en las instalaciones en línea o fuera de línea cuando lo uso. No me molestaría con eso, pero añádelo si quieres.
- Las versiones anteriores de macOS usaban un indicador » -applicationpath » en este comando, pero ahora está obsoleto y causará un error si se usa. Use el comando que proporcionamos anteriormente en lugar de consultar las guías que se escribieron para versiones anteriores de macOS.
6) Presione Intro para emitir el comando y escriba su contraseña cuando se le solicite (no verá la contraseña escrita en la Terminal).
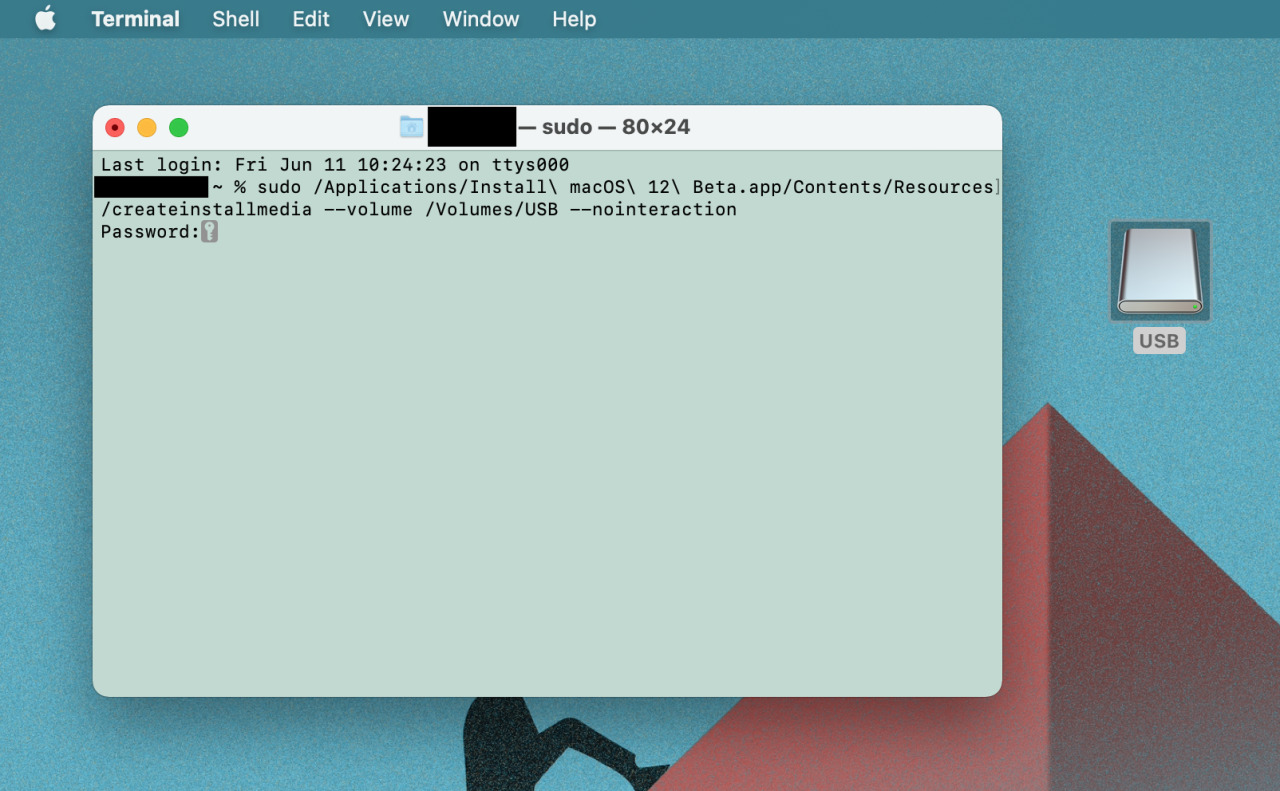
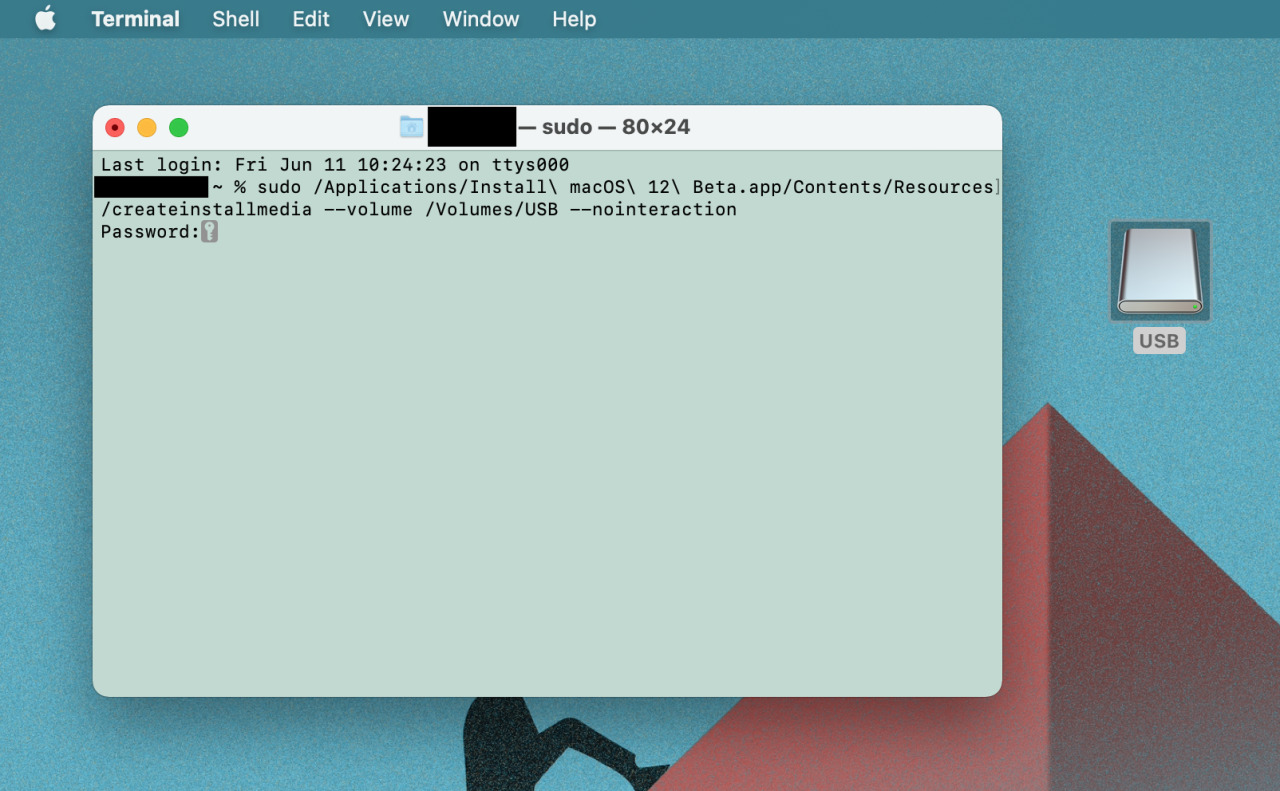
La terminal proporcionará una lectura de la unidad externa que se está borrando y de los archivos del instalador que se están copiando en ella. Cuando Terminal declara que se ha creado la unidad, ubíquela en su escritorio en Instalar macOS Monterey o Instalar macOS Monterey beta .
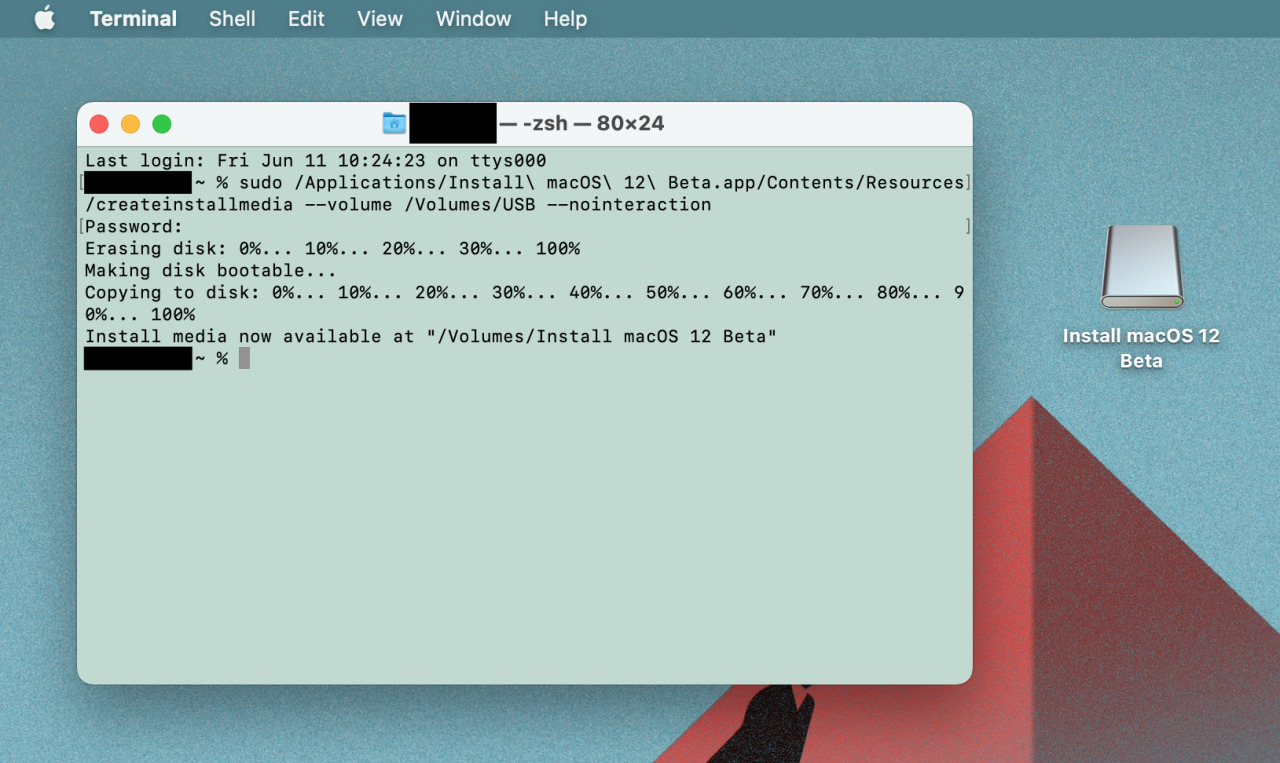
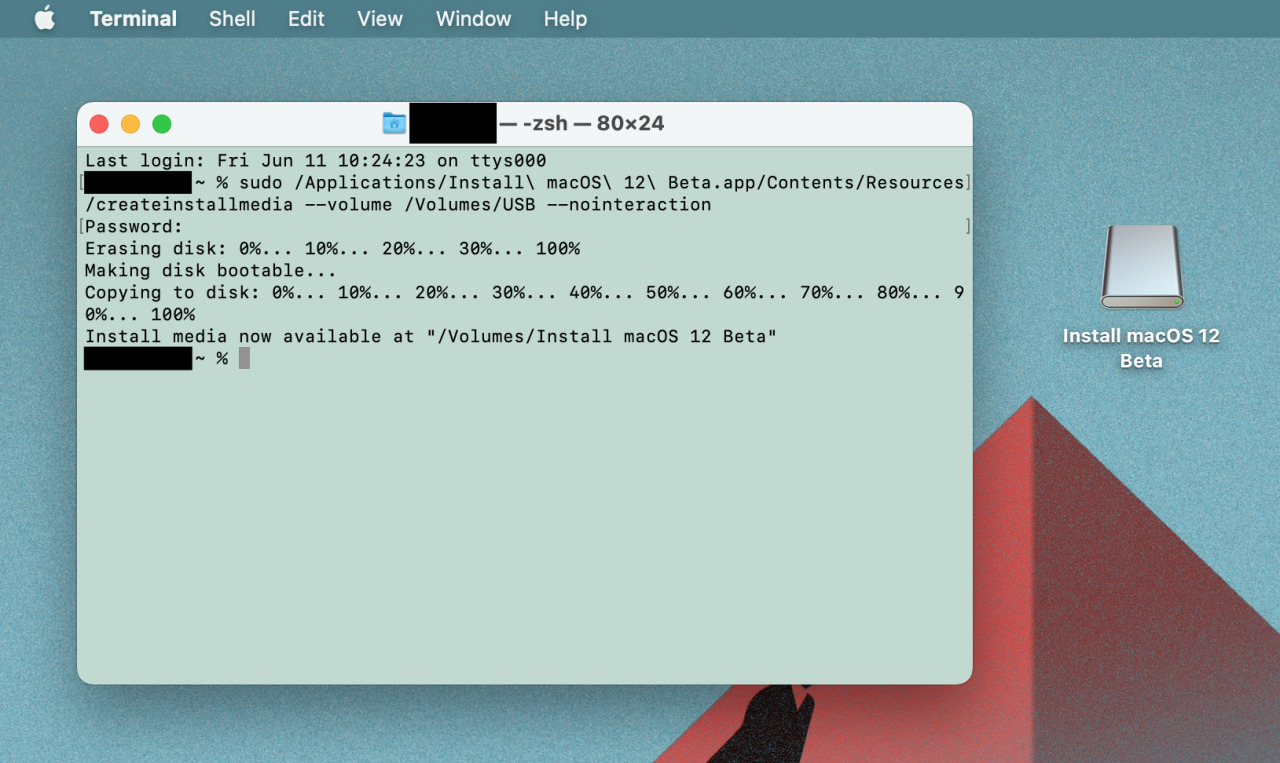
Cómo usar el instalador de macOS Monterey
Si tiene una Mac con silicona de Apple (como M1, M1 Pro, M1 Max, M1 Ultra o M2), siga los pasos que se muestran aquí .
Y si tu Mac tiene un procesador Intel, sigue estos pasos a continuación:
1) Apague la computadora en la que desea instalar el sistema operativo e inserte su unidad de instalación externa recién creada.
2) Inicie la computadora mientras mantiene presionada la tecla Opción .
3) El Administrador de inicio mostrará una lista de unidades de arranque. Seleccione Instalar macOS Monterey para iniciar desde el instalador.
4) Ahora puede continuar con la instalación como desee.
El instalador también le permite reformatear las unidades conectadas y acceder a herramientas como Terminal, Disco de inicio y Utilidad de contraseña de firmware.
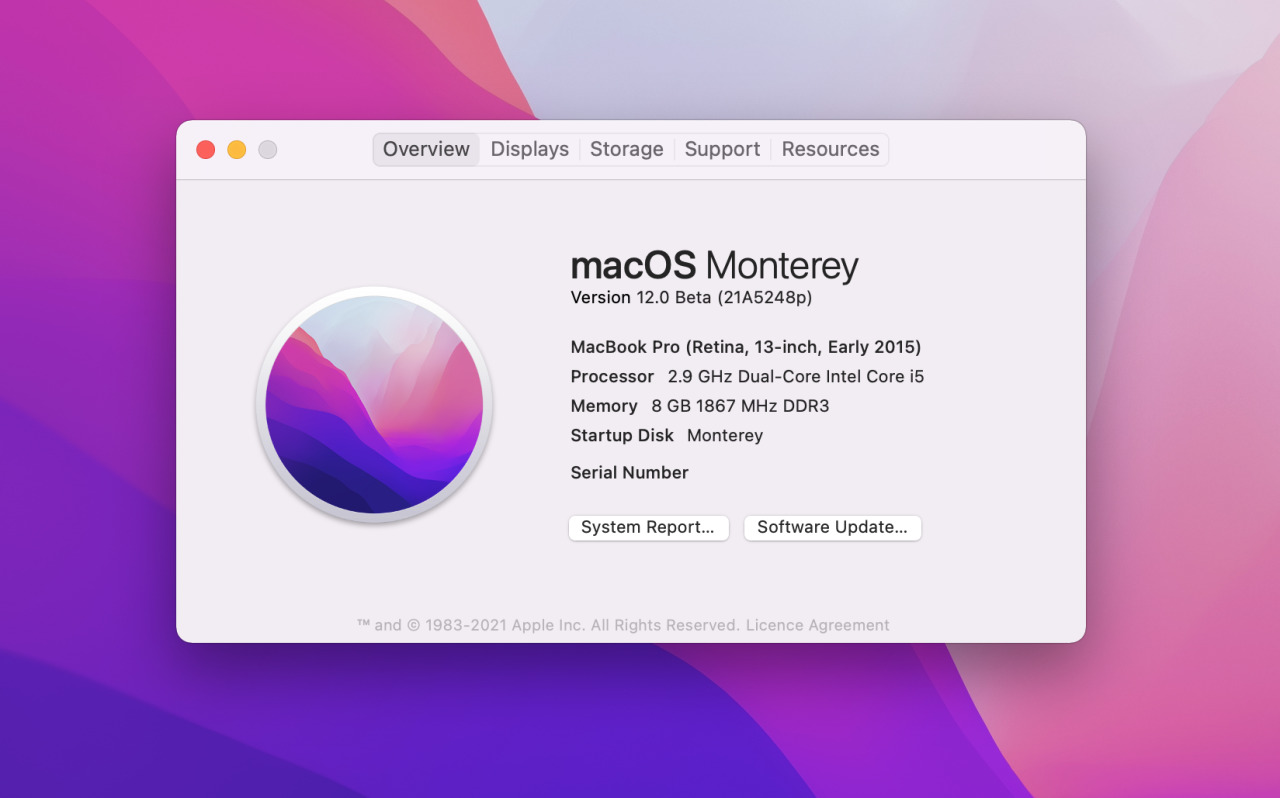
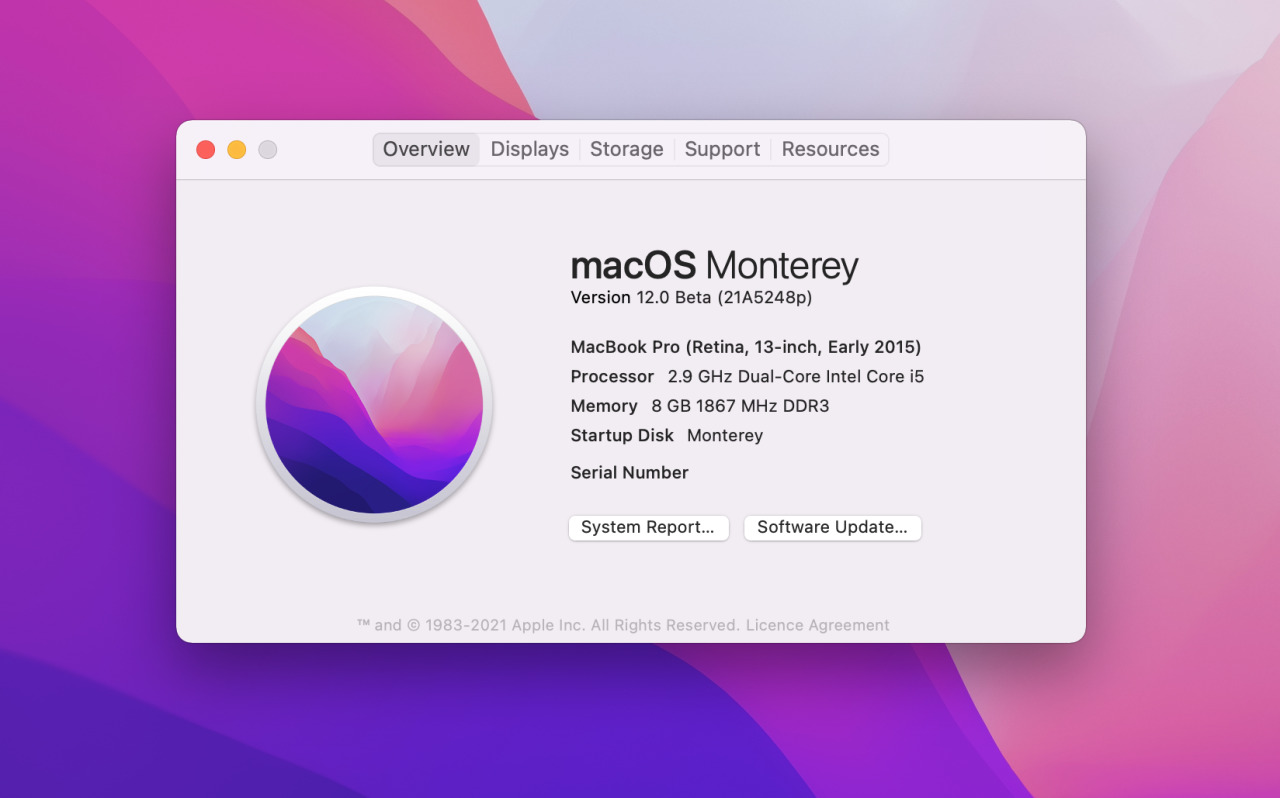
¡Diviértete usando macOS Monterey de Apple!
Recuerde: haga una copia de seguridad de sus datos antes de actualizar a un nuevo sistema operativo , especialmente a uno beta. Su unidad de instalación se puede usar para solucionar problemas de su Mac si se corrompe y no puede arrancar desde su propia partición de recuperación. Poder reinstalar su sistema operativo o abrir una sesión de Terminal desde la unidad externa también es extremadamente útil en caso de apuro.
Principalmente uso estas unidades para instalar macOS en varias computadoras sin tener que volver a descargar el instalador en cada una, ahorrando tiempo y datos. Si necesita ayuda con la guía, haga su pregunta en los comentarios a continuación.
Echa un vistazo a continuación:
- Cómo crear una partición de volumen macOS Ventura en tu Mac
- Cómo crear un instalador de arranque para macOS Big Sur beta o public beta
- 33 cosas que hacer después de configurar una nueva Mac







