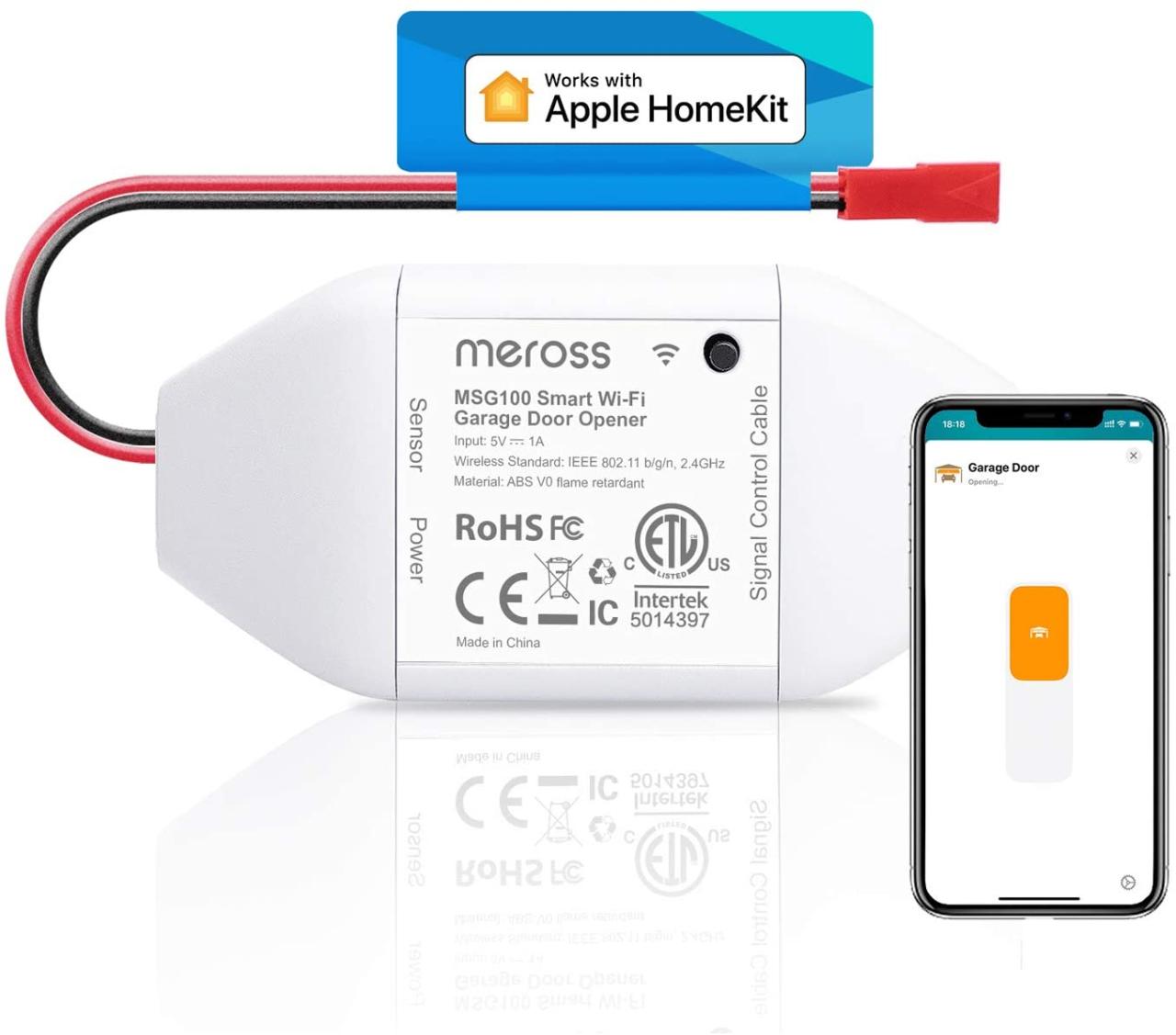
Como controlar tu vieja puerta de garaje con siri y homekit
24 agosto, 2022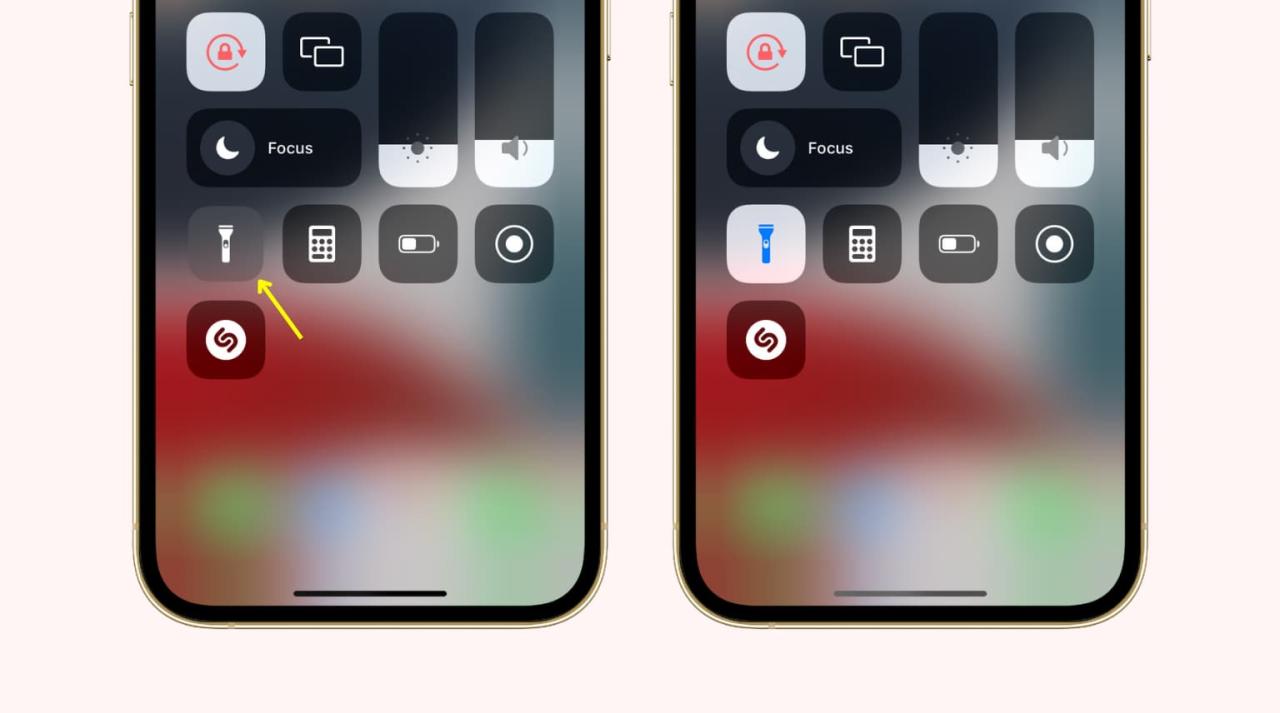
15 soluciones para arreglar una linterna de iPhone no funciona
25 agosto, 2022Cómo bloquear las celdas en Microsoft Excel en Mac para proteger sus datos
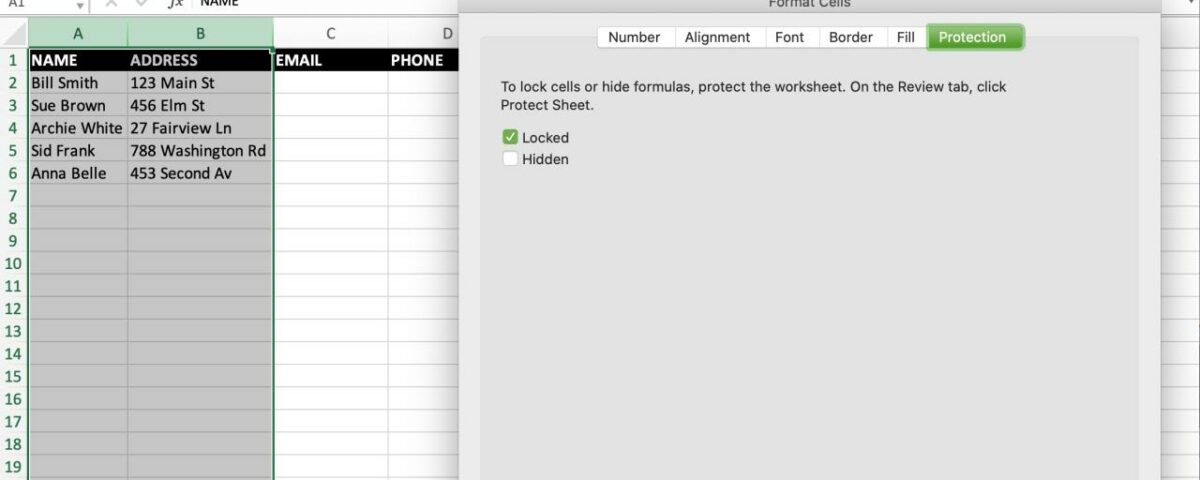
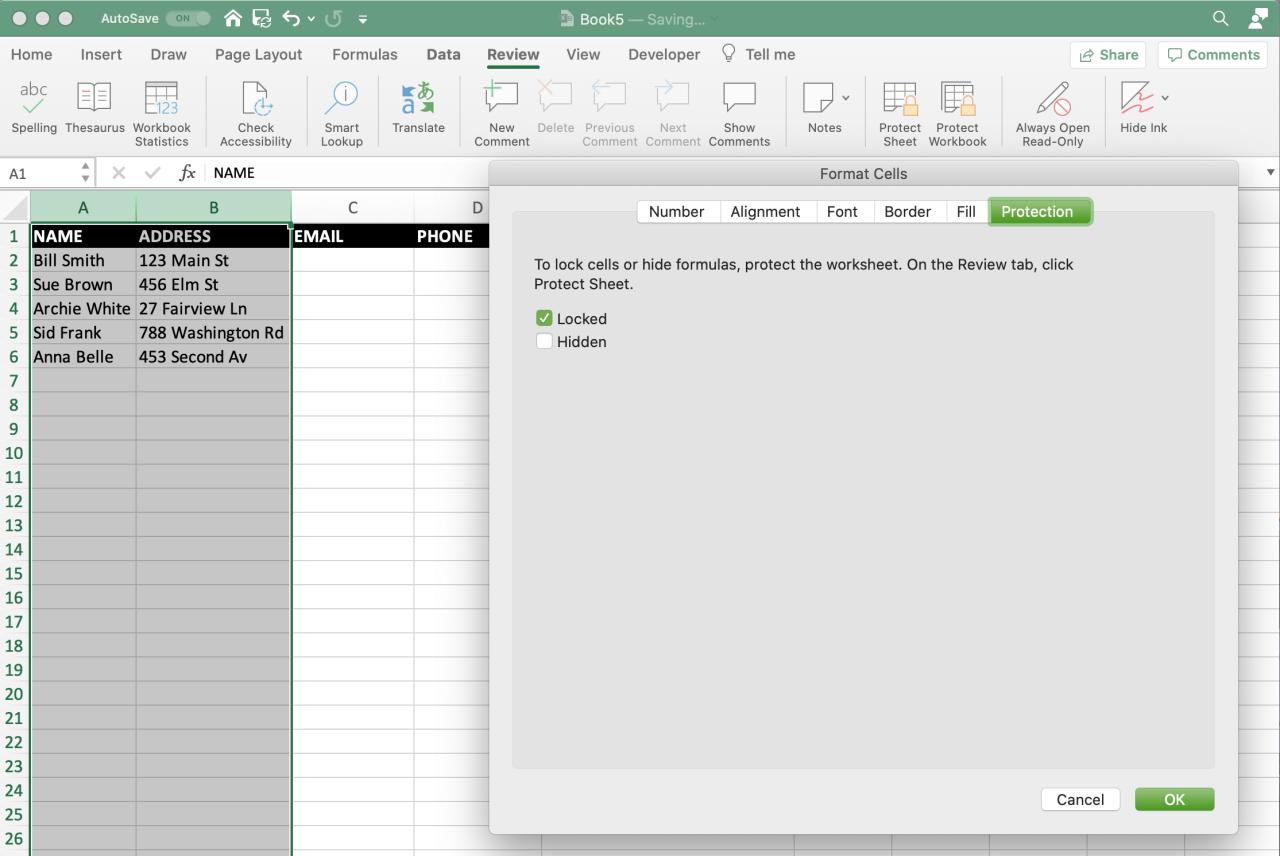
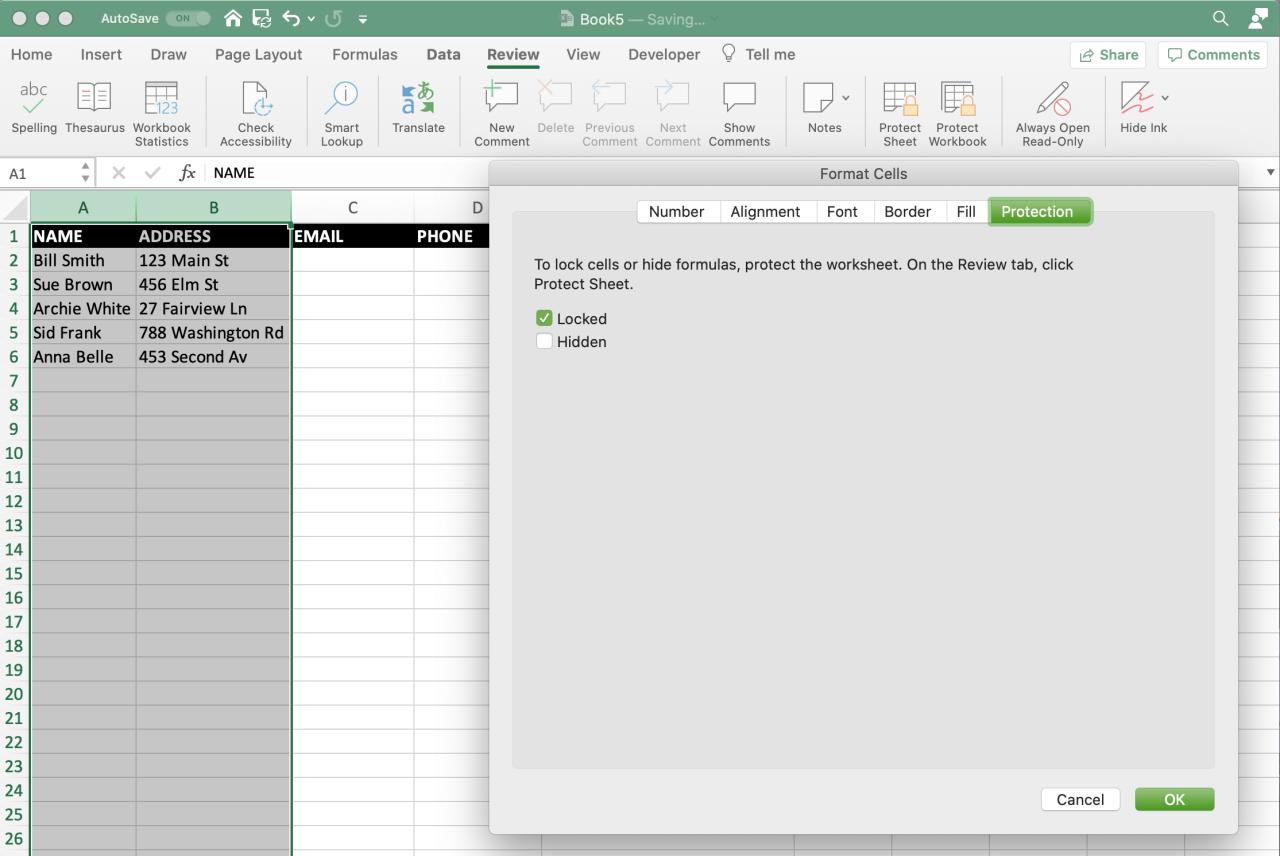
Si tiene una hoja de cálculo o un libro de Excel que desea compartir con otros, es probable que tenga datos que no desea que puedan cambiar. Tal vez quiera permitirles el acceso para editar solo ciertas celdas. Por otro lado, es posible que tenga datos de los que quiera asegurarse de que no se cambien accidentalmente mientras trabaja en la hoja usted mismo.
A diferencia de Numbers , puede bloquear celdas en Microsoft Excel de varias maneras. Puede bloquear celdas, rangos de celdas, filas y columnas específicas. Hay algunos conjuntos de pasos en el proceso, pero después de hacerlo una vez, será más fácil para futuros libros de trabajo. Aquí, lo guiaremos a través de cómo bloquear celdas en Microsoft Excel en Mac.
Bloquear celdas en Excel en Mac
Abra su libro de trabajo en Excel en Mac y siga estos pasos para bloquear las celdas que necesita.
Bloquear todas las celdas en una hoja de cálculo
Puede que no te des cuenta, pero todas las celdas de una hoja de cálculo de Excel están bloqueadas de forma predeterminada. Esto puede ser confuso porque, como sabes, puedes cambiarlos. El truco para asegurarse de que no puede editarlos es proteger la hoja.
Verifique que todas las celdas estén bloqueadas
1) Con su hoja de cálculo abierta, seleccione toda la hoja. Puede hacer esto haciendo clic en el cuadrado con el triángulo en la esquina superior izquierda de la tabla. Toda la hoja debe estar resaltada.
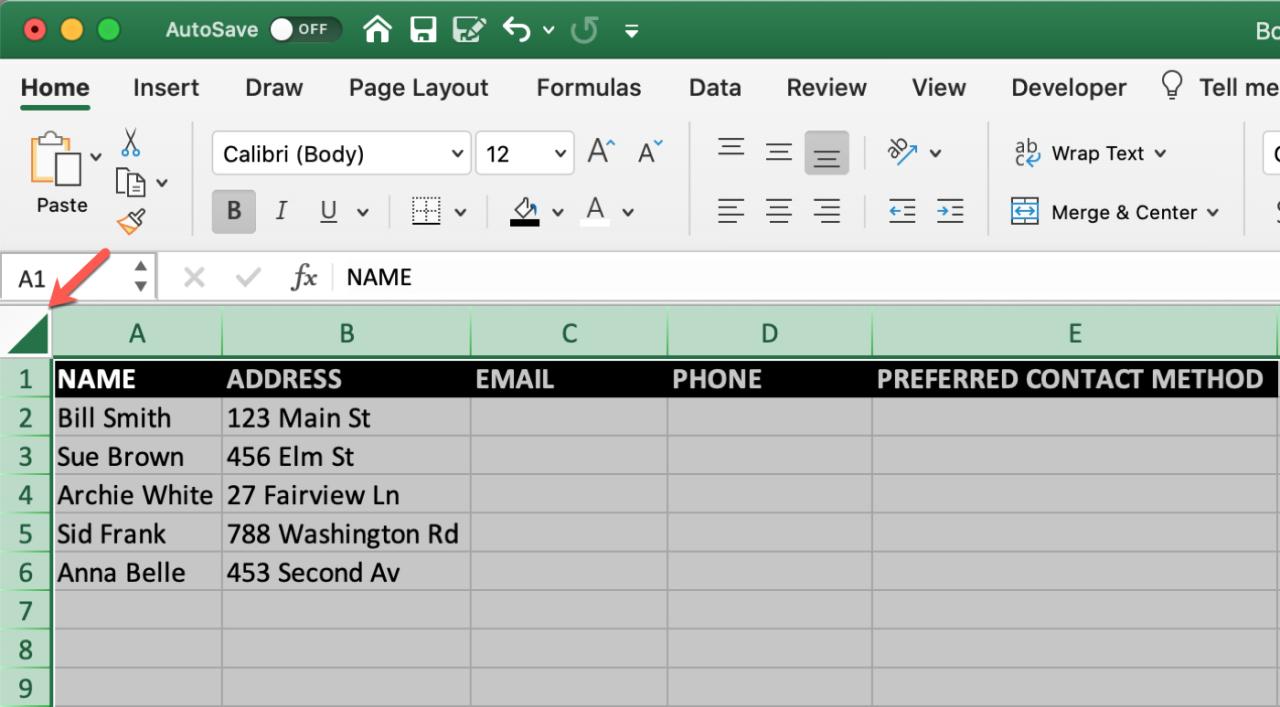
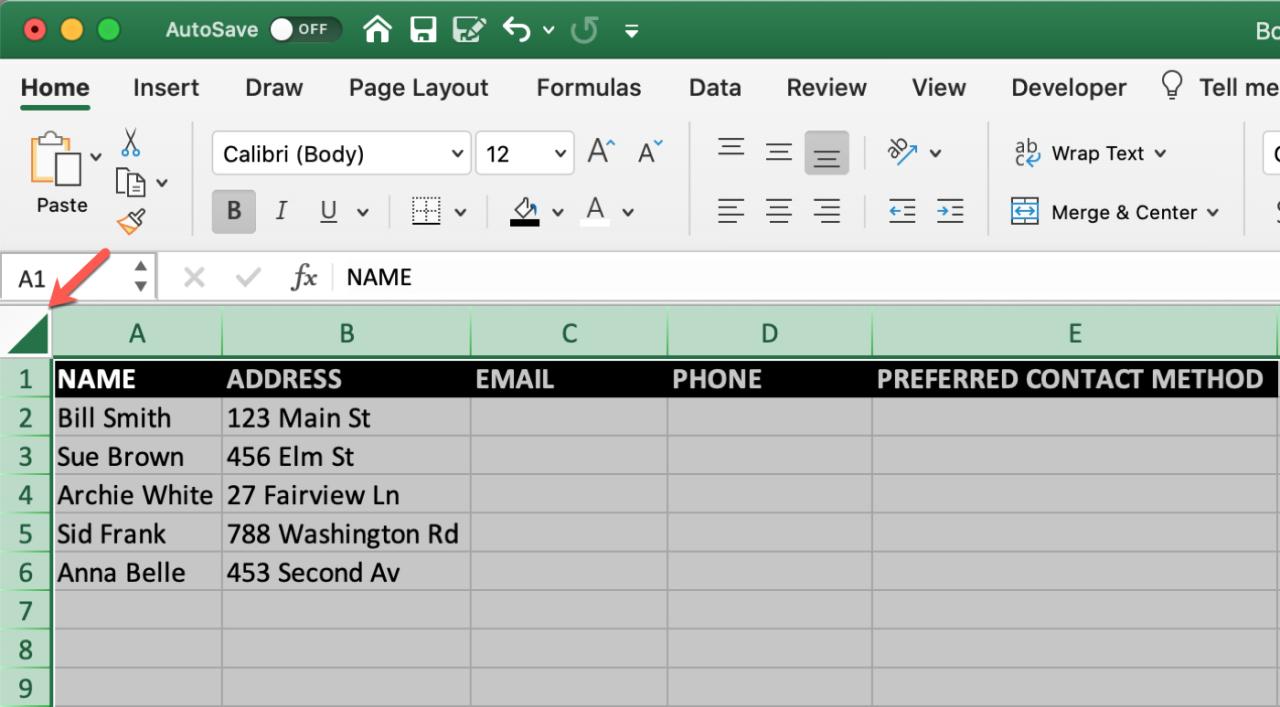
2) Haga clic con el botón derecho, seleccione Formato de celdas y elija la pestaña Protección . O haga clic en el botón Formato en la pestaña Inicio .
3) Asegúrese de que la casilla de Bloqueado esté marcada , que de nuevo, debería estar por defecto.
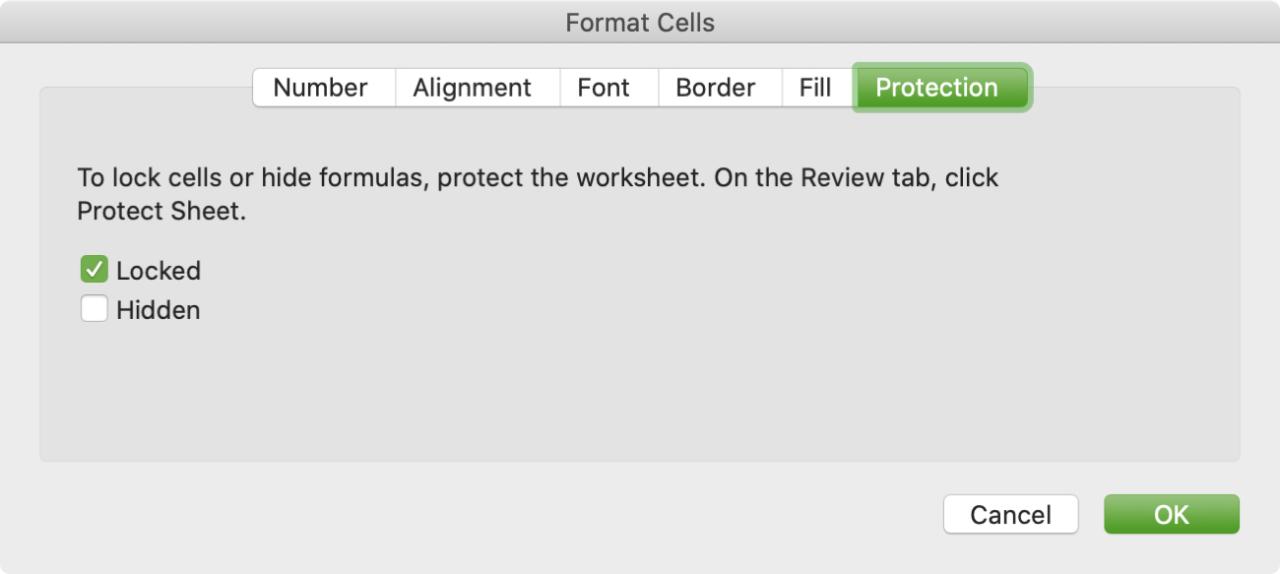
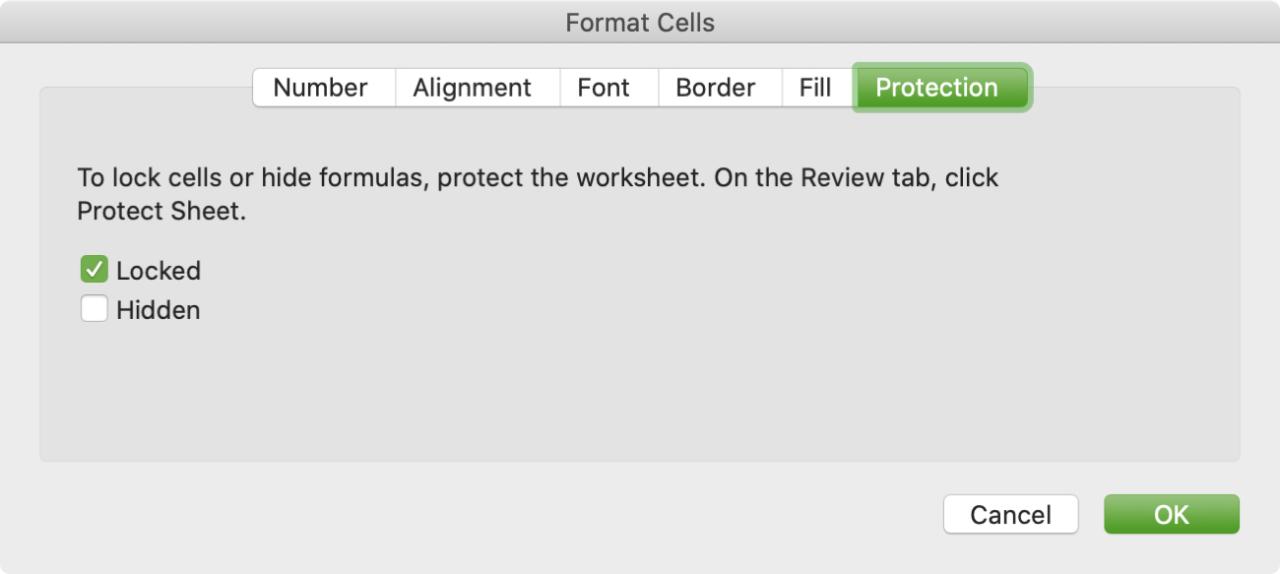
Este es solo un paso adicional para la verificación. Continúe para proteger su hoja de cálculo.
Proteger la hoja de cálculo
1) Vaya a la pestaña Revisar .
2) Elija Proteger hoja . (Proteger un libro de trabajo es diferente y no ofrece las mismas opciones).
3) Tenga en cuenta que puede ingresar una contraseña para proteger la hoja si lo desea. No tienes que usar una contraseña si estás bloqueando las celdas por ti mismo. Pero si planea compartir la hoja, una contraseña es algo a considerar. Puede dejar los elementos predeterminados seleccionados o elegir más para permitir. Haga clic en Aceptar .
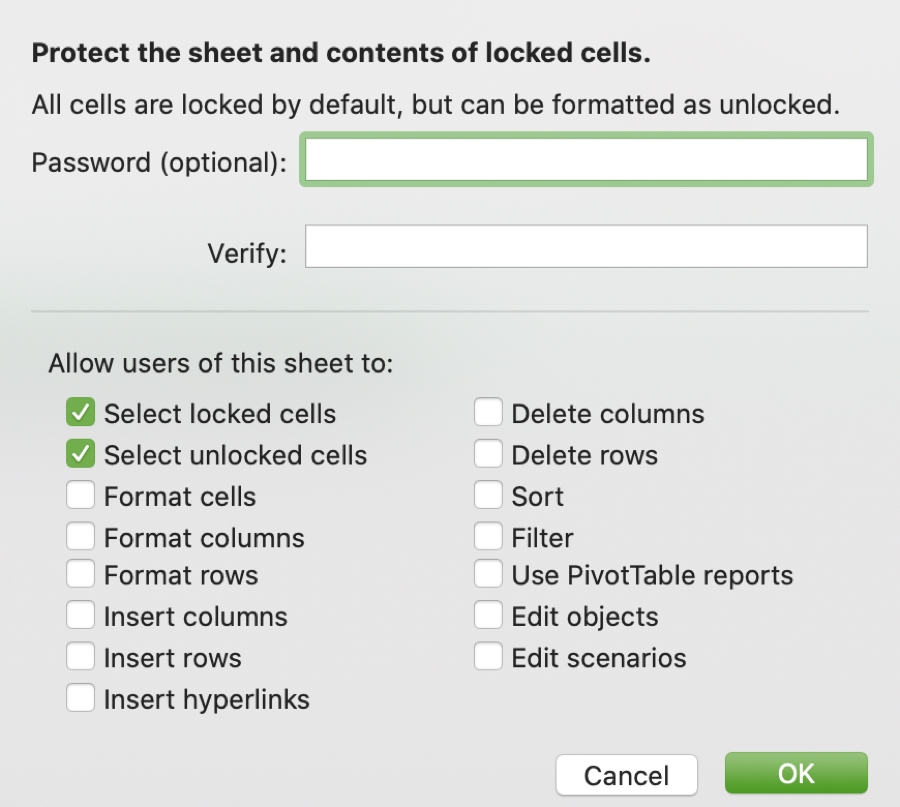
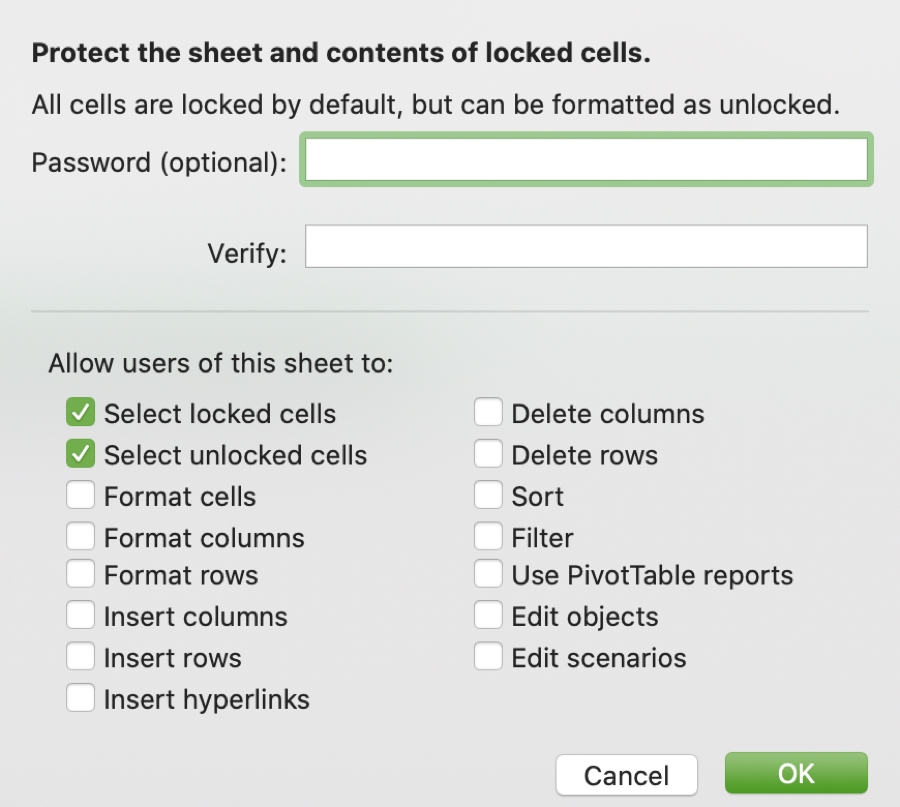
Ahora intente hacer un cambio en su hoja de cálculo. Debería recibir una alerta que le informe que la hoja está protegida. Puede hacer esto con otras hojas de cálculo en el mismo libro de trabajo, de la misma manera.
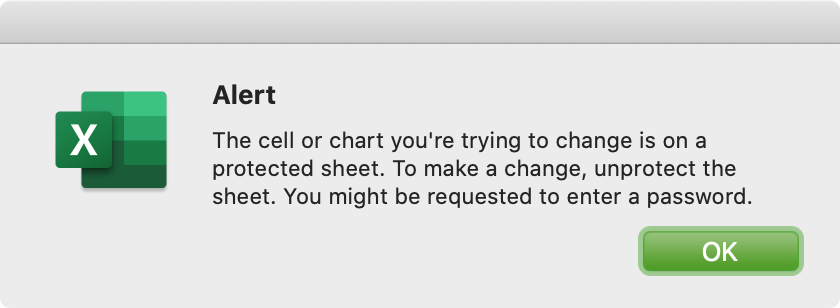
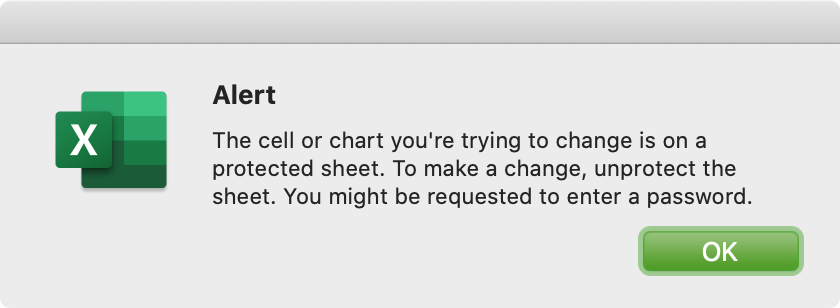
Bloquear ciertas celdas en una hoja de cálculo
Si planea compartir su hoja de cálculo y solo desea que los participantes puedan editar celdas específicas, esto es fácil de hacer. La forma en que bloquea esas celdas realmente depende de cuántas planea bloquear.
Digamos que solo desea bloquear ciertas celdas, como algunas columnas, y permitir que otros cambien el resto.
1) Siga los pasos anteriores para seleccionar la hoja y abra la opción Formato (celdas).
2) Esta vez desmarque la casilla Bloqueado que desbloquea todas las celdas de su hoja.
3) Seleccione las celdas que desea bloquear , en nuestro ejemplo, es un rango de columnas.
4) Haga clic derecho en las celdas y marque la casilla de Bloqueado .


Estos pasos tendrán todas las celdas en su hoja desbloqueadas excepto aquellas que acaba de bloquear.
5) Siga lo anterior para proteger la hoja y las opciones que contiene.
Pruebe sus pasos para asegurarse de que funcionan intentando cambiar una celda bloqueada y desbloqueada. Para las celdas bloqueadas, debería recibir esa alerta.
Por el contrario, tal vez desee bloquear todo en la hoja, excepto una celda en particular o un rango de celdas. Básicamente harás los pasos opuestos.
1) Siga los pasos para seleccionar la hoja, formatear las celdas y asegurarse de que todas las celdas estén bloqueadas .
2) Seleccione las celdas que desea desbloquear , en nuestro ejemplo nuevamente, son tres columnas.
3) Haga clic con el botón derecho en las celdas y desactive la casilla de Bloqueado .
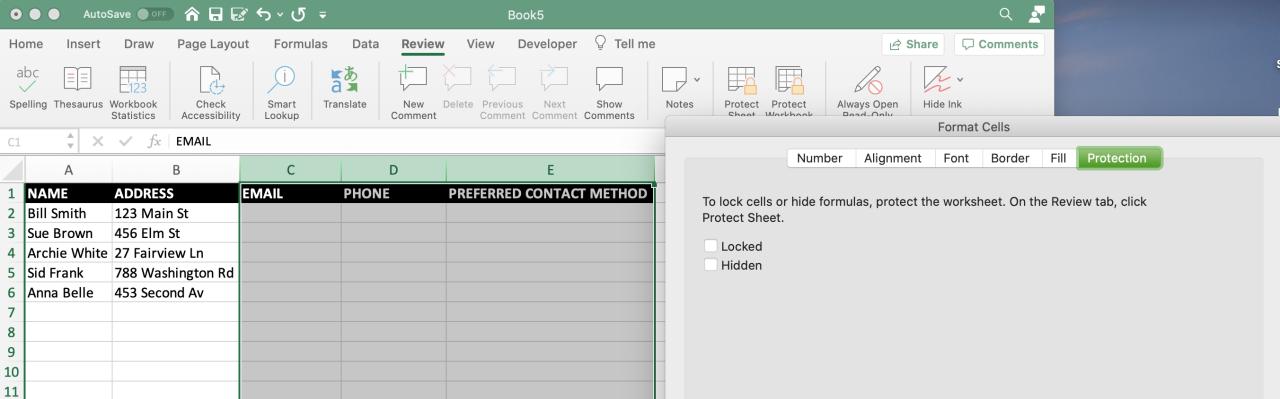
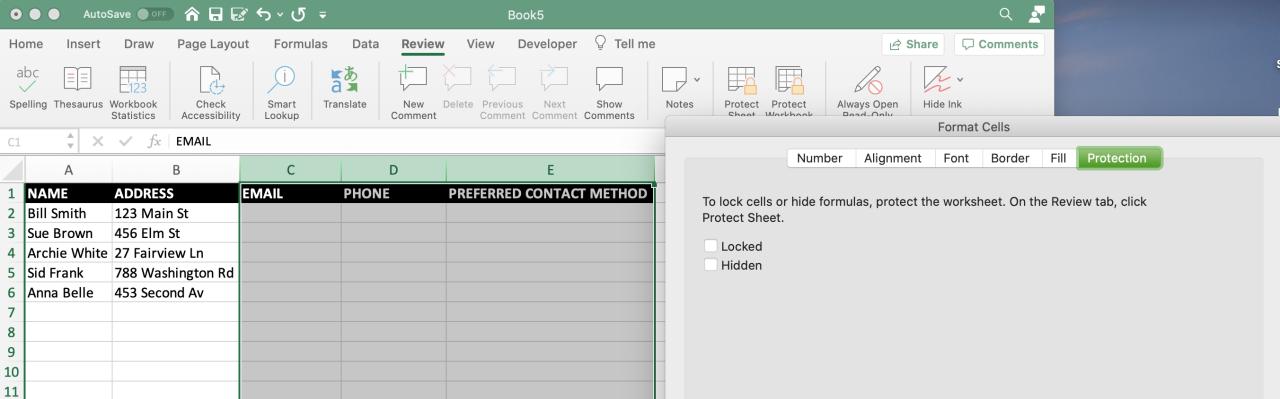
Estos pasos tendrán todas las celdas en su hoja bloqueadas excepto aquellas que acaba de desbloquear.
4) Sigue los pasos para proteger tu hoja y las opciones que quieras incluir.
Nuevamente, haga una prueba para asegurarse de que las celdas que desea bloquear y desbloquear sean correctas.
Desproteger una hoja de cálculo
Independientemente de si usa una contraseña para proteger su hoja, desprotegerla es fácil cuando desea volver a editar esas celdas bloqueadas.
1) Vaya a la pestaña Revisar y haga clic en Desproteger hoja .
2) Si no ingresó una contraseña, la hoja volverá a estar desprotegida inmediatamente. Si ingresó una contraseña, ingrésela y haga clic en Aceptar .


Envolviendolo
Bloquear celdas específicas en una hoja de cálculo de Microsoft Excel puede ser muy útil, especialmente si comparte la hoja con otras personas. Puede proteger sus datos y permitir que los participantes editen solo lo necesario. Además, puede protegerse de editar o eliminar datos accidentalmente cuando trabaja en una hoja de cálculo.
Para obtener ayuda para bloquear celdas en Numbers , consulta nuestro tutorial. Y para obtener más ayuda con Excel, diríjase a la sección de Excel en Teveotecno .
¿Qué consejos quieres compartir para trabajar en Microsoft Excel? Háganos saber en los comentarios a continuación o envíenos un mensaje en Twitter . ¡Un tutorial puede surgir de su sugerencia!







