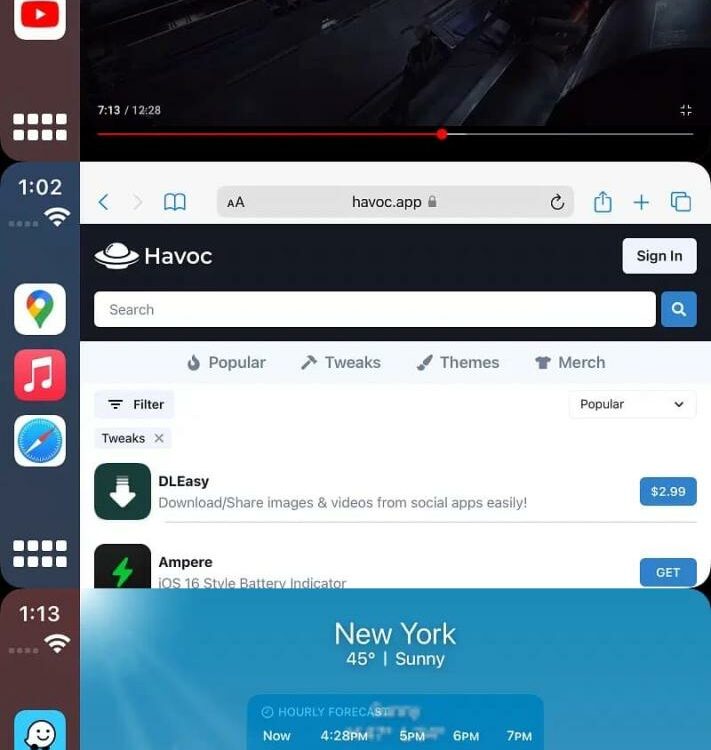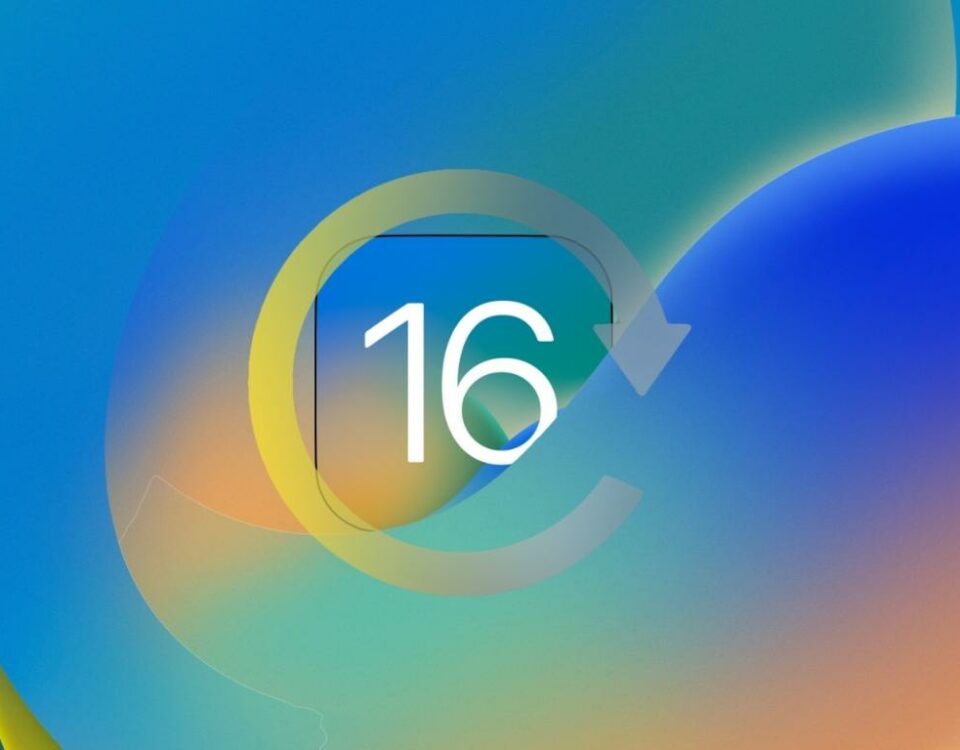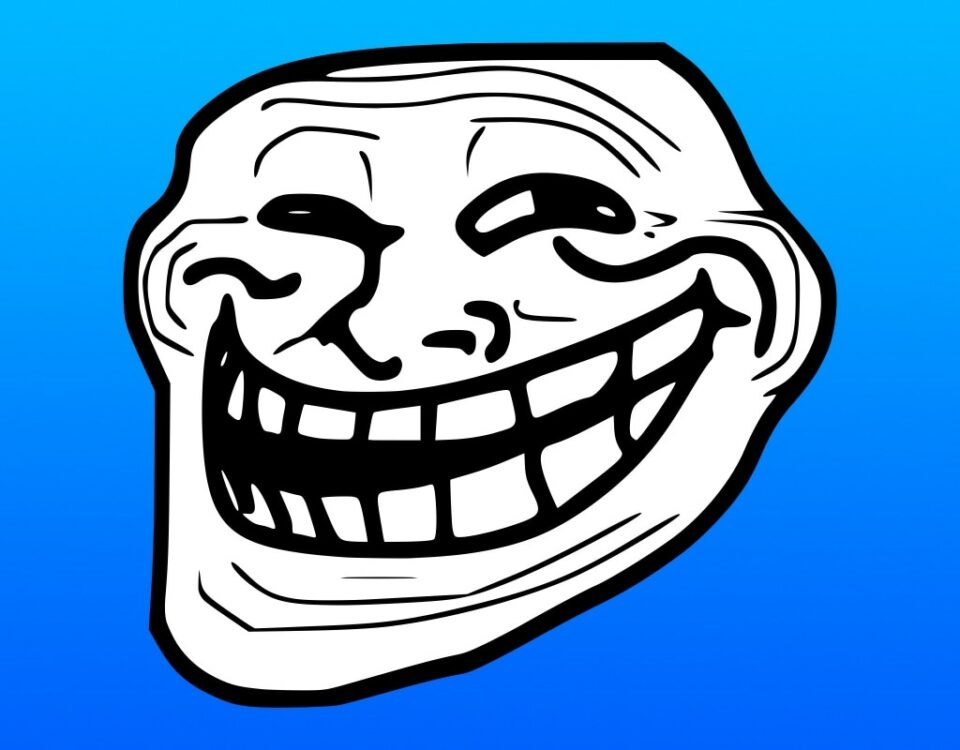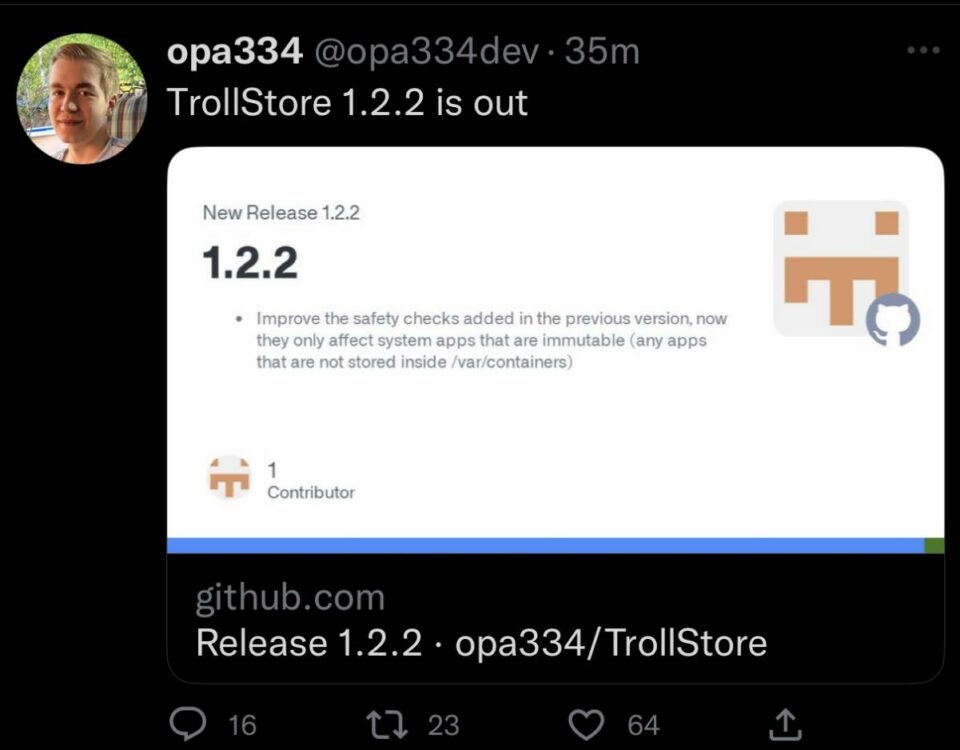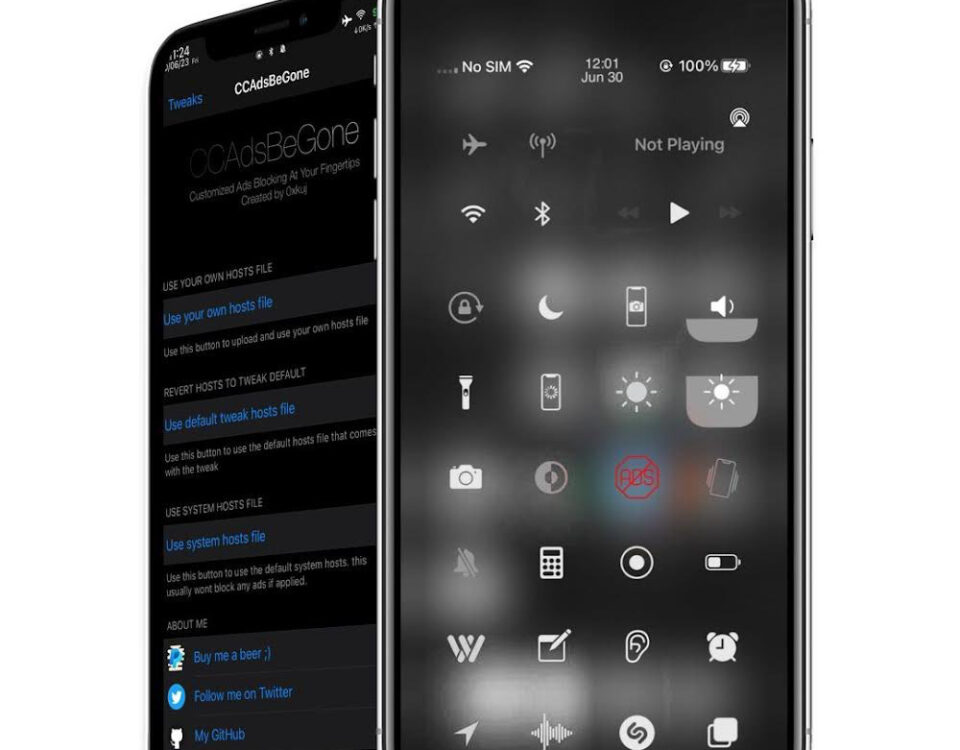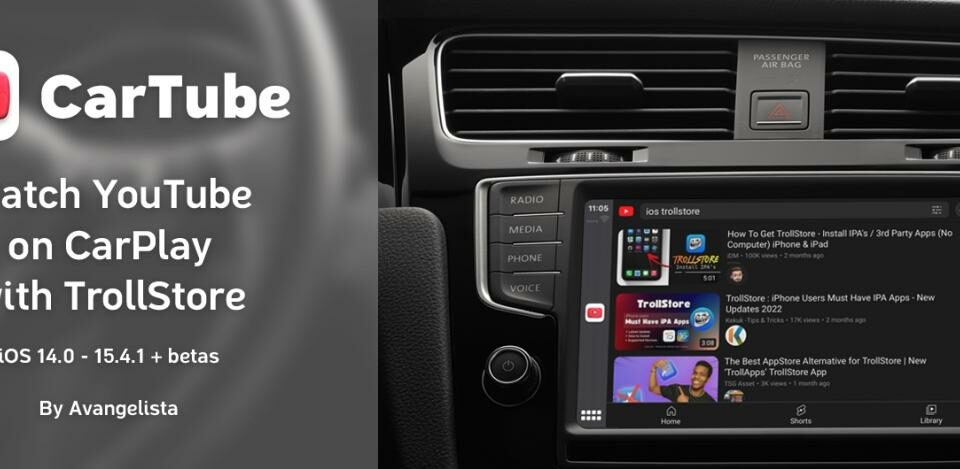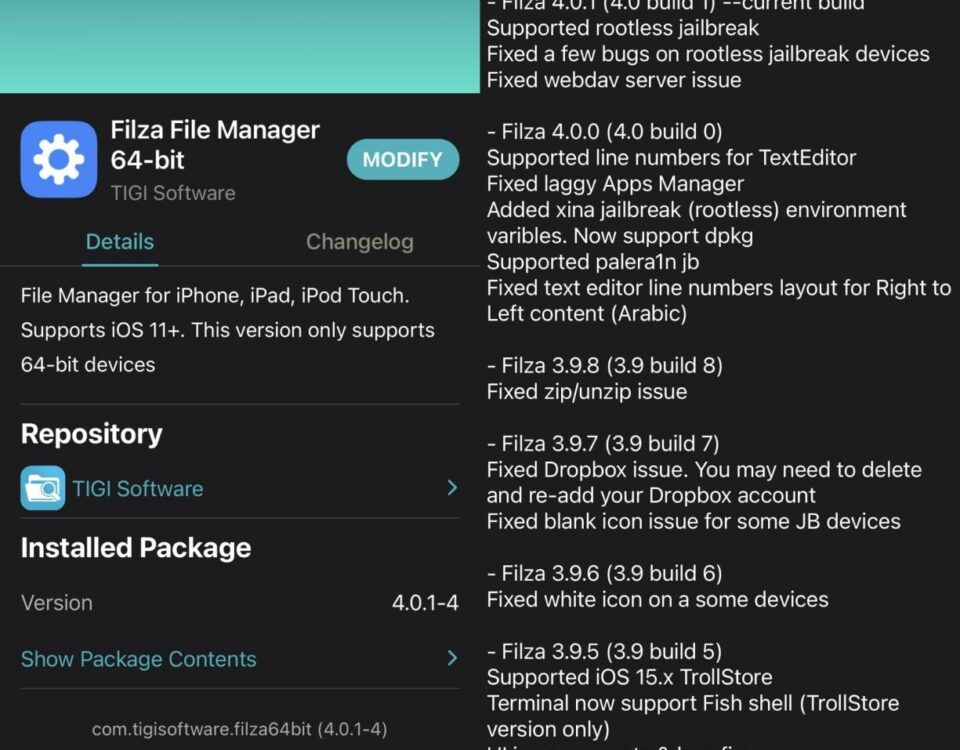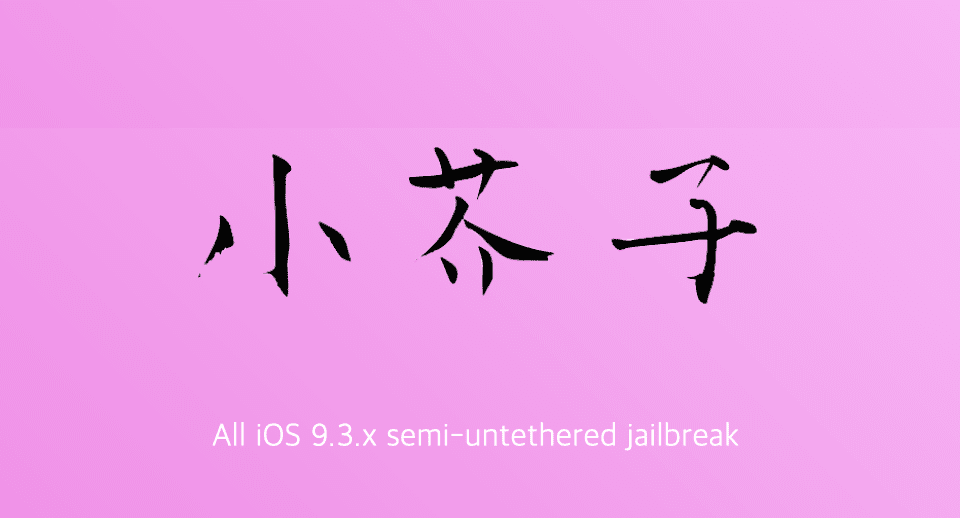Cómo administrar el historial de escucha en Apple Music
28 octubre, 2022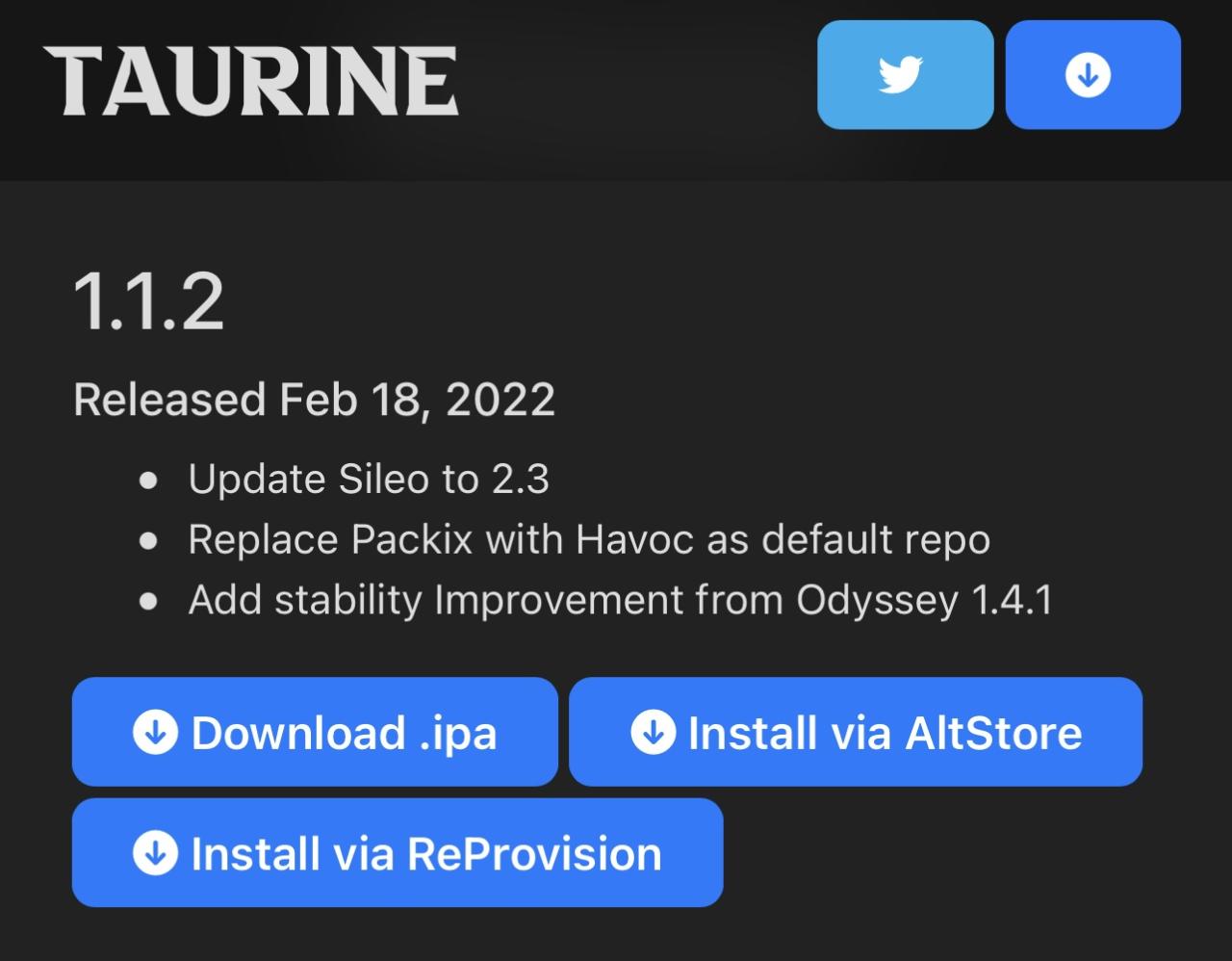
Taurine jailbreak para iOS 17 actualizado a v1.1.2 para incluir la última versión de Sileo y mejorar la estabilidad
30 octubre, 2022Cómo controlar el puntero del iPad con el teclado
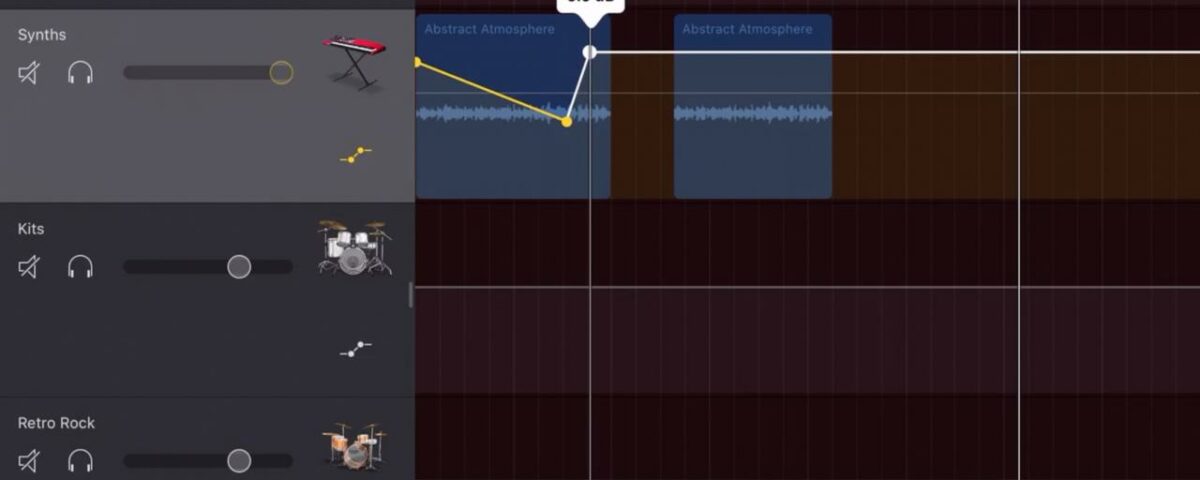
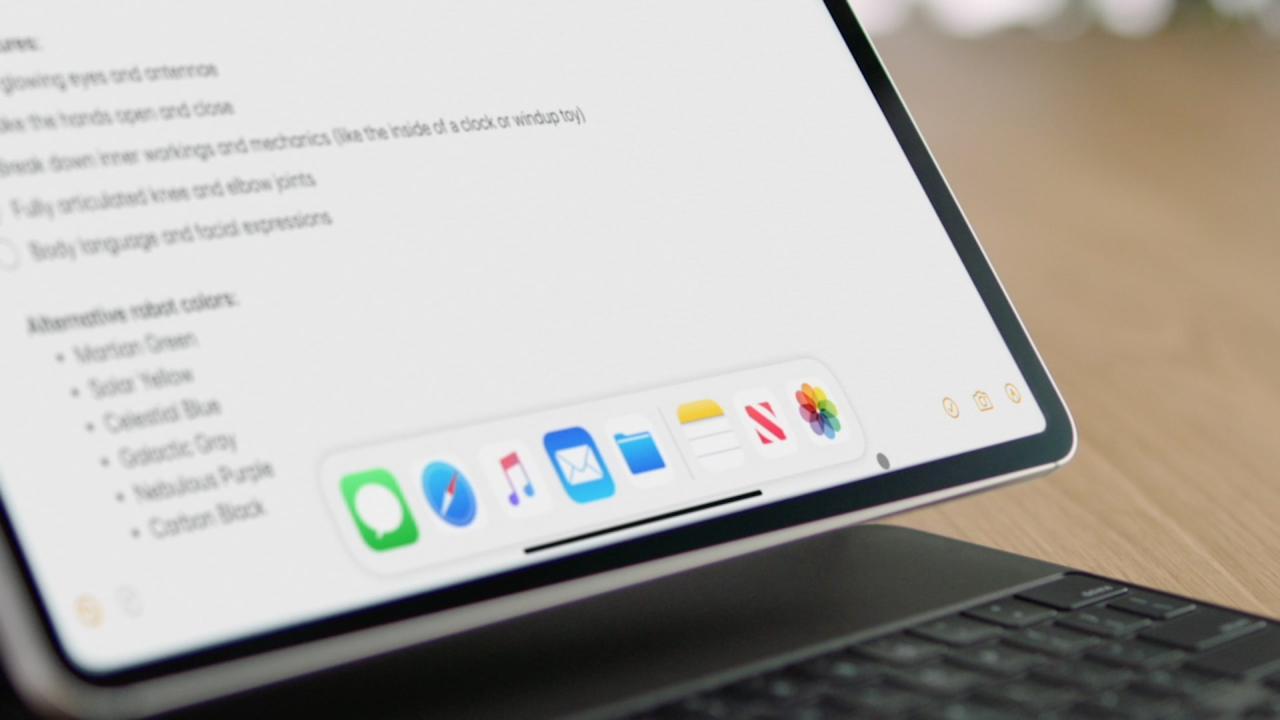
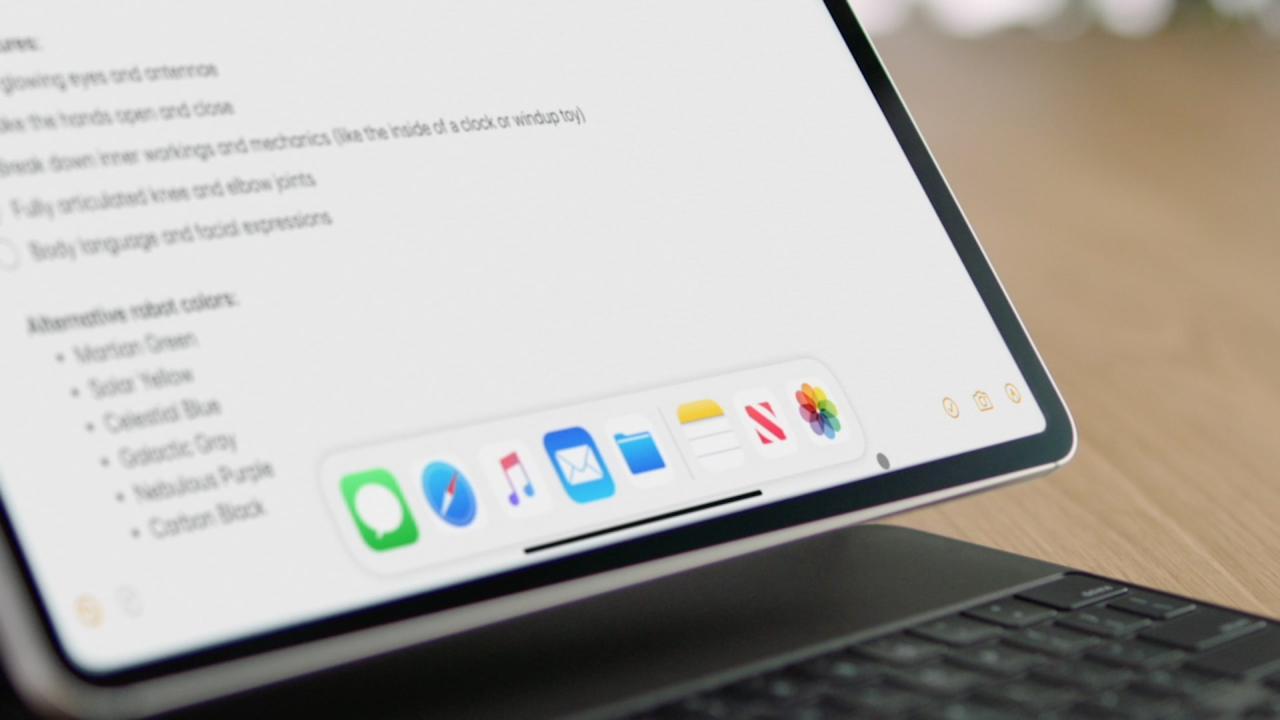
Para controlar el puntero del iPad con el teclado, debe habilitar y configurar las teclas del mouse, una excelente función de asistencia en iOS y iPadOS 13.4. Mientras mueve el puntero con el mouse conectado o el trackpad triunfa con el teclado, a veces necesita una alta precisión de movimiento, como cuando realiza una edición perfecta de píxeles en aplicaciones como Pixelmator o Adobe Photoshop. Además de mover el puntero hacia la izquierda, derecha, arriba, abajo y en diagonal, las teclas del teclado conectado simulan acciones del mouse como hacer clic, soltar o mantener presionado el botón. Sin más preámbulos, siga nuestro tutorial paso a paso para obtener instrucciones detalladas sobre cómo configurar las teclas del mouse en su dispositivo, lo que le permitirá controlar el puntero del iPad con el teclado.
Introducción a las teclas del mouse
Apple está llamando a esta función genial Mouse Keys.
Si el nombre te suena familiar, es porque Mouse Keys ha estado presente en macOS durante varios años. Las teclas de mouse para macOS y las teclas de mouse para iOS tienen el mismo propósito: como tecnología de asistencia, la función se diseñó principalmente para personas con problemas de habilidades motoras que pueden tener dificultades para controlar el puntero moviendo el dedo por el panel táctil.
TUTORIAL: Cambio de comportamiento de las teclas Control, Opción, Comando y Bloqueo de mayúsculas de Mac
También es una excelente opción para las personas que simplemente necesitan un control preciso del puntero cuando trabajan en aplicaciones creativas complejas. Mouse Keys para iPhone, iPad y iPod touch se lanzó como parte de las actualizaciones de software iOS y iPadOS 13.4 que se lanzaron comercialmente el 24 de marzo .
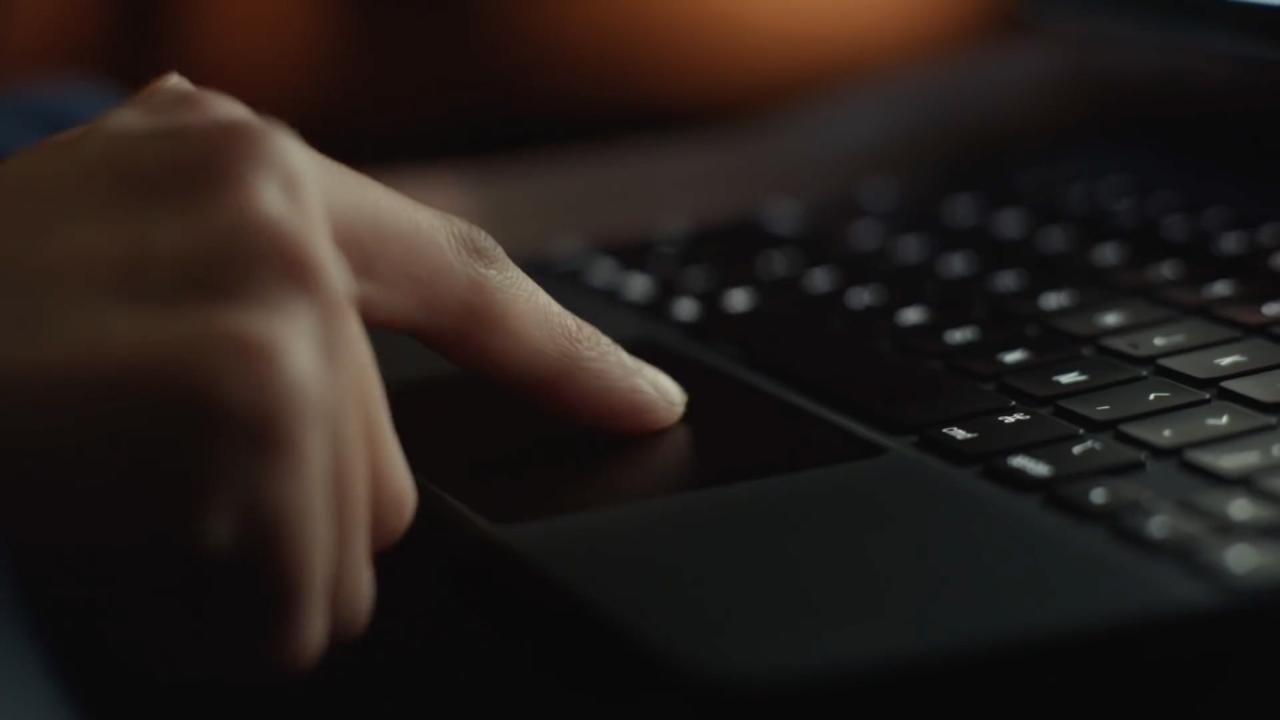
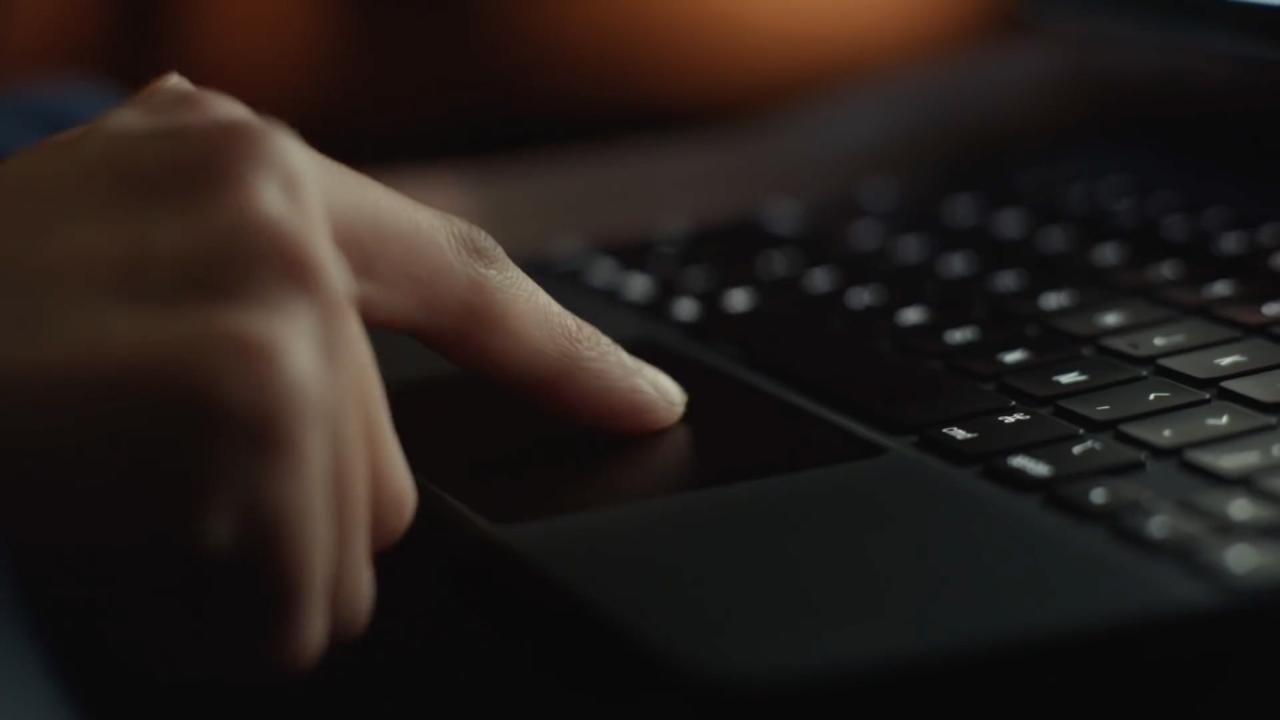
Siga el tutorial paso a paso a continuación para obtener consejos sobre cómo controlar el puntero del iPad con las teclas del teclado o las teclas de un teclado numérico, si su teclado físico tiene el teclado numérico.
Cómo controlar el puntero del iPad a través del teclado
Antes de que pueda usar un teclado físico para controlar su puntero, primero debe activar la opción de asistencia Teclas del mouse en Configuración. También cubriremos los métodos abreviados de teclado para las teclas del mouse y ajustaremos la función a su gusto cambiando las configuraciones disponibles.
Cómo habilitar las teclas del mouse
Mouse Keys es parte de las funciones de AssistiveTouch diseñadas para personas que tienen dificultades para tocar la pantalla o requieren un accesorio adaptable. Como se mencionó anteriormente, también es ideal para usuarios profesionales y creativos que necesitan controlar con precisión el puntero del iPad con el teclado.
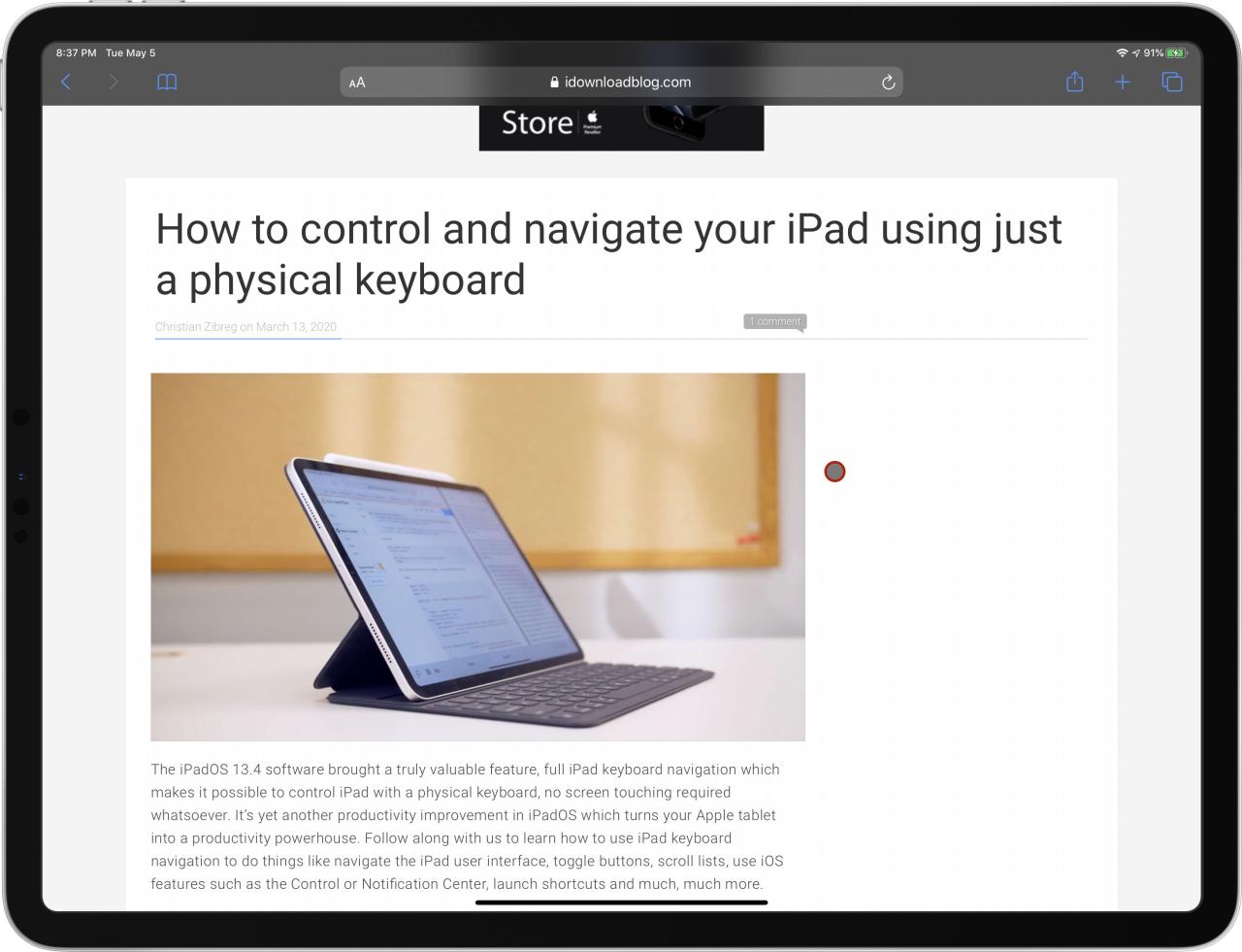
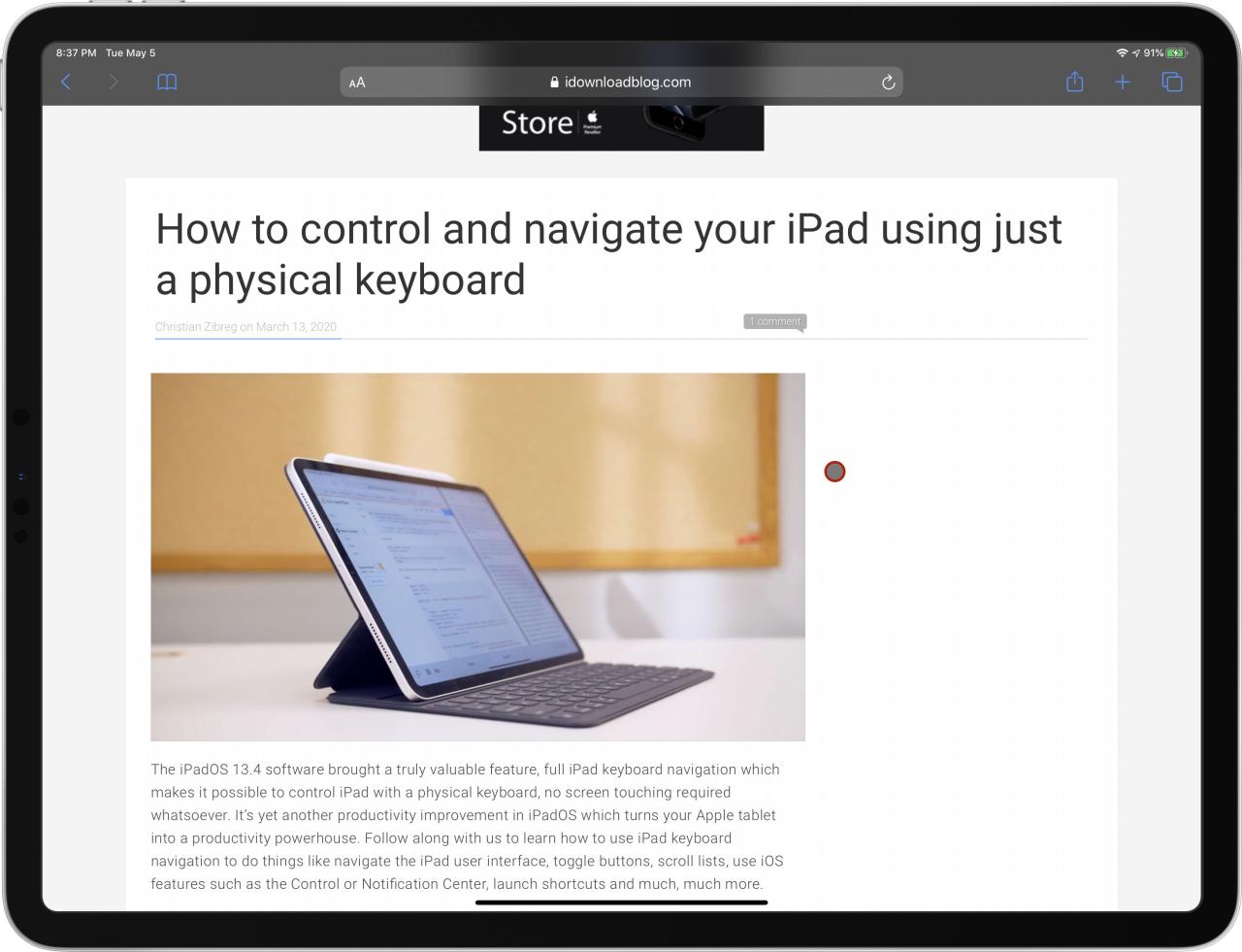
Para habilitar la función Teclas de mouse en su iPad con iPadOS 13.4+ o su iPhone y iPod touch con iOS 13.4+, siga los pasos a continuación:
- Abra Configuración en su dispositivo.
- Elija Accesibilidad de la lista raíz.
- Selecciona Tocar .
- Toque AssistiveTouch en la parte superior de la lista.
- En la siguiente pantalla, habilite AssistiveTouch en la parte superior.
- Deshabilite Mostrar siempre el menú debajo del encabezado Dispositivos de puntero. Al hacerlo, le dice al sistema operativo que oculte el menú en pantalla especial de AssistiveTouch cuando se conecta un dispositivo de puntero como un trackpad o un mouse. También se recomienda cambiar la opacidad inactiva del menú en pantalla de AssistiveTouch al valor más bajo (15 por ciento).
- Ahora toque Teclas de mouse debajo del encabezado Dispositivos de puntero.
- Finalmente, deslice el interruptor junto a las teclas del mouse a la posición ON para habilitar la función.
También puede alternar rápidamente las teclas del mouse sobre la marcha presionando la tecla Opción (?) en el teclado conectado cinco veces en una rápida sucesión, como se explica más adelante en este tutorial.
Por el contrario, desactive el botón Teclas del mouse para desactivar la función.
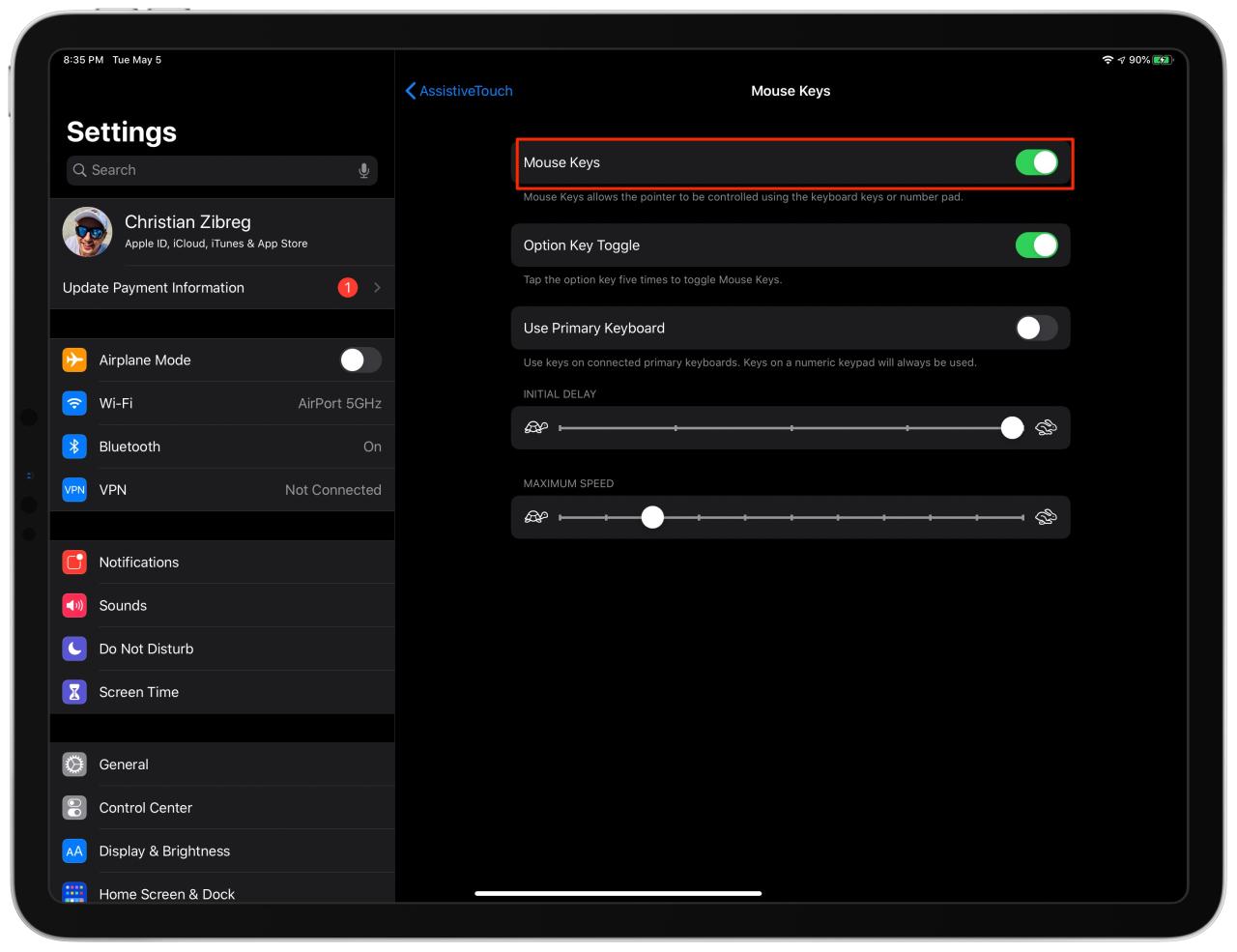
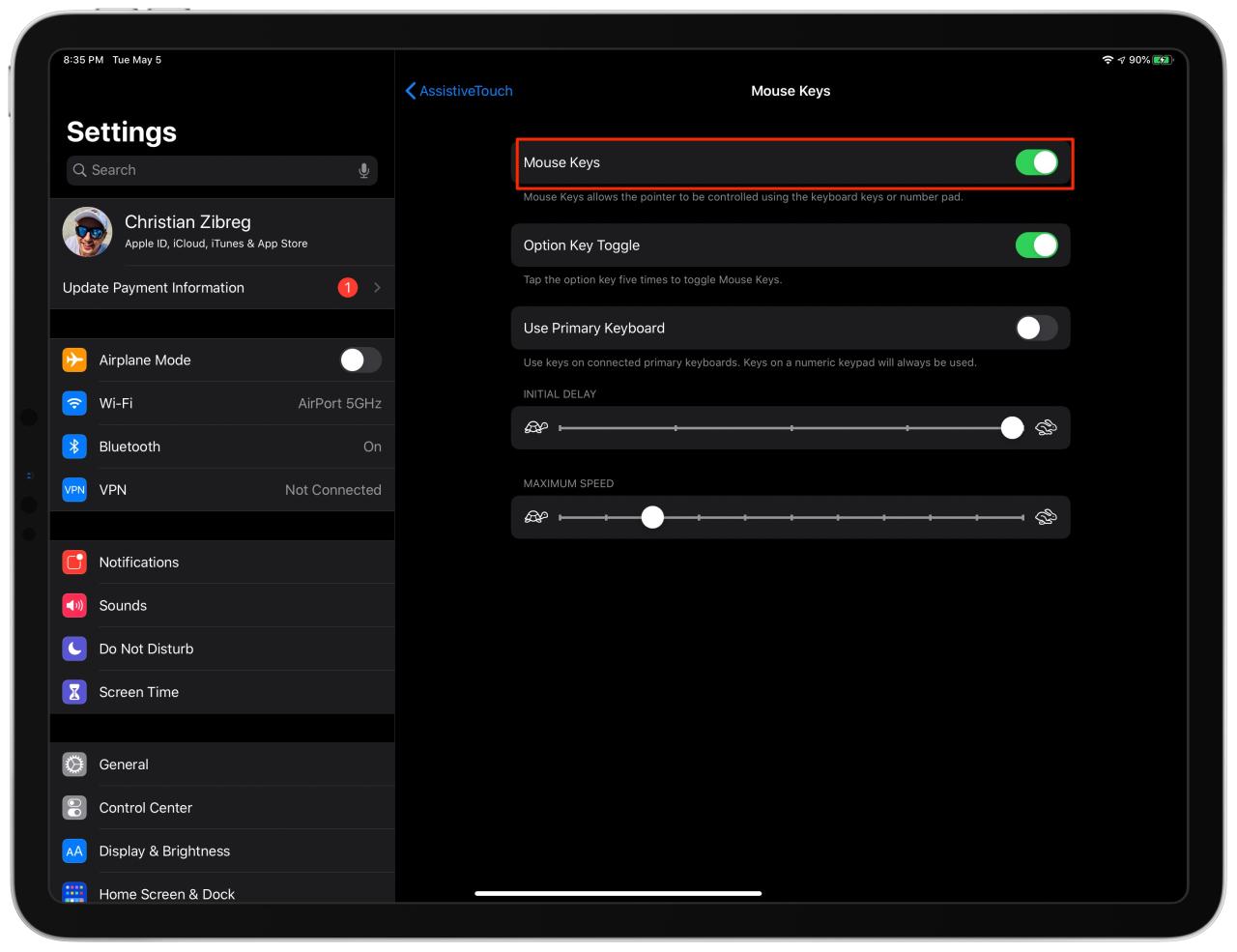
«Mouse Keys permite controlar el puntero usando las teclas del teclado o el teclado numérico», según la descripción de la función.
Cómo usar las teclas del mouse
Con las Teclas del mouse habilitadas, puede controlar el puntero del mouse con las teclas del teclado de su Mac o un teclado numérico. Usando solo las teclas normales, puede mover el puntero hacia la izquierda, derecha, arriba, abajo y en diagonal mientras la función Teclas del mouse esté activa.
Una vez que está apagado, las teclas vuelven a sus funciones normales.
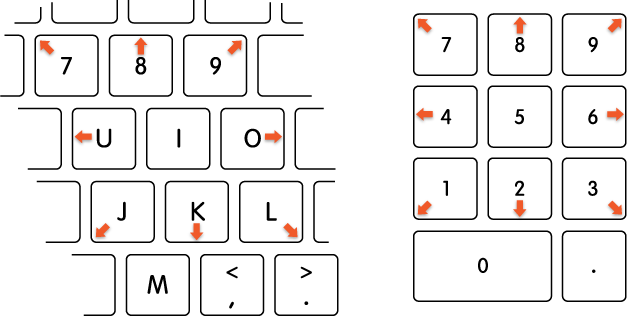
Aquí está la lista completa de los atajos de teclado de las teclas del mouse para su conveniencia:
- Mover el puntero del mouse
- Teclado numérico: 7, 8, 9, 4, 6, 1, 2 y 3
- Teclado: 7, 8, 9, U, O, J, K y L
- Haga clic en el botón del ratón
- Teclado numérico: 5
- Teclado: yo
- Mantenga pulsado el botón del ratón
- Teclado numérico: 0 (cero)
- Teclado: M
- Suelte el botón del ratón
- Teclado numérico: «.» (período)
- Teclado: «.» (período)
Continúe con la siguiente sección para obtener información sobre la personalización de la tecla del mouse.
Cómo cambiar la configuración de las teclas del mouse
Apple le permite personalizar la función Teclas del mouse a su gusto, lo que incluye habilitar el método abreviado de teclado global incorporado, ajustar la forma en que las Teclas del mouse mueven el puntero, controlar si aparece el teclado en pantalla y más.
Siga los pasos a continuación para cambiar la configuración de las teclas del mouse:
- Abra Configuración en su dispositivo.
- Elija Accesibilidad de la lista raíz.
- Selecciona Tocar .
- Toque AssistiveTouch en la parte superior de la lista.
- Elija Teclas de mouse debajo del encabezado Dispositivos de puntero.
Realice sus ajustes en esta pantalla.
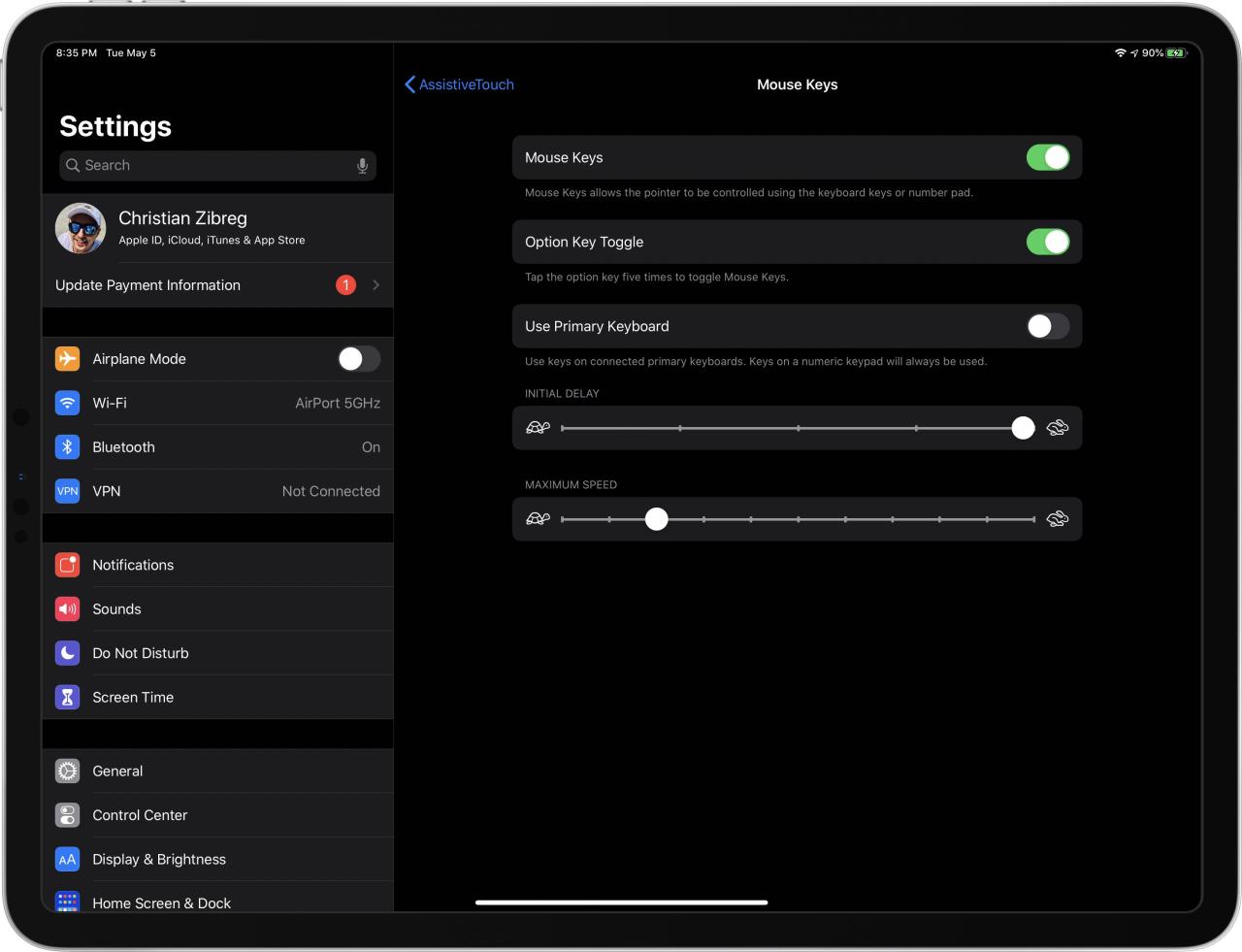
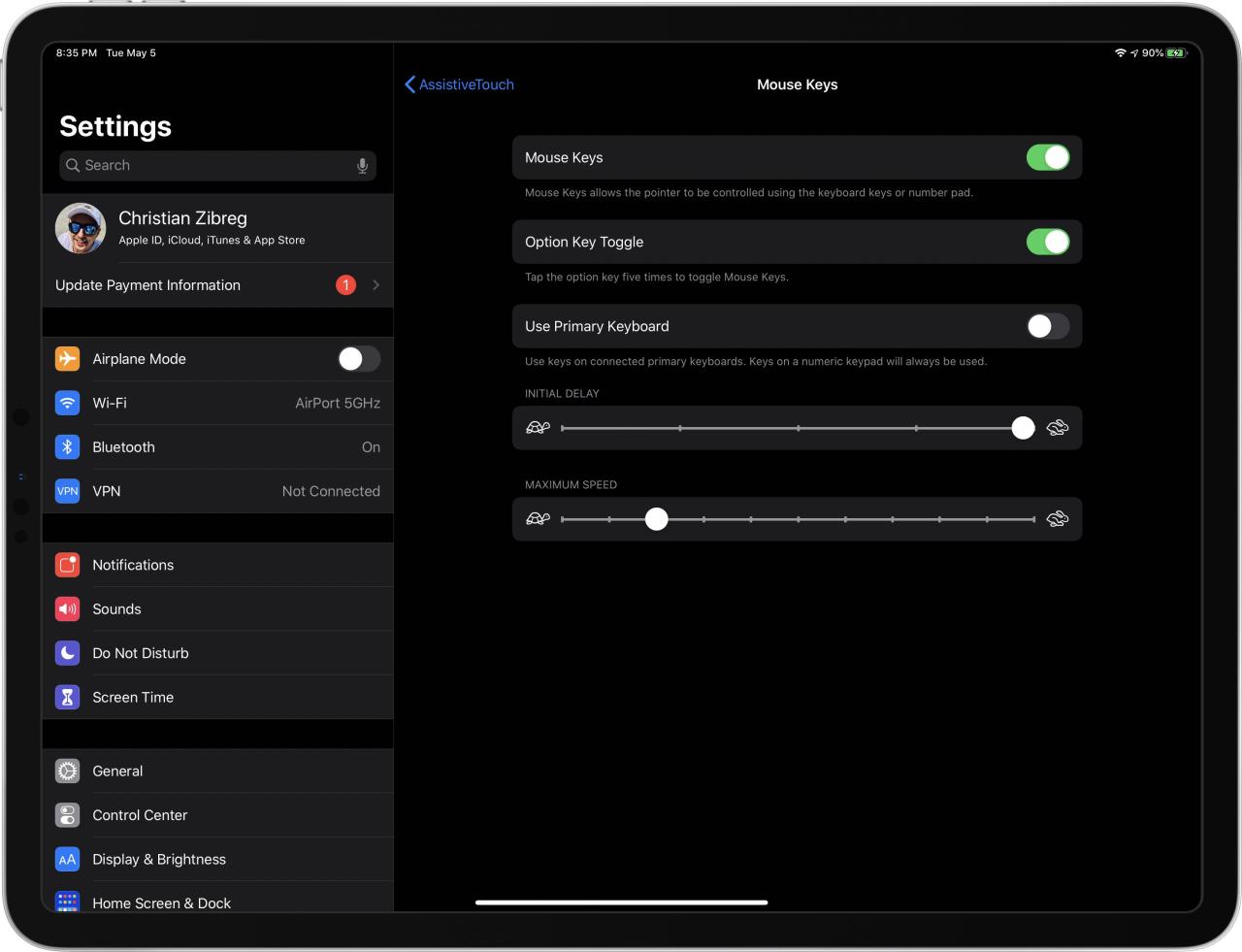
Los siguientes ajustes se pueden personalizar:
- Alternancia de tecla de opción: Ahórrese tener que tocar su camino a la configuración de las teclas del mouse cada vez que desee activar o desactivar la función. Cuando esté activado, presione rápidamente la tecla Opción (?) en su teclado físico cinco veces para alternar las teclas del mouse.
- Usar teclado principal: habilitado de forma predeterminada, esto determina si puede controlar las teclas del mouse con su teclado principal, además de un teclado numérico que siempre se usa. Si su teclado físico tiene un teclado numérico, deshabilitar esta función le permite escribir normalmente en el teclado (las teclas 7, 8, 9, U, I, O, J, K y L no pasarán la entrada a las teclas del mouse) mientras está capaz de controlar el puntero con un teclado numérico.
- Retraso inicial: elija el retraso inicial antes de que el puntero comience a moverse empujando el control deslizante más cerca de la derecha para acortar el retraso (muévalo completamente hacia la derecha para que no haya retraso) o hacia la izquierda si desea aumentar el retraso .
- Velocidad máxima: mover este control deslizante hacia el lado izquierdo o derecho determina qué tan rápido se mueve el puntero cuando se controla con las teclas del teclado.
Desafortunadamente, no hay opción para usar la inercia con las teclas del mouse.
Escribir en el teclado en pantalla con las teclas del mouse
iOS oculta automáticamente el teclado en pantalla estándar cuando se conecta uno físico. Puede cambiar fácilmente entre sus teclados de hardware y software sobre la marcha o elegir mostrar siempre el teclado en pantalla cuando use las teclas del mouse.
TUTORIAL: Cómo cambiar entre teclados de hardware y software sobre la marcha
Para hacer esto último, vaya a Configuración ? Accesibilidad ? Toque y habilite la opción Mostrar teclado en pantalla que se encuentra debajo del encabezado Dispositivos de puntero .
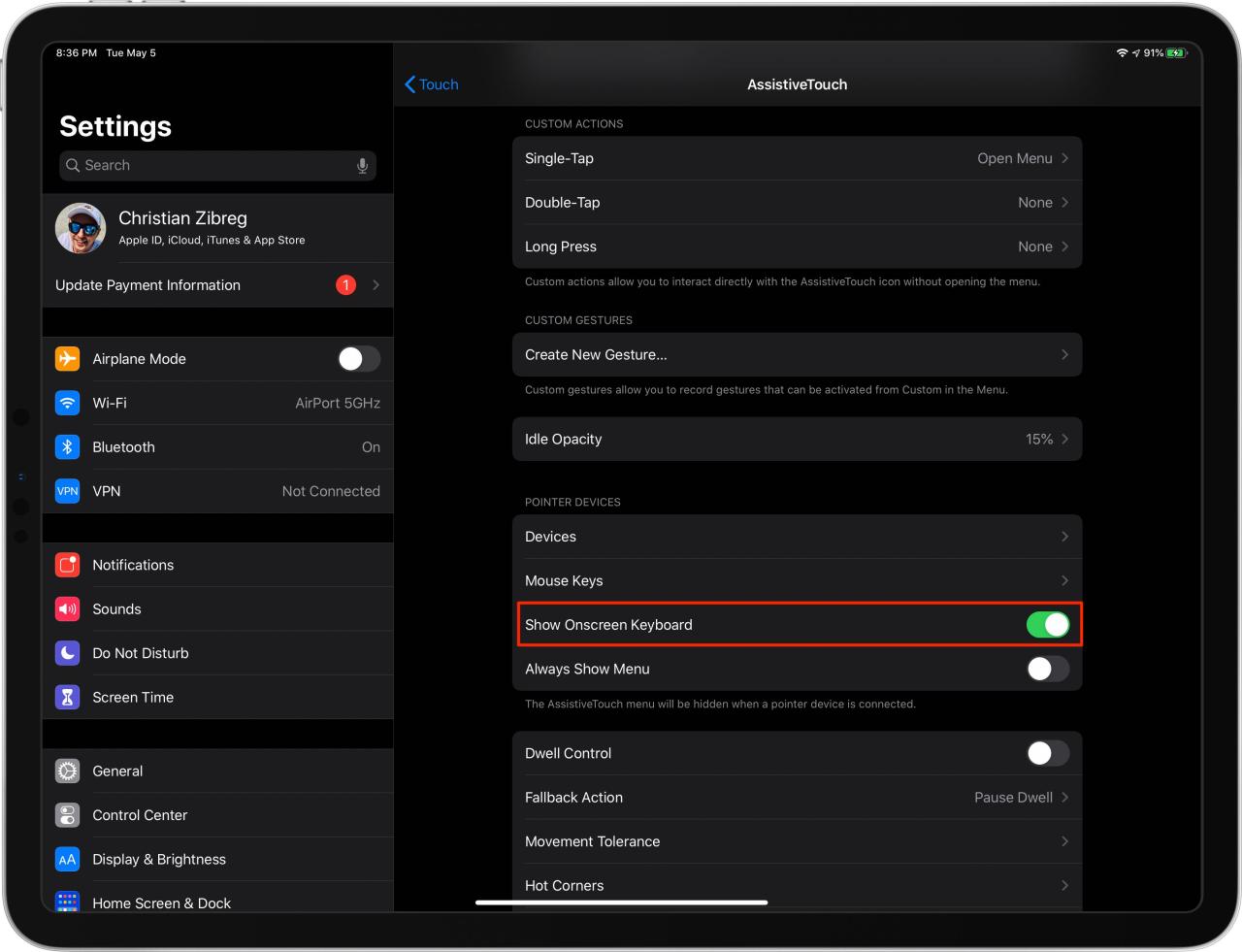
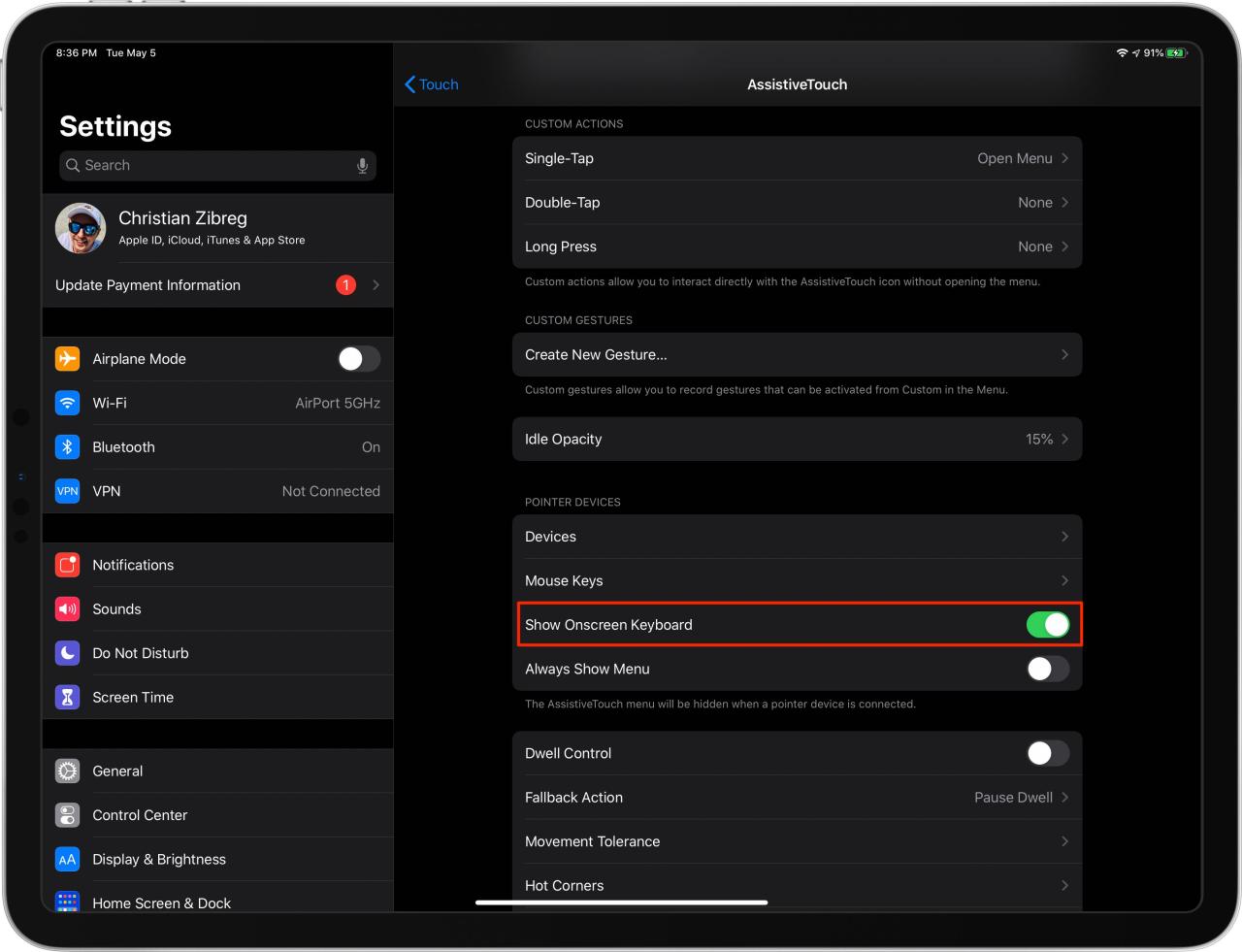
Ahora puede usar los métodos abreviados de teclado de las teclas del mouse o un dispositivo de puntero para escribir en el teclado en pantalla mientras hay un teclado físico conectado al dispositivo.
Cambio de teclados de software y hardware
De forma predeterminada, conectar un teclado de hardware a su dispositivo desactiva el teclado en pantalla estándar proporcionado por el sistema operativo. Como se explica en nuestro tutorial separado , puede cambiar entre el software y el teclado de hardware sobre la marcha.


Si necesita usar el teclado en pantalla cuando el teclado físico está conectado al dispositivo, toque la tecla de flecha hacia abajo en el teclado físico para que aparezcan los controles de texto, luego toque y mantenga presionado el cheurón cerca de la esquina inferior derecha para que aparezca el software. teclado.
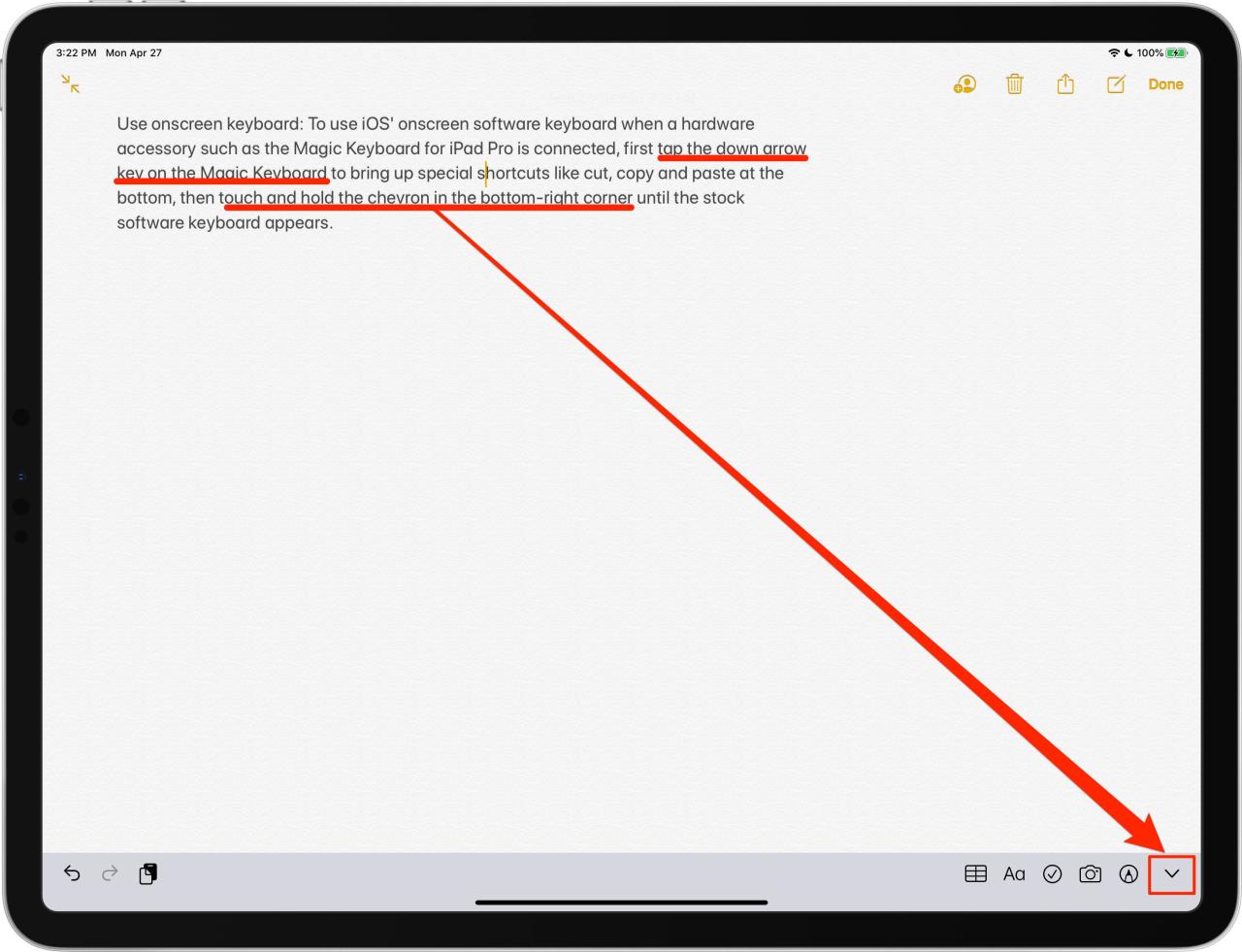
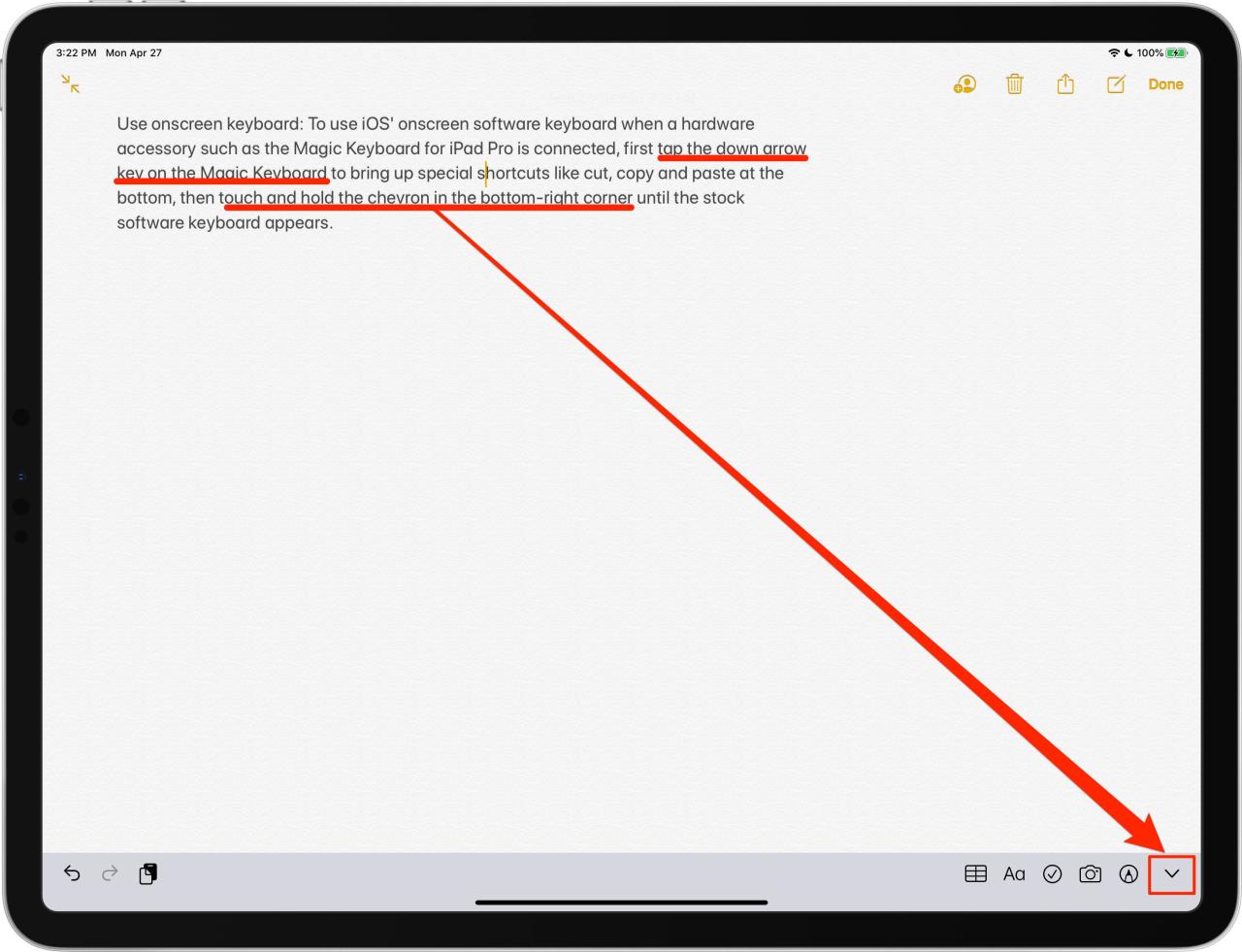
Cuando haya terminado de usar el teclado de software, puede volver a usar su contraparte de hardware rápidamente: toque el ícono inferior derecho en el teclado en pantalla que parece un teclado con una flecha que apunta hacia abajo para acoplar el teclado de software.
La increíble función de acceso completo al teclado
Hablando de accesibilidad, otra característica nueva e interesante en iPadOS 13.4 le permite controlar su tableta Apple y la totalidad de la interfaz de usuario de iPadOS con un teclado externo utilizando nuevos accesos directos de accesibilidad, agrupados en una nueva sección denominada Acceso completo al teclado.
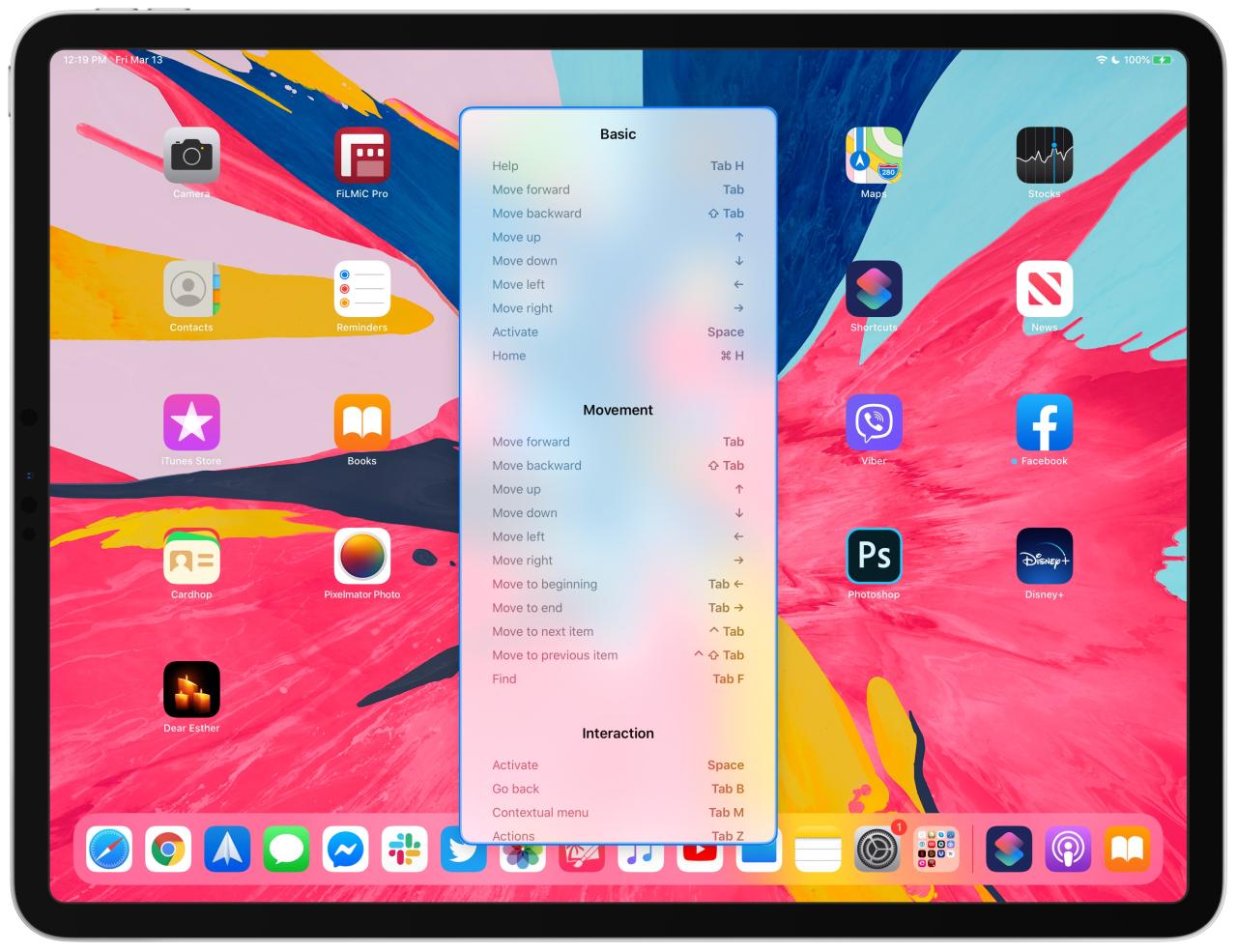
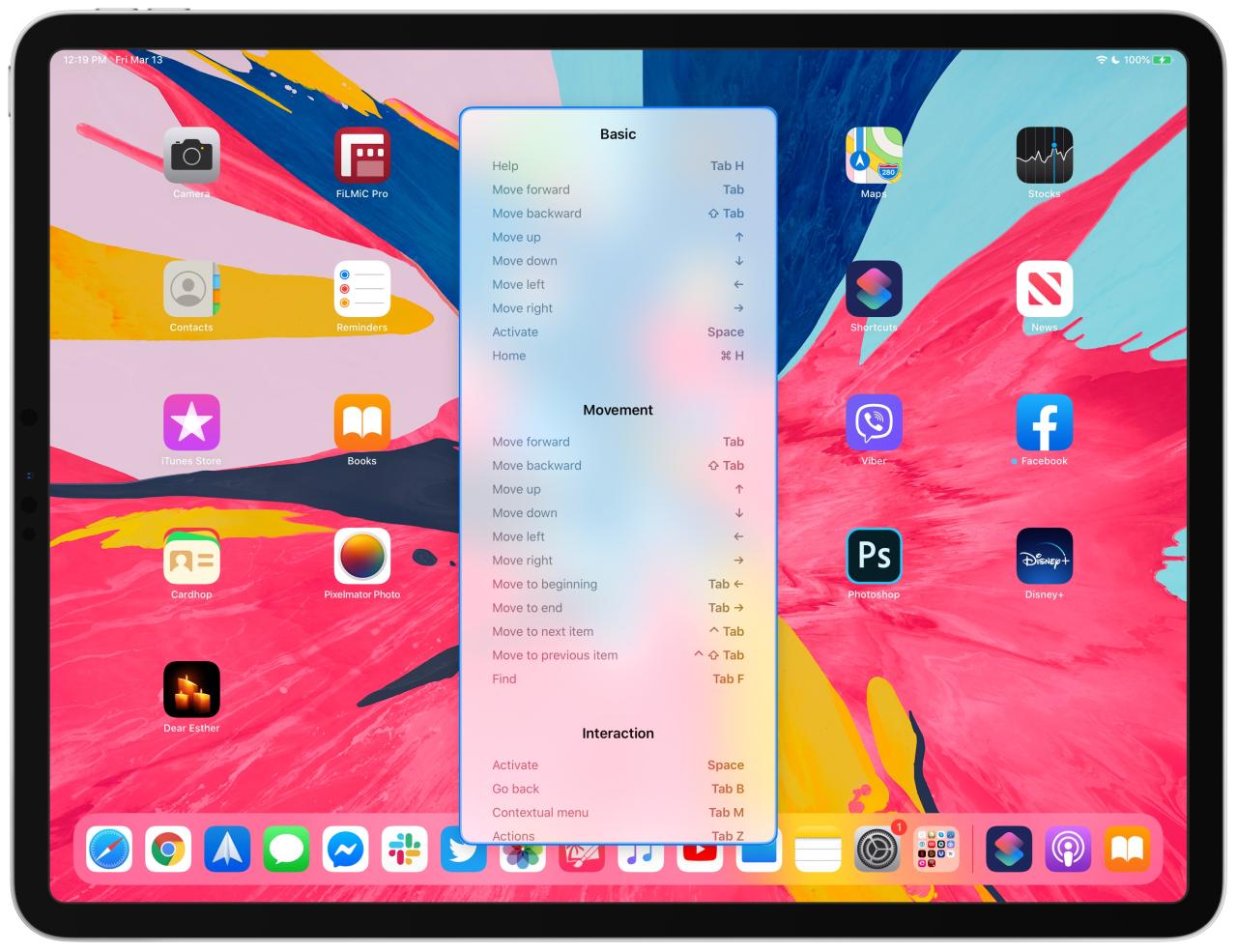
Esta función utiliza un rectángulo de enfoque para indicar el elemento en pantalla actualmente seleccionado que recibirá su entrada. Acceso completo al teclado incluye un montón de atajos de teclado que puede reasignar a su gusto, incluso asignando sus secuencias de comandos de atajos a una pulsación de tecla personalizada.
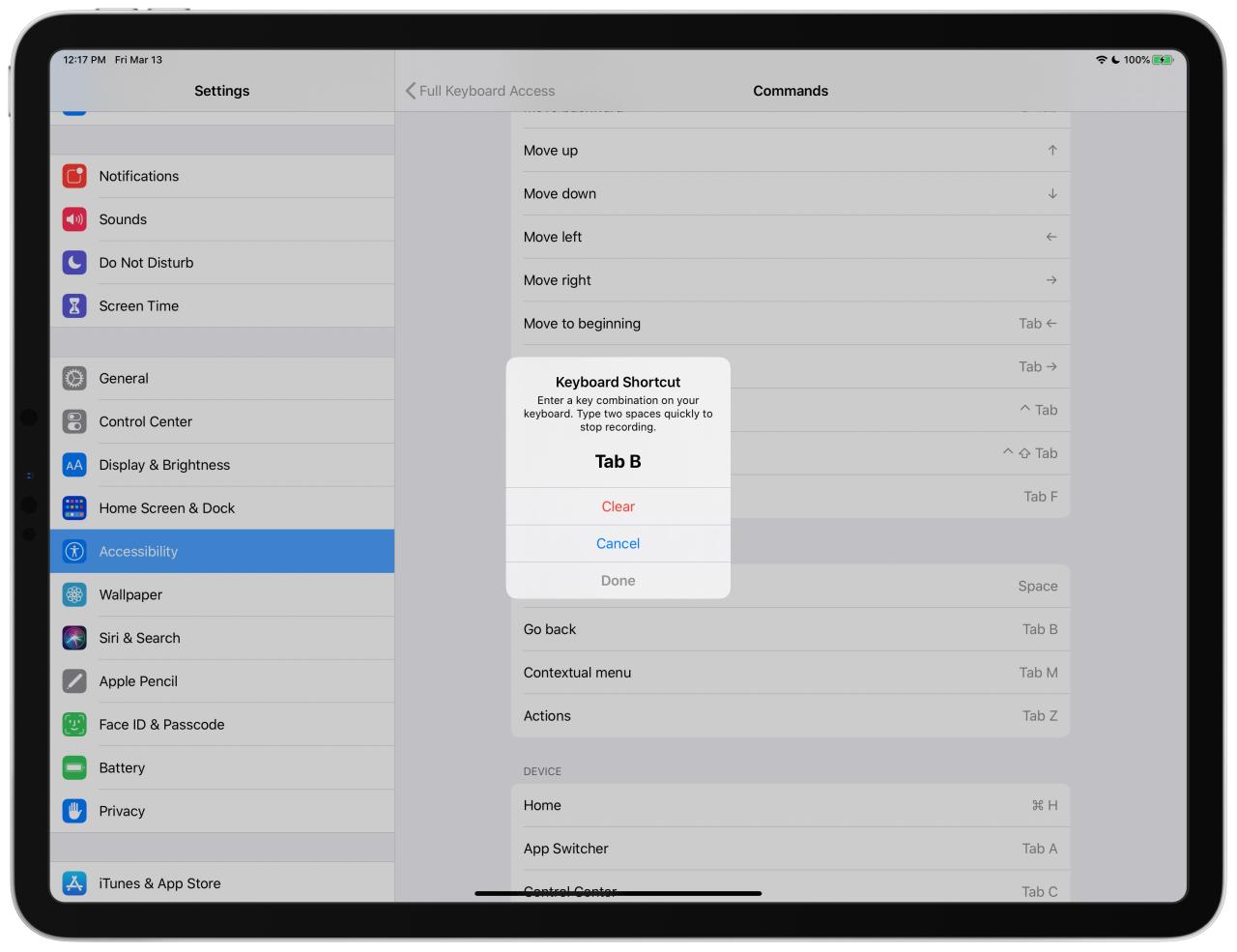
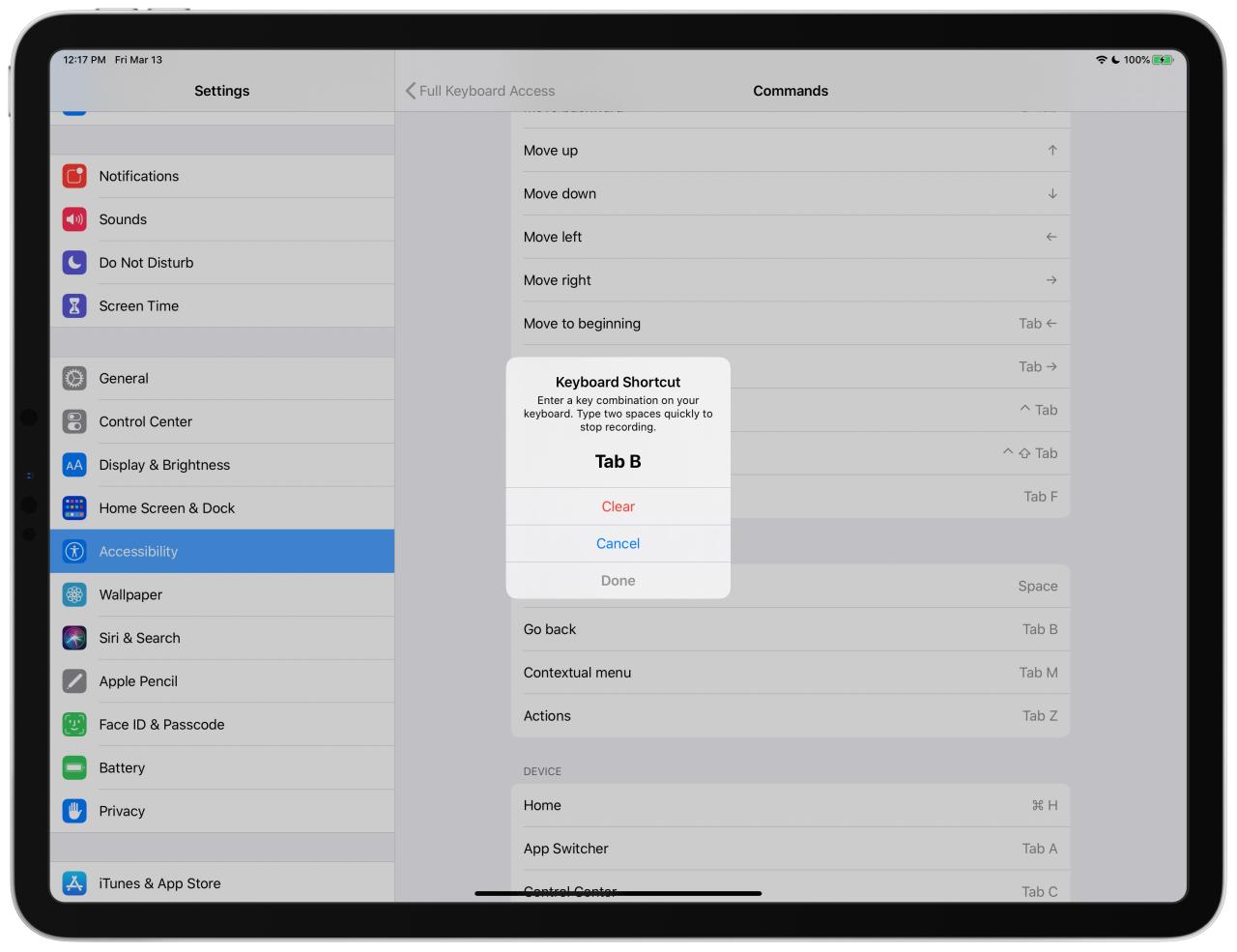
Funciones como el Centro de notificación y control, y acciones del dispositivo como reiniciar, se pueden ejecutar sin problemas a través de gestos de teclado disponibles con Acceso total al teclado.
TUTORIAL: Cómo ver los atajos de teclado disponibles en las aplicaciones de Mac
Para obtener más información sobre el Acceso total al teclado y cómo usarlo, lea nuestro tutorial dedicado .
¿Necesitas ayuda? ¡Pregúntale a iDB!
Si te gusta este tutorial, pásalo a tus amigos y deja un comentario a continuación.
¿Quedó atascado? ¿No está seguro de cómo hacer ciertas cosas en su dispositivo Apple? Háganos saber a través de [email protected] y un futuro tutorial podría proporcionar una solución.
Envíe sus propias sugerencias prácticas a través de [email protected] .