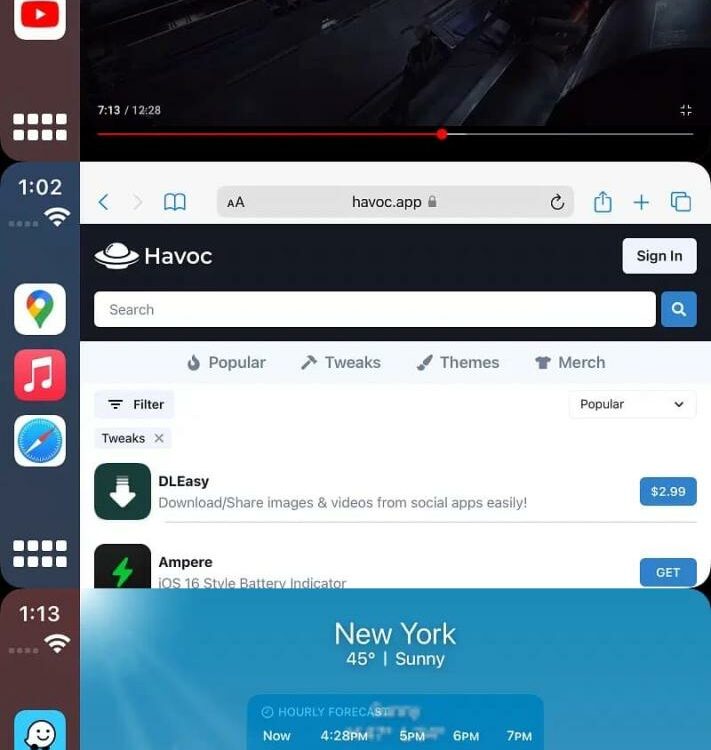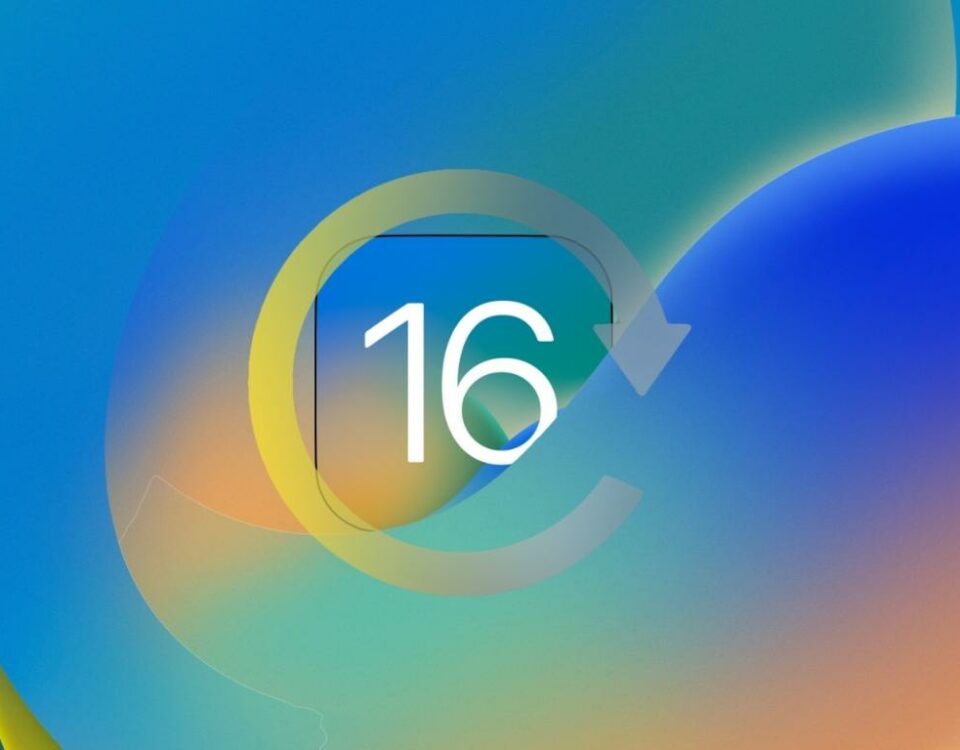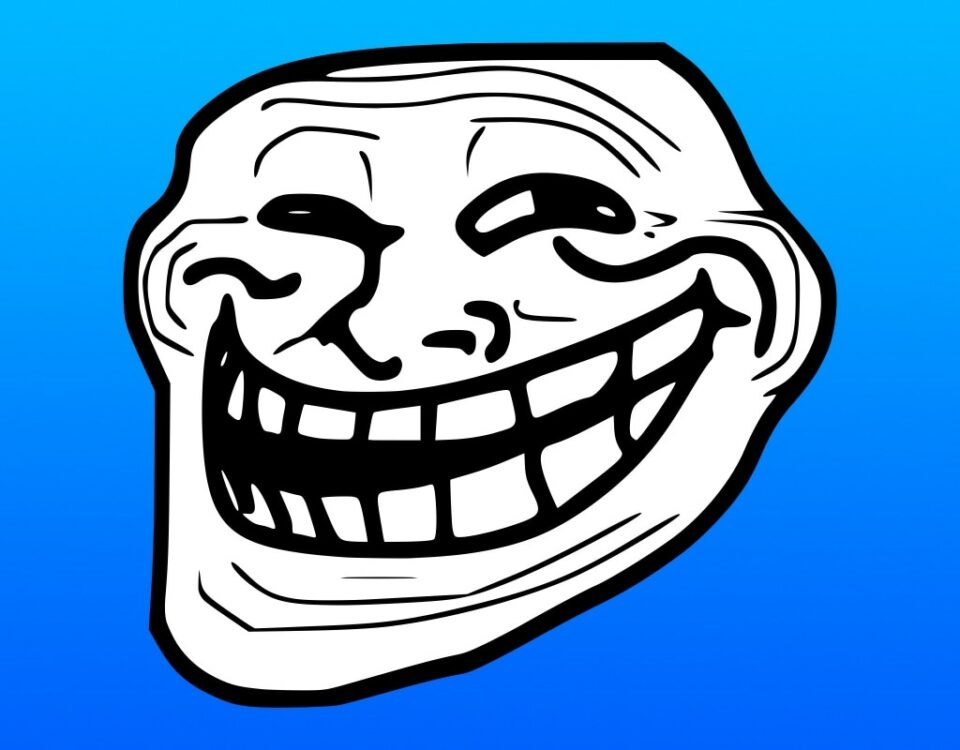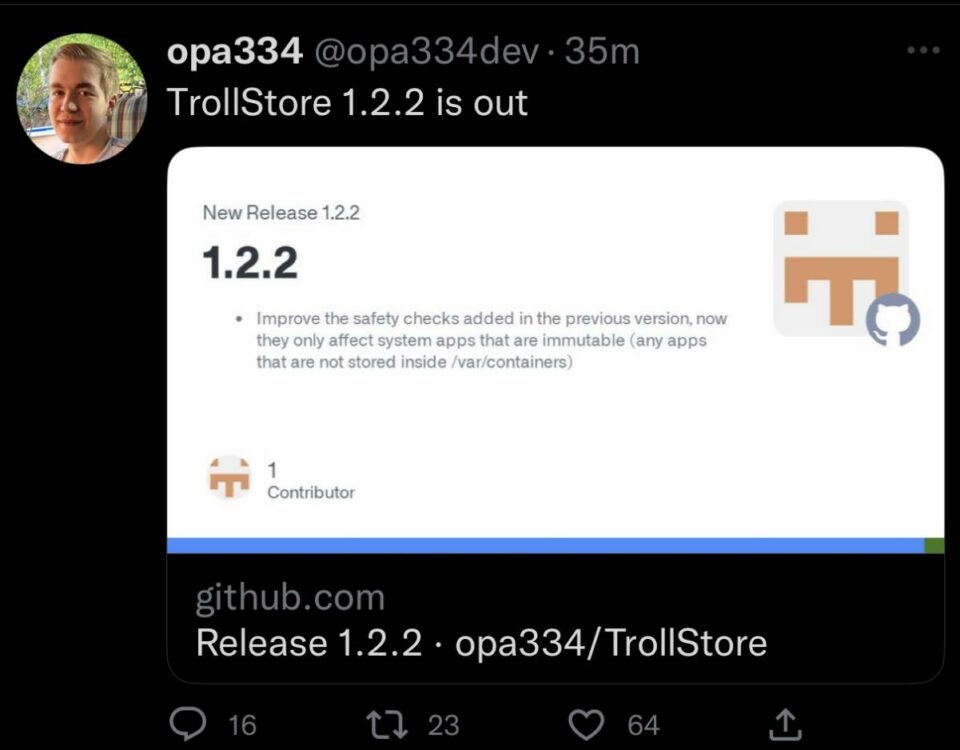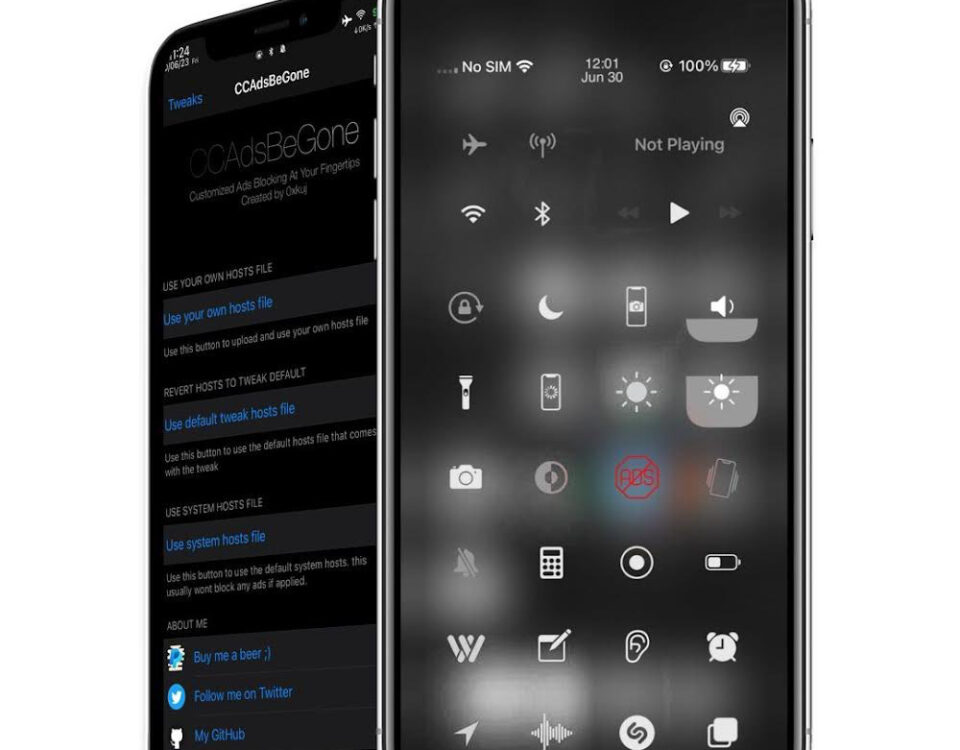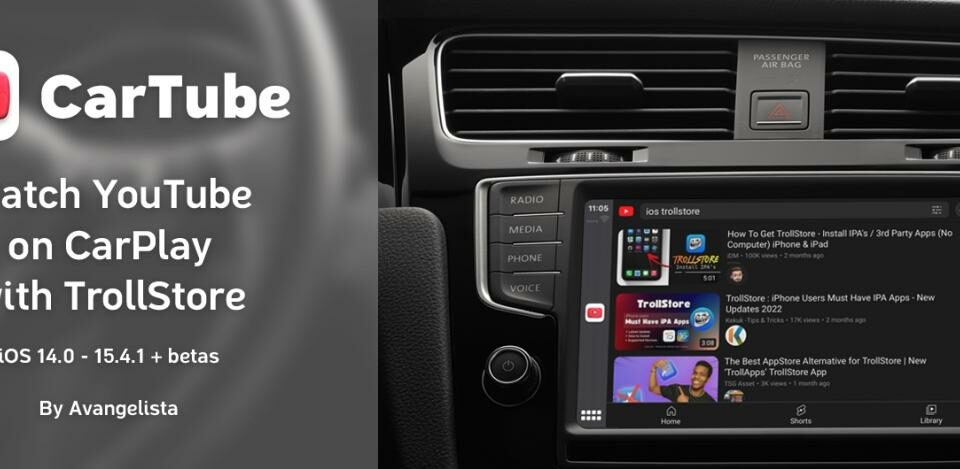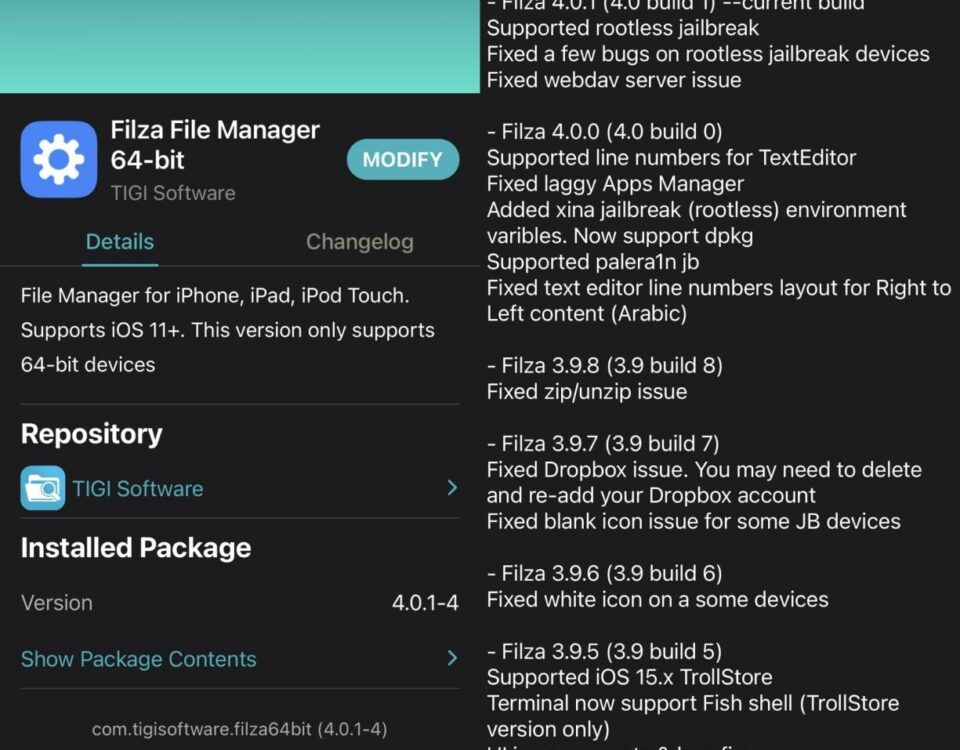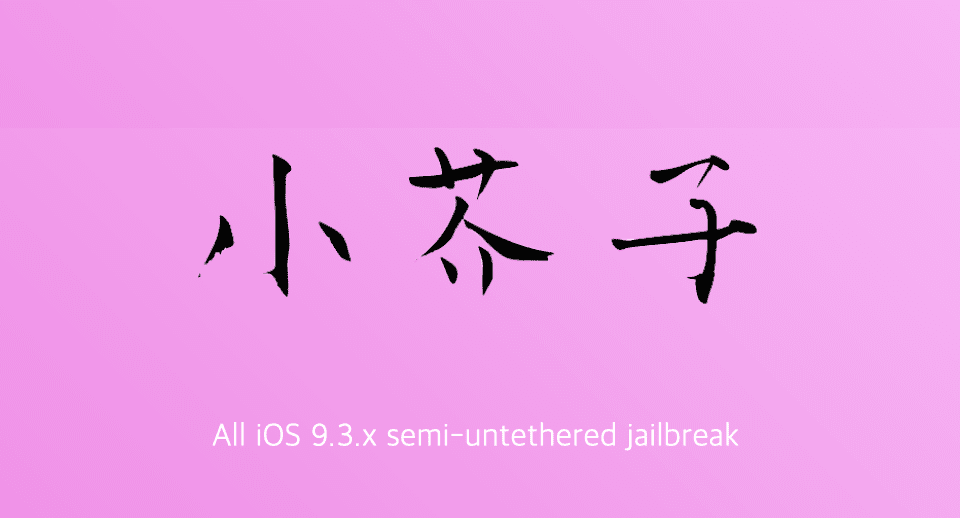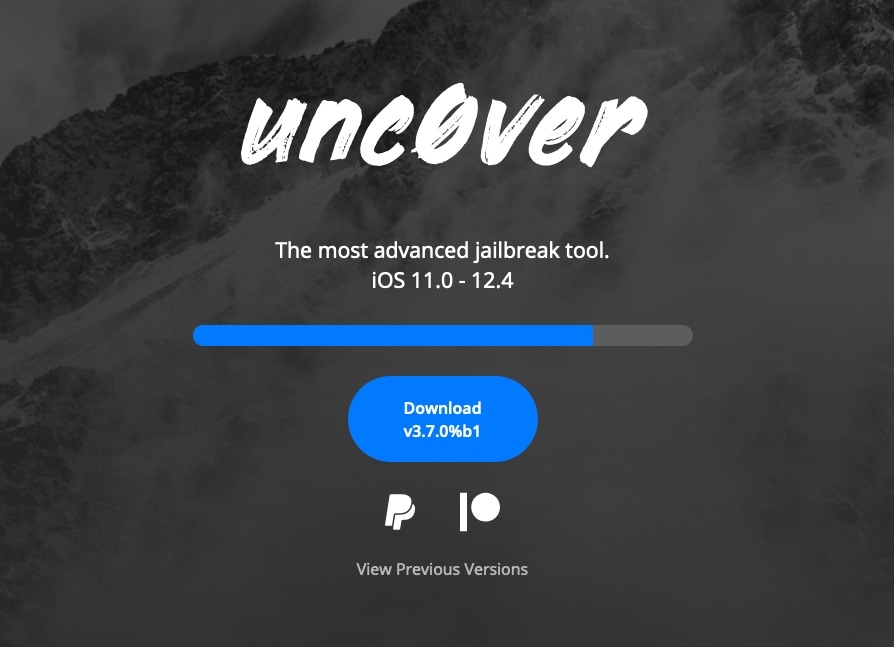
Unc0ver jailbreak obtiene soporte para dispositivos A12(X) con iOS 12.0-12.4
8 noviembre, 2022
¿Internet no funciona en tu Mac? Aquí se explica cómo solucionarlo.
8 noviembre, 2022¿YouTube no funciona en iPhone o iPad? Aquí se explica cómo solucionarlo.
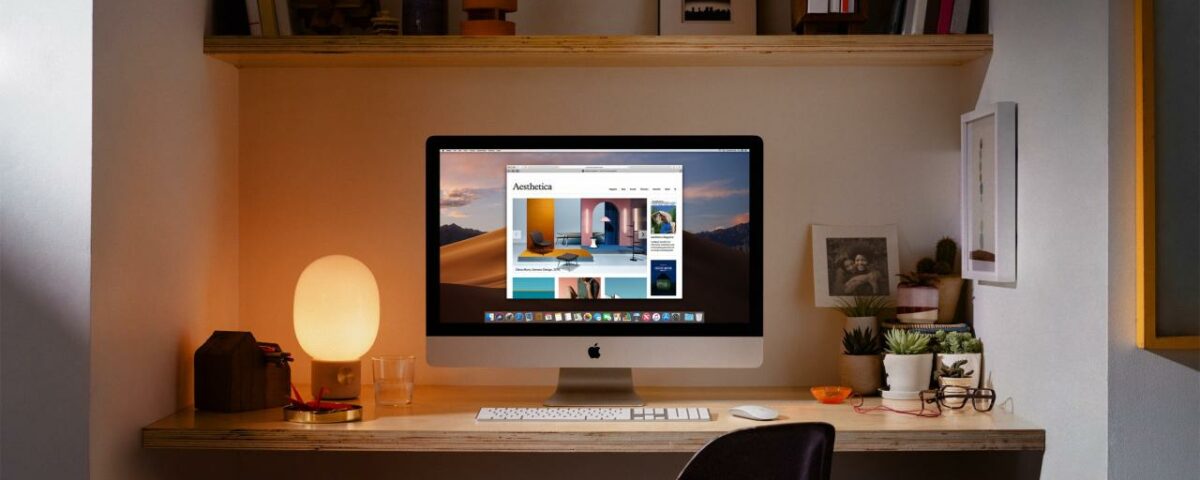
Las cosas pueden detenerse cuando la plataforma de transmisión de video más popular, YouTube, no funciona para usted. Puede deberse a problemas de red de su parte, poco espacio libre en su iPhone, errores en la aplicación oficial de YouTube o una interrupción de YouTube en su área .
Por alguna razón, si YouTube no funciona en su iPhone o iPad , aquí hay 21 soluciones para solucionar este problema. Una vez que YouTube vuelva a funcionar, podrás volver a disfrutar de tu música, tecnología o videos de gatos favoritos.
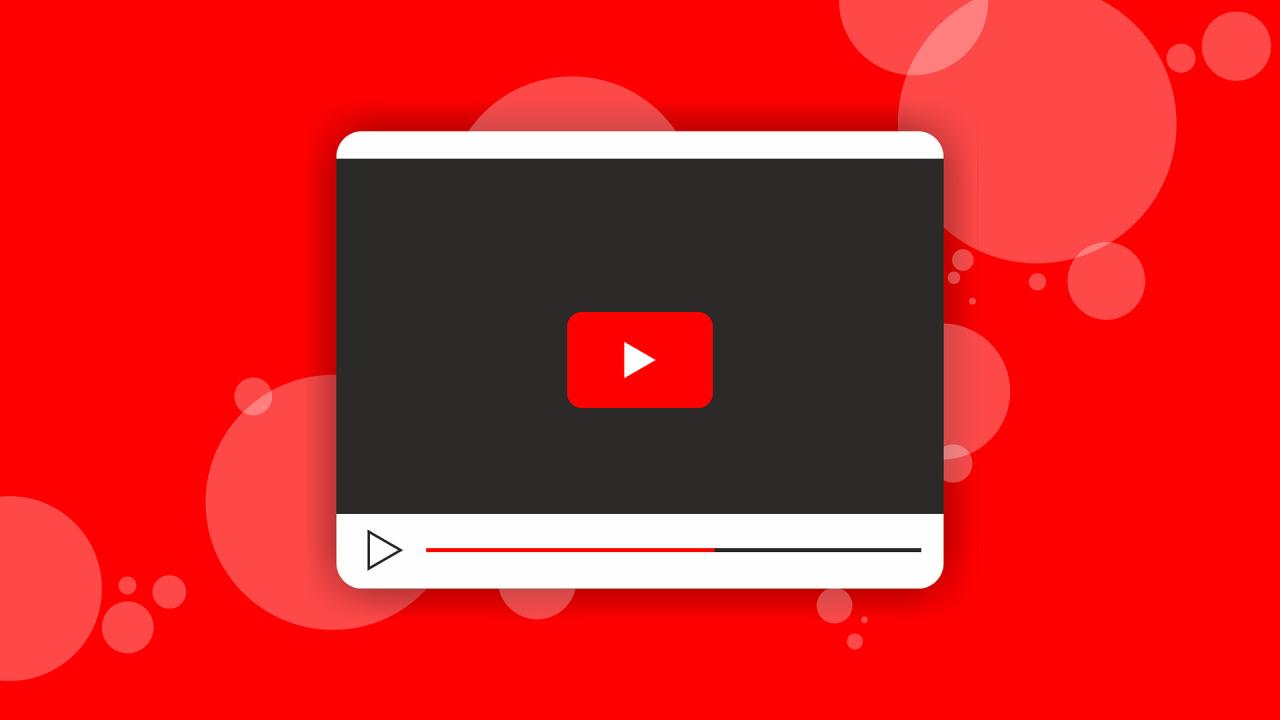
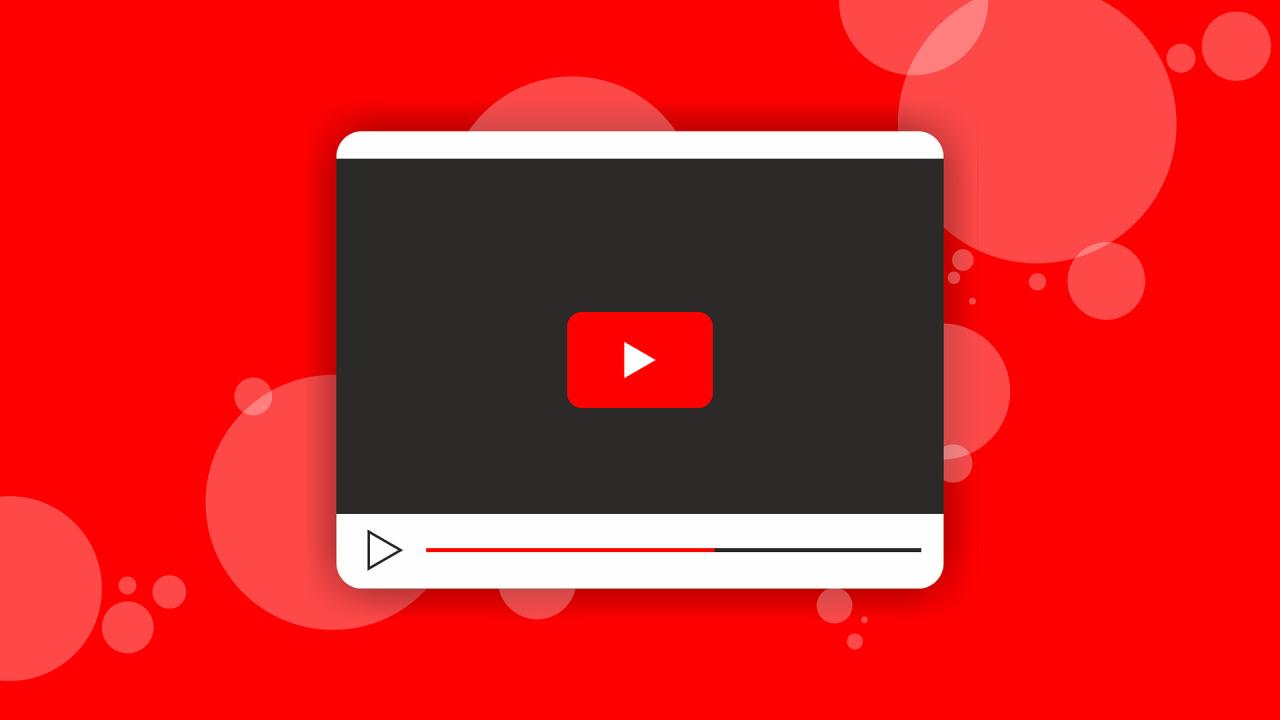
1. Asegúrese de que su iPhone esté conectado a Internet
La conexión a Internet es lo primero que debe verificar cuando YouTube no funciona en su dispositivo. Para hacer esto, abra Safari y visite una página web. Si carga, eso es excelente. De lo contrario, consulte esta guía para solucionar problemas de Wi-Fi en su iPhone .
En segundo lugar, si está utilizando datos móviles o Wi-Fi medido, asegúrese de tener suficiente asignación de datos para el día o el mes.
2. Asegúrate de que los datos móviles de YouTube estén activados
Abra Configuración de iPhone y toque Celular . Desde aquí, desplácese hacia abajo y asegúrese de que la palanca junto a YouTube esté en verde.
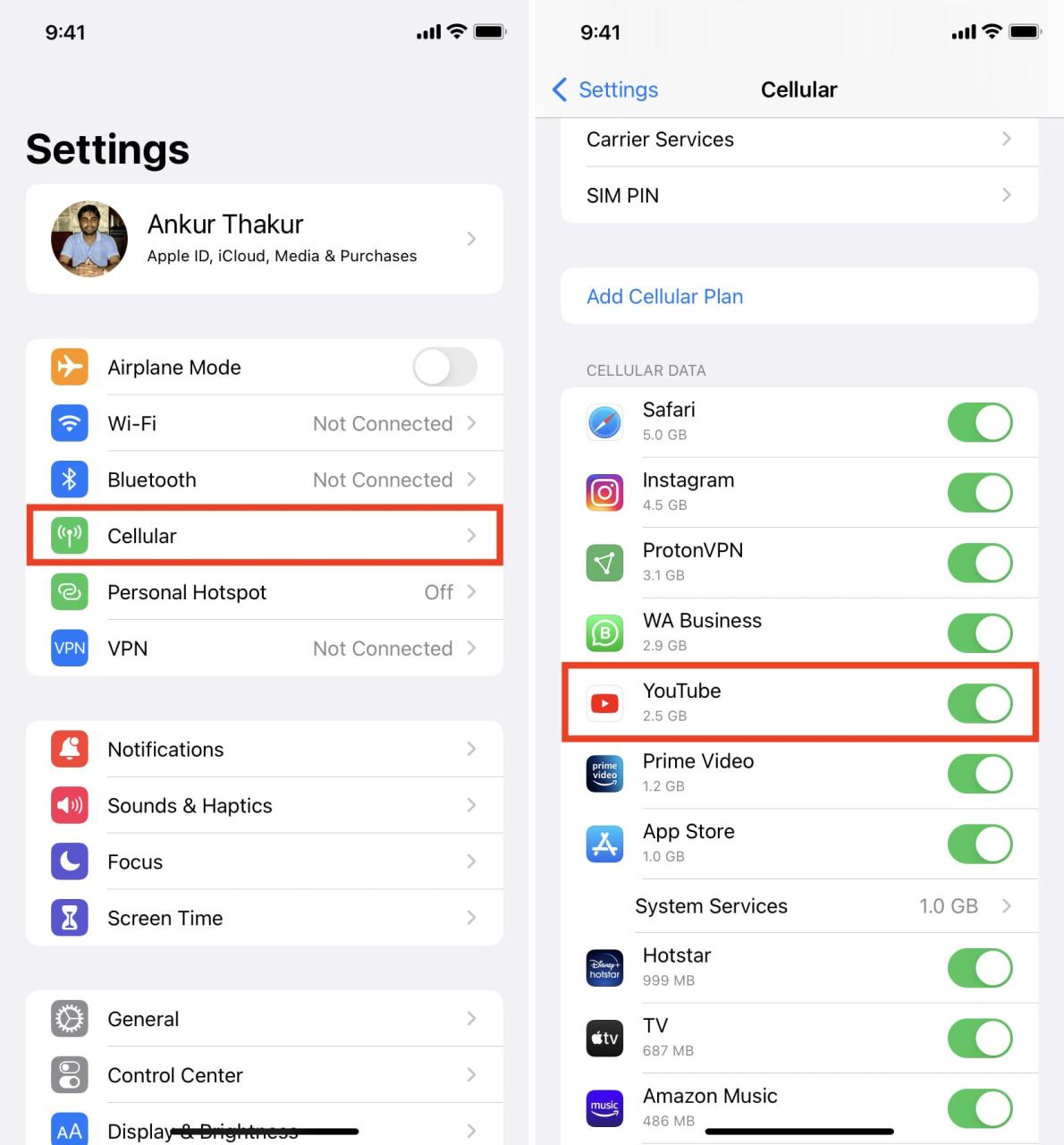
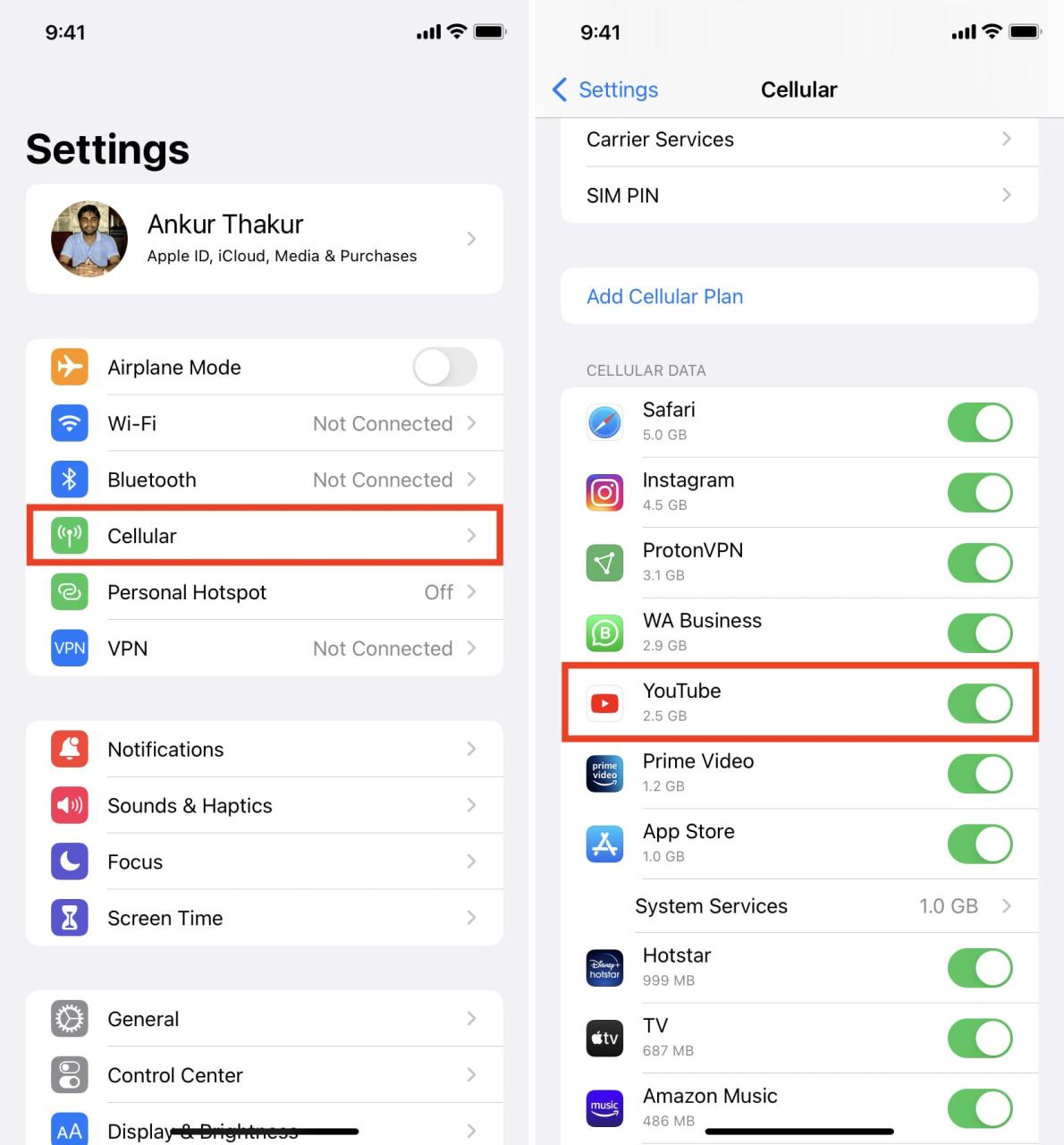
3. Habilitar y deshabilitar el modo avión
Cuando pone su iPhone en modo avión, desconecta todas las conexiones de radio como Wi-Fi, Bluetooth y celular. Hacer esto solucionará los problemas de red y garantizará que YouTube vuelva a funcionar.
Puede habilitar y deshabilitar el Modo avión desde el Centro de control de iOS tocando el ícono del avión. Como alternativa, puede abrir Configuración y activar el Modo avión . Después de 15 segundos, toque el mismo interruptor para apagarlo.
4. Apague su VPN
En situaciones excepcionales, es posible que YouTube no funcione correctamente o que algunos videos específicos de la región no se reproduzcan cuando se conecta a una VPN. Para solucionar esto, abra la aplicación VPN en su iPhone y apáguela.
Del mismo modo, si está utilizando el nuevo Private Relay de iOS 17 , considere desactivarlo y ver si YouTube se carga ahora o no.
Nota : si YouTube está prohibido en su área y usa una VPN para eludir esta restricción, no desactive la VPN. Siga las soluciones restantes a continuación.
5. Cambia la calidad del video de YouTube
En muchos casos, la velocidad de Internet cae debido a que YouTube muestra la pantalla de carga o no funciona en absoluto.
Para solucionar esto, toca el icono de los tres puntos > Calidad > Avanzado y elige una calidad de video más baja. 144p ofrece la menor calidad. Una buena opción para una mala conexión es 360p.
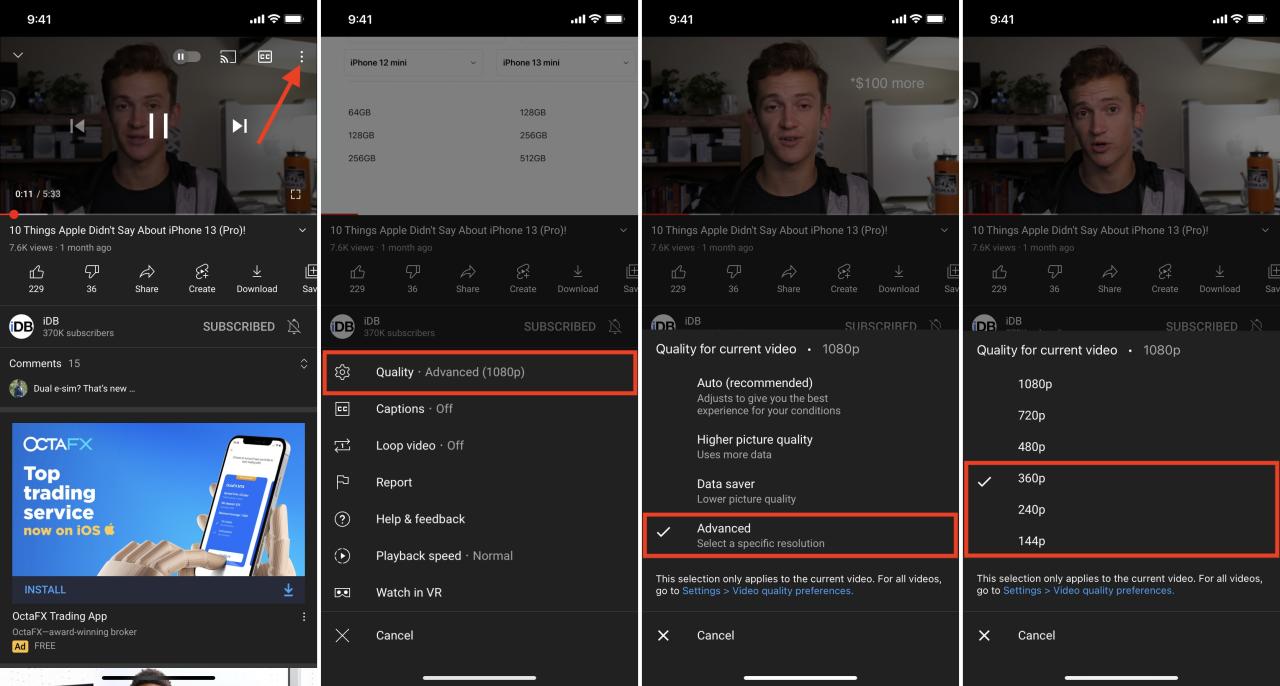
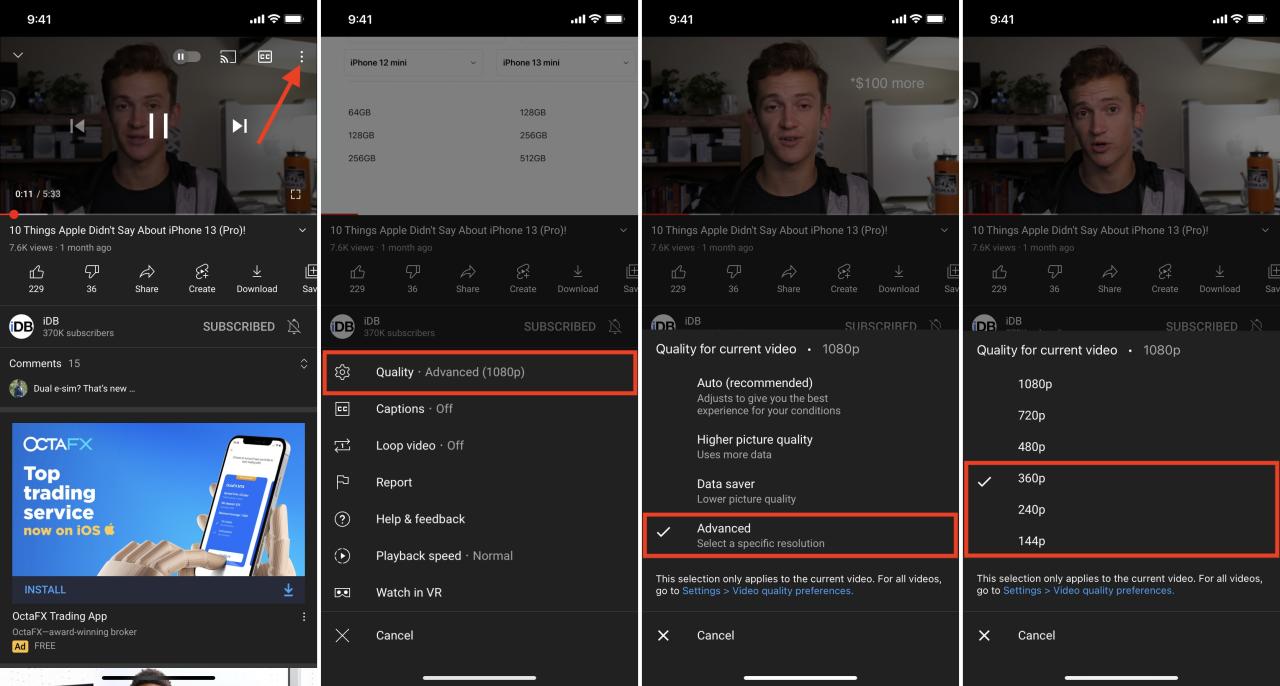
Si tiene un límite de datos limitado o vive en un área que siempre tiene velocidades bajas, puede establecer una calidad más baja para todos los videos de YouTube.
- Toca tu foto de perfil dentro de la aplicación de YouTube y elige Configuración .
- Presiona Preferencias de calidad de video .
- Finalmente, toque En redes móviles o En Wi-Fi y elija Ahorro de datos .
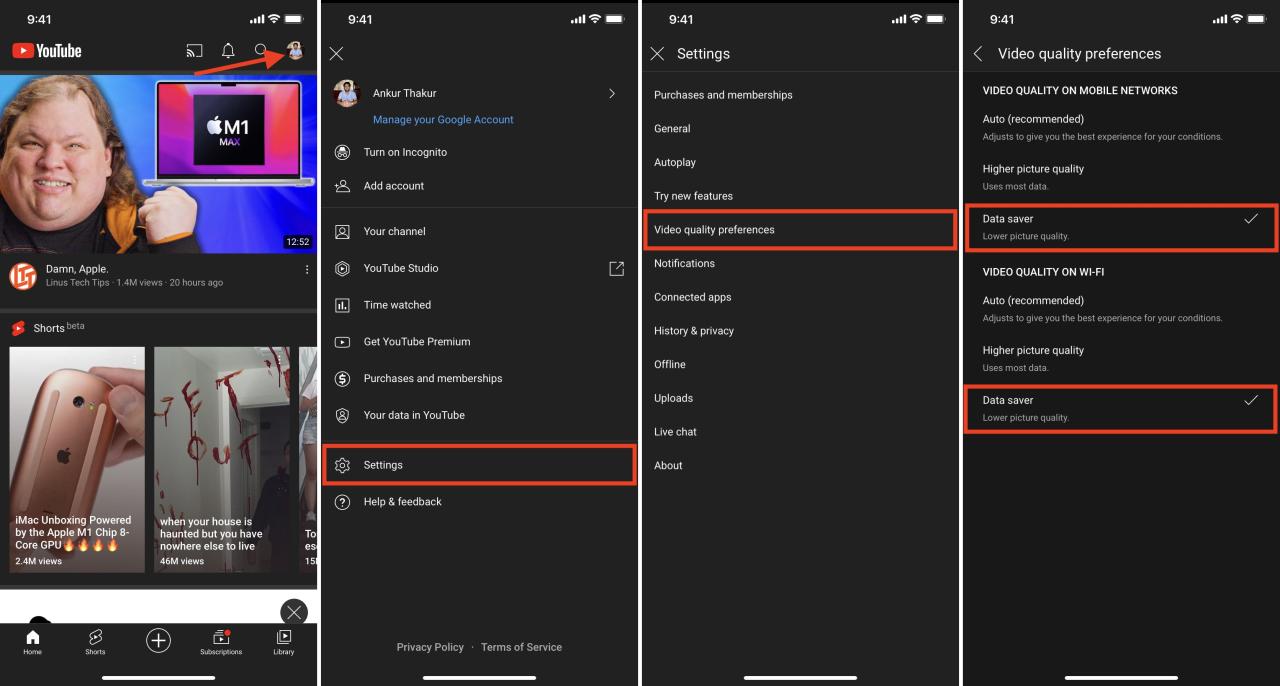
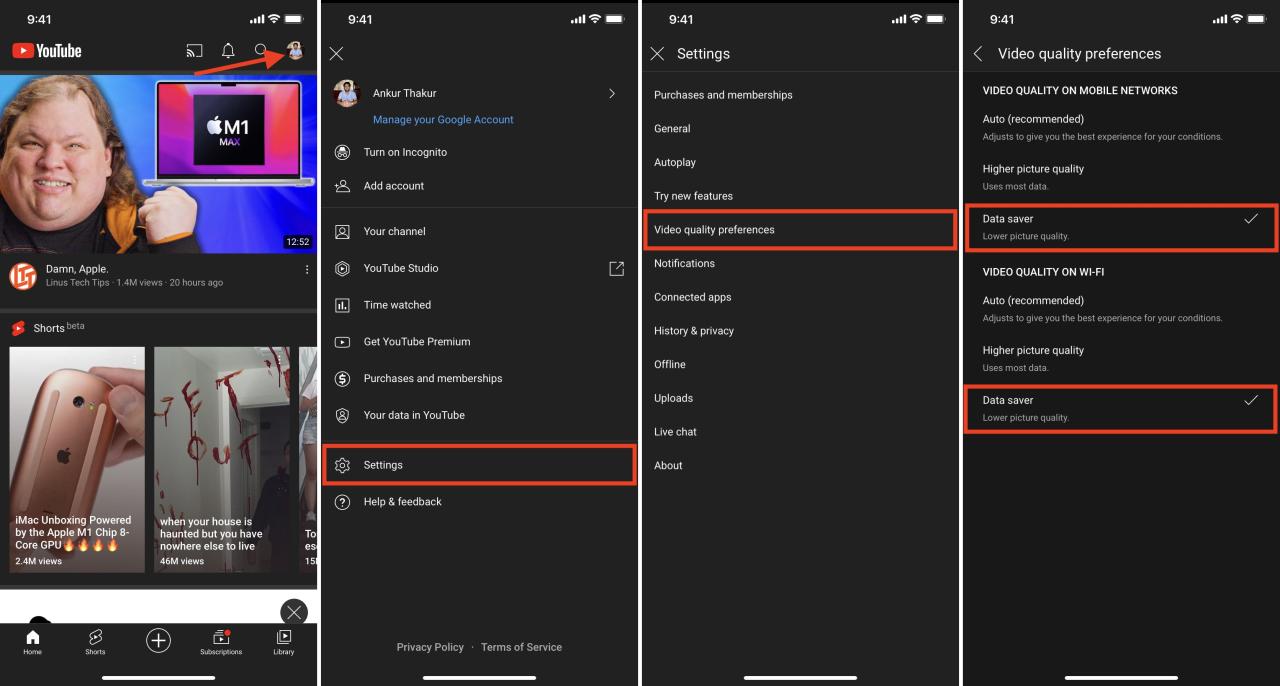
6. Reproduce el video de YouTube
A veces, el video puede quedarse atascado en la pantalla de carga o almacenamiento en búfer y no reproducirse en absoluto. Para solucionar esto, simplemente cierre el video y reprodúzcalo nuevamente.
7. Forzar el cierre de la aplicación de YouTube y volver a abrirla
En iPhone con Face ID, desliza hacia arriba desde la parte inferior de la pantalla y mantén presionado. En otros modelos de iPhone, presione rápidamente el botón de inicio frontal. Ahora, arrastre la tarjeta de YouTube completamente hacia arriba para forzar el cierre . Después de 15 segundos, abra YouTube nuevamente y debería funcionar.
8. Reinicie su iPhone y enrutador Wi-Fi
Cuando YouTube u otras aplicaciones no funcionan correctamente o fallan, una forma fácil de solucionar estos problemas es reiniciar el iPhone. Para hacer eso, apague su iPhone y vuelva a encenderlo después de un minuto.
Del mismo modo, apagar su enrutador Wi-Fi usando su interruptor de pared principal y encenderlo después de unos segundos ayudará a solucionar los problemas de la red.
9. Usa otro navegador
¿Está utilizando YouTube en algún otro navegador como Aloha, Brave, Firefox, etc.? En caso afirmativo, considere cambiar a Safari o Chrome.
A veces, YouTube no funciona correctamente para mí en Firefox en mi Mac. Pero cuando cambio a Chrome, funciona perfectamente. Puedes probar este truco en tu iPhone o iPad.
10. Borrar Safari u otros datos del navegador
Si YouTube no funciona en el navegador de su iPhone, considere borrar los datos del navegador . Para hacer esto para Safari, abra Configuración > Safari > Borrar historial y datos del sitio web y confirme.
Las aplicaciones de terceros como Chrome tienen esta opción dentro de la configuración de su aplicación.
11. Usa YouTube en la aplicación oficial en lugar de otras aplicaciones como WhatsApp
Cuando recibe enlaces de YouTube dentro de aplicaciones como WhatsApp, intenta reproducir el video en esa aplicación y no en la aplicación o el navegador de YouTube. En algunos casos, es posible que esto no funcione o que la reproducción de videos lleve mucho tiempo.
Para solucionar esto, toque el enlace una vez más para abrirlo dentro de la aplicación de YouTube. También puede copiar el enlace y abrirlo en un navegador.
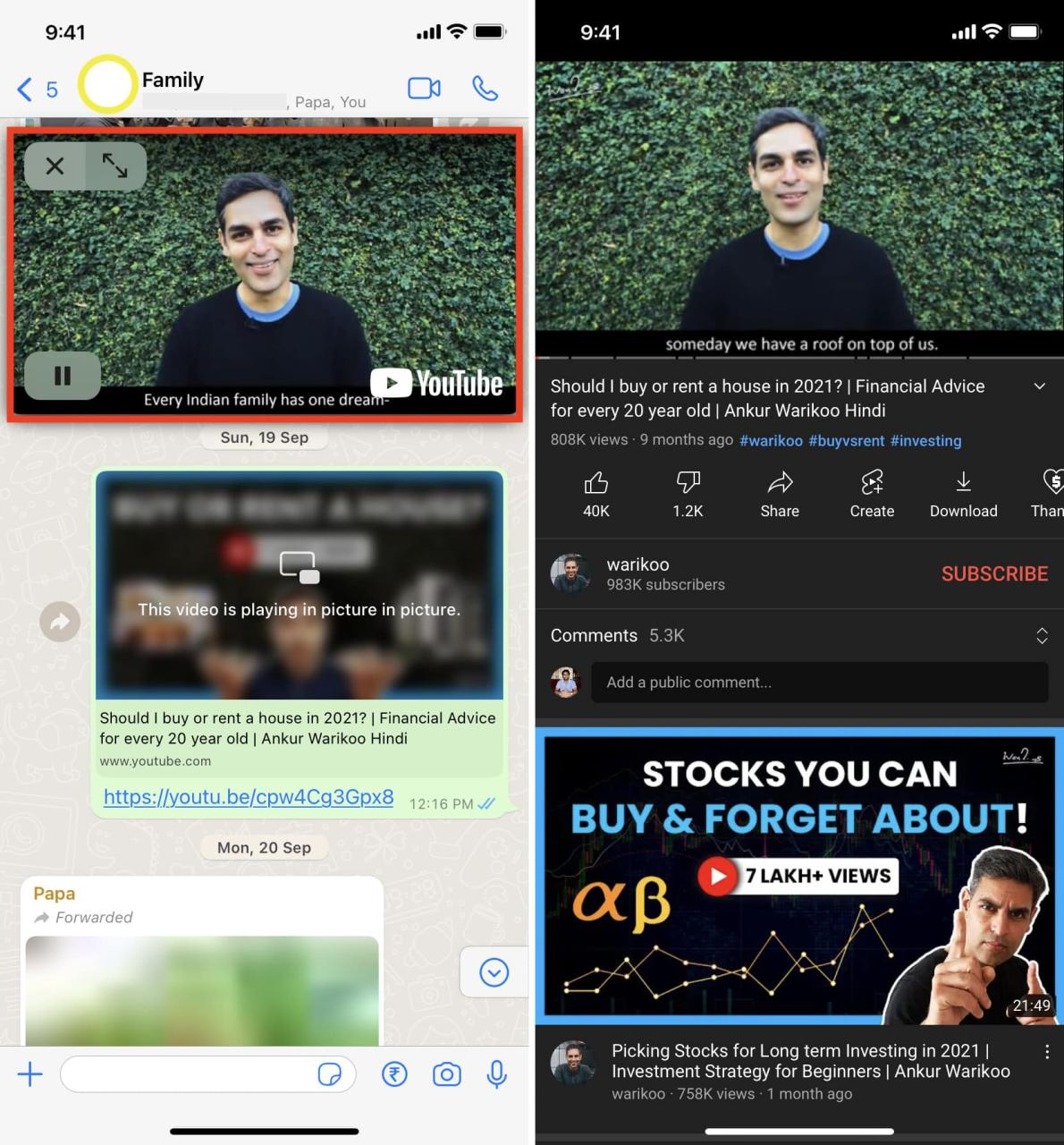
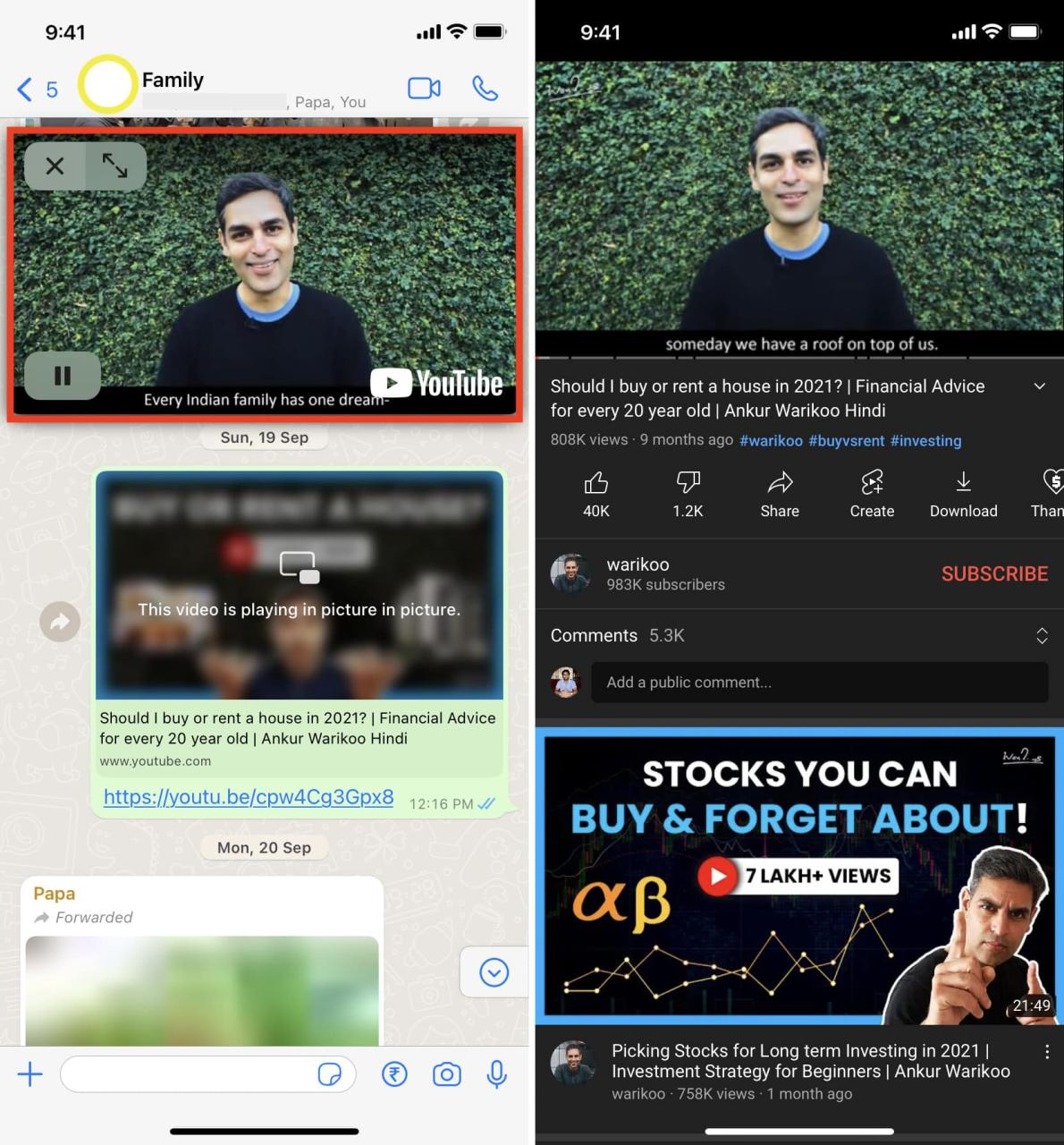
12. Actualiza la aplicación de YouTube
Si YouTube no funciona en su iPhone debido a un error, la actualización de la aplicación debería solucionar el problema.
- Mantenga presionado el ícono de App Store desde la pantalla de inicio del iPhone o la biblioteca de aplicaciones y seleccione Actualizaciones .
- Arrastre la pantalla de actualizaciones hacia abajo para actualizarla.
- Toca ACTUALIZAR junto a YouTube si está disponible.
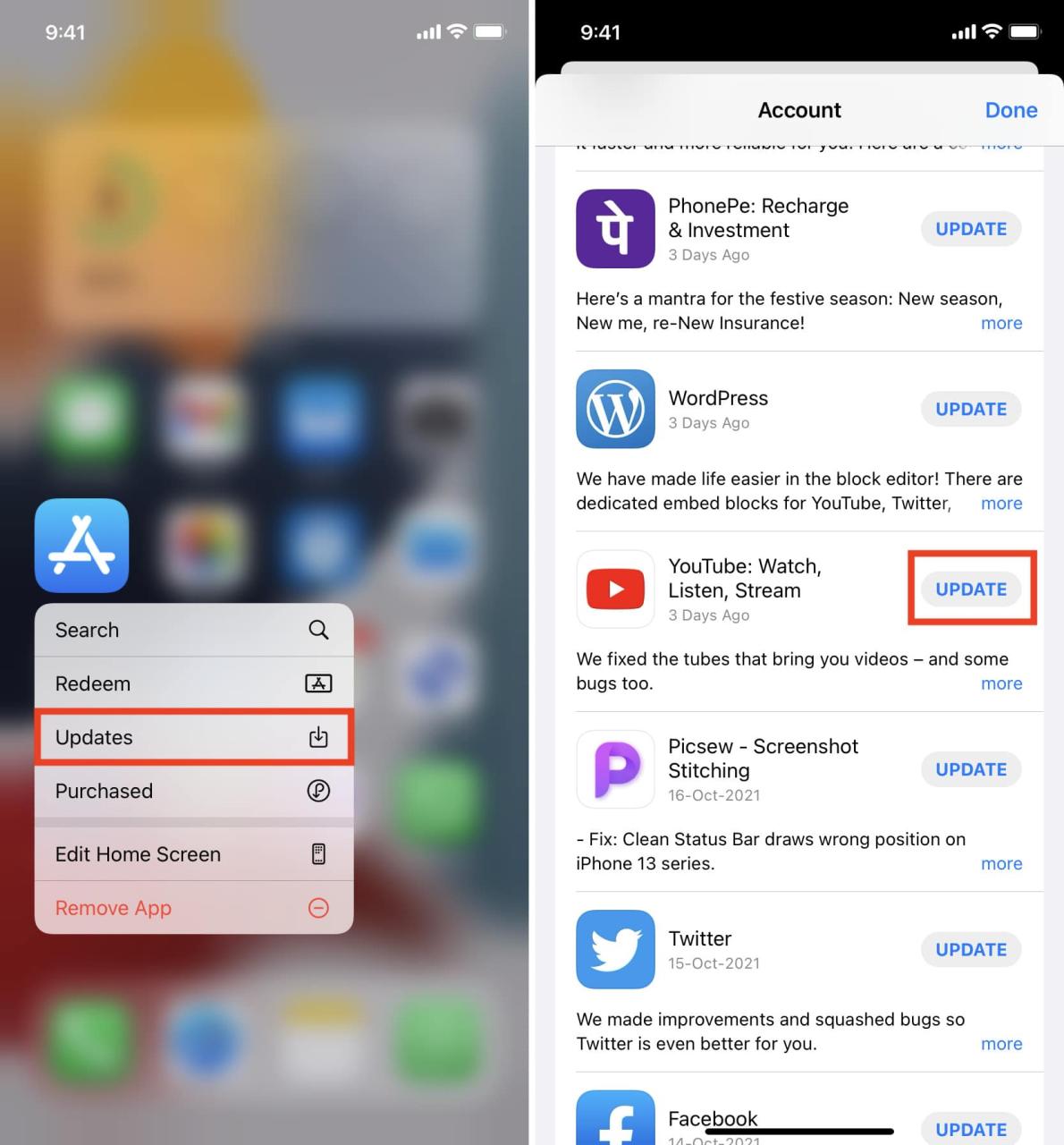
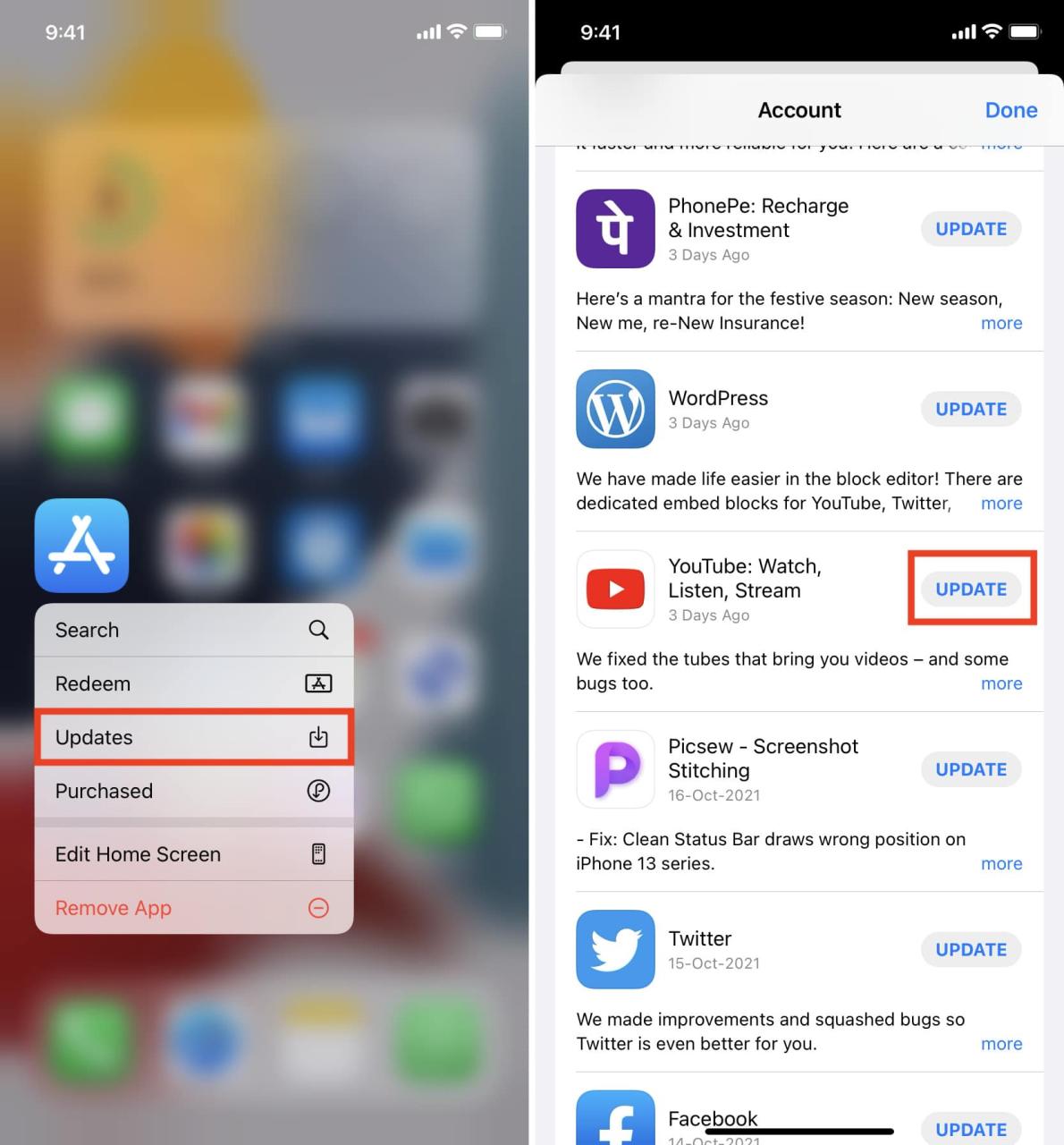
13. Desinstala YouTube y vuelve a instalarlo
Si la actualización de la aplicación no solucionó el problema, intente eliminar la aplicación de YouTube y volver a instalarla. Nota : Esto también eliminará todos los videos de YouTube que haya guardado sin conexión.
14. Comprueba si YouTube está caído globalmente o en tu región
A veces, la culpa puede no ser tuya sino de YouTube. Y al igual que tú, muchas otras personas pueden estar enfrentando problemas similares de YouTube que no funciona en sus teléfonos inteligentes y computadoras.
Para verificar, realice una búsqueda en la web de » ¿Está YouTube inactivo en [nombre de su región] ?». Desde los resultados de la búsqueda, haga clic en una de las opciones como downdetector.com o downforeveryoneorjustme.com . Desde aquí, puede saber si otras personas se enfrentan a esto o no. En caso afirmativo, espere un momento hasta que YouTube aborde este problema.
También puede comunicarse con ellos en Twitter @TeamYouTube o consultar sus tweets recientes para obtener una actualización.
15. Prueba el modo de incógnito de YouTube
En caso de que YouTube no funcione normalmente, intente usarlo en modo de incógnito. Esto es casi similar al modo de incógnito en Chrome .
- Dentro de la aplicación de YouTube, toca tu foto de perfil .
- Presiona Activar incógnito .
- Ahora, busca un video y debería reproducirse.
- Toque el icono de incógnito en la parte superior derecha para desactivarlo.
Nota : en el modo de incógnito de YouTube, no puede ver sus suscripciones.
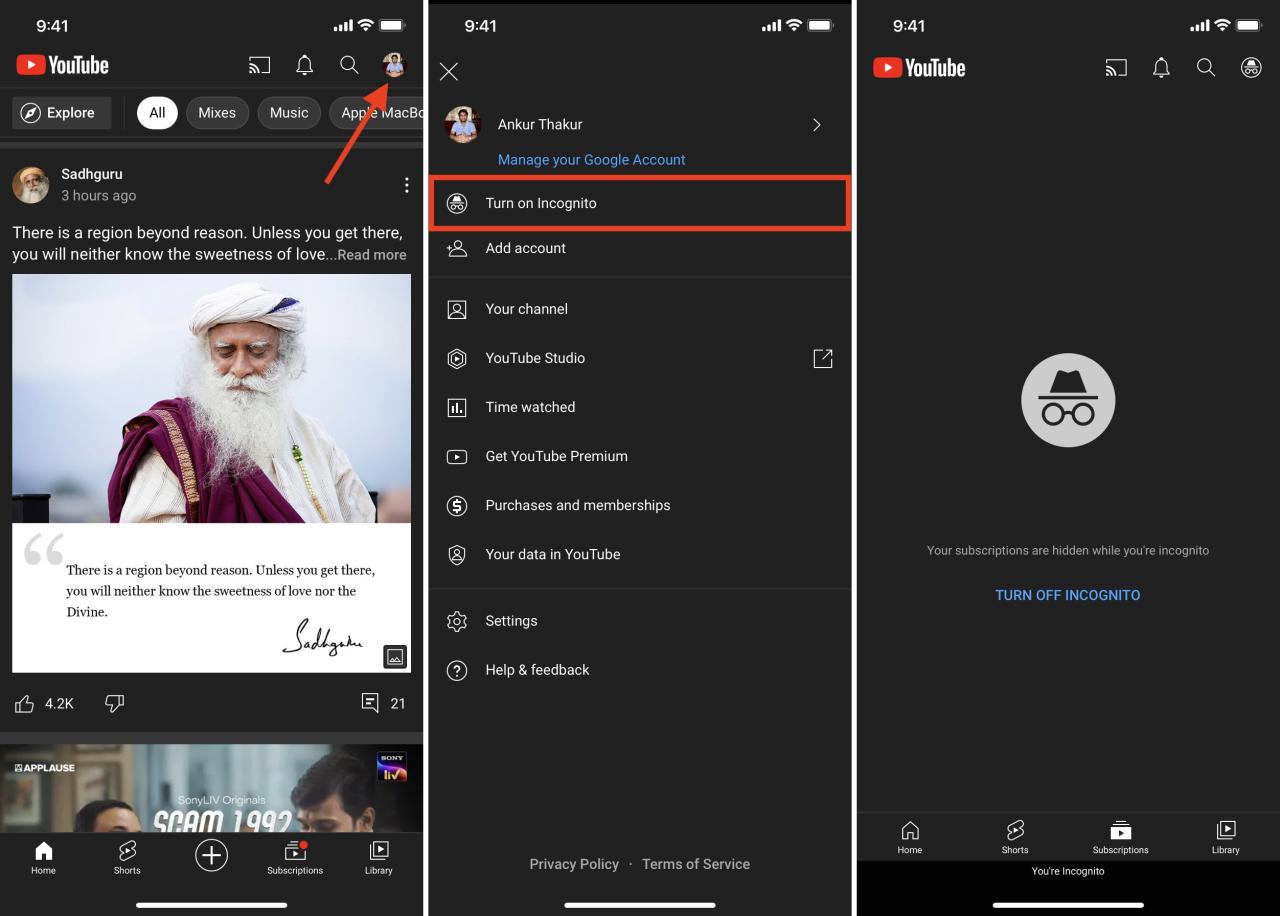
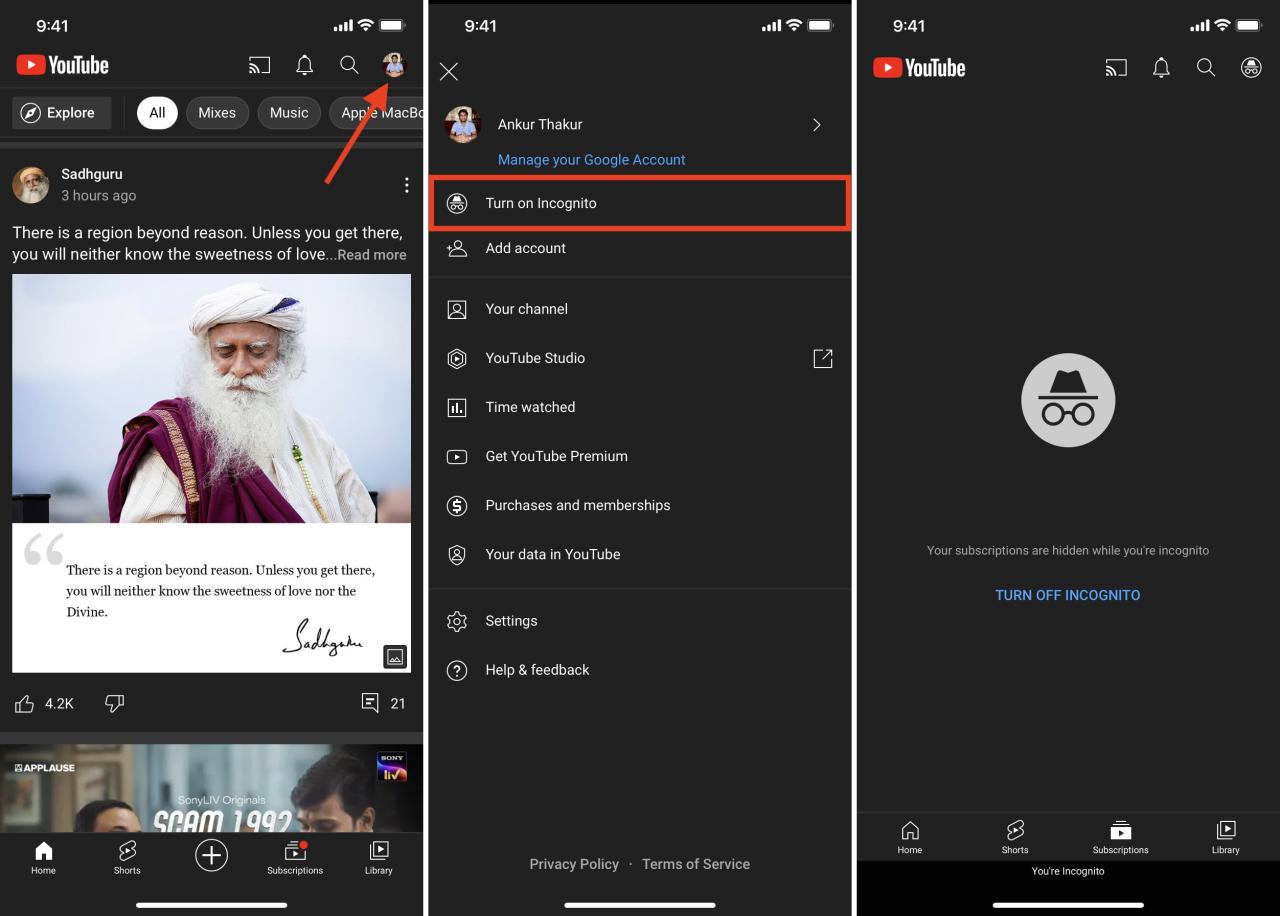
16. Salga de la cuenta de YouTube y vuelva a iniciar sesión
En raras ocasiones, cerrar sesión e iniciar sesión puede ayudar a solucionar el problema. Además, si ha cambiado la contraseña de la cuenta de Google y no puede ver sus suscripciones, volver a autenticarse podría ayudar.
Para hacer esto, toca la foto de perfil > tu nombre > Usar YouTube sin cerrar sesión . A continuación, reinicie su iPhone. Después de eso, abra la aplicación de YouTube, toque el ícono de perfil en la esquina superior derecha e inicie sesión.
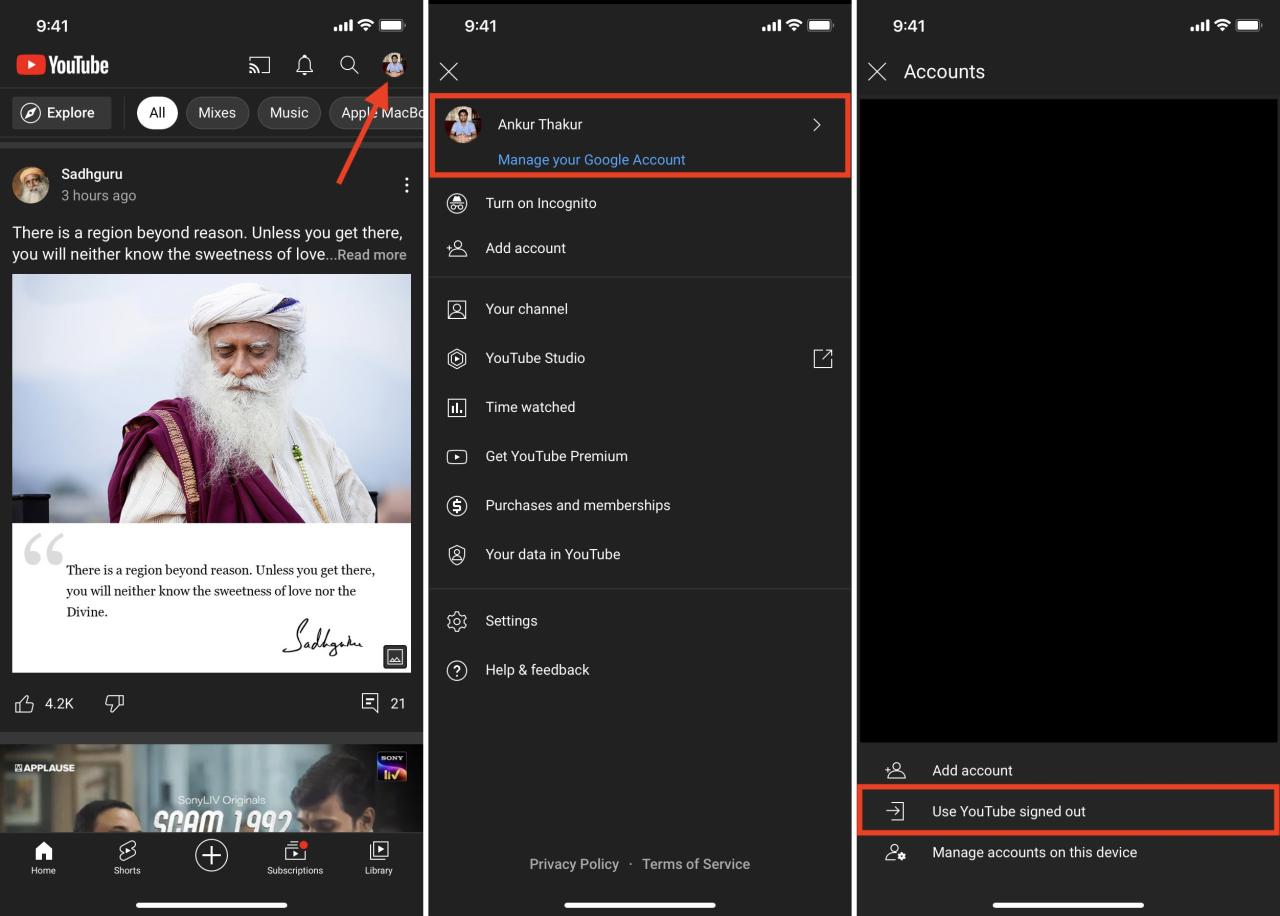
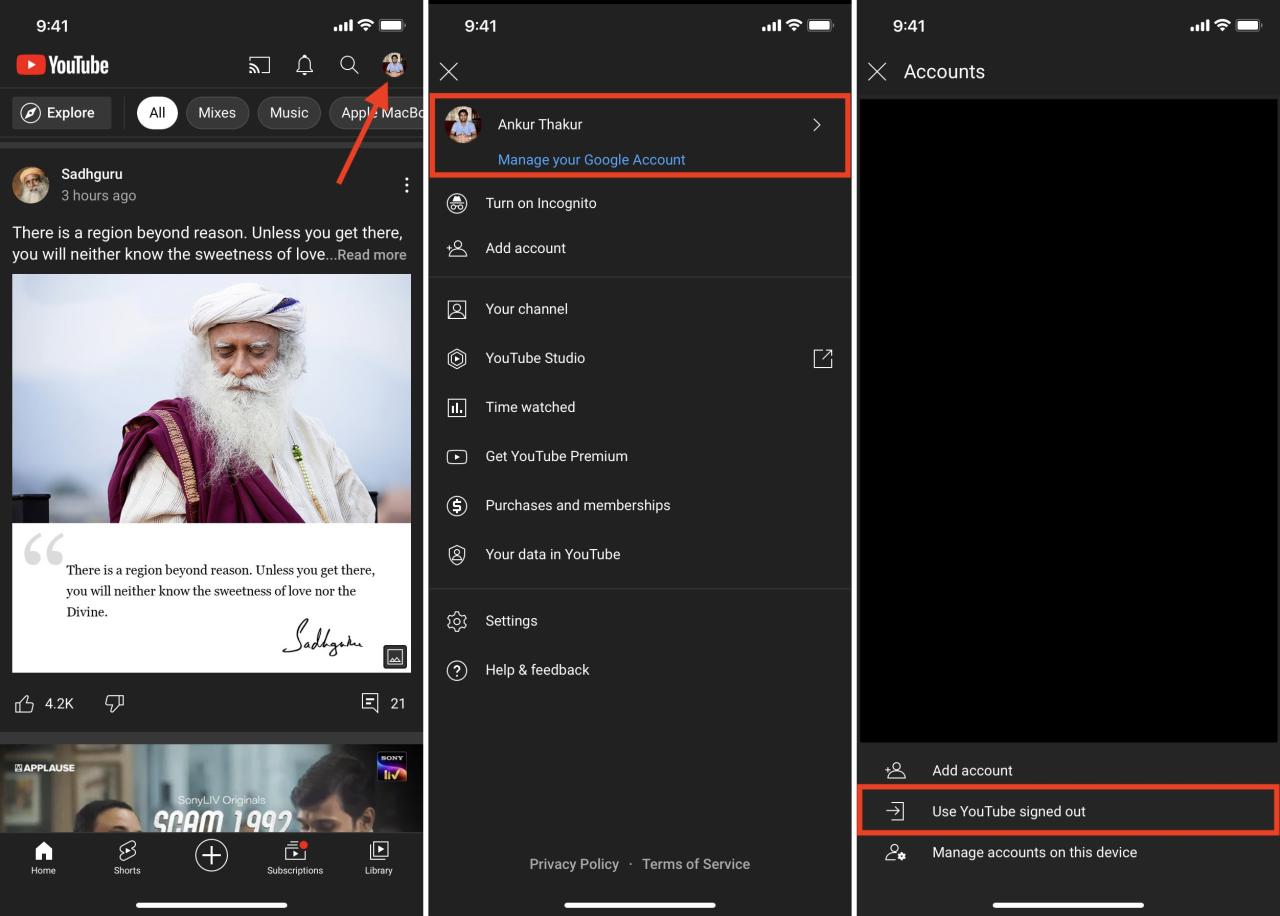
17. Libera espacio en tu iPhone para evitar que la aplicación de YouTube se bloquee
Si tiene solo unos pocos MB de espacio libre en su iPhone, YouTube y otras aplicaciones pueden fallar o cerrarse al azar. Para solucionar esto, deshazte de los archivos basura de tu iPhone para hacer espacio .
Relacionado : Más de 40 formas de ahorrar espacio de almacenamiento en iPhone y iPad
18. Cambia de ubicación dentro de YouTube
Si algunos videos no se reproducen, puede intentar cambiar la ubicación para ver si trae suerte o no. Dentro de la aplicación de YouTube, toca tu foto de perfil > Configuración > General > Ubicaciones y elige un país diferente.
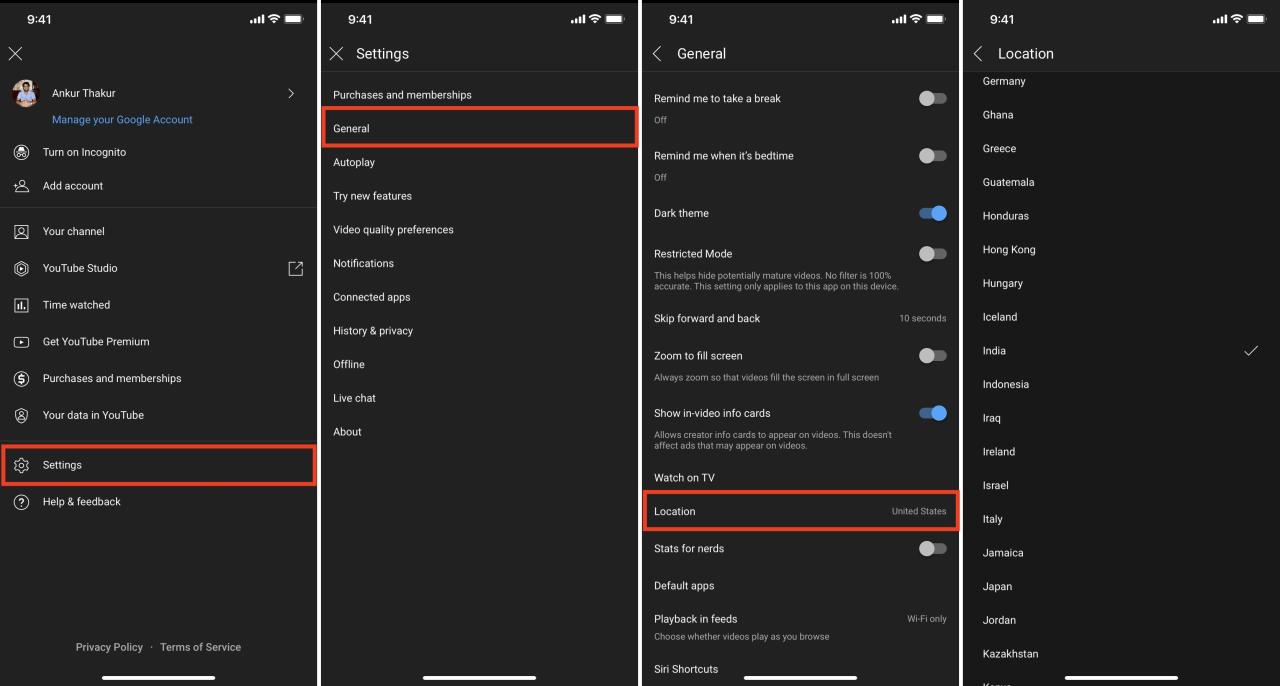
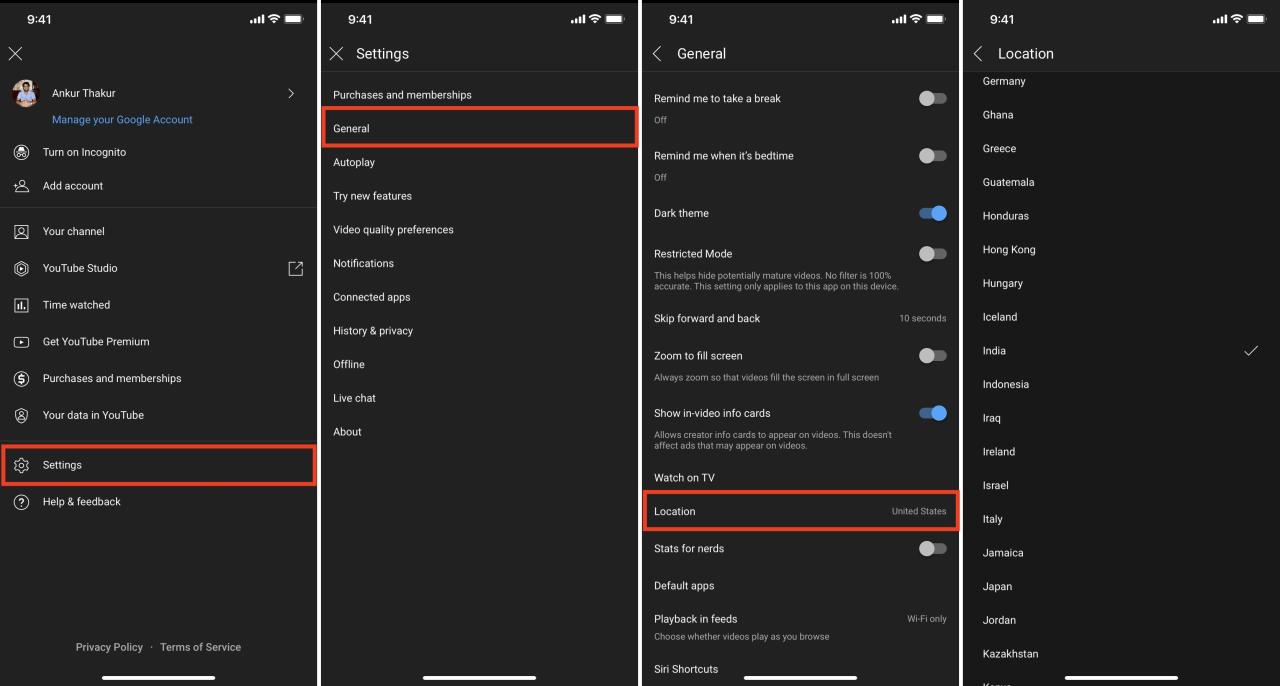
19. Desbloquea YouTube en la configuración de tiempo de pantalla
¿Sabías que es fácil bloquear YouTube en iPhone y iPad ?
Si este es el caso, su tutor (o la persona que estableció esta restricción) puede desbloquear YouTube yendo a Configuración > Tiempo de pantalla > Restricciones de contenido y privacidad . Desde aquí, desactive Restricciones de contenido y privacidad .
20. Actualiza tu iPhone
Si tiene una versión muy antigua de iOS, considere actualizar su iPhone yendo a Configuración > General > Actualización de software . Esto asegurará que las aplicaciones de terceros como YouTube funcionen perfectamente en el dispositivo.
21. Restablecer la configuración de red del iPhone
Finalmente, si ninguna de las soluciones anteriores ayuda, y si YouTube no está inactivo en su región, puede restablecer todas las configuraciones de red para solucionar este problema.
Abra Configuración de iPhone > General > Transferir o Restablecer iPhone > Restablecer > Restablecer configuración de red . Una vez que esto esté completo, conecte su iPhone a Wi-Fi o datos móviles, y YouTube debería funcionar perfectamente.
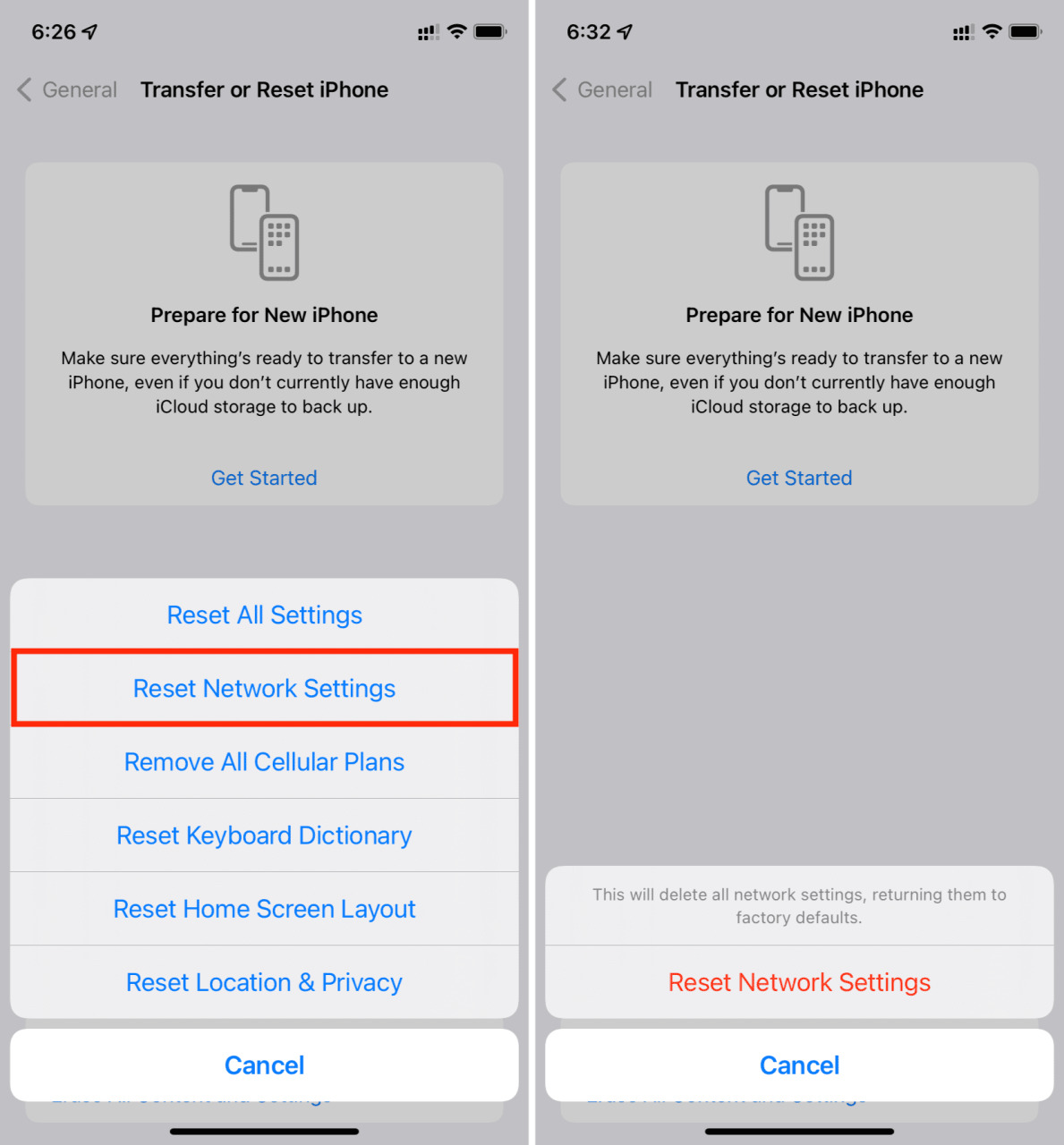
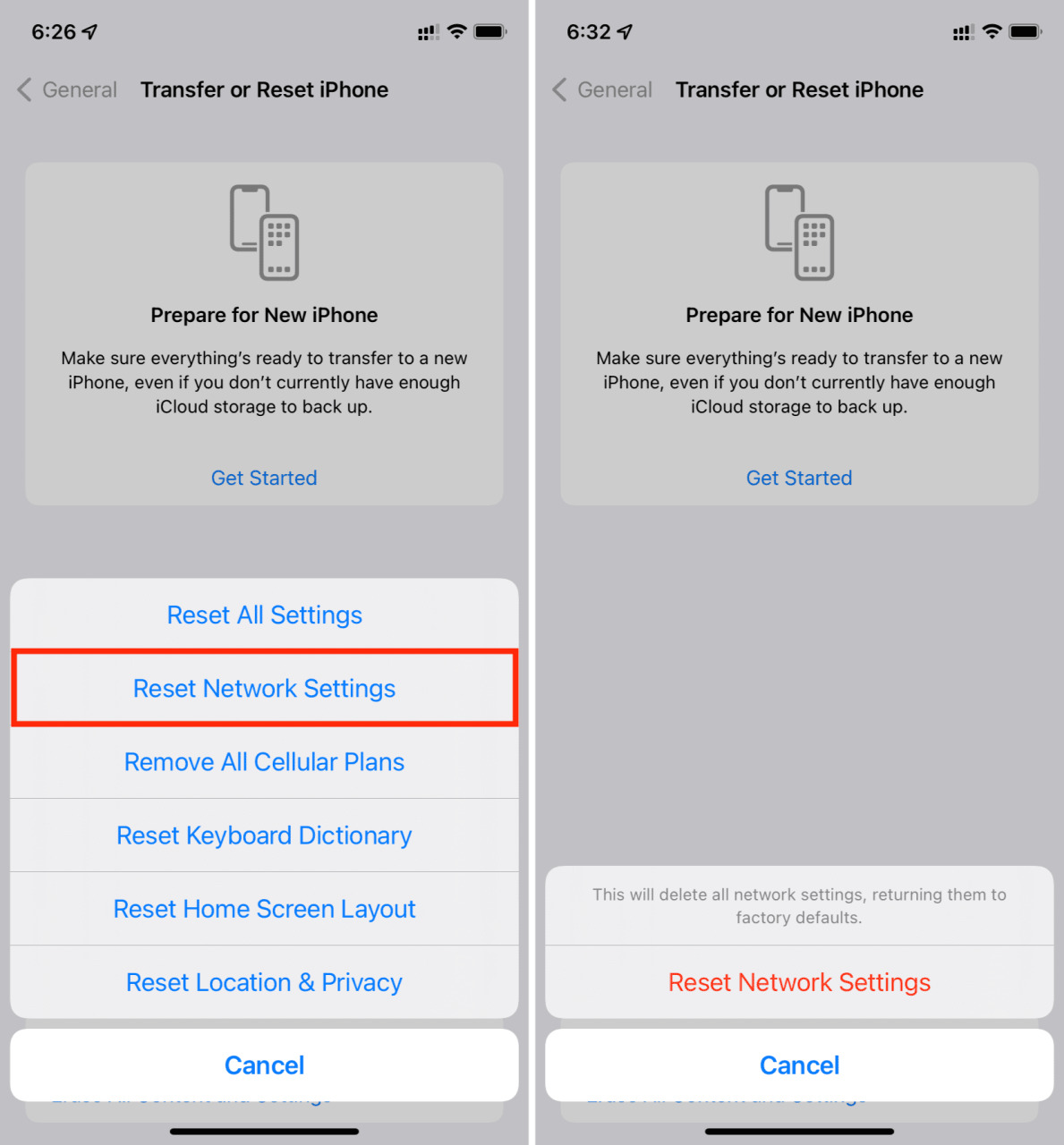
Así es como puede solucionar el problema de YouTube que no funciona en el iPhone. Espero que esta guía te haya ayudado a resolver el problema y que ahora puedas ver videos y cortos de YouTube como antes.
Otras publicaciones de YouTube:
- Cómo transmitir en vivo a YouTube desde iPhone, iPad y Mac
- Maneras de compartir el enlace de marca de tiempo específico de un video de YouTube
- Cómo no pagar de más por YouTube Premium