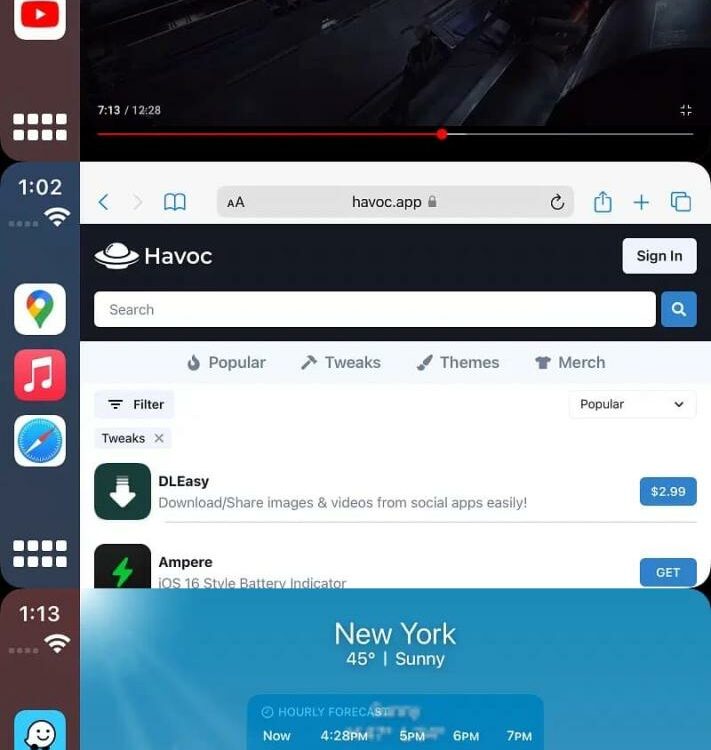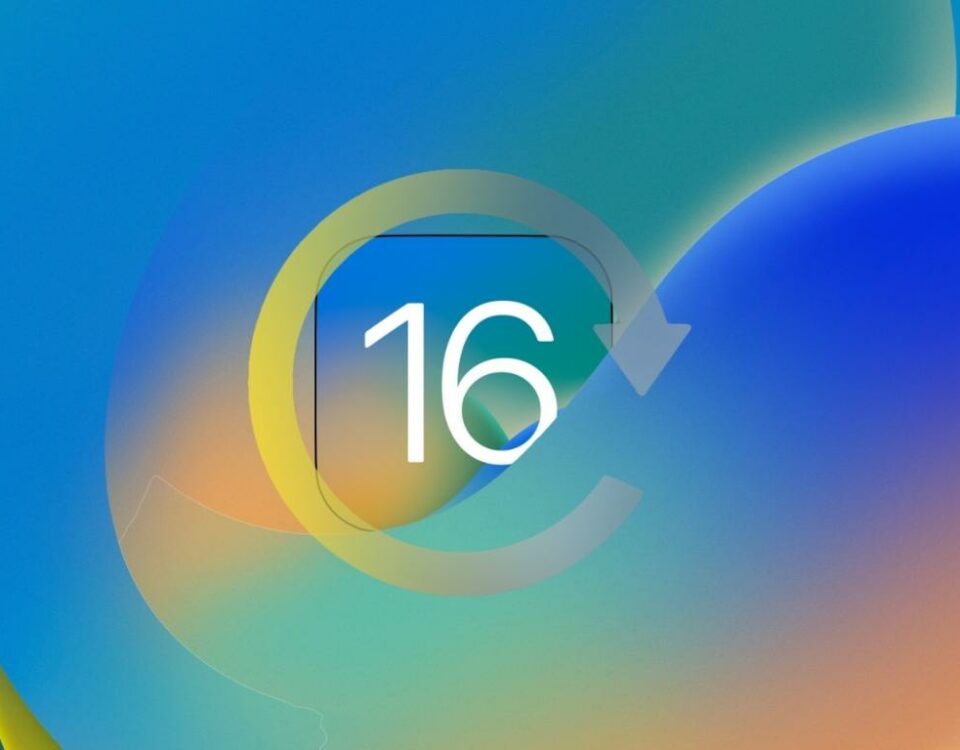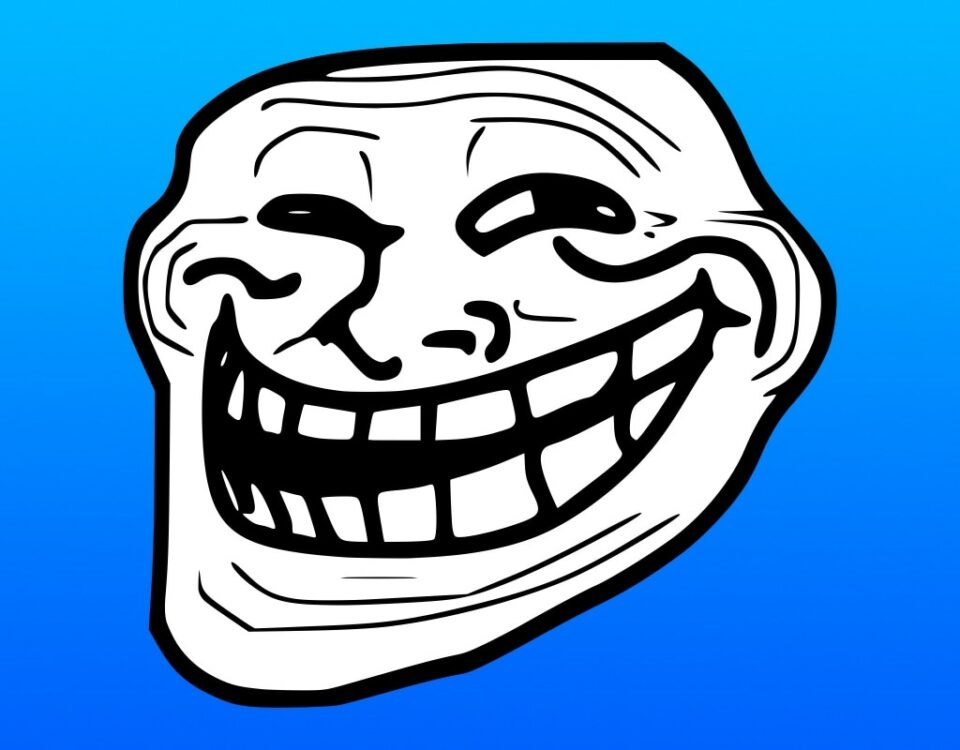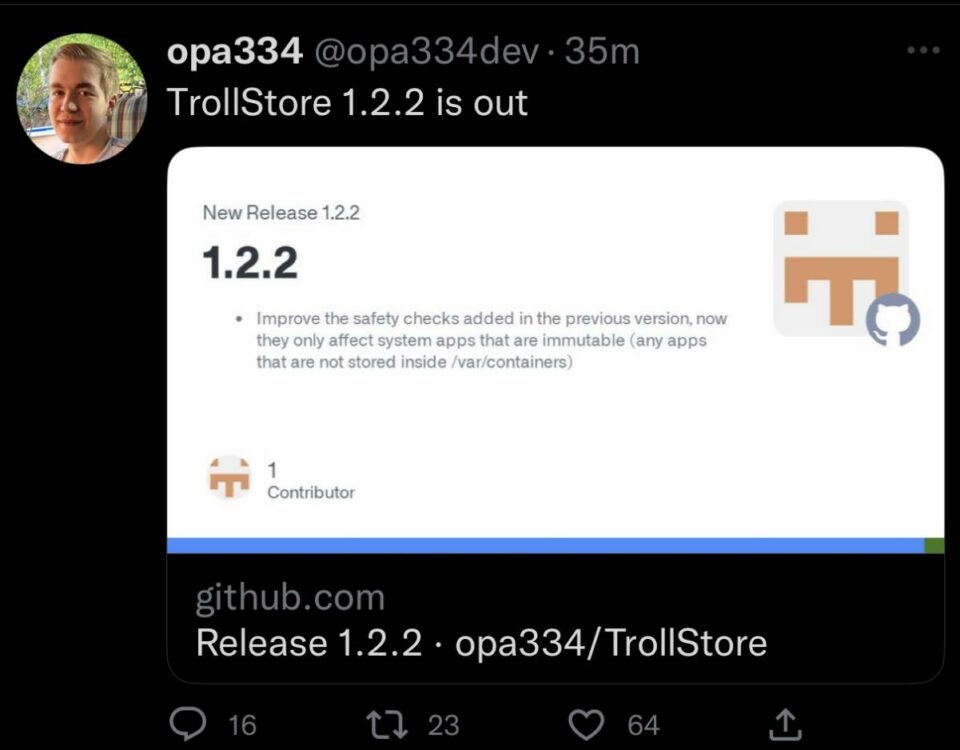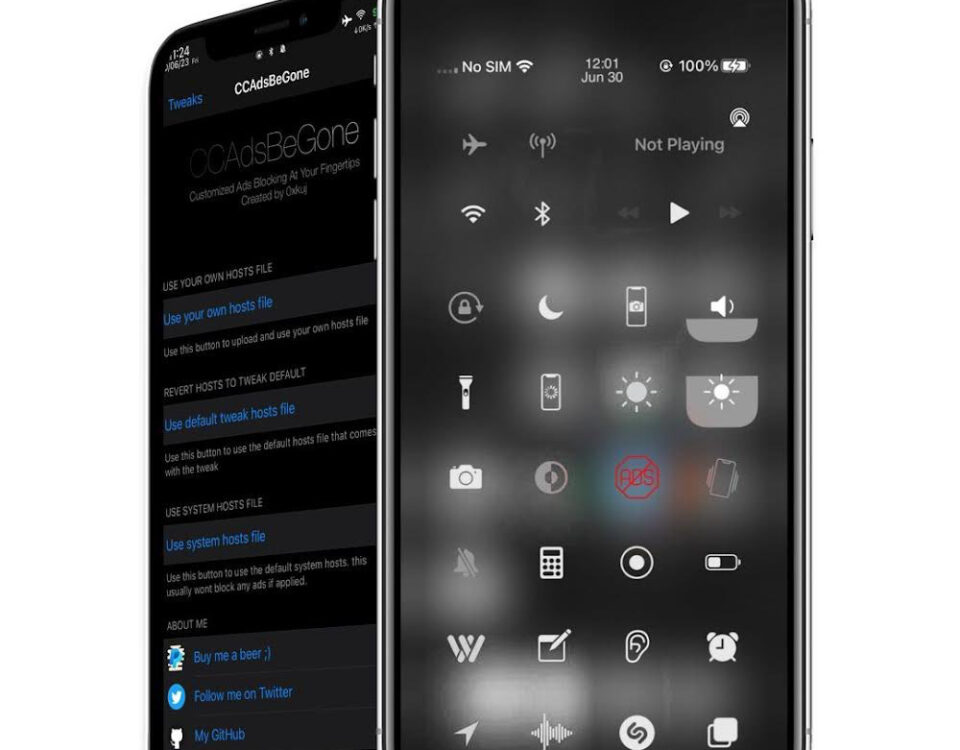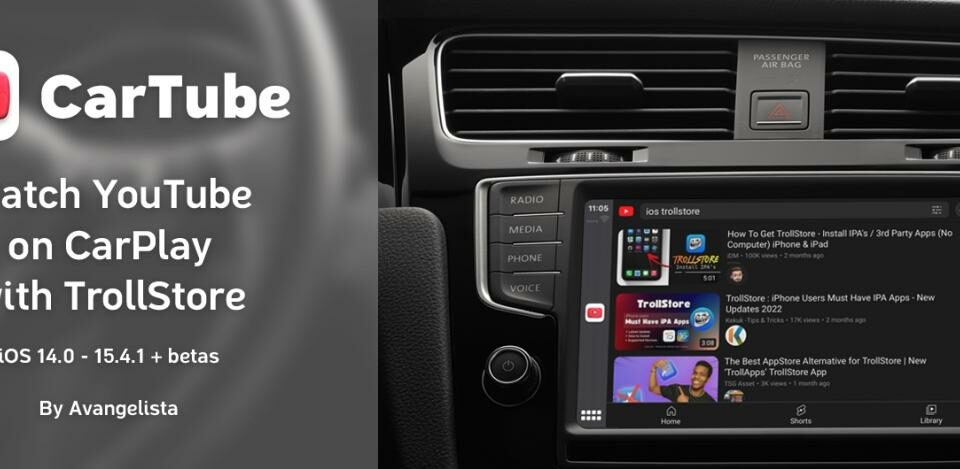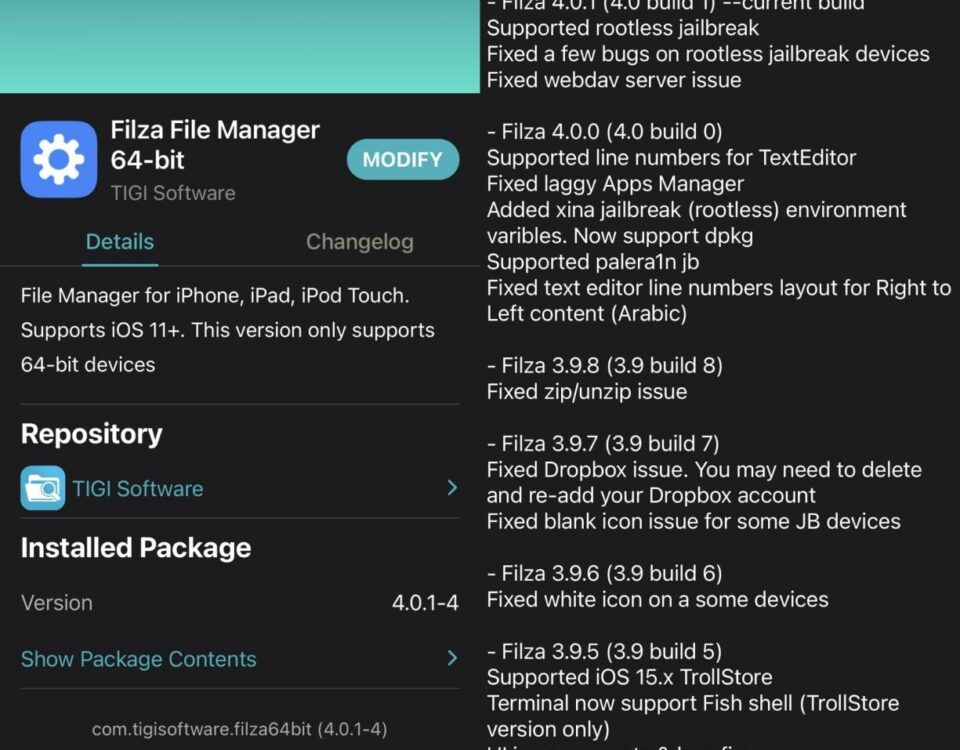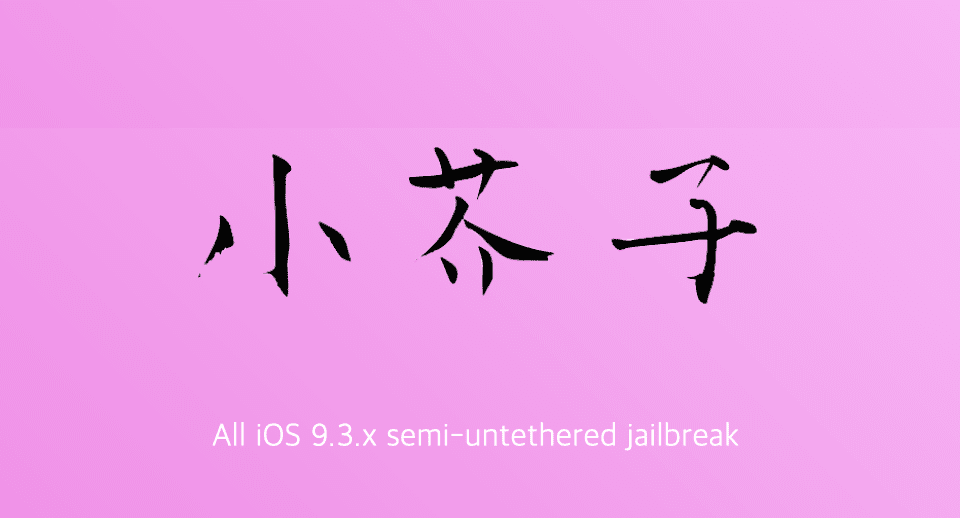Las aplicaciones djay de Algoriddim recogen la integración de SoundCloud y Tidal
9 noviembre, 2022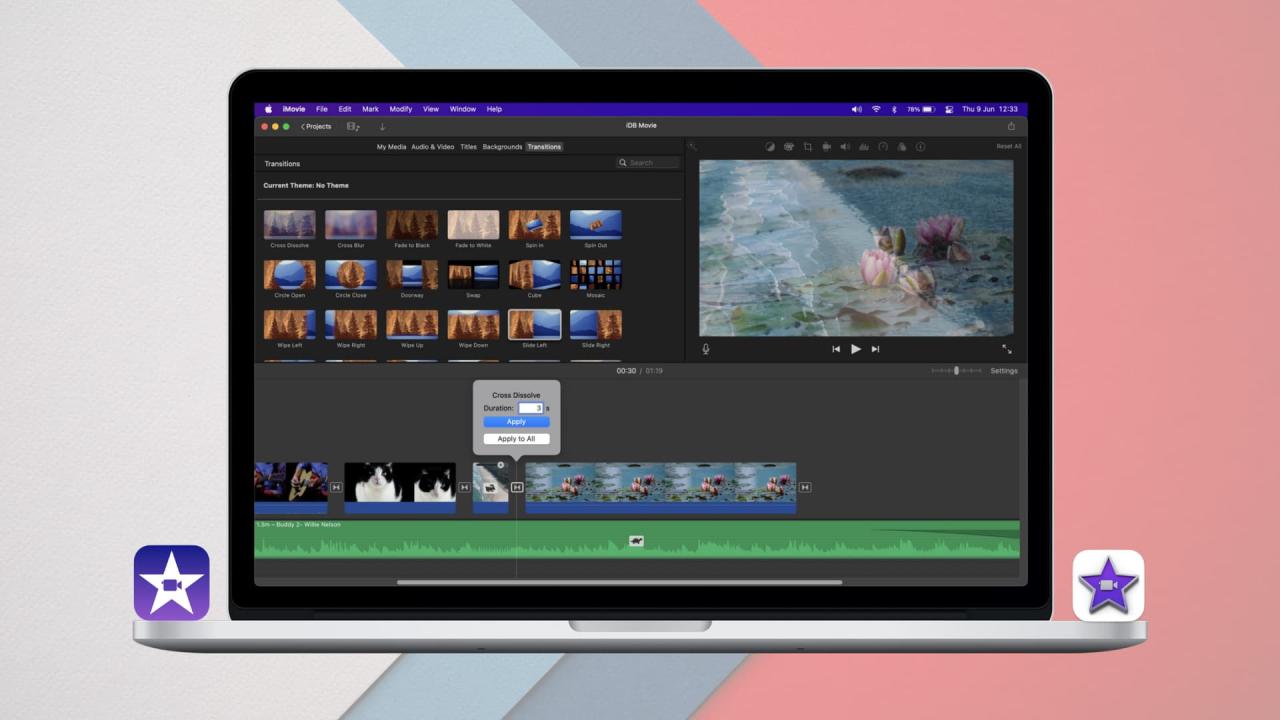
Cómo agregar, editar y eliminar transiciones de iMovie en Mac e iOS
10 noviembre, 2022Cómo crear un perfil de iMessage con una imagen de perfil personalizada y un nombre para mostrar en iPhone y iPad
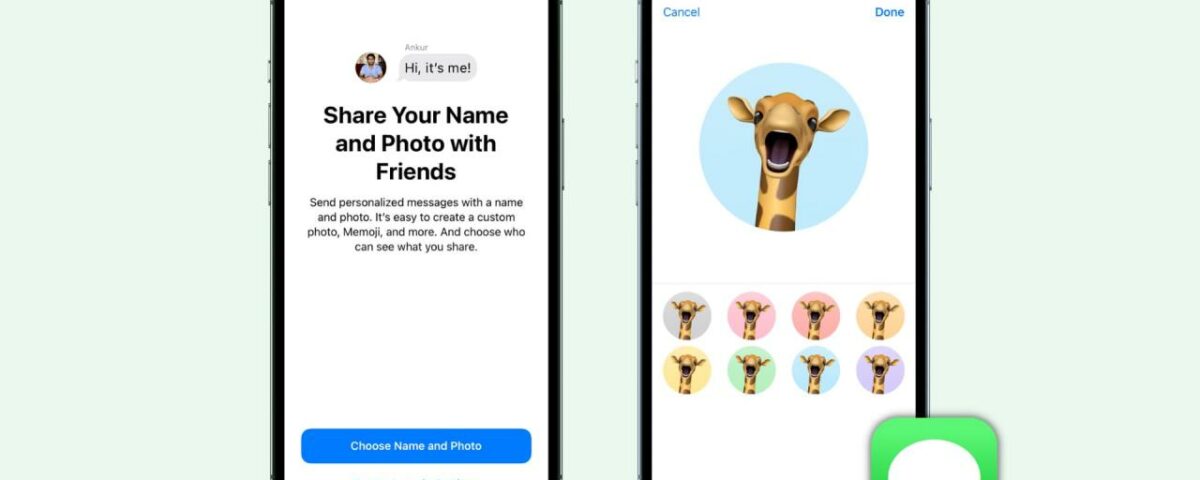
A partir de iOS 13, los propietarios de iPhone y iPad pueden crear un perfil de iMessage en la aplicación Mensajes que incluye una foto personalizada y un nombre para mostrar . El nombre y la imagen de perfil que configuras son visibles para las personas a las que envías mensajes en iMessage. Este tutorial le muestra cómo crear su perfil de iMessage y compartir su nombre y foto con amigos.
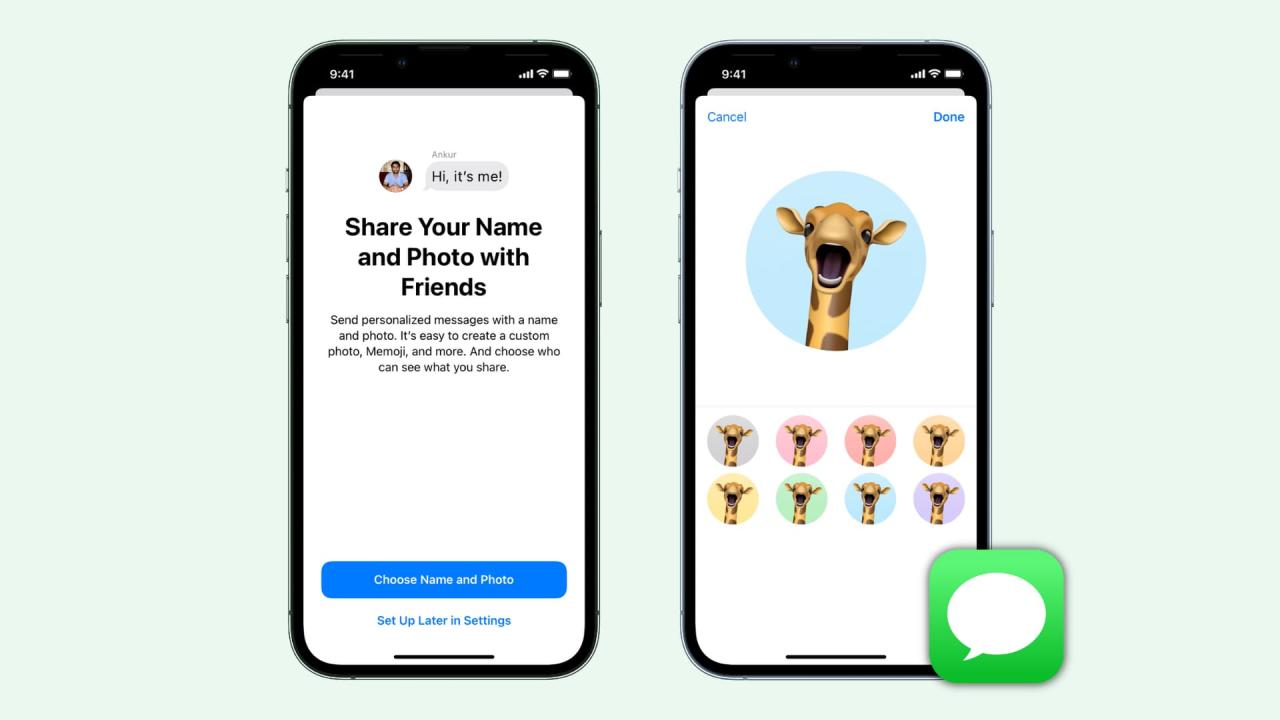
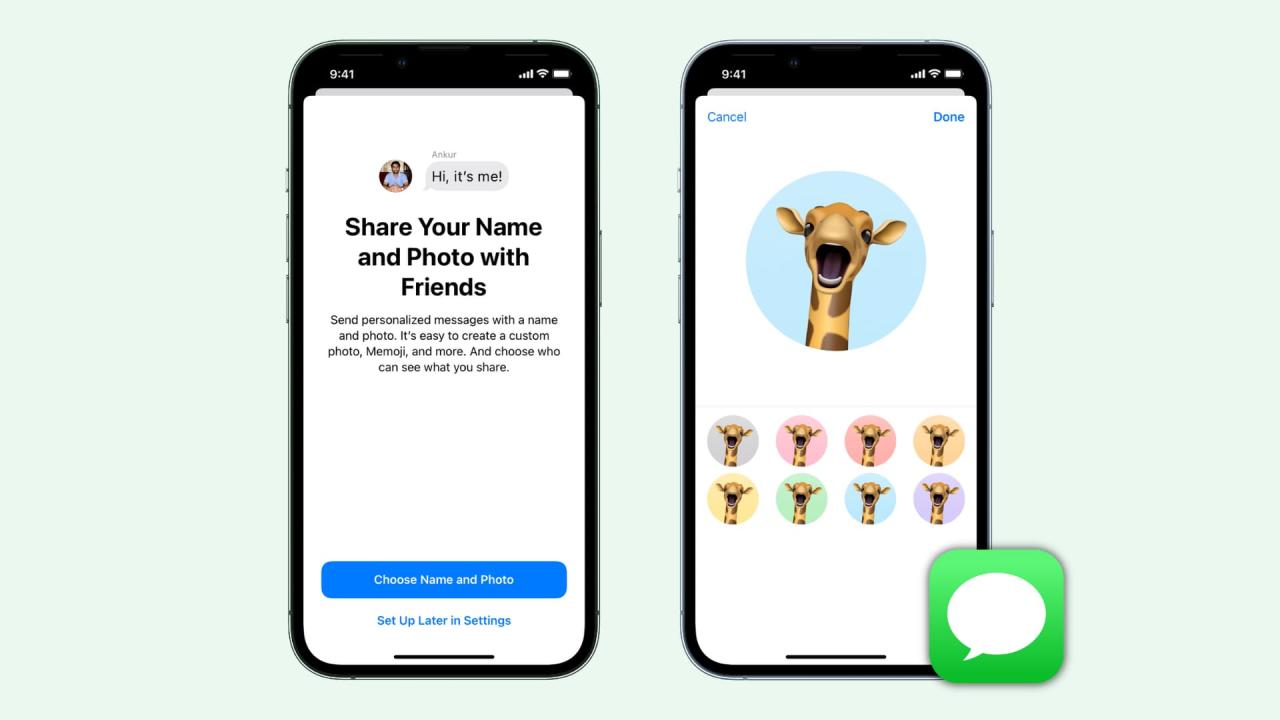
Lanzar
El jefe de ingeniería de software de Apple, Craig Federighi, mencionó brevemente esta ingeniosa característica durante el discurso de apertura del 3 de junio en la Conferencia Mundial de Desarrolladores de Apple 2019.
Su perfil de iMessage puede tener una imagen de visualización y un nombre de pantalla diferentes a los de la foto y el nombre/apellido designado en su cuenta de ID de Apple. De esa manera, puede tener un perfil de iMessage estandarizado sin cambiar su foto y nombre de perfil de ID de Apple.
Usando su perfil de iMessage, los destinatarios del chat pueden actualizar fácilmente su información de contacto local con su nueva foto y nombre/apellido. El otro lado verá un banner en la parte superior junto con una opción para actualizar su aplicación de Contactos con su nombre e imagen actualizados.
Estos perfiles de iMessage se sincronizan entre dispositivos a través de iCloud.
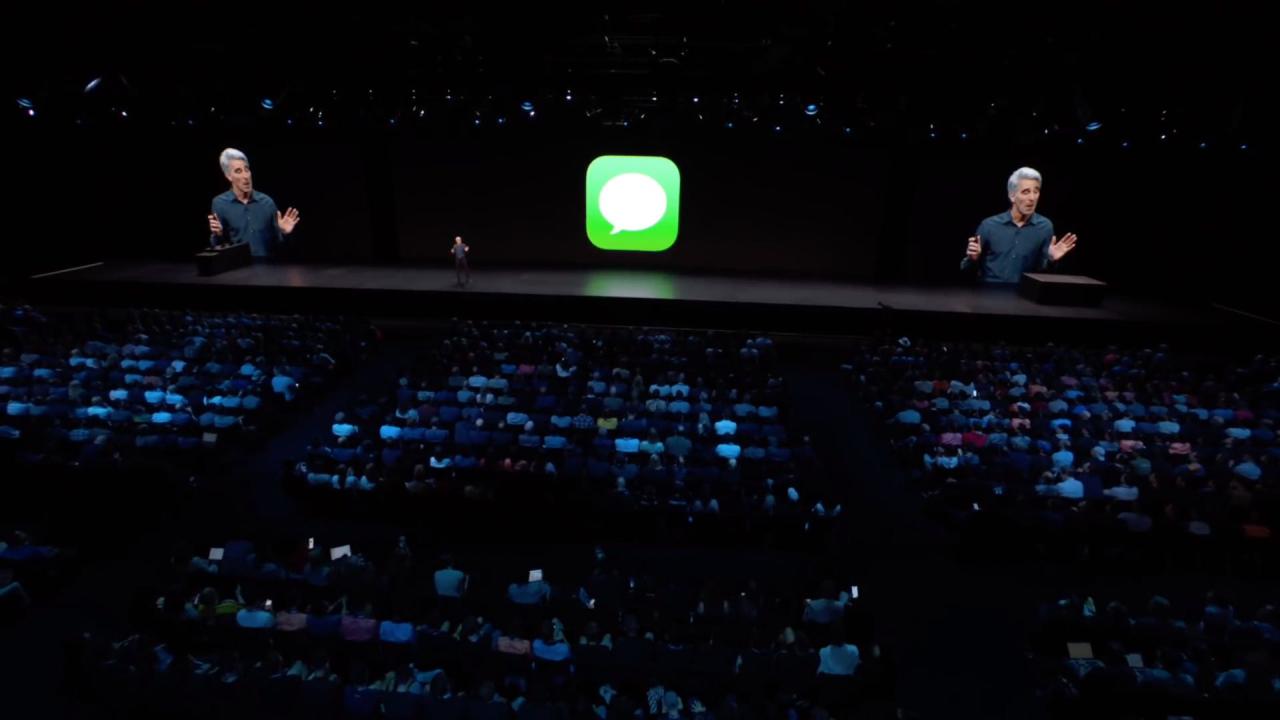
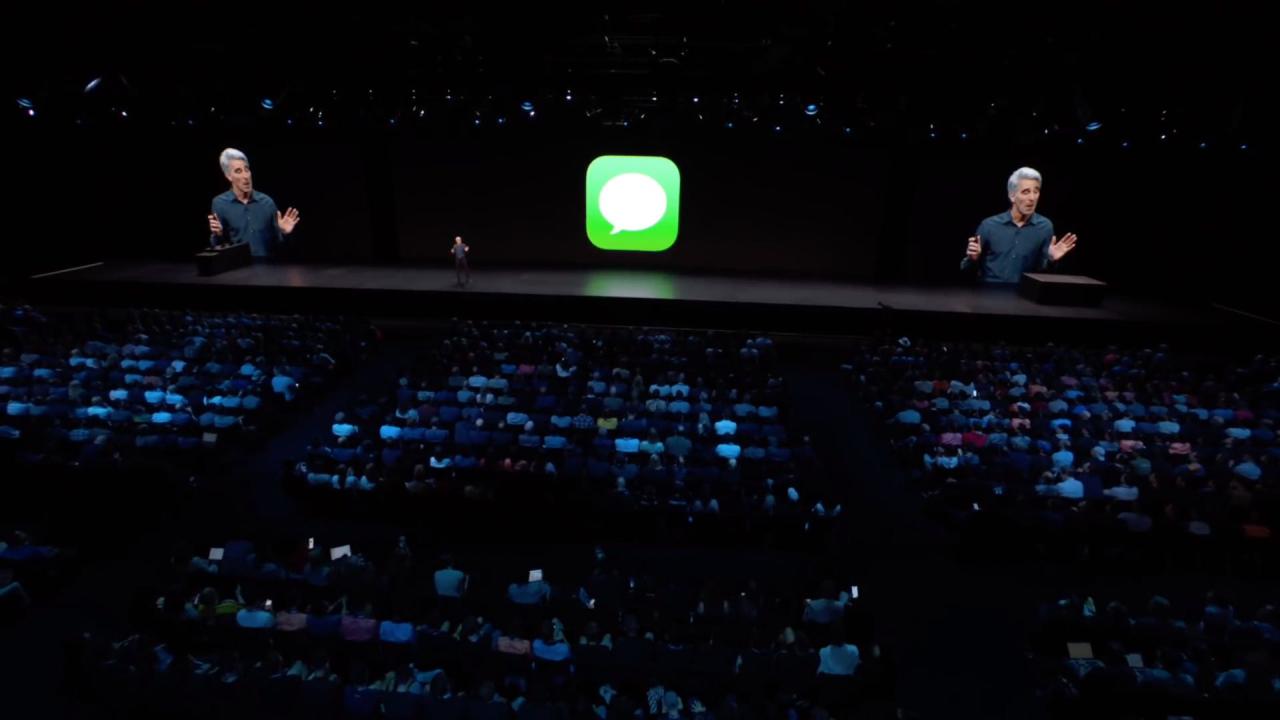
Las aplicaciones de mensajería de terceros como Facebook Messenger, Skype, WeChat, WhatsApp, Viber y otras han ofrecido imágenes de perfil personalizables durante años. Con iOS 13, las fotografías de perfil reconocibles y los nombres para mostrar ahora están disponibles en la aplicación Mensajes.
Si alguna vez has recibido un mensaje como este…
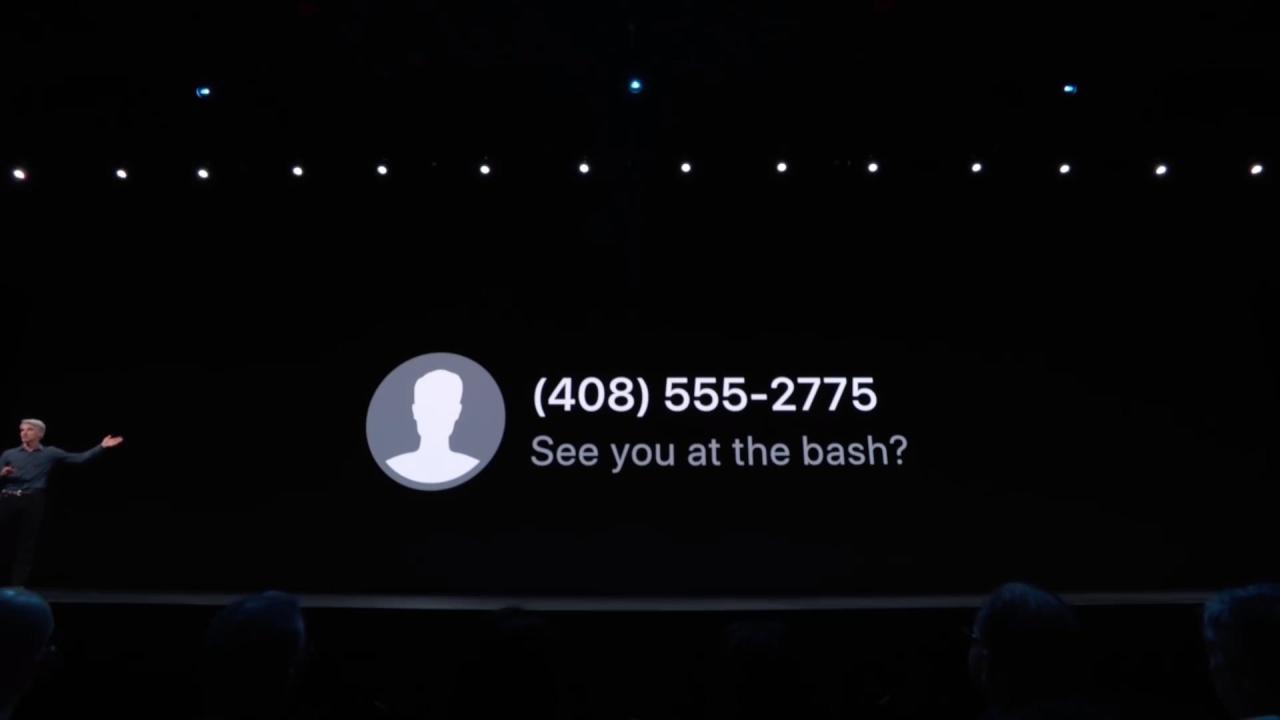
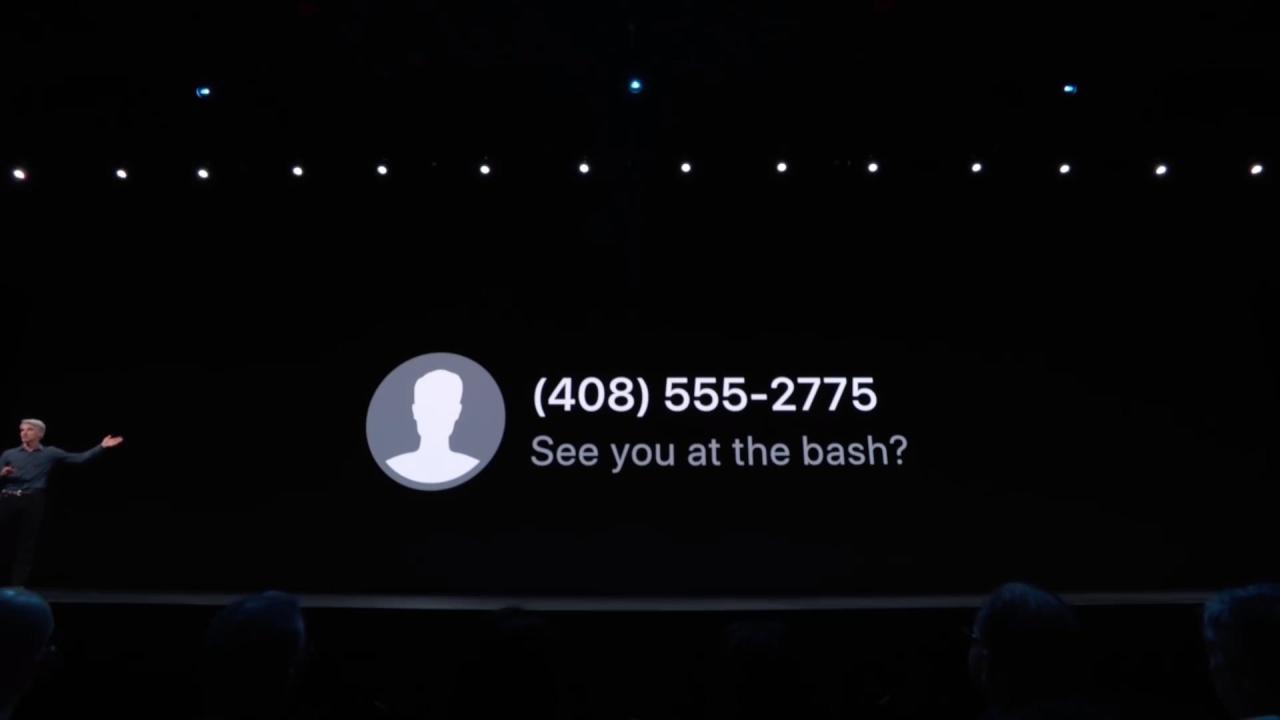
… lo más probable es que te hayas preguntado quién es. Bueno, con los nuevos perfiles de iMessage en iOS 13, podrías estar viendo algo como esto:
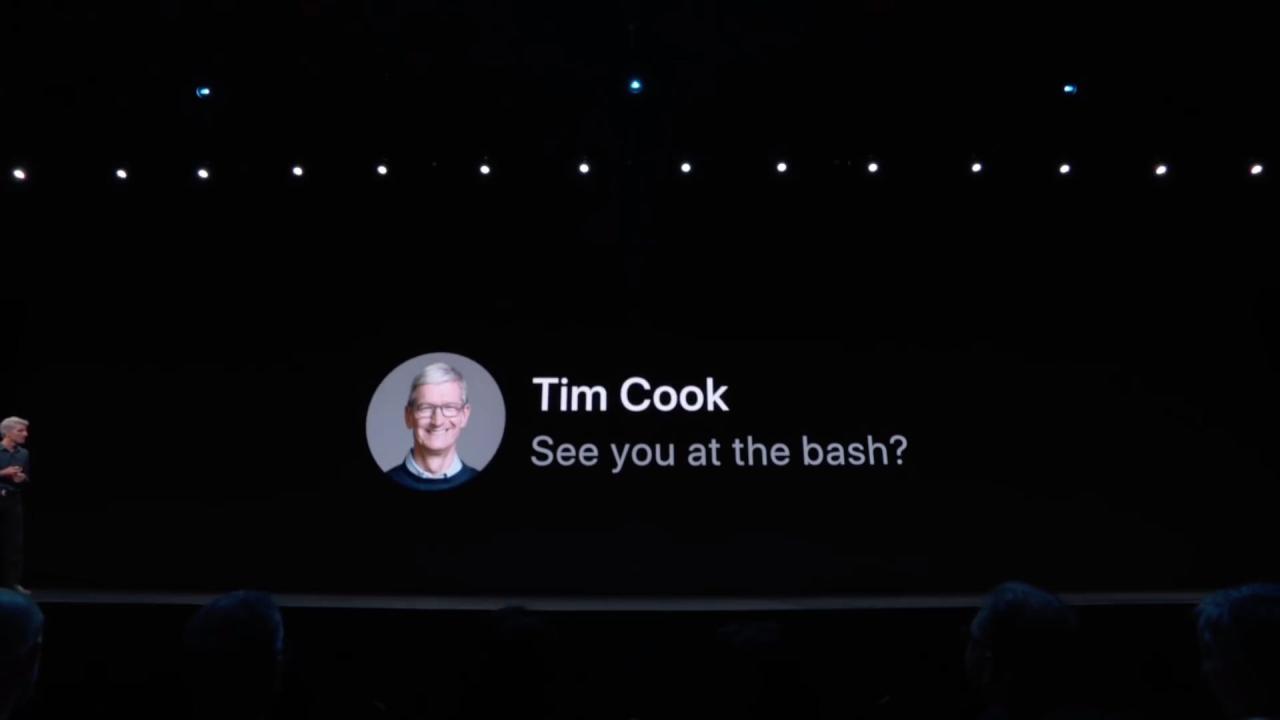
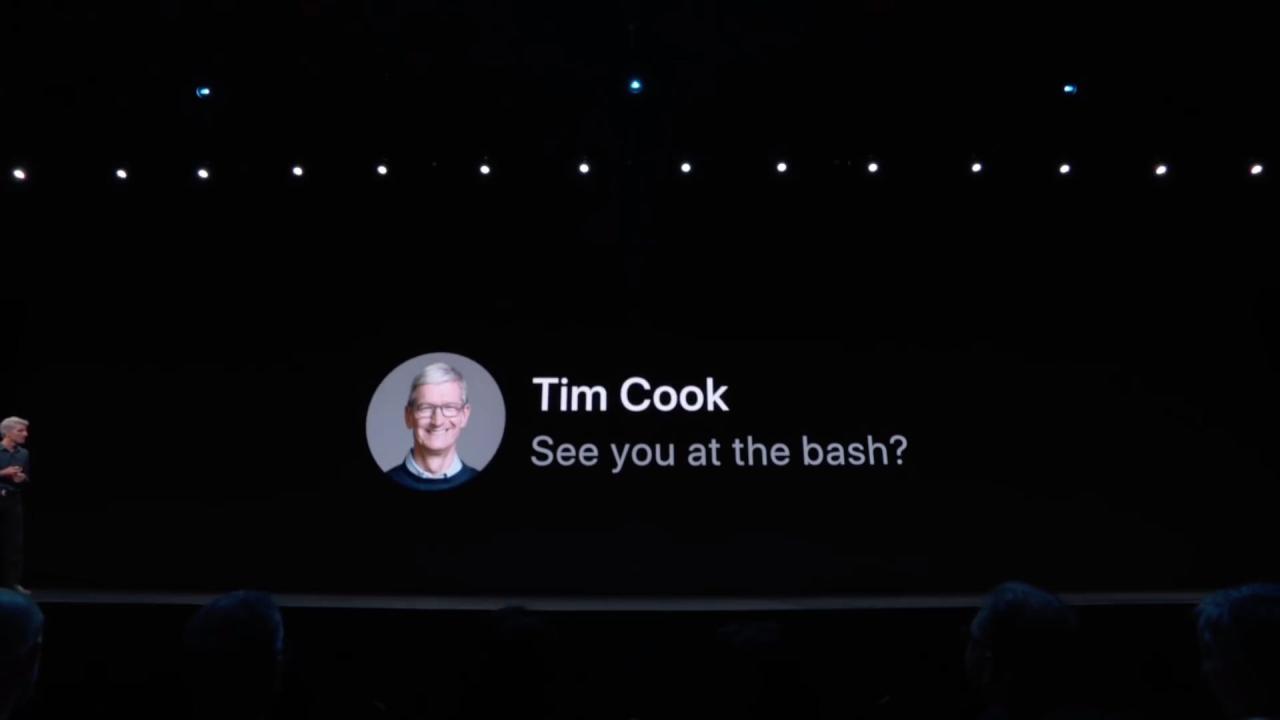
Siga nuestro tutorial paso a paso incluido a continuación para aprender cómo crear y personalizar su perfil de iMessage para que sea más fácil para las personas con las que envía mensajes identificarlo.
Cómo crear un perfil de iMessage en iPhone o iPad
Siga los pasos a continuación para crear su perfil de iMessage con un nombre para mostrar y una foto:
1) Abra Configuración en su iPhone o iPad con iOS 13 o posterior.
2) Seleccione Mensajes en la lista principal.
3) Toque la opción etiquetada Compartir nombre y foto > Elegir nombre y foto .
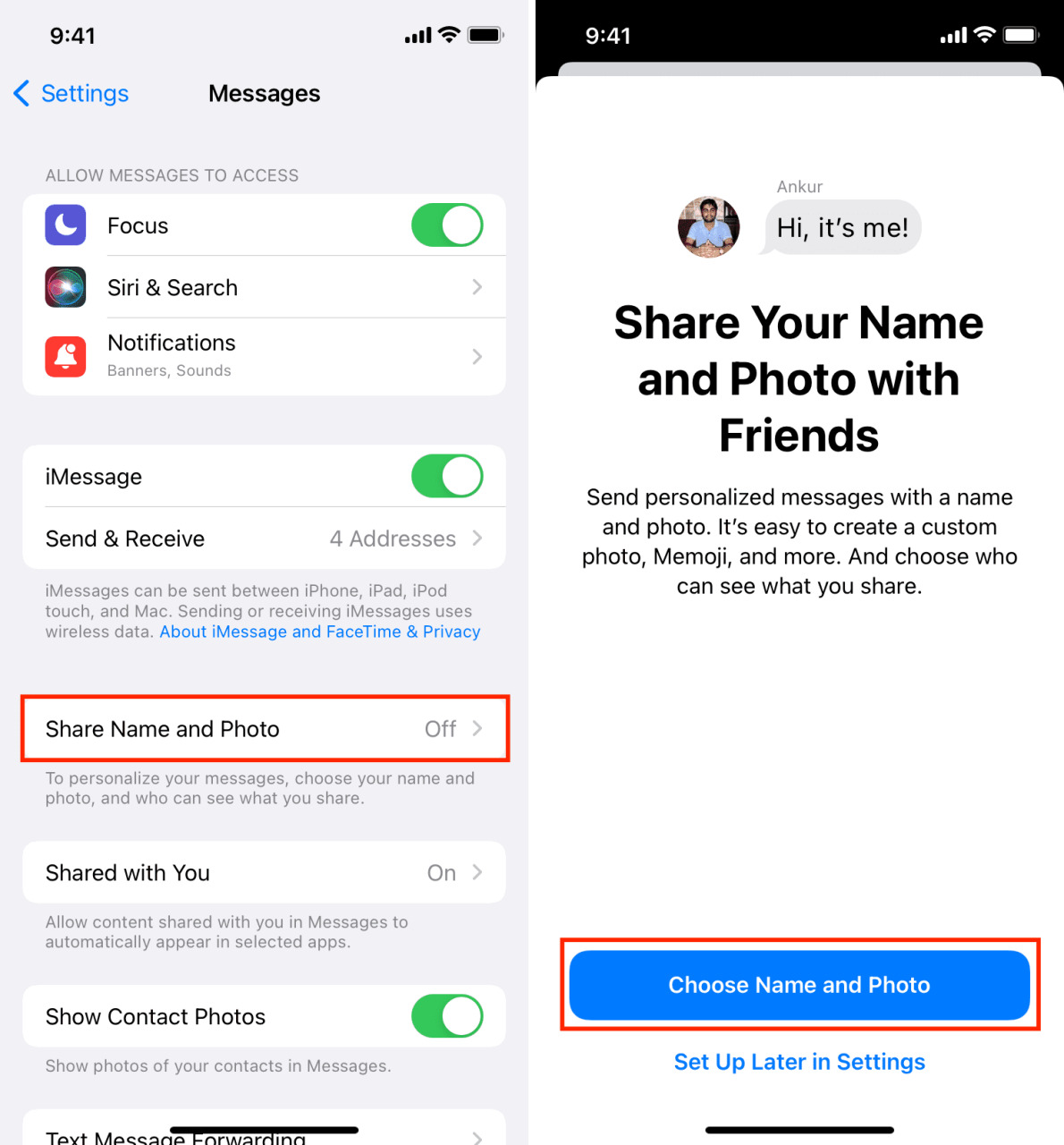
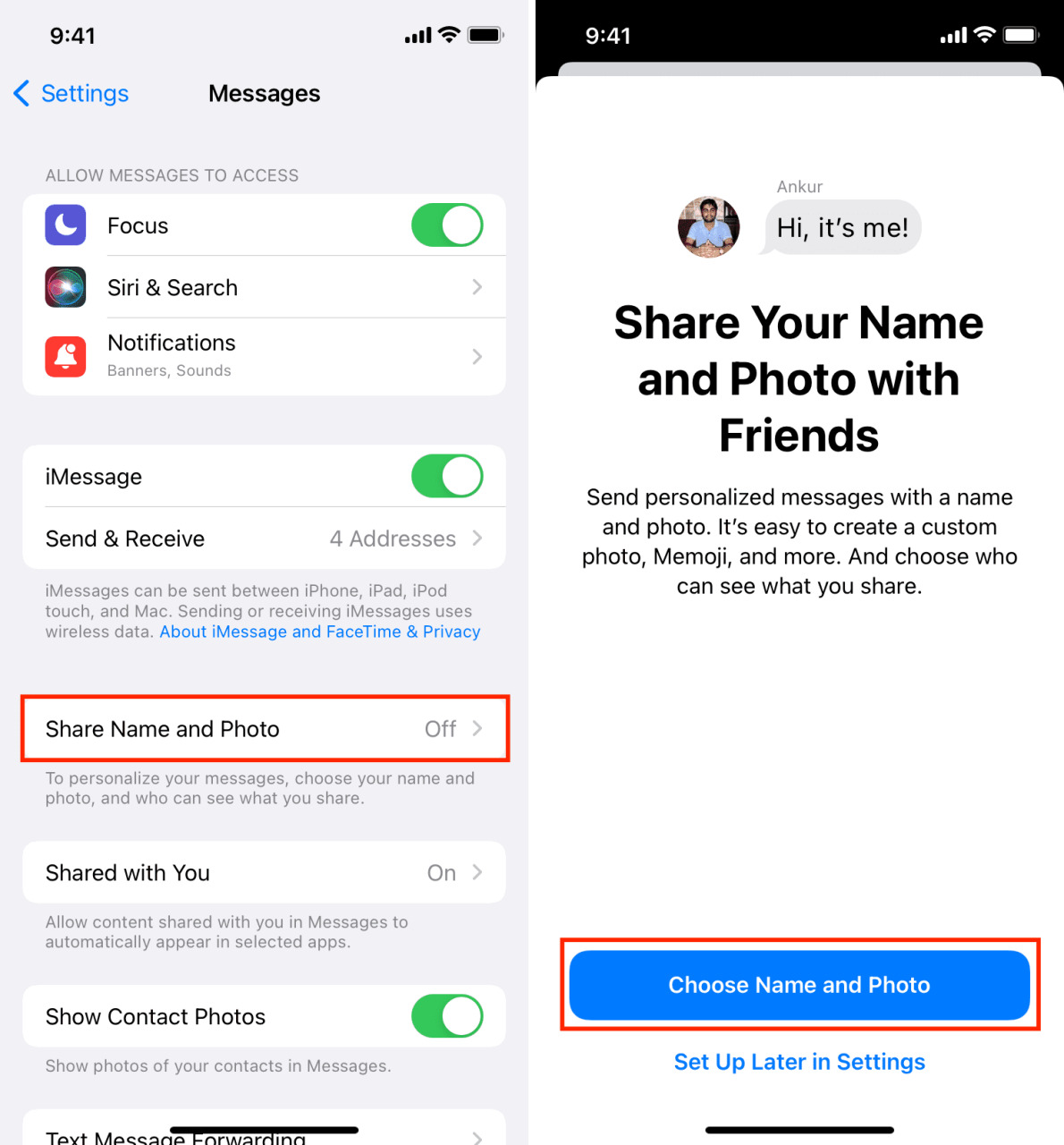
Sugerencia: también puede iniciar la aplicación Mensajes, tocar Editar en la esquina superior izquierda y seleccionar la opción etiquetada como Editar nombre y foto en el menú emergente.
4) Elija una de las fotos sugeridas que desea usar o toque los tres puntos para ver más opciones.
- Tome una foto: toque el ícono de la cámara para tomar una selfie o tome una foto con la cámara trasera y utilícela como su foto de iMessage.
- Elige una foto: toca el ícono de fotos para elegir una imagen de tu aplicación Fotos.
- Use un emoji: seleccione el botón sonriente y use cualquier emoji sobre un fondo de color como su imagen de perfil.
- Usa tus iniciales: elige el ícono del lápiz para agregar un monograma y úsalo como tu foto de perfil de iMessage.
- Elija una foto de rostro sugerida por Siri: si ha nombrado caras en Fotos, la inteligencia de Siri elegirá algunas de sus mejores fotos de rostro que puede seleccionar instantáneamente debajo del encabezado Sugerencias. Toca una de las fotos de rostros enumeradas, luego toca Editar para personalizarla.
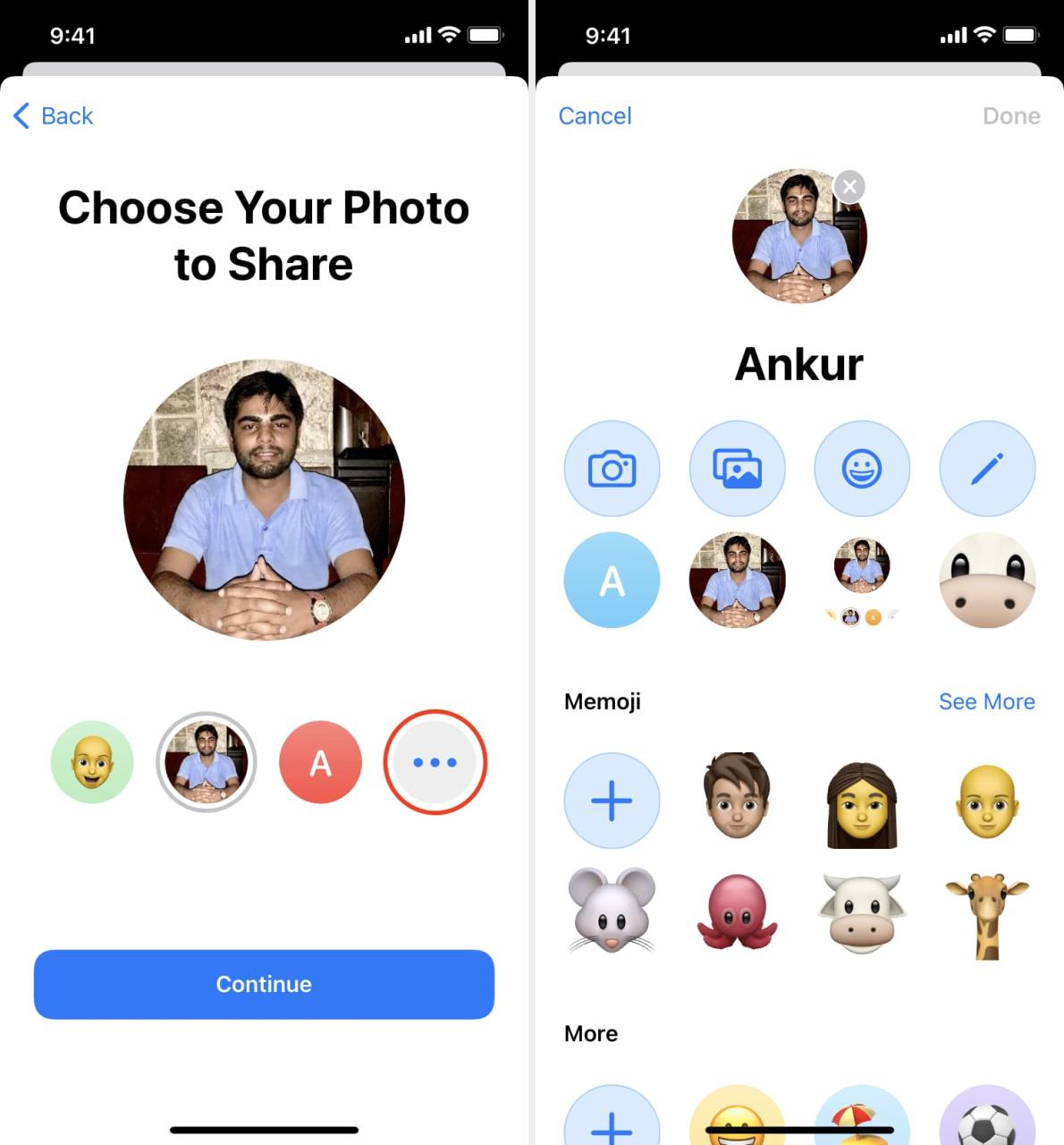
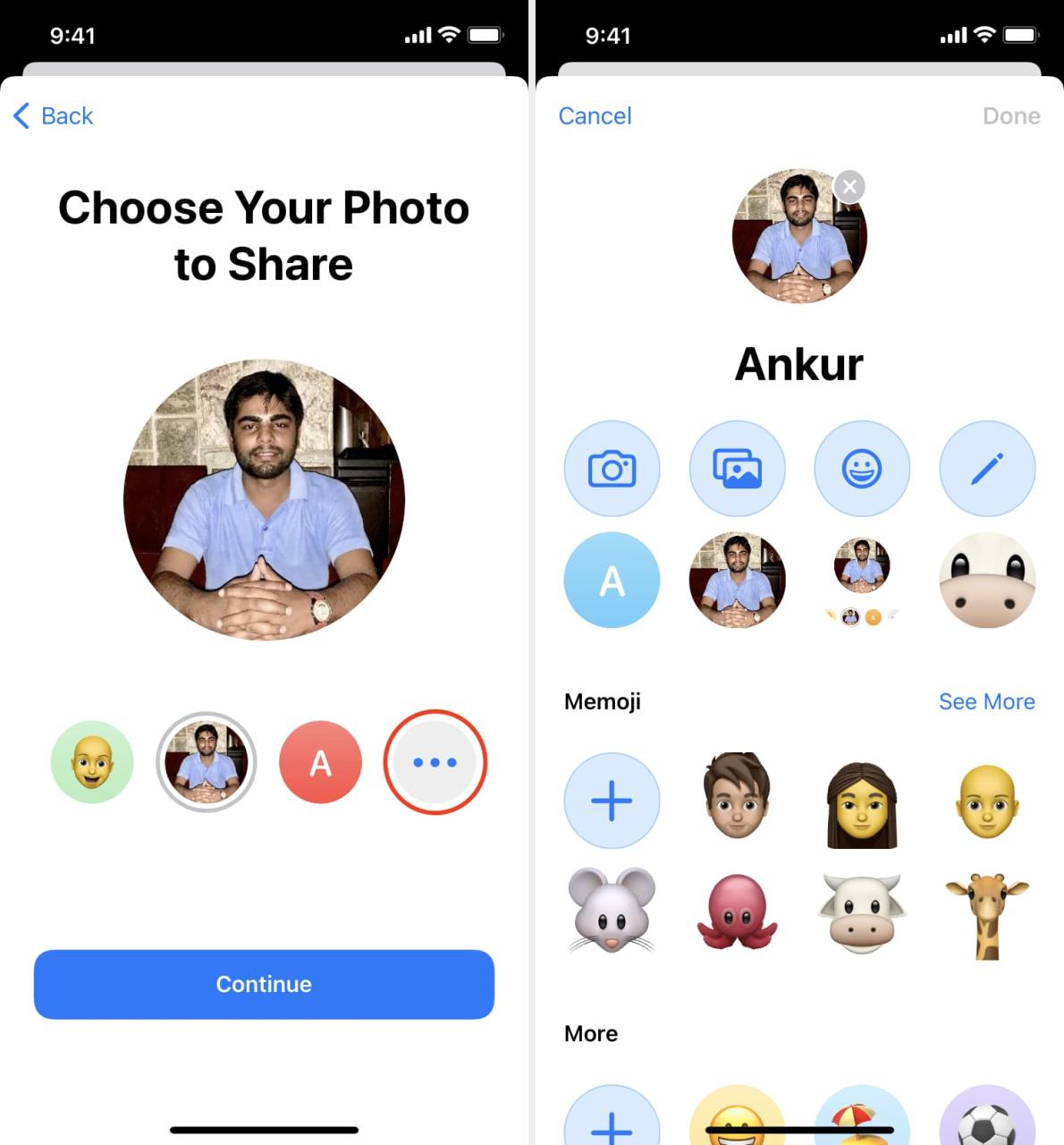
5) Siga las sencillas instrucciones en pantalla, es decir, toque Listo > Listo > Continuar . En la ventana emergente Usar esta foto en todas partes , puede tocar Usar para usar la misma imagen en todas partes o tocar No ahora si desea usarla solo en iMessage.
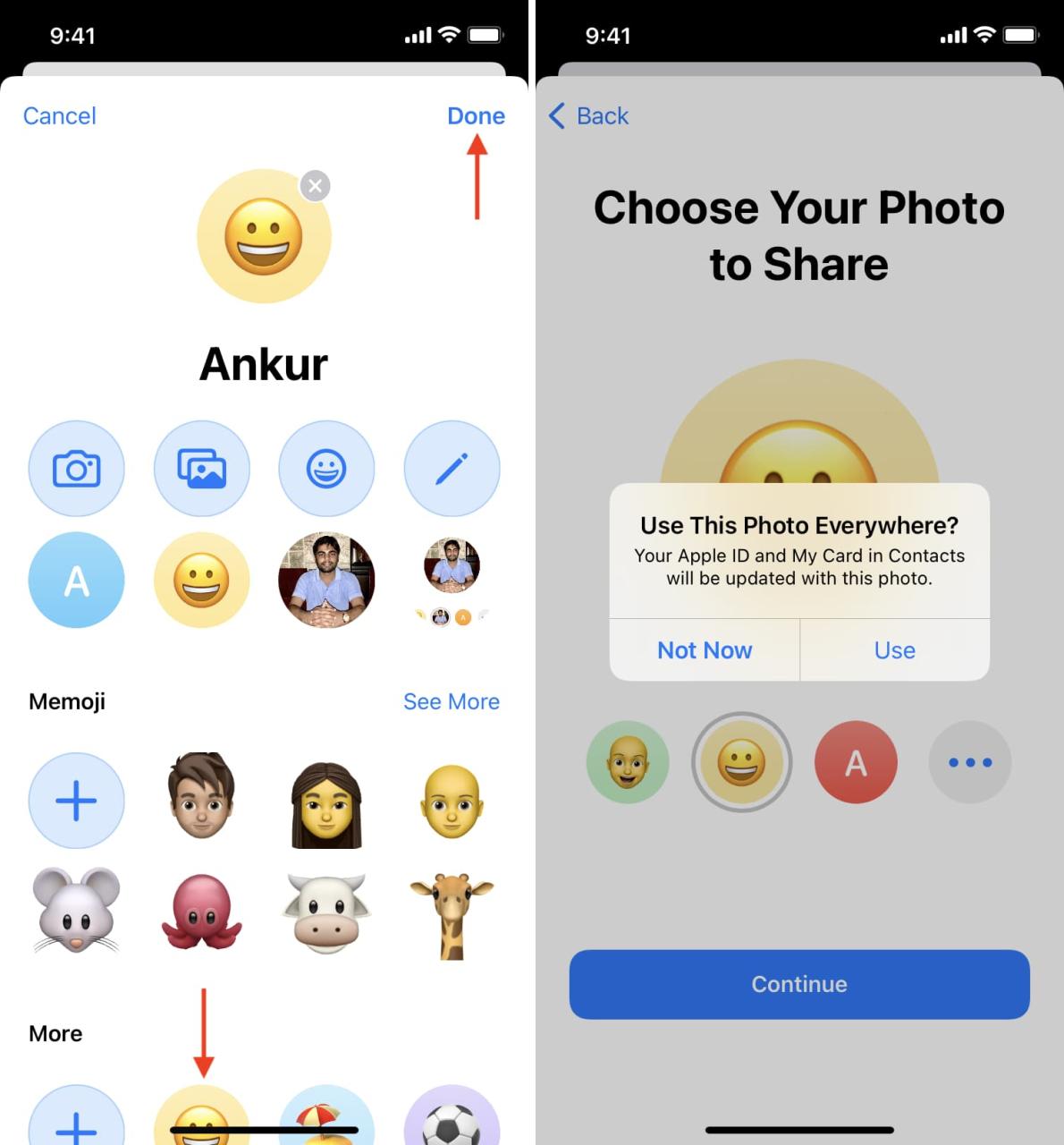
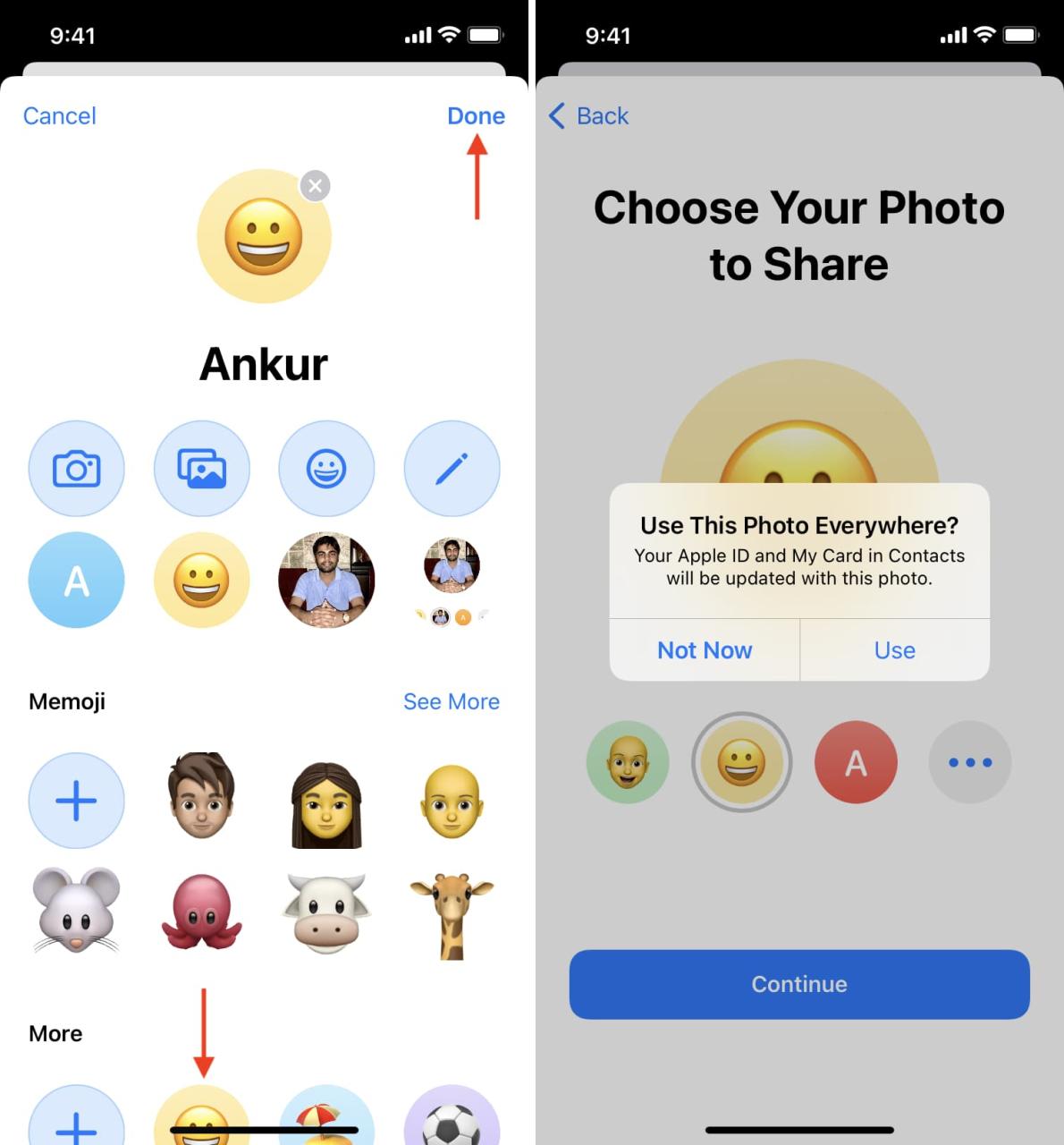
6) Ingrese su nombre y apellido.
7) Elija compartir solo con Contactos o Preguntar siempre y toque Listo .
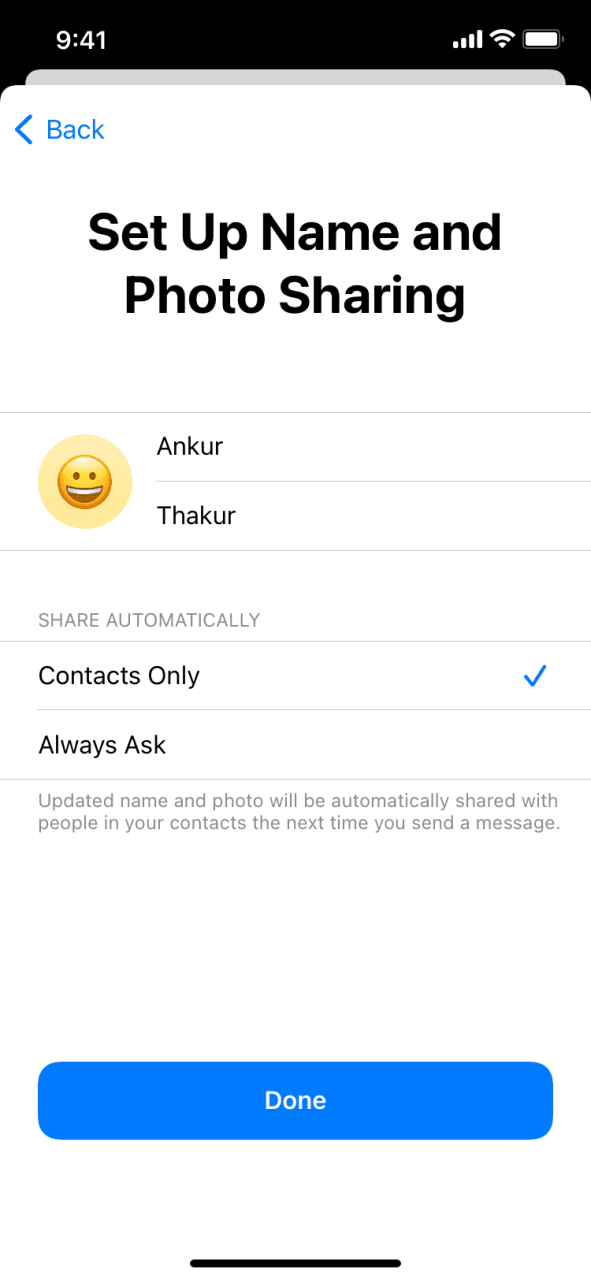
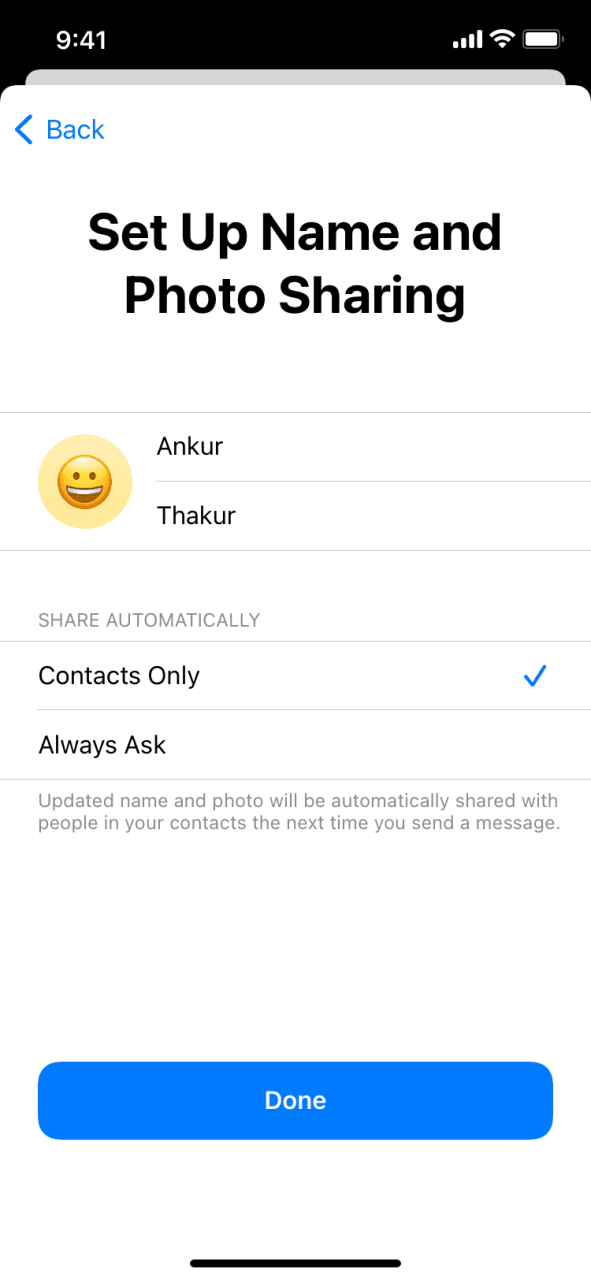
Su nombre y foto de perfil recién seleccionados es lo que la gente verá cuando interactúe con usted en Mensajes.
Como dijimos antes, los perfiles de iMessage están separados de las ID de Apple y Mi tarjeta en Contactos. Solo asegúrese de no tocar Usar en el cuadro de alerta Usar esta foto en todas partes . En otras palabras, personalizar su nombre de perfil de iMessage no afectará su nombre de usuario de ID de Apple, ni actualizará el nombre y apellido que se encuentran en su tarjeta en Contactos.
Usa Animoji/Memoji como foto de perfil de iMessage
Para configurar cualquier Animoji/Memoji como su foto de perfil de iMessage, haga lo siguiente:
1) Abra Configuración y toque Mensajes .
2) Toque la opción etiquetada Compartir nombre y foto .
3) Seleccione Agregar foto debajo de la ficha policial para que aparezca un selector de imágenes. Si su foto de perfil de iMessage ya está configurada, toque Editar en su lugar.
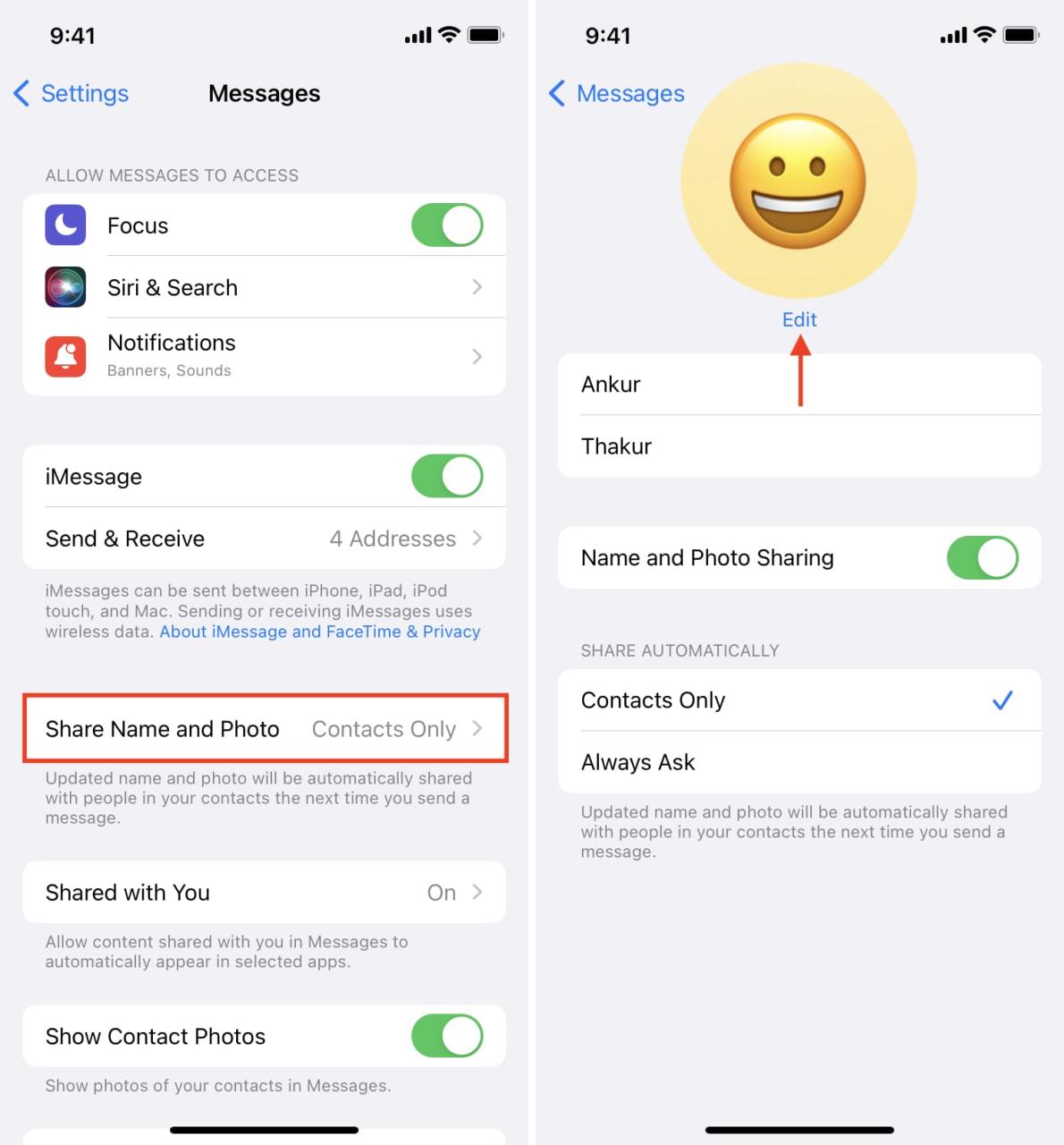
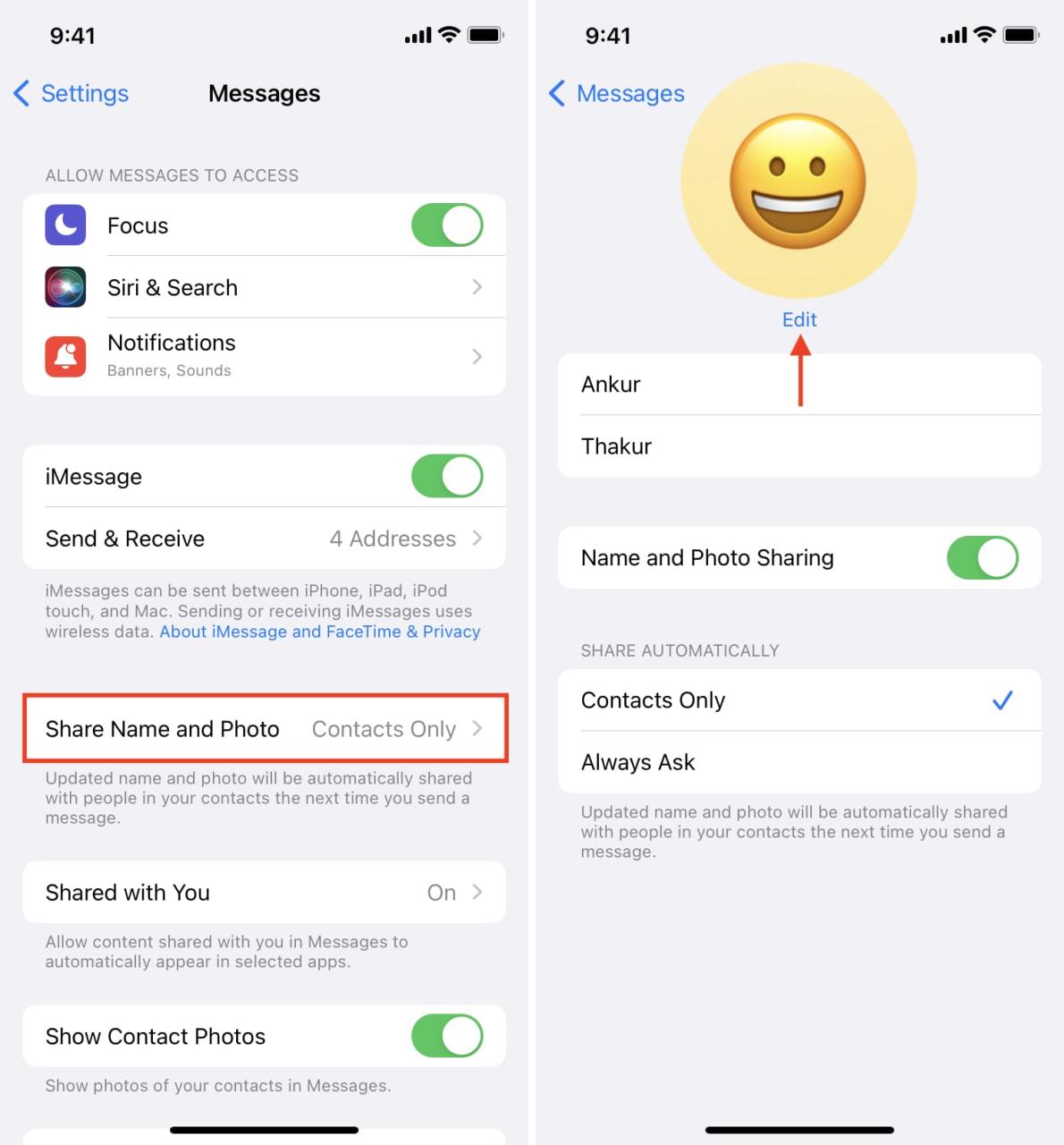
4) Elija su Animoji favorito de la lista o toque + para crear uno. También puedes tocar uno > el ícono de la cámara > adoptar una pose > tocar el botón azul del obturador > Siguiente .
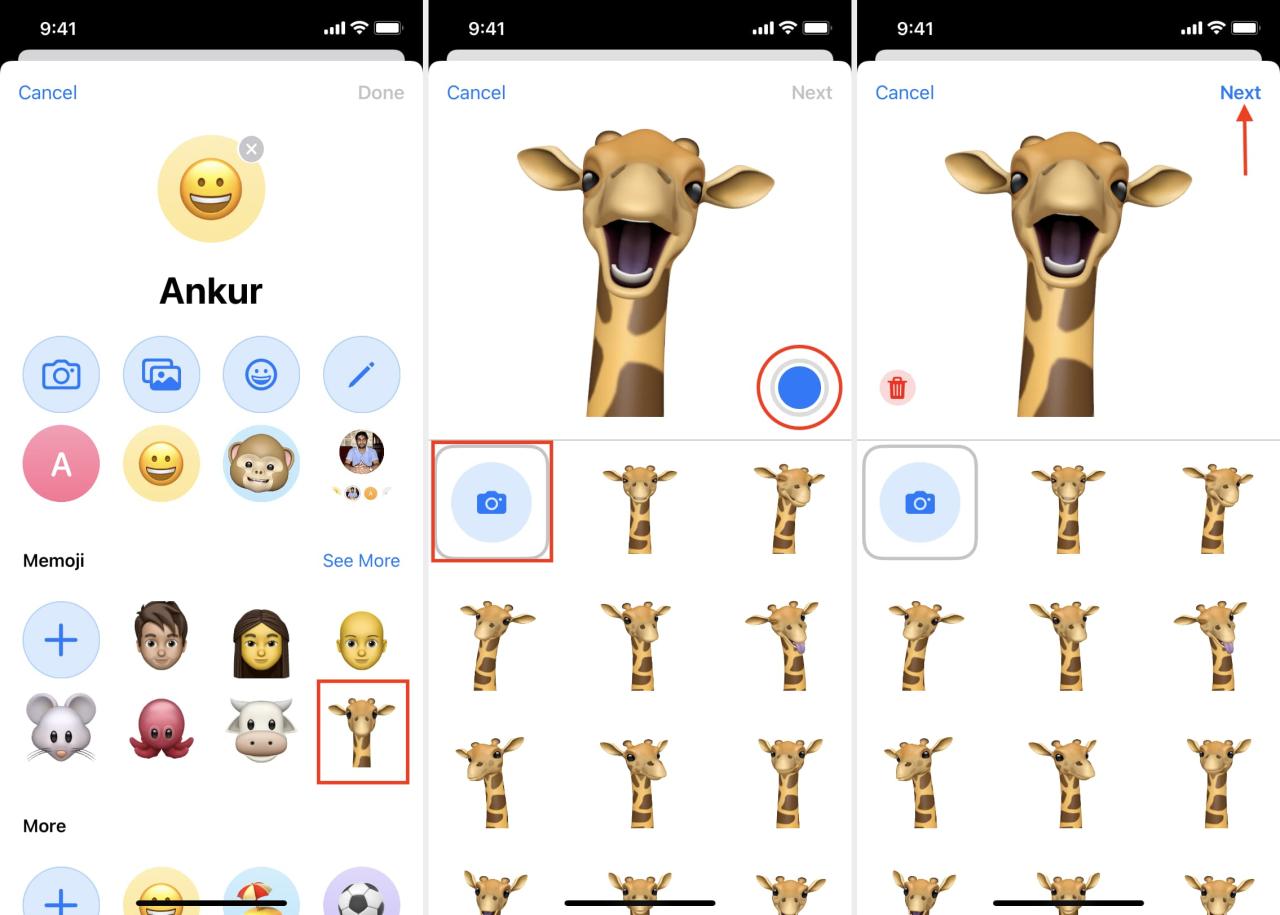
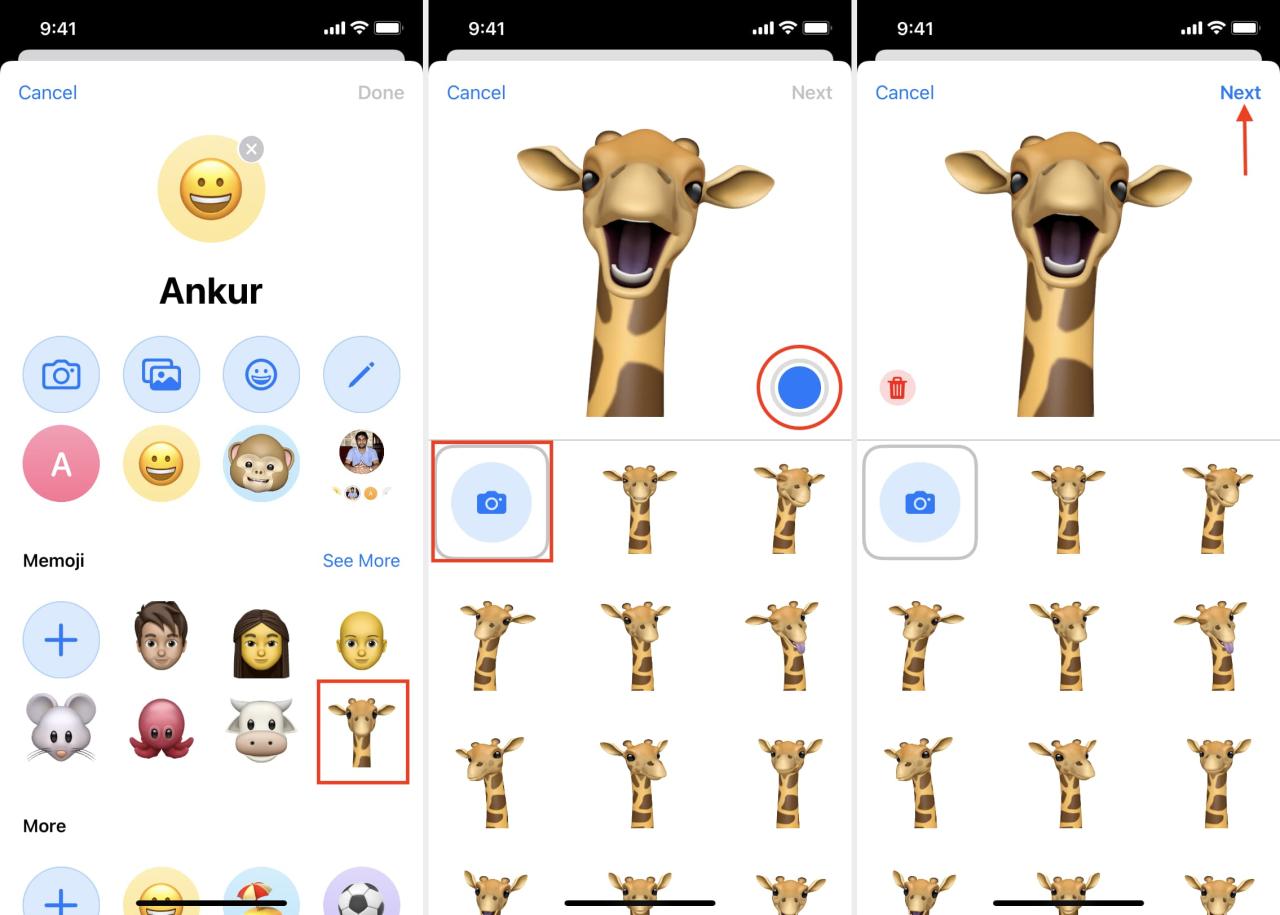
5) Pellizque y arrastre y mueva y escale la foto antes de presionar Elegir .
6) Ahora selecciona el color de fondo para tu Animoji/Memoji.
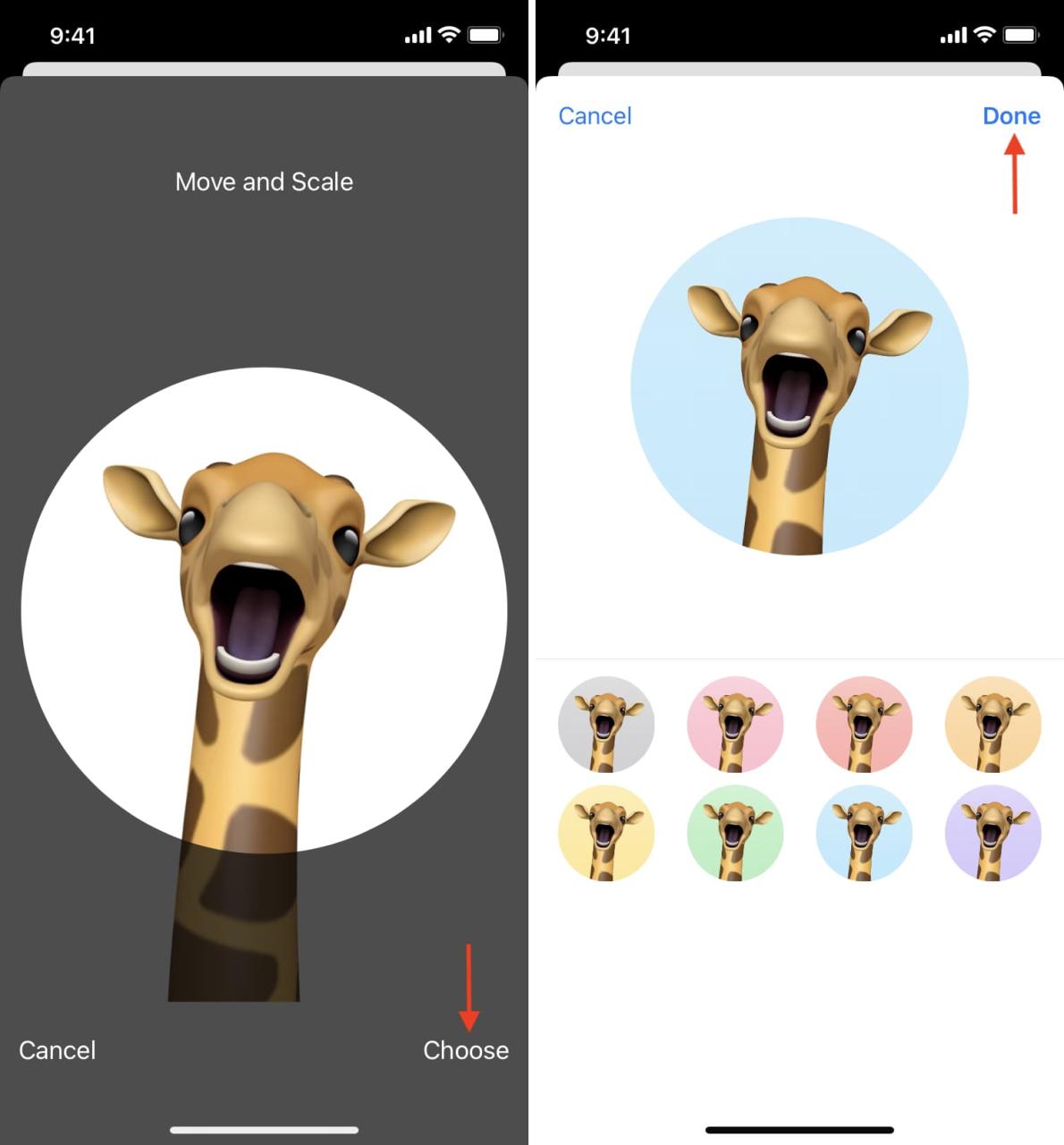
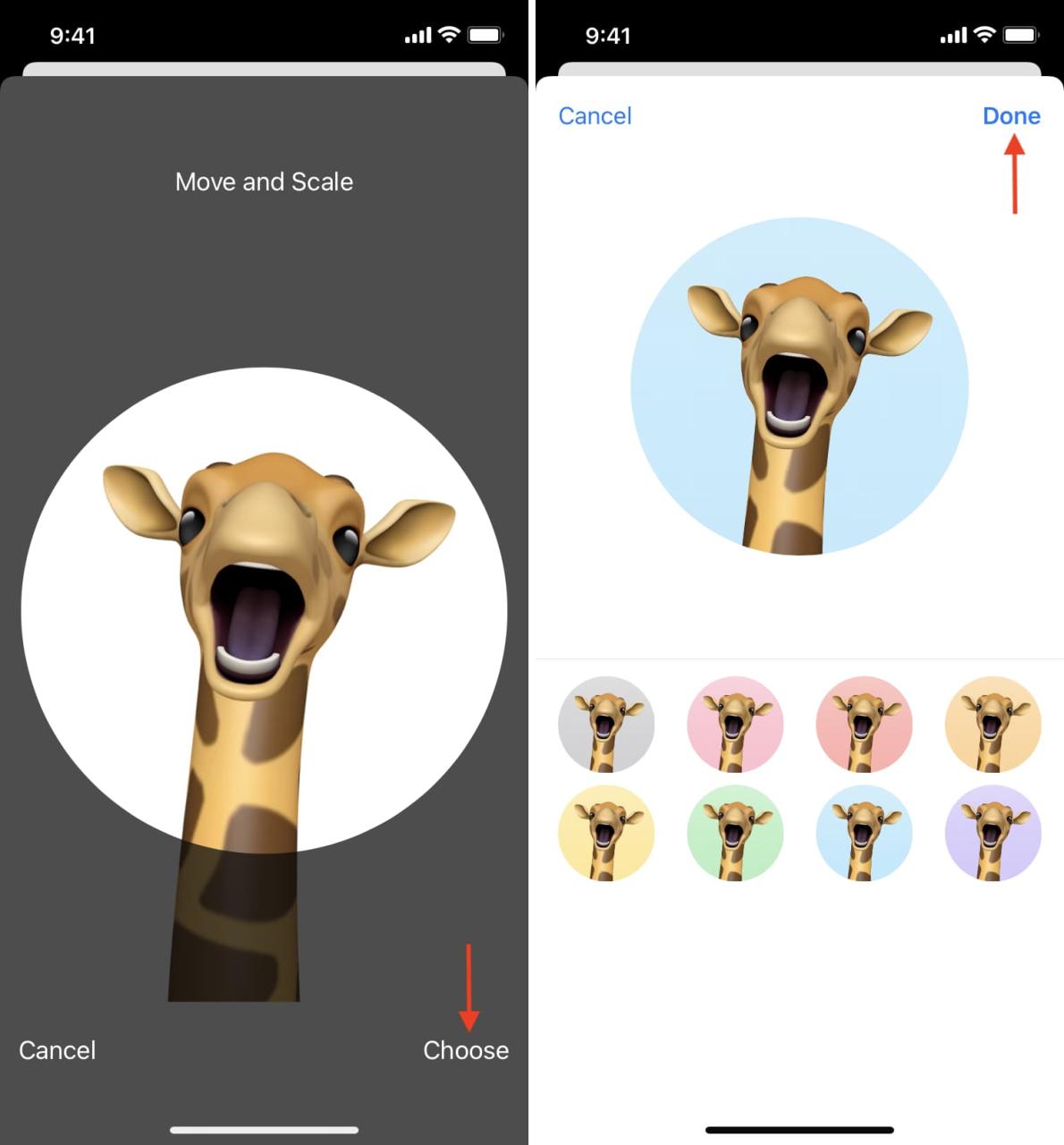
7) Pulse Listo > Listo > Ahora no o Usar para guardar los cambios.
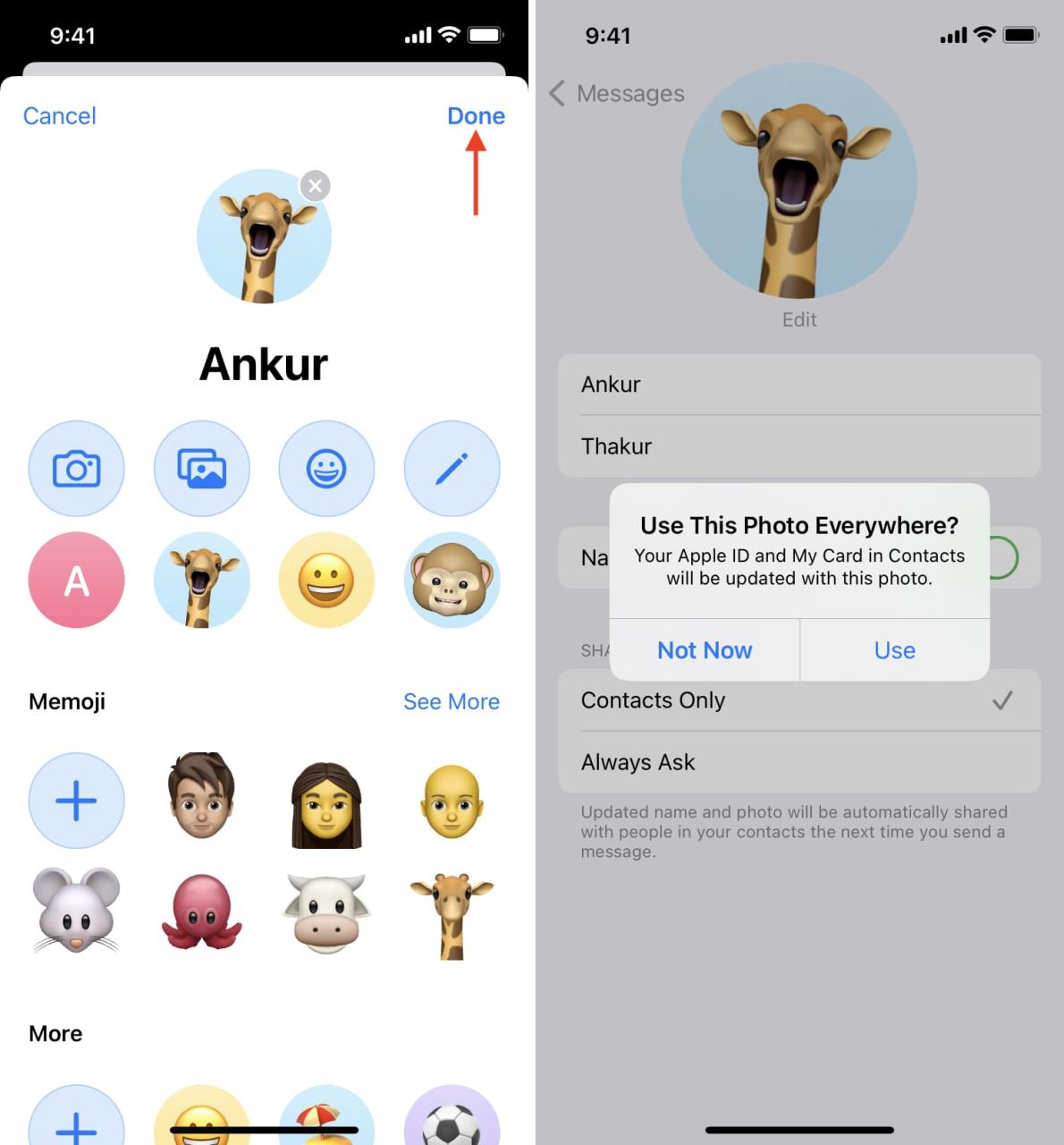
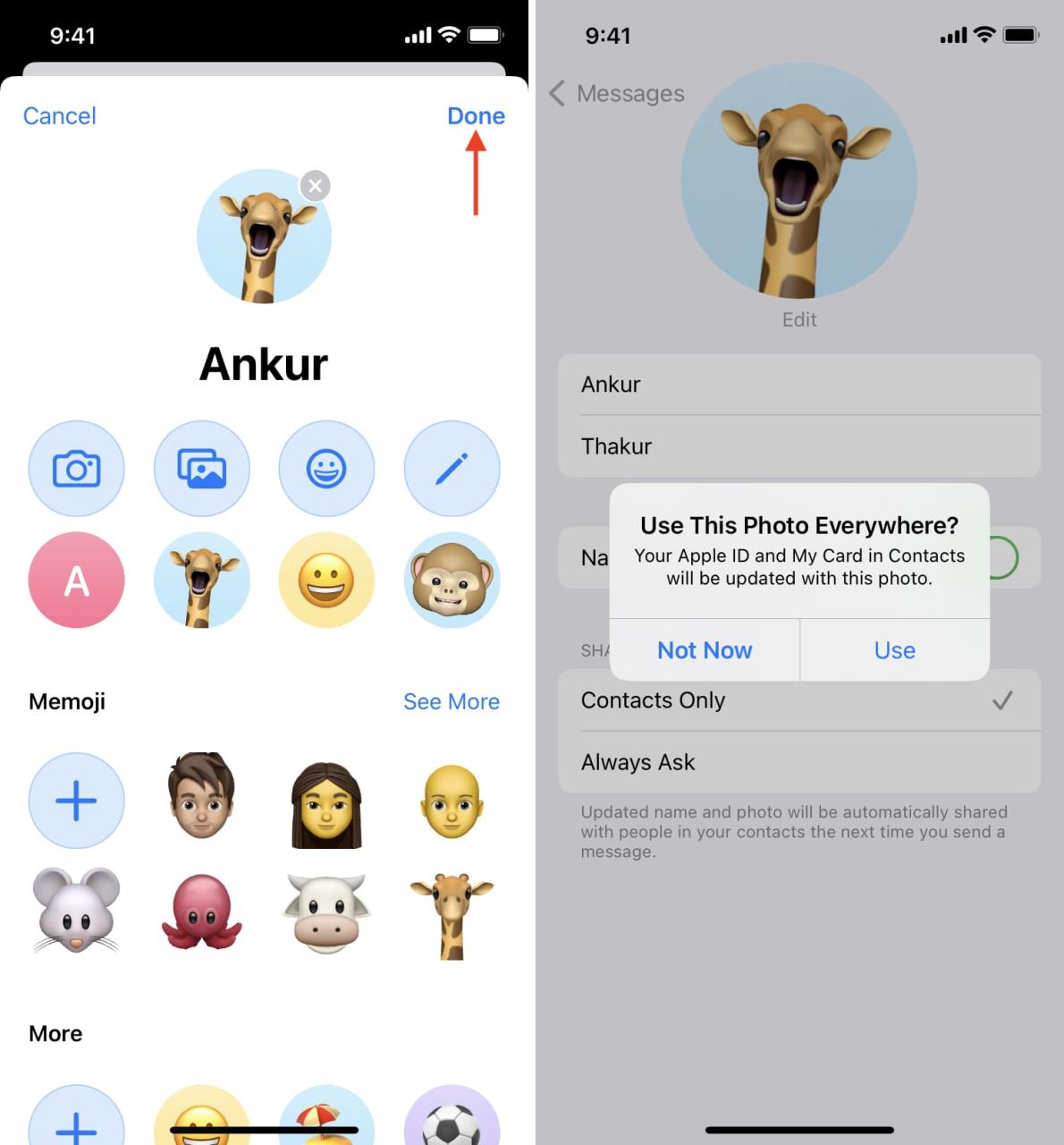
Editar una imagen de perfil de iMessage existente
A continuación, le mostramos cómo personalizar su foto de perfil de iMessage existente:
1) Abra Configuración y toque Mensajes en la lista principal.
2) Seleccione Compartir nombre y foto .
3) Elija Editar debajo de su foto de perfil de iMessage existente.
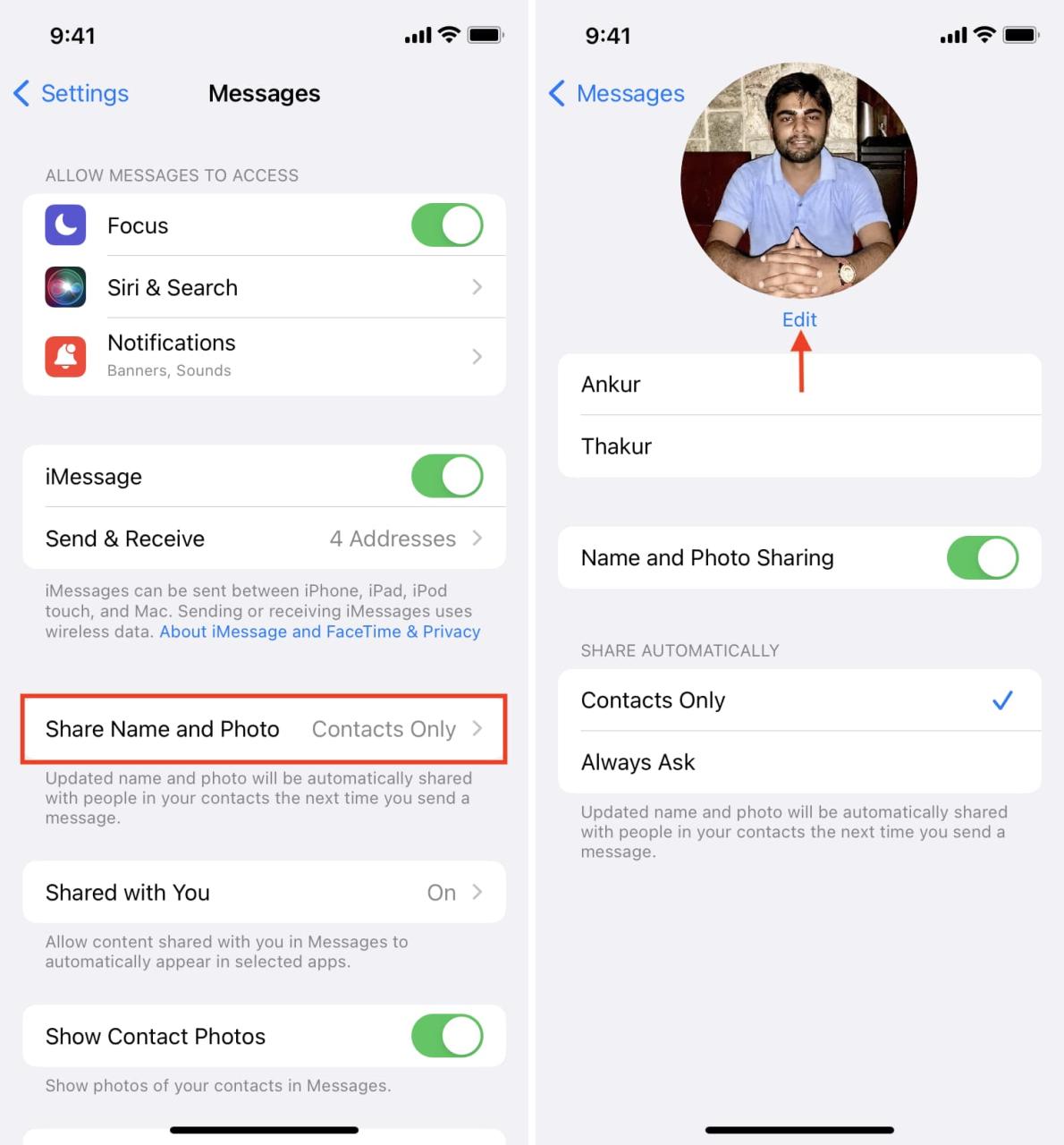
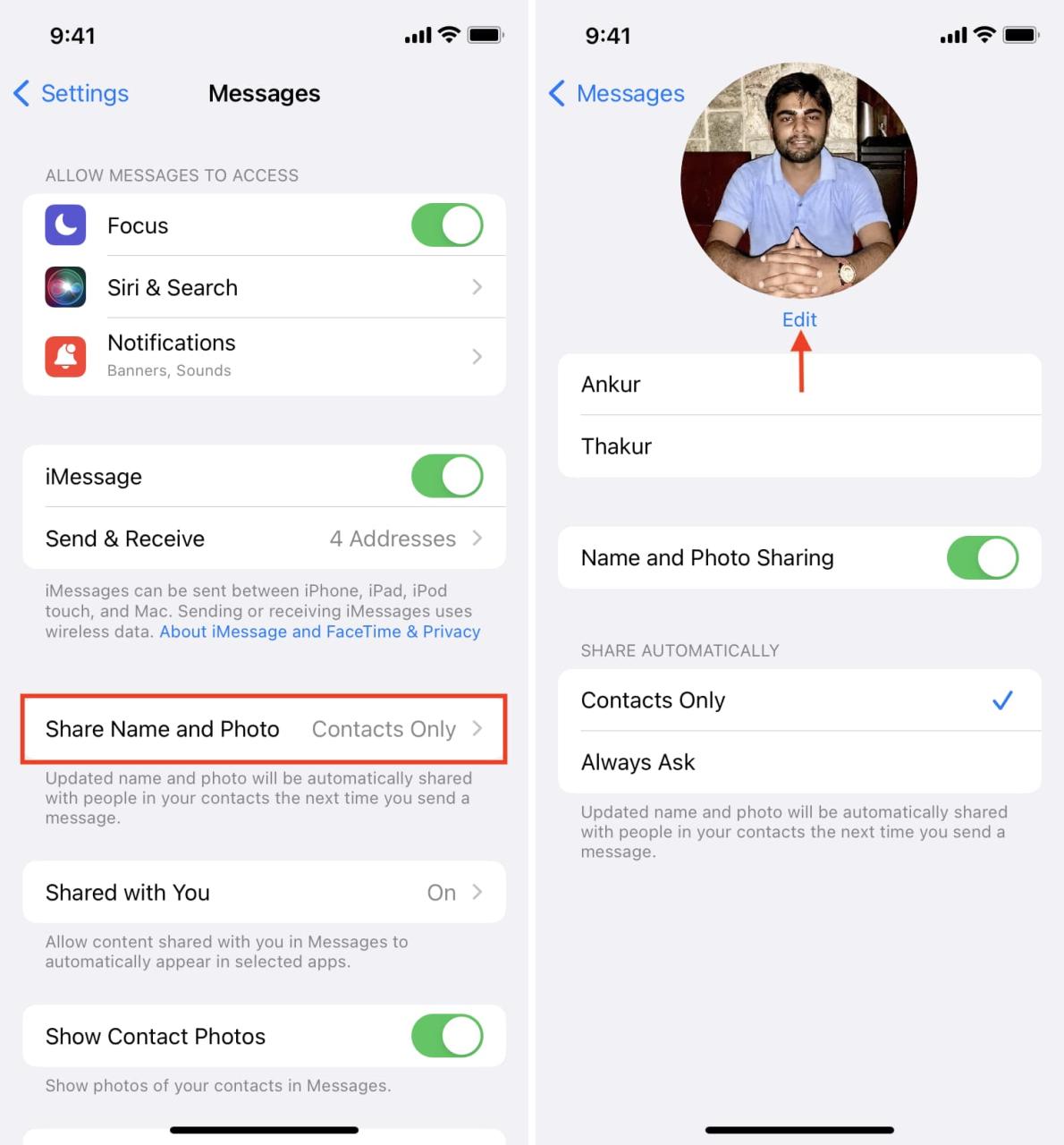
4) Desde aquí, puede usar una de las opciones para configurar una nueva imagen de perfil de iMessage. Para editar el que está usando actualmente, tóquelo y desde allí podrá:
- Ajustar el recorte: para ajustar el recorte de la imagen de perfil, toca Editar debajo de la imagen de perfil existente y luego mueve y escala la imagen pellizcando y arrastrando y toca Elegir cuando estés satisfecho. Seleccione un filtro opcional si lo desea.
- Duplicar la imagen de perfil: toque Duplicar para crear una copia de su foto de perfil para múltiples personalizaciones. Por ejemplo, podría crear varias variaciones de una sola foto de perfil: una podría ampliarse mientras que otra podría tener aplicado el filtro Vívido, y así sucesivamente.
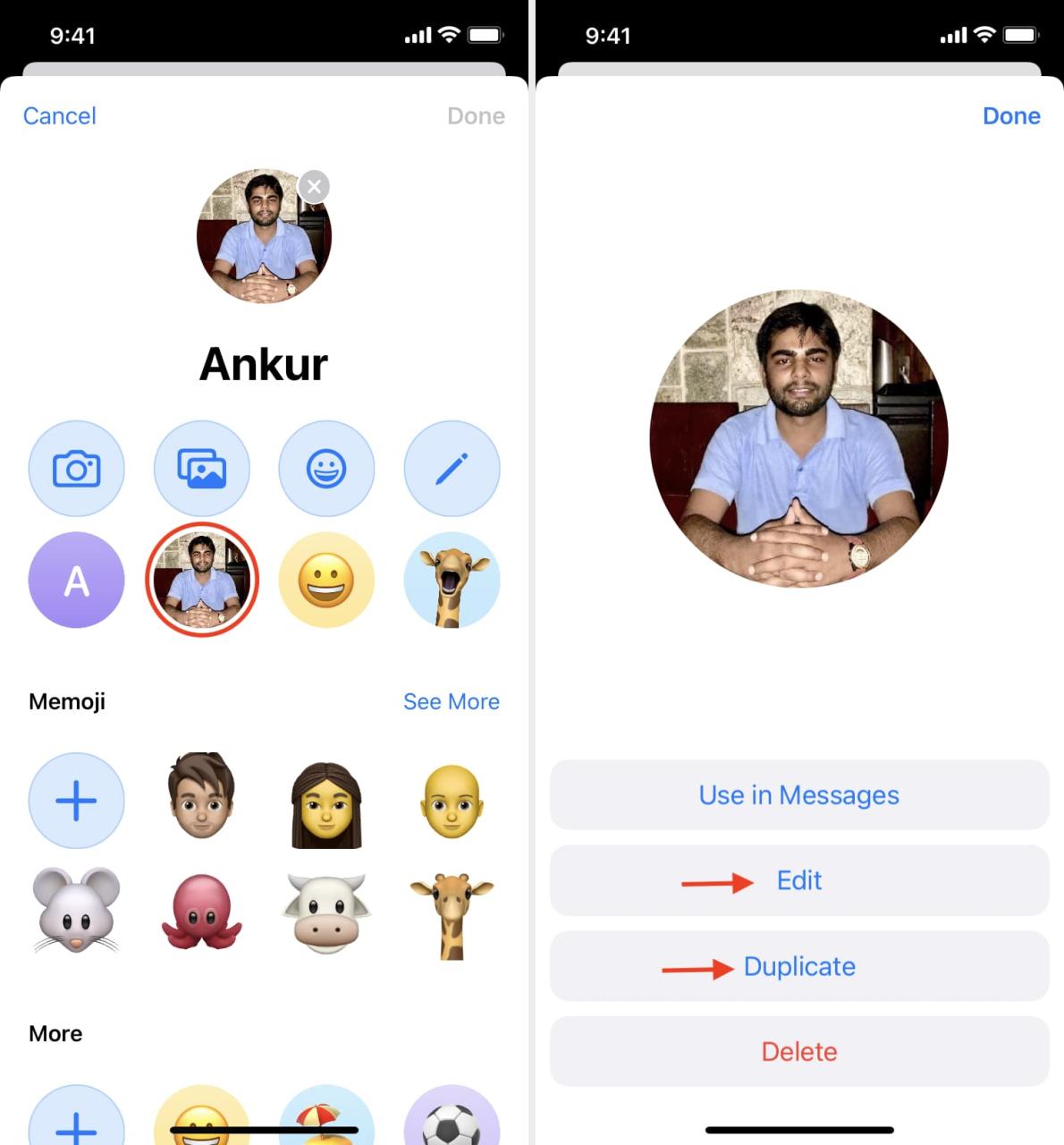
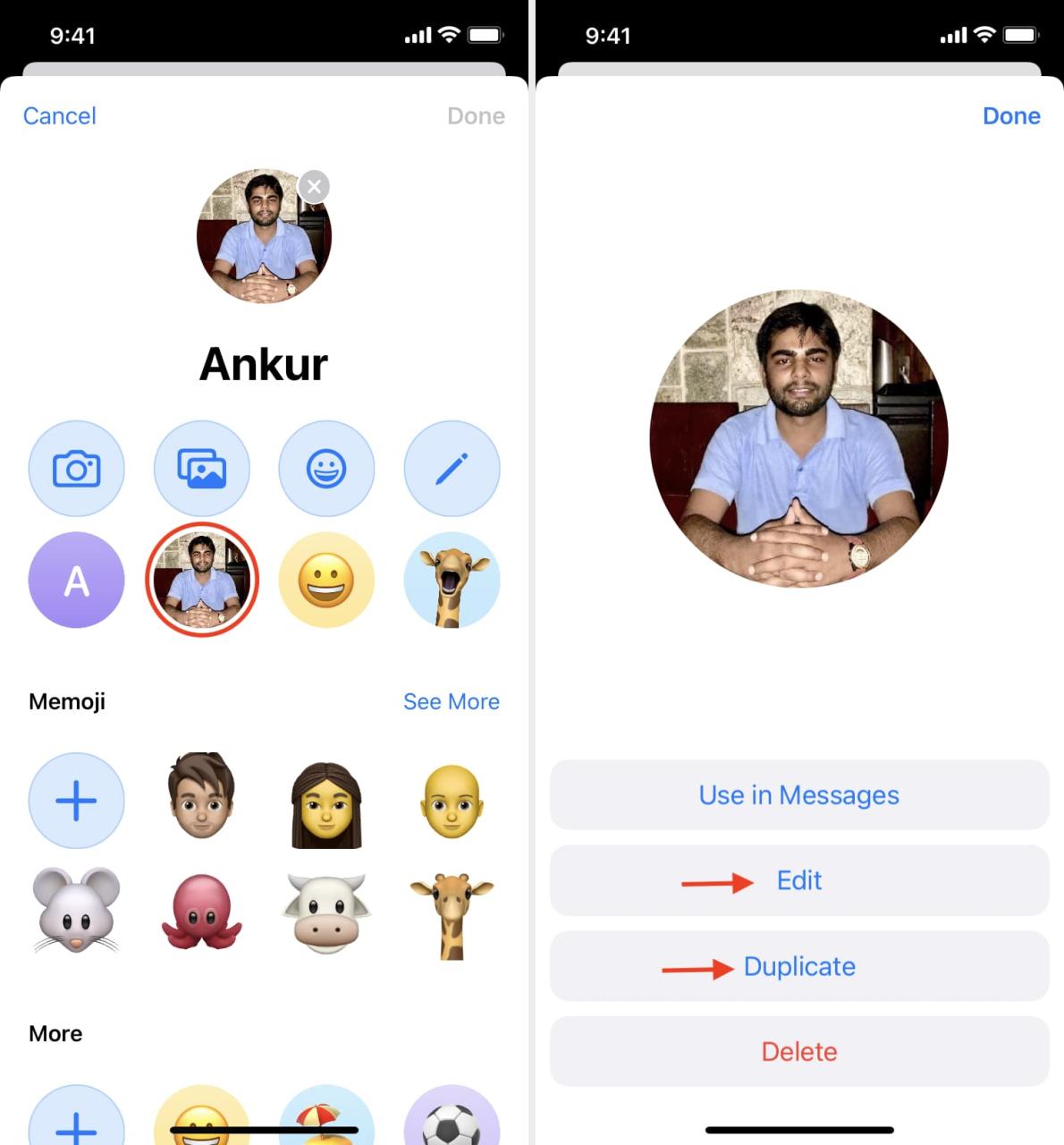
5) Finalmente, toca Listo > Ahora no o Usar para guardar los cambios.
Ajustar las opciones para compartir
Aquí cómo cambiar la opción de privacidad de su perfil de iMessage:
1) Abra Configuración y toque Mensajes en la lista principal.
2) Toque la opción etiquetada Compartir nombre y foto .
3) En Compartir automáticamente , toque:
- Solo contactos: su perfil de iMessage se compartirá automáticamente con las personas en sus contactos la próxima vez que envíe un iMessage en la aplicación Mensajes.
- Preguntar siempre: se le preguntará antes de que su foto de perfil de iMessage y su nombre para mostrar se compartan con cualquier persona a la que envíe un mensaje a través del protocolo de iMessage (la burbuja azul).
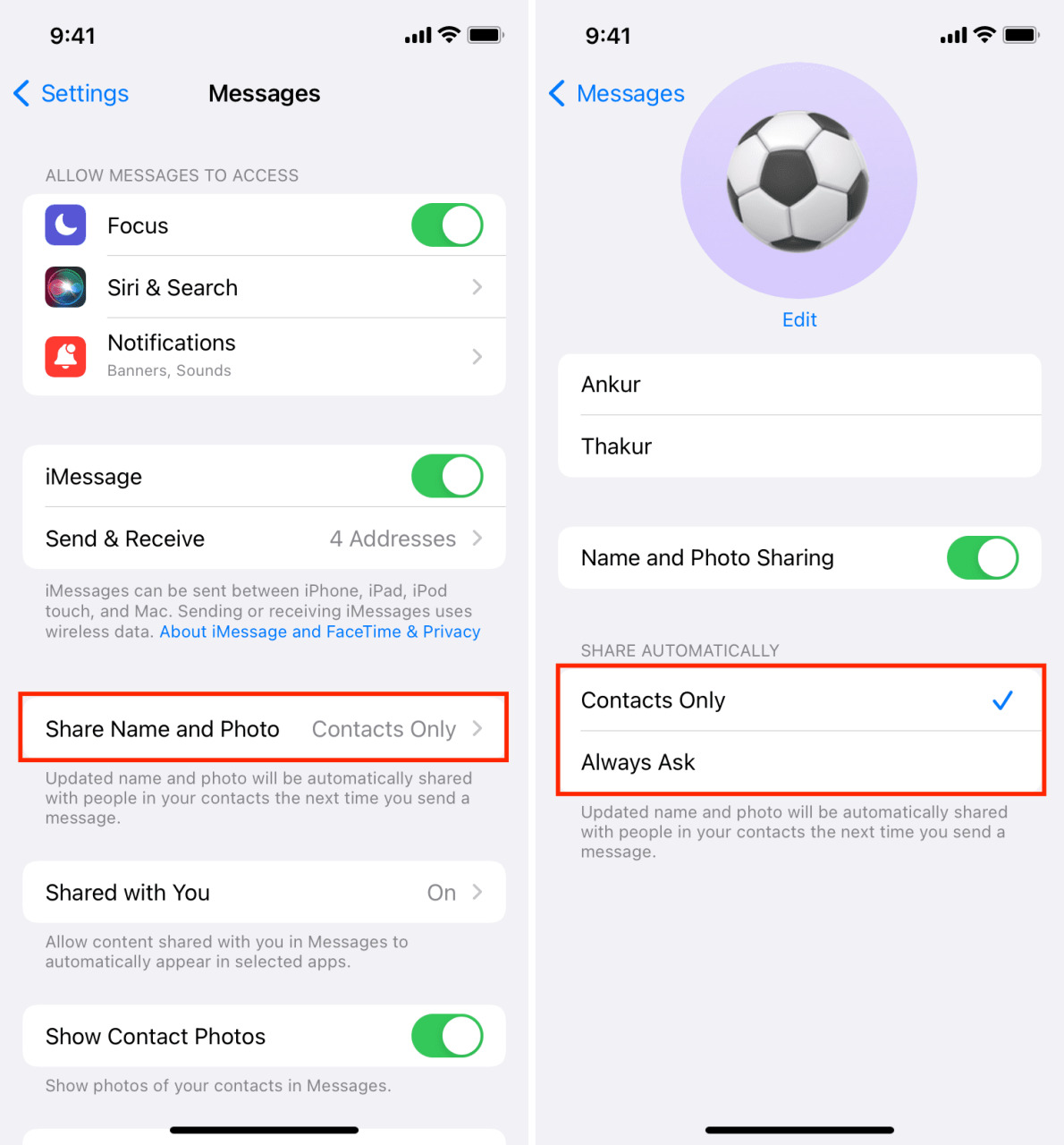
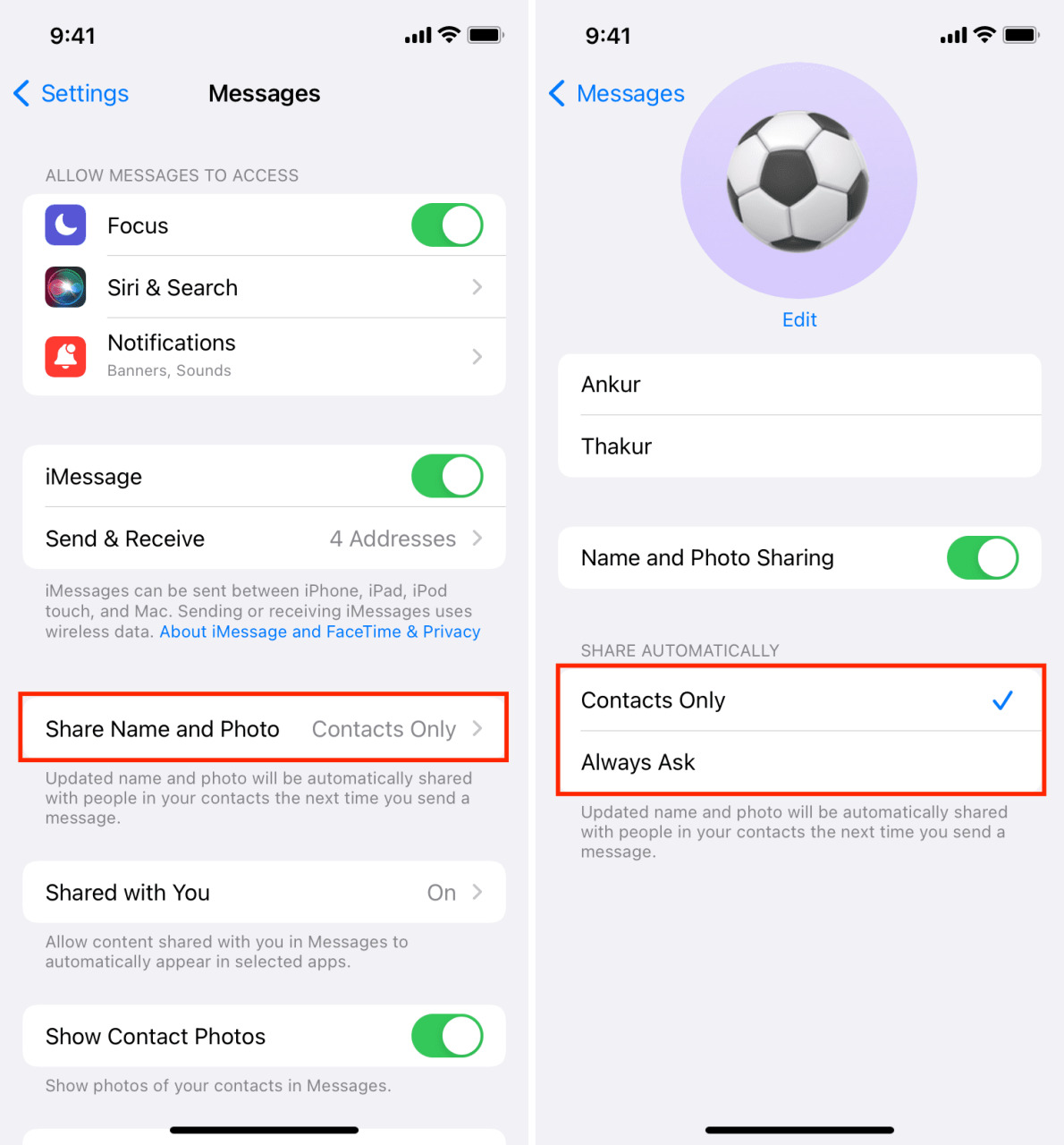
Como puedes ver por ti mismo, tienes el control total de quién ve tu nombre e imagen dentro de la aplicación Mensajes. No hace falta decir que compartir su nombre e imagen automáticamente con todos puede no ser la idea más inteligente desde el punto de vista de la seguridad.
Para aquellos que se preguntan, su perfil de iMessage solo se comparte cuando realmente envía un mensaje a alguien, y debe hacerlo utilizando el protocolo de iMessage. Esta información privada nunca se revela a la otra parte si envía mensajes SMS/MMS (la burbuja verde).
Elimina tu imagen de perfil de iMessage
Para eliminar una foto de perfil de iMessage existente, haga lo siguiente:
1) Abra Configuración y toque Mensajes .
2) Toque la opción etiquetada Compartir nombre y foto .
3) Toque Editar debajo de su foto de perfil de iMessage existente.
4) En la siguiente pantalla, toque X en la parte superior derecha de la imagen actual.
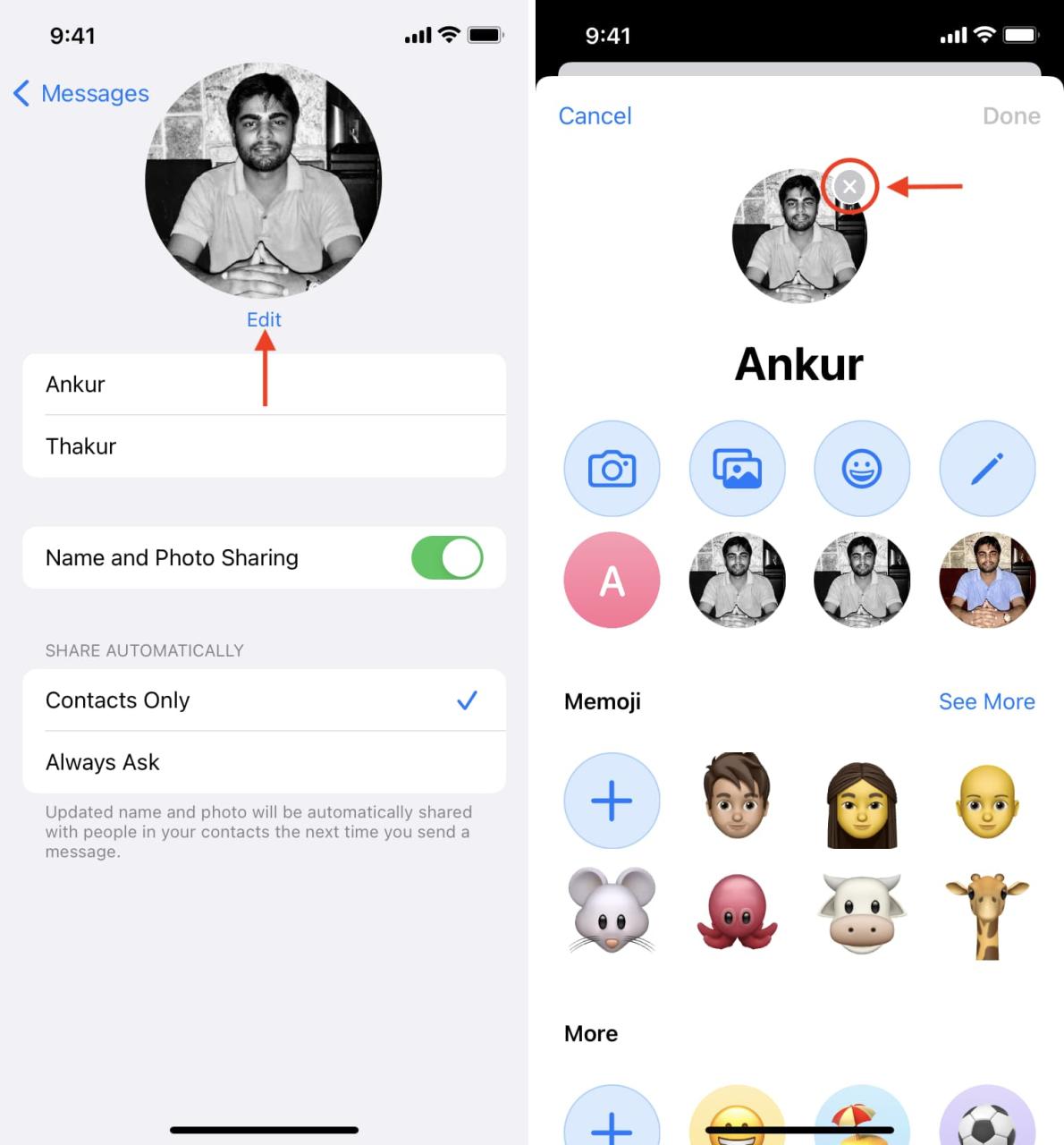
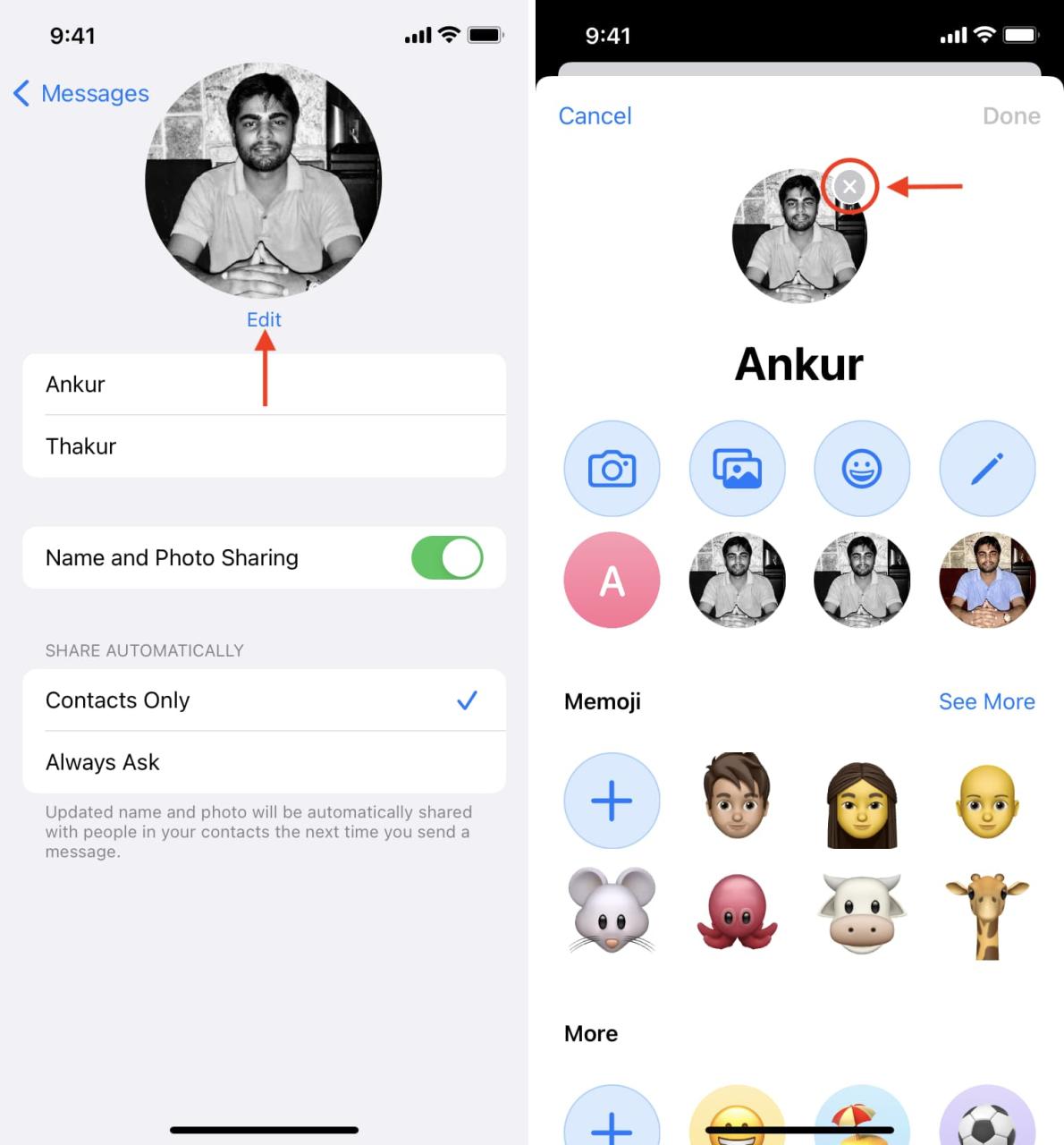
5) Pulse Listo > Ahora no para confirmar la operación. Su foto de perfil de iMessage ahora será un monograma con sus iniciales.
Además de eso, también puede desactivar la opción Compartir nombre y foto para dejar de compartir su nombre y foto.
Lea a continuación:
- Cómo enviar PDF, ZIP y otros archivos en iMessage
- Cómo agregar una nueva dirección de correo electrónico a iMessage y FaceTime
- Pasos para enviar imágenes en calidad total en iMessage, WhatsApp, Telegram y Signal