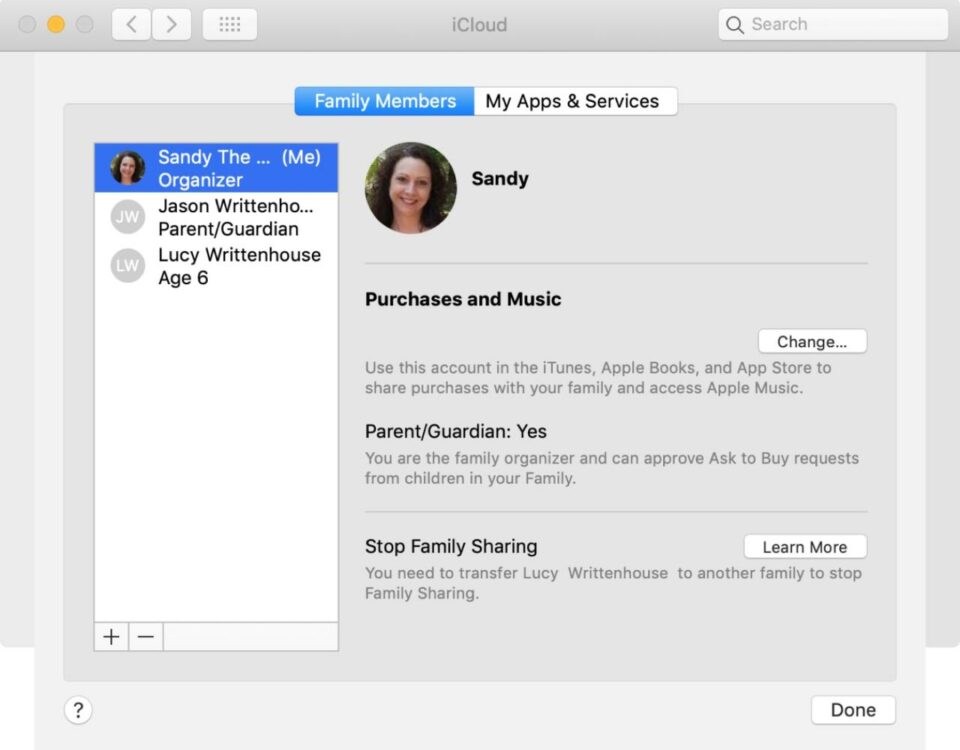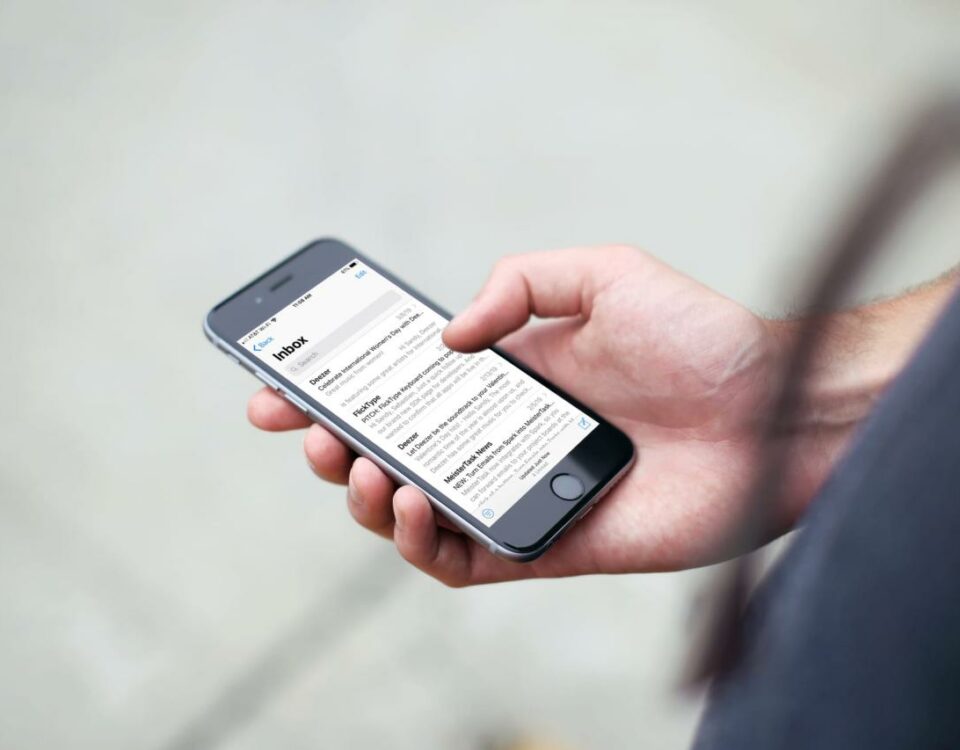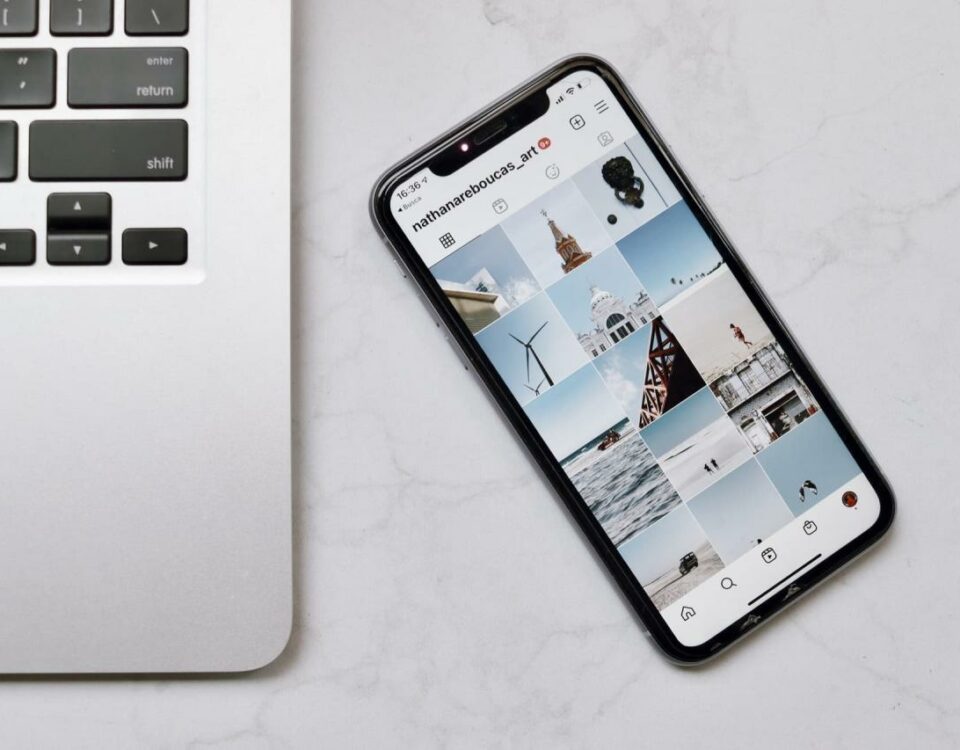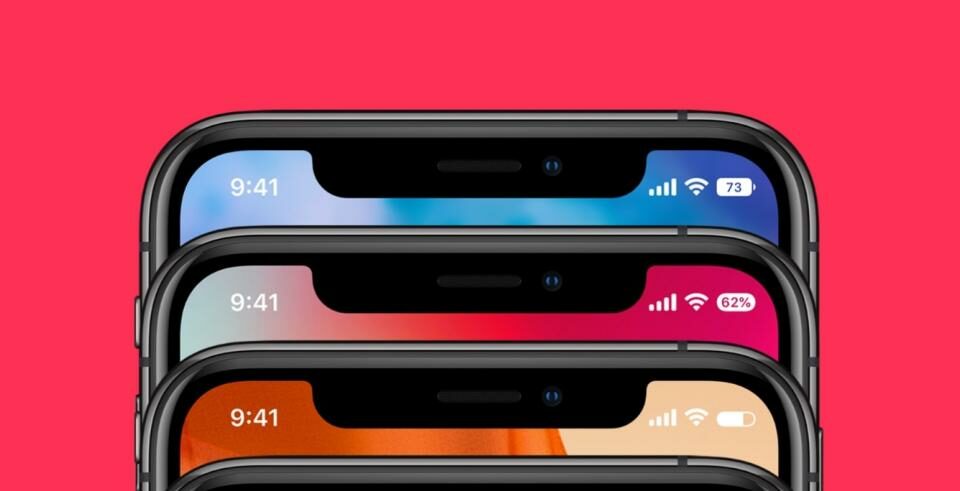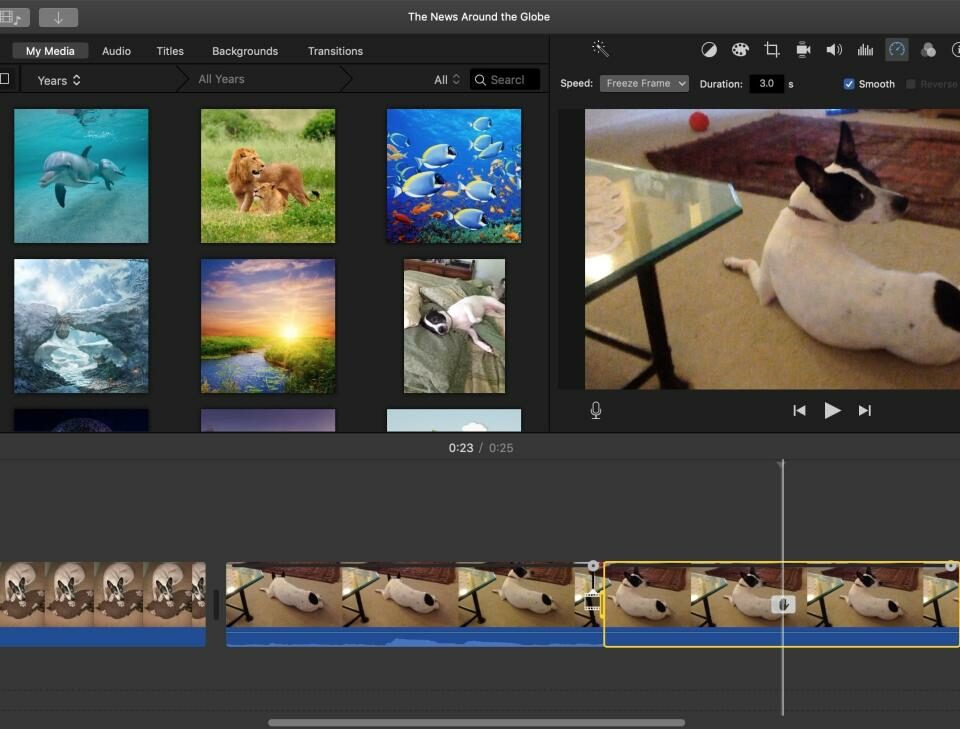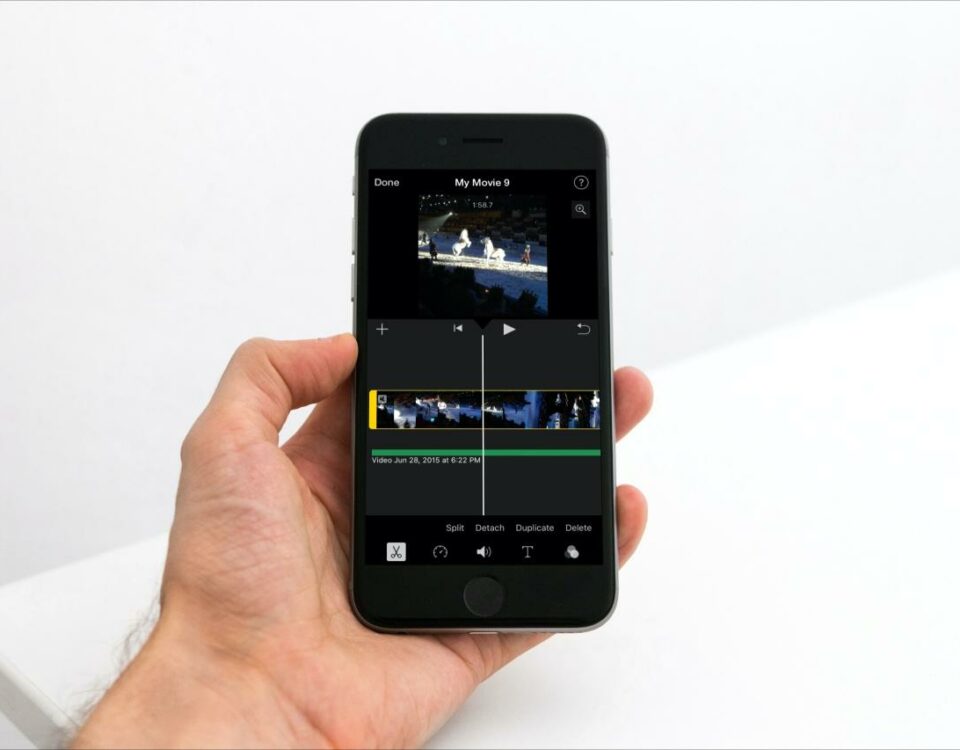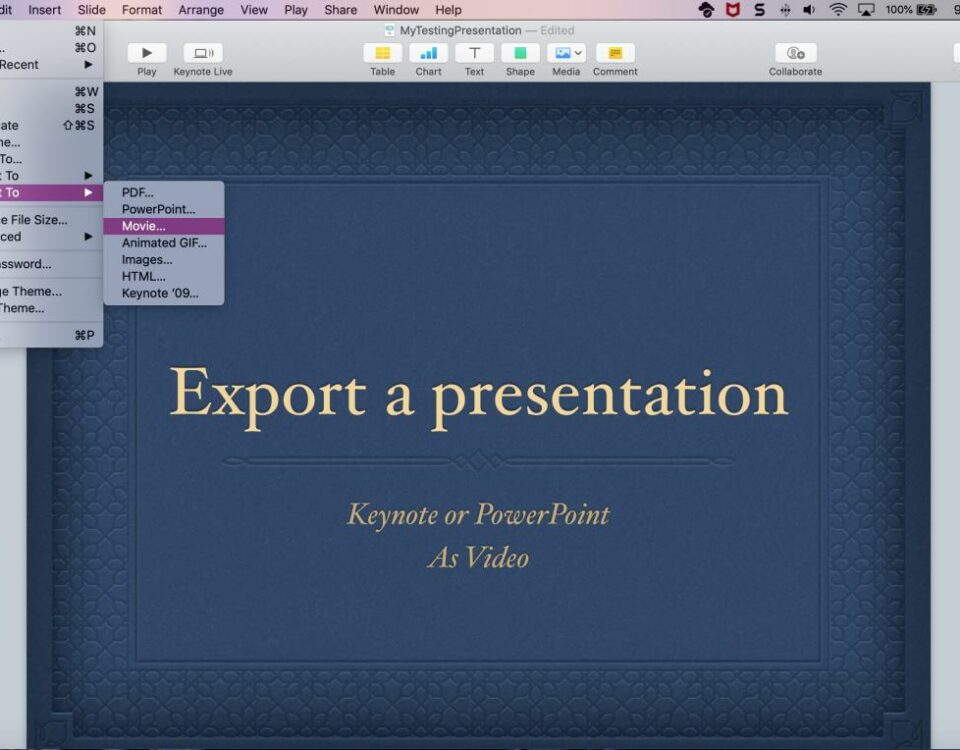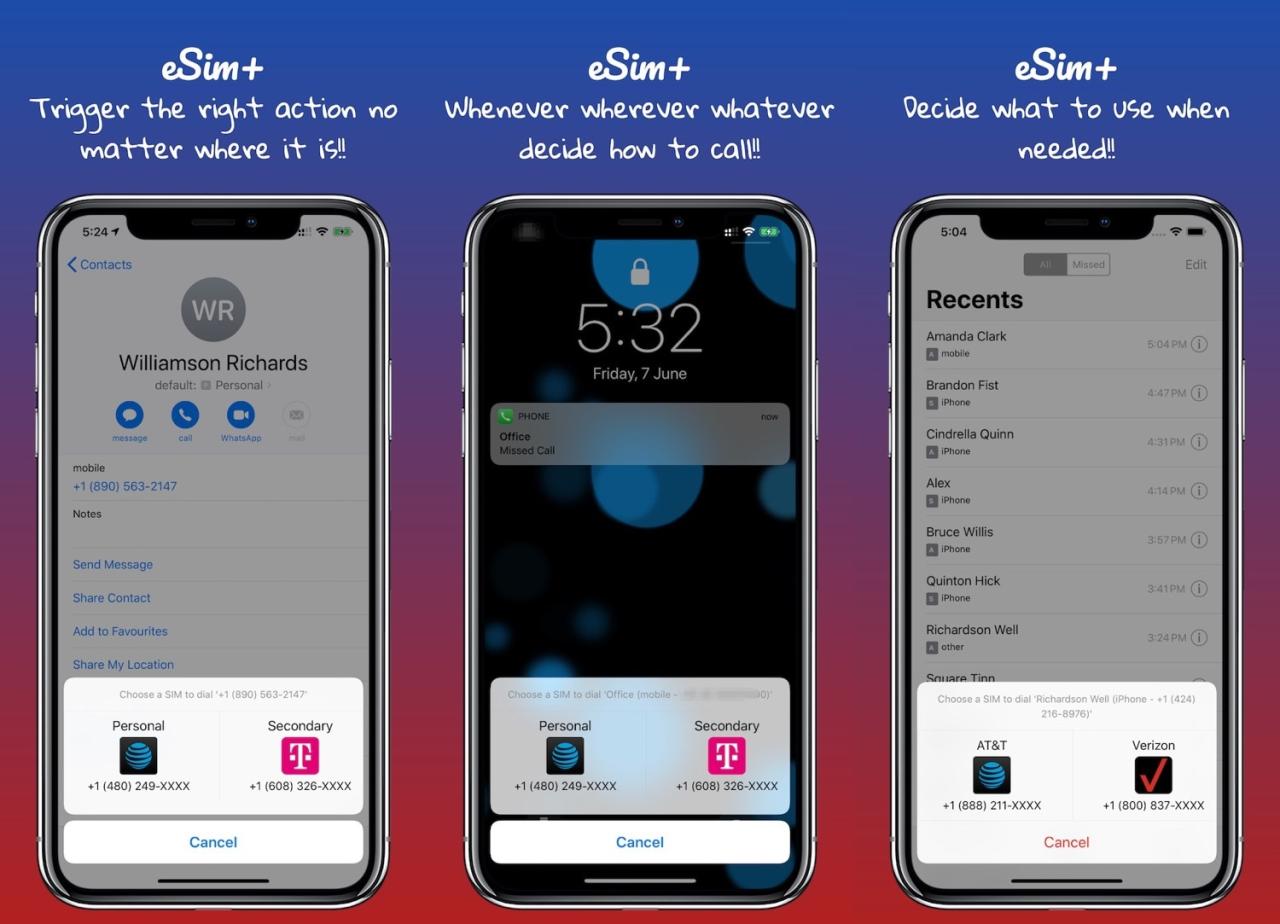
Aumente las capacidades de doble SIM de su iPhone con jailbreak con eSIM+
18 septiembre, 2022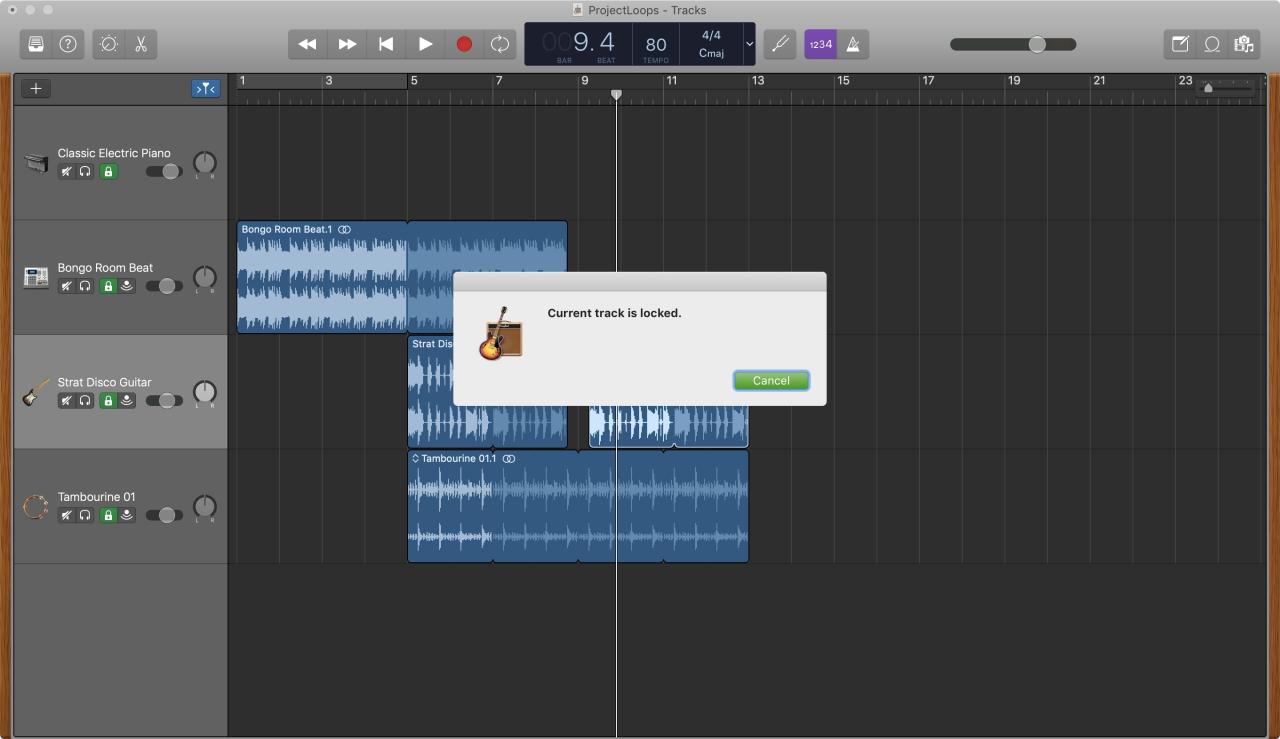
Cómo bloquear y desbloquear pistas en GarageBand en Mac
18 septiembre, 2022Cómo configurar la vista predeterminada y el orden de clasificación para una carpeta en Mac
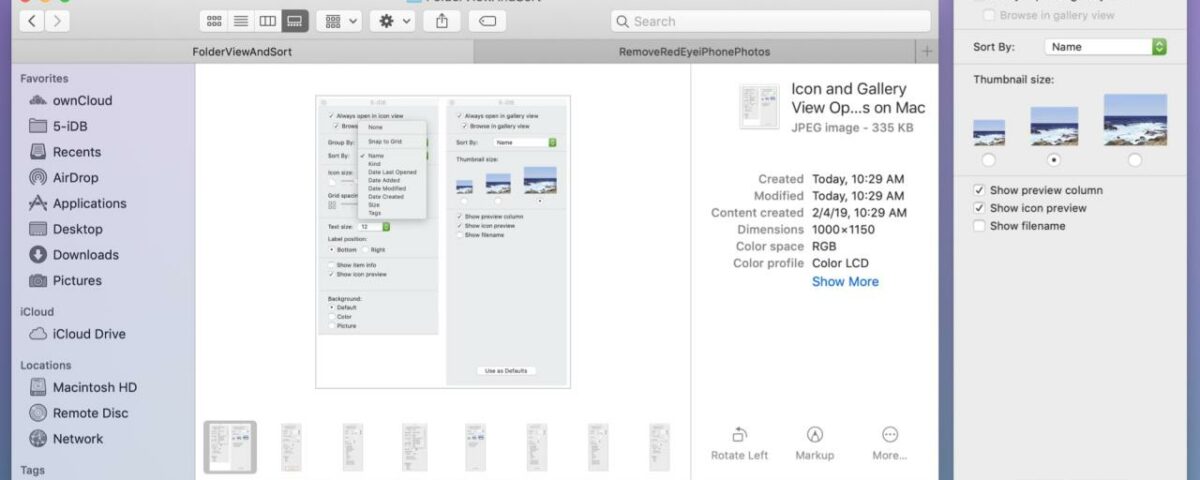
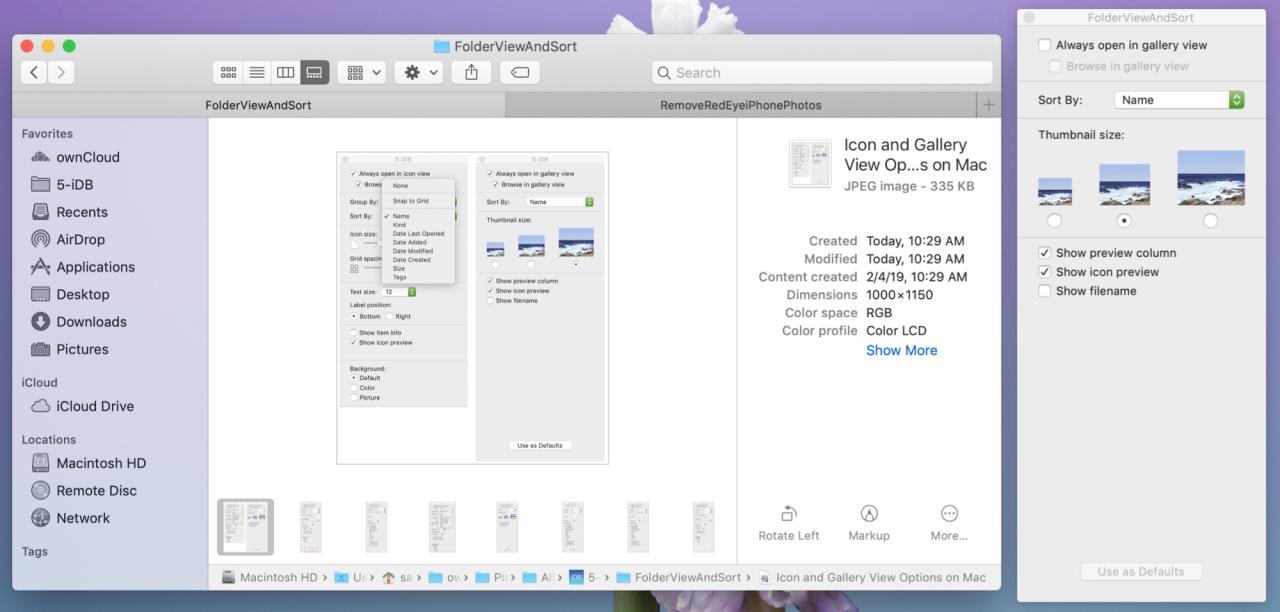
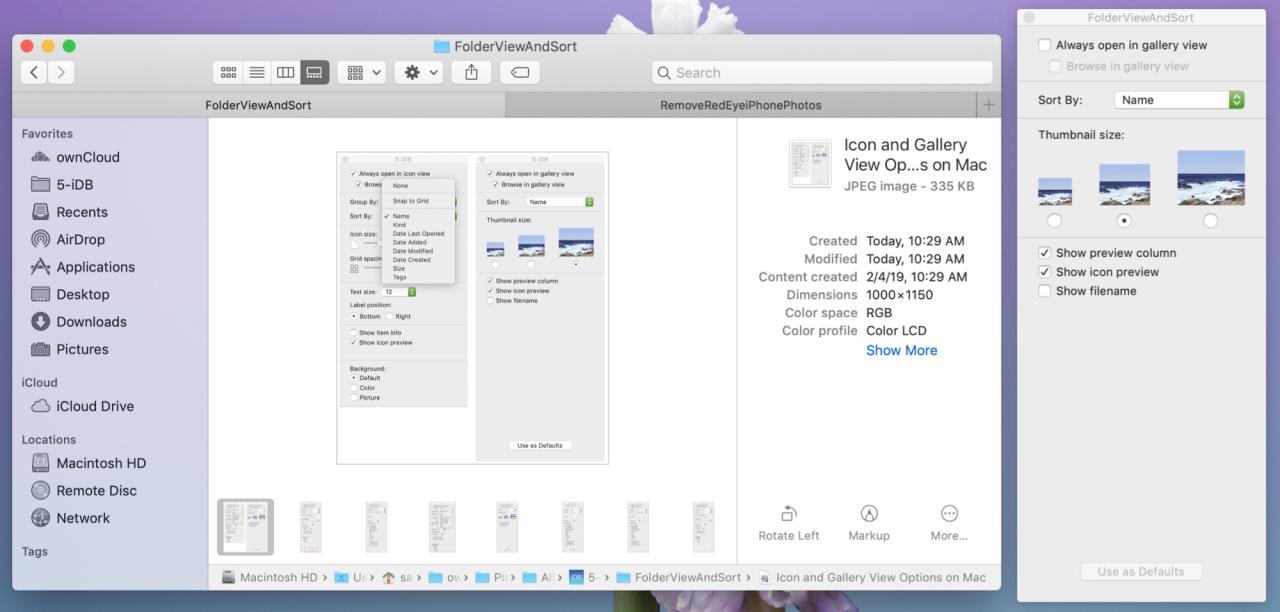
Si trabaja con las mismas carpetas regularmente en su Mac, puede ajustar las opciones de vista para que las carpetas siempre se muestren de la misma manera. Esto es útil si prefiere una determinada vista, como Lista o Columna, o si desea ordenar sus elementos por nombre o fecha.
Te mostramos cómo configurar la vista predeterminada y el orden de clasificación para una carpeta en Mac.
Abre Finder y navega a tu carpeta
1) Seleccione su vista preferida para la carpeta desde la barra de herramientas, ya sea Icono, Lista, Columna o Galería. También puede elegir una de estas opciones haciendo clic en Ver en la barra de menú.
2) Haga clic en Ver > Mostrar opciones de vista en la barra de menú.
3) Las opciones que ve en la ventana emergente diferirán según la vista que haya elegido en el paso 1. Pero mostrarán Abrir siempre en… , Agrupar por y Ordenar por . (Excepto que la vista de Galería no ofrece Agrupar por).
4) En la parte superior, en
Abrir siempre en , verá la vista que eligió. Asegúrese de que la casilla de verificación esté marcada para que cada vez que abra esa carpeta se abra en la misma vista.
5) A continuación, seleccione los menús desplegables Agrupar por y Ordenar por y elija las opciones que prefiera.
6) Cierre la ventana Ver opciones cuando termine.
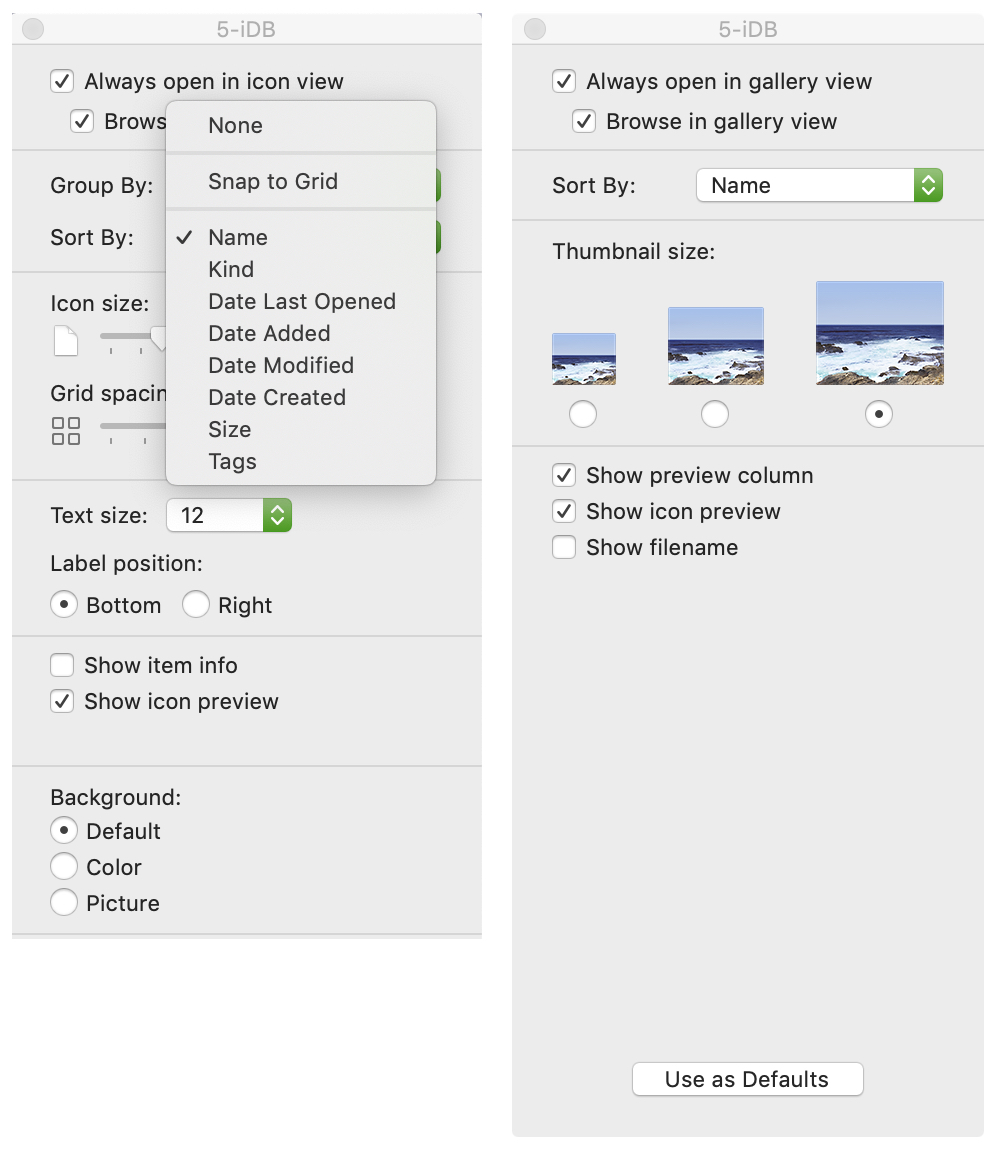
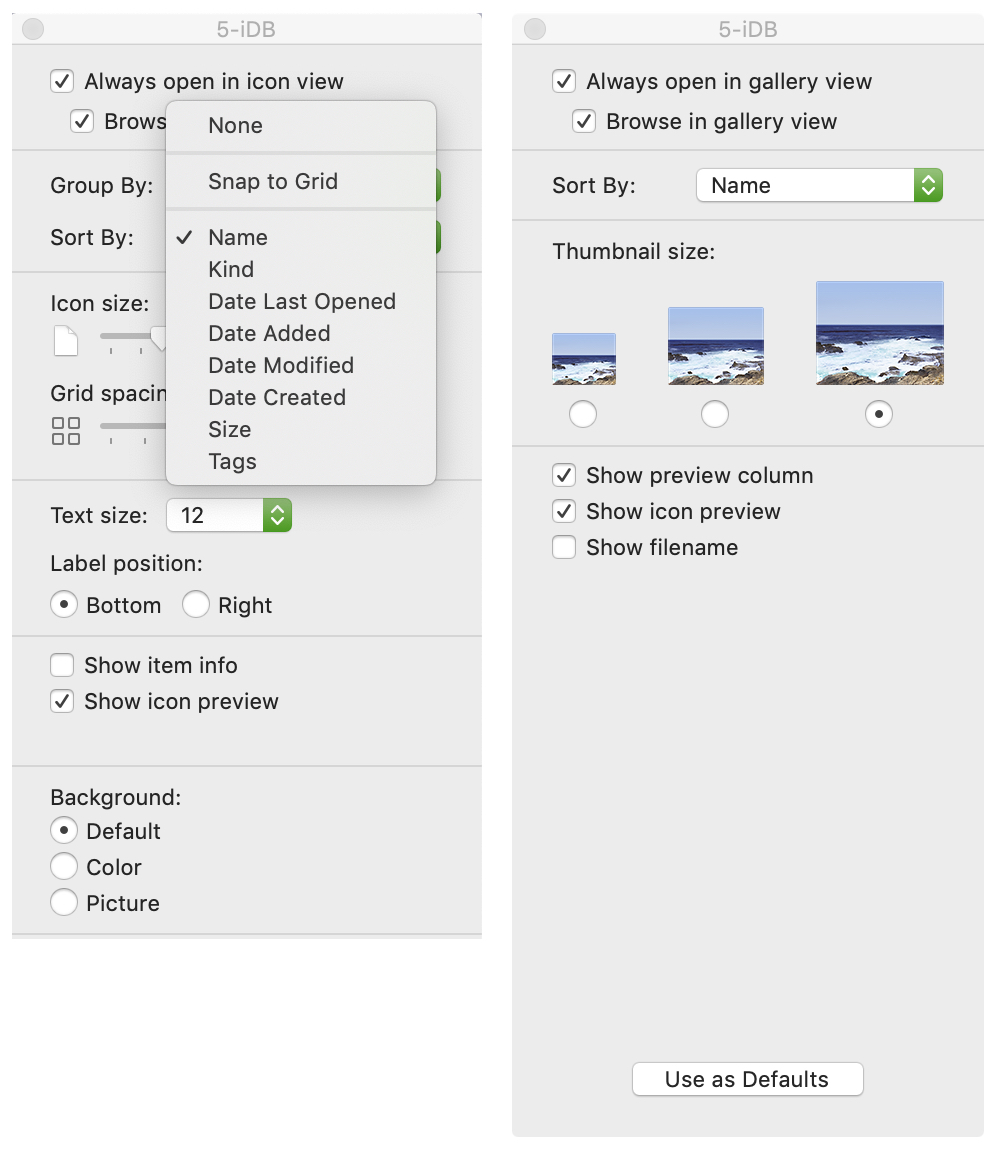
Personaliza tus opciones de visualización
Notará que cada vista ofrece diferentes opciones de visualización. También puede ajustarlos antes de cerrar la ventana Ver opciones.
Por ejemplo, si le gusta la vista de lista, puede marcar las columnas que desea ver cuando usa esa vista, como la fecha de modificación, el tamaño o el tipo. De manera similar, para la vista de iconos, puede elegir el tamaño del icono, el espaciado y el tamaño del texto.
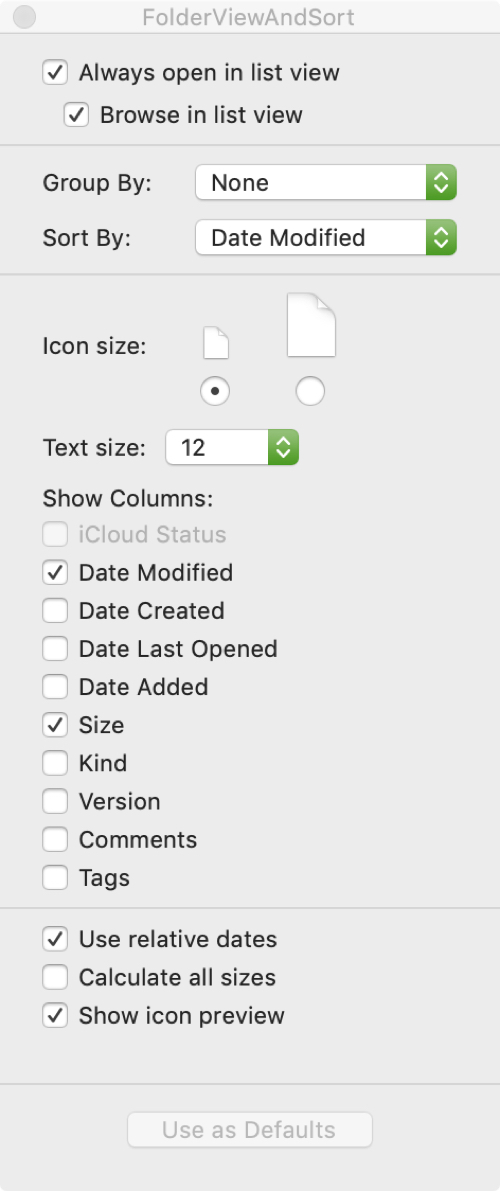
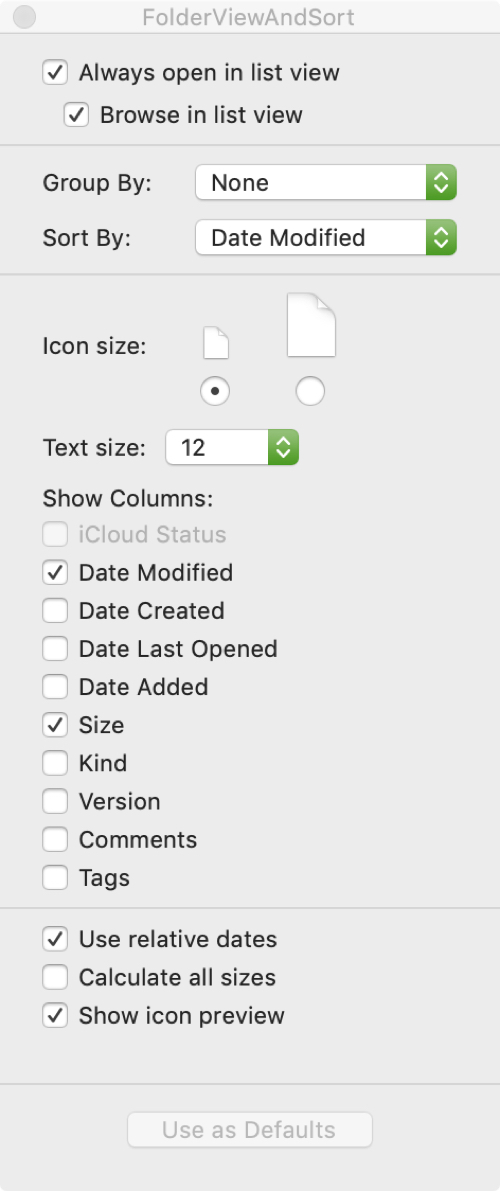
Usar como valores predeterminados
Para cada vista, excepto la vista de columna, verá un botón Usar como valores predeterminados . Si personaliza la vista como se describe anteriormente y desea que esa configuración se aplique cada vez que use esa vista específica, haga clic en ese botón.
Por ejemplo, si seleccionó un determinado tamaño de icono o espaciado de cuadrícula para mostrar en la vista de iconos, verá esas mismas personalizaciones cada vez que use una carpeta en la vista de iconos.
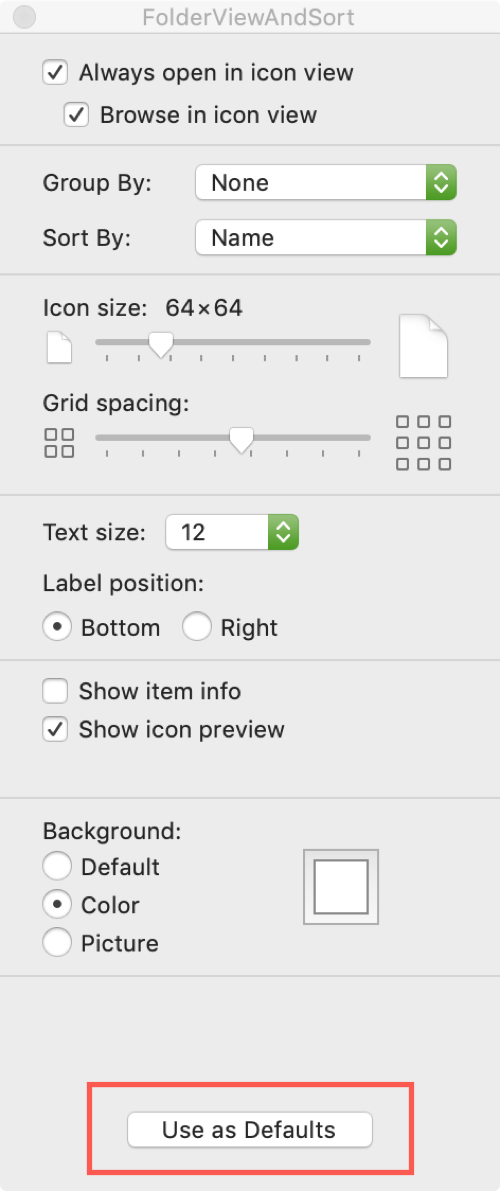
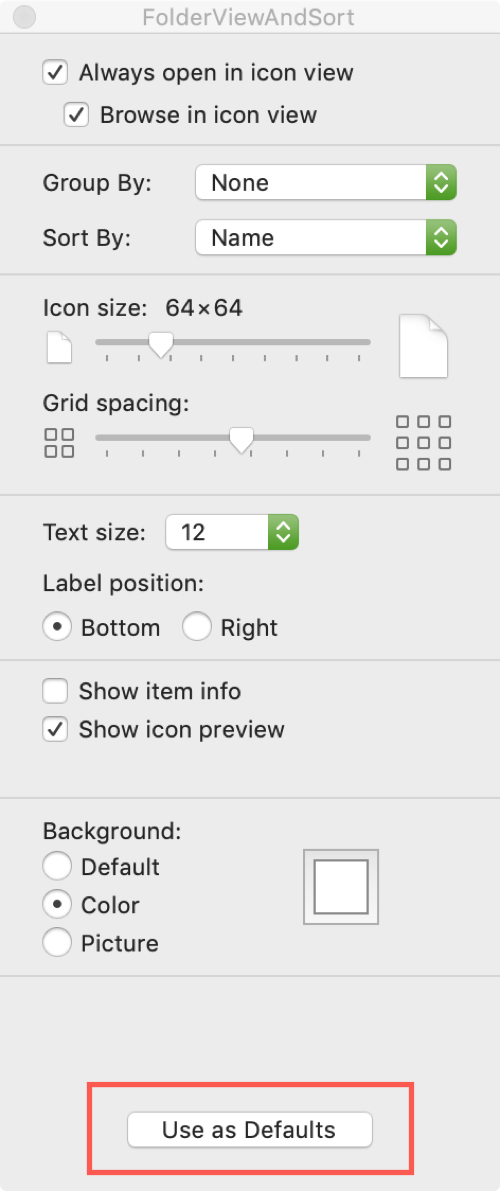
Nota : el botón aparecerá atenuado hasta que realice un cambio.
Envolviendolo
Establecer vistas predeterminadas y órdenes de clasificación puede ayudar a mantener las cosas consistentes y fáciles de usar. ¿Qué vista de carpeta te gusta más o usas otras diferentes, como la vista de iconos para las fotos y la vista de lista para los documentos?
Para obtener más información sobre Finder, consulta cómo personalizar los íconos de las carpetas o cómo usar las carpetas inteligentes .