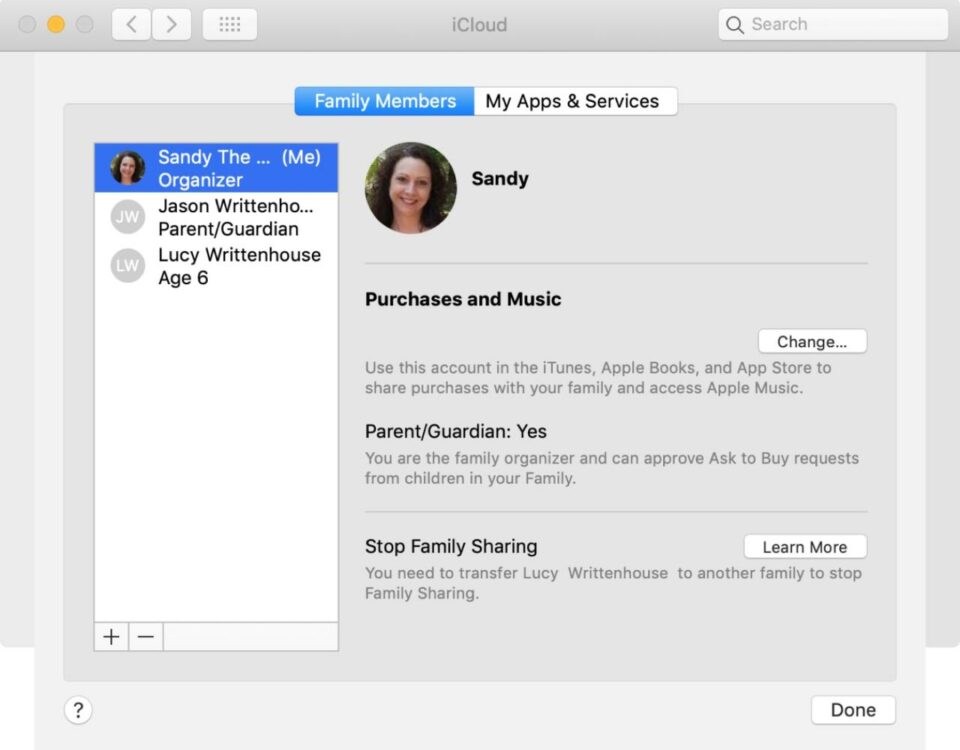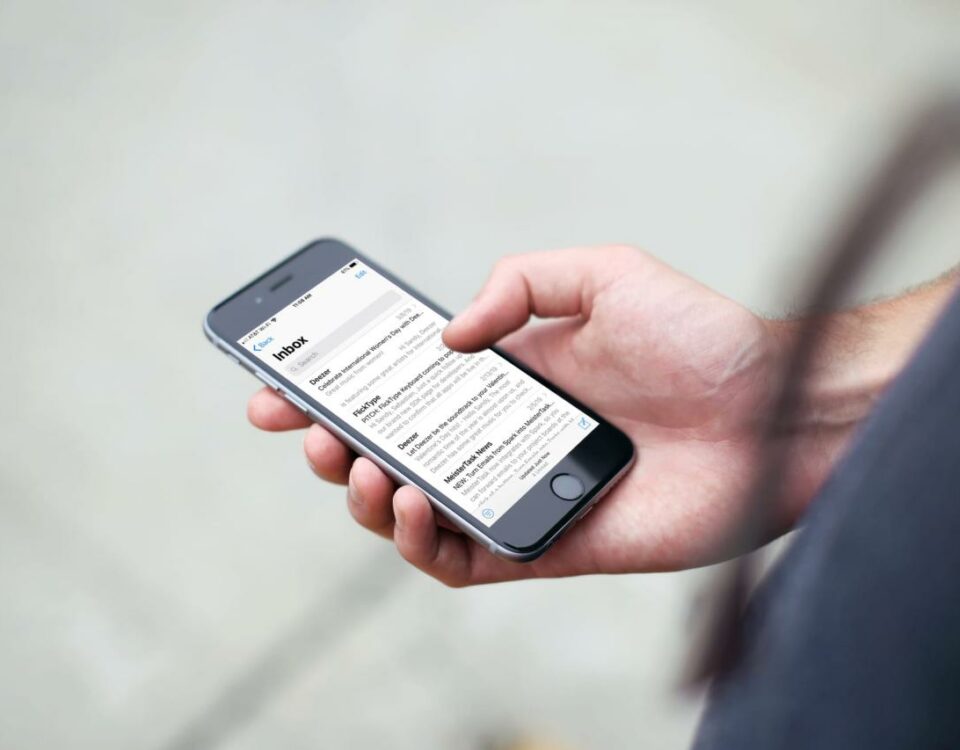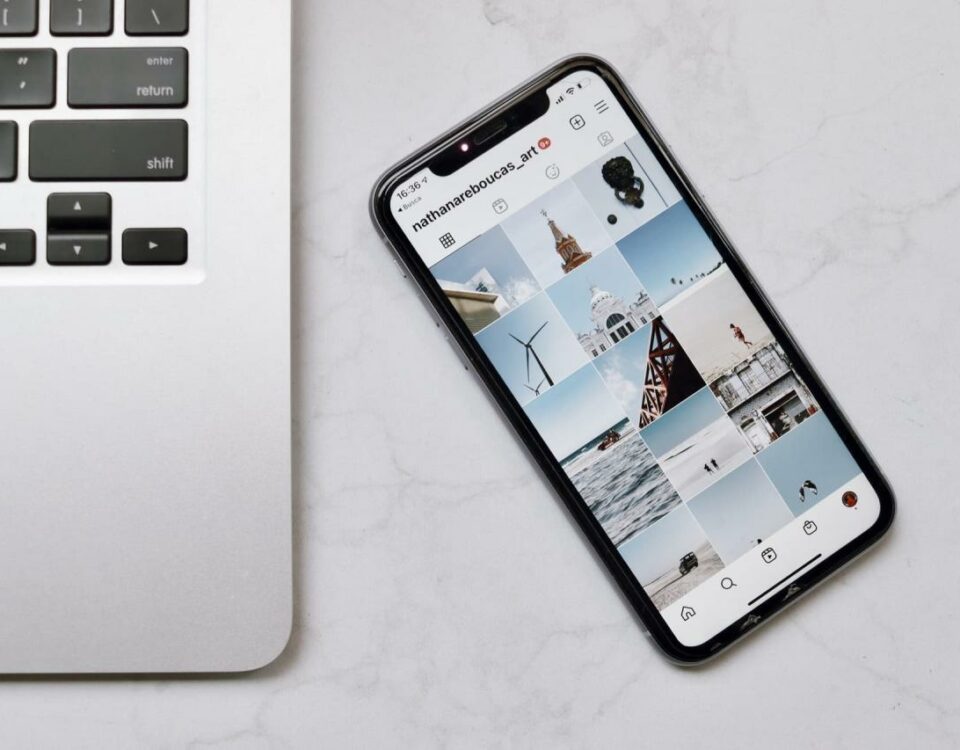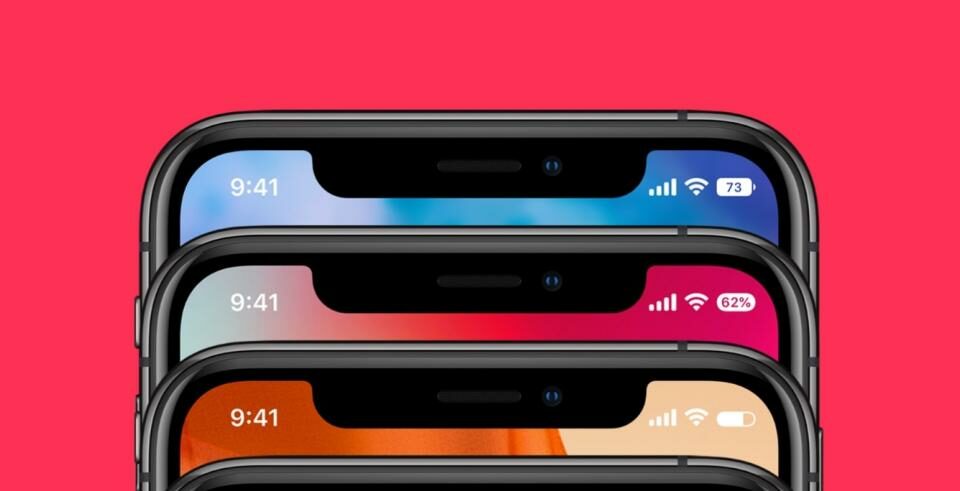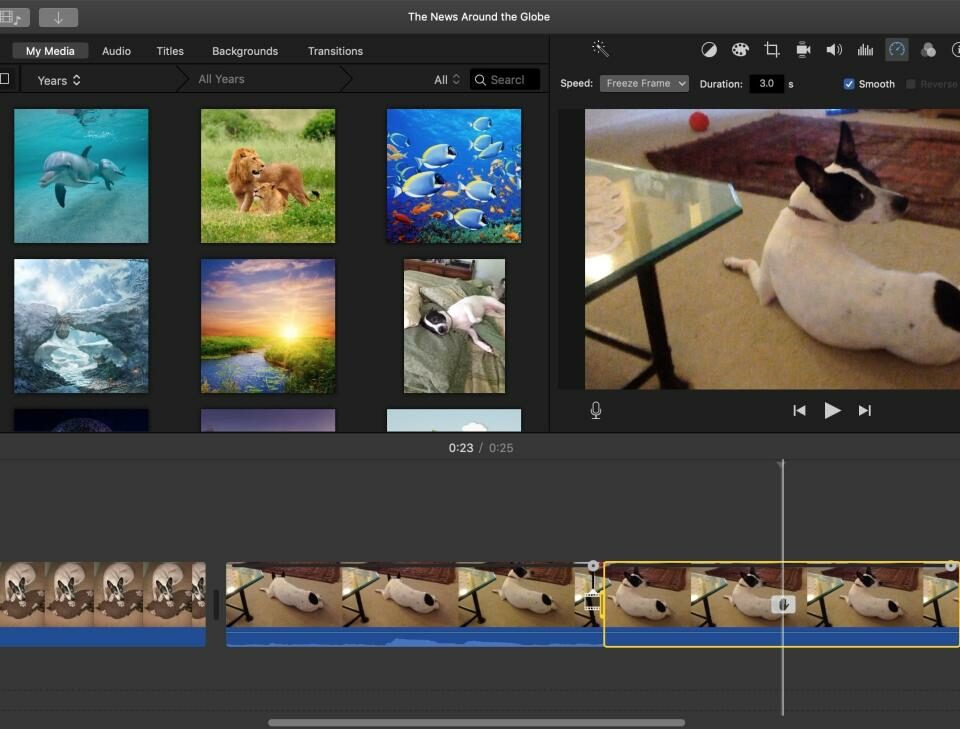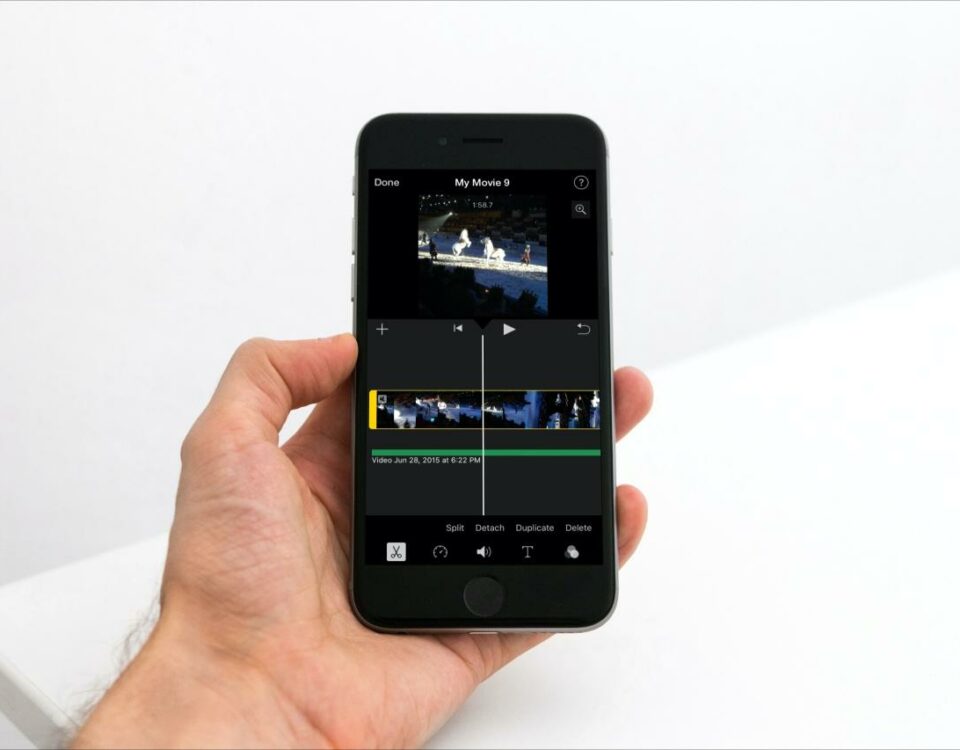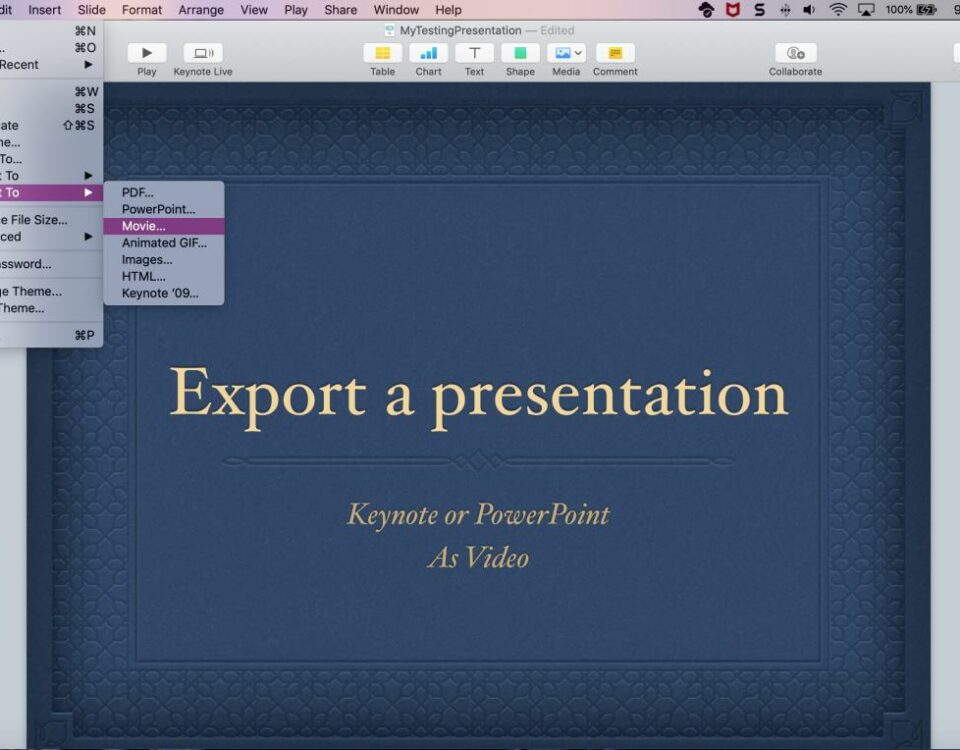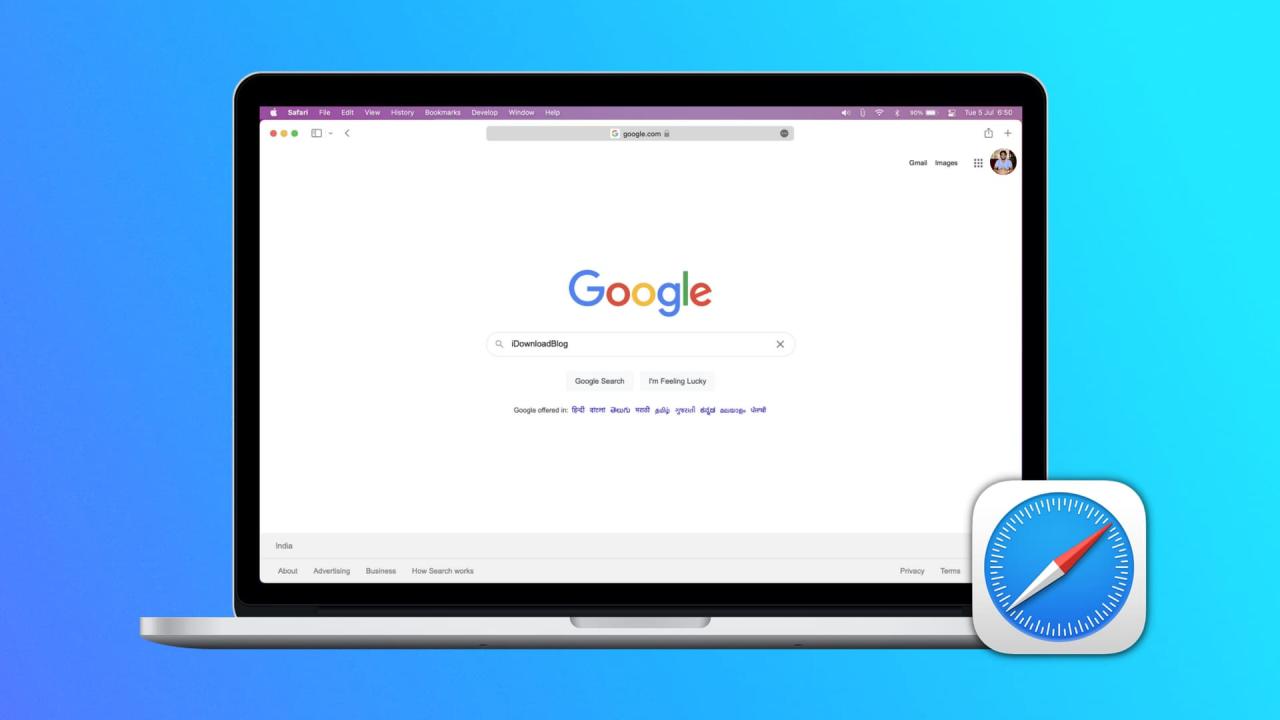
Cómo cambiar tu página de inicio de Safari en Mac, iPhone y iPad
31 octubre, 2022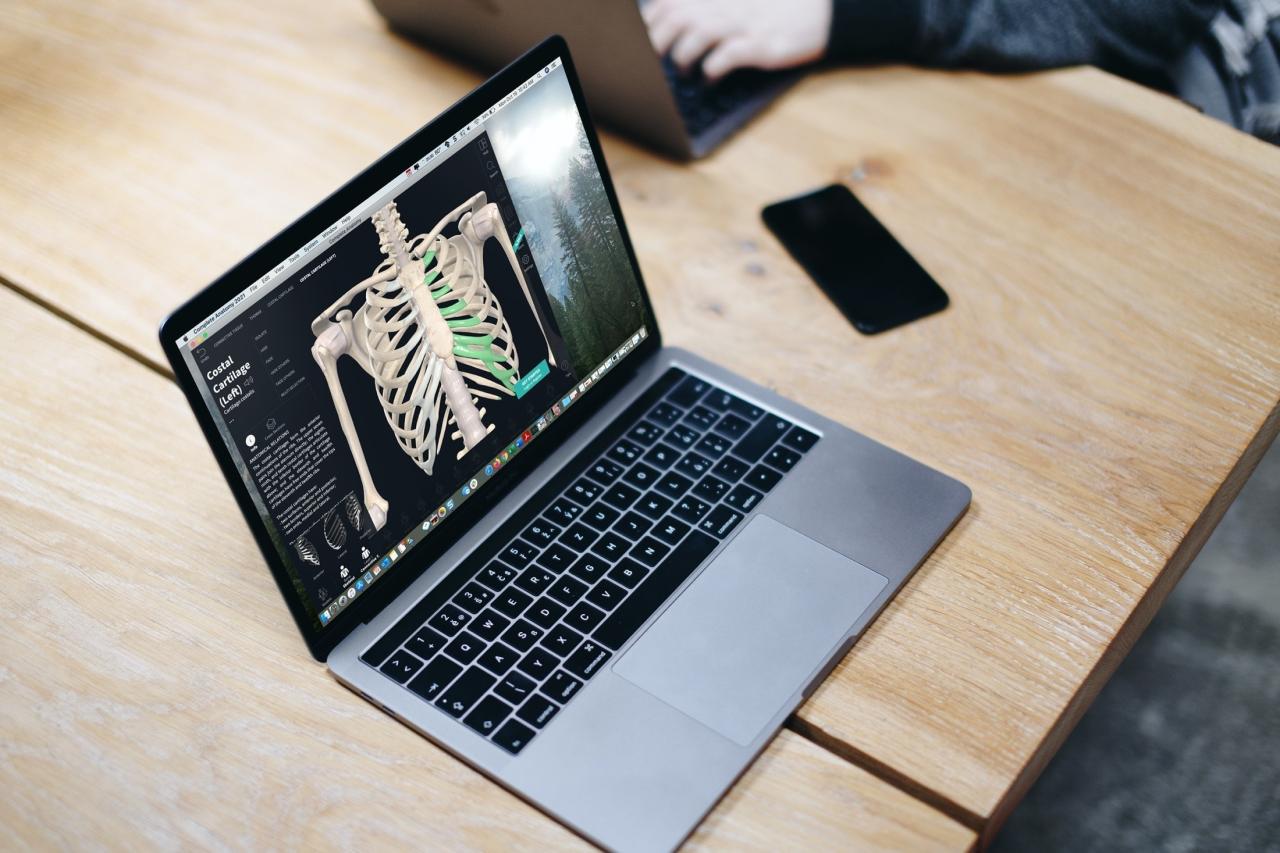
Las mejores apps gratuitas de anatomía para Mac para estudiantes de medicina
31 octubre, 2022Cómo crear un instalador USB de macOS 10.15 Catalina
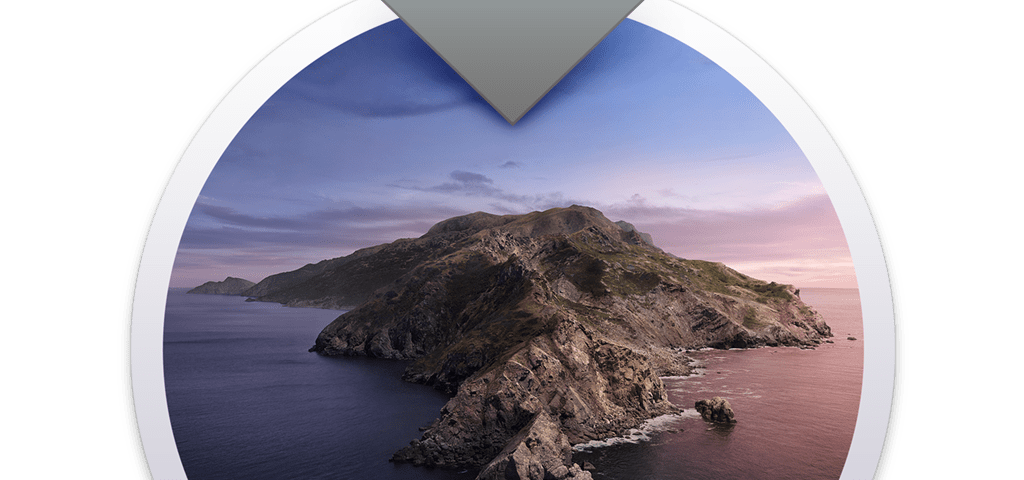


Esta guía le mostrará cómo hacer una unidad de instalación desde la aplicación macOS Catalina 10.15 . Tener una unidad de instalación permite la implementación en varias computadoras sin volver a descargar, realizar instalaciones limpias y arrancar con las herramientas de recuperación integradas del instalador para solucionar problemas.
Para comenzar, necesitará la aplicación Instalar macOS Catalina y una unidad de almacenamiento externa de más de 8 GB. Una memoria USB suele ser lo mejor para esto, pero también puede usar una tarjeta SD o una partición de disco duro externo.
Cómo crear un instalador de macOS Catalina
1) Descargue la aplicación Instalar macOS Catalina desde la Mac App Store .
Si desea descargar una versión Beta , el proceso es ligeramente diferente:
Los desarrolladores pagos pueden descargar la Utilidad Beta Access desde la sección de descargas del portal Apple Developer . Una vez instalado en su computadora, comenzará a descargar Developer Beta.
Otros usuarios pueden unirse a la versión beta pública de forma gratuita . A continuación, se le proporcionará una versión diferente de la Utilidad Beta Access . Una vez instalado en su computadora, comenzará a descargar la versión beta pública.
2) Una vez finalizada la descarga, su Mac iniciará la aplicación de instalación. Salga, abra su carpeta /Aplicaciones y busque el instalador allí. No cambie el nombre del archivo ni lo saque de /Aplicaciones.
3) Formatee su unidad de >8GB a GUID Partition Map y Mac OS Extended (Journaled) ; esto se puede hacer desde la aplicación Disk Utility . Esto borrará la unidad por completo.
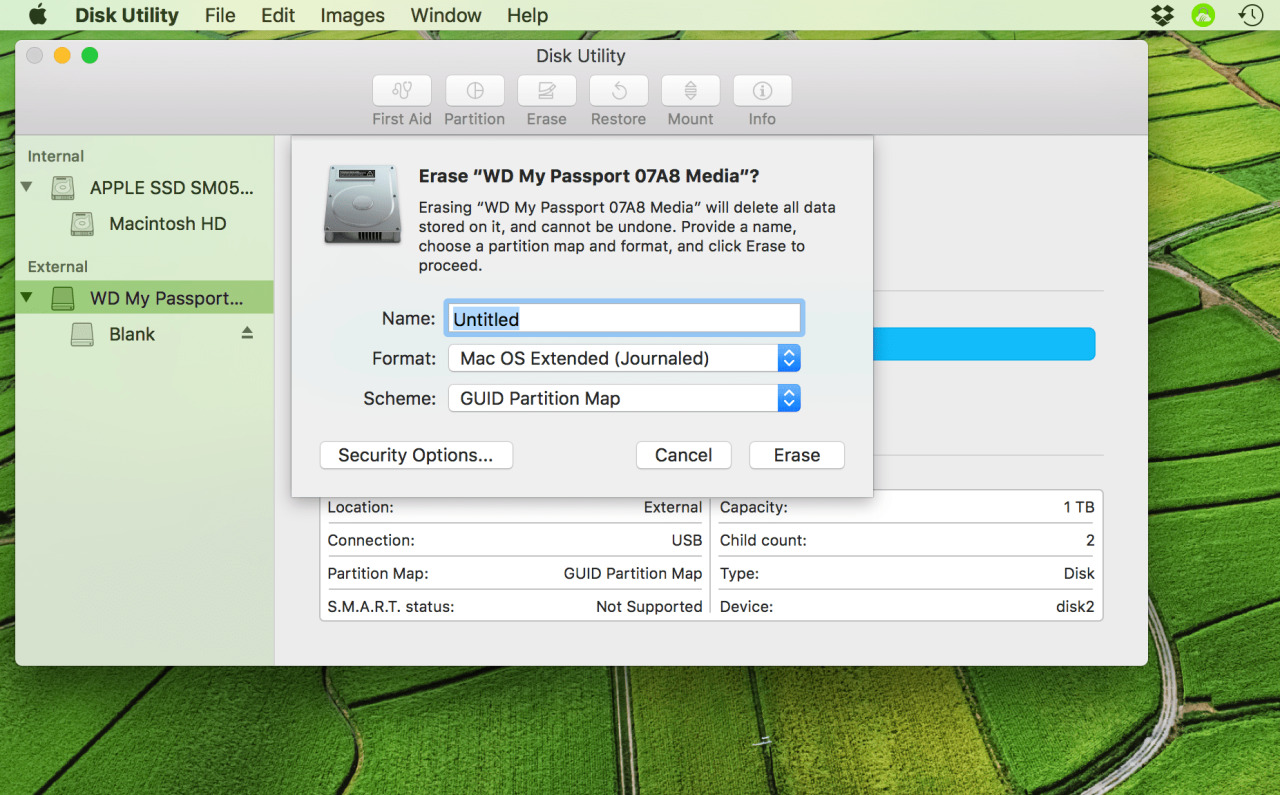
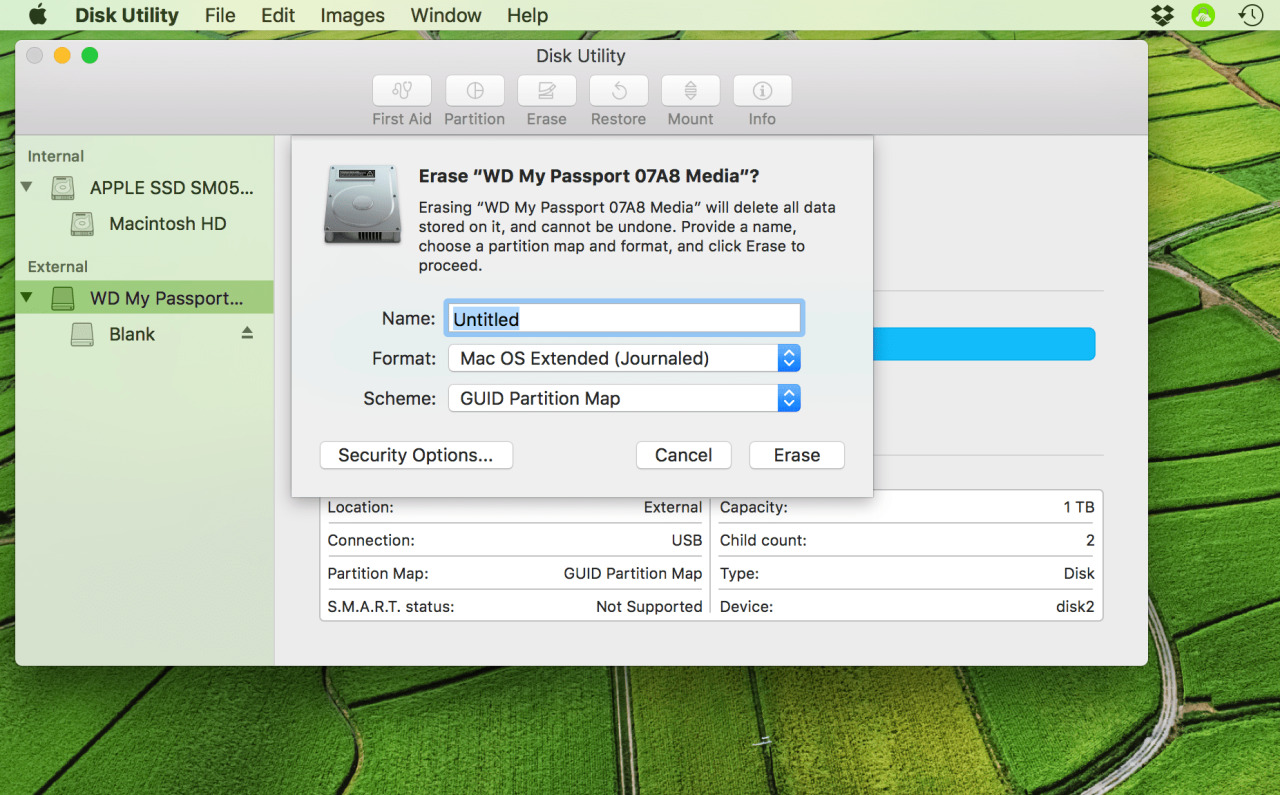
4) Asigne un nombre a la unidad USB formateada USB .
5) Ahora abra Terminal y pegue este comando:
sudo /Applications/Install macOS Catalina.app/Contents/Resources/createinstallmedia --volume /Volumes/USB --nointeraction
Si está creando un USB de instalación desde una versión Beta de Catalina, deberá actualizar el comando para mostrar el nombre correcto del instalador en su carpeta de Aplicaciones. Por ejemplo, si el instalador se llama Instalar macOS Catalina Public Beta , usaría este comando en su lugar:
sudo /Applications/Install macOS Catalina Public Beta.app/Contents/Resources/createinstallmedia --volume /Volumes/USB --nointeraction
Asegúrese de actualizar el comando según el nombre del instalador, y no solo use ciegamente el comando anterior para todas las situaciones.
- Si desea que se le solicite confirmación antes de borrar la unidad, elimine “–nointeraction” del comando.
- El indicador «–downloadassets» se introdujo con macOS Mojave. Descarga activos que pueden ser necesarios durante la instalación. Presumiblemente, esto es útil para instalaciones más rápidas o fuera de línea, aunque no he notado ninguna diferencia. No me molestaría con eso personalmente, pero siéntete libre. El comando funciona bien sin la bandera.
- Las versiones anteriores de macOS usaban un indicador «-applicationpath» en este comando, pero ahora está obsoleto y causará un error si se usa. Use el comando que proporcionamos anteriormente, en lugar del antiguo comando mencionado en las guías que se escribieron para versiones anteriores de macOS.
6) Presiona Enter para ejecutar el comando e ingresa tu contraseña cuando se te solicite. Terminal le informará cuando la unidad se haya creado correctamente y aparecerá en el escritorio con el título Instalar macOS Catalina .
Cómo usar el instalador USB de macOS Catalina
1) Apague su computadora e inserte la unidad USB.
2) Inicie la computadora mientras mantiene presionada la tecla Opción (?) .
3) El Administrador de inicio mostrará una lista de unidades disponibles. Seleccione Instalar macOS Catalina para iniciar desde la unidad USB.
4) Ahora puede instalar macOS Catalina como desee. El instalador le permite reformatear su unidad de inicio y también otros discos de almacenamiento. Se puede acceder a herramientas como Terminal, Disco de inicio y Utilidad de contraseña de firmware desde los menús de la barra superior.


¡Disfruta probando la oferta más reciente de Apple! Recuerde hacer una copia de seguridad de sus datos antes de realizar una actualización a un nuevo sistema operativo, especialmente si está probando una versión beta de Catalina.
Su unidad de instalación USB se puede usar para solucionar problemas de su Mac si se corrompe y no puede usar su propia partición de recuperación. La capacidad de reinstalar el sistema operativo o usar Terminal desde la unidad es extremadamente útil. También puede usarlo para instalar Catalina en otras computadoras sin tener que volver a descargar el instalador cada vez.
¿Necesita ayuda con esta guía? ¡Haga sus preguntas a continuación!