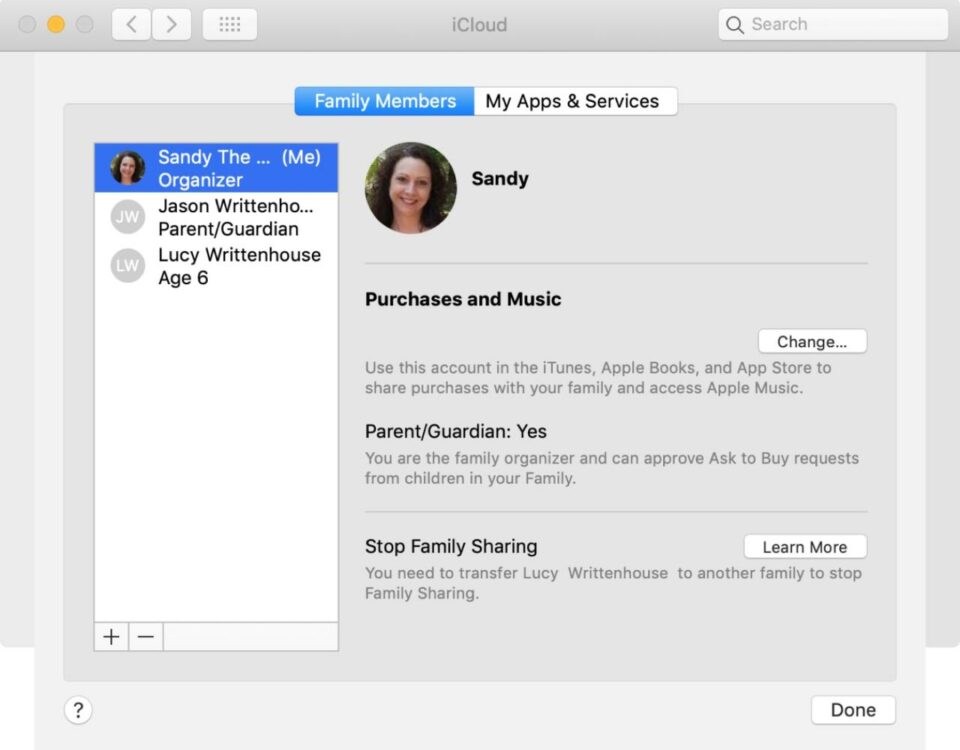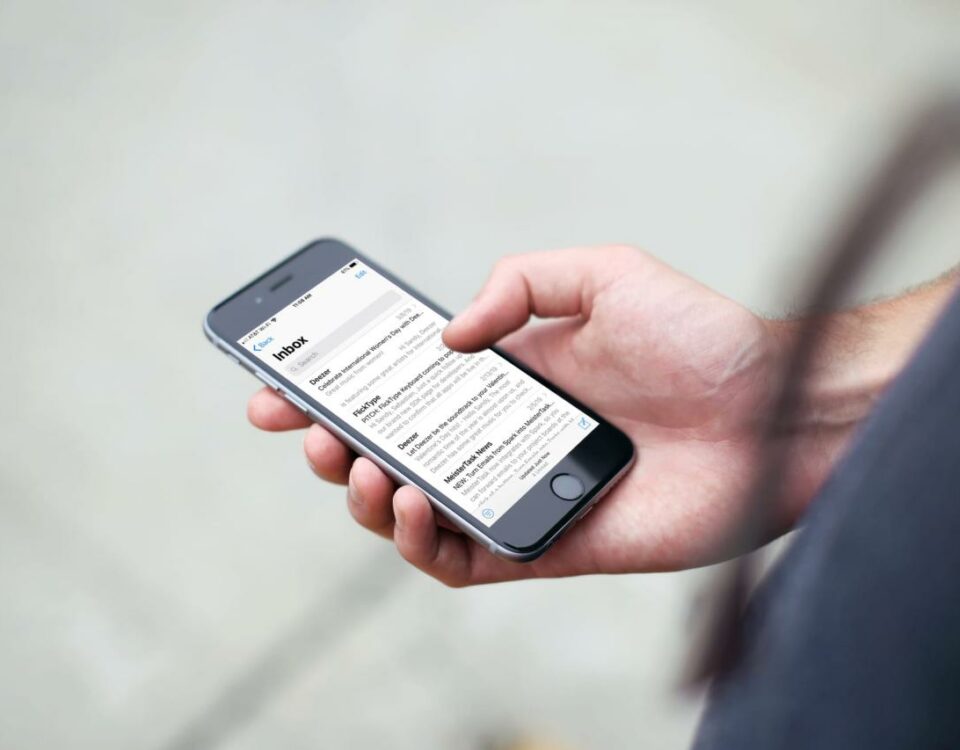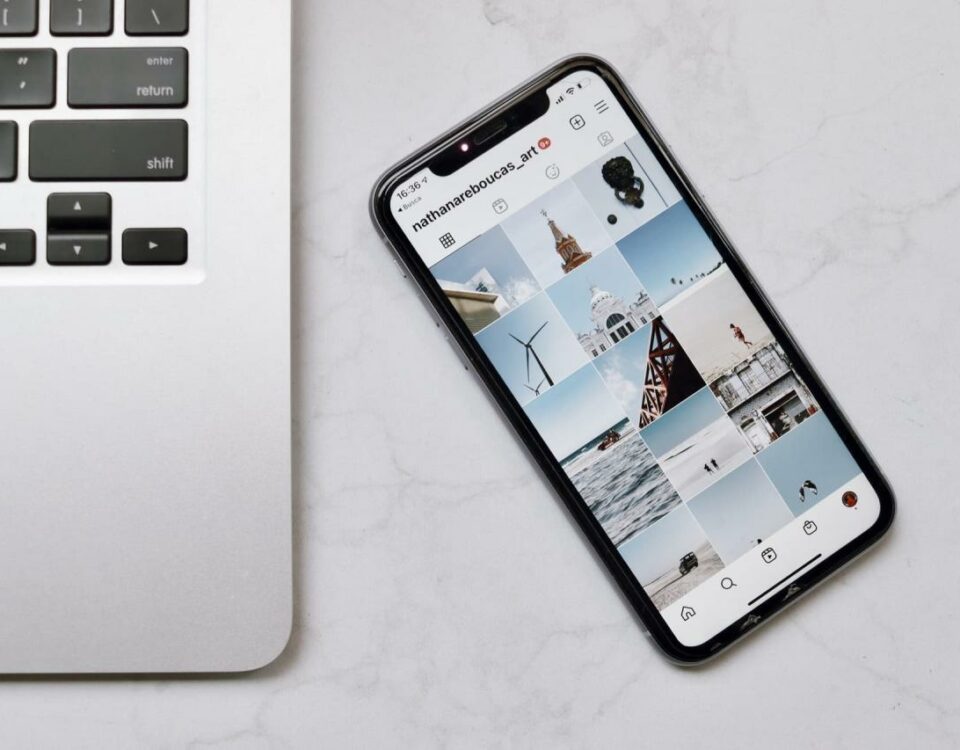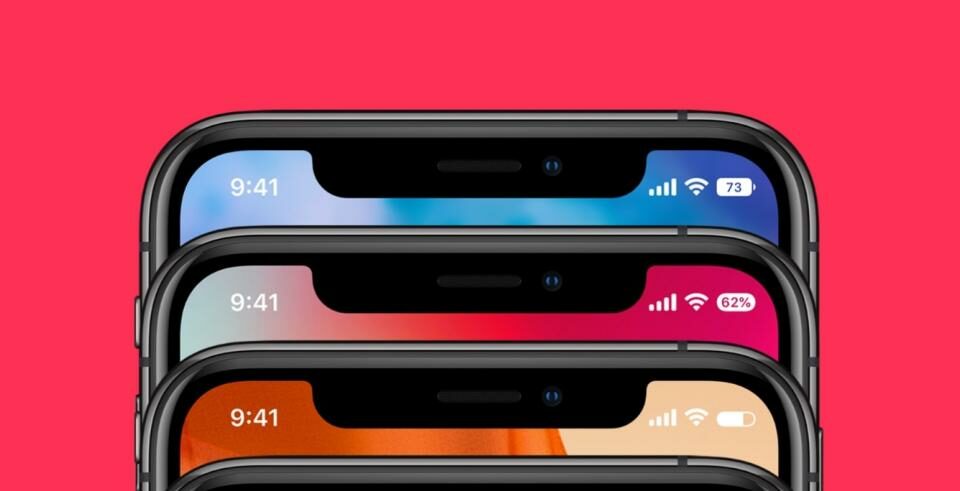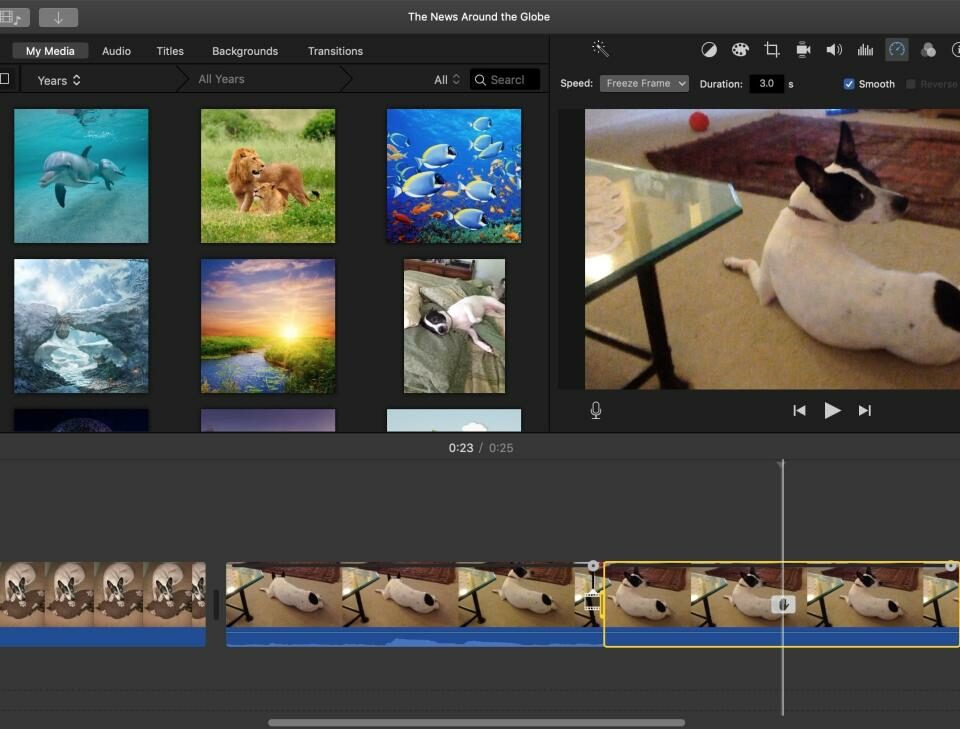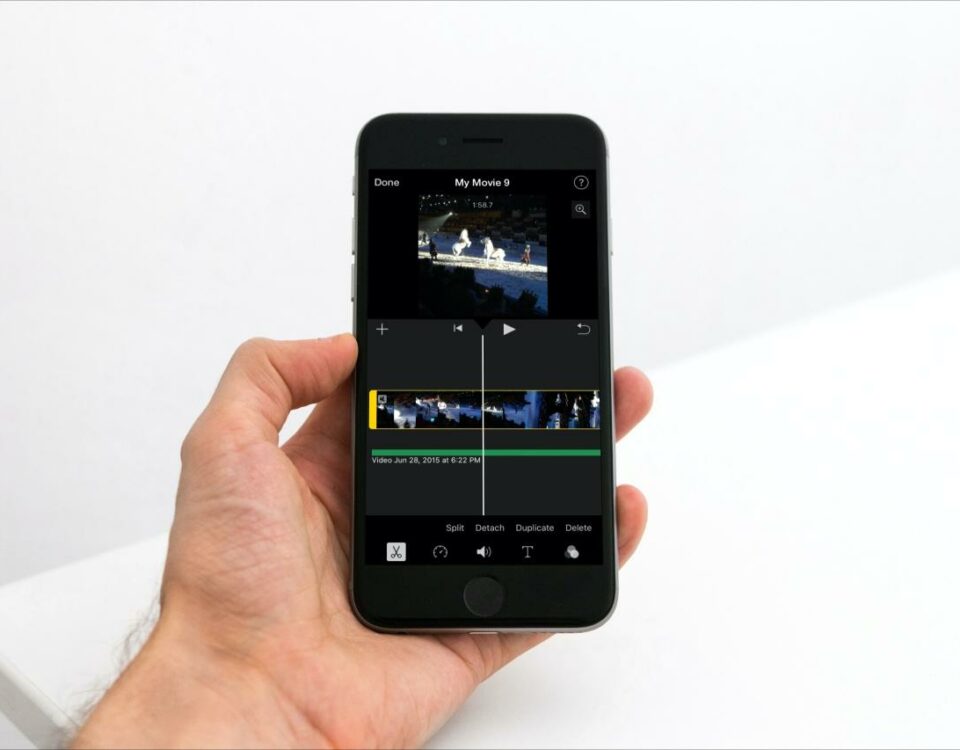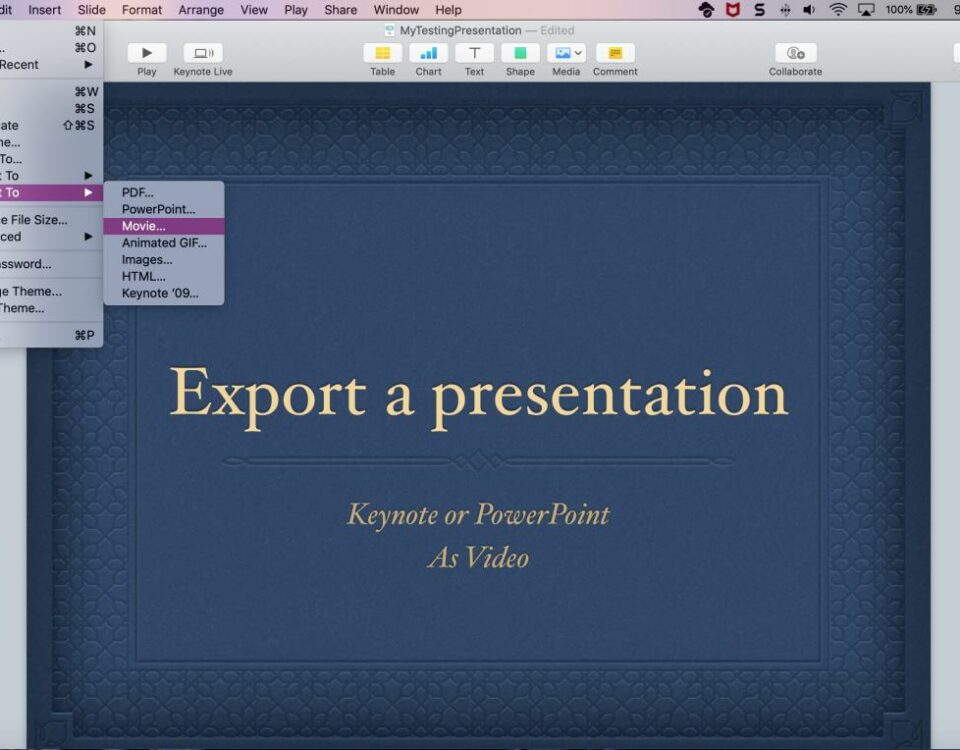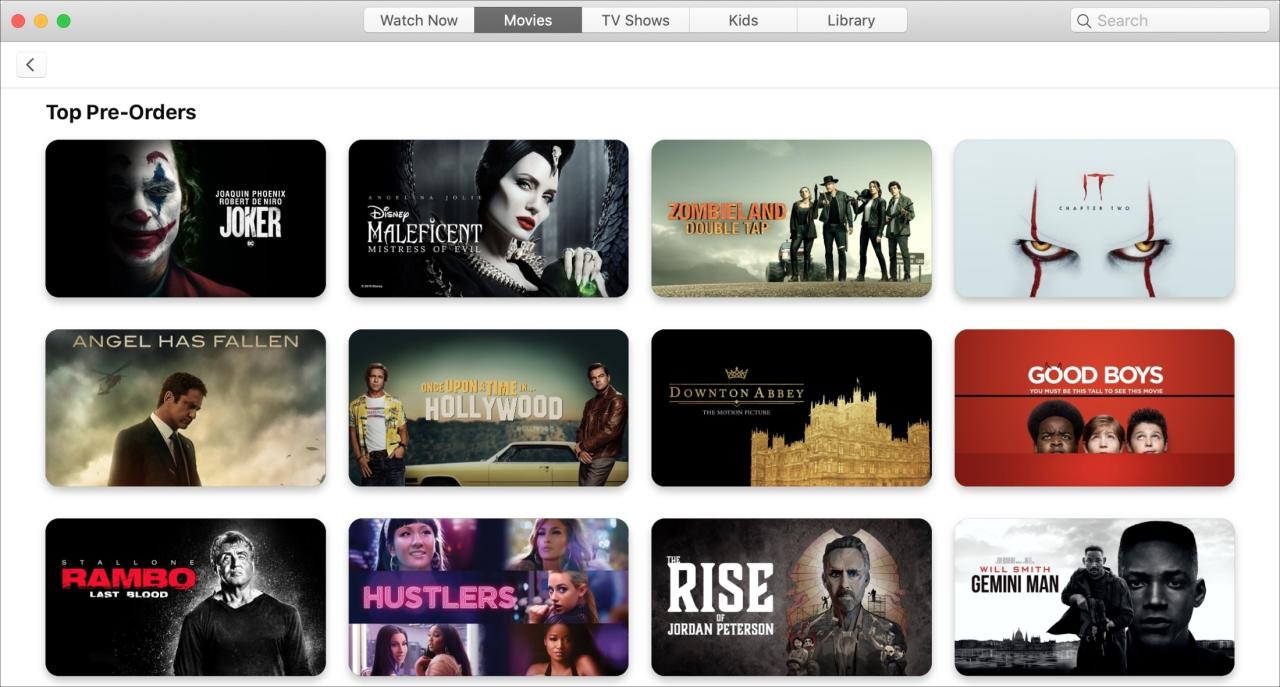
Cómo realizar, ver y cancelar pedidos anticipados en la aplicación de TV
26 octubre, 2022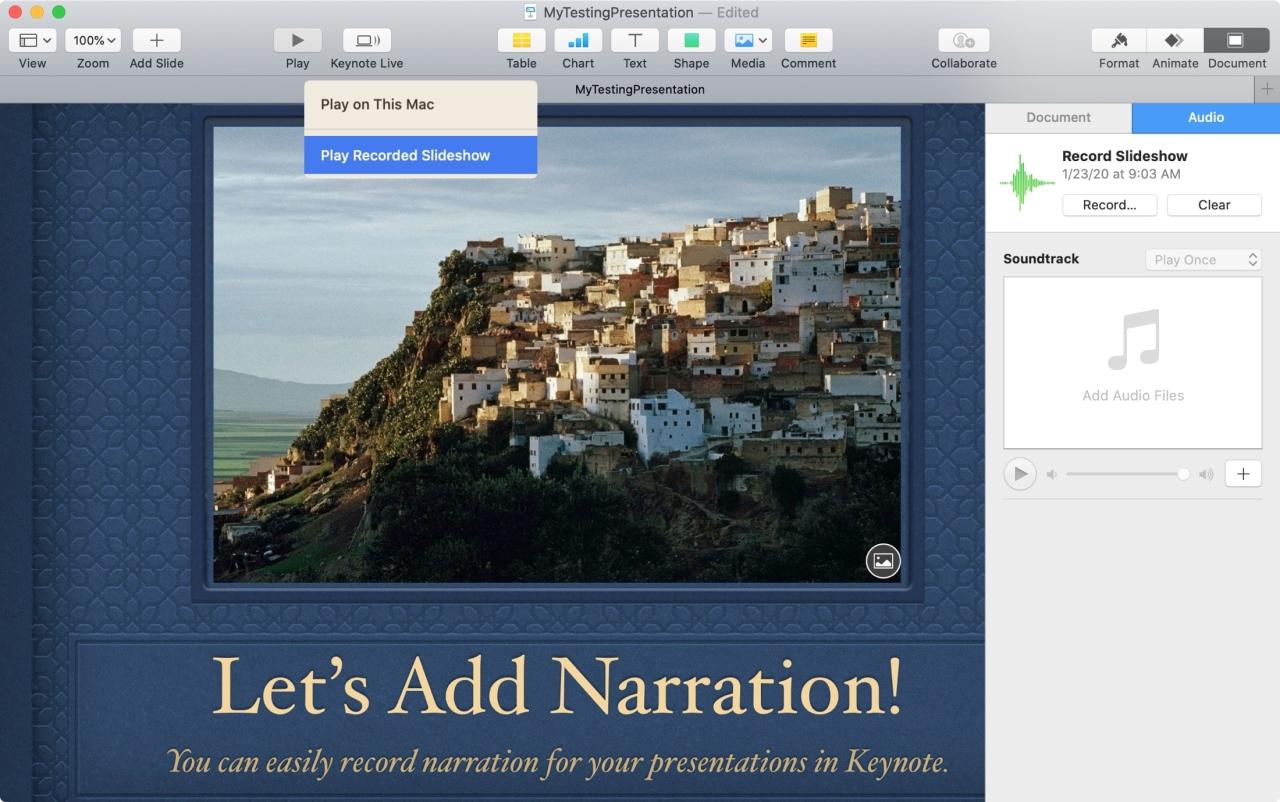
Cómo grabar la narración en tu presentación de Keynote
26 octubre, 2022Cómo trabajar fácilmente con columnas en Pages en Mac
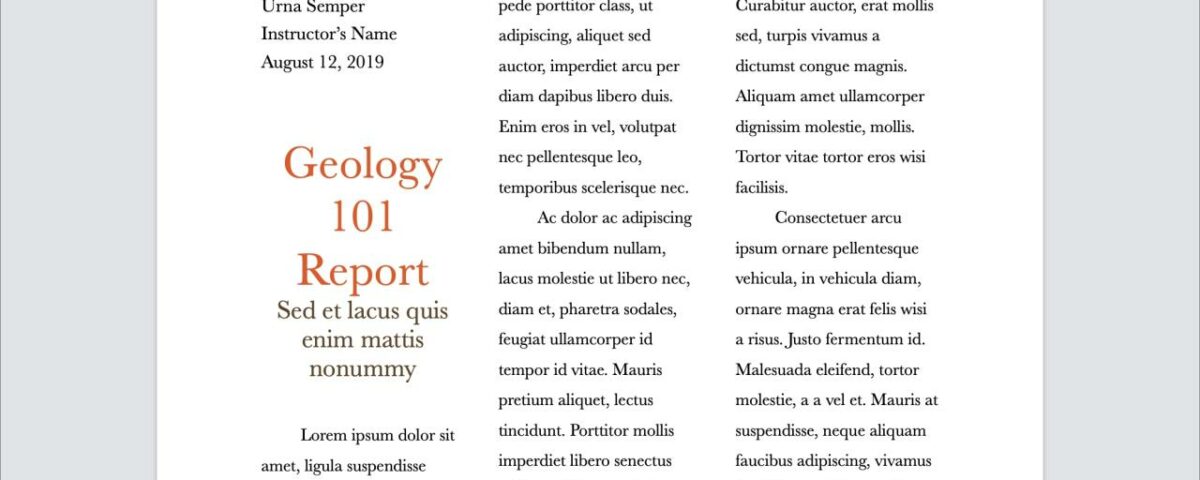
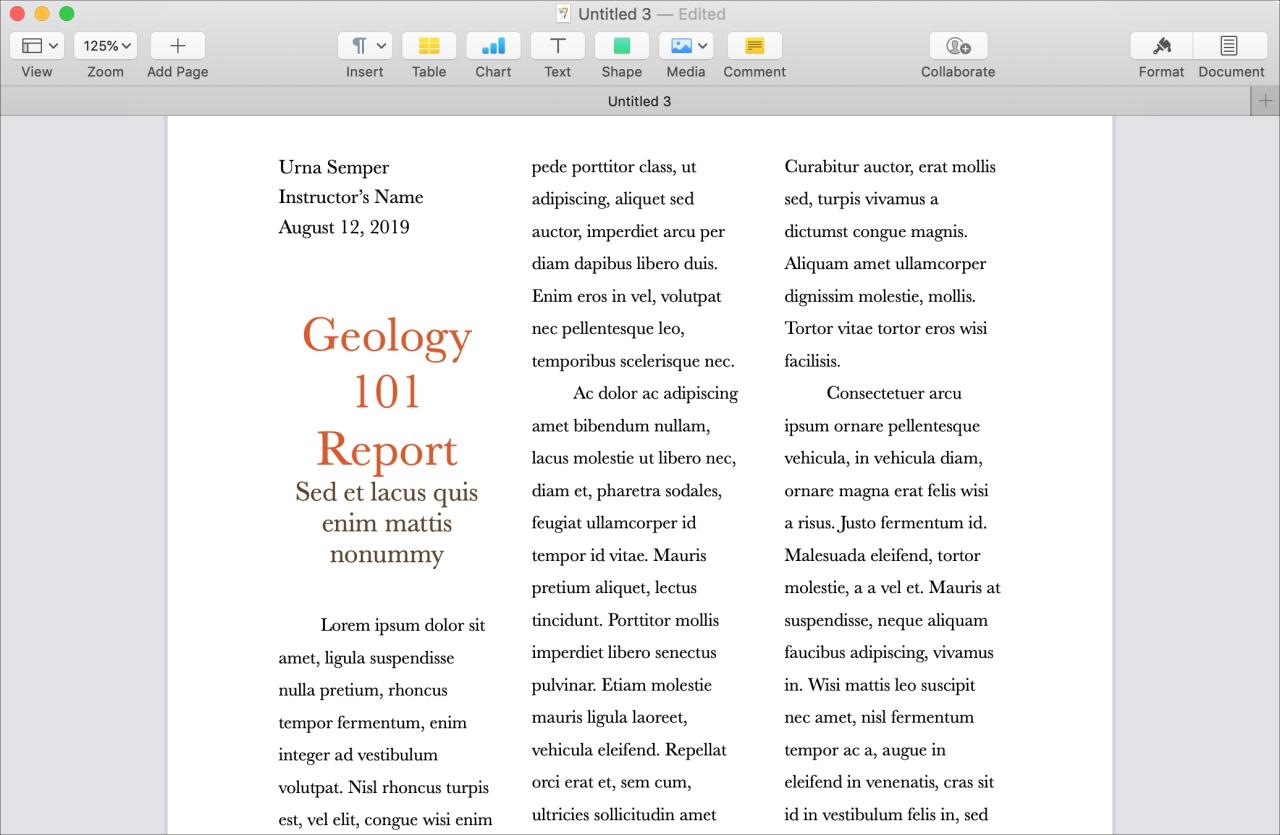
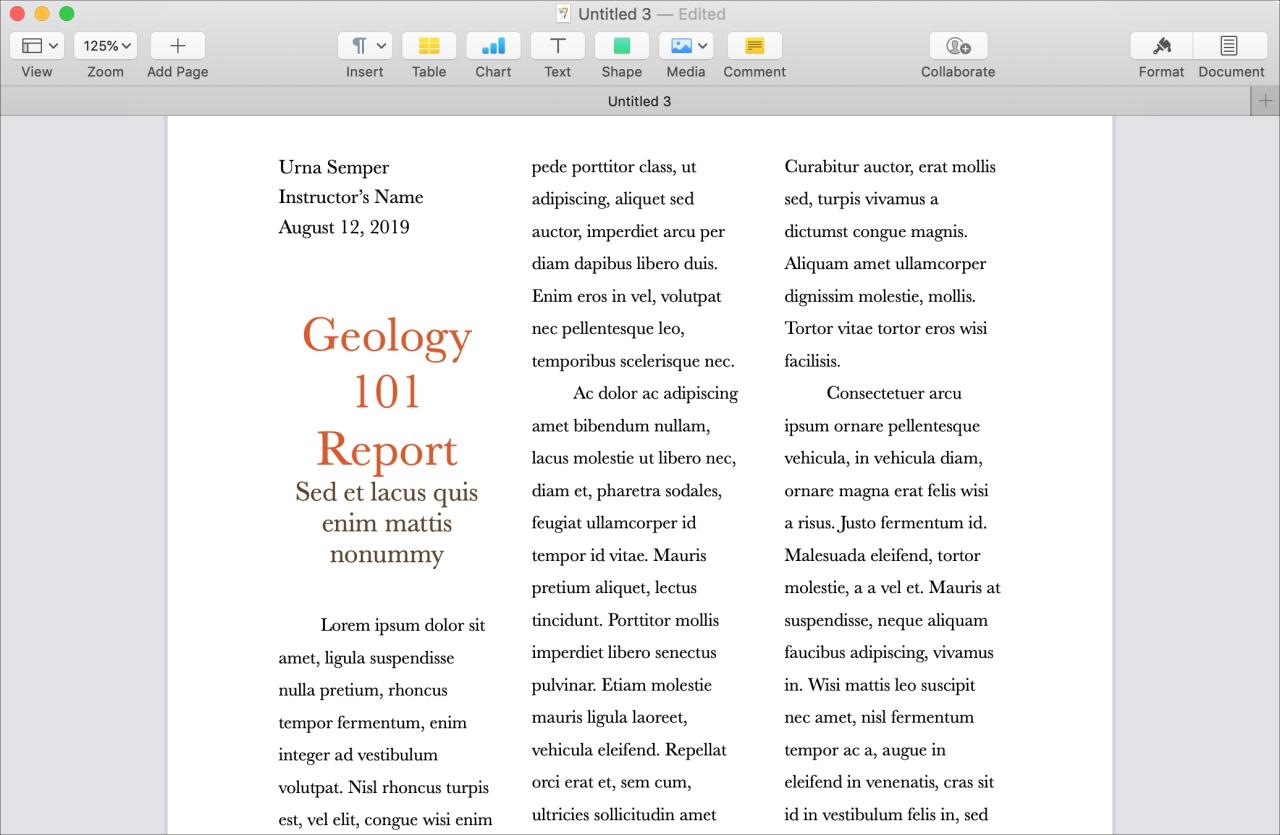
Si usa Pages en Mac para todas sus creaciones de documentos, es posible que conozca algunas características interesantes, como cambiar el color de fondo de un documento o agregar, eliminar y reorganizar páginas .
Otra gran y conveniente característica de Pages es el uso de columnas. Las columnas pueden brindarle una forma efectiva de dar formato a documentos como boletines, folletos y panfletos. Si no ha intentado usar columnas antes, aquí hay algunos consejos y trucos básicos sobre cómo trabajar con columnas en Pages en Mac.
Insertar columnas en páginas
Puede insertar columnas en un documento completo antes de agregar su texto o después. Es casi más fácil hacerlo después porque puedes ver inmediatamente cómo se verá. Pero si desea comenzar su documento con columnas, también es fácil.
1) Abra su documento o cree uno nuevo en Pages.
2) Haga clic en el botón Formato en la parte superior derecha para abrir la barra lateral de formato.
3) Haga clic en el botón Diseño y debería ver la configuración de Columnas justo debajo. Es posible que deba expandir la configuración de Columnas haciendo clic en la flecha a la izquierda si está contraída.
4) Use las flechas o ingrese un número para la cantidad de columnas que desea insertar.
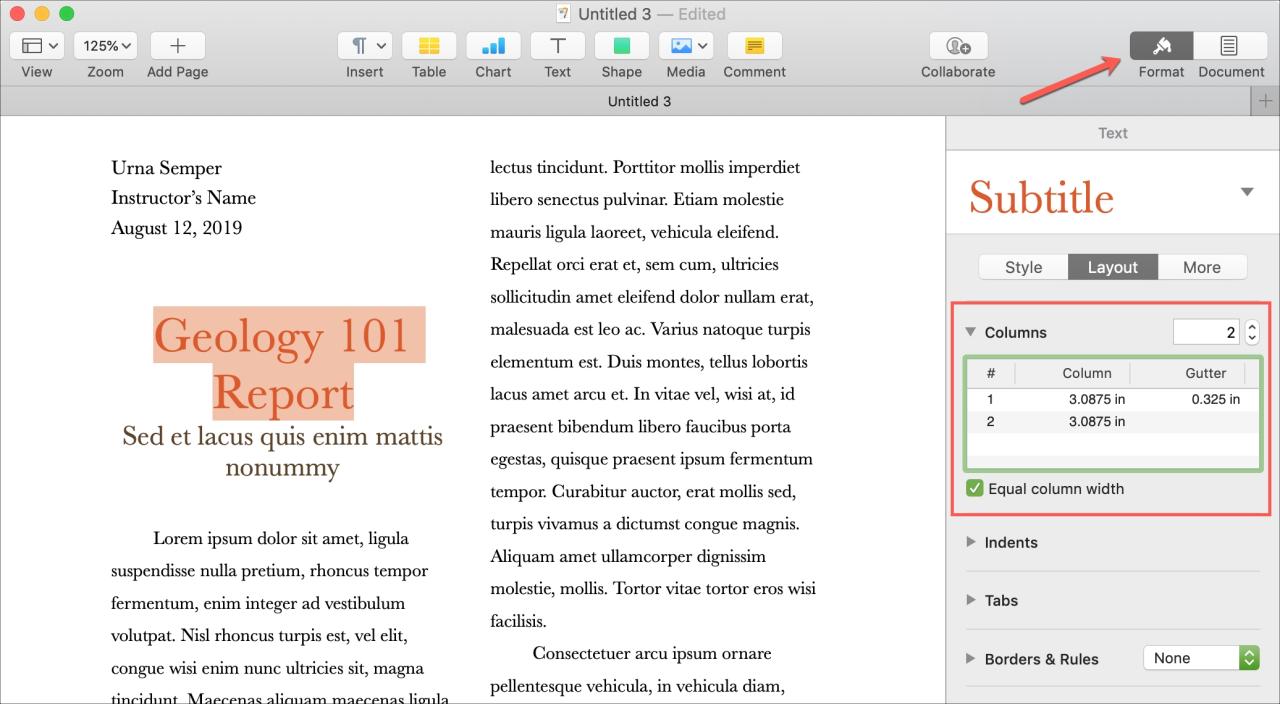
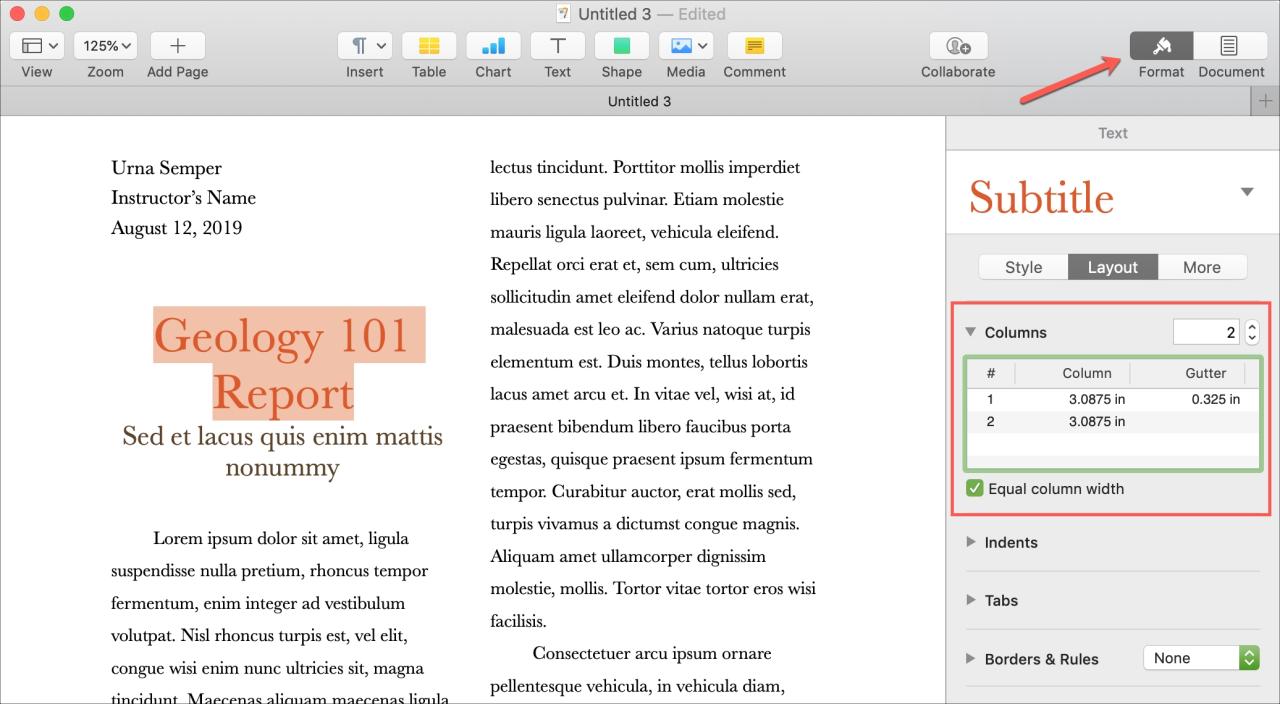
¡Eso es todo! Sencillo, ¿verdad?
Insertar columnas para cierto texto
Si desea agregar columnas solo para un texto específico, como un párrafo, simplemente seleccione el texto y luego siga los pasos anteriores para insertar el número de columnas.
También puede insertar columnas de texto dentro de un cuadro de texto. Simplemente haga clic en el cuadro de texto de selección y luego elija el número de columnas en la barra lateral.
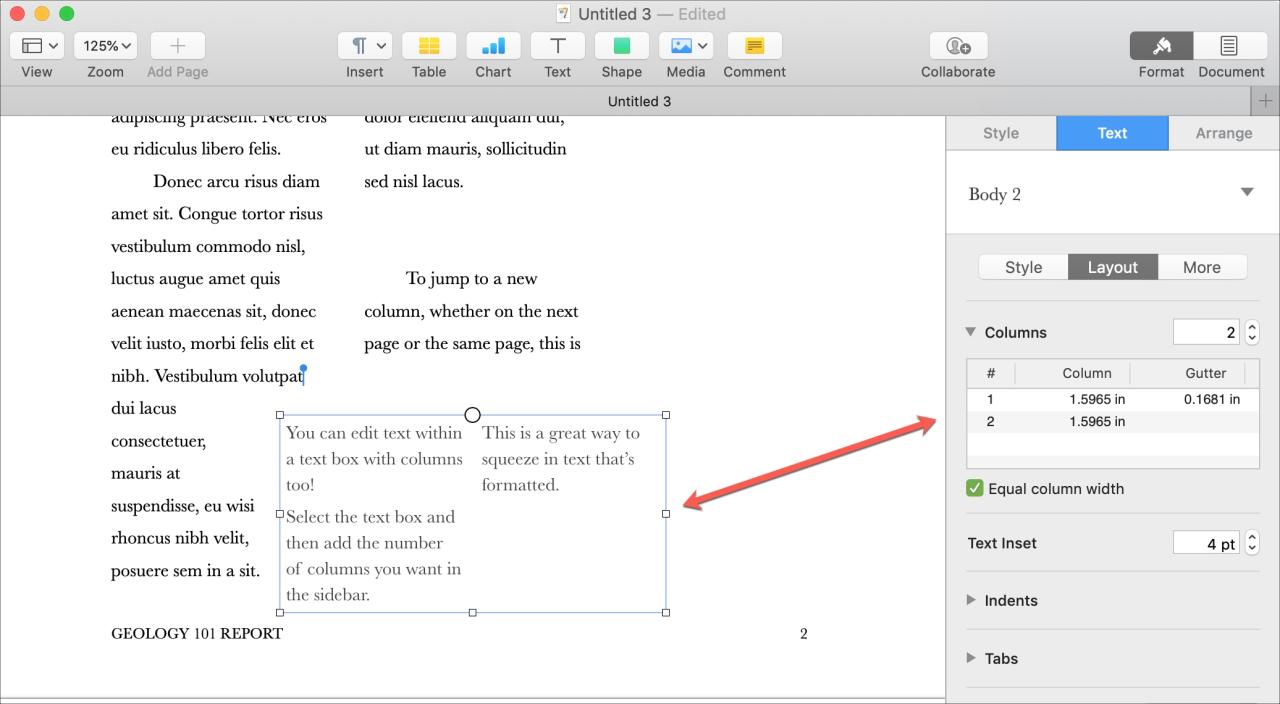
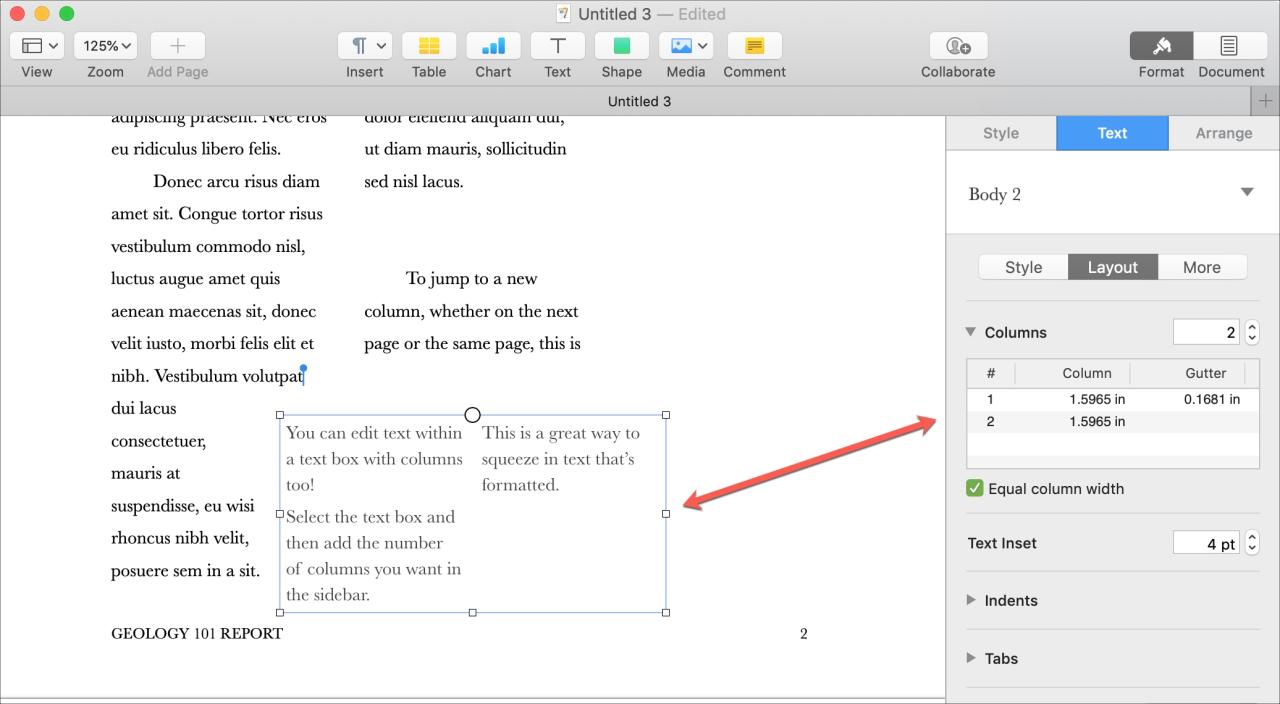
Ajustar columnas en páginas
Cuando cambie el diseño de la página para incluir columnas, observará los valores predeterminados para el tamaño de las columnas y medianeras (espacios entre columnas). Pero puede cambiarlos según sus preferencias.
Simplemente seleccione la columna en la configuración y haga doble clic dentro del valor Columna o Medianil . Realice su cambio y presione la tecla Retorno si ha terminado o la tecla Tabulador para pasar al siguiente valor.
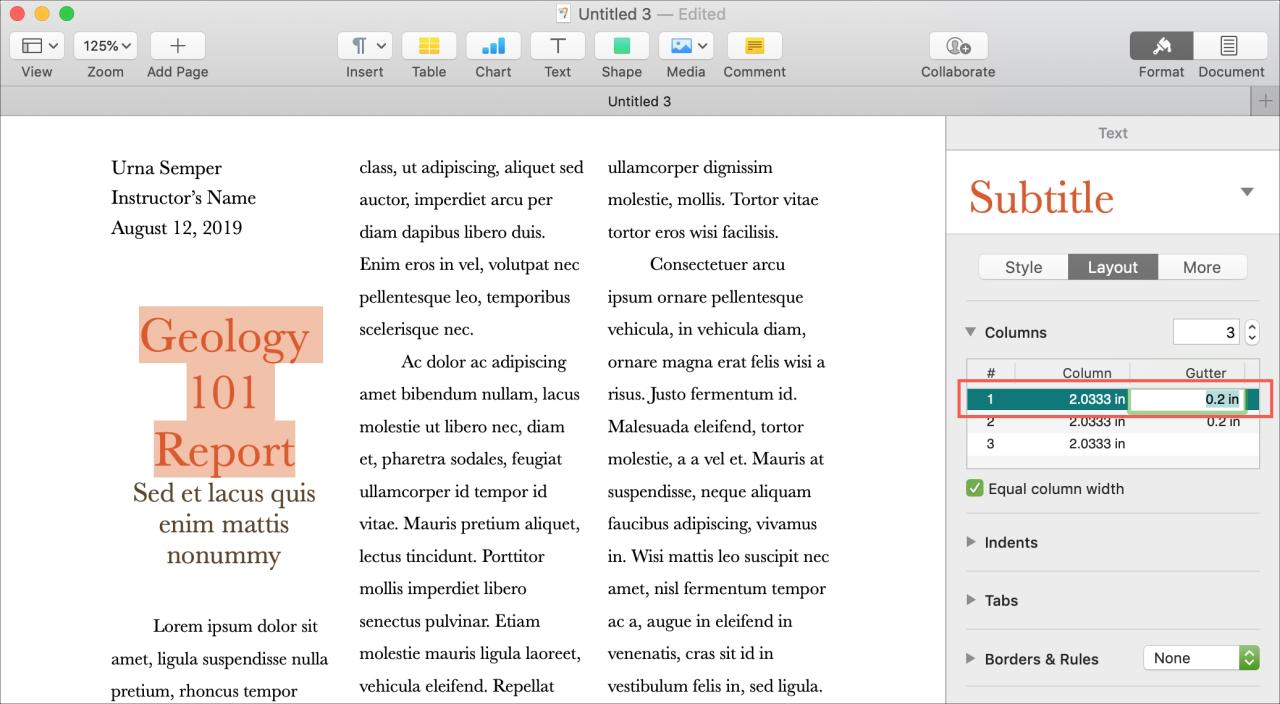
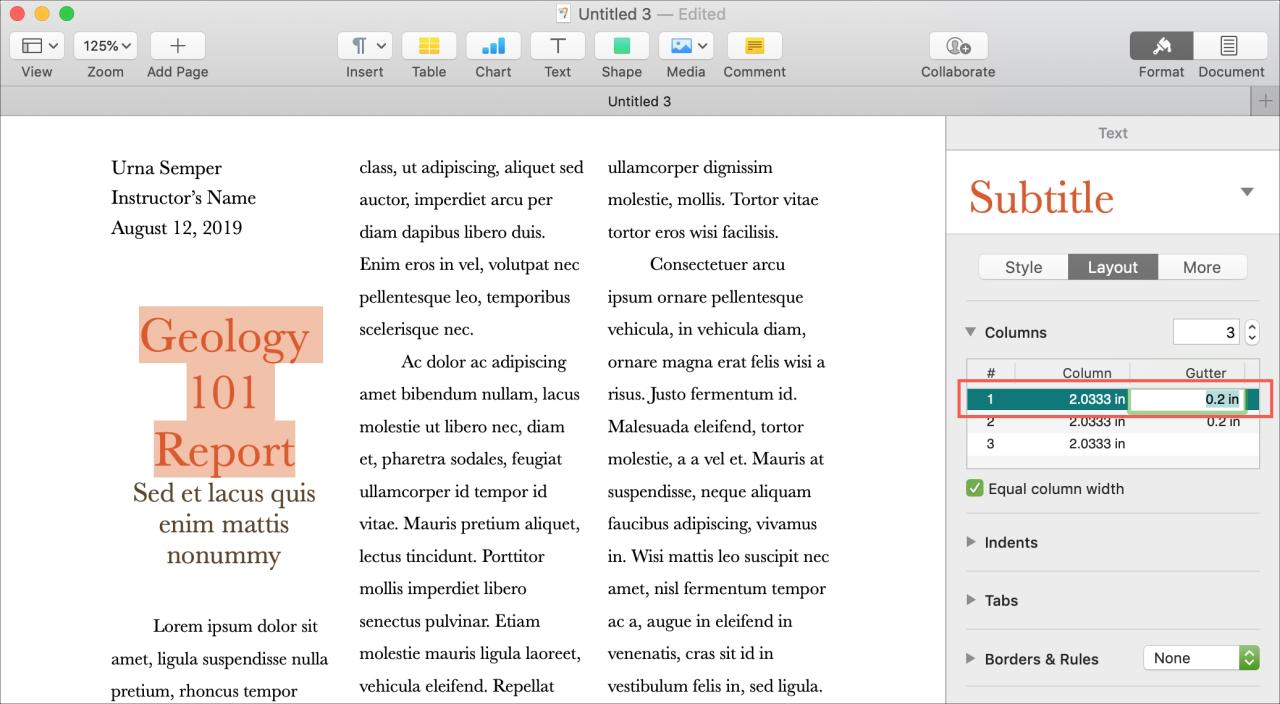
También puede crear columnas con diferentes anchos si lo prefiere. Por ejemplo, es posible que desee que su primera columna sea más ancha que la segunda.
Desmarque la casilla debajo de Configuración de columna para Ancho de columna igual . Luego, ajuste los tamaños de las columnas como se describe arriba.
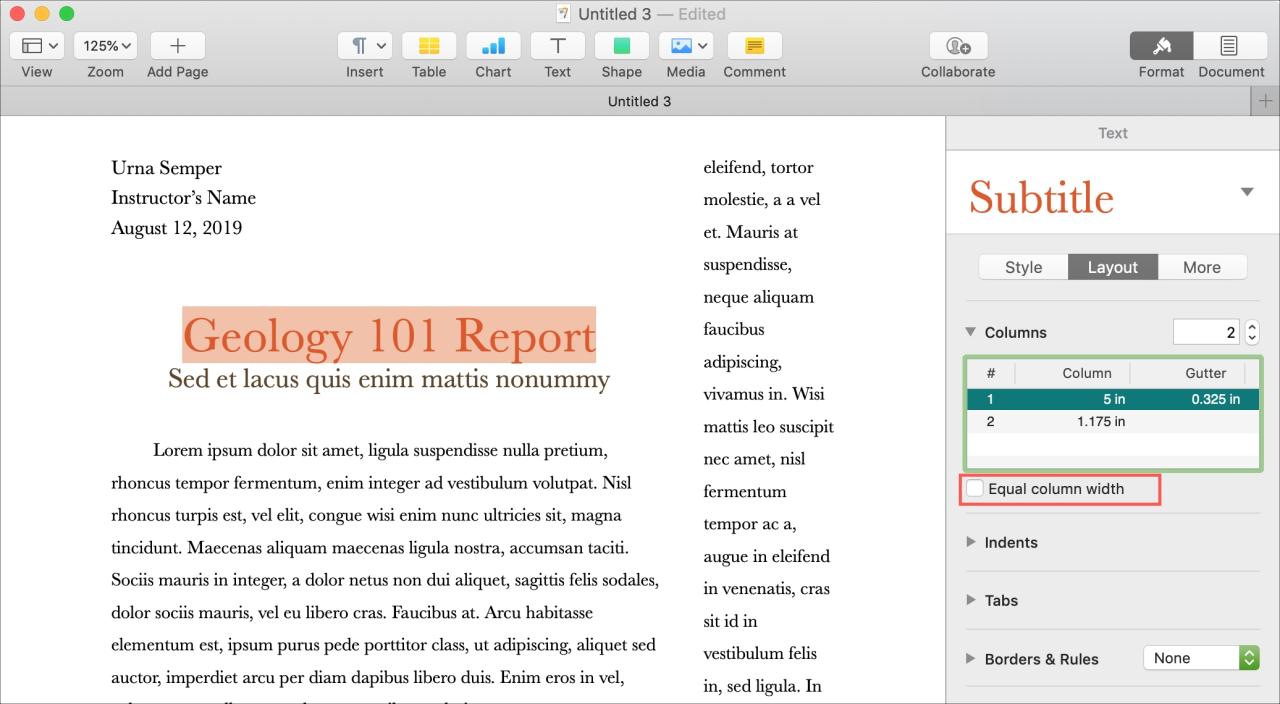
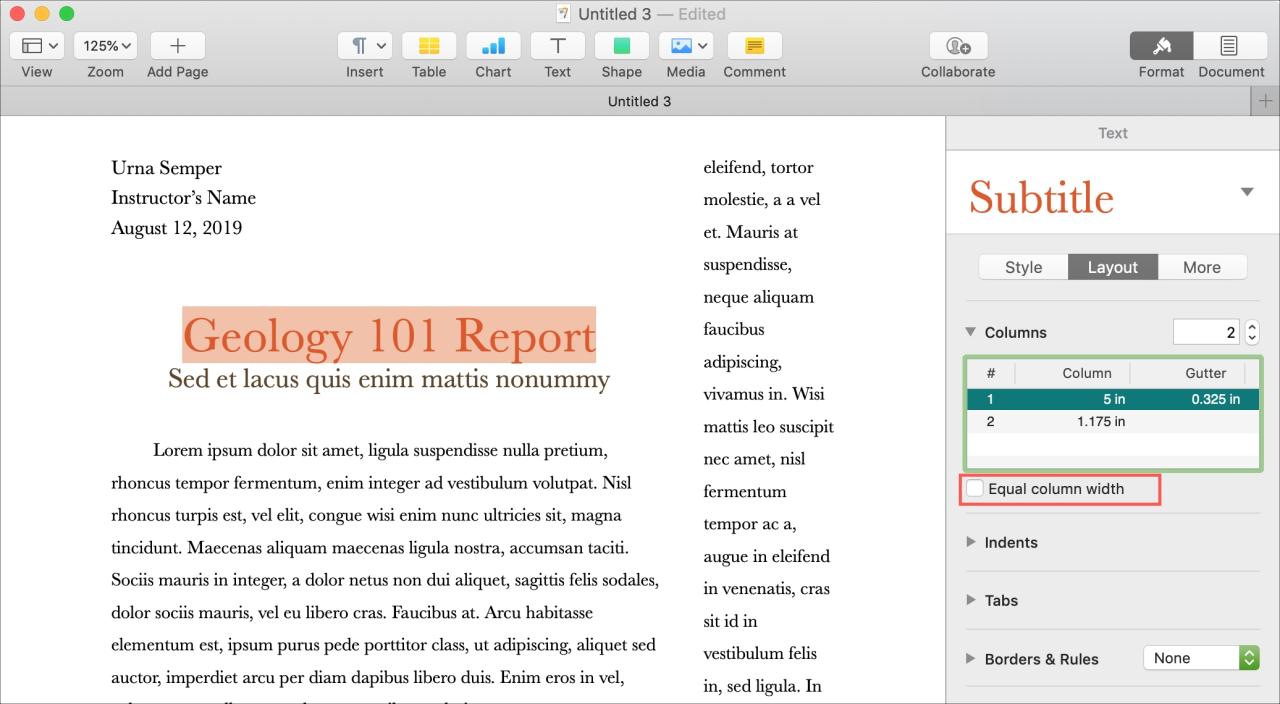
Usar columnas en páginas
A medida que escribe su texto, se formateará automáticamente utilizando estas columnas. Por lo tanto, no tiene que preocuparse por cómo mover el cursor a la parte superior de la siguiente columna oa una nueva columna en la página siguiente.
Si desea finalizar una columna antes de que llegue al final y comenzar una nueva, esto es fácil. Por ejemplo, tal vez su documento esté dividido en secciones o capítulos. Puede terminar una sección antes de llegar al final de la columna y desea pasar a una nueva columna en la página siguiente.
Al final de la columna, haga clic en Insertar > Salto de columna en la barra de herramientas o en la barra de menú.
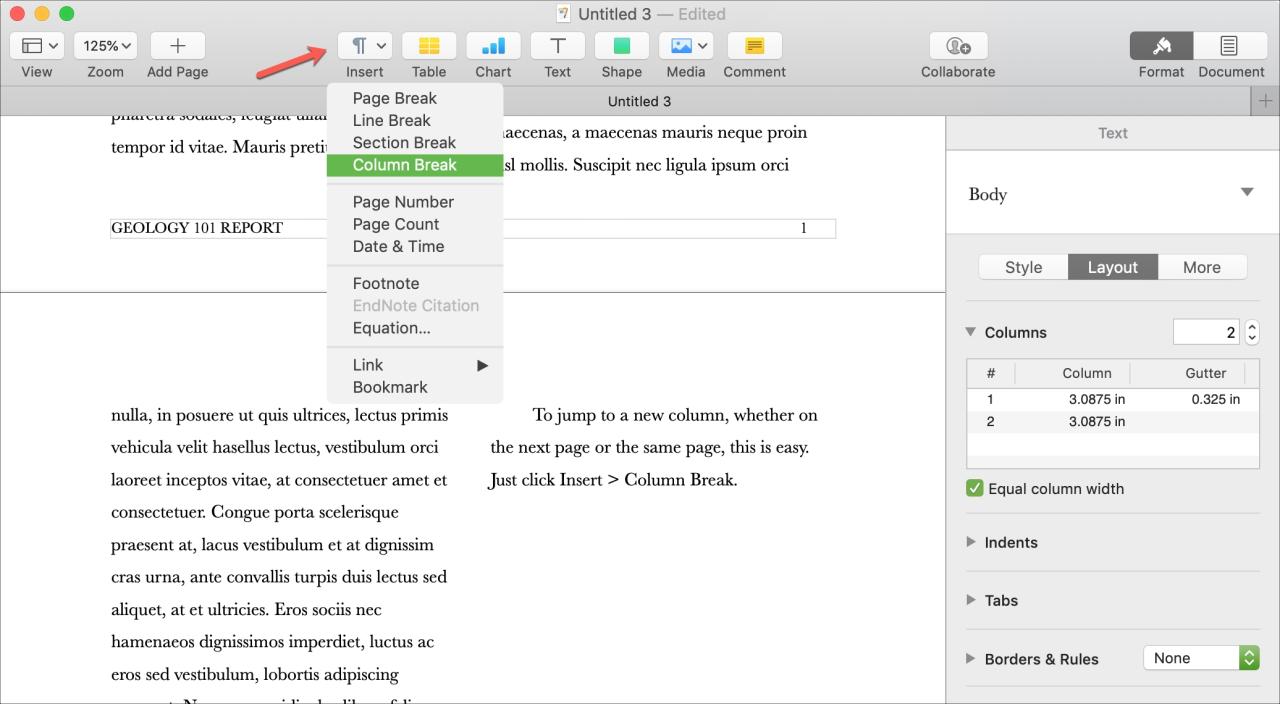
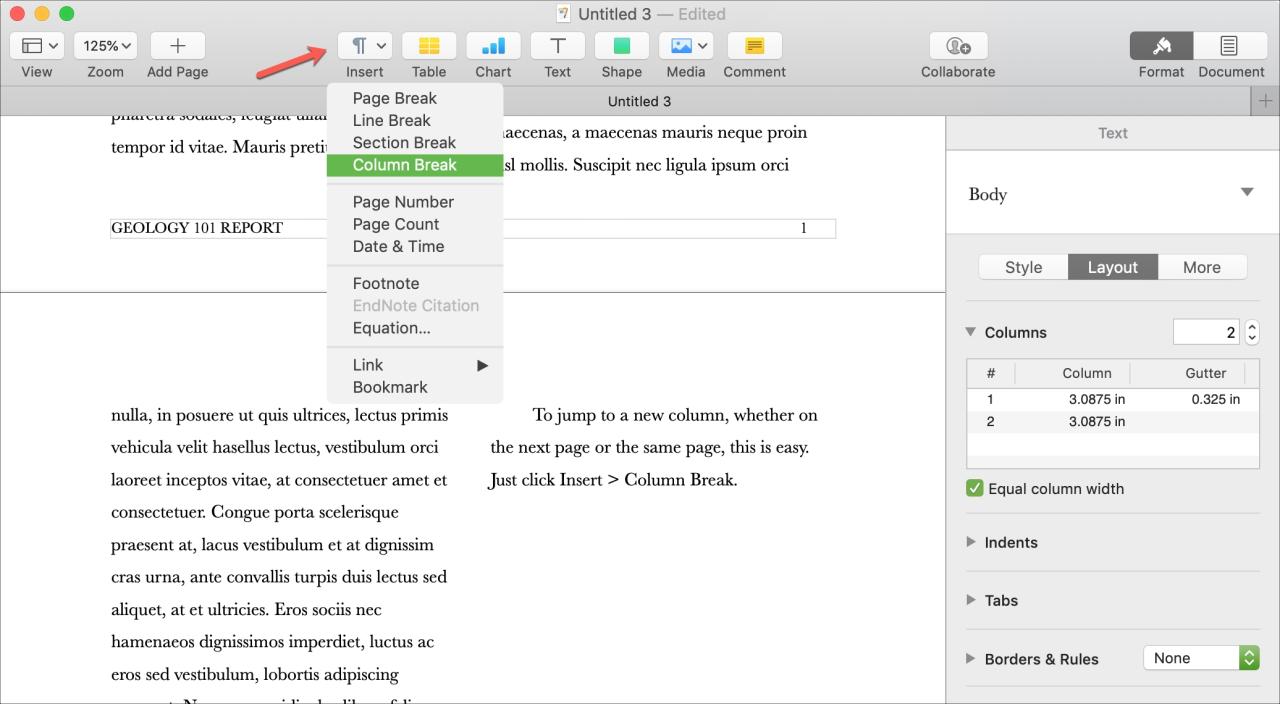
Luego verá que su cursor salta a la siguiente columna, ya sea en la misma página o en la página siguiente.
Envolviendolo
Cuando está redactando un documento, ya sea para el trabajo o la escuela, su apariencia puede ser tan importante como su contenido en muchas situaciones. Por lo tanto, recuerde que puede usar columnas en Pages en Mac para aquellos momentos en los que agregará valor a su documento.
¿Utiliza Pages para sus documentos empresariales o educativos? De ser así, ¿qué características le parecen más útiles? Háganos saber en los comentarios a continuación. ¡Y recuerda visitarnos en Twitter !