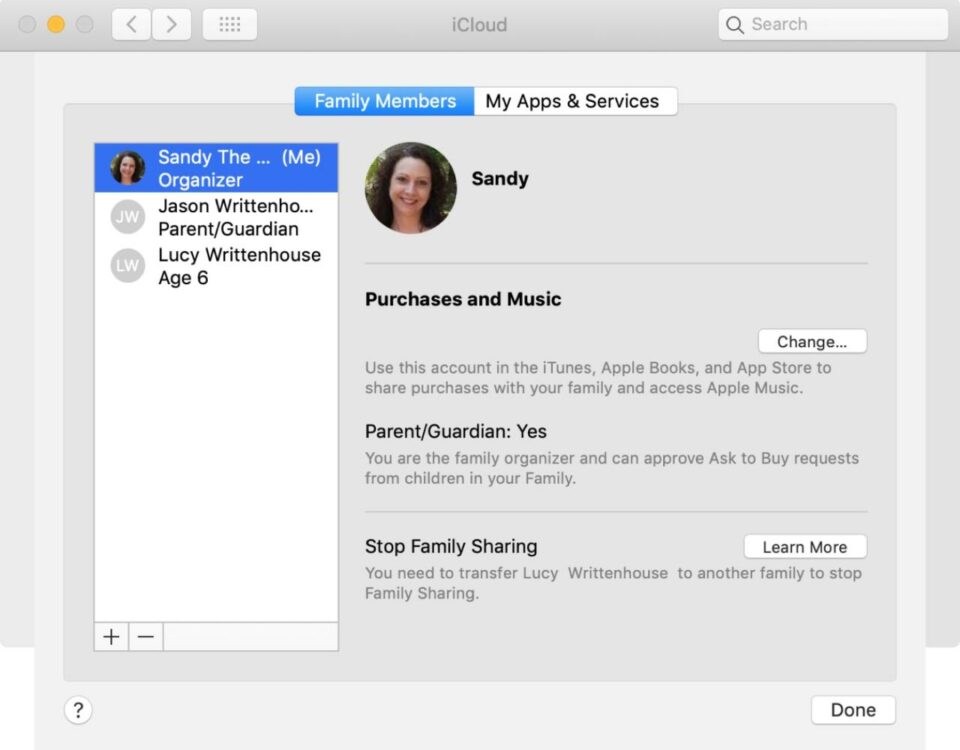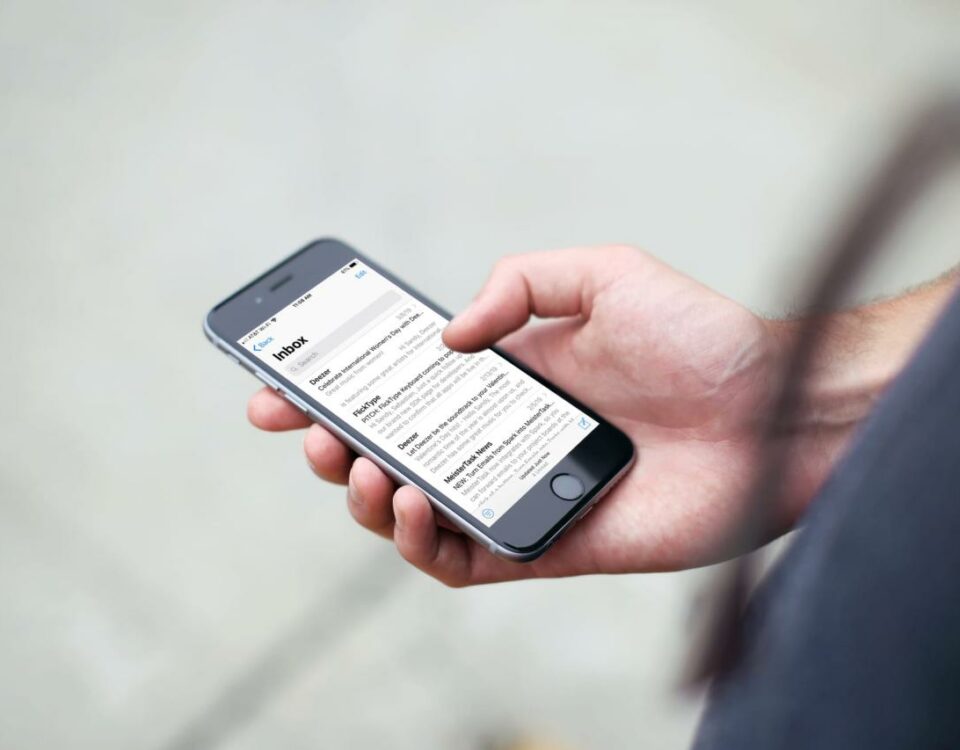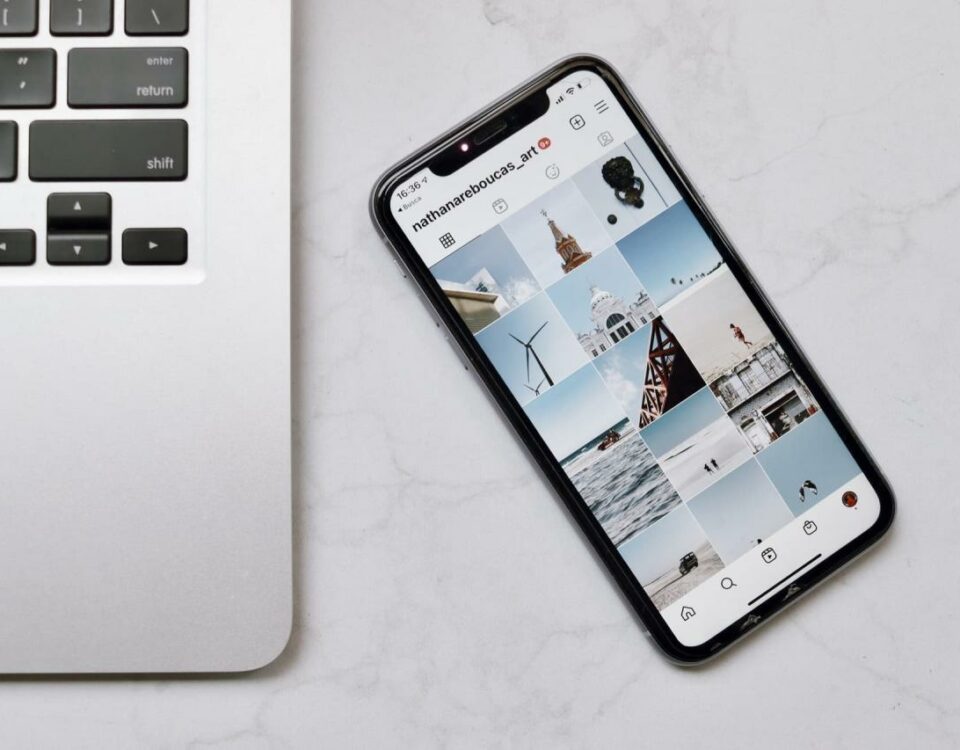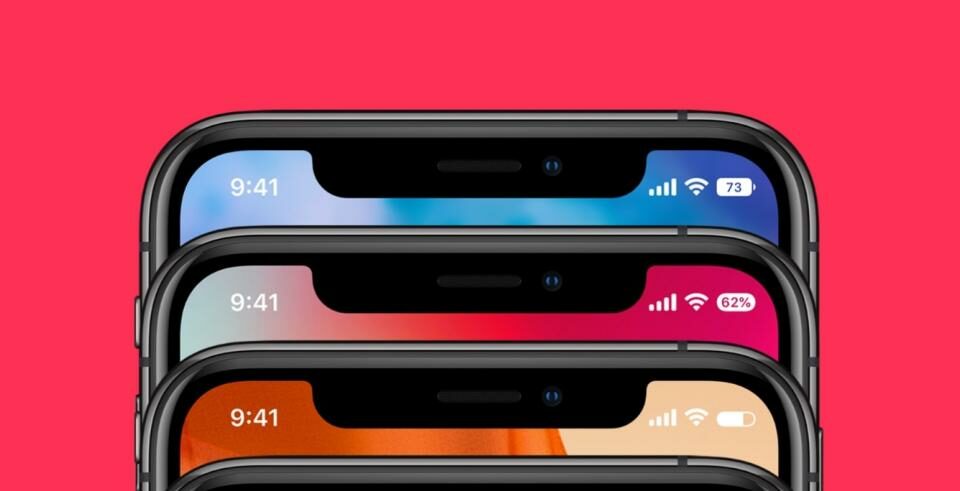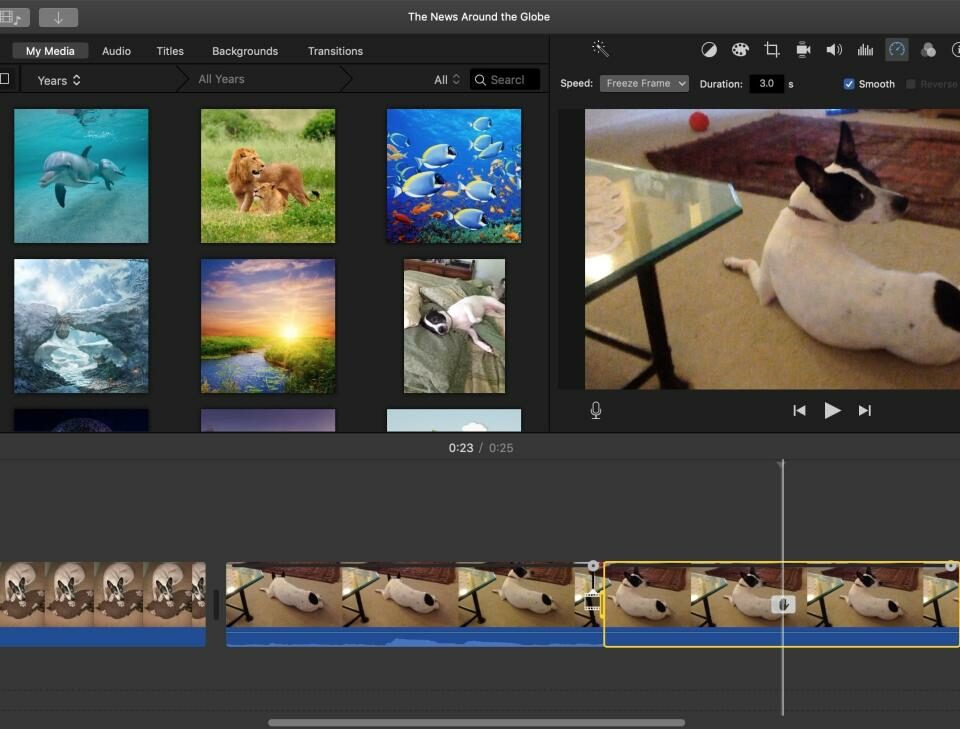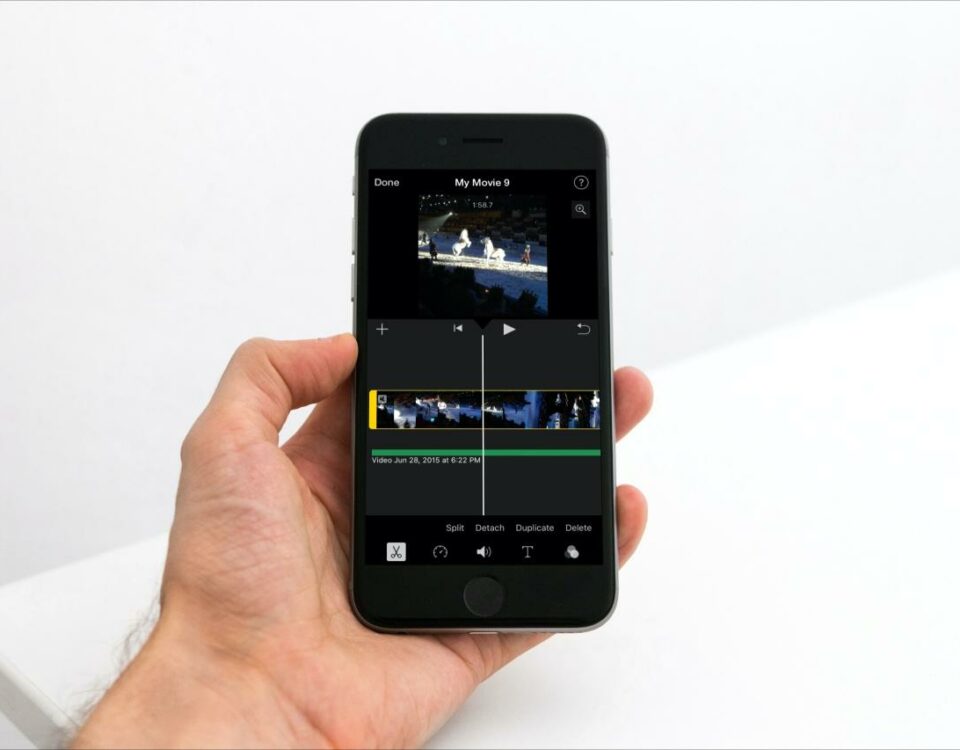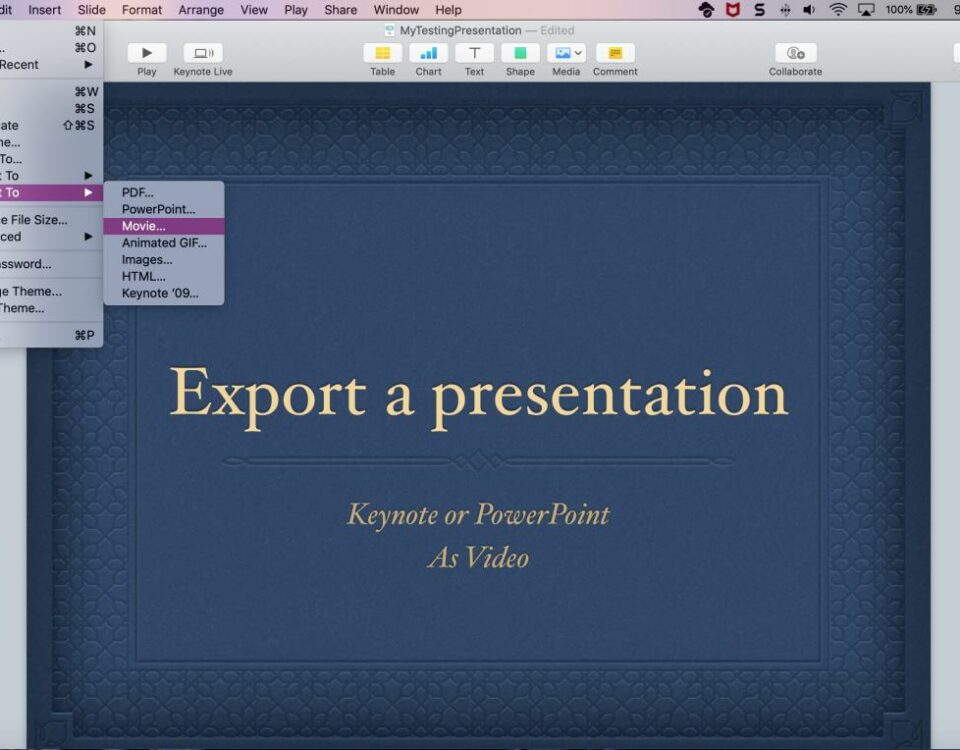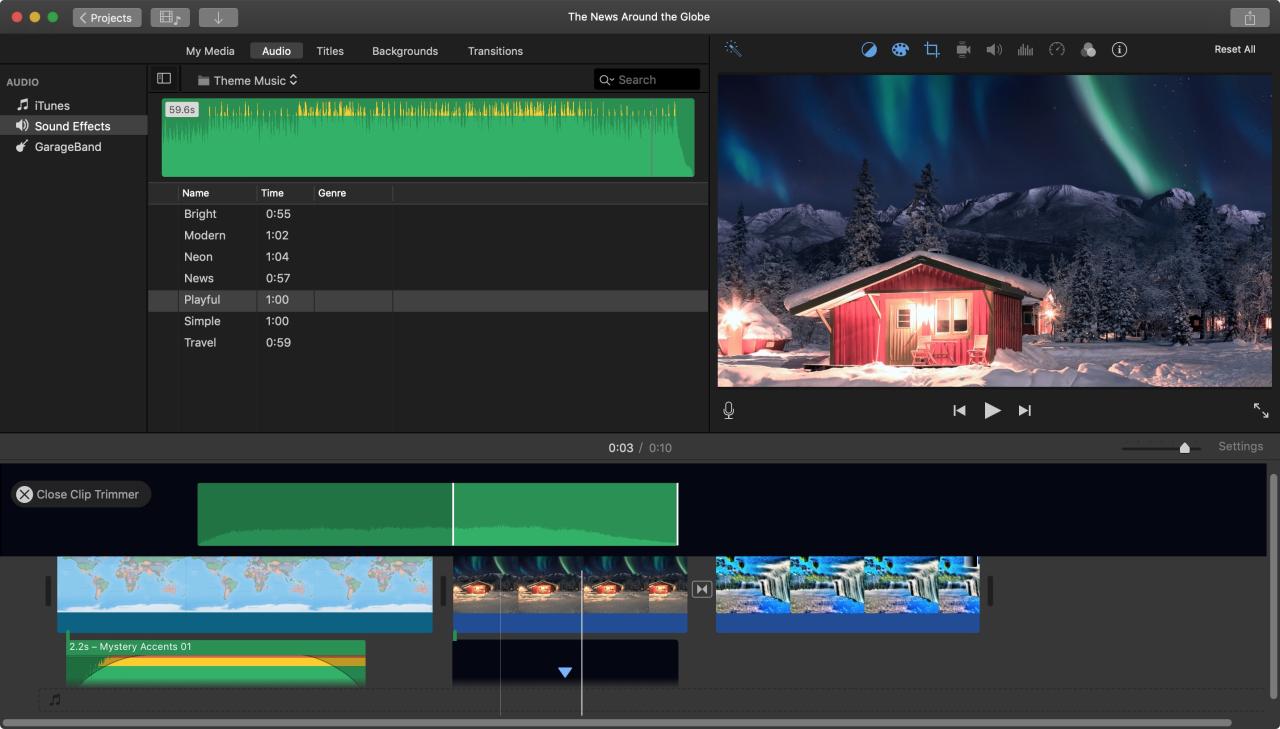
Cómo editar, recortar y ajustar clips de audio en iMovie
25 octubre, 2022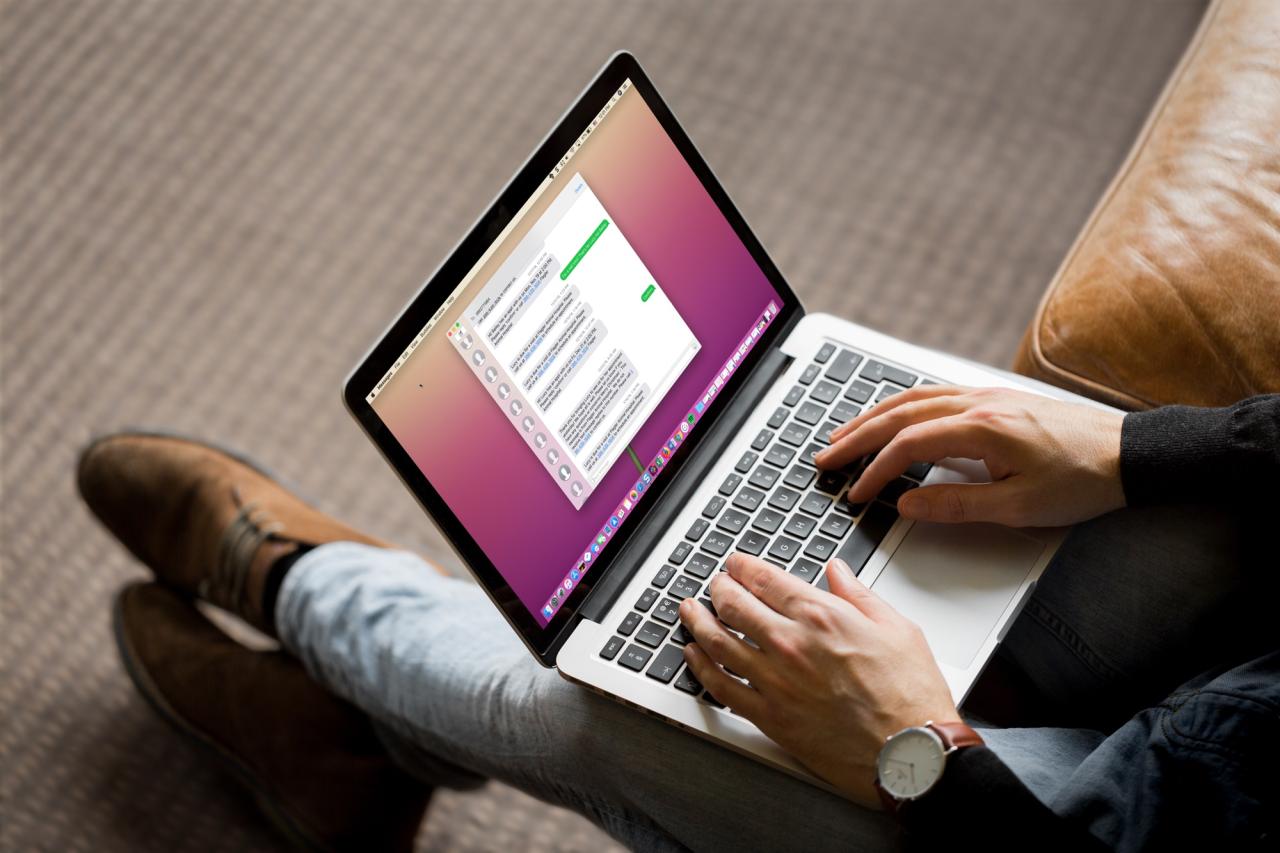
Cómo bloquear las llamadas de FaceTime y los remitentes de mensajes en Mac
26 octubre, 2022Cómo crear y reutilizar plantillas de correo en Mac
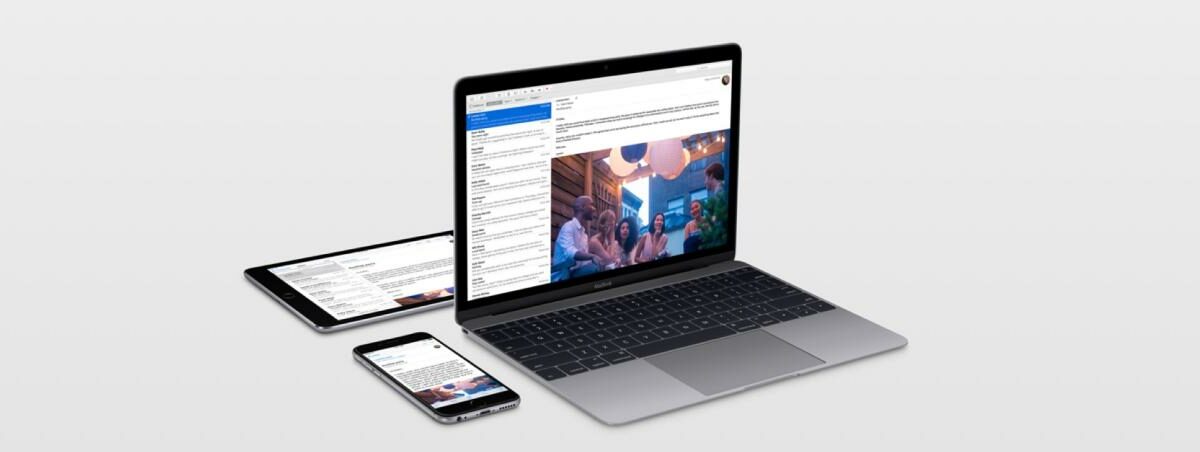
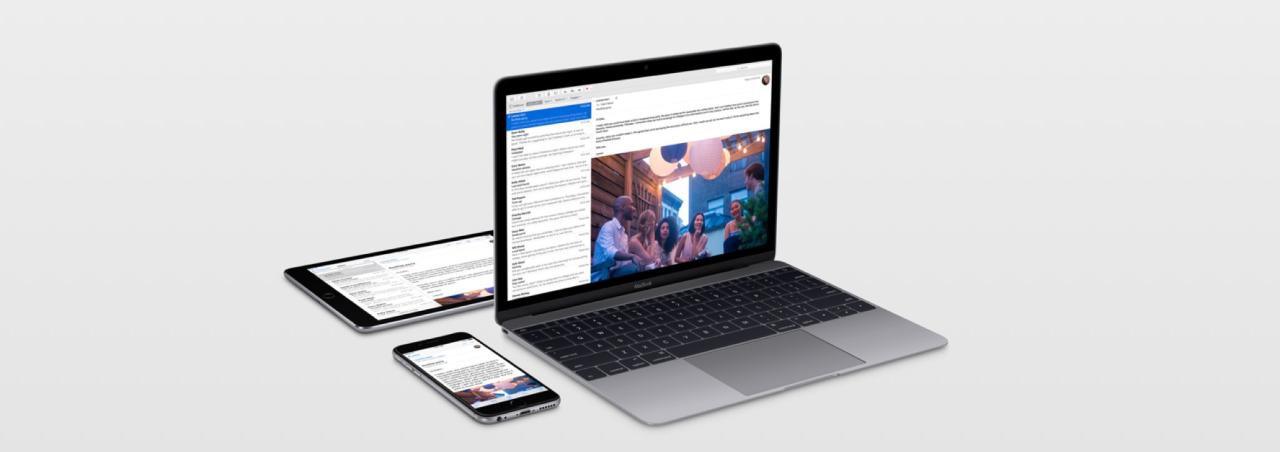
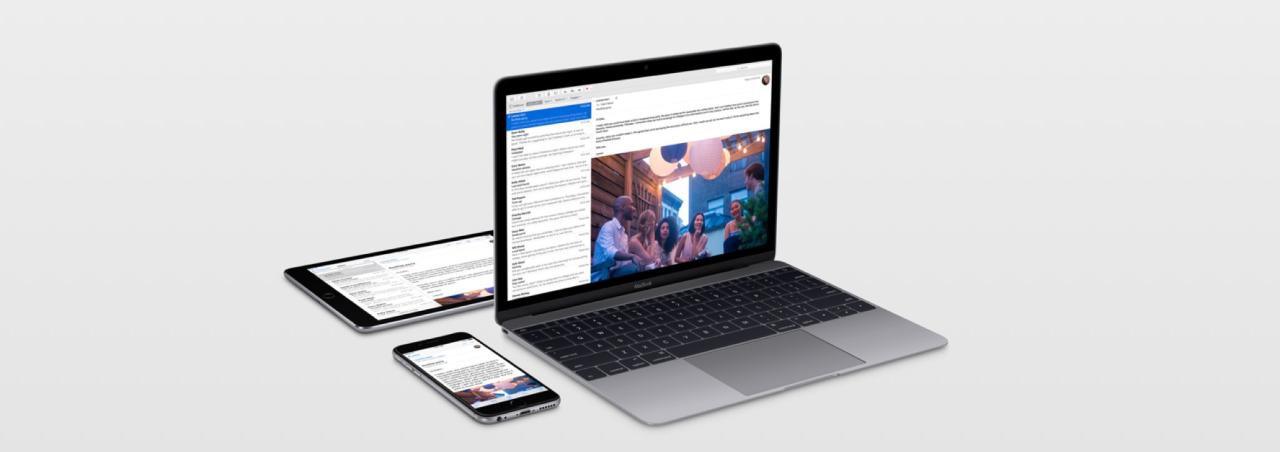
Las plantillas son excelentes herramientas para obtener una ventaja inicial en sus documentos en aplicaciones como Pages y Keynote. Y aunque actualmente no verá plantillas para la aplicación Correo , si se encuentra repitiendo el mismo correo electrónico una y otra vez, puede crear sus propias plantillas.
No se tarda mucho en crear plantillas en Mail en tu Mac. Es probable que pase la mayor parte del tiempo elaborando el mensaje. Pero una vez que lo haga, le mostraremos cómo guardarlo como una plantilla para que pueda reutilizarlo cuando lo necesite.
Te mostramos cómo crear y usar plantillas en Mail en Mac.
Crea tu correo electrónico
Abra la aplicación Correo en su Mac y presione Redactar para crear su correo electrónico.
Cuando termine, haga clic en Archivo > Guardar en la barra de menú o cierre el correo electrónico y cuando se le solicite guardarlo, presione Guardar .
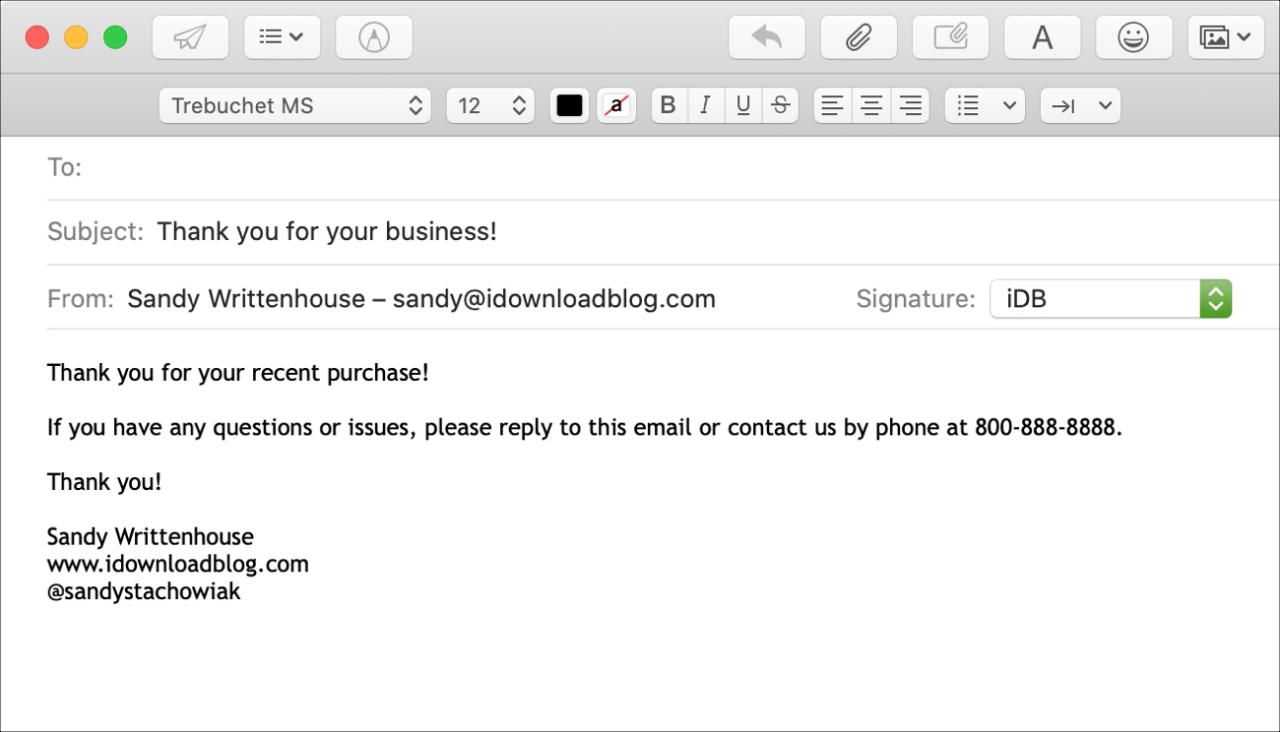
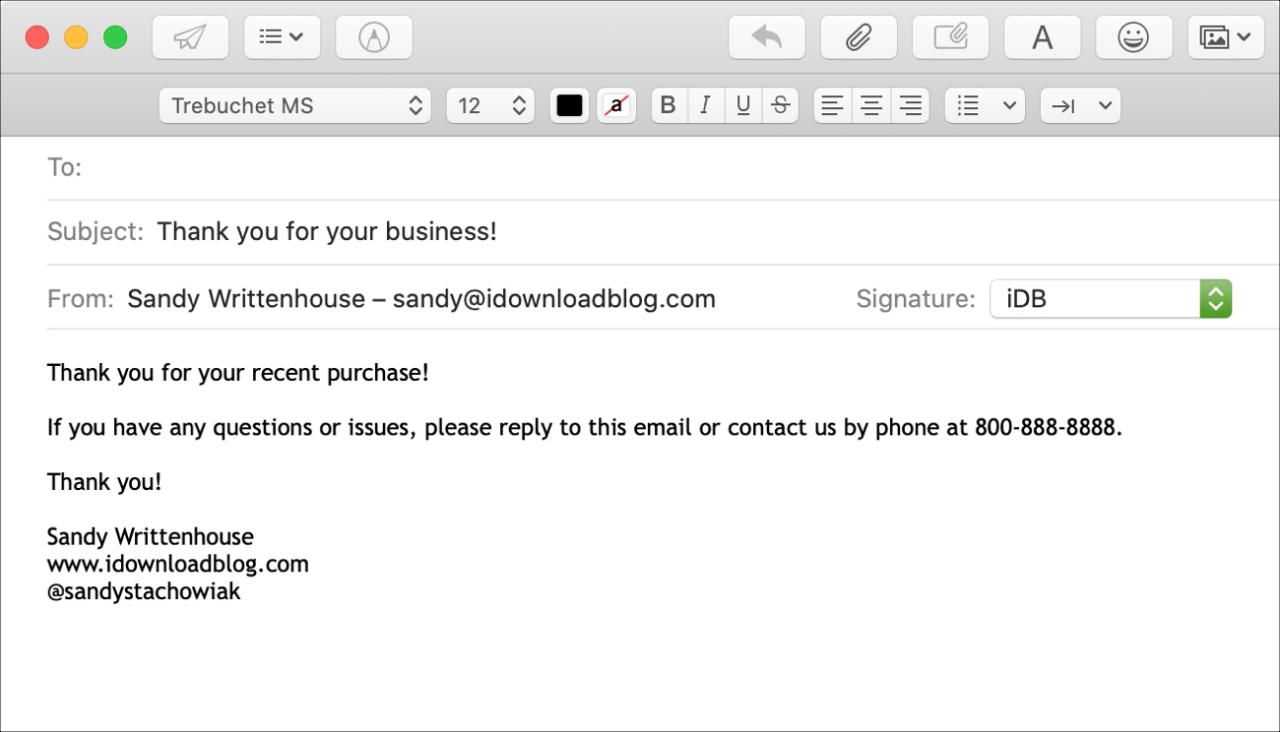
El correo electrónico se guardará en la carpeta Borradores de esa cuenta de correo electrónico.
Colecciona tus plantillas
Ciertamente puede mantener ese correo electrónico guardado en la carpeta Borradores. Pero para una mejor organización, especialmente si planea hacer varias plantillas, cree un Buzón (carpeta) solo para ellas.
Vaya a la sección En mi Mac de la barra lateral y haga clic en el signo más . O, si prefiere crear el buzón dentro de una cuenta determinada, selecciónelo y elija Archivo > Nuevo buzón en la barra de menú. Puede elegir dónde desea el buzón en el cuadro desplegable Ubicación .
Asigne un nombre a su buzón . Puede usar algo como Plantillas o si desea crear buzones para diferentes tipos de plantillas, puede usar Plantillas de cliente, Plantillas de trabajo o lo que tenga sentido para usted.
Haga clic en Aceptar .
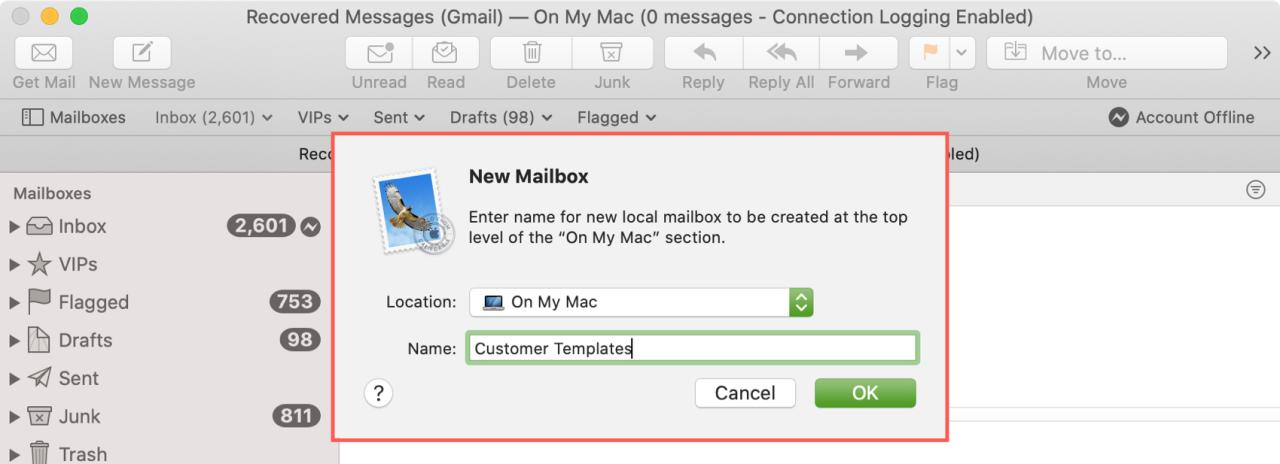
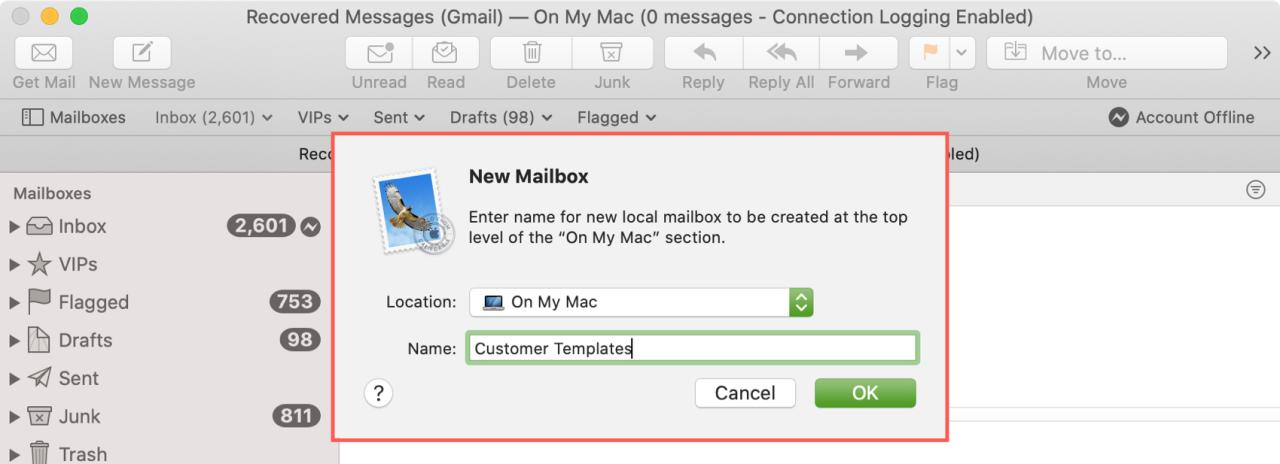
Mueva su correo electrónico guardado
Después de crear el nuevo buzón, diríjase al correo electrónico que guardó en Borradores y muévalo a ese buzón. Puedes hacer esto de diferentes maneras.
- Arrastre el correo electrónico desde su ubicación hasta el nuevo buzón.
- Haga clic con el botón derecho en el correo electrónico, elija Mover a y seleccione el nuevo buzón.
- Haga clic en Mensaje en la barra de menú, elija Mover a y seleccione el nuevo buzón.


Usa tu plantilla
Ahora que tiene todo configurado, ¡es hora de usar esa nueva plantilla!
Haga clic con el botón derecho en el correo electrónico y seleccione Enviar de nuevo o seleccione y haga clic en Mensaje > Enviar de nuevo en la barra de menú.
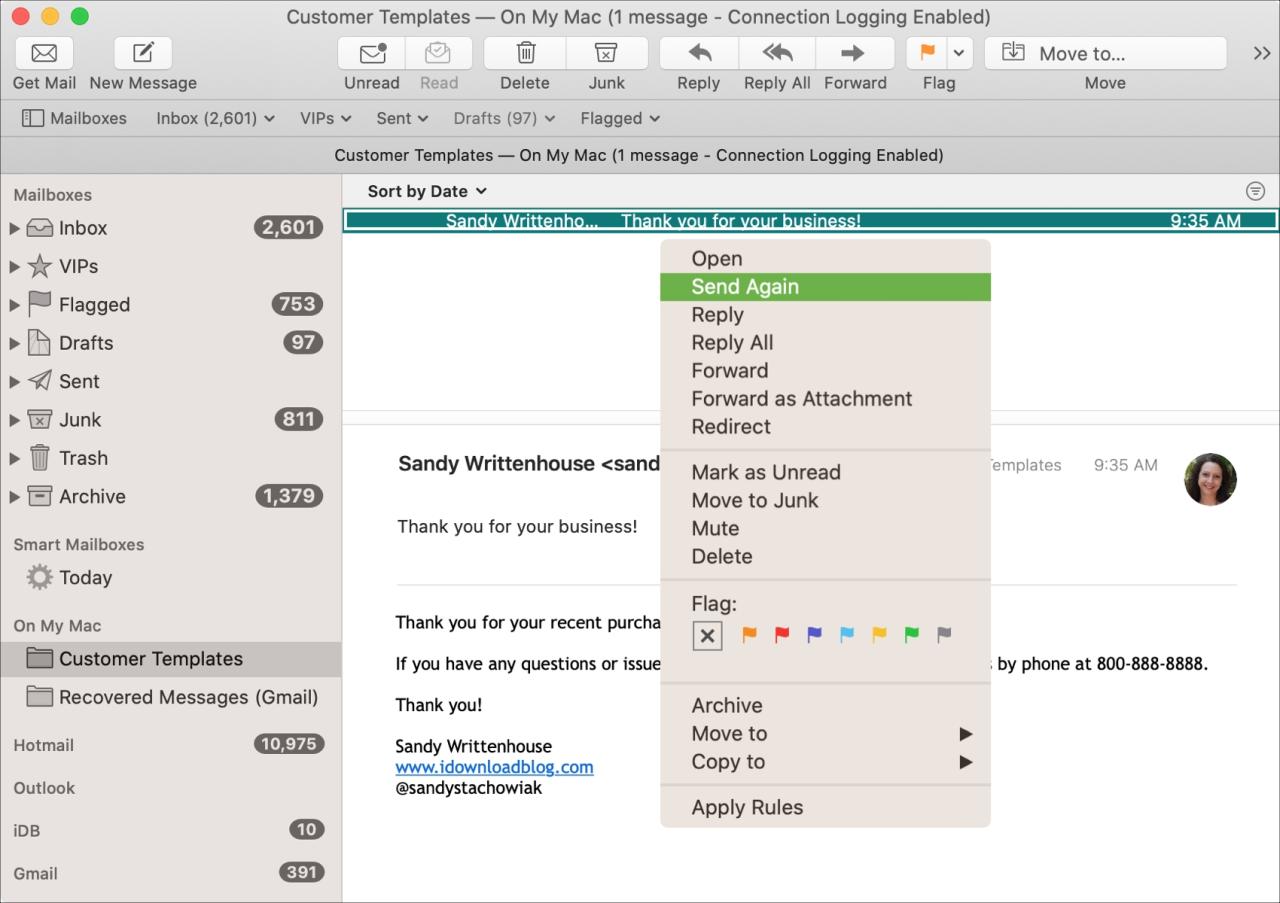
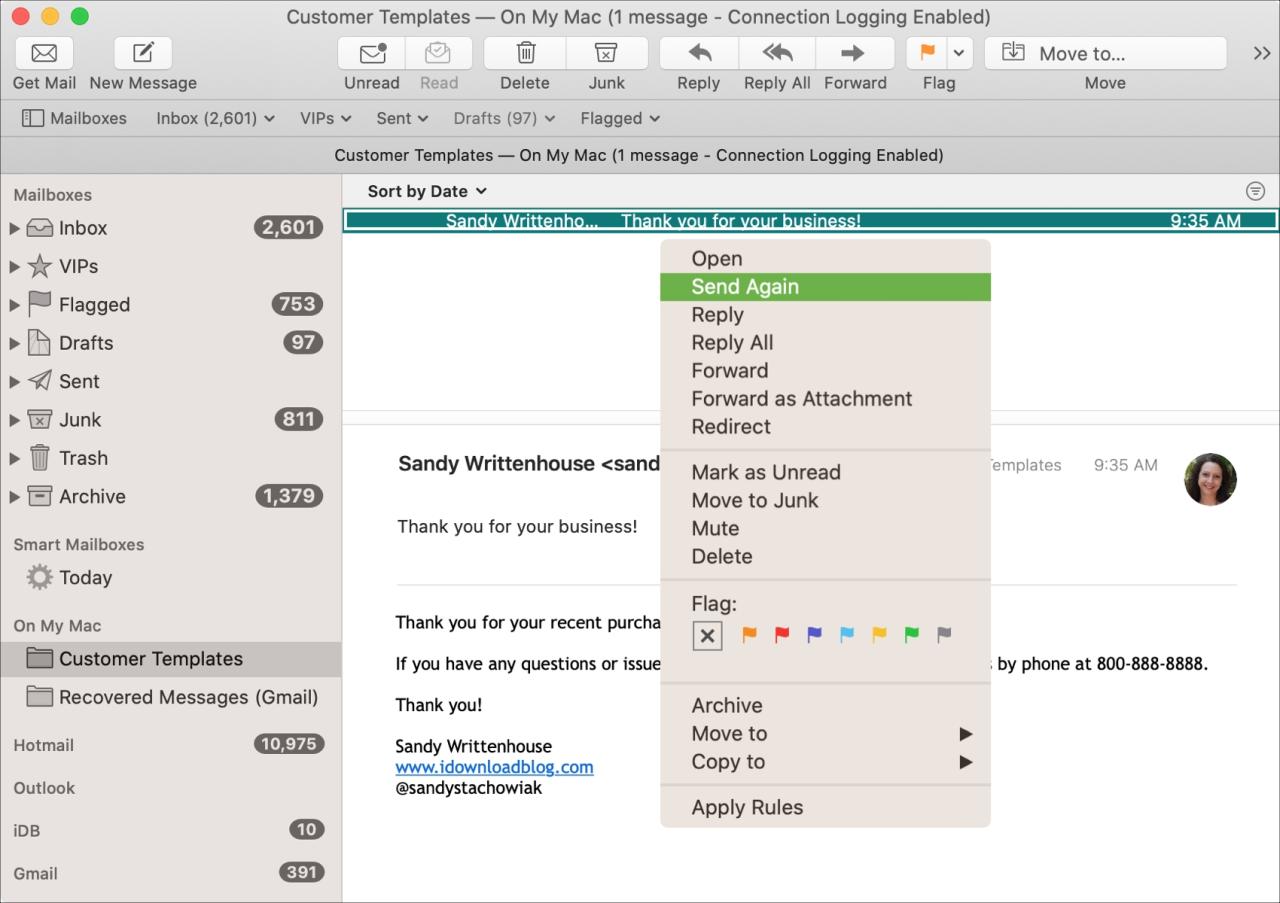
El correo electrónico se abrirá para que agregue el destinatario y realice los cambios que necesite. Cuando esté listo, haz clic en Enviar .
Fácil, ¿verdad?
Envolviendolo
Para ahorrarse el tiempo de redactar el mismo correo electrónico una y otra vez, puede usar este proceso para crear plantillas en Mail y reutilizarlas cuando lo necesite. Puede pasar unos minutos haciendo esto por adelantado, pero puede ahorrarle mucho tiempo más adelante.
¿Vas a tomarte unos minutos para crear algunas plantillas en la aplicación Mail en Mac ? ¡Háganos saber los tipos de plantillas que planea hacer!