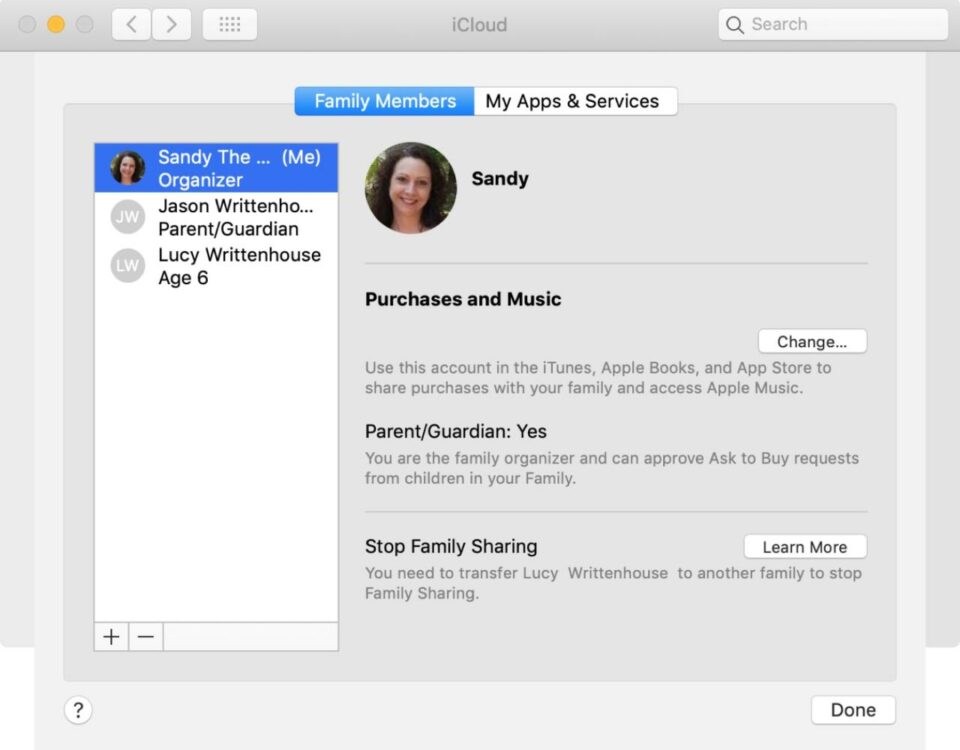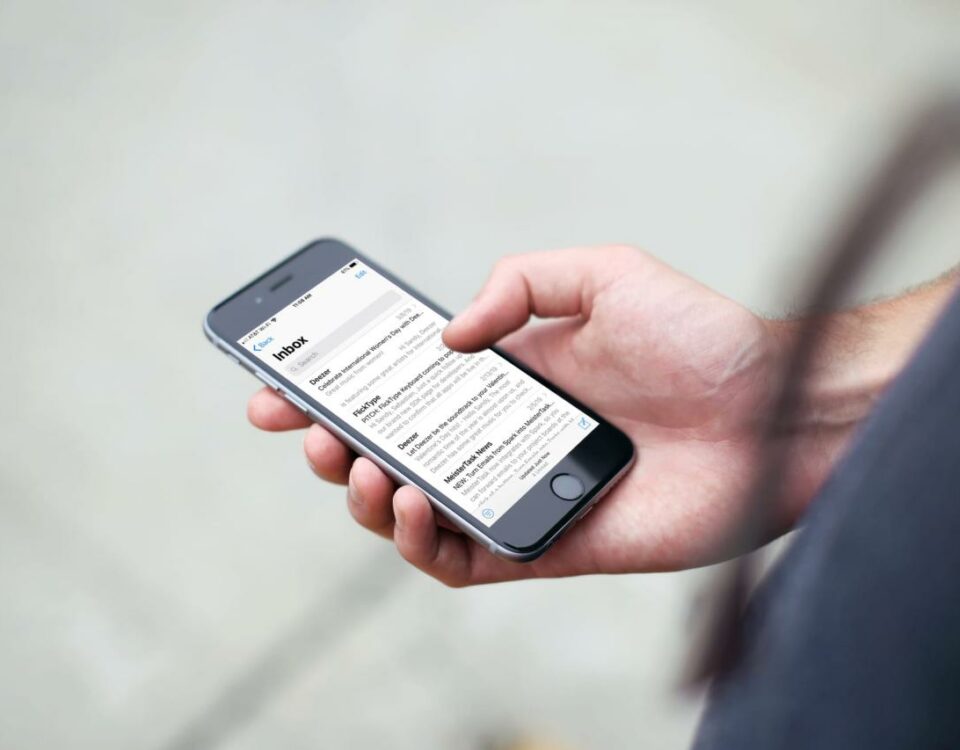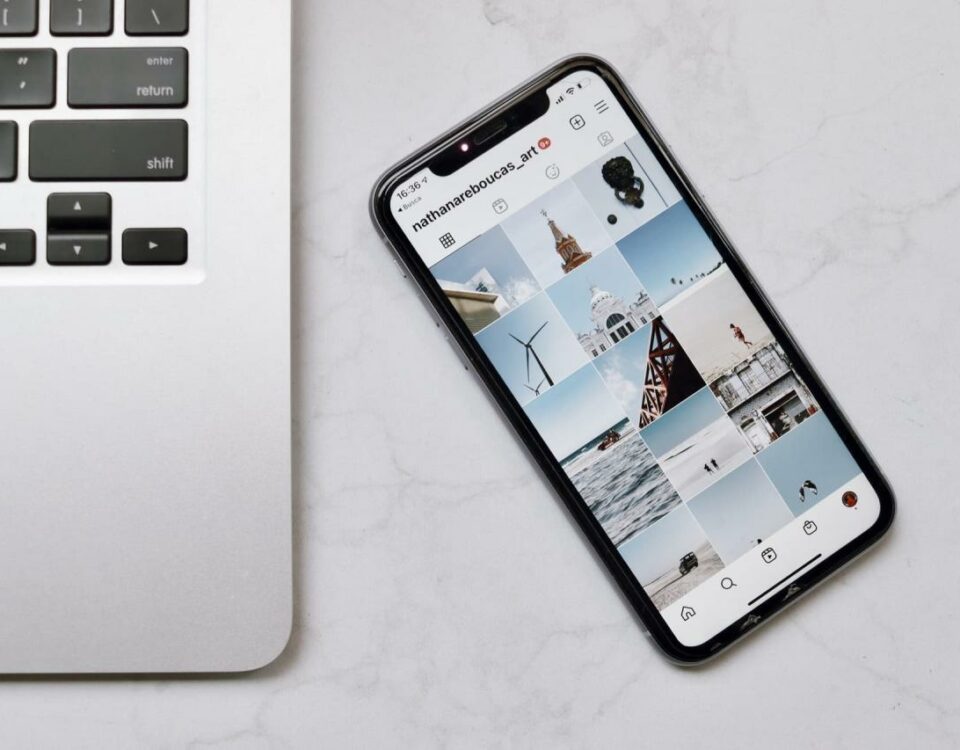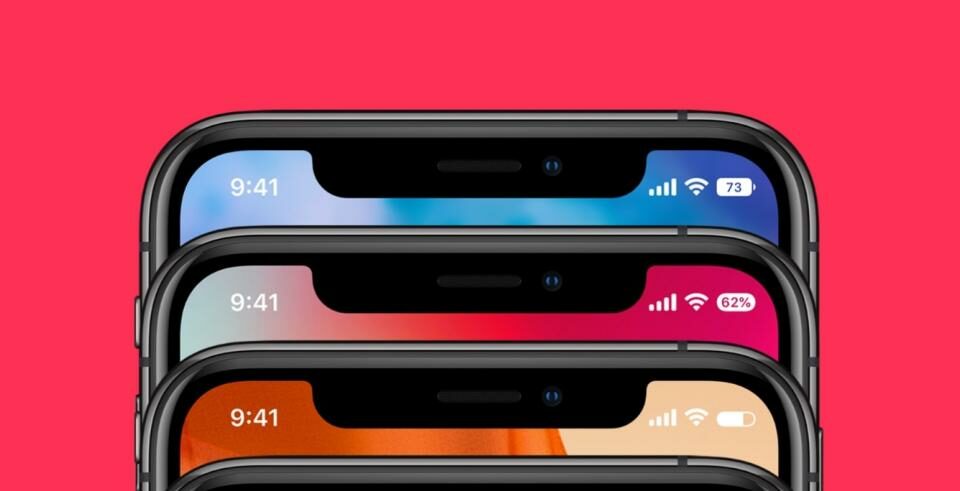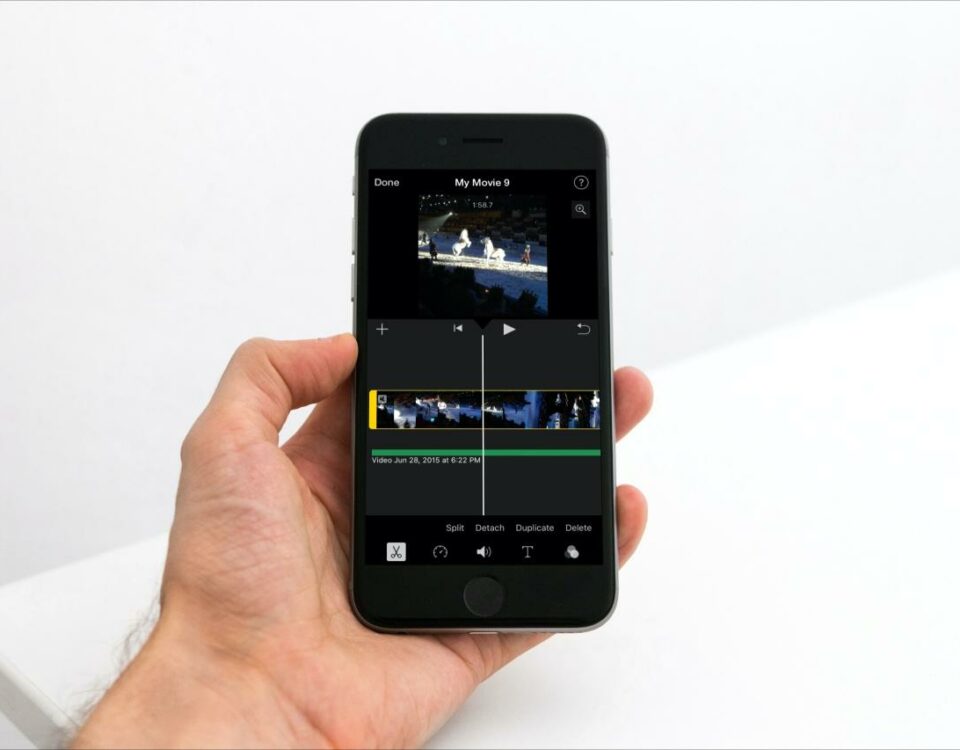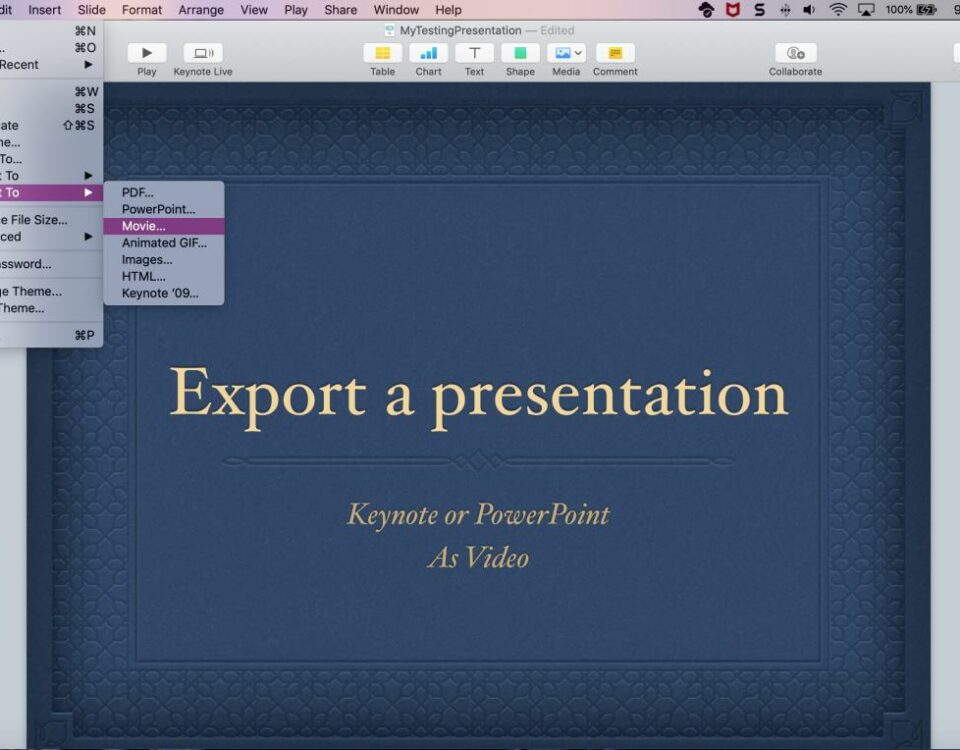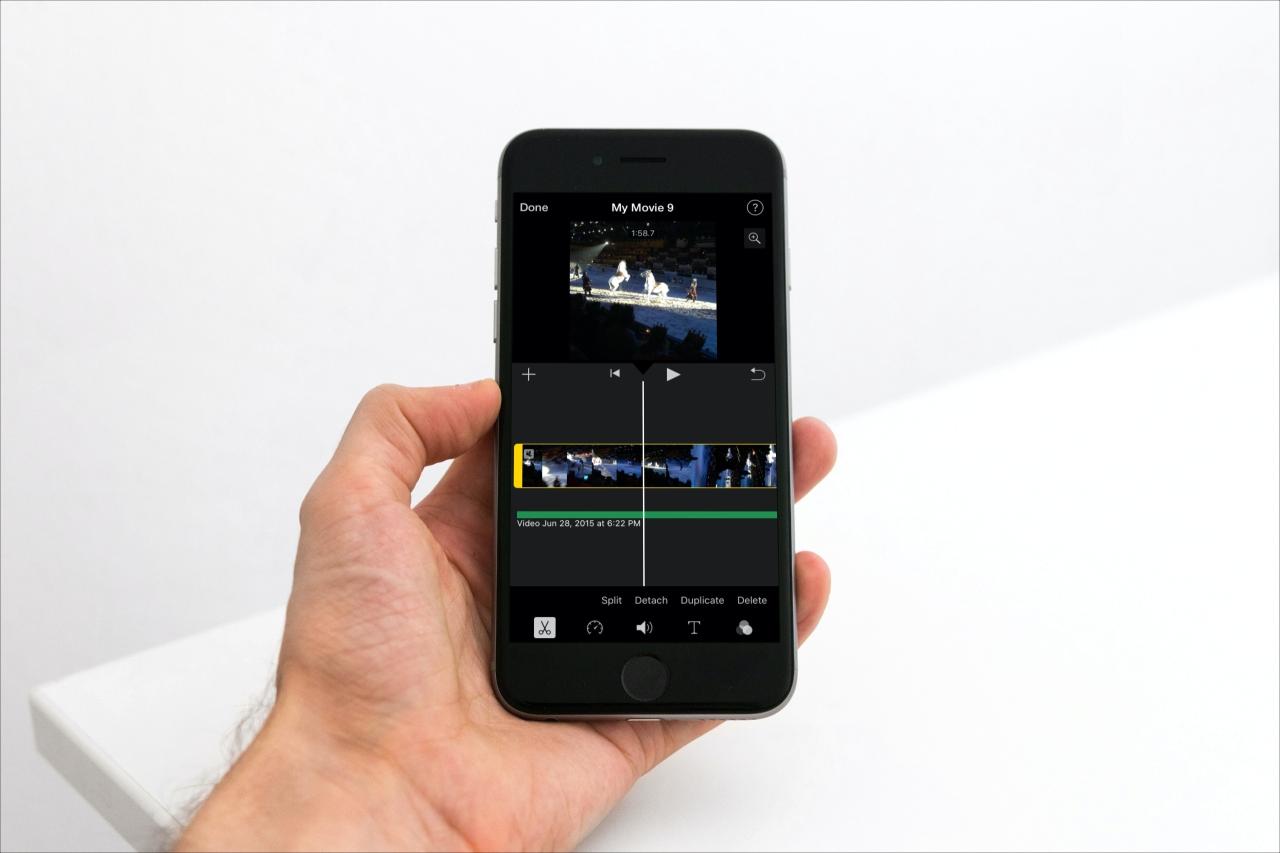
Cómo eliminar video y mantener audio en iMovie
20 noviembre, 2022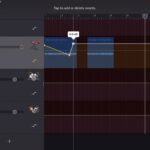
Cylinder Remade trae animaciones de paginación basadas en Swift a su pantalla de inicio
21 noviembre, 2022Cómo agregar un efecto de cuadro congelado en iMovie en Mac e iOS
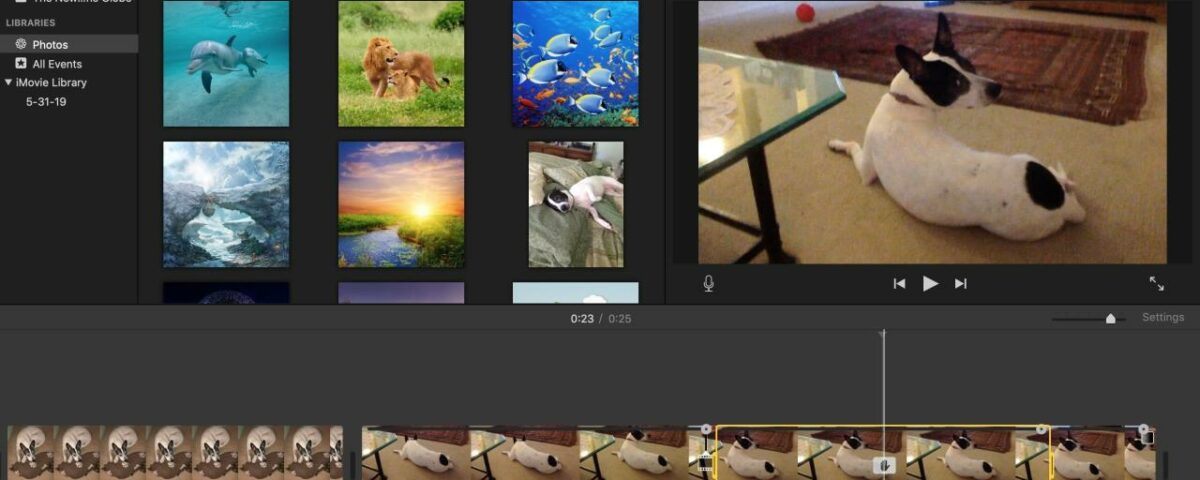
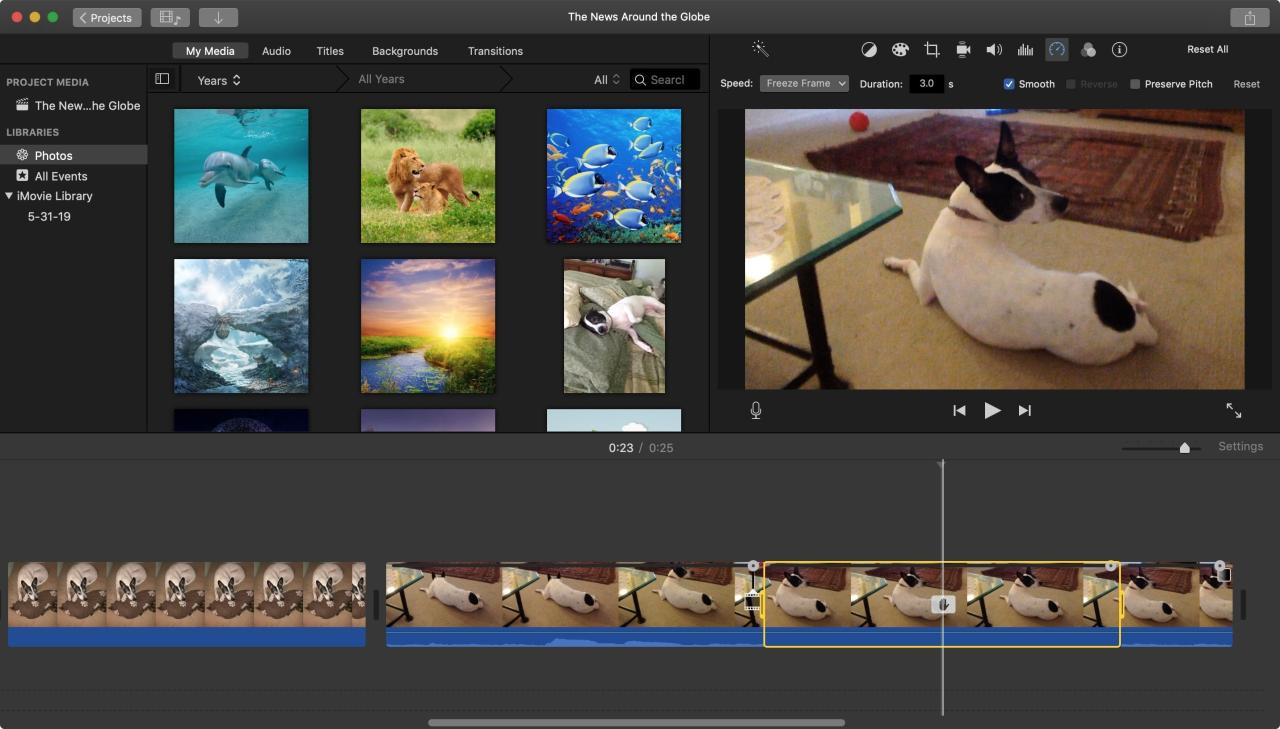
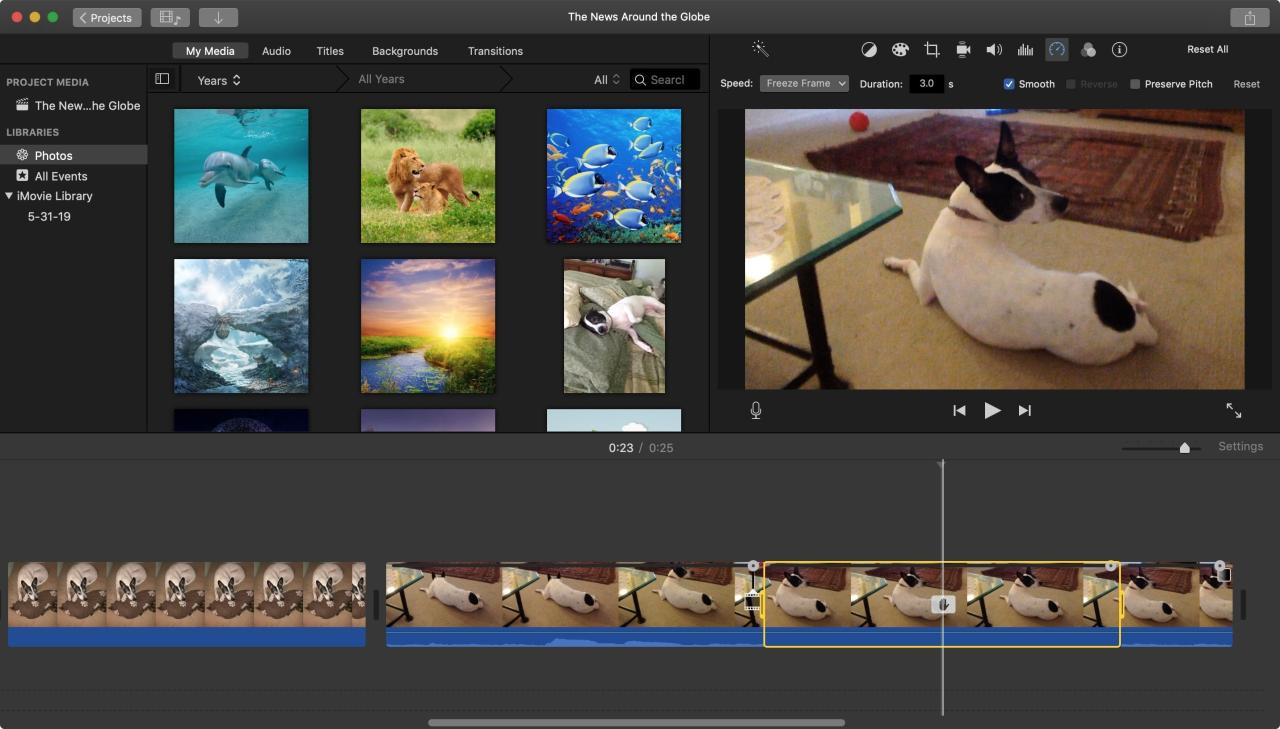
Agregar un efecto de cuadro congelado a su película es una manera genial de detener el tiempo para hacer que algo se destaque. Puede agregar un cuadro congelado, ajustar su longitud y luego hacer que su película vuelva a donde estaba. Si esto le parece interesante, aquí le mostramos cómo agregar un efecto de cuadro congelado en iMovie tanto en Mac como en iOS.
Agregar un cuadro congelado en iMovie en la Mac
Abra su Proyecto para editarlo en iMovie en Mac y luego siga estos pasos para agregar un cuadro congelado.
1) Seleccione el videoclip en la línea de tiempo de su película.
2) Haga clic en Modificar > Agregar cuadro congelado en la barra de menú. Alternativamente, haga clic en el botón Velocidad arriba del Visor y elija Congelar fotograma en el cuadro desplegable Velocidad .
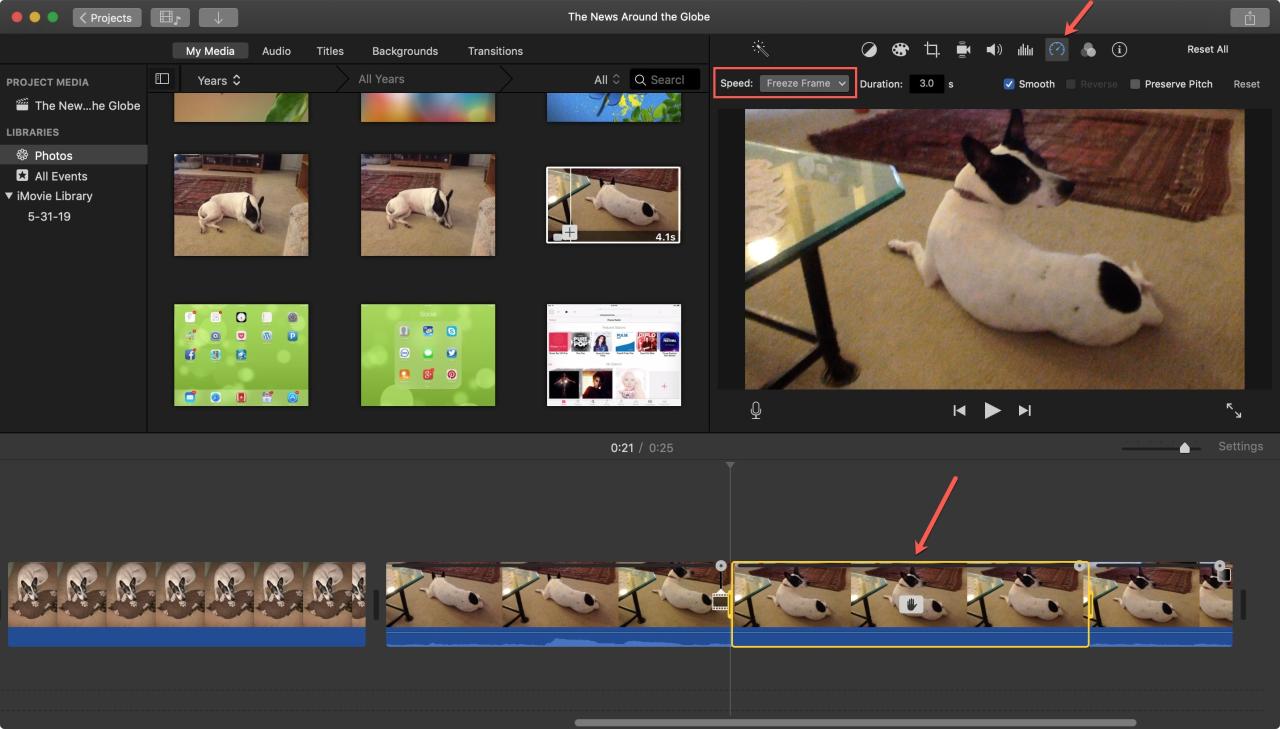
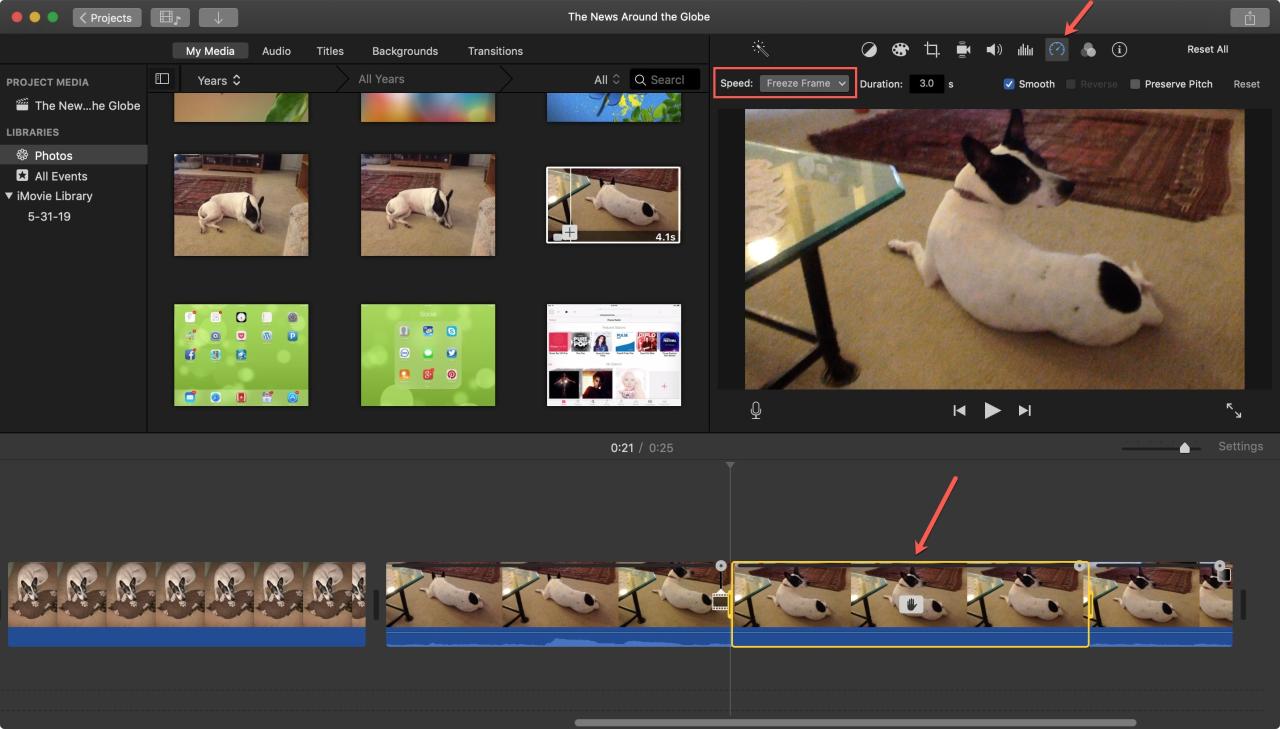
Verás que aparece un cuadro amarillo con una mano en el centro en el clip en tu línea de tiempo donde se encuentra el cuadro congelado.
Ajustar la duración del cuadro congelado
De forma predeterminada, un cuadro congelado se establece en tres segundos, pero puede cambiar esta duración fácilmente si lo desea.
1) Seleccione el clip en su línea de tiempo y luego el cuadro congelado haciendo clic en el icono de la mano en el centro.
2) Arrastre uno de los bordes para alargar o acortar el cuadro congelado. Alternativamente, puede hacer clic en el botón Velocidad arriba del Visor e ingresar una cantidad de segundos en el cuadro Duración .
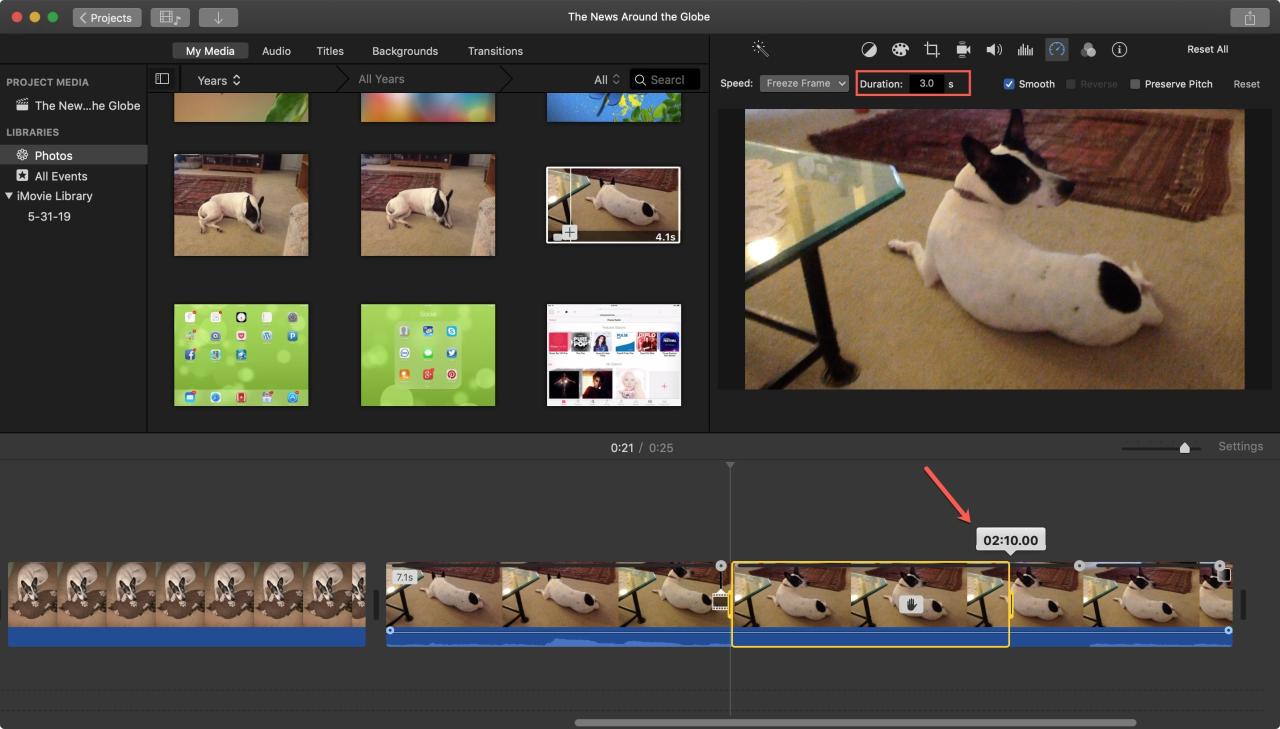
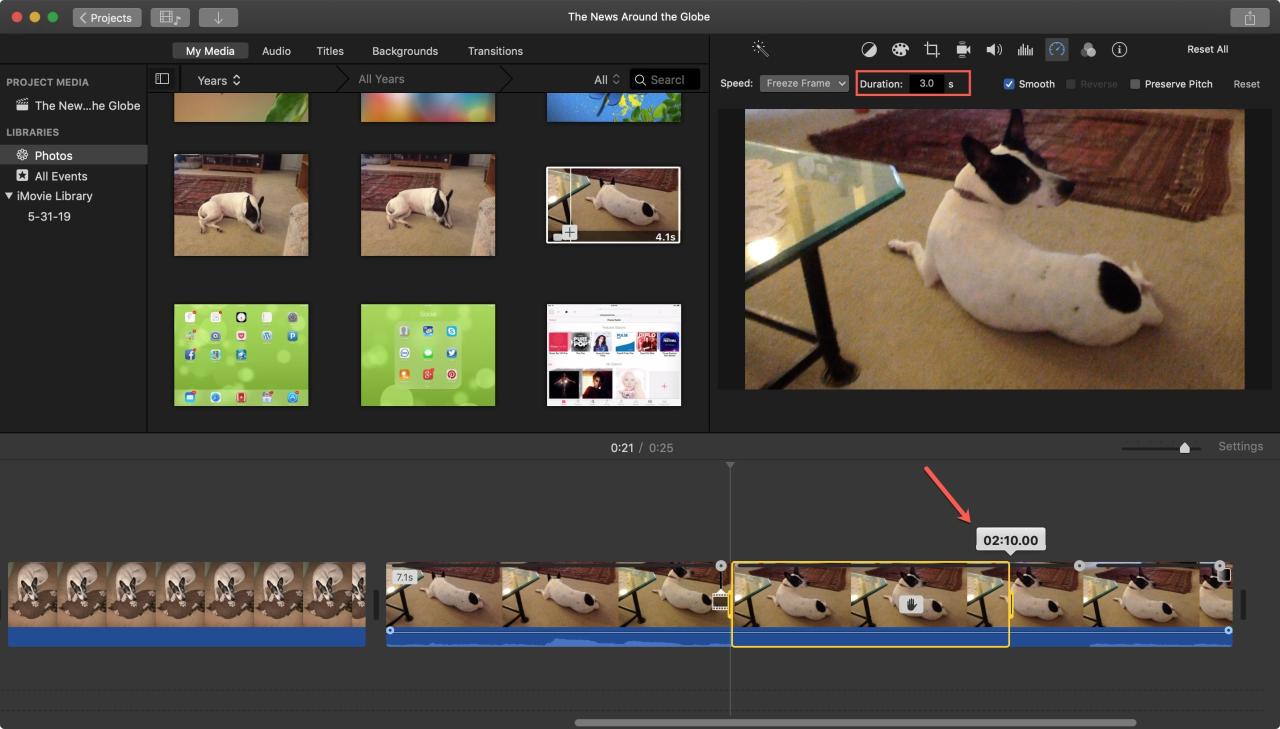
Agregar un cuadro congelado en iMovie en iOS
En iPhone o iPad, abra su Proyecto en iMovie para editarlo y luego haga lo siguiente para agregar un cuadro congelado.
1) Seleccione el videoclip en la línea de tiempo de su película.
2) Toque el botón Velocidad en la parte inferior y seleccione Congelar .
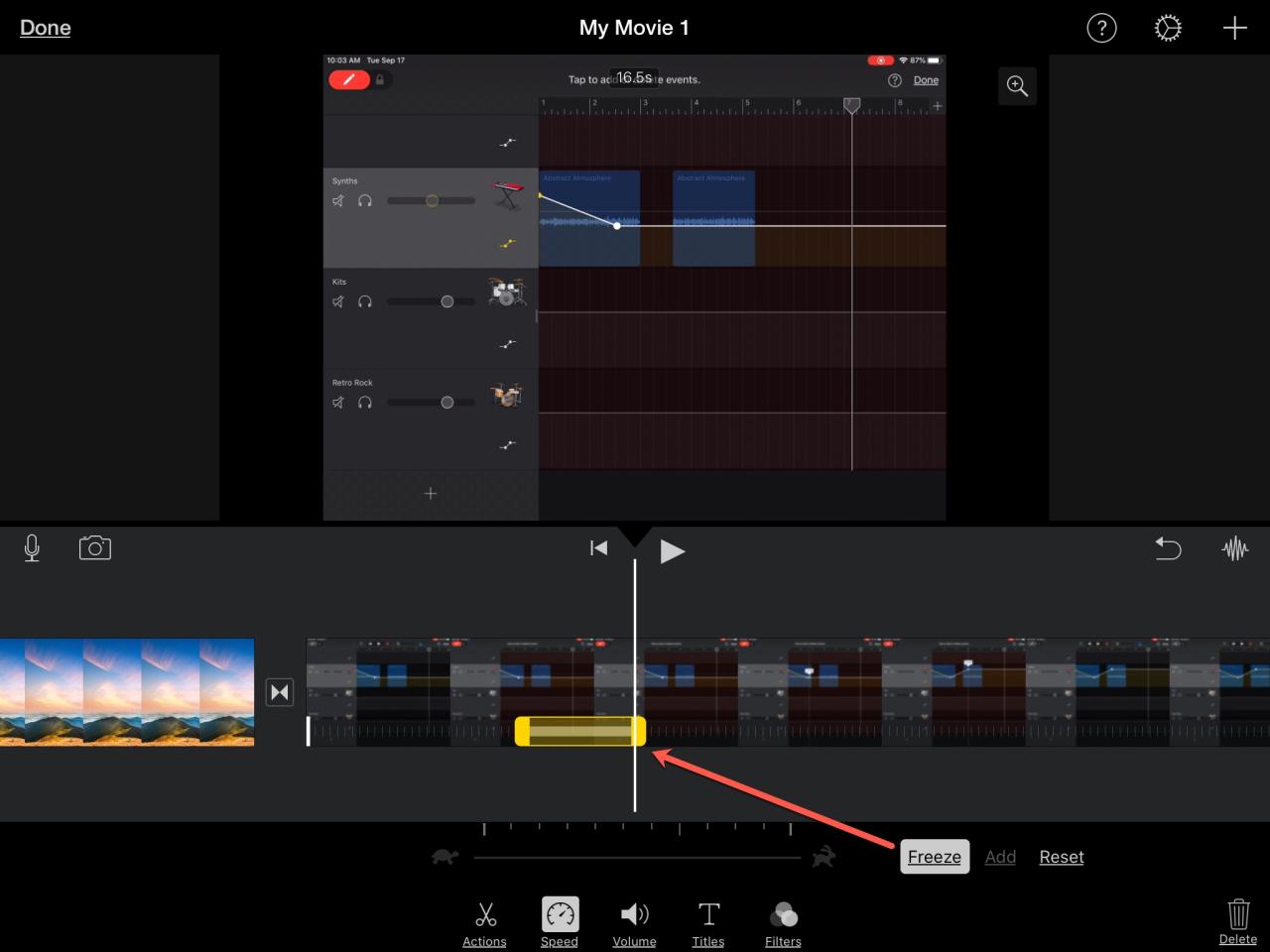
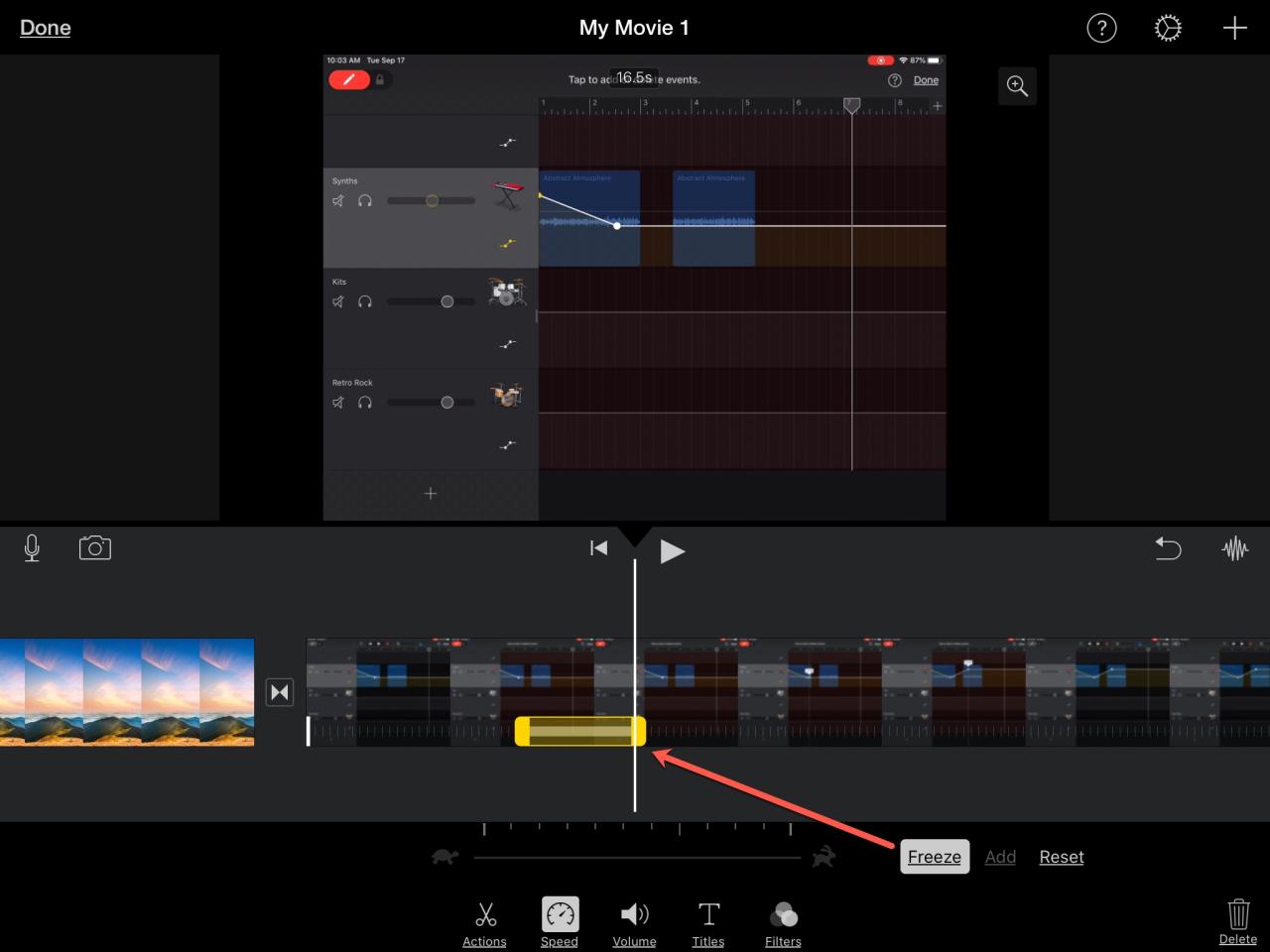
Al igual que en Mac, verá que aparece un cuadro amarillo en el clip en su línea de tiempo donde se encuentra el cuadro congelado.
Ajustar la duración del cuadro congelado
Al igual que en iMovie en Mac, un cuadro congelado se establece en tres segundos. Para cambiar esto, siga estos pasos.
1) Seleccione el clip en su línea de tiempo y luego toque el cuadro congelado.
2) Arrastre un borde del cuadro congelado para alargar o acortar su duración.
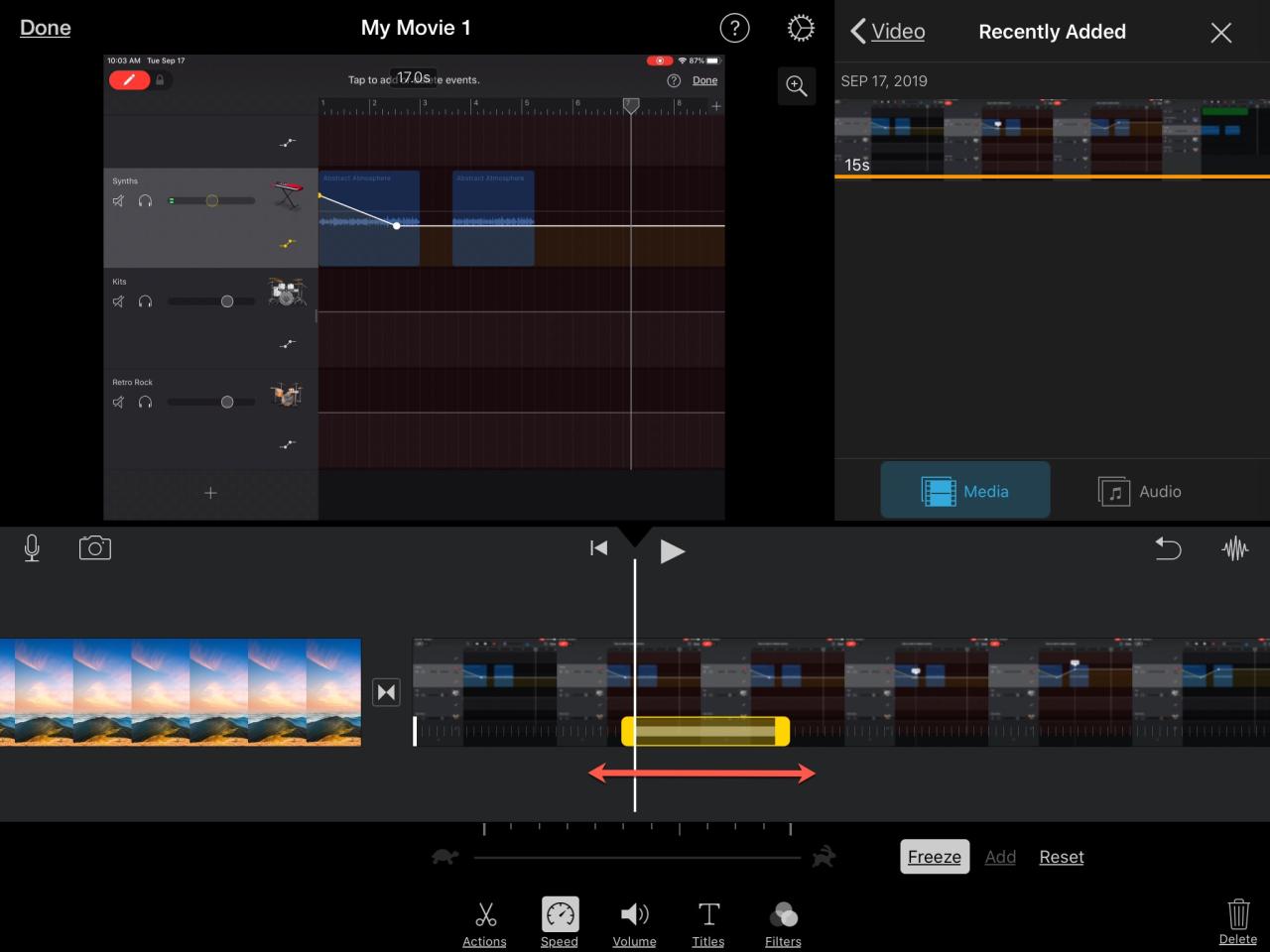
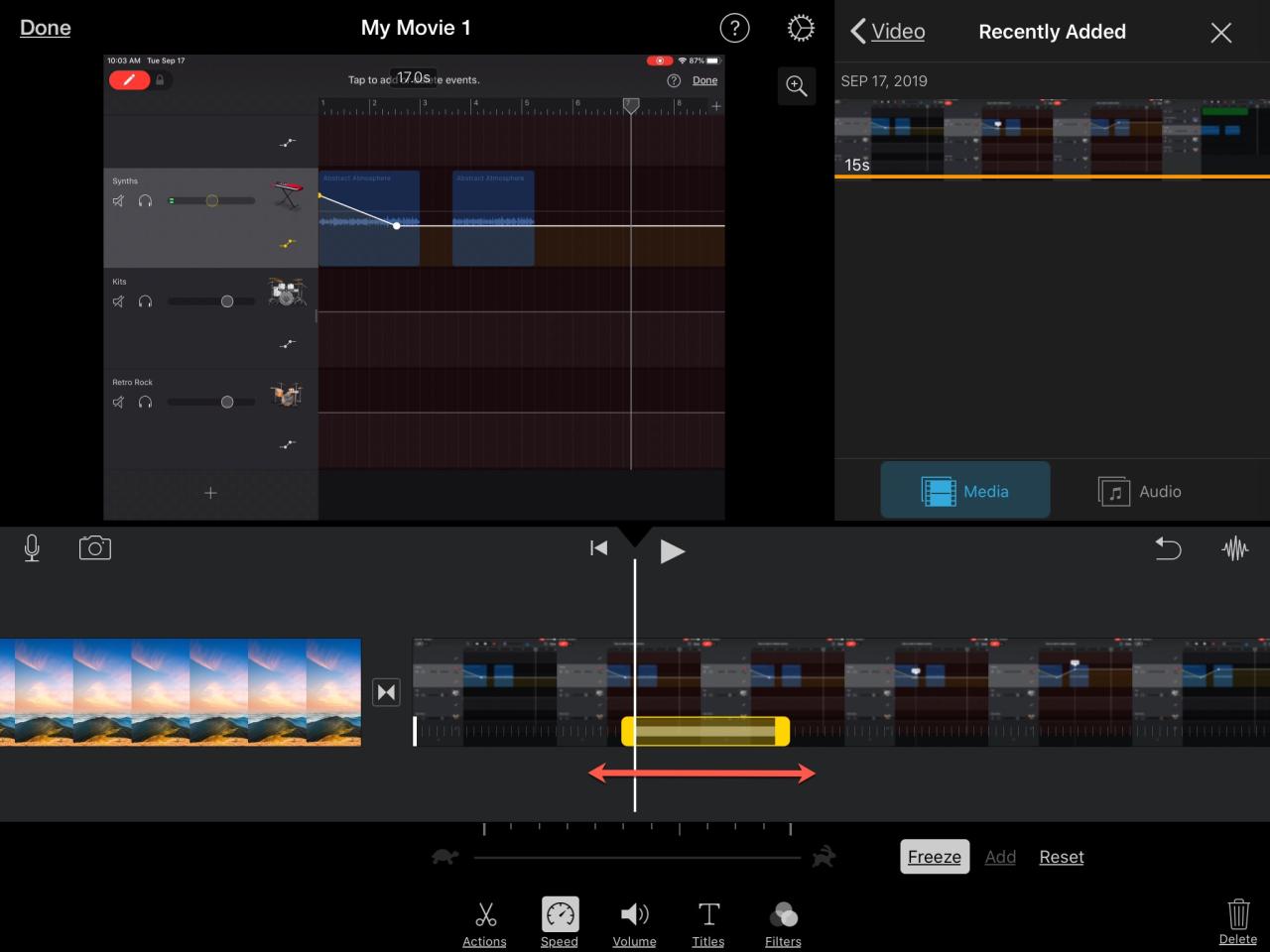
Envolviendolo
El efecto de cuadro congelado le brinda una excelente manera de capturar y retener unos segundos de su película por un poco más de tiempo. ¿Vas a agregar este efecto a tu película en iMovie? ¡Haznos saber!
Y para obtener más ayuda con iMovie , vea cómo crear un video de imagen en imagen o use la función de pantalla dividida .