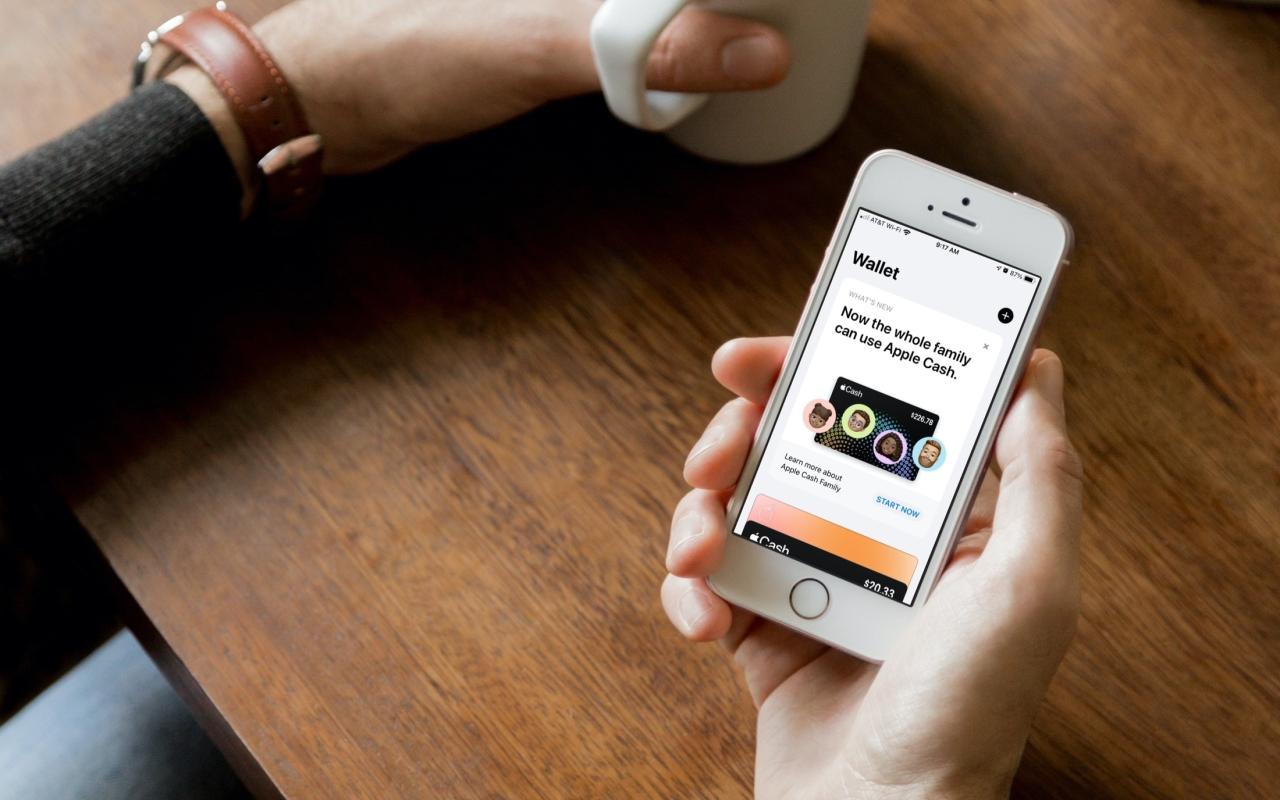
Cómo configurar Apple Cash Family en iPhone
14 agosto, 2022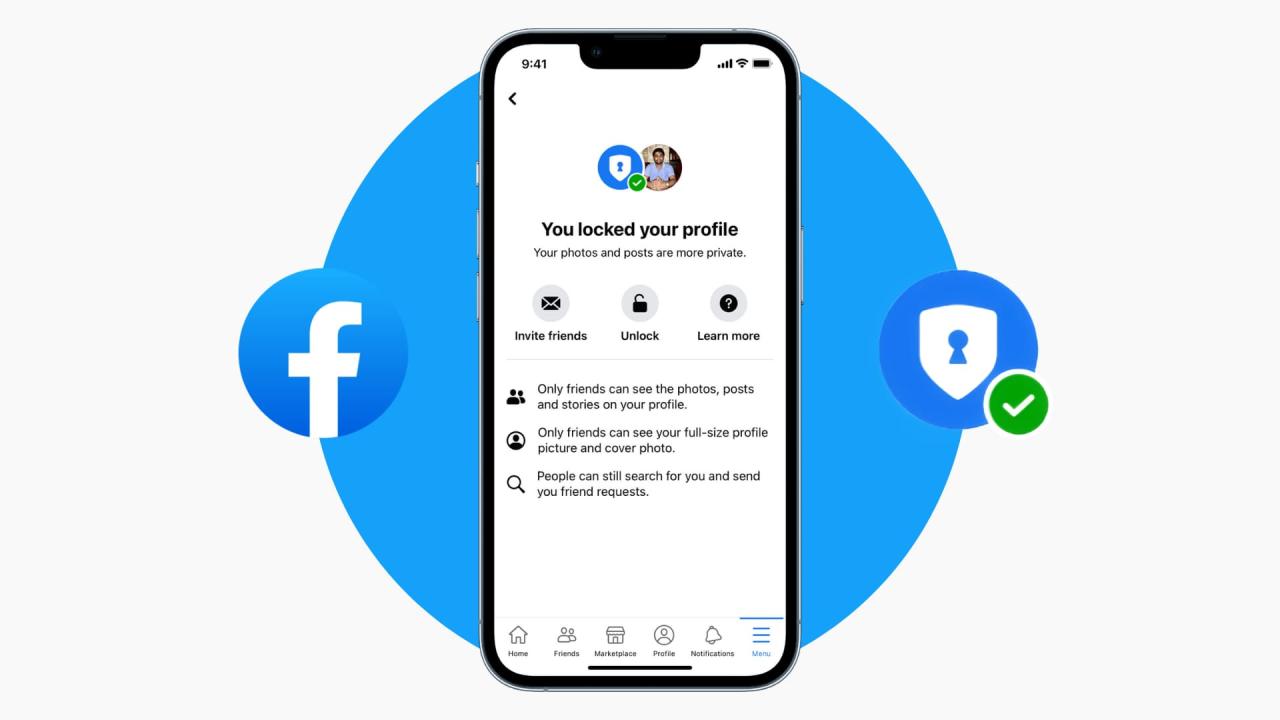
Como bloquear tu perfil de facebook desde la aplicación o una computadora
14 agosto, 2022Como acordador y accesor
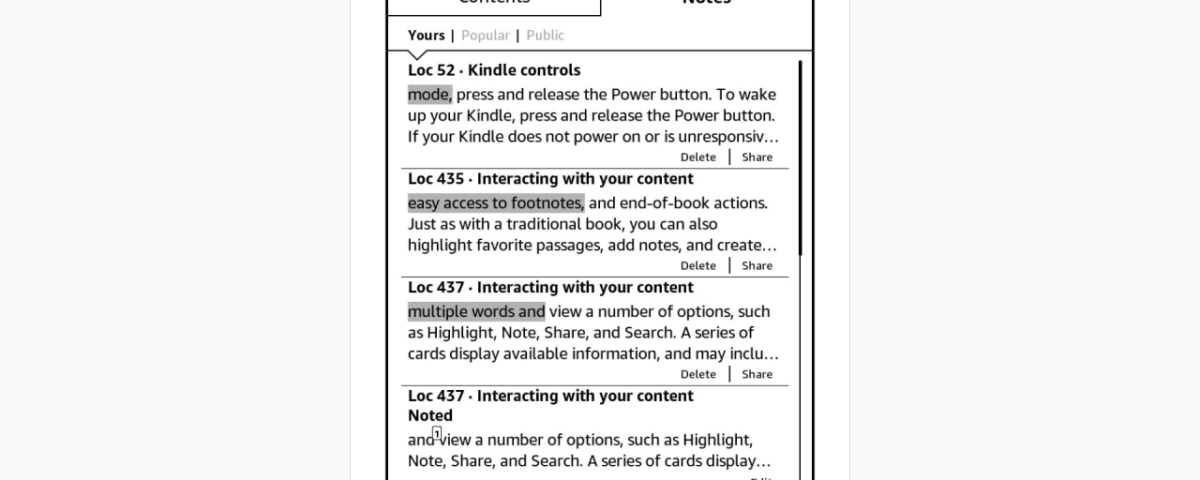
Una de las ventajas de un lector electrónico como Kindle Paperwhite es que puede resaltar partes de un libro y tomar notas. Esto es maravilloso para libros de texto, manuales de usuario, libros de cocina y lecturas similares.
En Kindle Paperwhite, resaltar texto y agregar notas a pasajes es fácil. Además, puede exportar estos elementos a la dirección de correo electrónico de su Kindle y acceder a ellos en línea.
Aquí, le mostraremos cómo agregar y trabajar con resaltados y notas en su Kindle Paperwhite.
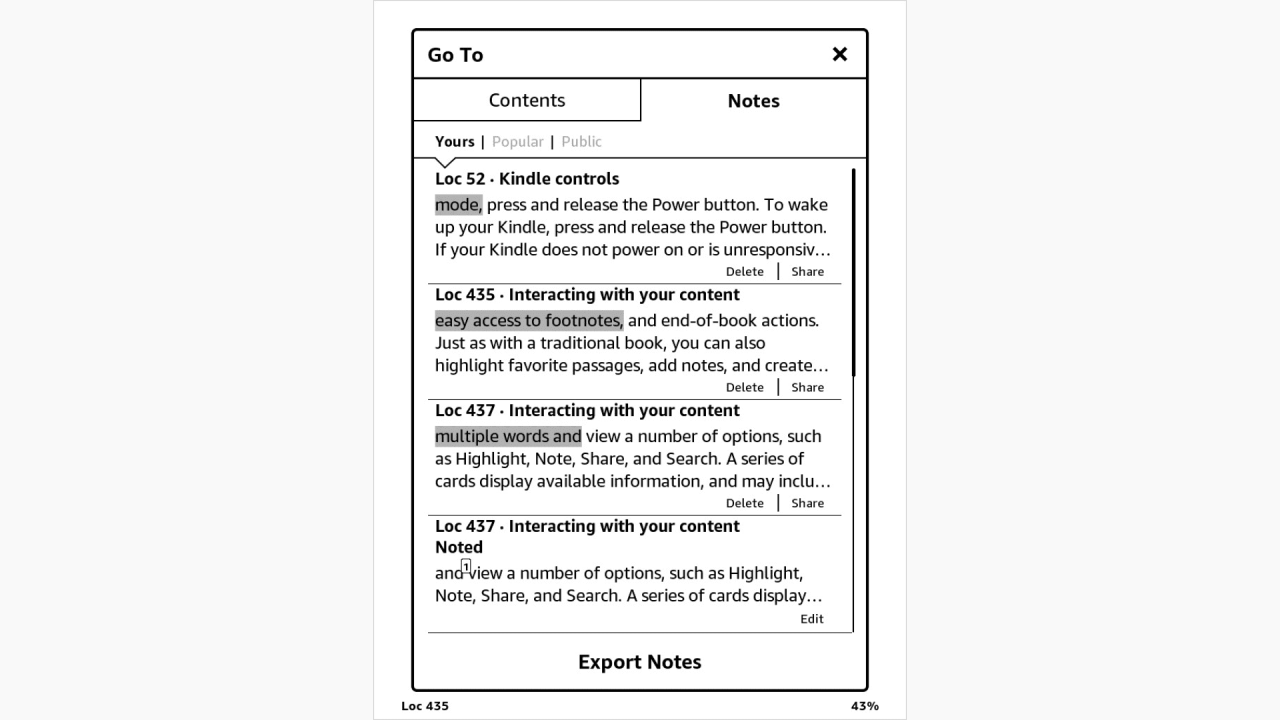
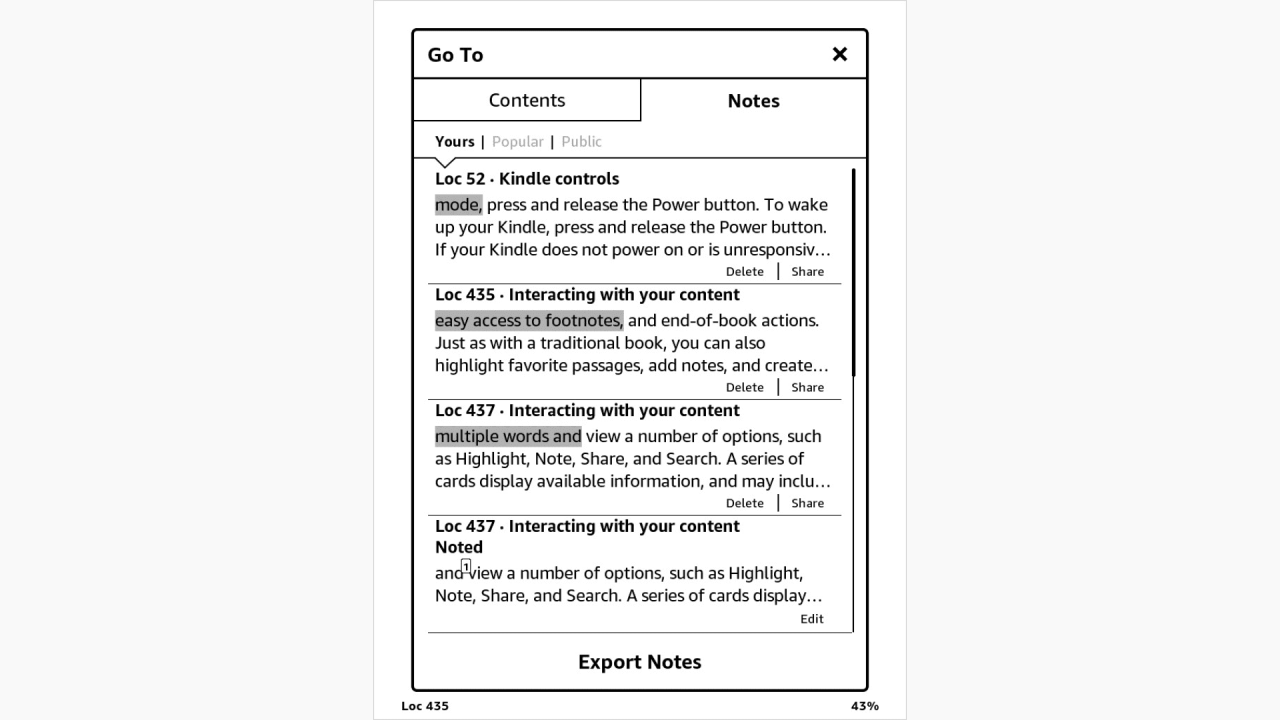
Destacados y notas en Kindle Paperwhite
Agregar destacados en Kindle Paperwhite
Con el libro abierto en su Kindle, toque para seleccionar el texto que desea resaltar. Para más de una palabra, simplemente toca y arrastra el dedo por el texto. Cuando suelte el dedo, aparecerá una pequeña barra de herramientas. Elija Resaltar .
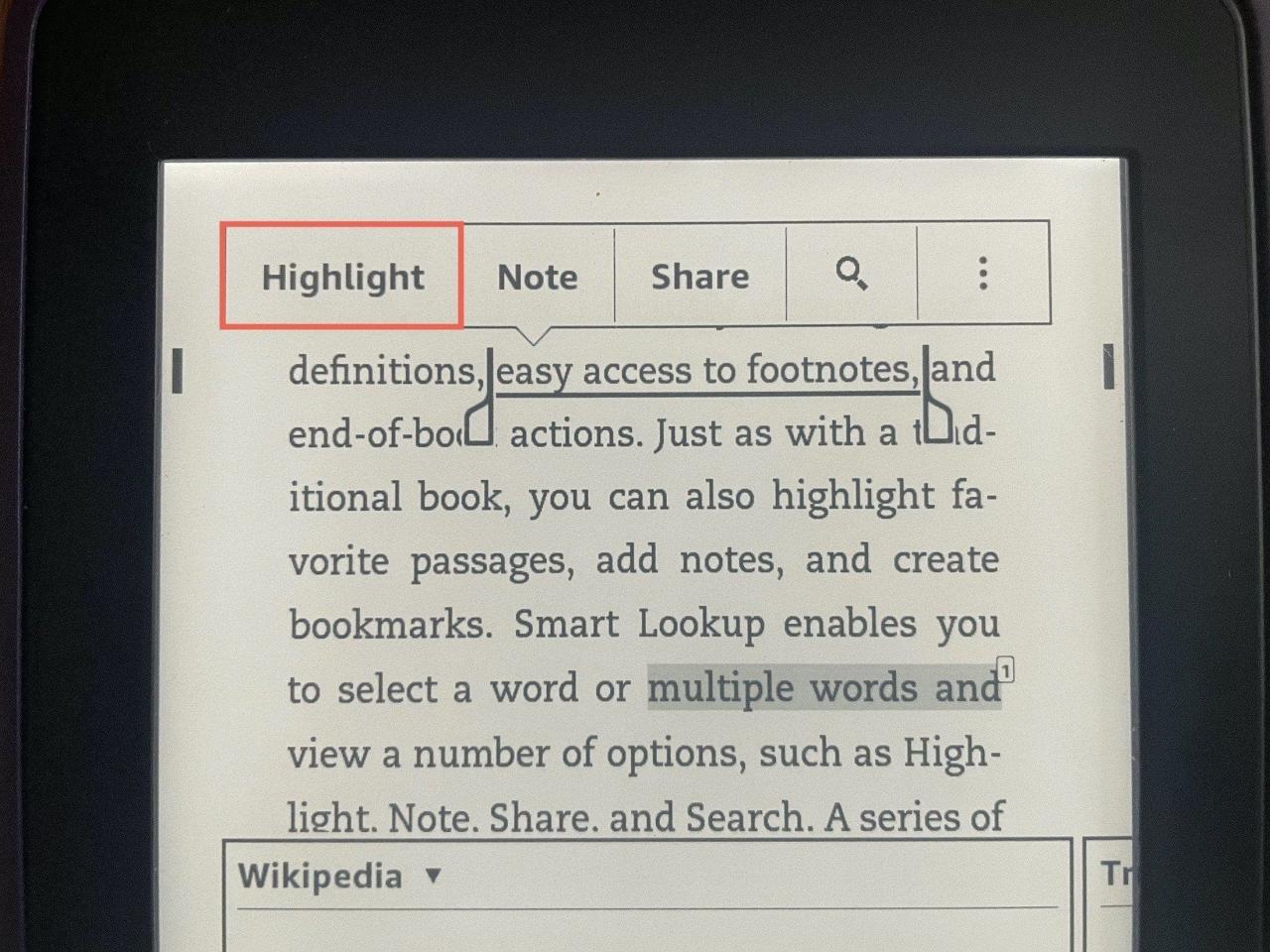
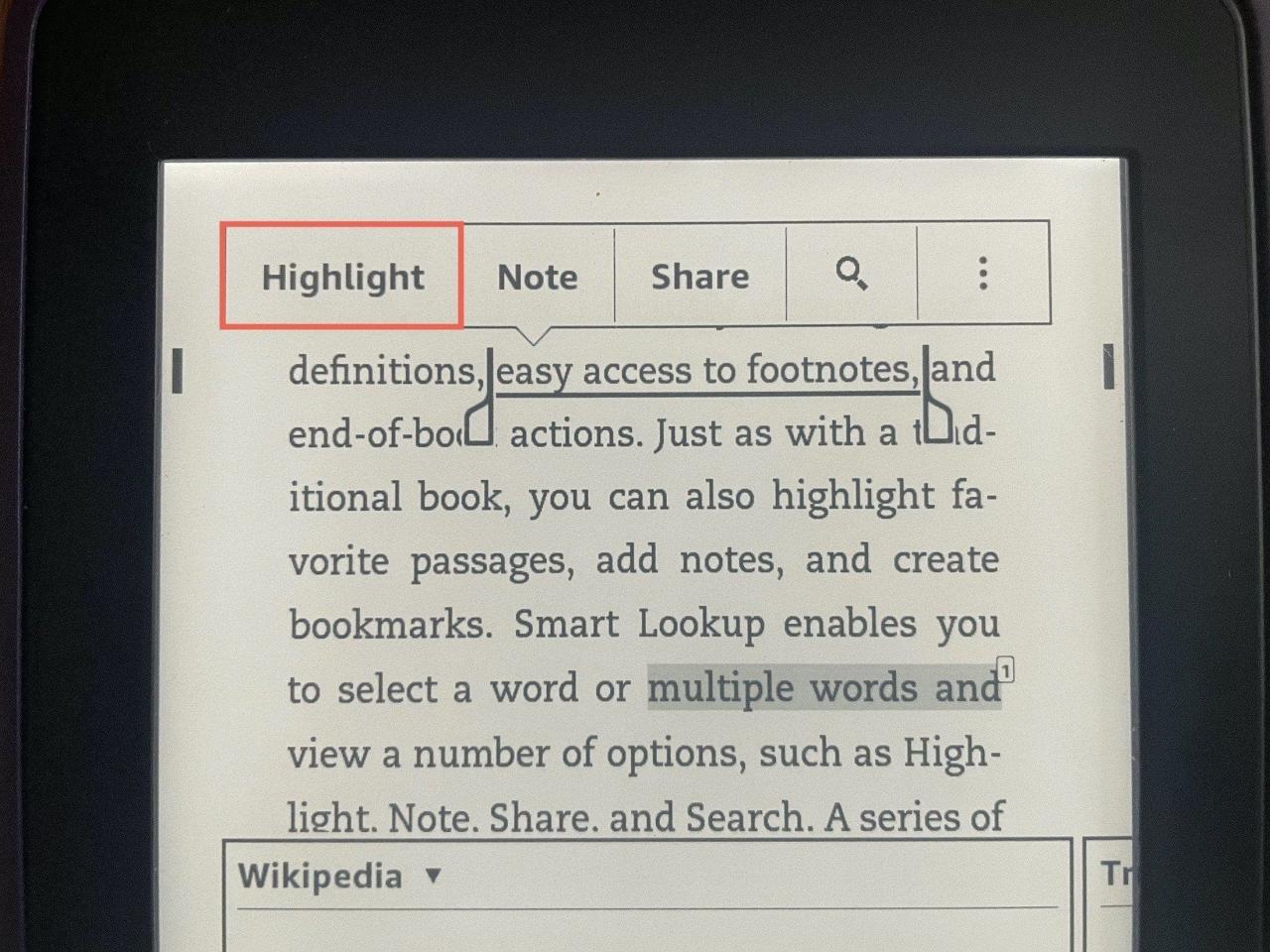
Su texto resaltado se guardará para que pueda acceder con sus Notas, que describiremos a continuación. Para eliminar un resaltado, tóquelo y seleccione Eliminar en la barra de herramientas.
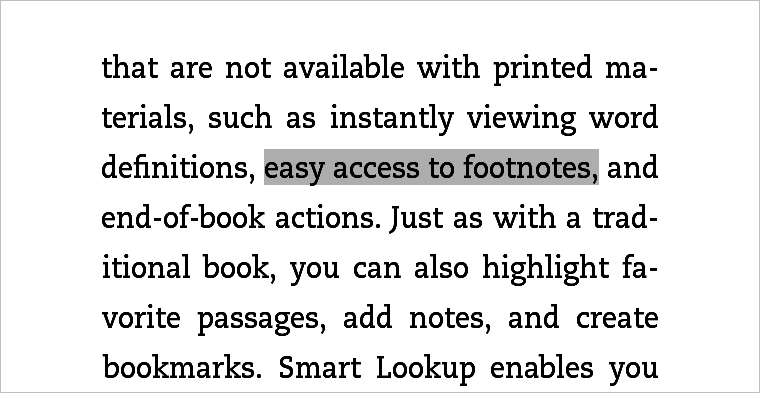
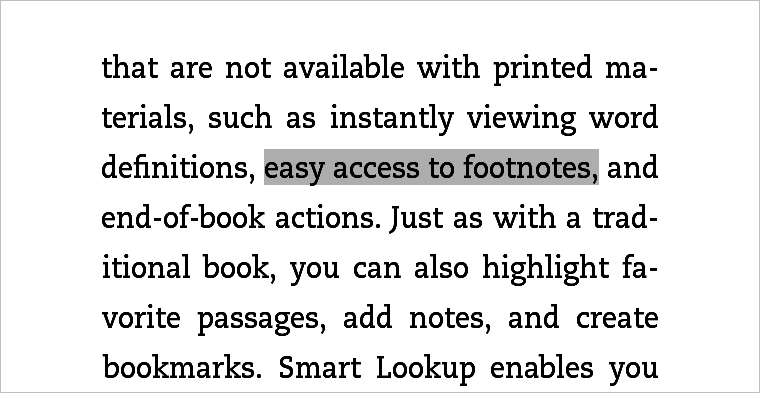
Agregar notas en Kindle Paperwhite
Siga el mismo proceso para incluir una nota que para agregar un resaltado. Toque o arrastre el texto, suelte el dedo y toque Nota en la barra de herramientas. Escriba su nota y presione Guardar .
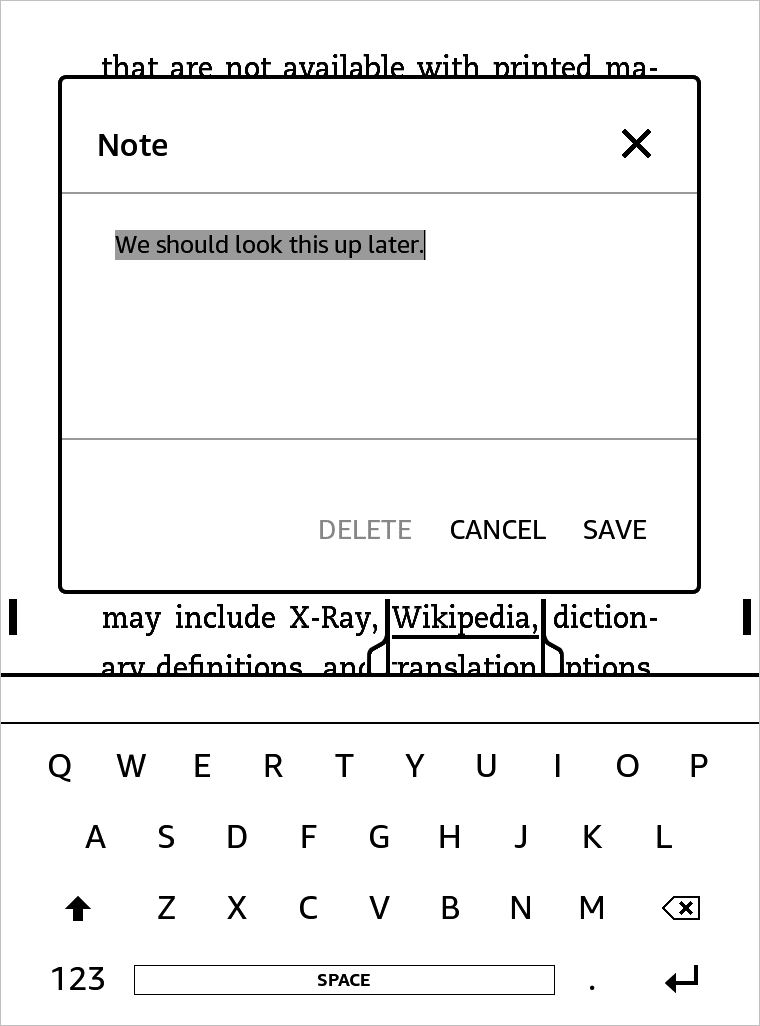
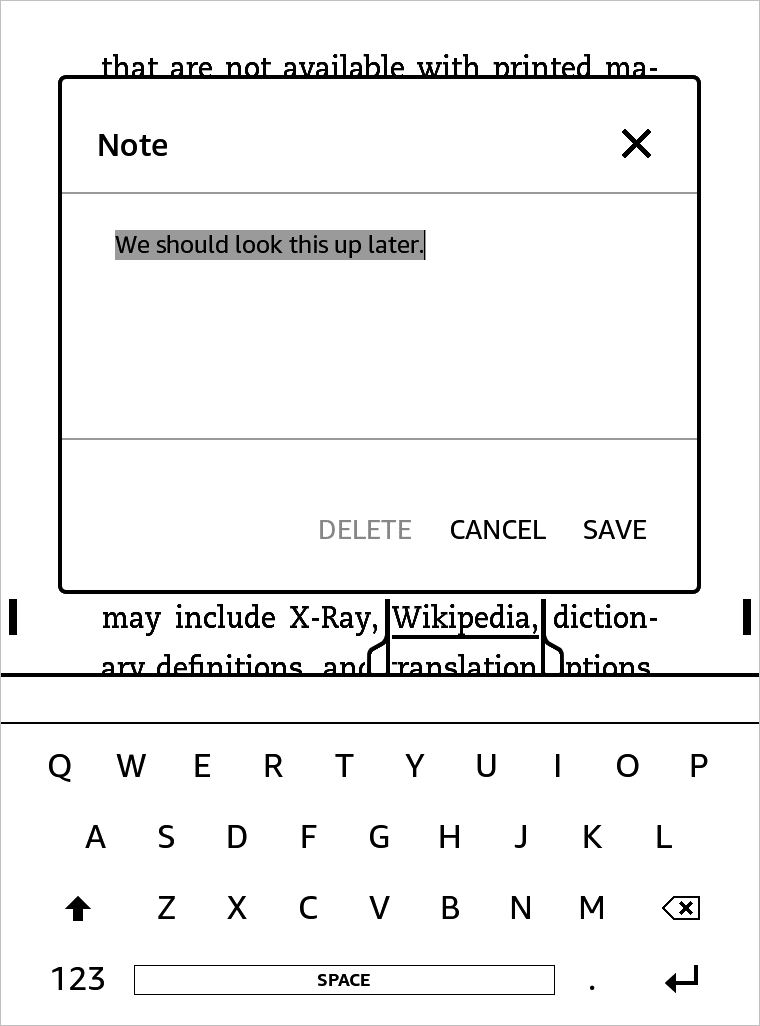
Cuando agrega una nota, esto también agrega un resaltado y un número al texto. El número indica ambos.
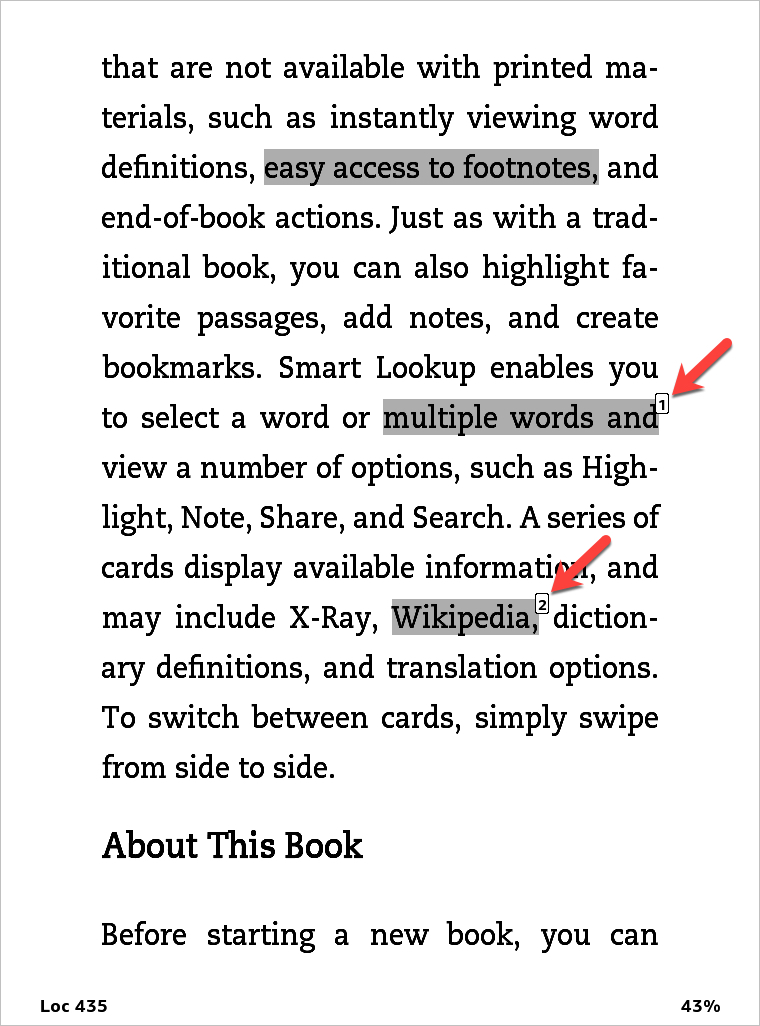
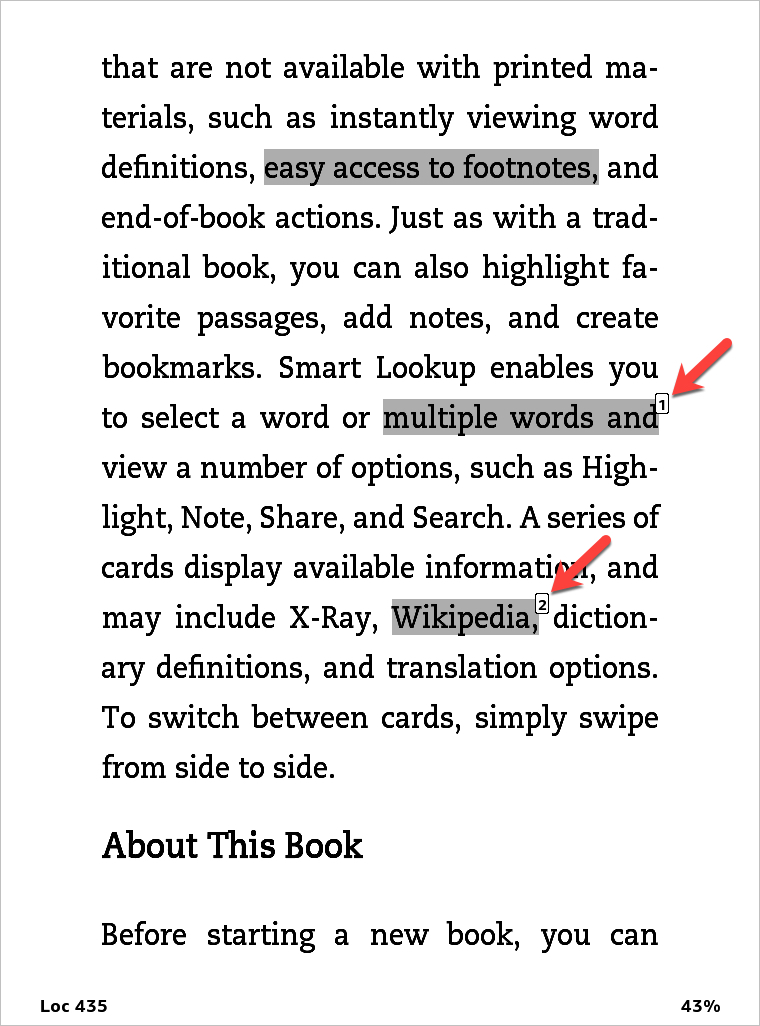
Accede a tus notas
Los resaltados simplemente aparecen en su texto, como si usara un marcador de resaltado en un libro físico. Pero las notas son obviamente palabras escritas que quieres leer.
Para acceder a sus notas, puede tocar el número en el texto resaltado. Esto muestra la ventana Nota. Desde allí, puede tocar para ver Todas las notas, Compartir la nota, Eliminar o Editarla. O simplemente toque la X en la parte superior derecha para cerrarla.
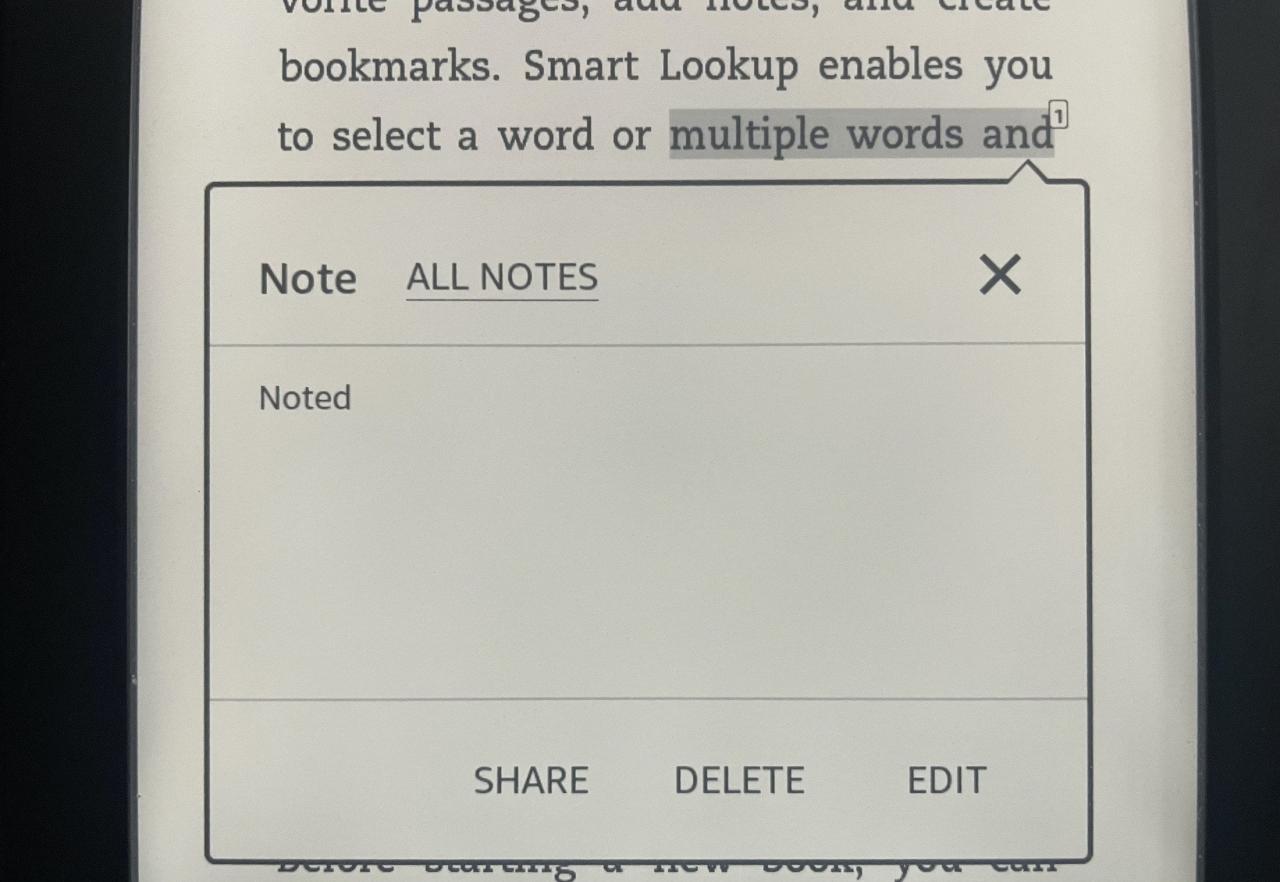
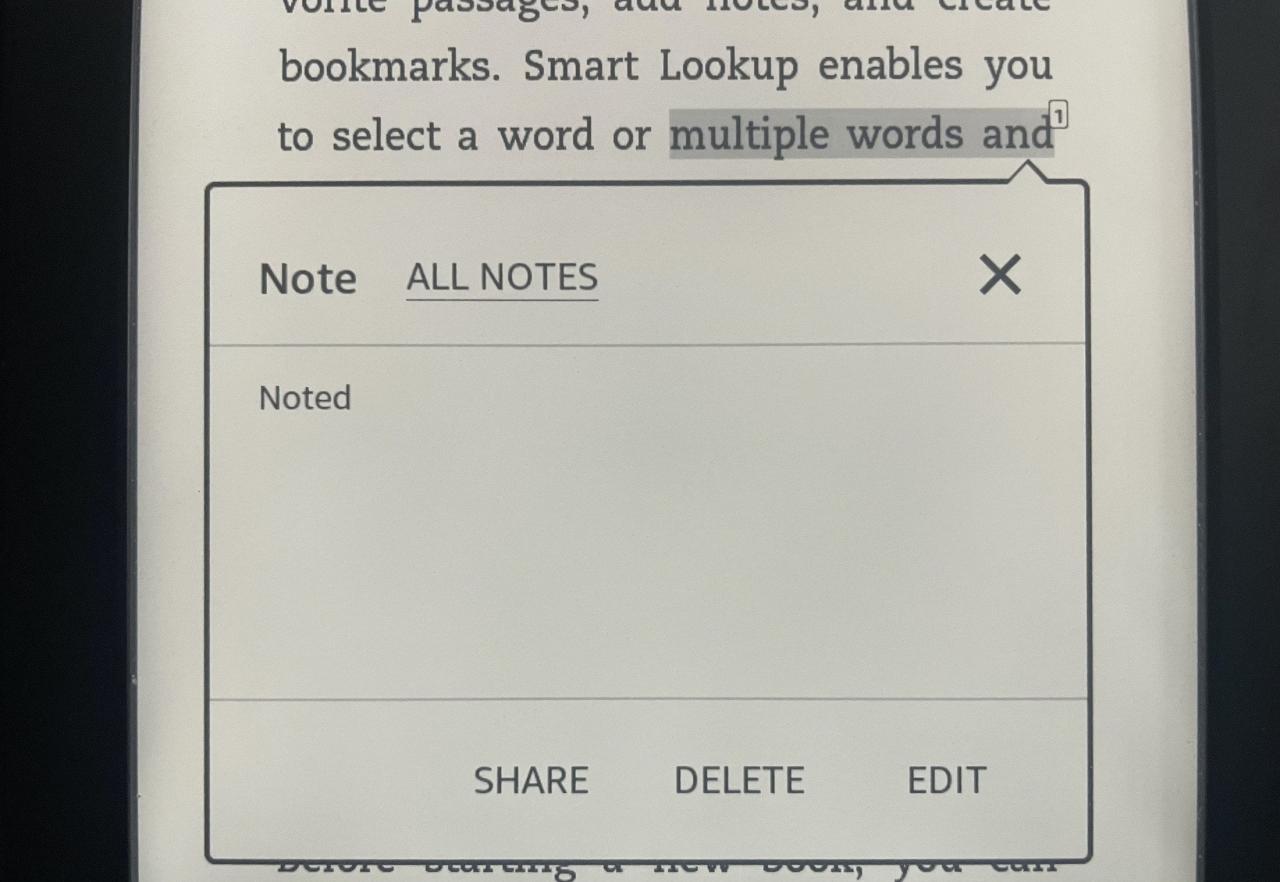
Si no está en la página que contiene la nota o desea ver todas las que tiene para el libro, acceda a la barra de herramientas en la parte superior y toque el ícono Menú en la parte superior derecha. Seleccione Notas (el nombre de la configuración puede variar según su versión). A continuación, puede desplazarse por todas las notas y los aspectos destacados del libro.
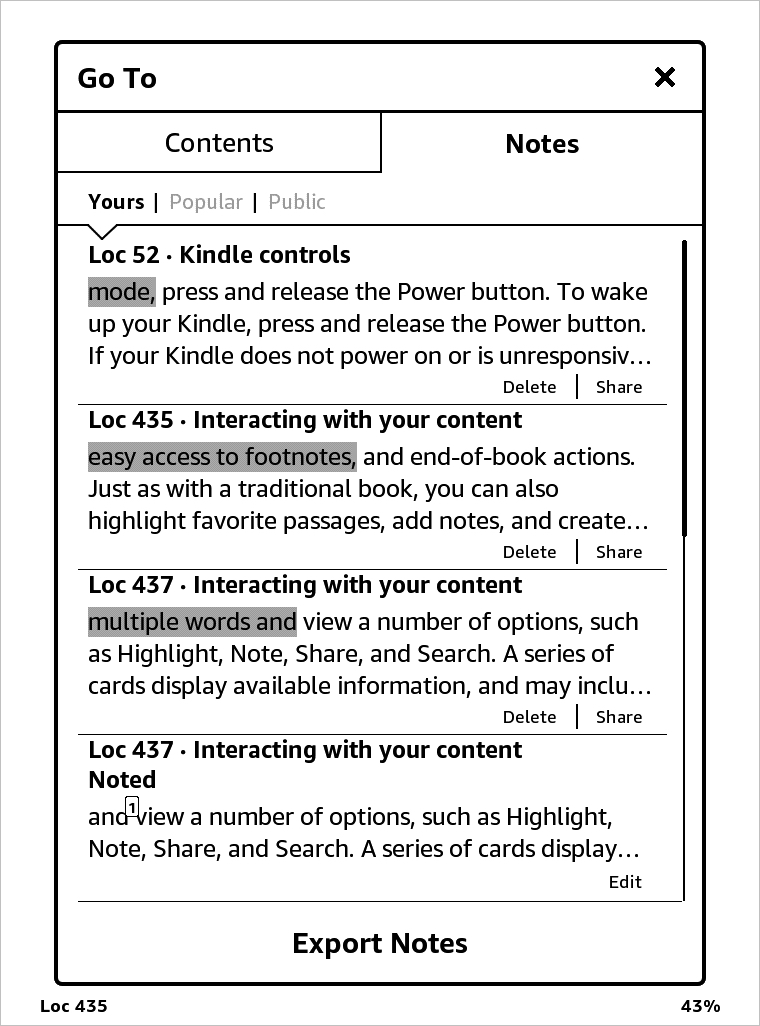
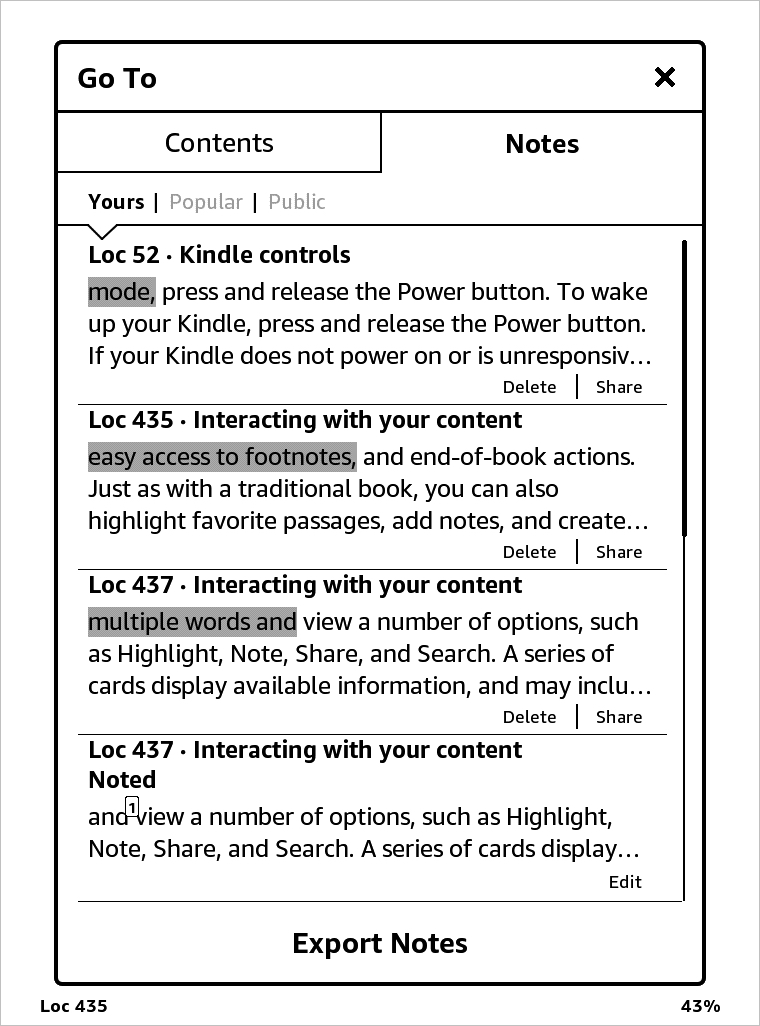
Para los puntos destacados, puede Eliminarlos o Compartirlos, y para las notas, puede Editar, lo que también le permite Eliminar si lo desea.
Exporta tus notas y destacados
Puede enviar todas las notas y resaltes a la dirección de correo electrónico de Kindle para su dispositivo. Acceda a sus notas a través del botón Menú como se describe arriba, toque Exportar notas y presione Enviar . Verás un breve mensaje emergente en la parte superior, informándote que tus notas fueron enviadas.
Verifique la dirección de correo electrónico conectada a su cuenta de Amazon Kindle . Debería recibir un correo electrónico que incluya archivos PDF y CSV de sus notas y resaltados. También puede acceder a estos en línea siguiendo los pasos a continuación.
1) Abra el navegador web en su computadora, vaya a https://read.amazon.com e inicie sesión.
2) En la parte superior izquierda, haga clic en el botón para Sus notas y aspectos destacados .
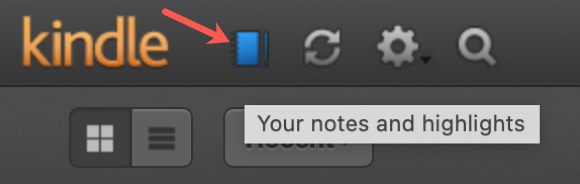
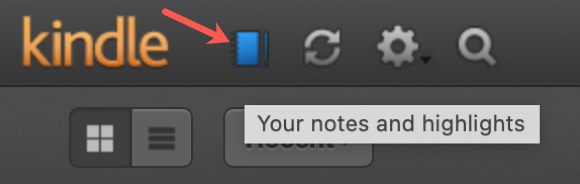
Verá una lista de libros a la izquierda que contienen anotaciones. Elija uno y su lista de notas y puntos destacados se mostrarán a la derecha.
3) Haga clic en Opciones a la derecha de una anotación para editarla, agregarla o eliminarla. Cualquier cambio que haga aquí se sincronizará con su Kindle.
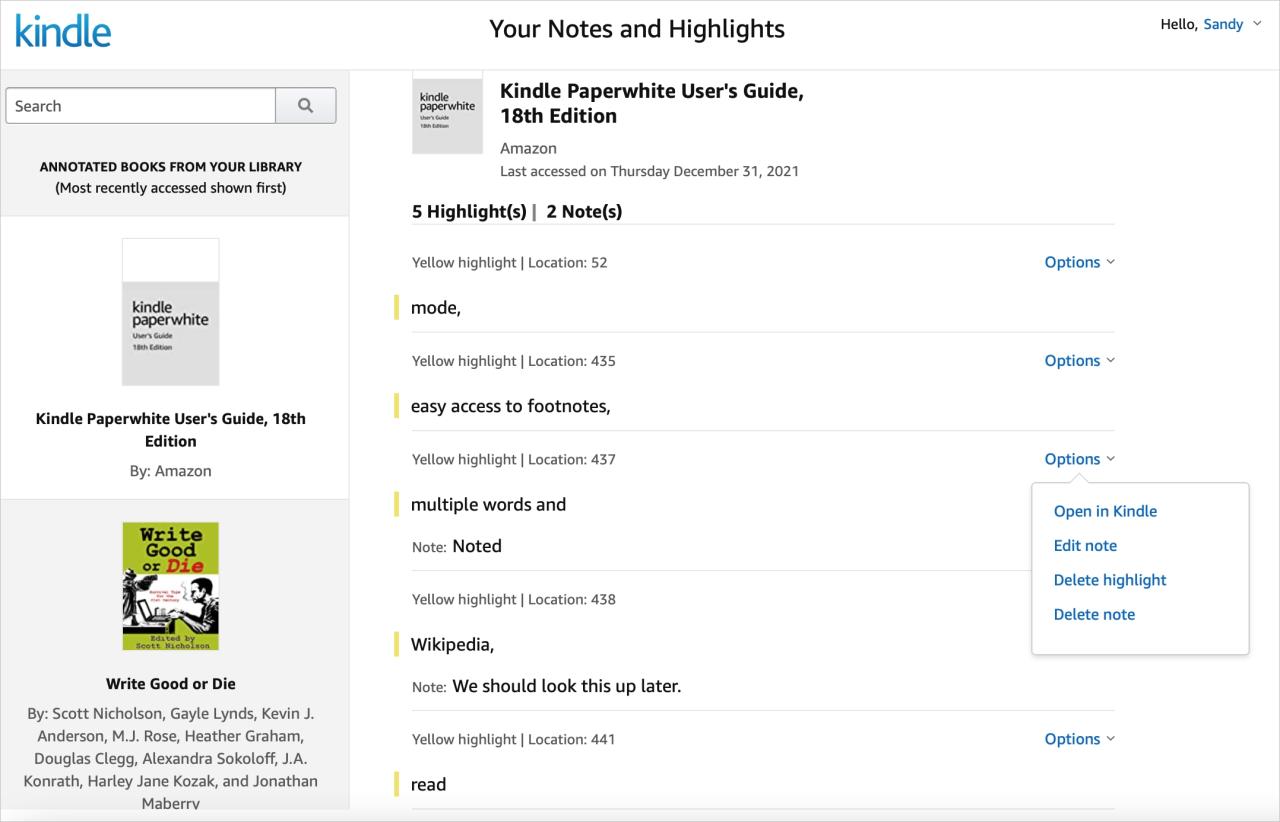
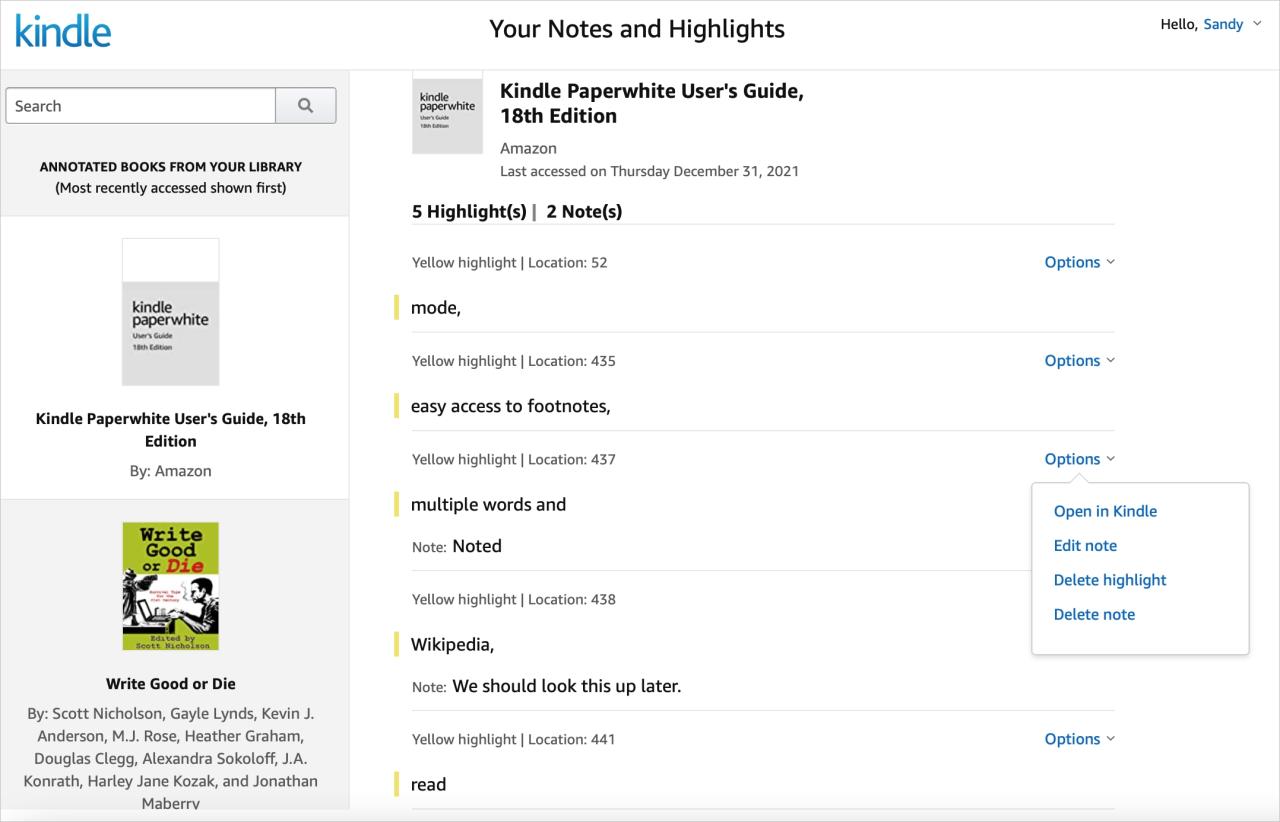
Es posible que deba tocar la barra de herramientas de su Kindle y seleccionar Configuración > Sincronizar su Kindle si no ve los cambios inmediatamente.
Si alguna vez ha tenido un libro físico que marcó con un resaltador o anotó notas en los márgenes, apreciará estas funciones de anotación de Kindle Paperwhite.
¿Tiene consejos como este para usar Kindle Paperwhite que le gustaría compartir? Si es así, comenta abajo!
Consejos relacionados:
- Cómo configurar controles parentales en Kindle Paperwhite
- Cómo usar «Enviar a Kindle» en Mac para libros y documentos
- Cómo convertir un PDF a un libro Kindle






