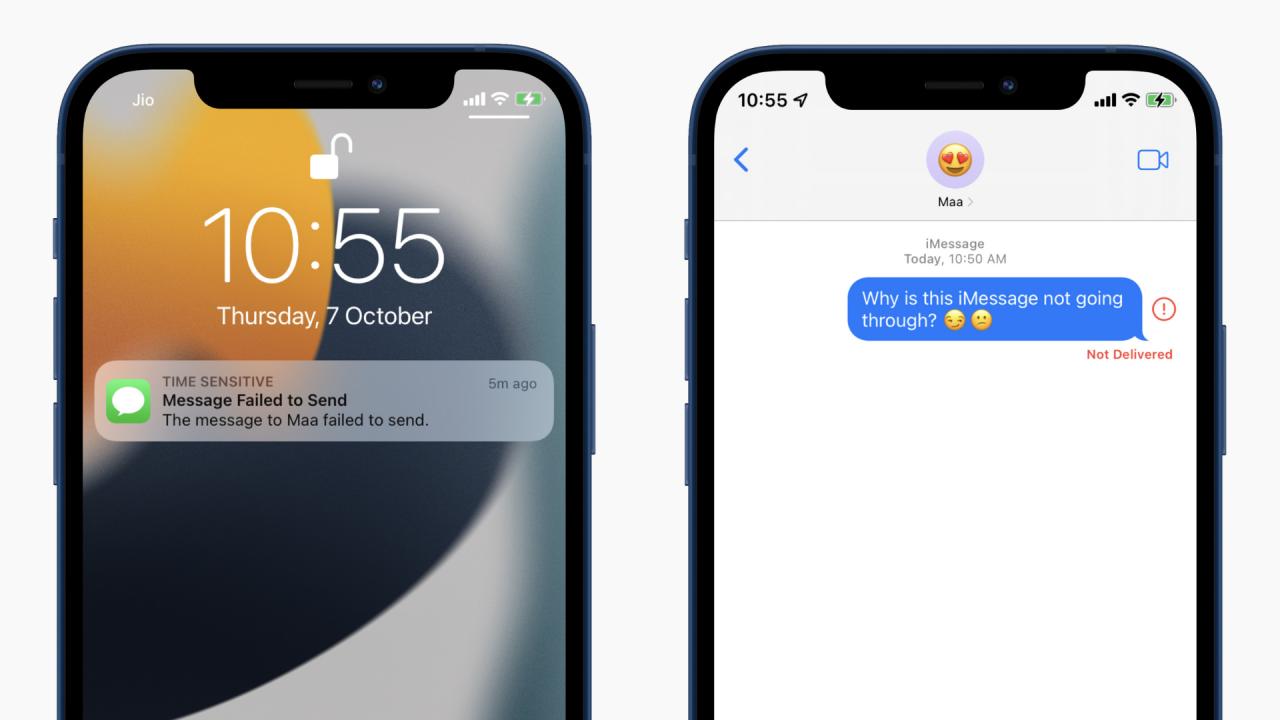
Cómo arreglar iMessage no funciona en iPhone y iPad
28 julio, 2022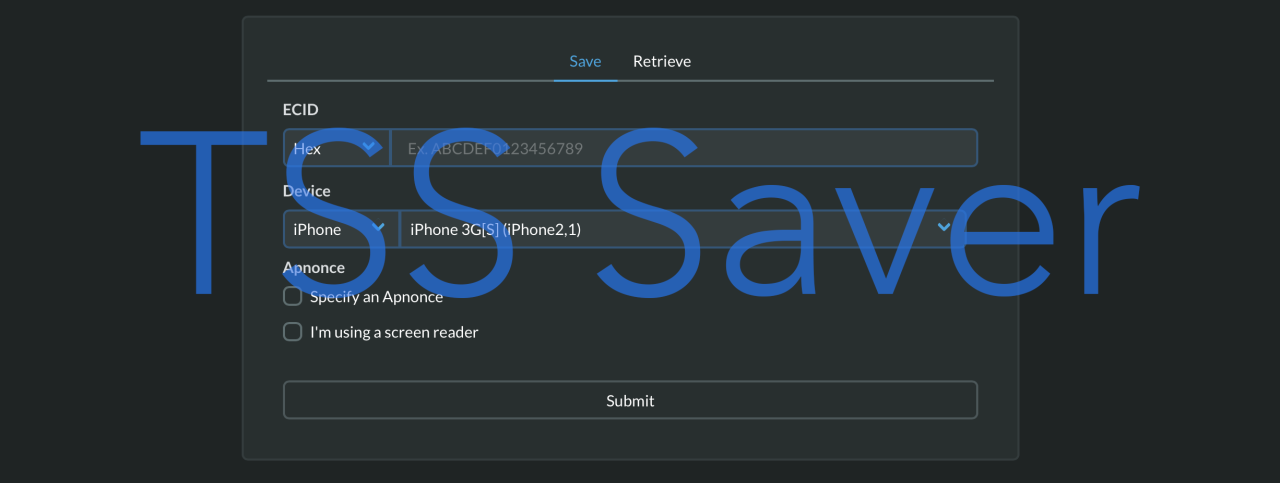
Cómo guardar sus blobs .shsh2 en línea con TSS Saver
28 julio, 2022Como actualizar iPhones y iPads sin jailbreak, un firmware sin firmar con demandado
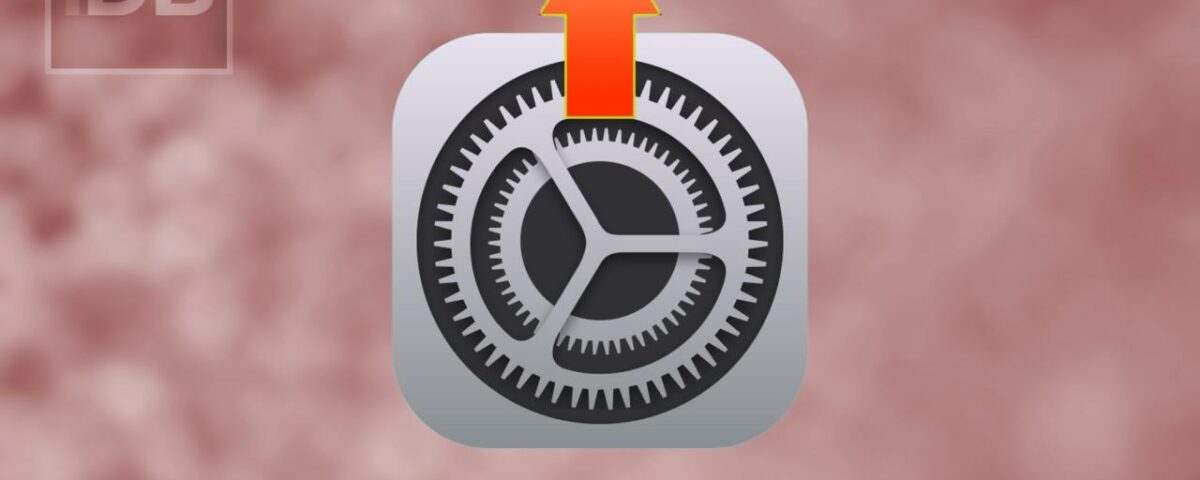
No es raro que las personas pierdan sus jailbreaks , y como siempre decimos, aquellos que no tienen jailbreak siempre deben permanecer en el firmware más bajo posible para garantizar la elegibilidad de jailbreak. Esto es bueno en la práctica, pero a veces los jailbreaks caen para versiones más nuevas de iOS o iPadOS que las que está ejecutando actualmente, y cuando Apple deja de firmar ese firmware más nuevo, es posible que no pueda actualizarlo antes del jailbreak.
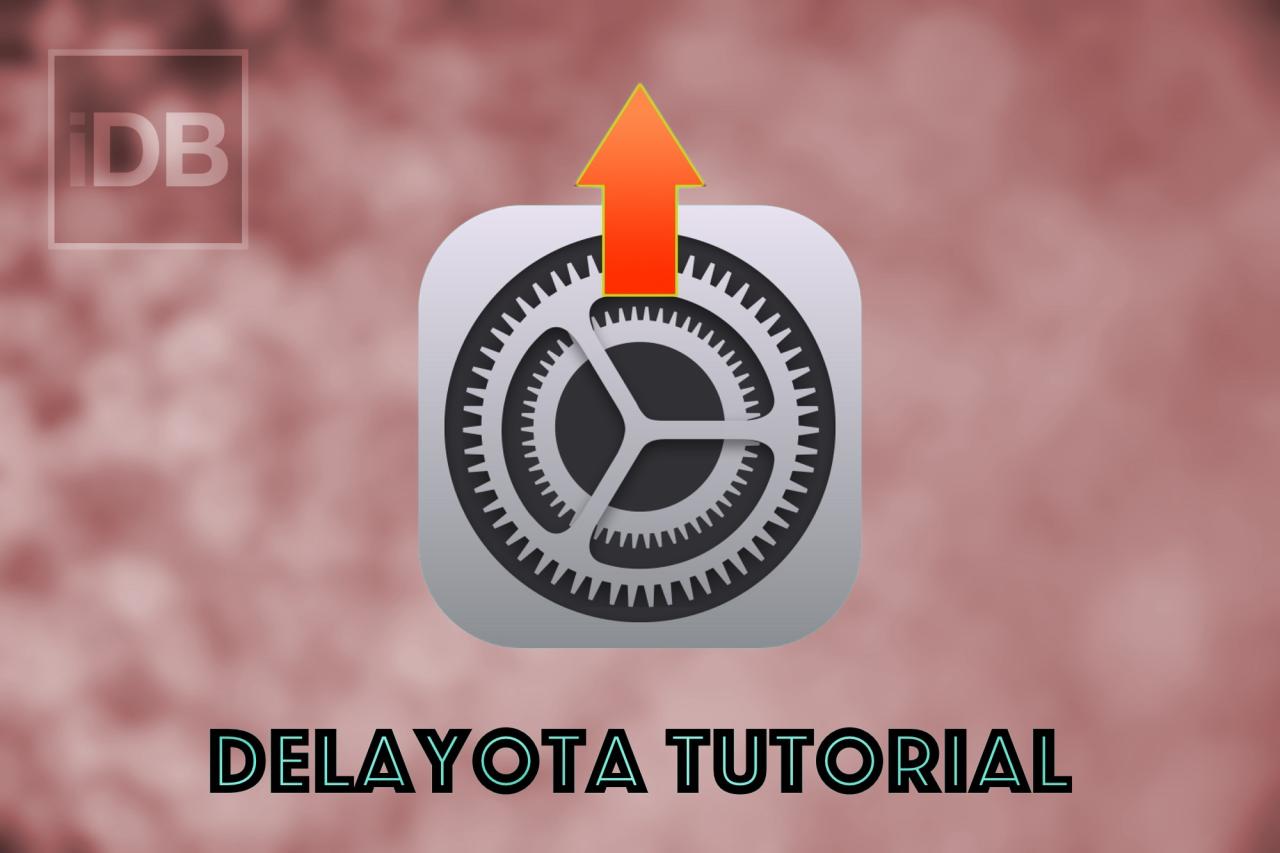
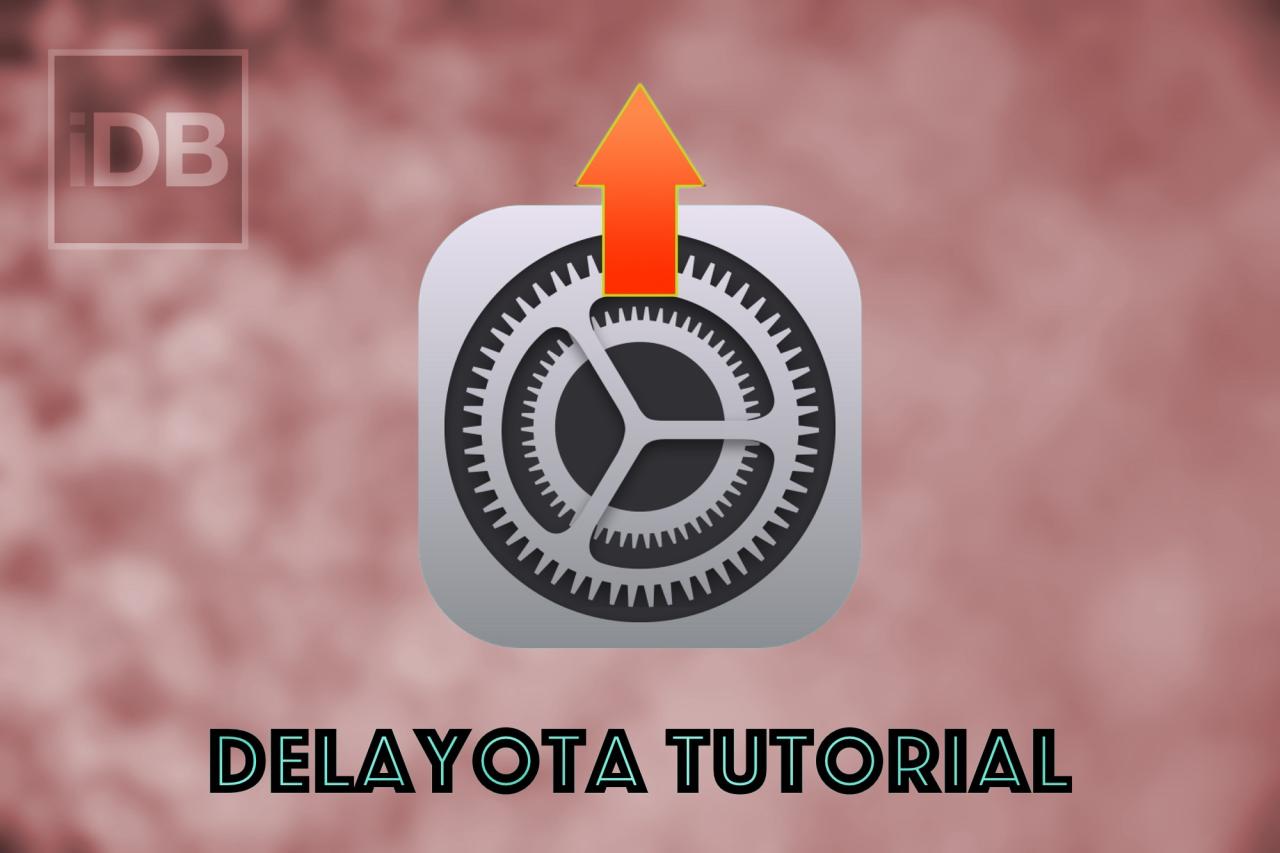
Al menos no por lo general, pero un método probado y verdadero de actualizar iPhones y iPads a versiones no firmadas de iOS y iPadOS se está volviendo cada vez más popular entre los miembros de la comunidad de jailbreak, y se conoce como el método DelayOTA .
Anteriormente le mostramos cómo puede actualizar dispositivos con jailbreak a versiones sin firmar de iOS o iPadOS con DelayOTA, pero ¿sabía que también puede actualizar dispositivos sin jailbreak a versiones sin firmar de iOS o iPadOS con DelayOTA?
Si bien el proceso es un poco diferente para los teléfonos sin jailbreak, el resultado es el mismo: puede actualizar a versiones más nuevas de iOS o iPadOS que no estén firmadas actualmente si no han pasado 90 días desde que Apple cerró la ventana de firma. El proceso utiliza la supervisión del dispositivo, que implementa el usuario final en una Mac a través de Apple Configurator 2.
Pero antes de que le mostremos cómo se hace, primero un poco de historia…
¿Qué es un iPhone o iPad supervisado?
Como discutimos en nuestro tutorial anterior para DelayOTA-ing dispositivos con jailbreak, los dispositivos supervisados ??se implementan con mayor frecuencia cuando las empresas los entregan a los empleados y los sistemas escolares a los estudiantes.
La supervisión permite que la entidad emisora ??ejerza un mayor control sobre dicho dispositivo, ya sea bloqueando ciertas funciones del dispositivo para aumentar la seguridad o evitando que se carguen sitios web cuestionables. Los ejemplos incluyen el bloqueo de AirDrop o App Store para limitar las transferencias de archivos y las descargas de software o el bloqueo de sitios web clasificados para adultos o antiproductivos.
Pero la supervisión hace más que permitir que la entidad emisora ??controle lo que hacen los usuarios en esos dispositivos, también le brinda al administrador del dispositivo más flexibilidad en términos de actualizaciones de software, lo que significa que es posible actualizar los dispositivos supervisados ??a versiones no firmadas de iOS o iPadOS si esas versiones han estado sin firmar por menos de 90 días.
Apple parece haber proporcionado este margen de maniobra para que los administradores de dispositivos tengan tiempo adicional para verificar la compatibilidad de aplicaciones críticas con las actualizaciones de software, ya que las actualizaciones inesperadas tienen el potencial de romper el sistema propietario de una empresa o escuela.
¿Qué tiene esto que ver con el jailbreak?
Por supuesto, la instalación de actualizaciones de software sin firmar a través de la supervisión presenta implicaciones obvias para los posibles jailbreak, especialmente cuando cae un nuevo jailbreak que admite una versión más nueva de iOS o iPadOS que la que está ejecutando actualmente.
Con Apple publicando tantas actualizaciones de software como lo ha hecho últimamente, es importante encontrar un equilibrio entre las nuevas funciones y los parches de seguridad y la elegibilidad para jailbreak. Entonces, si espera que se lance un jailbreak para un cierto firmware que es más nuevo que el que tiene actualmente, entonces el método DelayOTA podría ser su mejor opción para llegar a ese medio feliz.
Cómo usar DelayOTA en un teléfono sin jailbreak
A diferencia de un teléfono con jailbreak en el que solo puede instalar un ajuste de jailbreak y seguir su camino alegremente, realizar una actualización de DelayOTA en un teléfono sin jailbreak es un poco más complicado. Aún así, si sigue los pasos a continuación, encontrará que no es tan difícil:
Preparando tu dispositivo y lo que necesitarás
IMPORTANTE: Supervisar tu dispositivo sin jailbreak borrará todo su contenido , así que asegúrate de HACER UNA COPIA DE SEGURIDAD de tus datos antes de continuar .
El proceso que estamos a punto de mostrarle utilizará Apple Configurator 2, una aplicación para macOS que se puede descargar de forma gratuita desde Mac App Store . Esto significa que necesitará una Mac para seguir este tutorial.
Si tiene una copia de seguridad y ha descargado Apple Configurator 2, entonces puede comenzar siguiendo los pasos que se describen a continuación:
Ser supervisado
Lo primero que deberá hacer es supervisar su dispositivo. Te mostraremos cómo a continuación:
1) Conecte el dispositivo que pretende DelayOTA a su Mac usando el cable USB a Lighting, y confíe en el dispositivo tanto en su Mac como en el propio dispositivo si se le solicita.
2) Inicie Apple Configurator 2 desde la carpeta Aplicaciones de su Mac:
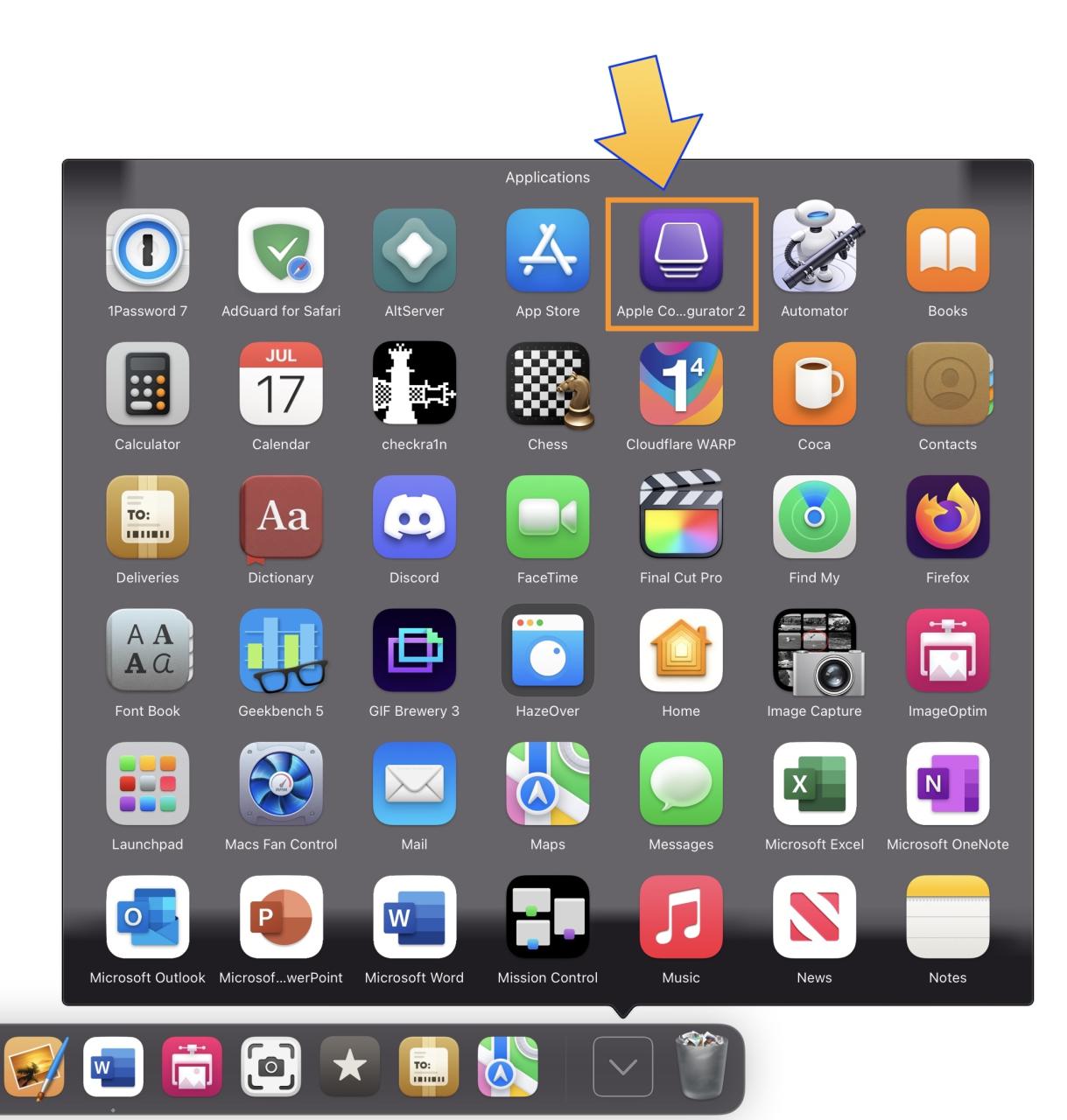
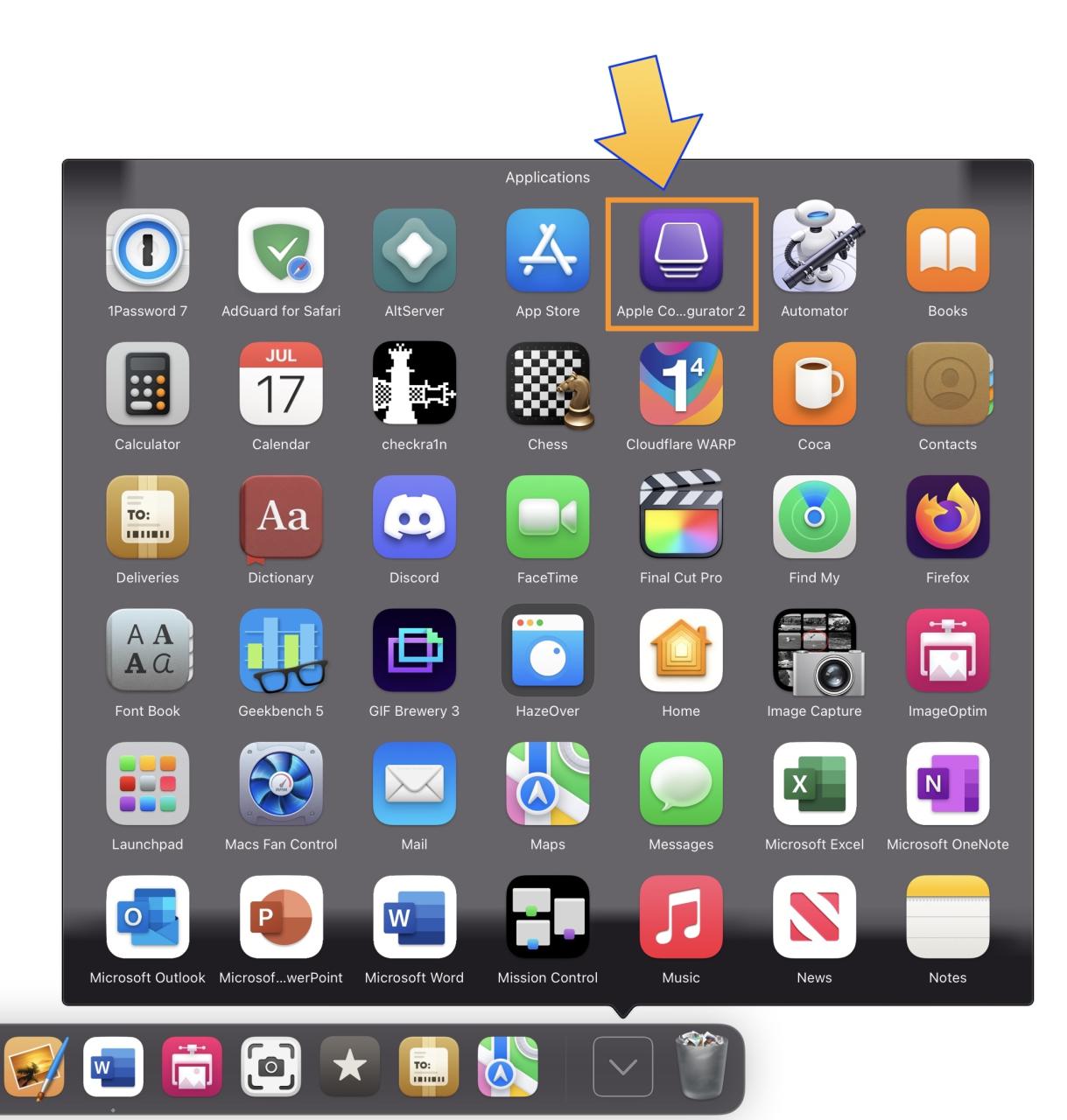
3) Si está descargando Apple Configurator 2 por primera vez, asegúrese de hacer clic en Aceptar en el mensaje que se muestra a continuación:
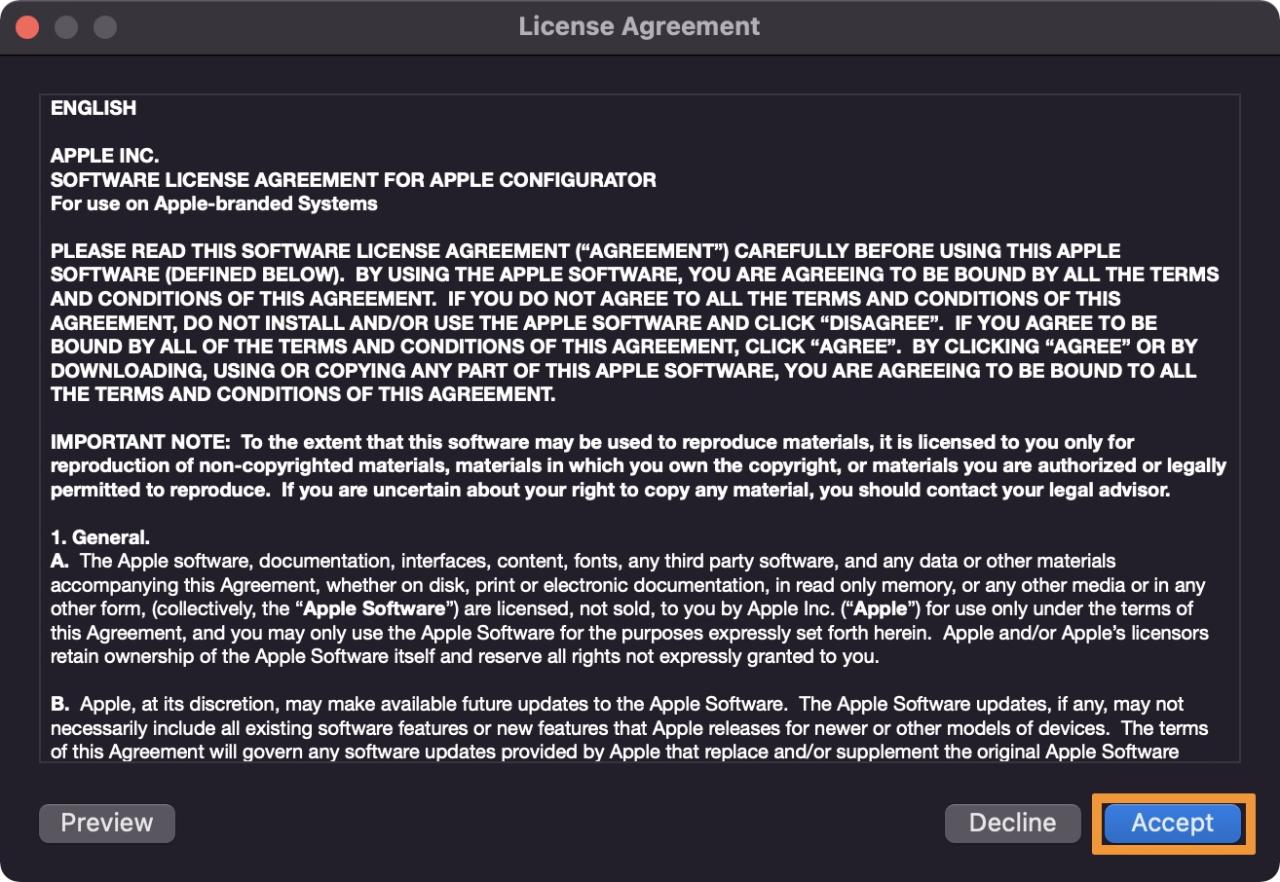
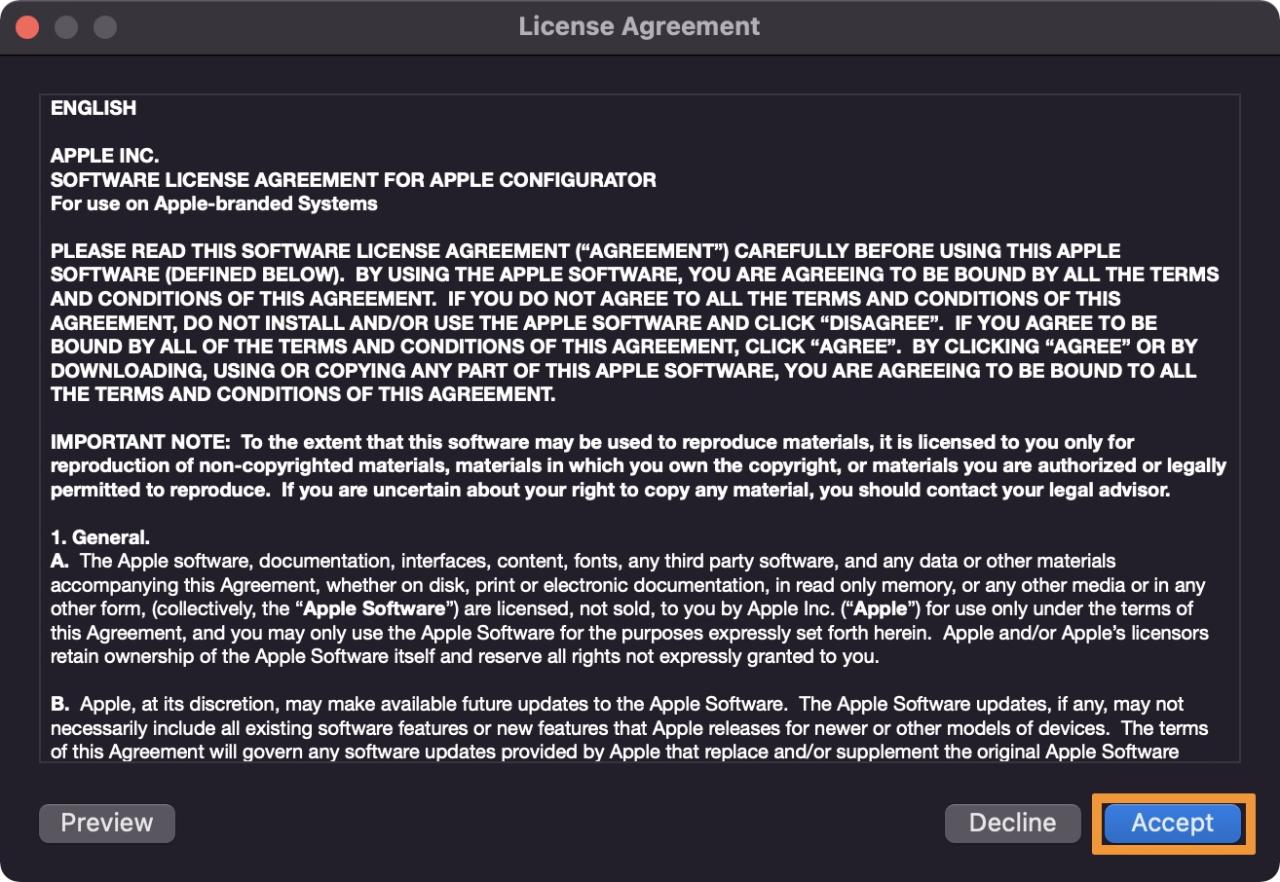
4) En la siguiente ventana, haga clic en el botón azul Comenzar :
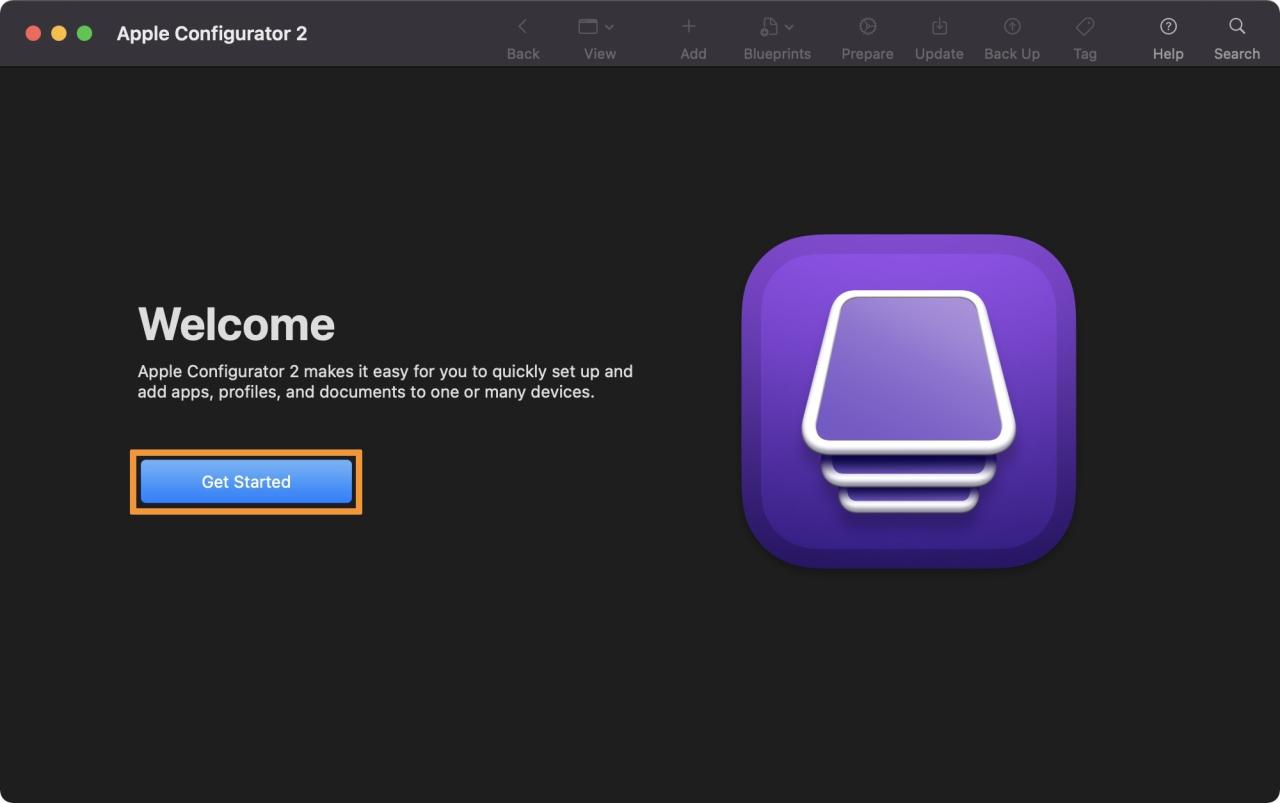
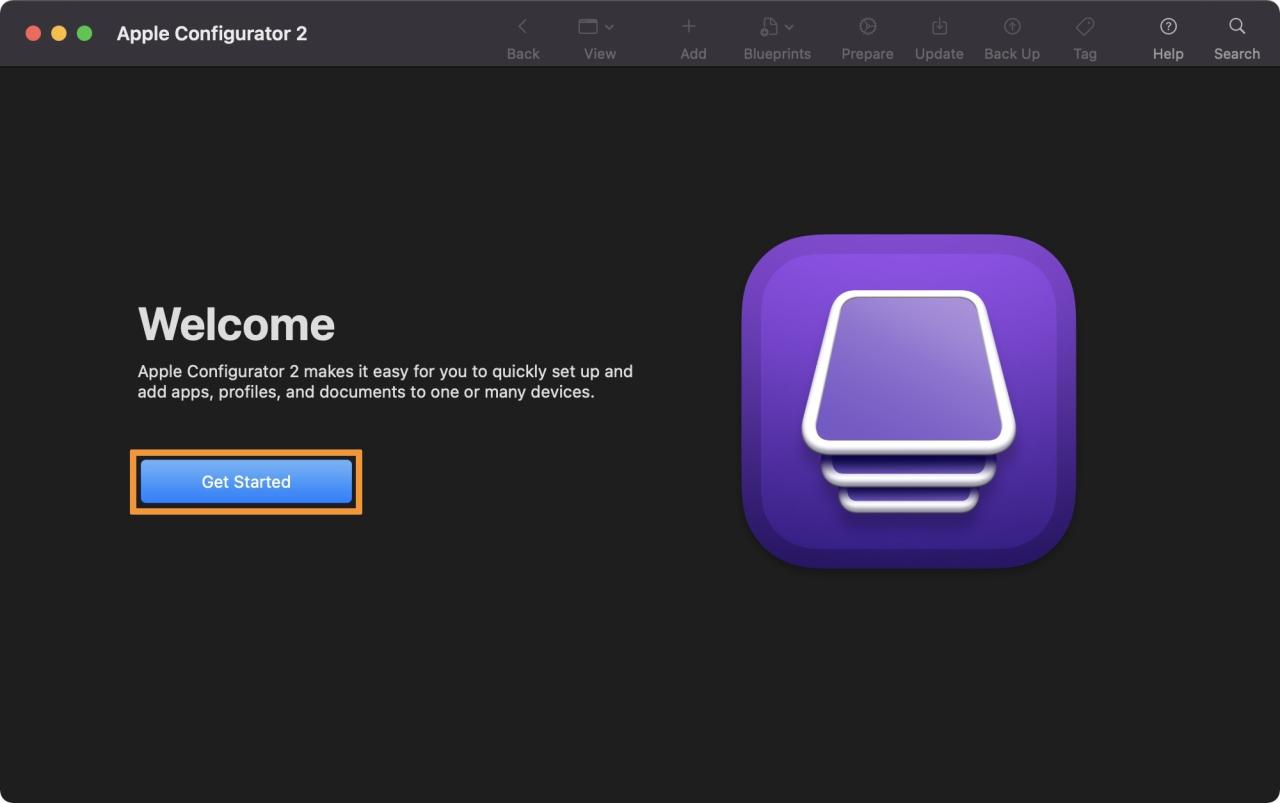
5) Seleccione en su dispositivo y luego haga clic en el botón Preparar en la parte superior de la ventana:
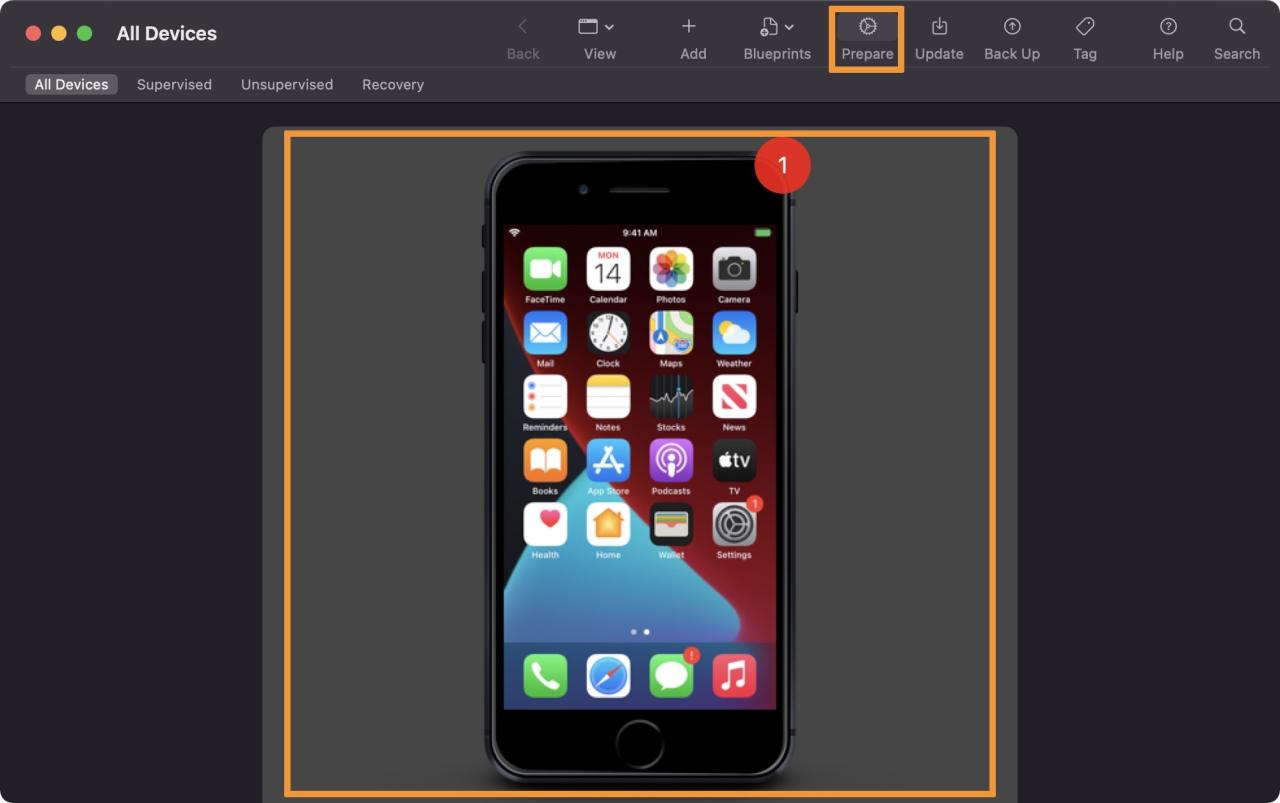
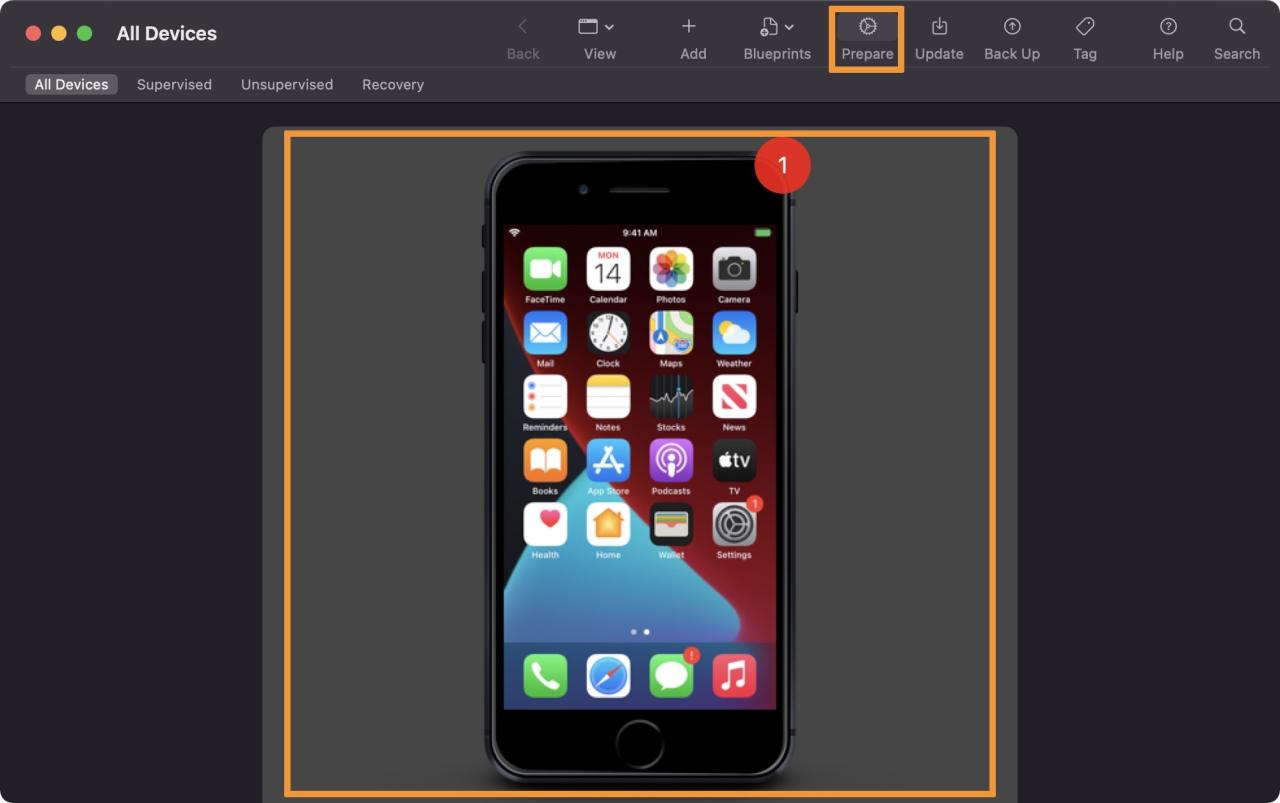
6) A continuación, asegúrese de que la Configuración manual esté seleccionada en el cuadro combinado y coloque una marca de verificación en el cuadro Supervisar dispositivos :
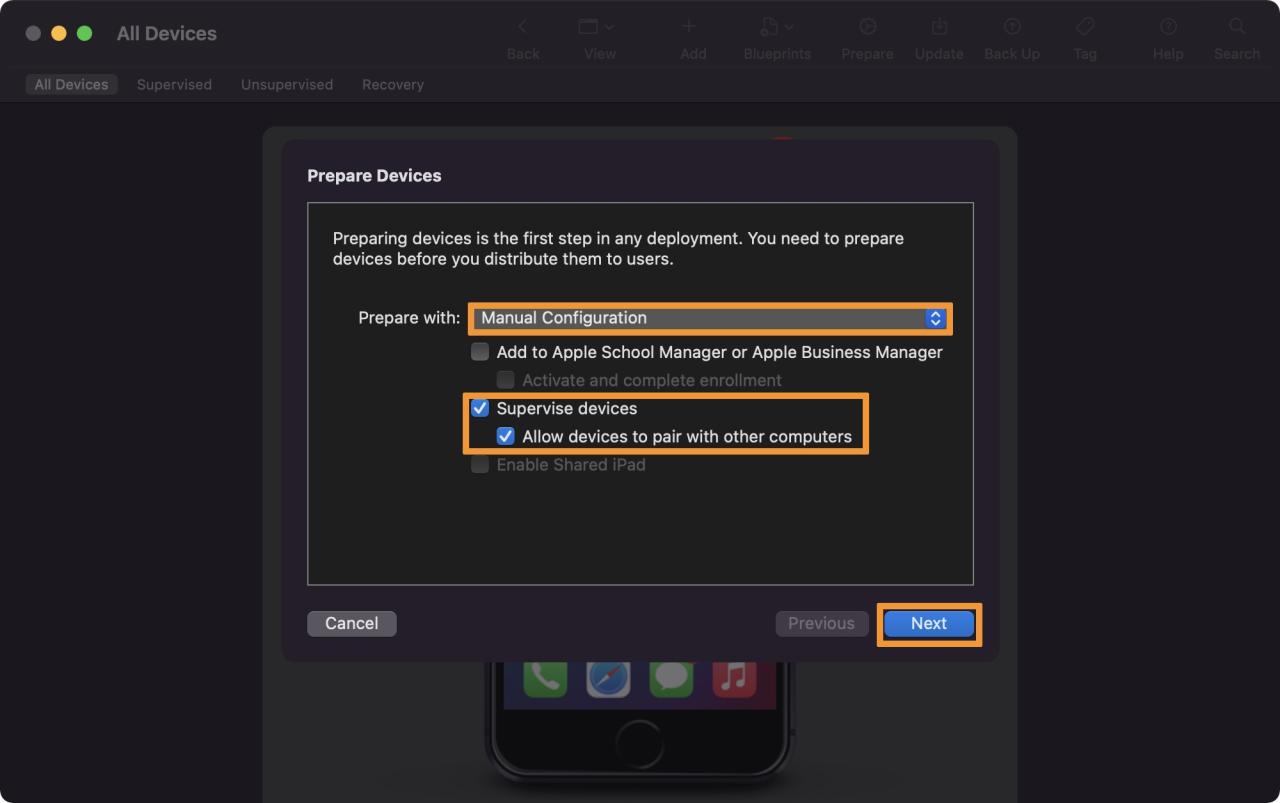
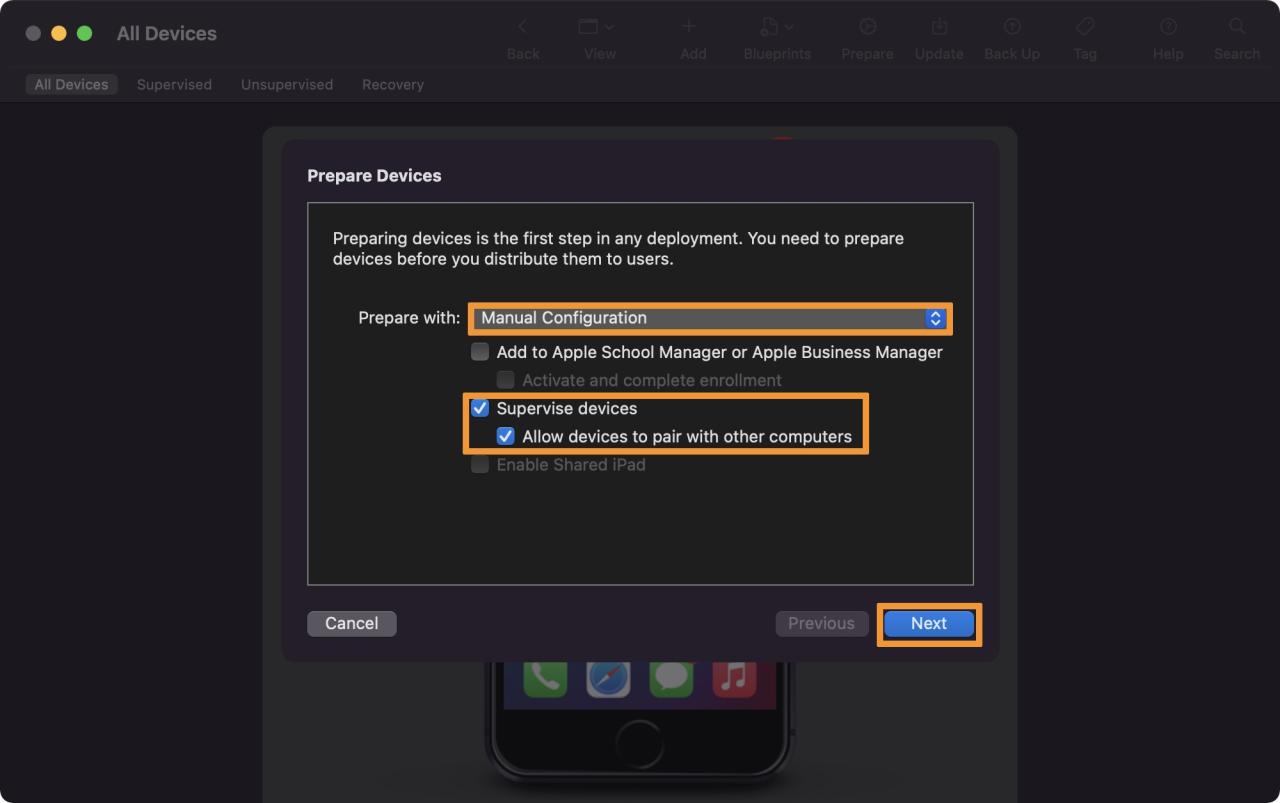
7) Haga clic en el botón Siguiente para continuar.
8) Ahora, asegúrese de que No inscribirse en MDM esté seleccionado en el cuadro combinado y luego haga clic en el botón Siguiente :
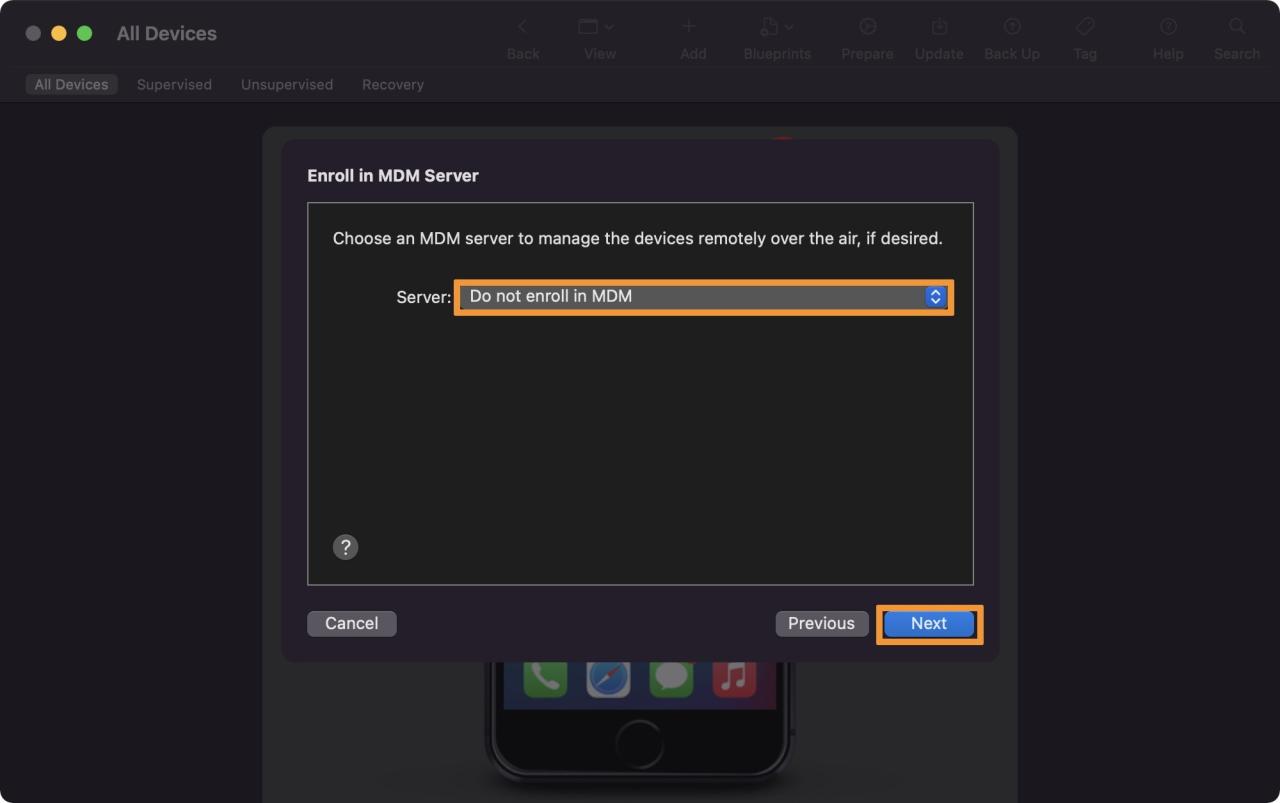
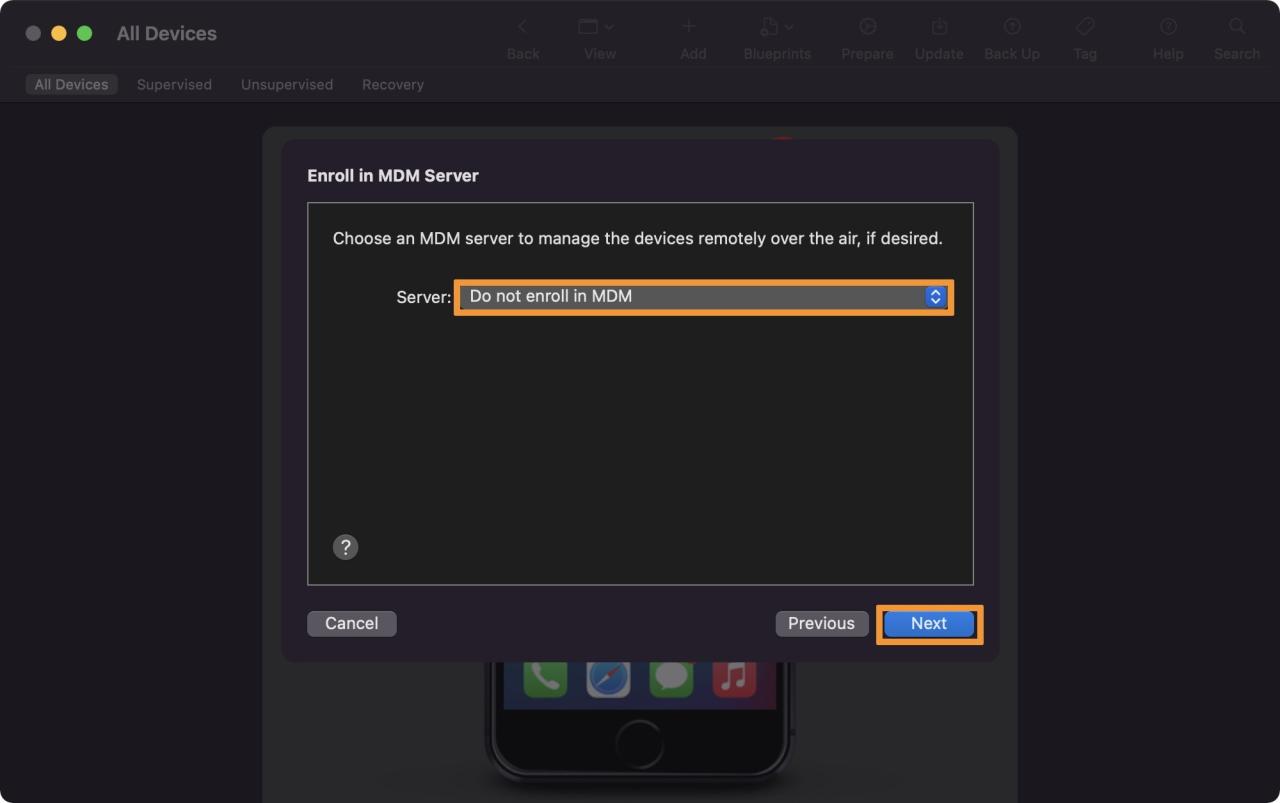
9) Cuando se le solicite ingresar su ID de Apple, haga clic en el botón Omitir :
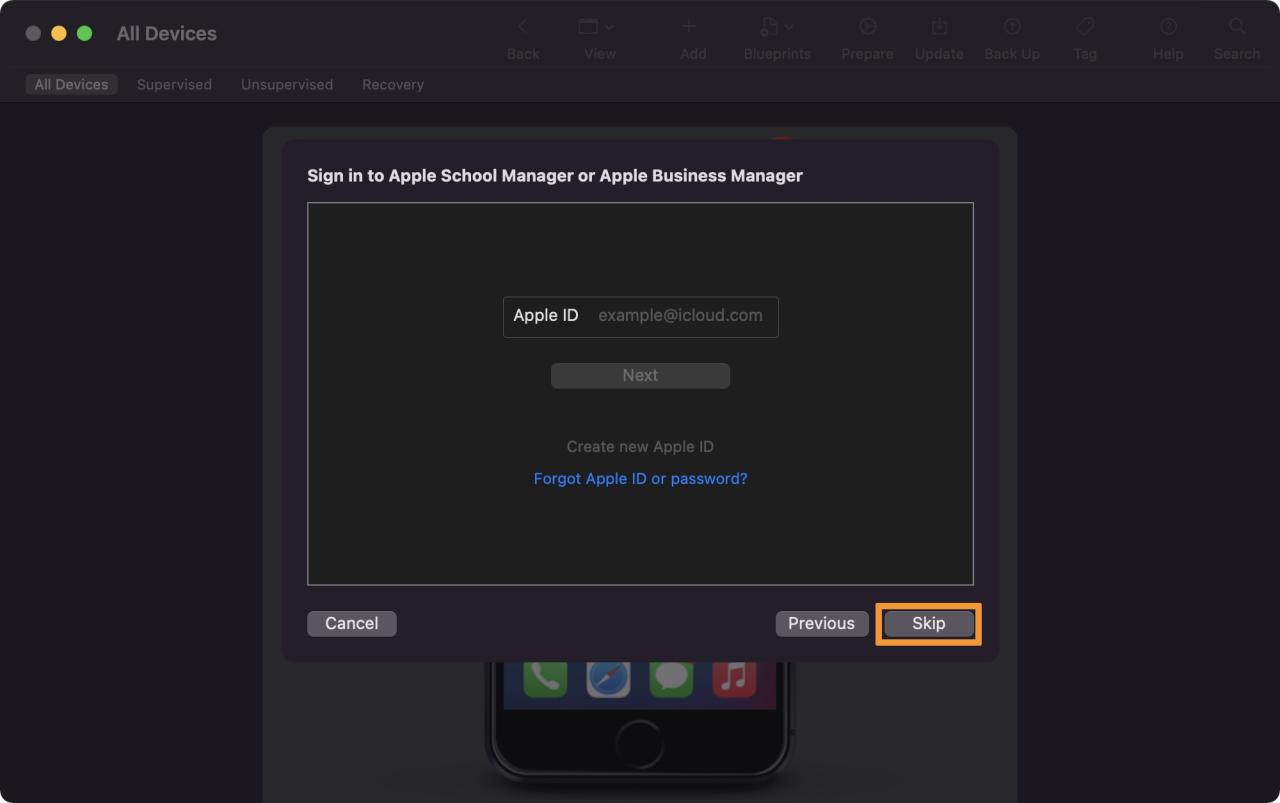
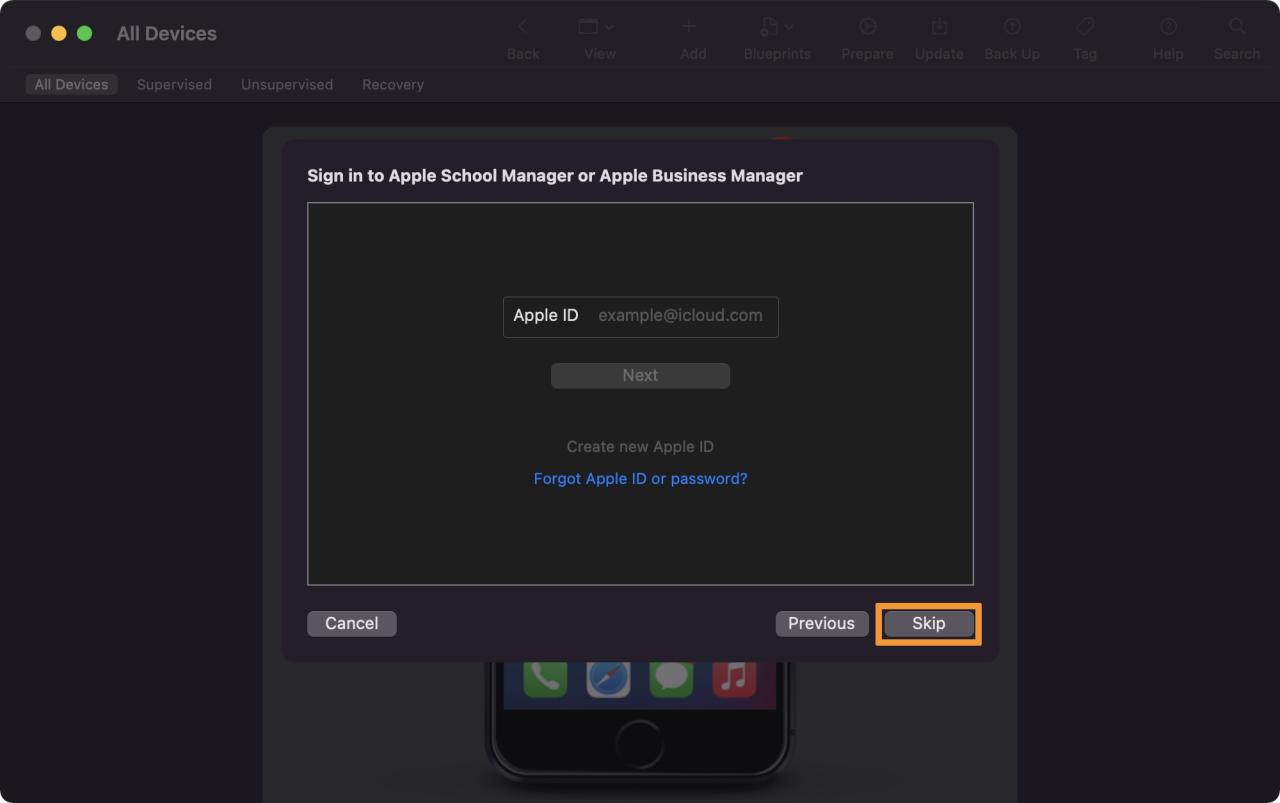
10) En la siguiente interfaz, puede ingresar un nombre personalizado para su entidad de supervisión. Elegimos iDownloadBlog. Cuando haya terminado, haga clic en Siguiente :
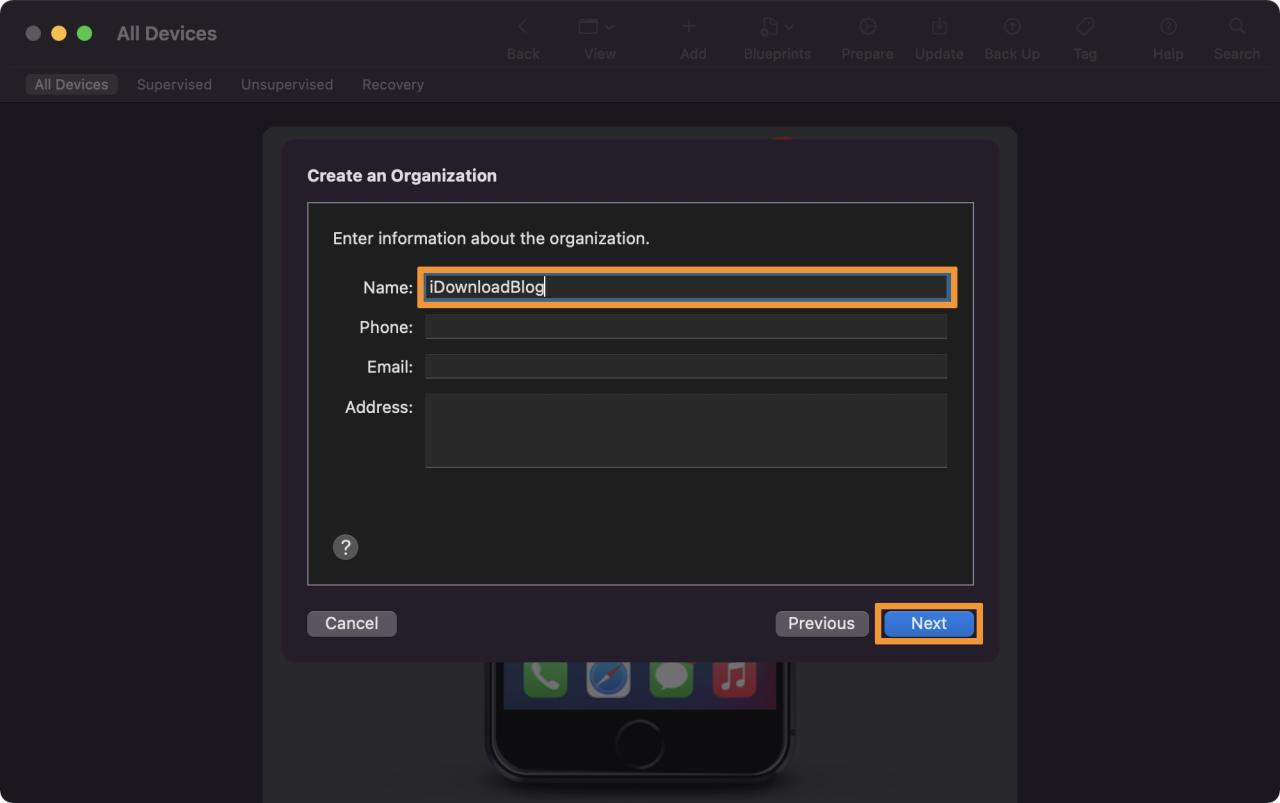
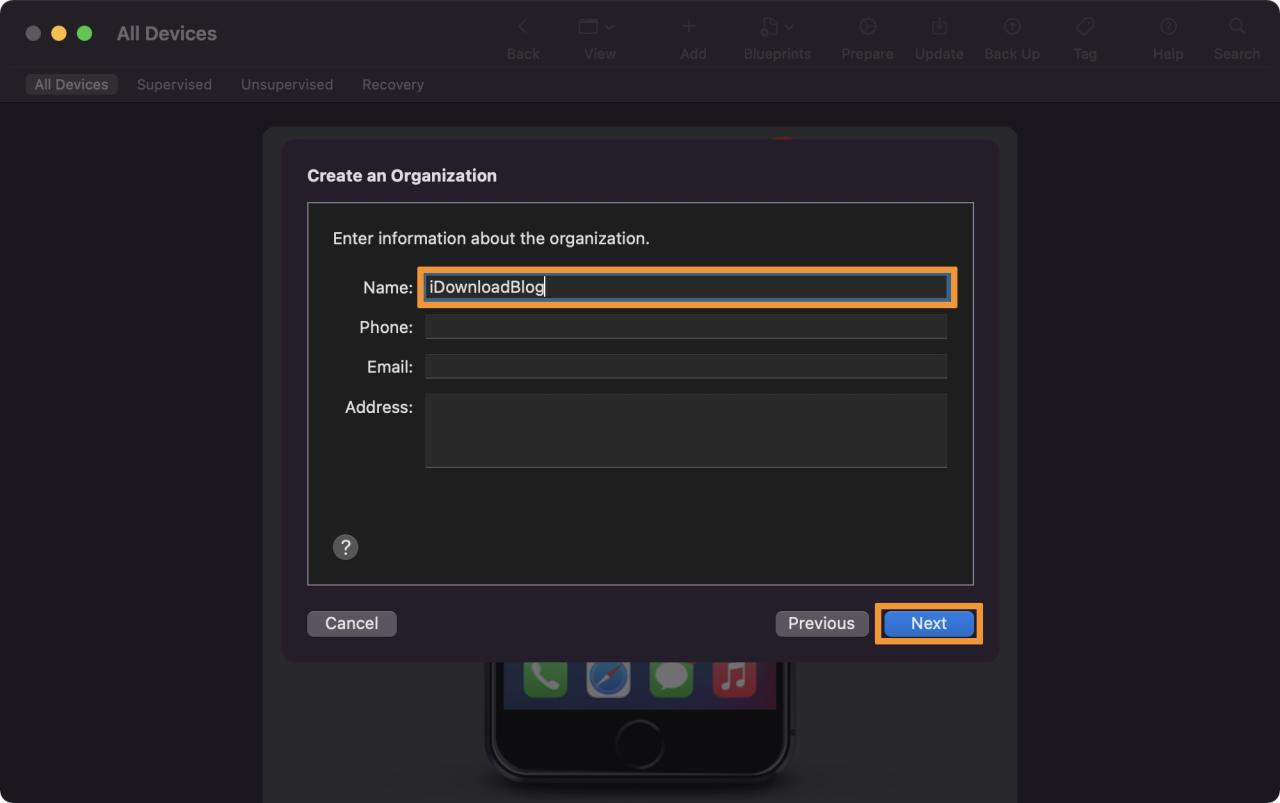
11) Asegúrese de seleccionar Generar una nueva identidad de supervisión , luego haga clic en Siguiente :
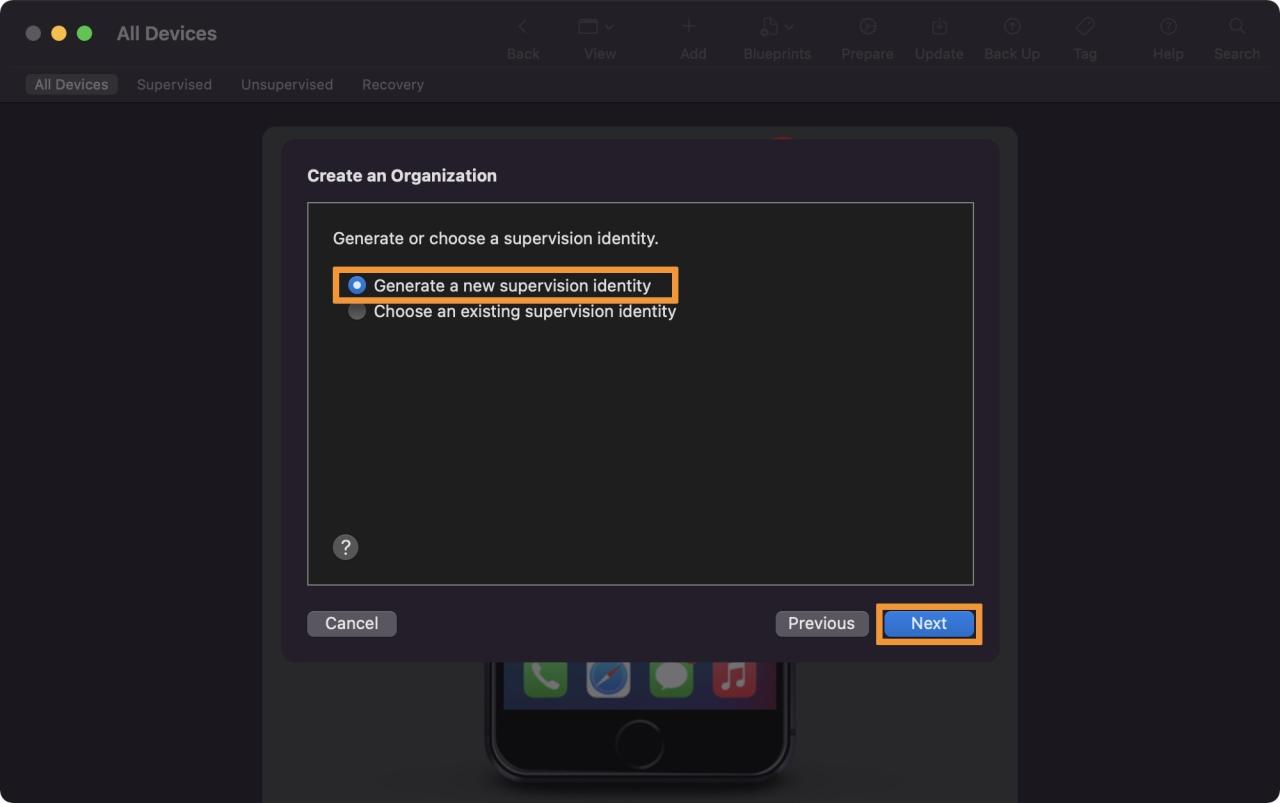
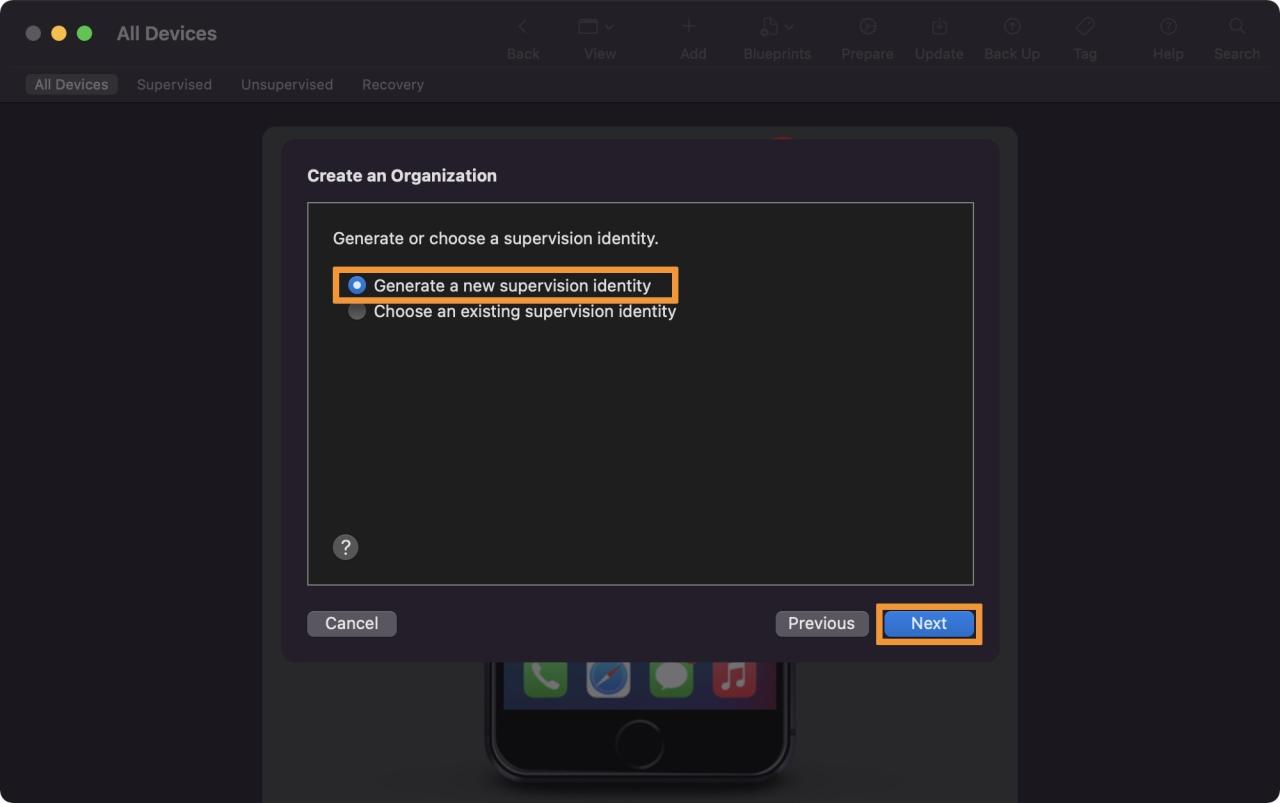
12) Ahora harás clic en el botón Preparar :
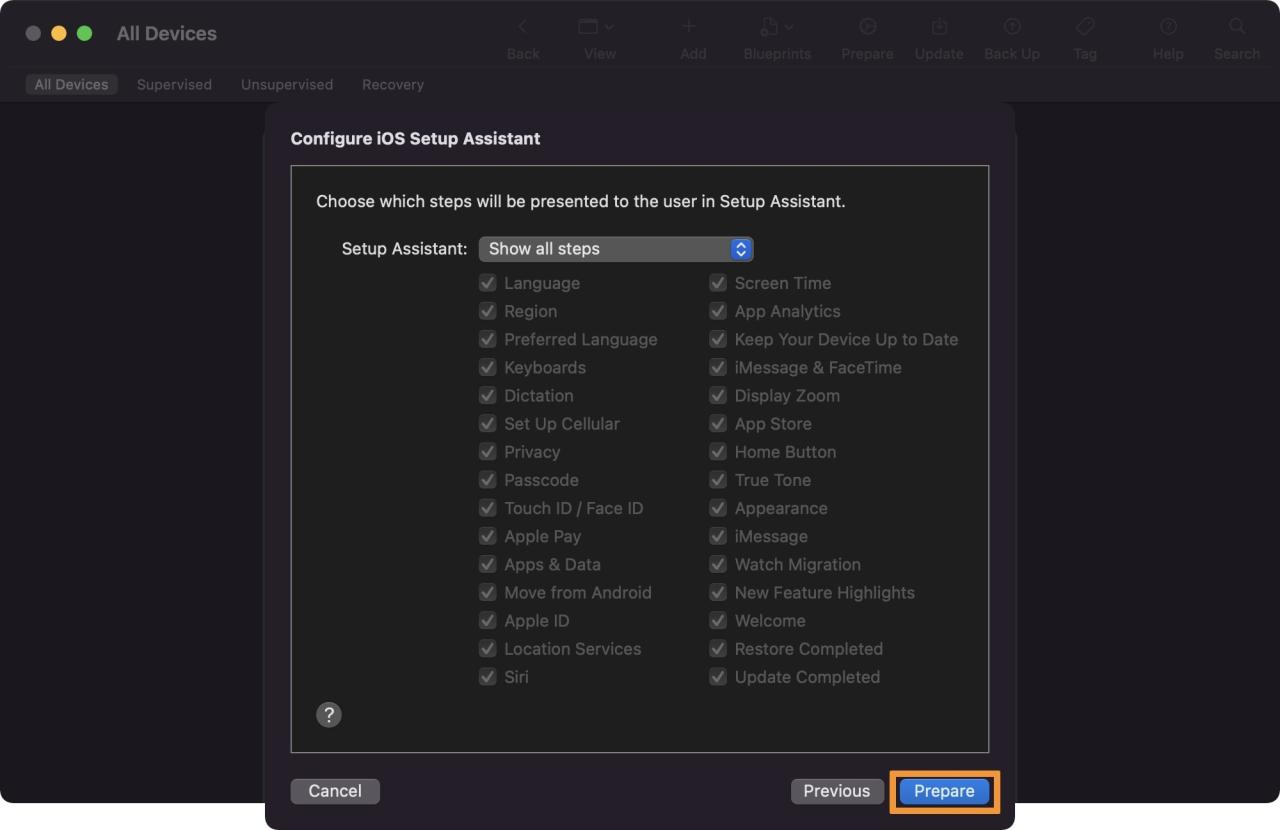
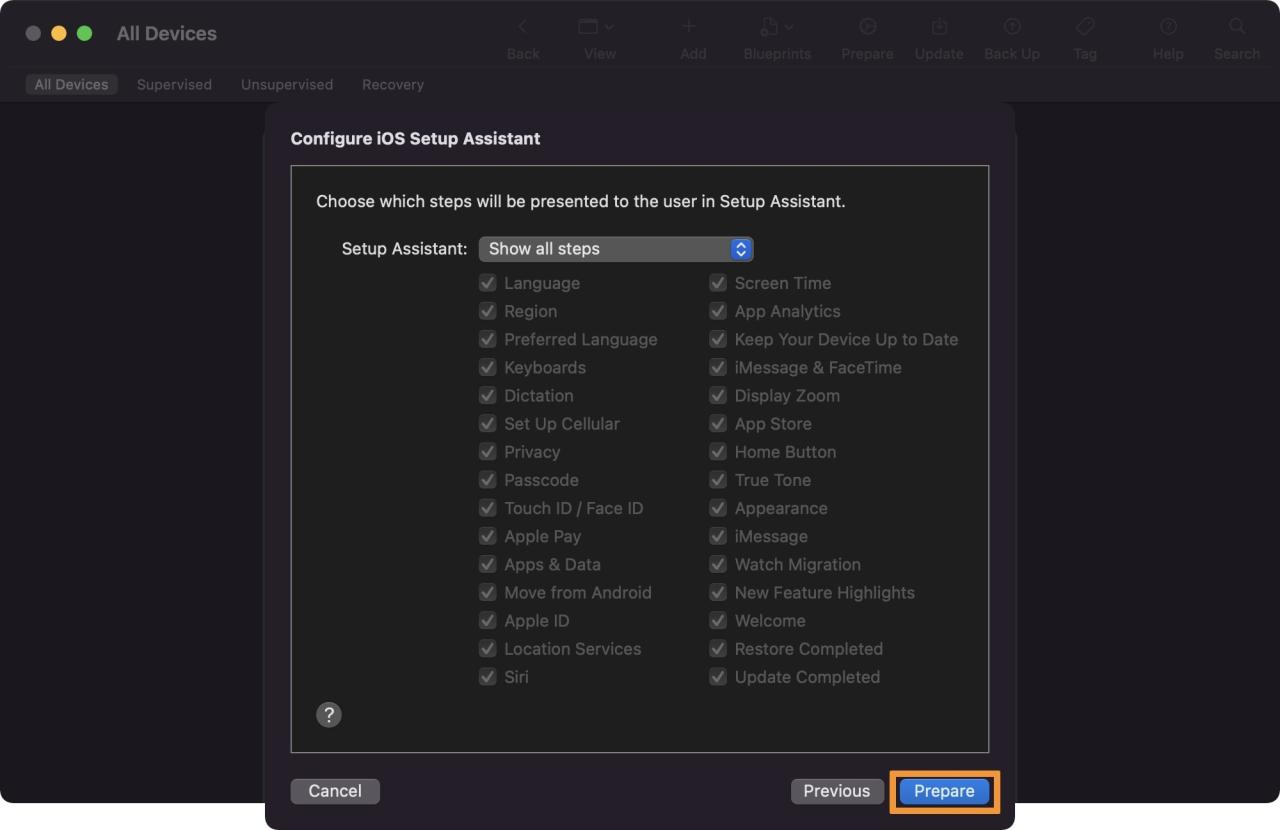
13) Ingrese el nombre de usuario y la contraseña de su Mac para generar un certificado, luego haga clic en Actualizar configuración :
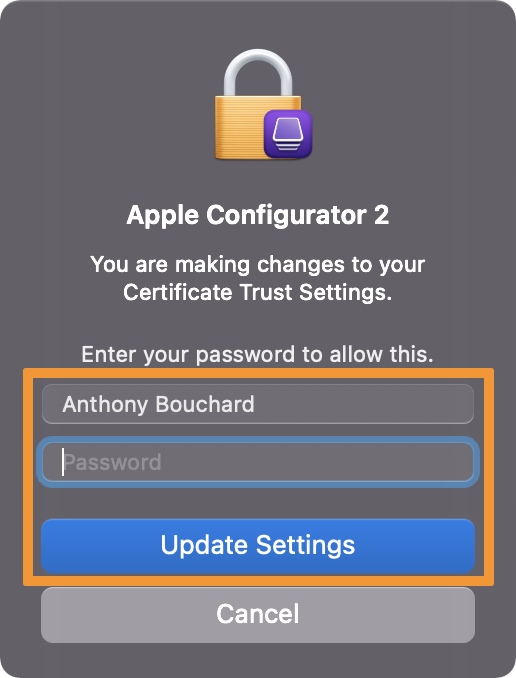
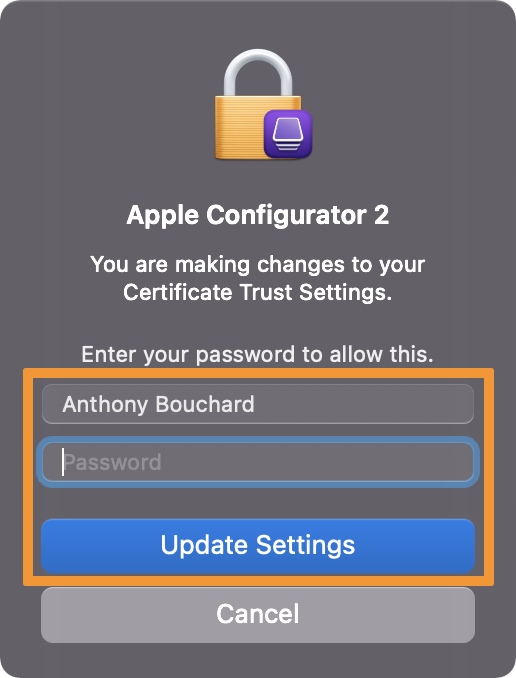
NOTA: Si aún no ha realizado una copia de seguridad de su dispositivo, asegúrese de hacerlo antes del siguiente paso. El siguiente paso borrará tu iPhone o iPad.
14) Ahora se le pedirá que borre su dispositivo para que pueda estar preparado para la supervisión. Haga clic en el botón Borrar :
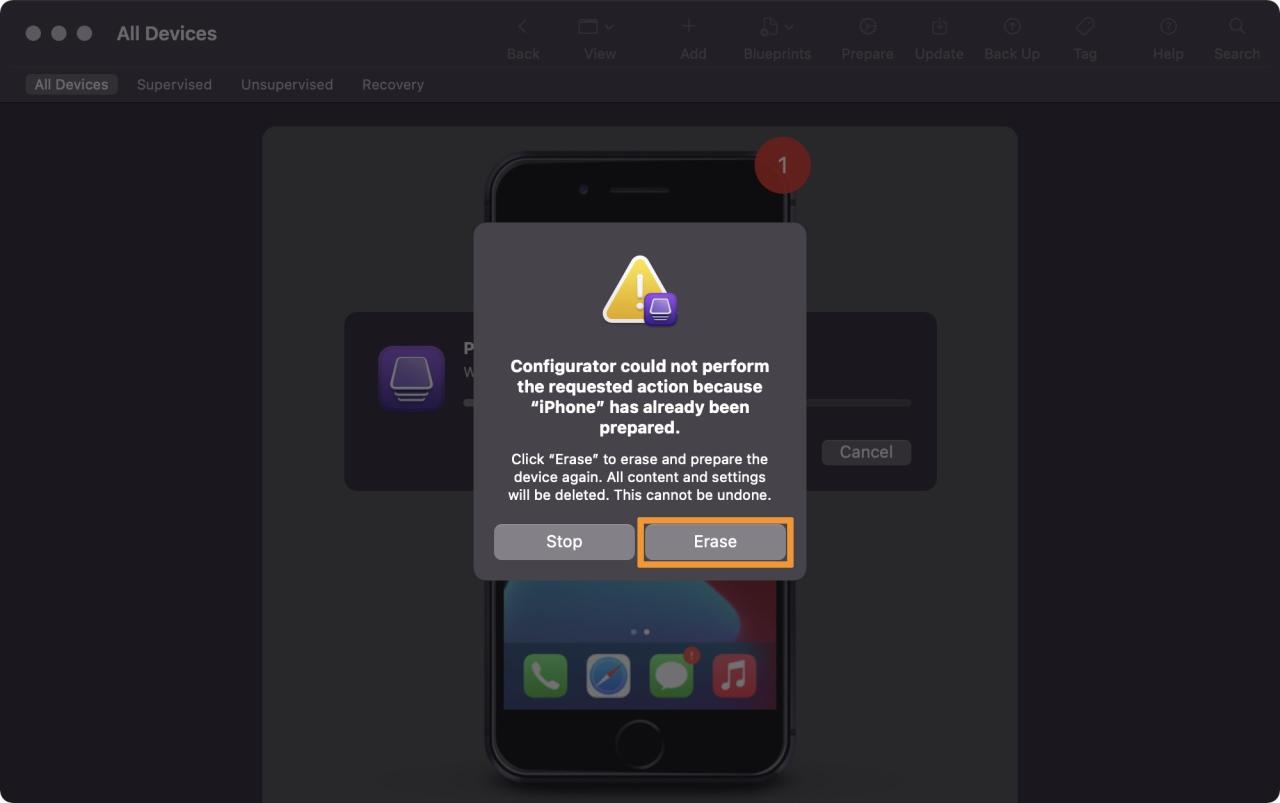
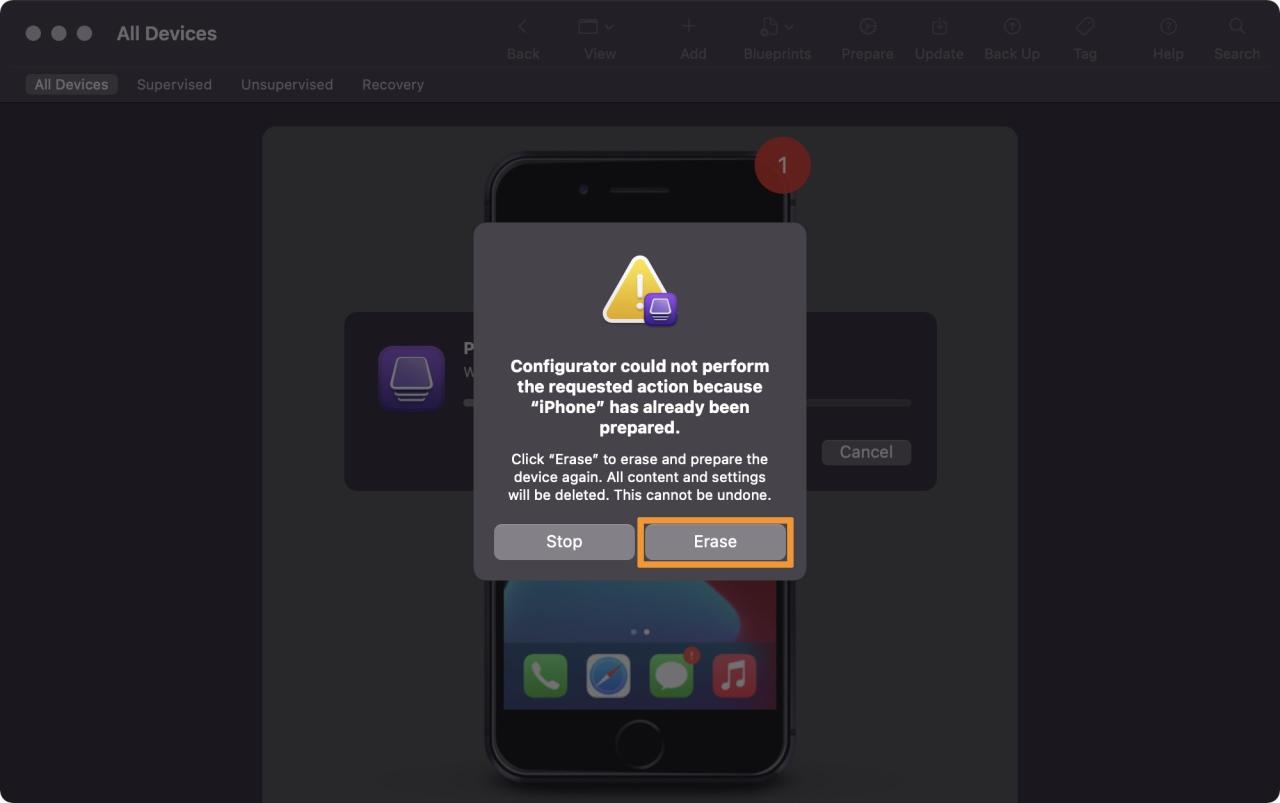
15) Apple Configurator 2 ahora comenzará el proceso de tres pasos para preparar su iPhone o iPad para la supervisión:
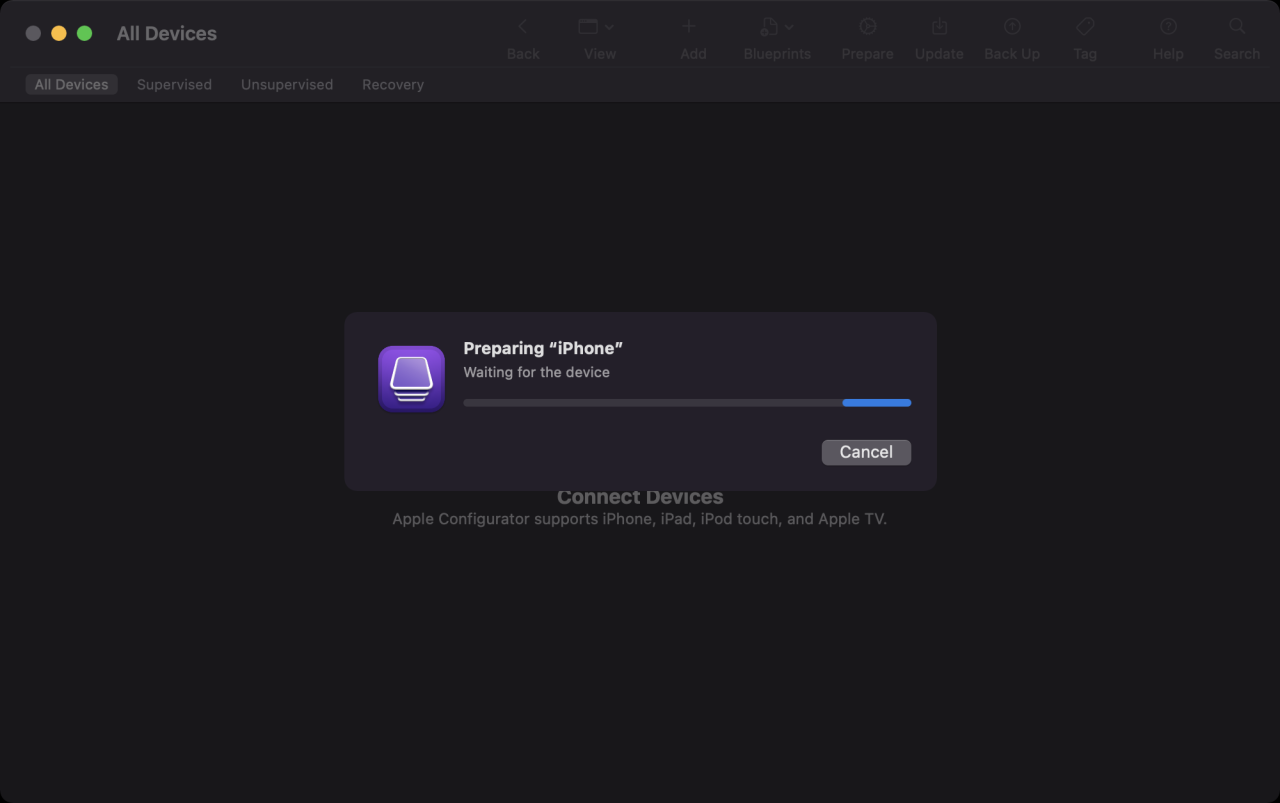
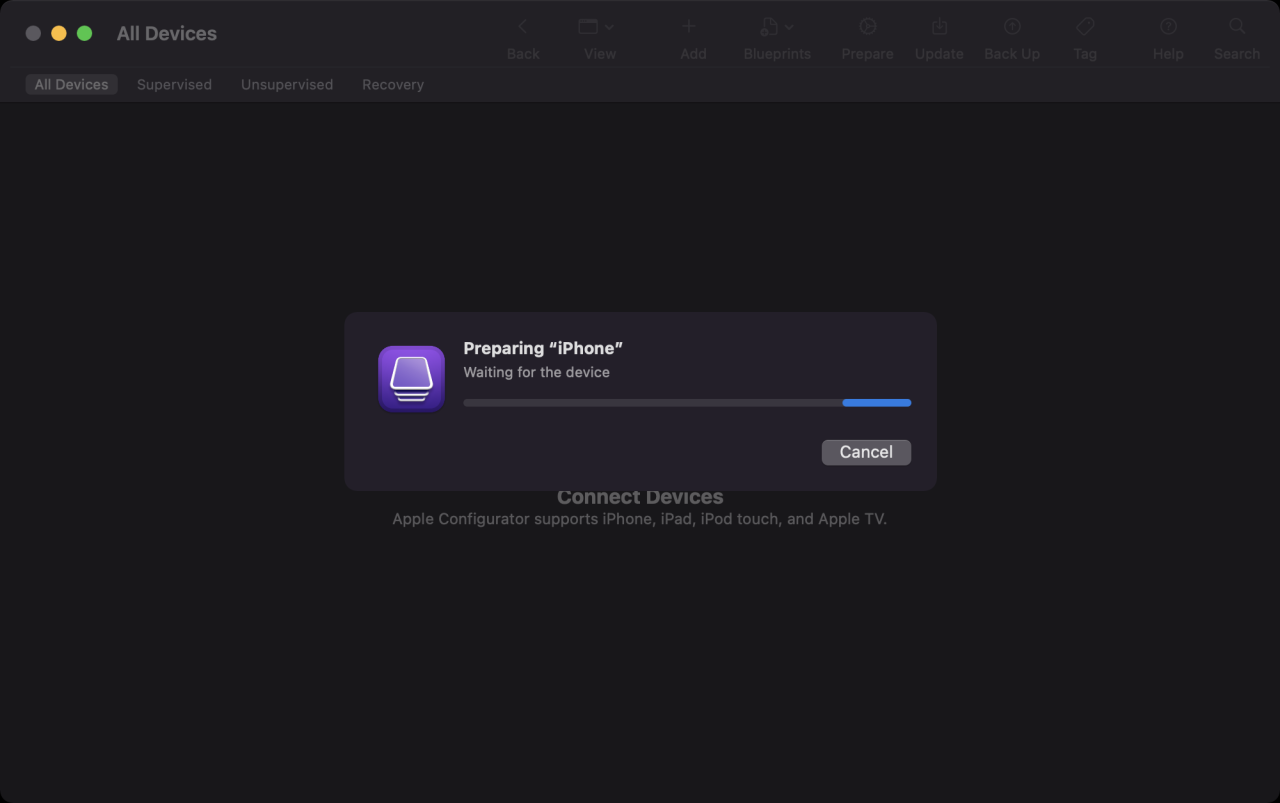
Este proceso tarda unos minutos y borrará su dispositivo. Cuando termine, su iPhone o iPad mostrará la misma pantalla que tenía el día que lo compró, lo que le pedirá que lo configure nuevamente. Siga las indicaciones, y aquí es donde puede restaurar desde su copia de seguridad realizada anteriormente para recuperar sus datos .
Una vez que haya reiniciado y restaurado completamente desde su copia de seguridad, debería poder verificar que su dispositivo está supervisado visitando la aplicación Configuración. Debería mostrar un mensaje que diga: “ Este [ingrese el tipo de dispositivo aquí] está supervisado y administrado por [ingrese su nombre personalizado aquí]. Obtenga más información sobre la supervisión de dispositivos… ” así:
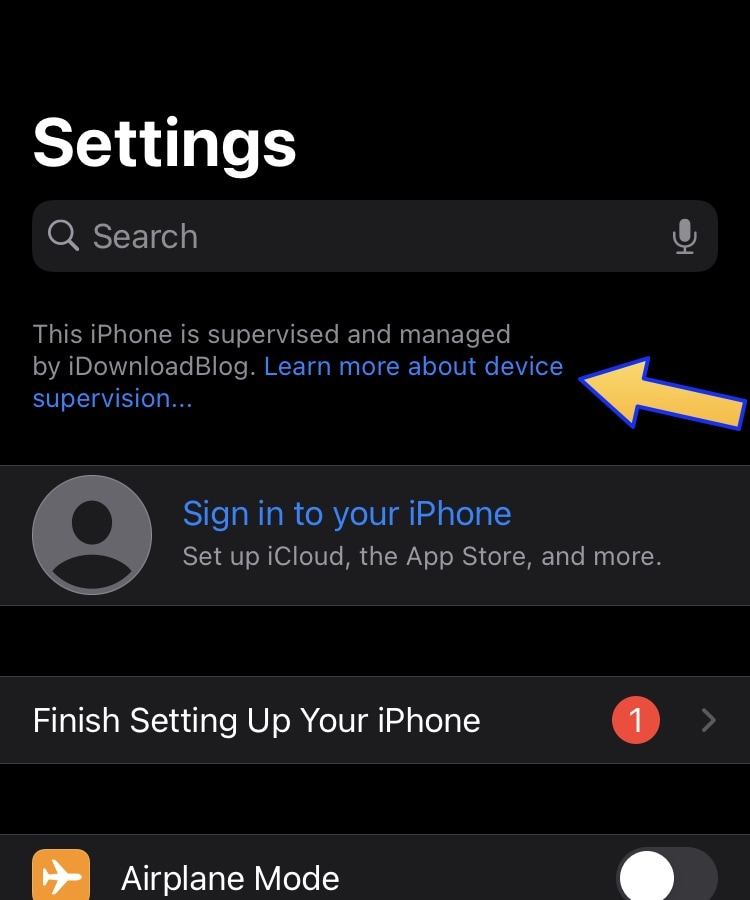
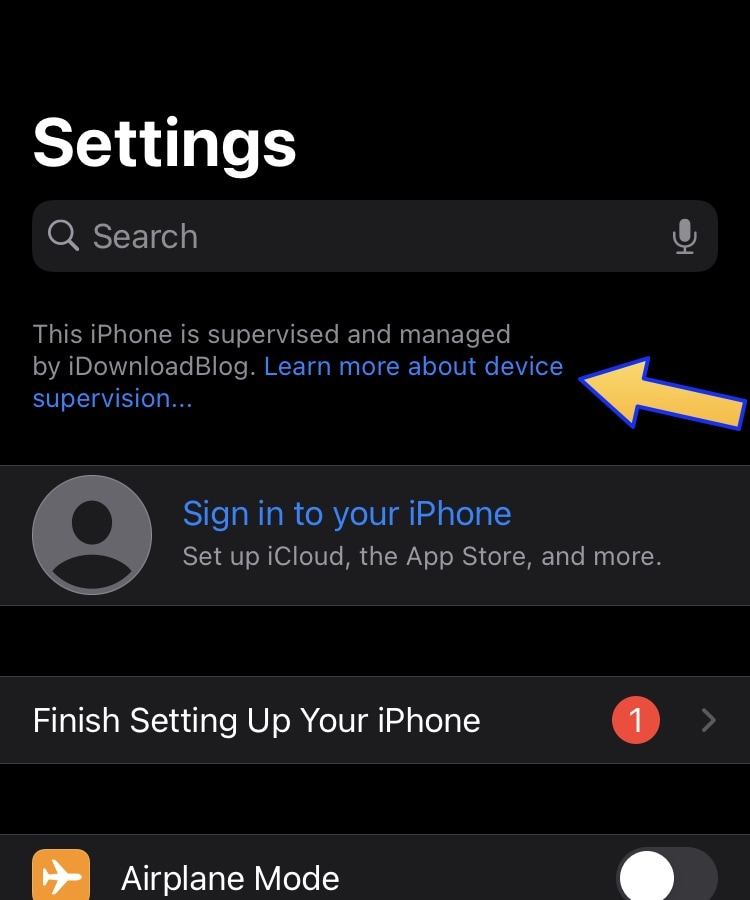
¡Felicidades! La parte más difícil ya está hecha. En la siguiente sección, instalaremos el perfil de configuración de DelayOTA:
Instalación del perfil DelayOTA
El siguiente paso consiste en instalar el perfil DelayOTA para el firmware que desea instalar. Al momento de escribir este artículo, iOS y iPadOS 15.1 se pueden instalar a través de DelayOTA, por lo que ese es el firmware que usaremos para este tutorial.
Los pasos para instalar el perfil DelayOTA son los siguientes:
1) Abra la aplicación Safari en su iPhone o iPad y visite la siguiente URL:
https://dhinakg.github.io/delayed-otas.html
2) Desplácese hacia abajo hasta el firmware deseado para el dispositivo en el que está usando DelayOTA y toque el botón Descargar perfil :
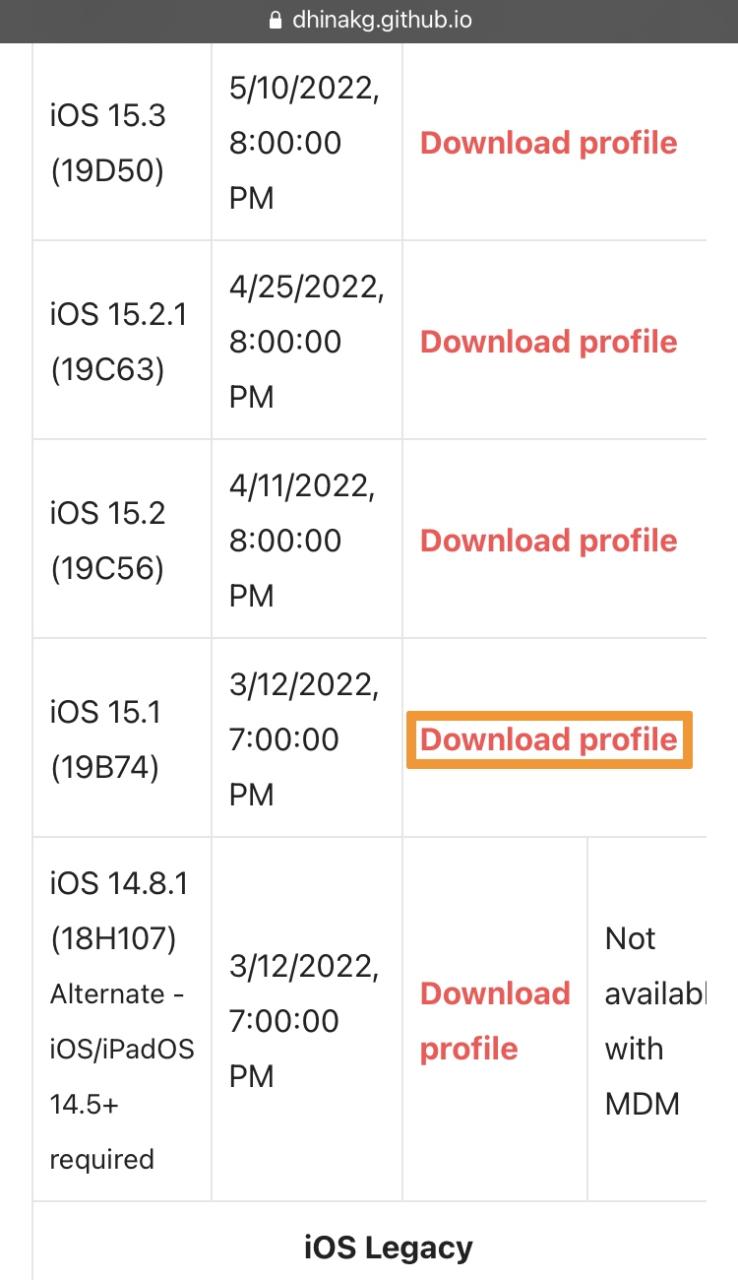
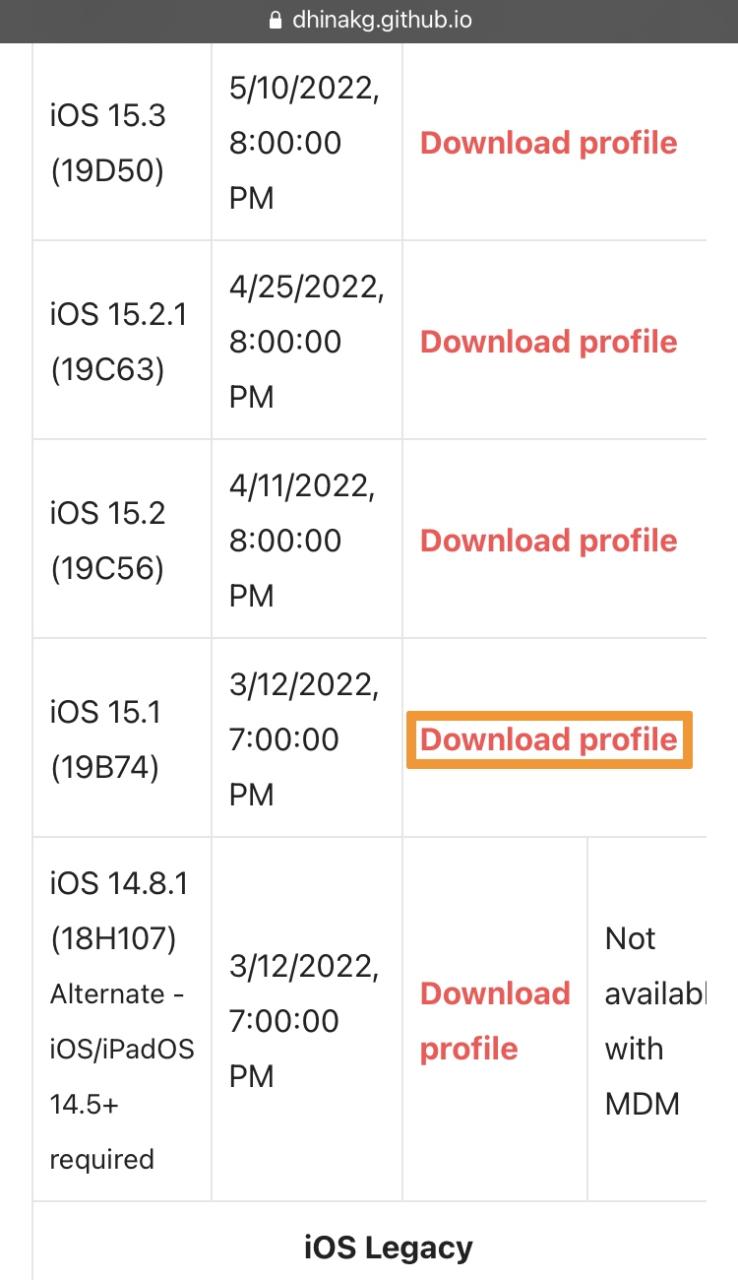
Consejo profesional: si está utilizando un dispositivo de línea iPhone 12 o 13, su perfil estará en la parte superior de la página. Los teléfonos más antiguos que no sean heredados, como el iPhone XS y anteriores, se encontrarán más abajo en la página. A los efectos de este tutorial, estamos usando el perfil iOS 17.1 DelayOTA para un dispositivo más antiguo, ya que todavía está disponible para nuestro dispositivo en el momento de escribir este artículo.
3) Toque el botón Permitir en la ventana emergente que pregunta sobre la descarga de un perfil de configuración:
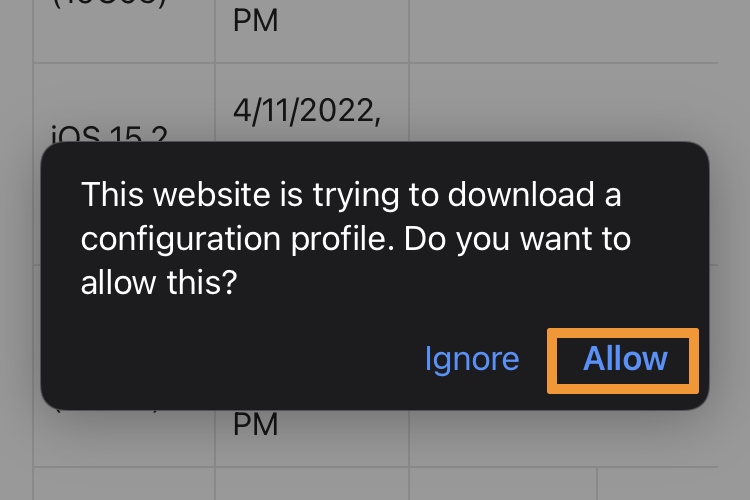
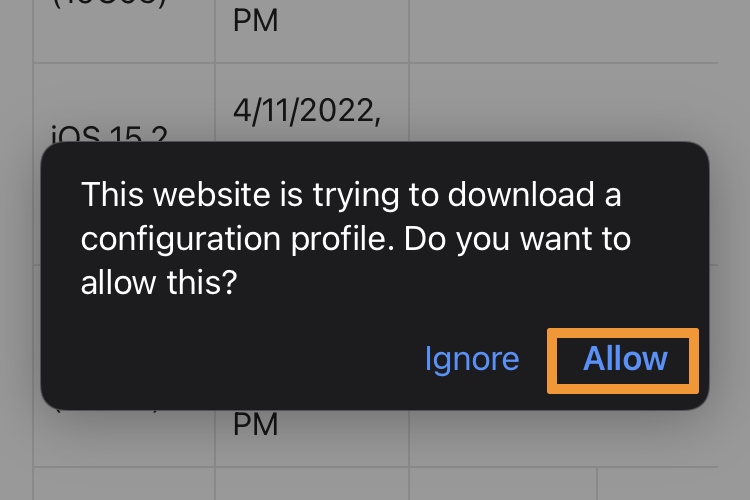
4) Toque el botón Cerrar en la ventana emergente siguiente:
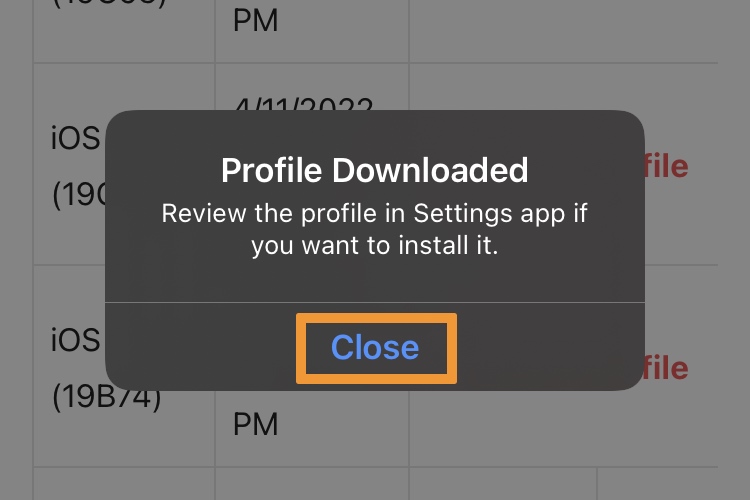
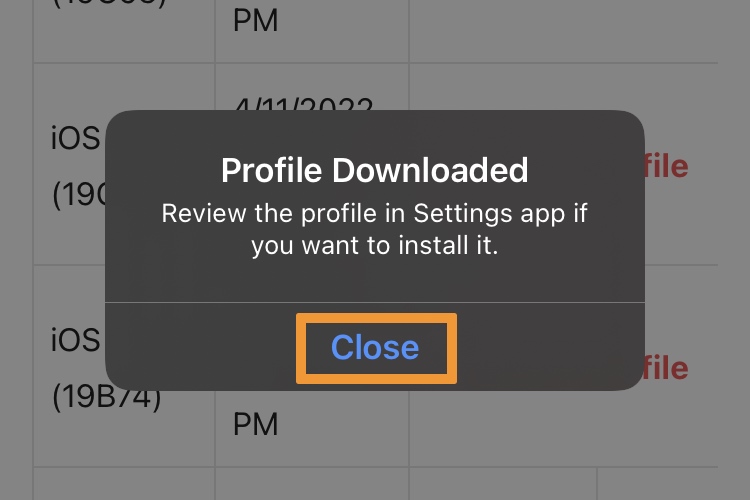
5) Abra la aplicación Configuración y toque la celda Perfil descargado :
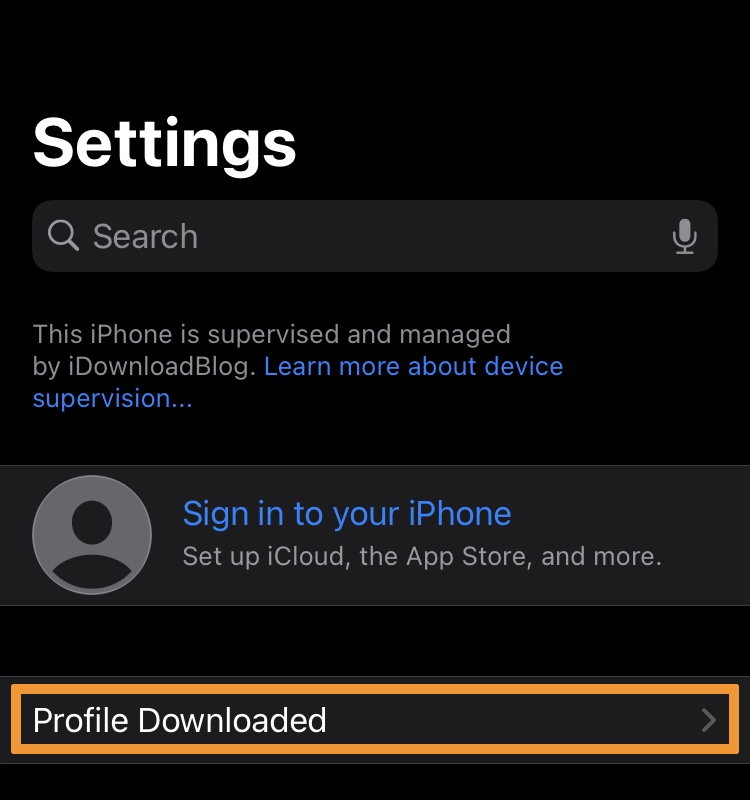
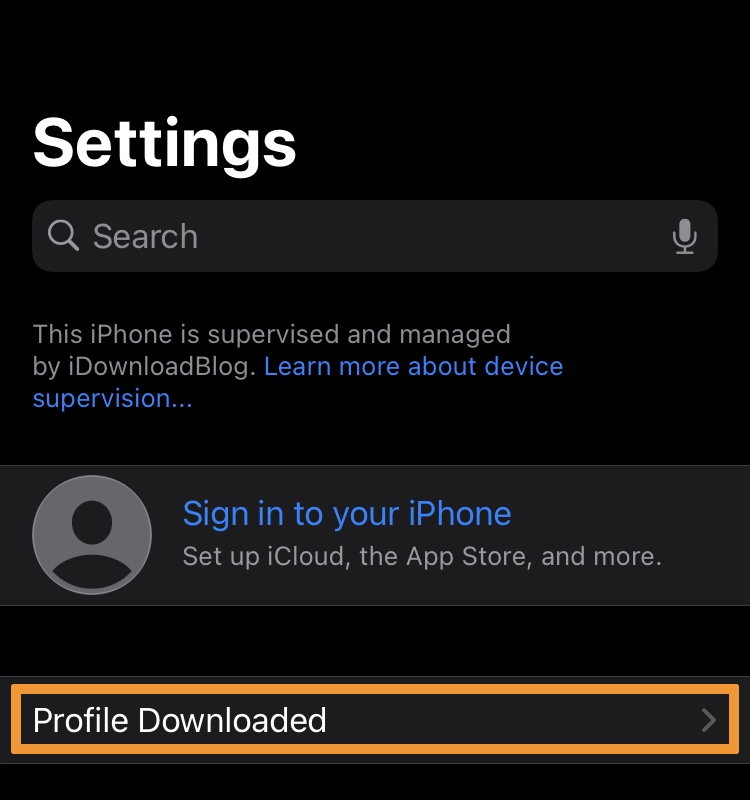
6) Pulse sobre el botón Instalar :
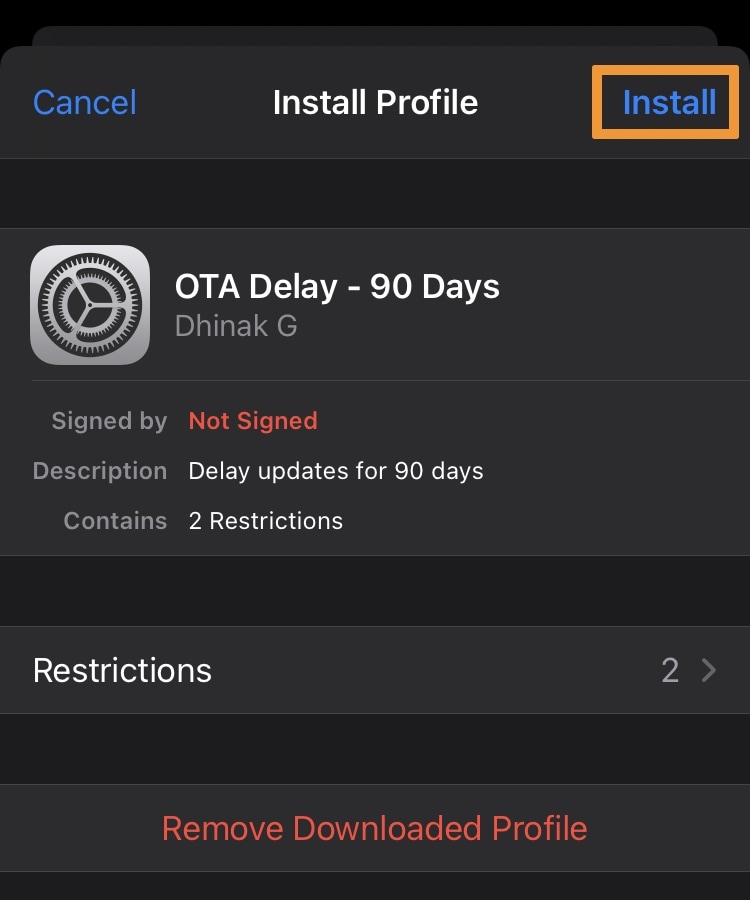
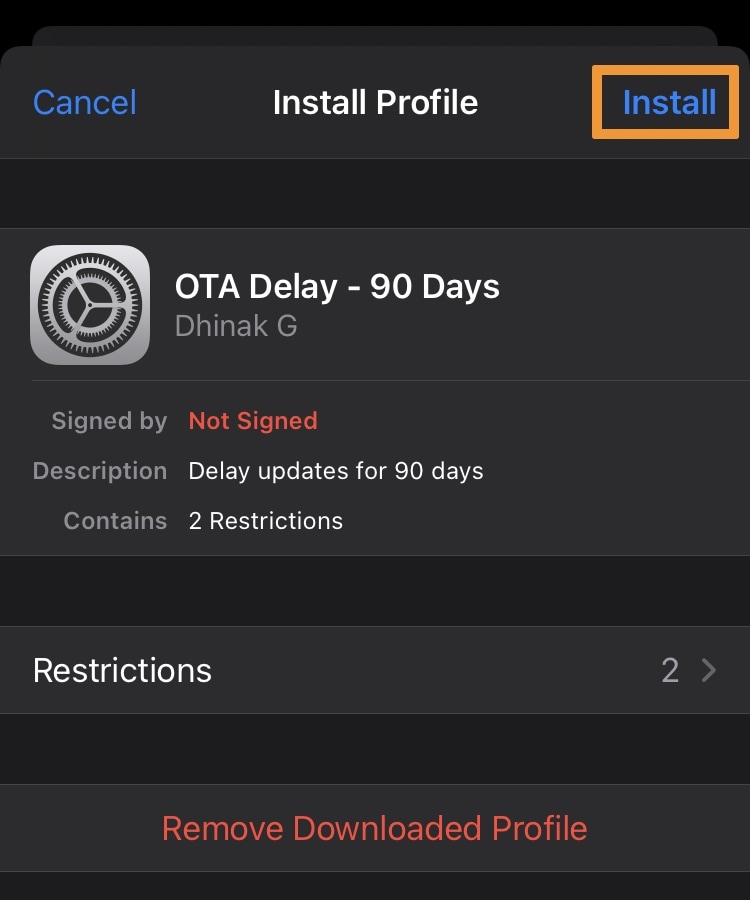
7) Pulse sobre el botón Instalar de nuevo:
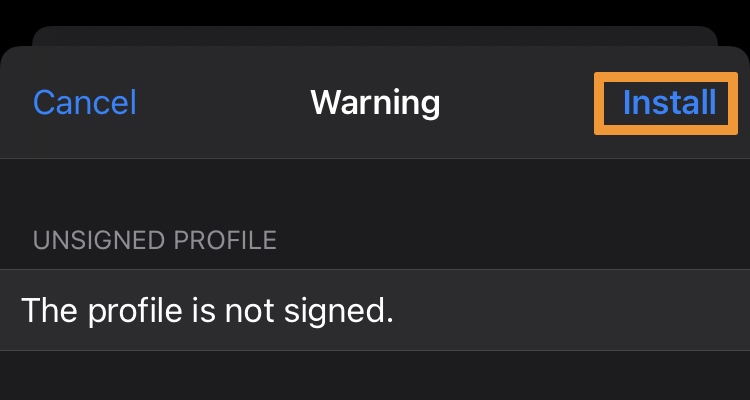
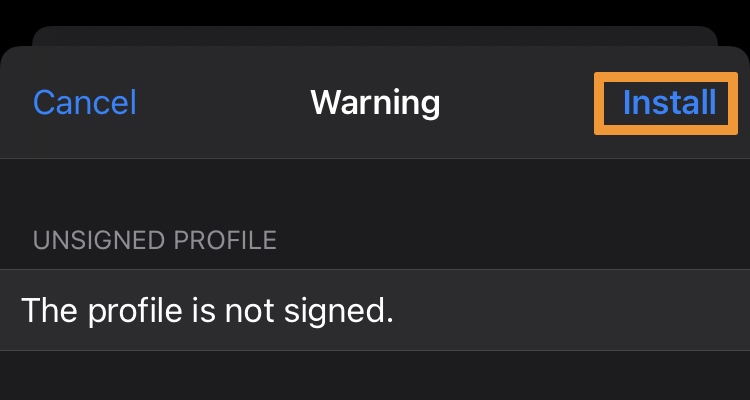
8) Toque el botón Instalar por tercera vez:
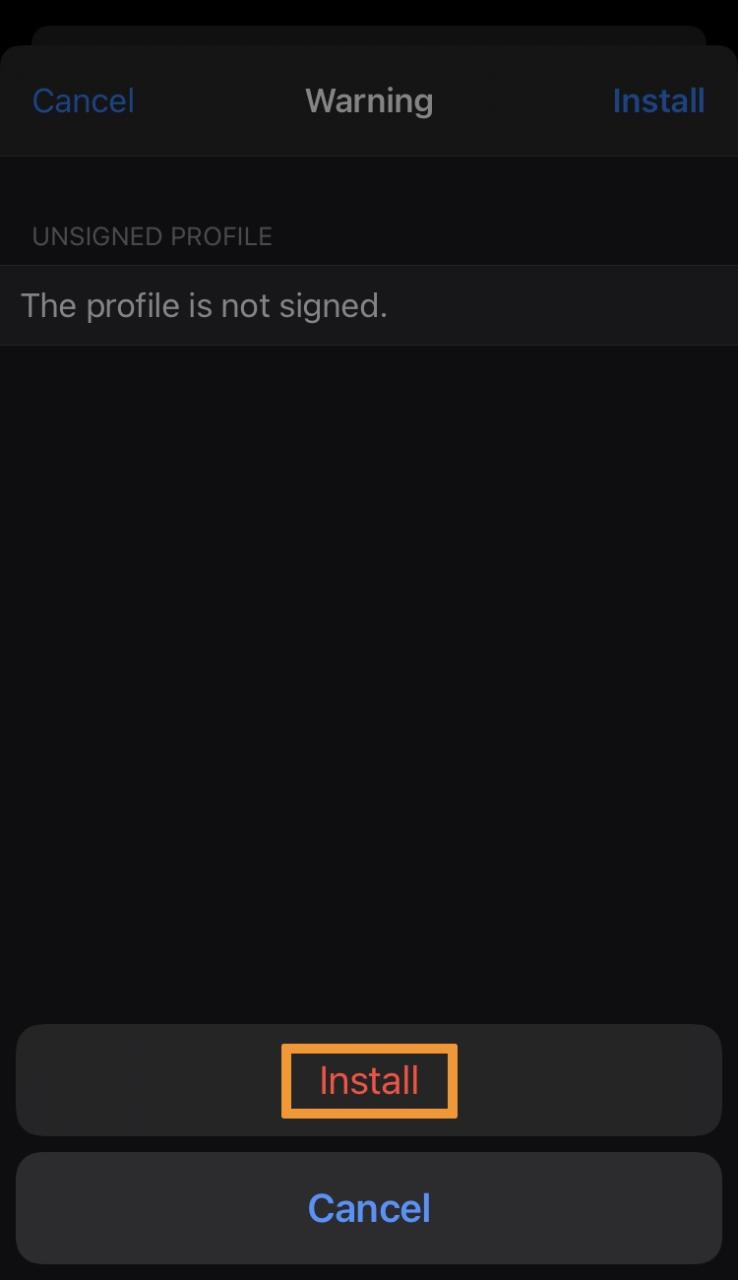
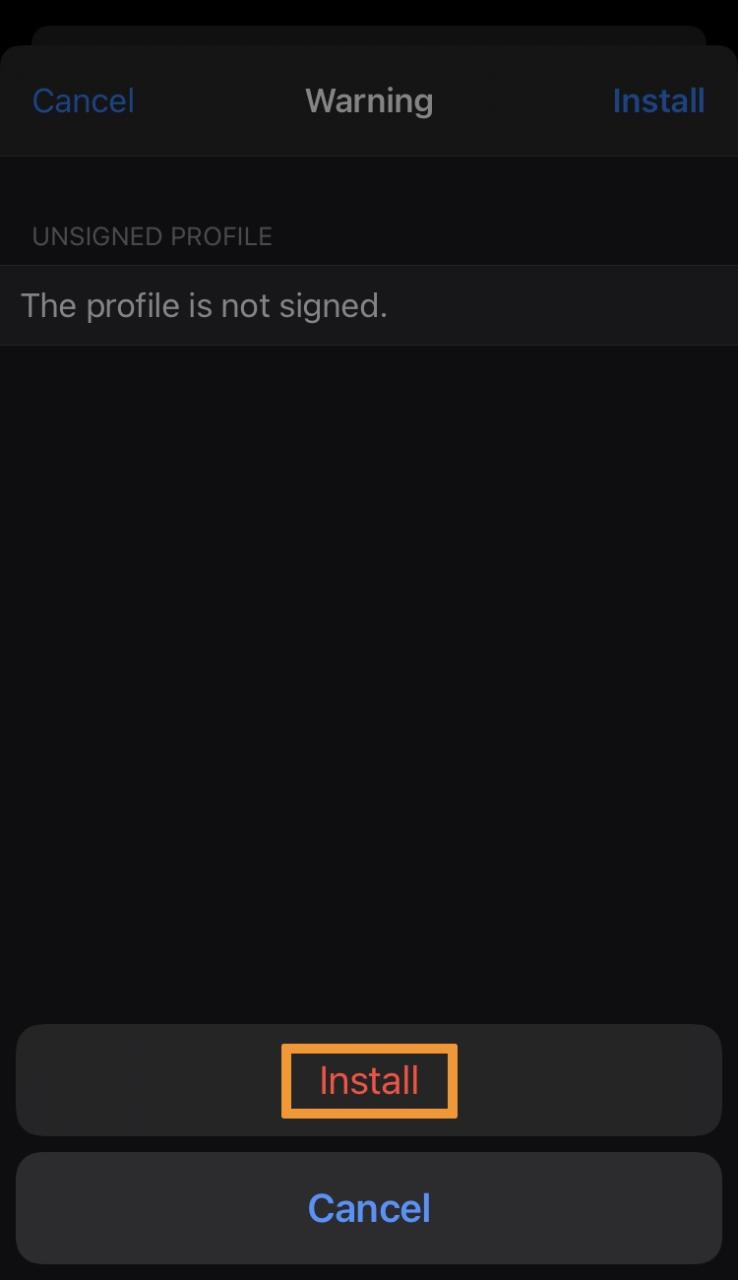
9) Pulse sobre el botón Listo para finalizar:
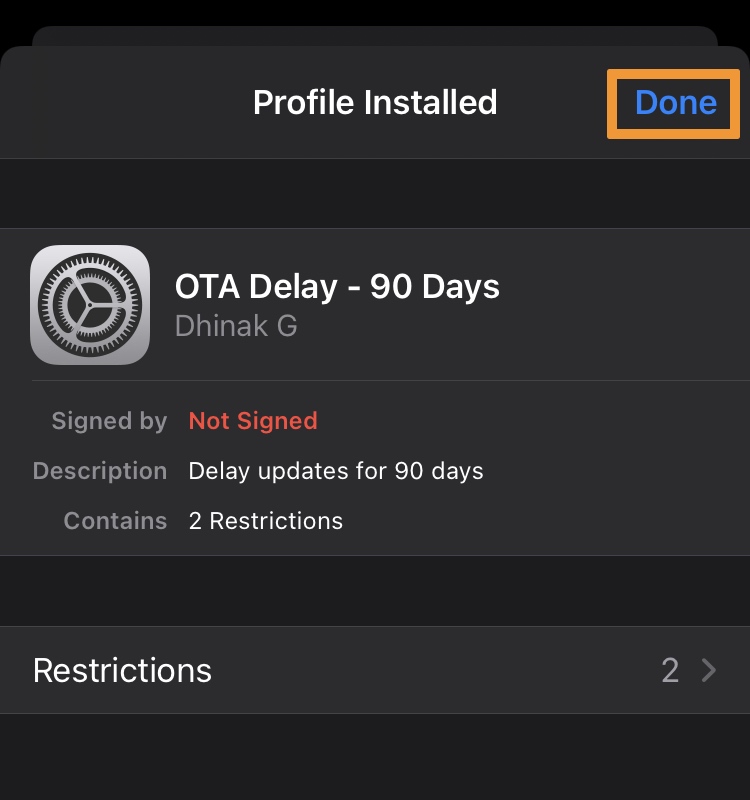
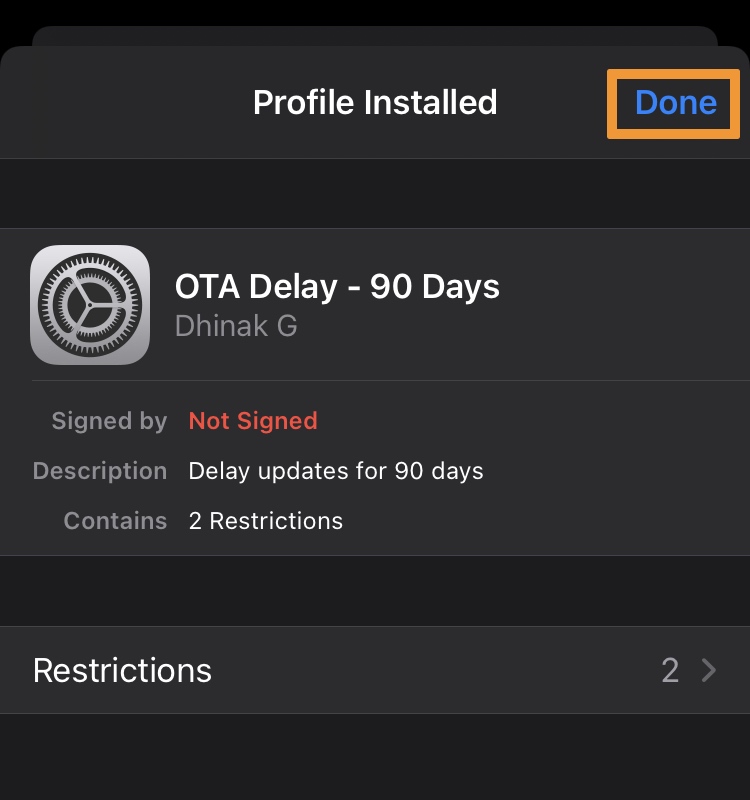
10) Ahora que se ha instalado el perfil DelayOTA, reinicie el iPhone o iPad.
Después de que el dispositivo se reinicie, instalaremos la actualización de software que planeamos instalar en la sección final a continuación:
Instalación de la actualización del software DelayOTA
1) Después de instalar el perfil, vaya a Configuración ? General ? Actualización de software :
Nota: si ve un mensaje para instalar una versión más nueva de iOS o iPadOS 14, simplemente desplácese hacia abajo para encontrar la versión de iOS o iPadOS 15 que está buscando.
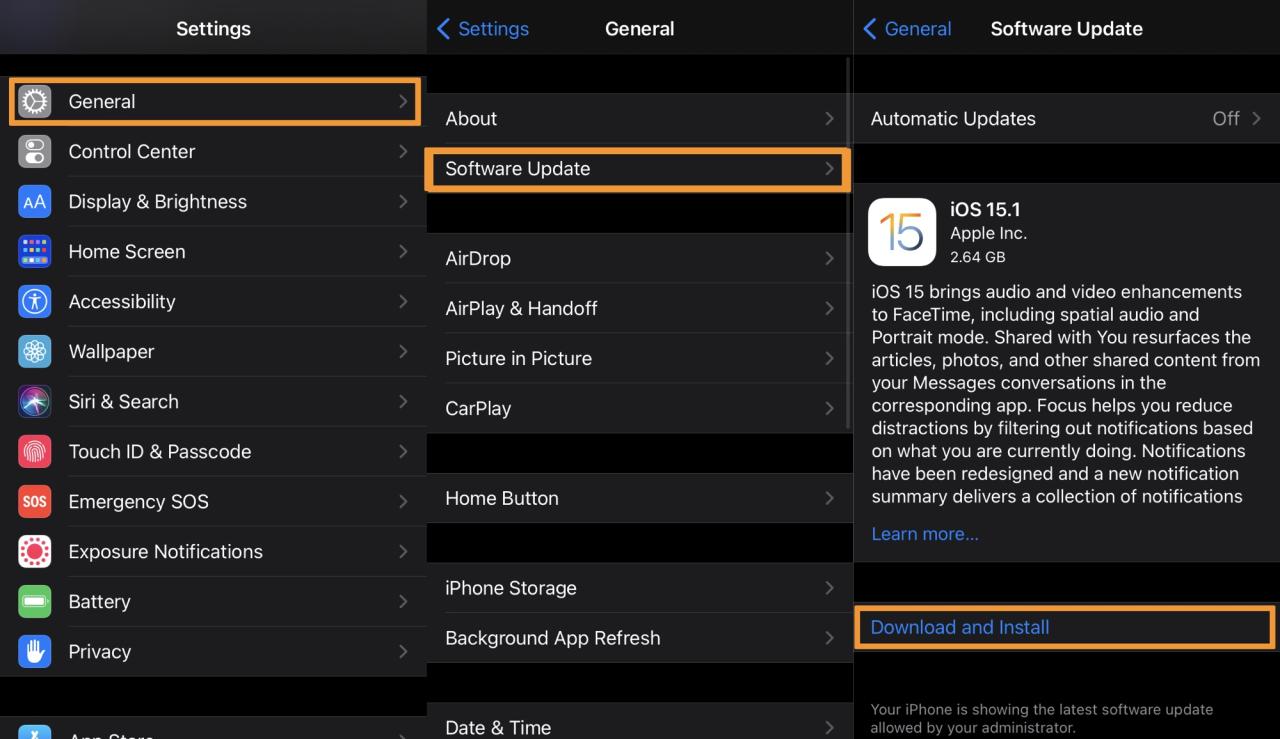
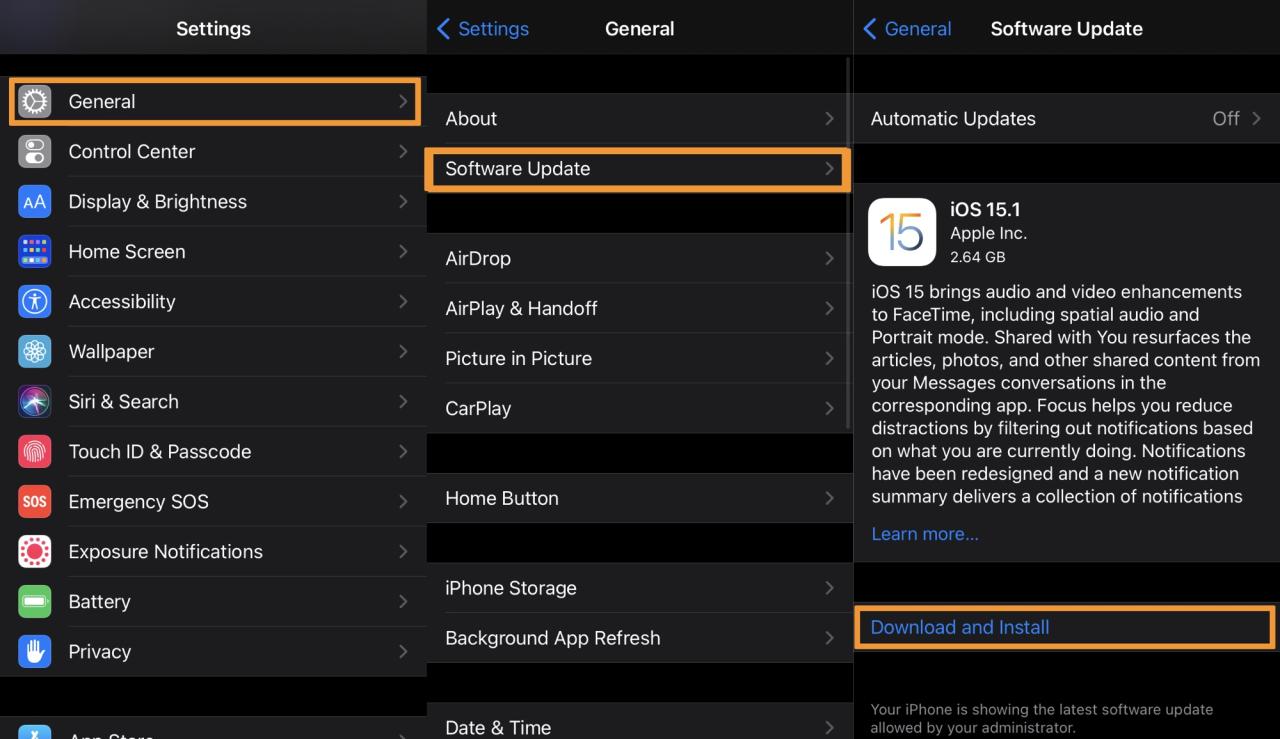
Ahora se le pedirá que instale la versión de iOS o iPadOS para la que descargó el perfil de DelayOTA. Como se muestra arriba, nuestro iPhone nos pide que instalemos iOS 17.1 a pesar de que este firmware ya no está firmado.
2) Continúe con la actualización del software DelayOTA tocando Descargar e instalar .
3) Ingrese su código de acceso si se le solicita y acepte los términos y condiciones:
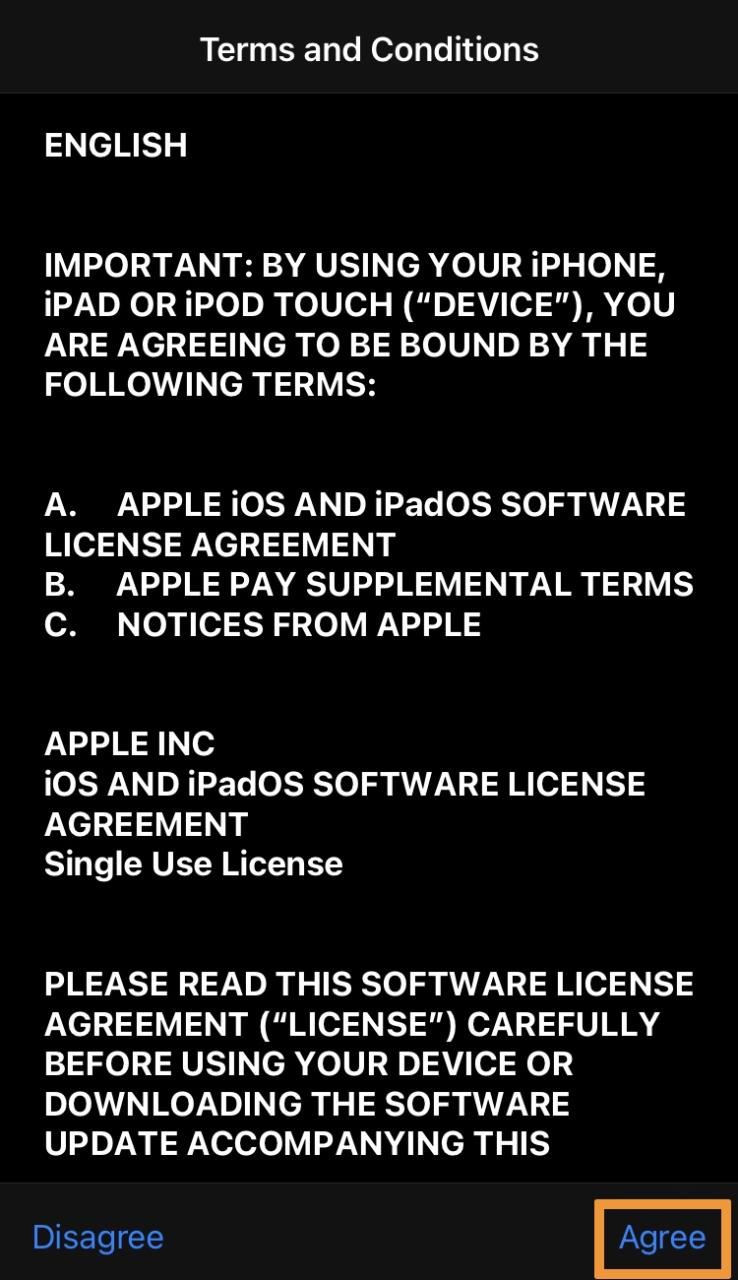
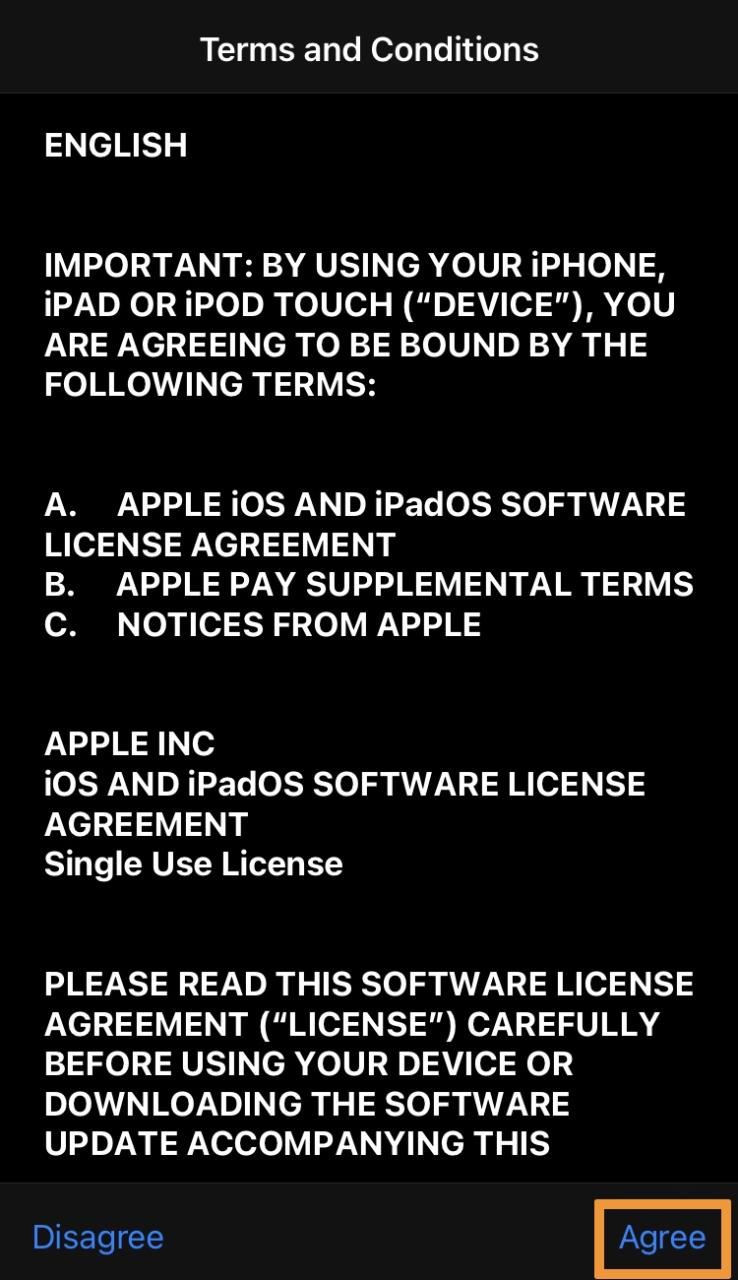
Su iPhone o iPad ahora instalará el firmware deseado. Se reiniciará durante el proceso de instalación. Cuando se reinicie, debería poder verificar el firmware recién instalado a través de Configuración ? General ? Acerca de :
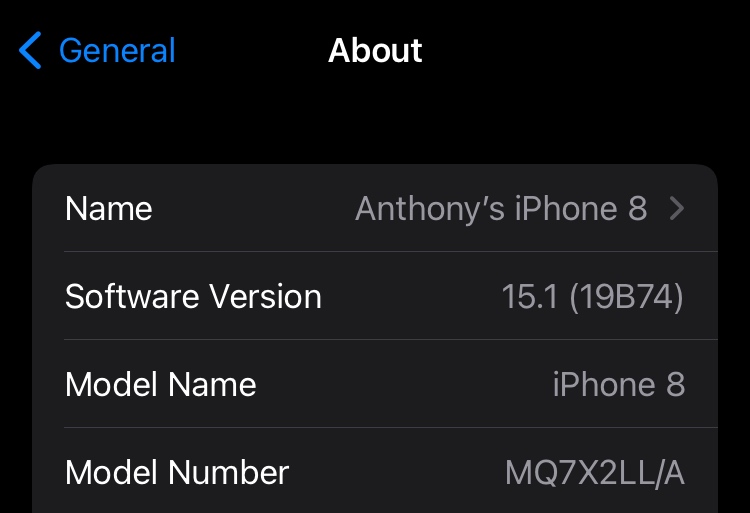
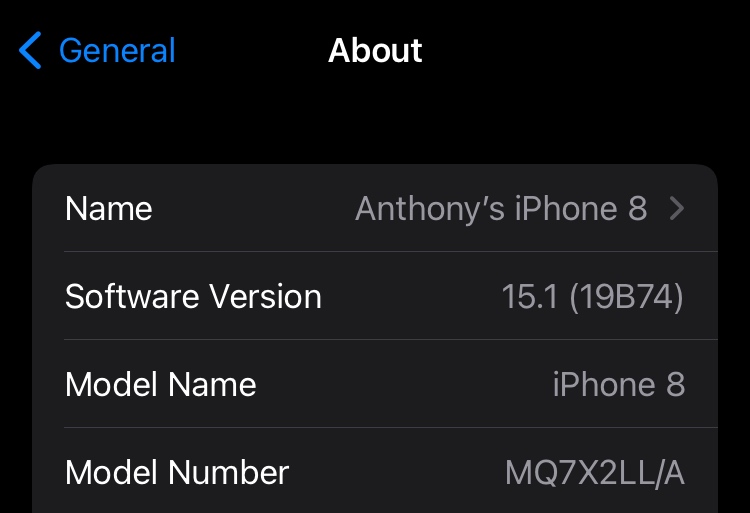
¡Y eso es todo!
Conclusión
Ahora que ha eludido con éxito la ventana de firma de Apple con el método DelayOTA, puede quedarse tranquilo con el firmware que ha instalado hasta que se libere un jailbreak. Alternativamente, si ya hay un jailbreak disponible, puede continuar usándolo de inmediato.
Lea también: Cómo actualizar su iPhone o iPad con jailbreak a un firmware sin firmar con DelayOTA
¿Te funcionó todo correctamente? ¡Asegúrate de dejar un comentario a continuación haciéndonos saber!







