
Cómo apagar a Siri en AirPods 1º, 2º, 3ra Generación y Pro
20 julio, 2022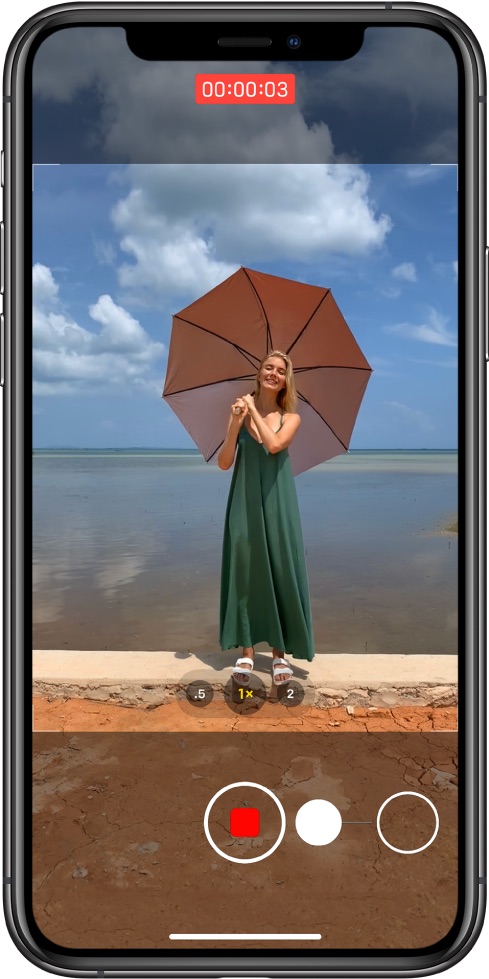
COMO Grabar Video Con la Camara de Tu iPhone Sin Salir del Modo Foto
20 julio, 2022Como Administrar El Acceso A Datos de ubicacion para widgets de iPhone y iPad

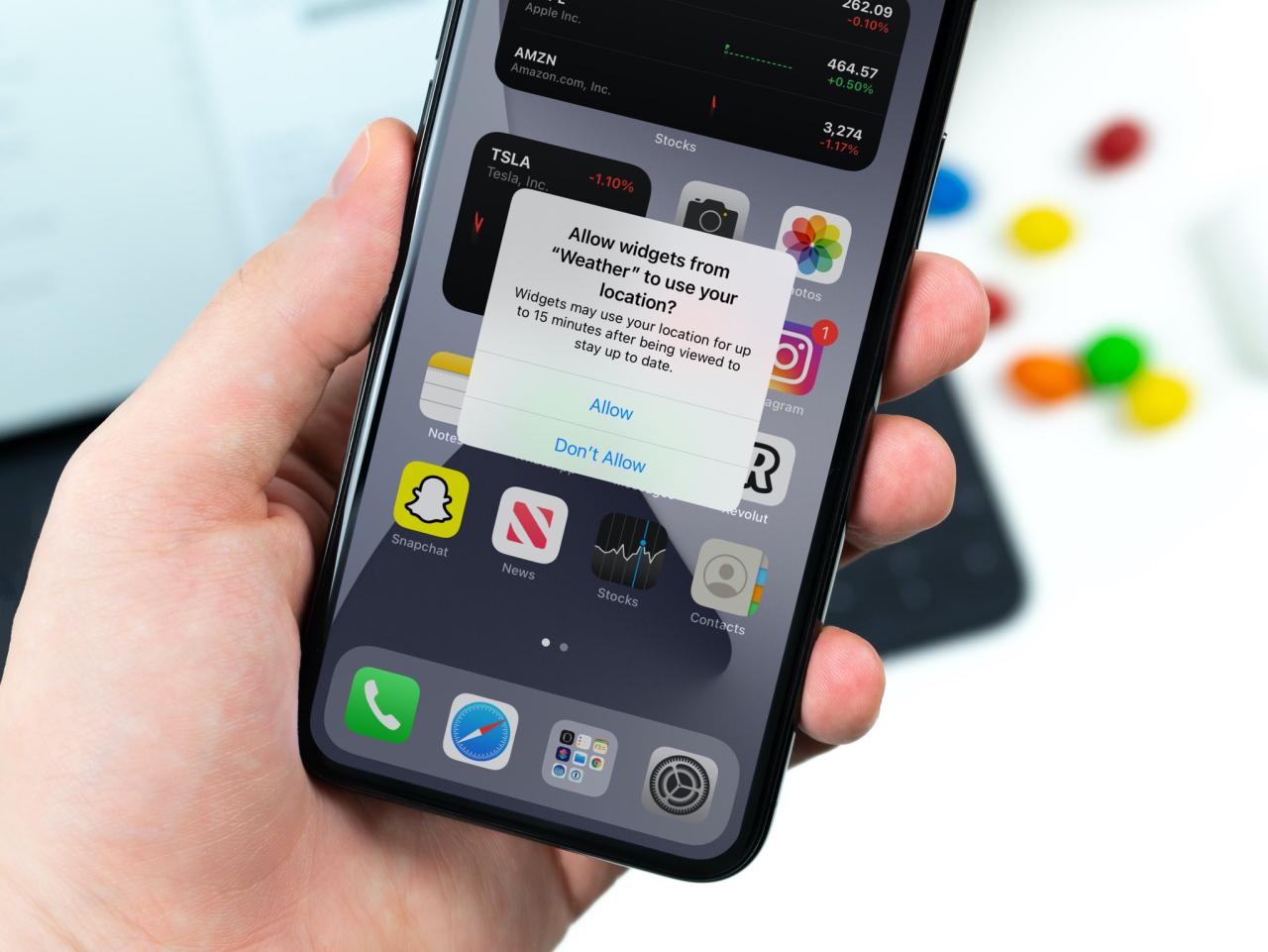
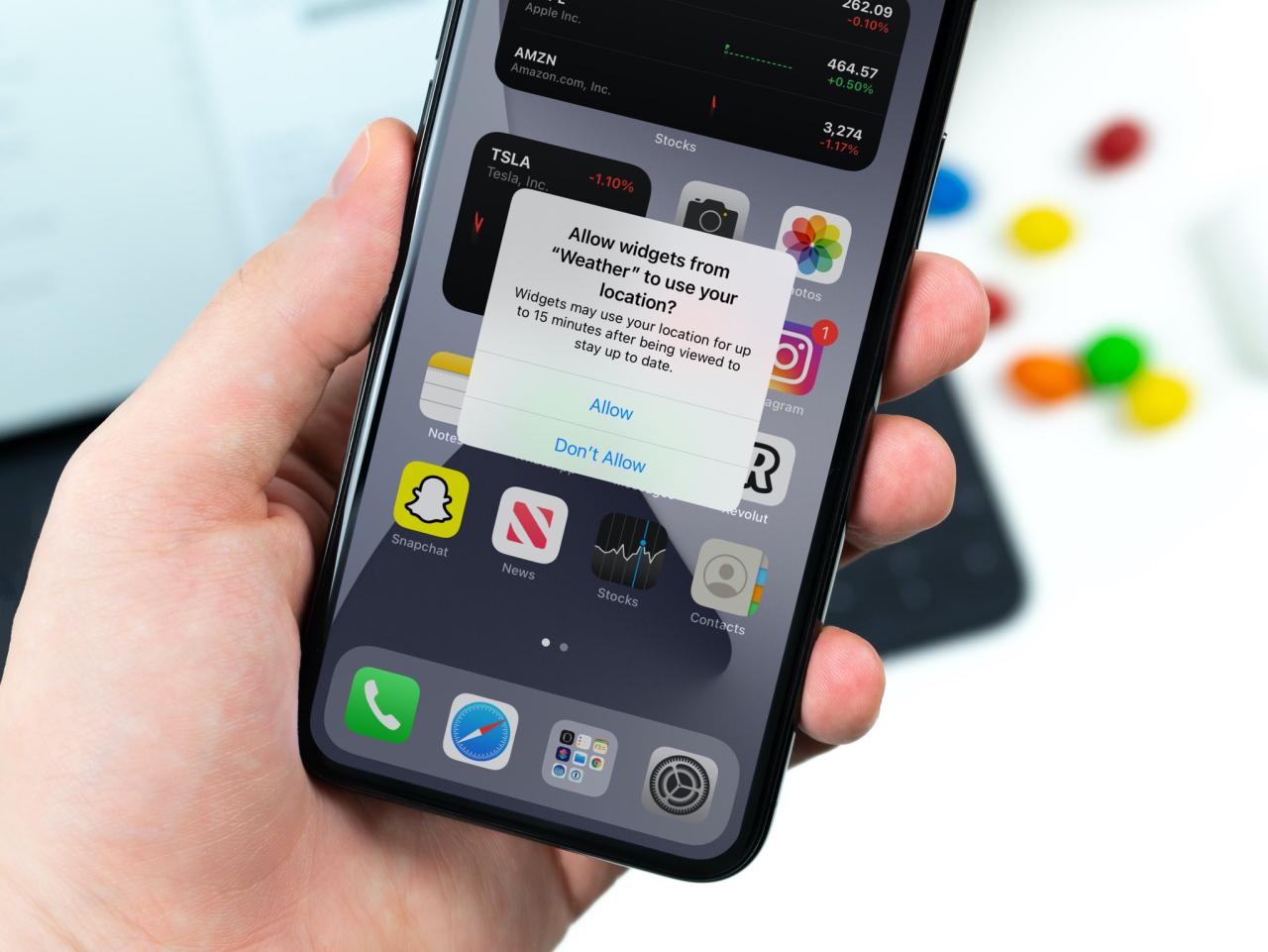
iOS 17 y iPadOS 14 protegen su privacidad al permitirle ajustar los permisos de ubicación para widgets específicos, lo que antes no era posible. Síganos mientras le mostramos cómo ajustar y administrar manualmente los permisos de ubicación de los widgets en su iPhone o iPad.
Widgets de la pantalla de inicio
iOS 17, iPadOS 14 y macOS Big Sur traen widgets interactivos que brindan fragmentos de información cada vez que aterriza en la pantalla de inicio o accede a su vista Hoy. Algunos widgets pueden requerir acceso a la ubicación antes de proporcionar información relevante. Por ejemplo, el widget de Mapas puede proporcionar una navegación paso a paso confiable solo si conoce su ubicación actual.
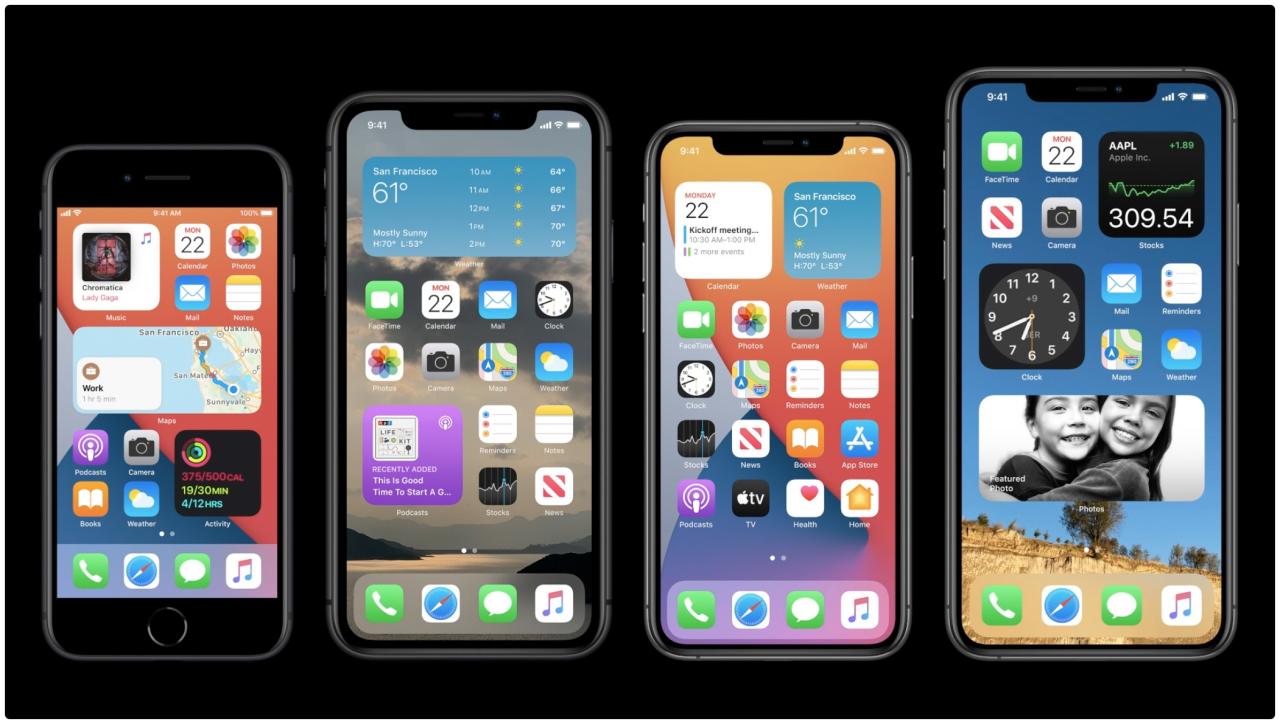
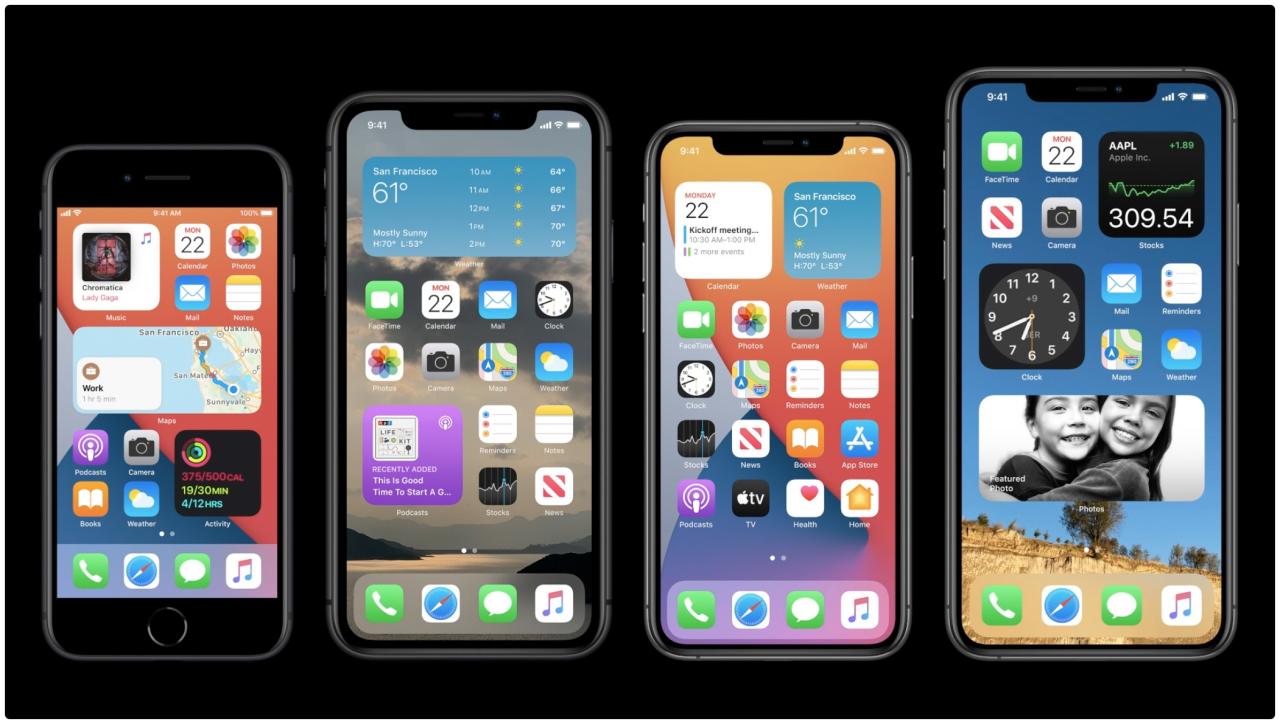
Los widgets pueden solicitar acceso a la ubicación a través de la solicitud de permiso estándar de todo el sistema de iOS. Además, el usuario puede administrar manualmente el acceso a los datos de ubicación para cualquier widget que lo necesite.
Cómo administrar el acceso a la ubicación del widget
Antes de que aparecieran iOS y iPadOS 14, un widget simplemente heredaría los permisos de ubicación de su aplicación contenedora. Por ejemplo, configurar el acceso a la ubicación para la aplicación Weather en «Siempre» en iOS 13 otorgaría automáticamente el mismo permiso de ubicación al widget que lo acompaña. En iOS y iPadOS 14, el usuario puede ajustar los permisos de ubicación para un widget específico.
Administrar el acceso a la ubicación del widget desde la solicitud de permiso
Un widget como Weather puede solicitar acceso a su ubicación. “Los widgets pueden usar su ubicación hasta 15 minutos después de verlos para mantenerse actualizados”, se lee en el aviso de permiso.
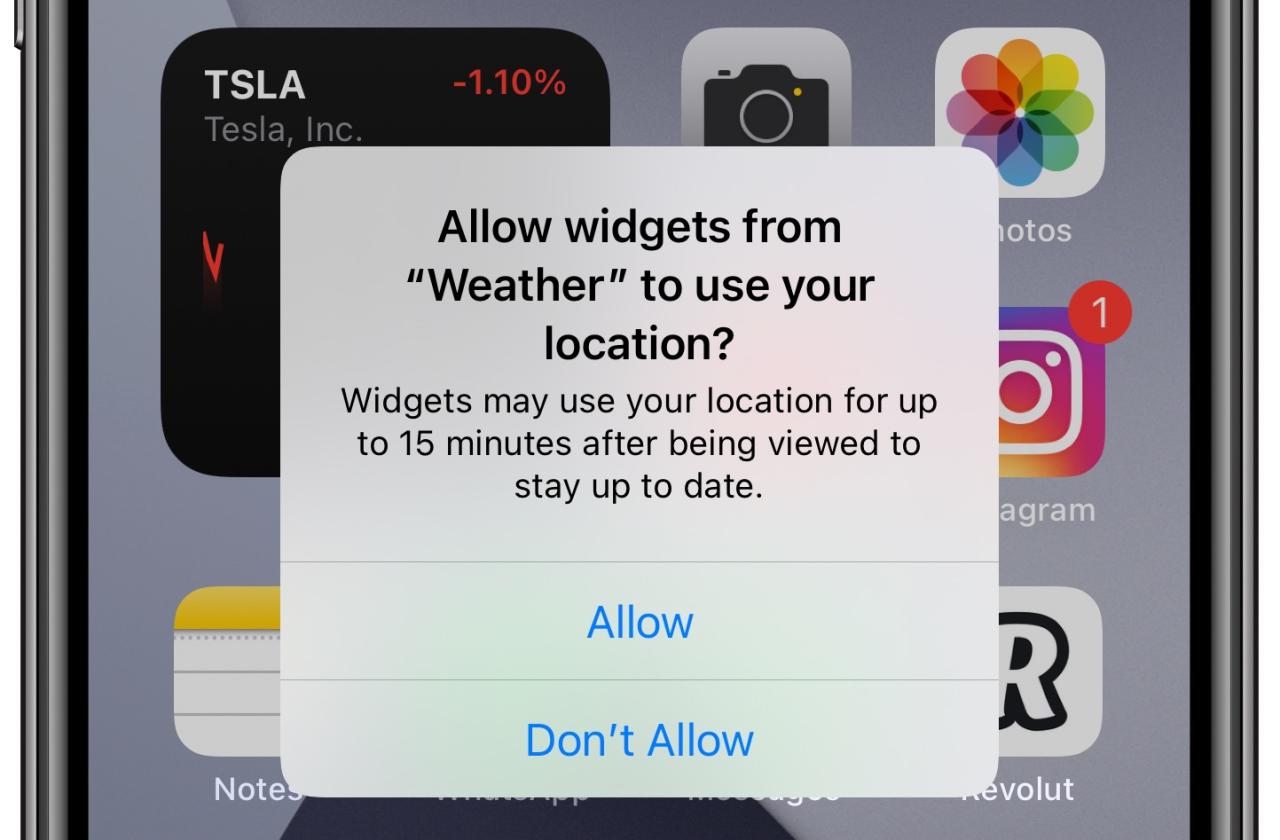
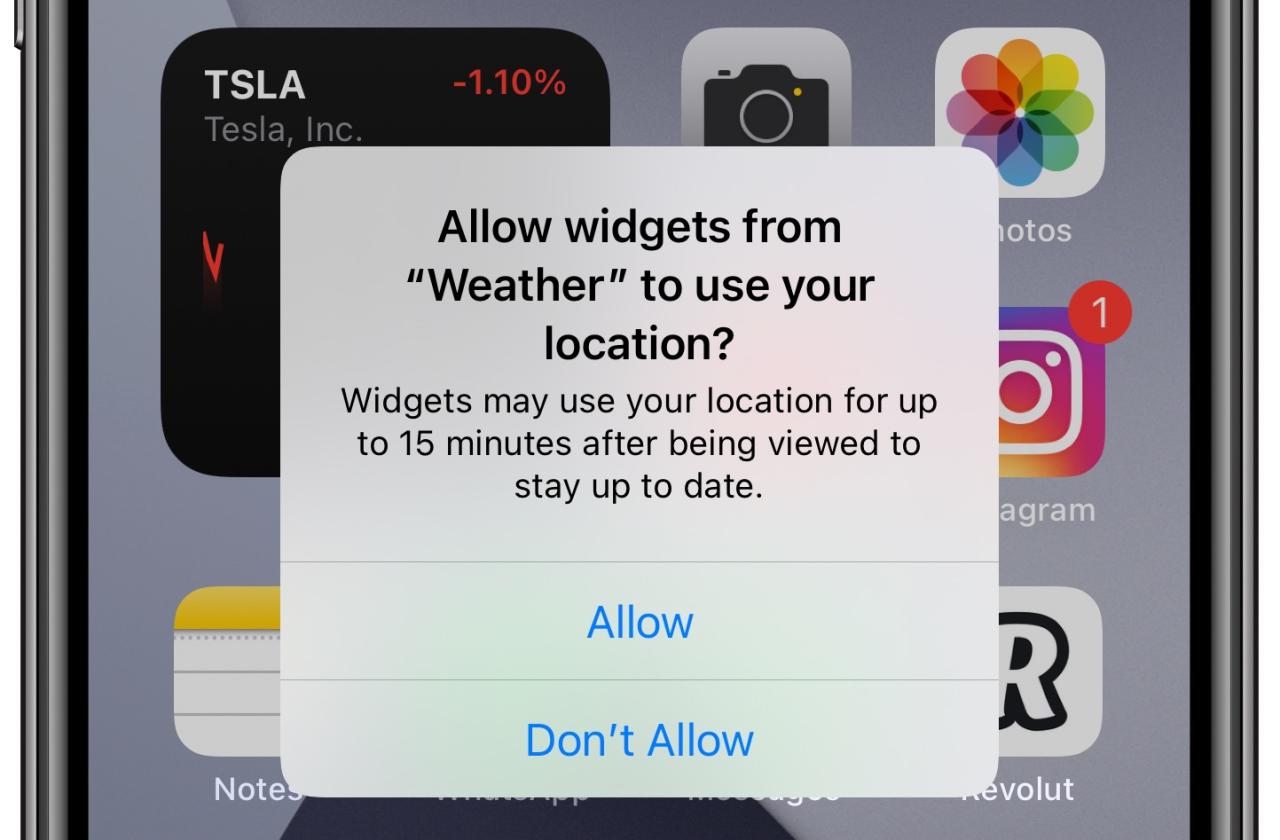
Para dar acceso a su ubicación a todos los widgets de esa aplicación en particular, toque «Permitir». Por el contrario, puede denegar el acceso eligiendo la opción etiquetada con el texto «No permitir».
Administrar el acceso a la ubicación del widget manualmente
Siga el tutorial paso a paso a continuación si desea aprender cómo puede administrar manualmente el acceso a la ubicación para widgets específicos en Configuración en su iPhone y iPad:
- Abra Configuración en su iPhone o iPod touch con iOS 17+ o su iPad con iPadOS 14+.
- Elija «Privacidad» en la lista raíz.
- Toque «Servicios de ubicación» en la parte superior de la lista.
- Toque una aplicación de la lista que tenga un widget, como Clima.
- Ahora elija entre las opciones disponibles para administrar el acceso a la ubicación del widget.
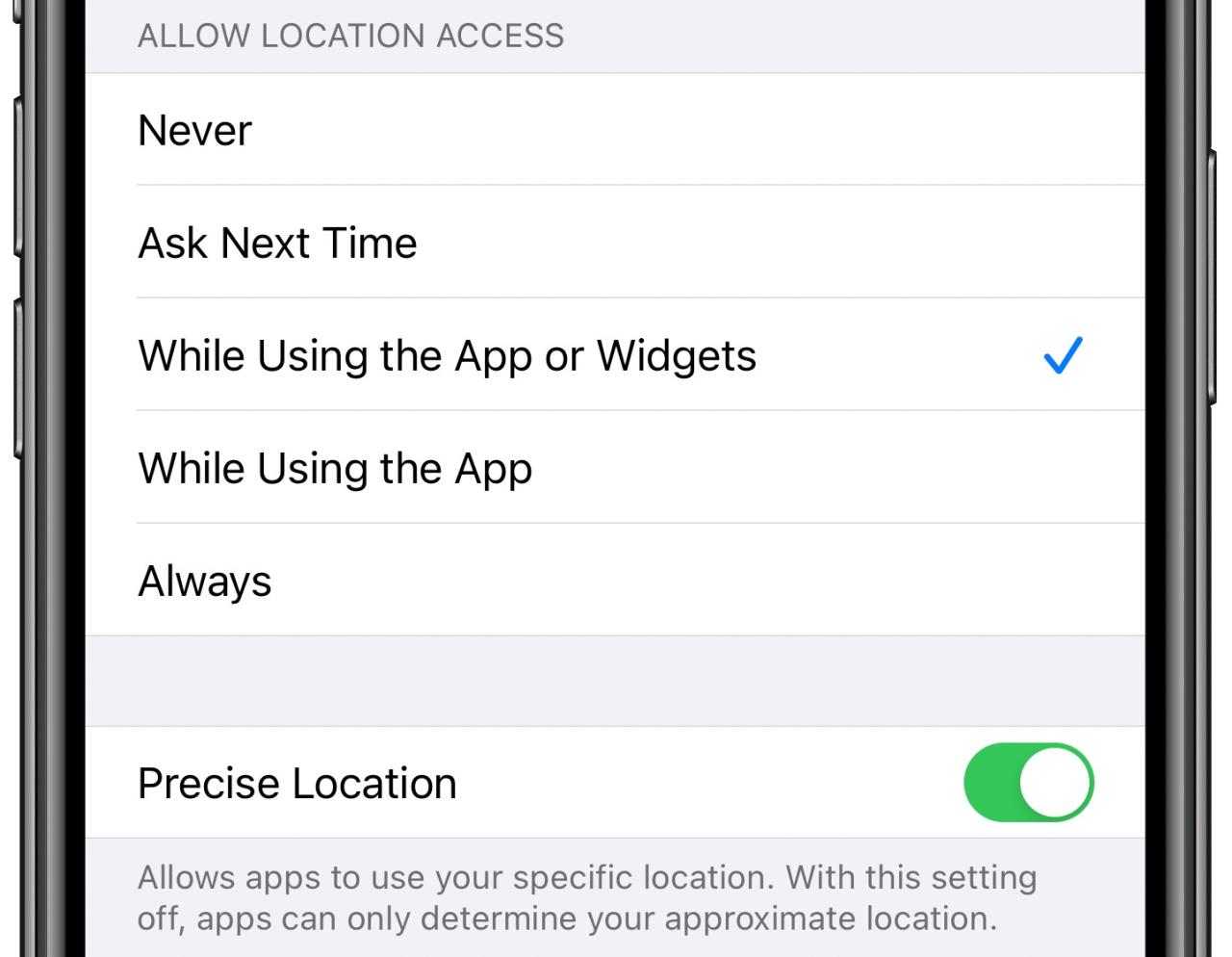
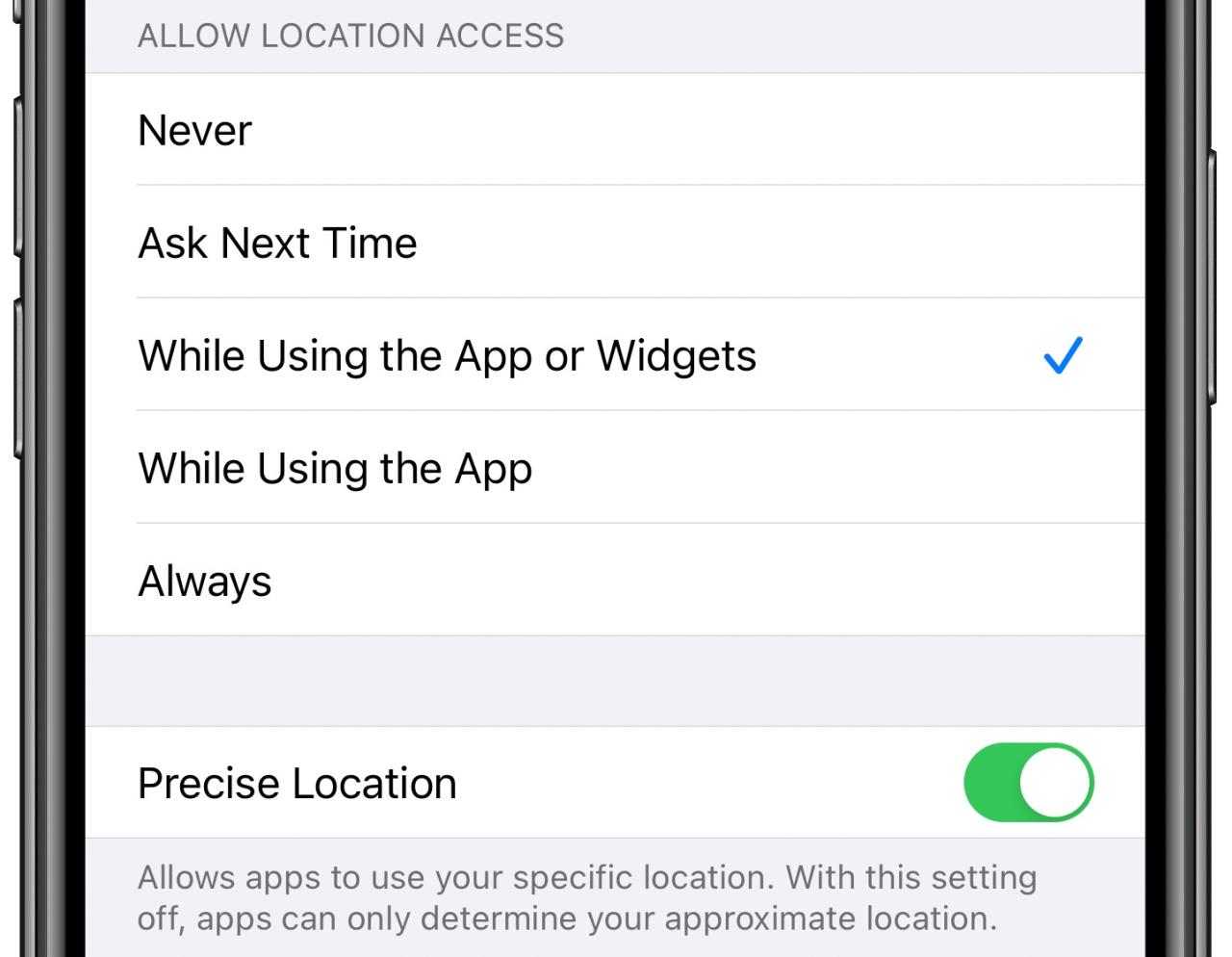
Las siguientes opciones están disponibles:
- Nunca: ni el widget ni su aplicación tienen acceso a tu ubicación
- Preguntar la próxima vez: publique un aviso de permiso la próxima vez que use esta aplicación o widget
- Mientras usa la aplicación o los widgets: la ubicación se proporciona cuando la aplicación o el widget están en uso
- Mientras usa la aplicación: dé acceso a la aplicación a su ubicación, pero no a su widget
- Siempre: la aplicación/widget puede acceder a su ubicación durante 15 minutos después de ser visto
En otras palabras, tocar «Siempre» le da acceso a la ubicación del widget en incrementos de 15 minutos. También puede elegir entre proporcionar un widget de acceso a su ubicación precisa o aproximada .
Compartir solo la ubicación aproximada con widgets
Las aplicaciones de navegación como Google Maps, Waze, Apple Maps, etc., funcionan mejor cuando pueden señalar su ubicación exacta con precisión. Pero una aplicación meteorológica, por otro lado, funciona bien incluso si solo se le permite determinar la ciudad donde vive o solo una región aproximada.
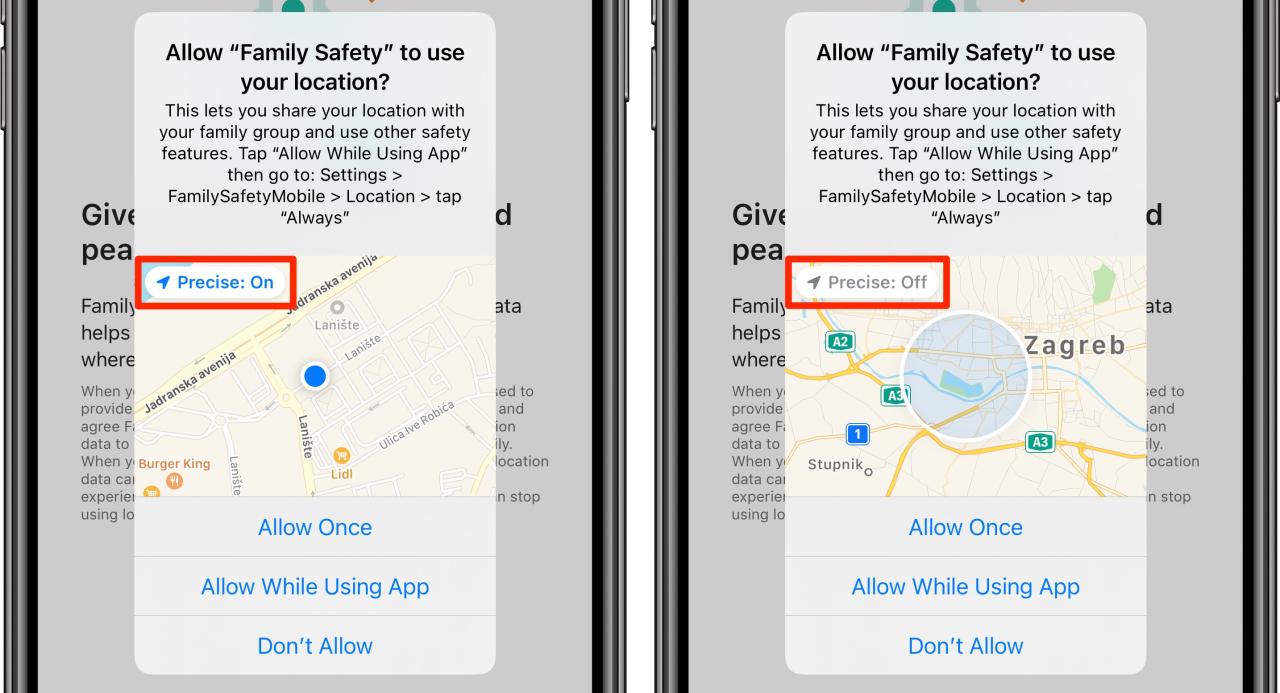
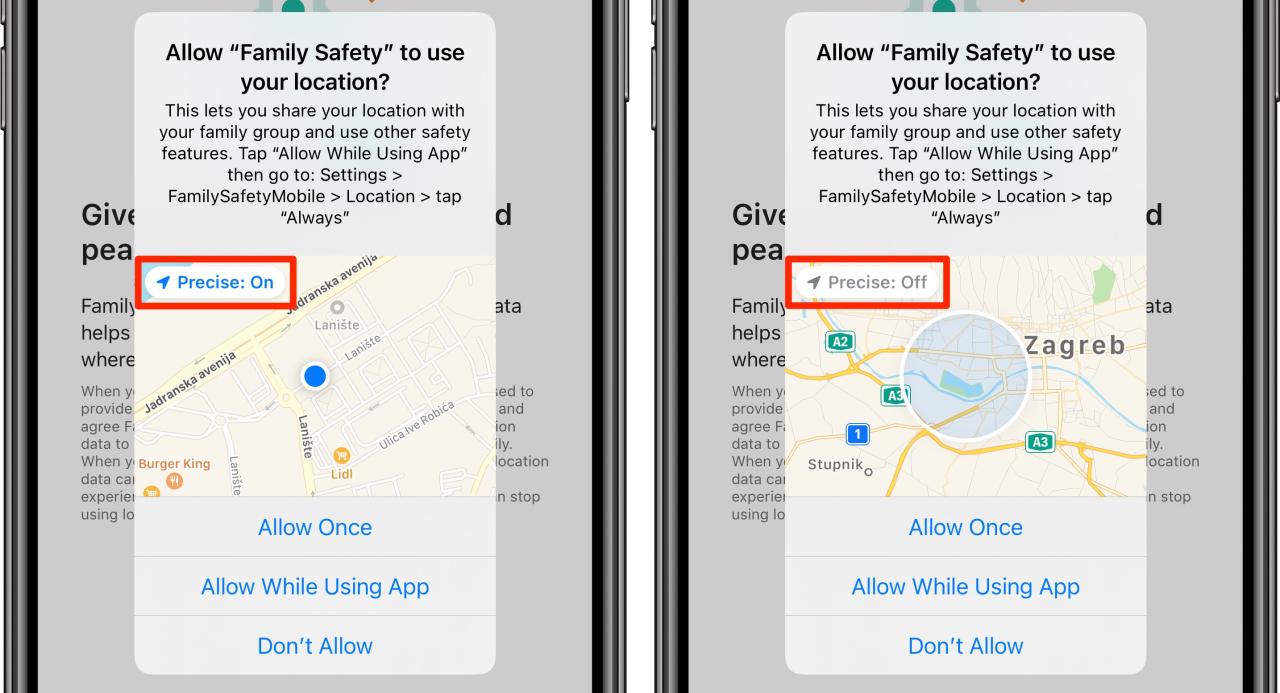
Para limitar el acceso a la ubicación de una aplicación/widget a su ubicación aproximada, desactive «Ubicación precisa» en la configuración de ubicación de una aplicación o establezca «Precisa» en «Desactivado» en su solicitud de permiso.
50 nuevas funciones importantes en iOS 17
Para obtener una descripción general rápida de las 50 funciones principales del iPhone y el iPod touch presentadas con iOS 17, asegúrese de ver nuestro tutorial práctico en video integrado justo adelante.
Suscríbete a iDownloadBlog en YouTube
¿Necesitas ayuda? ¡Pregúntale a Teveotecno!
Si te gusta este tutorial, pásalo a tus amigos y deja un comentario a continuación.
¿Quedó atascado? ¿No está seguro de cómo hacer ciertas cosas en su dispositivo Apple? Háganos saber a través de [email protected] y un futuro tutorial podría proporcionar una solución.
Envíe sus propias sugerencias prácticas a través de [email protected] .







