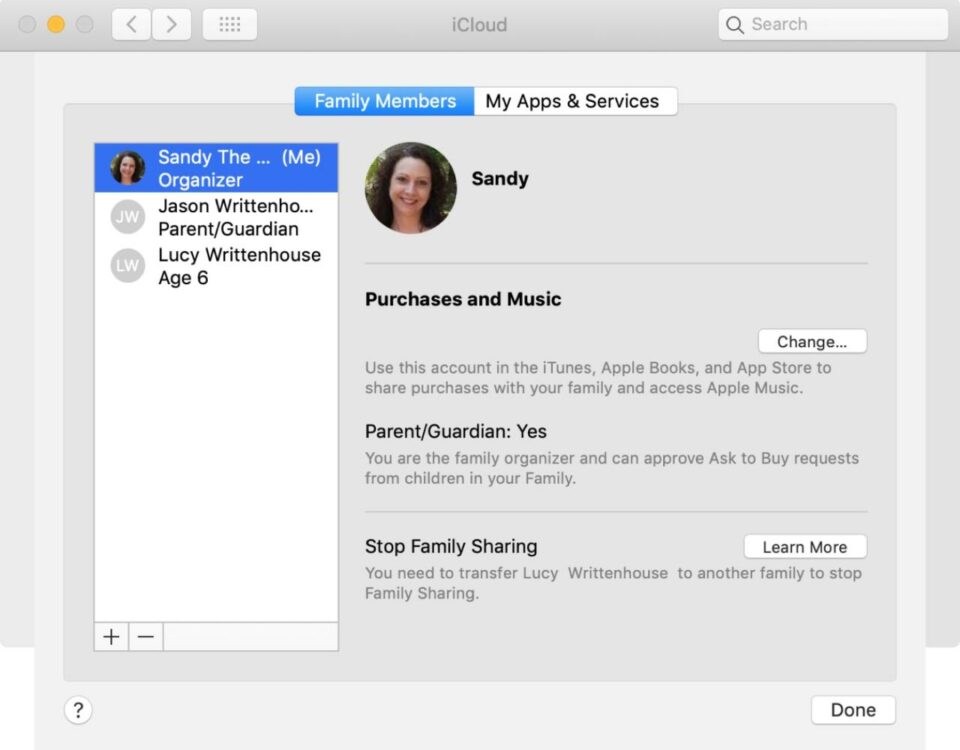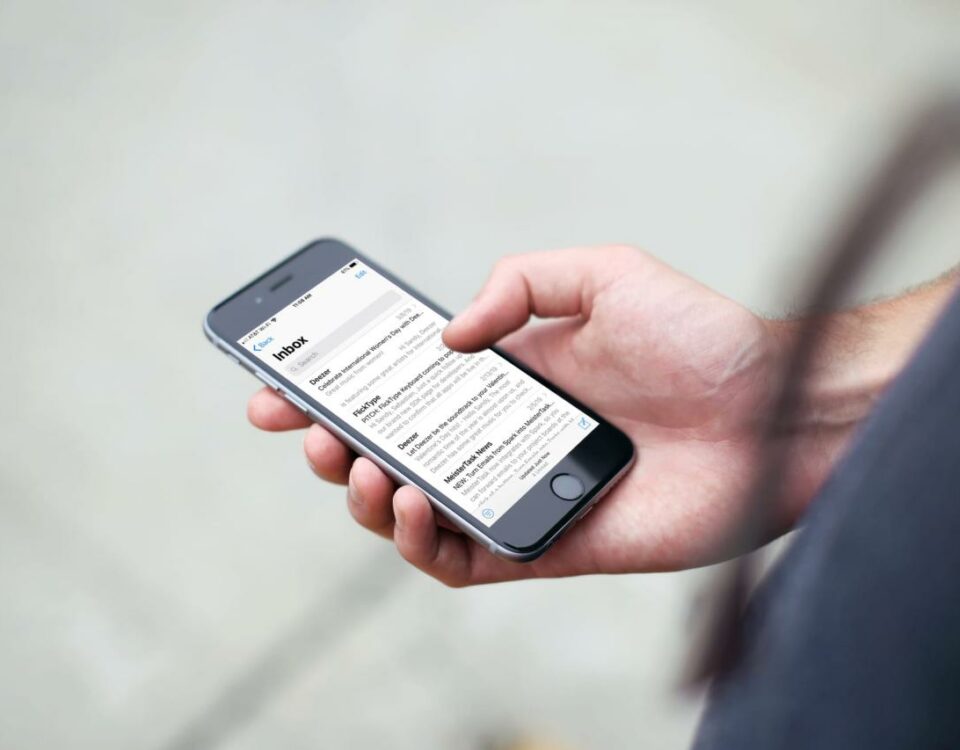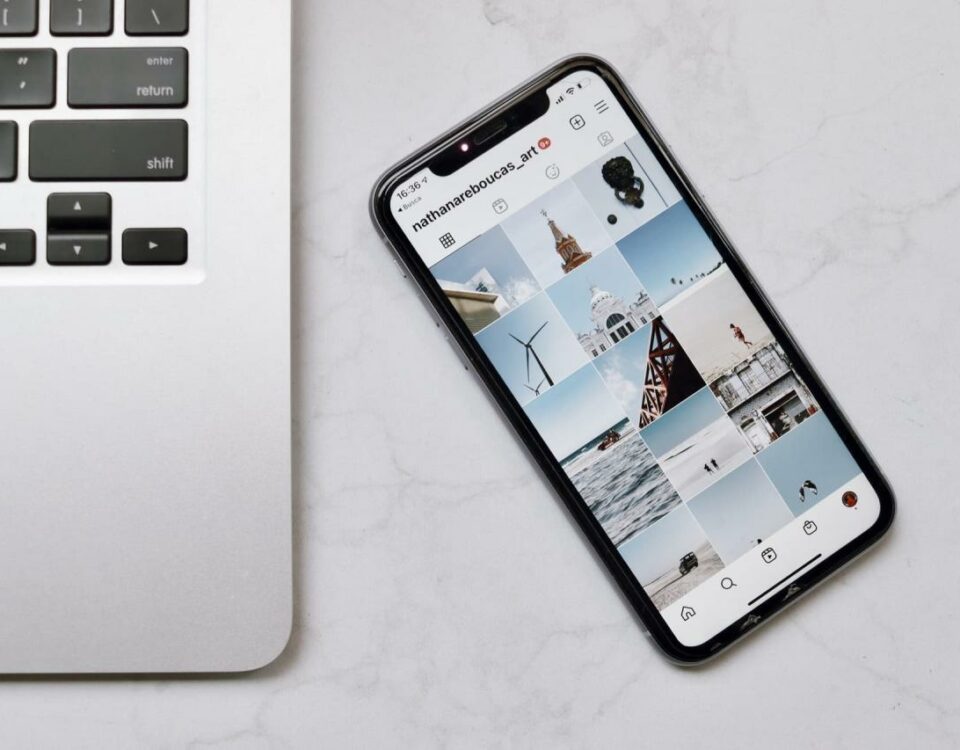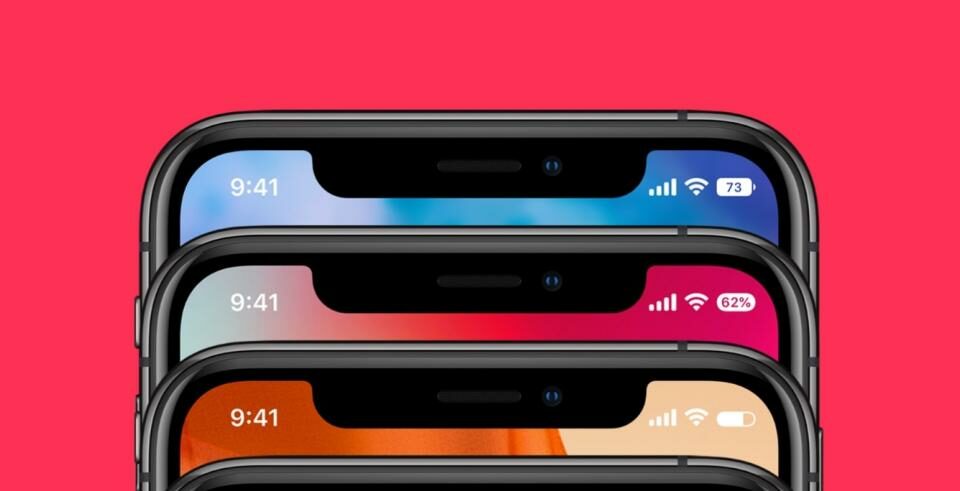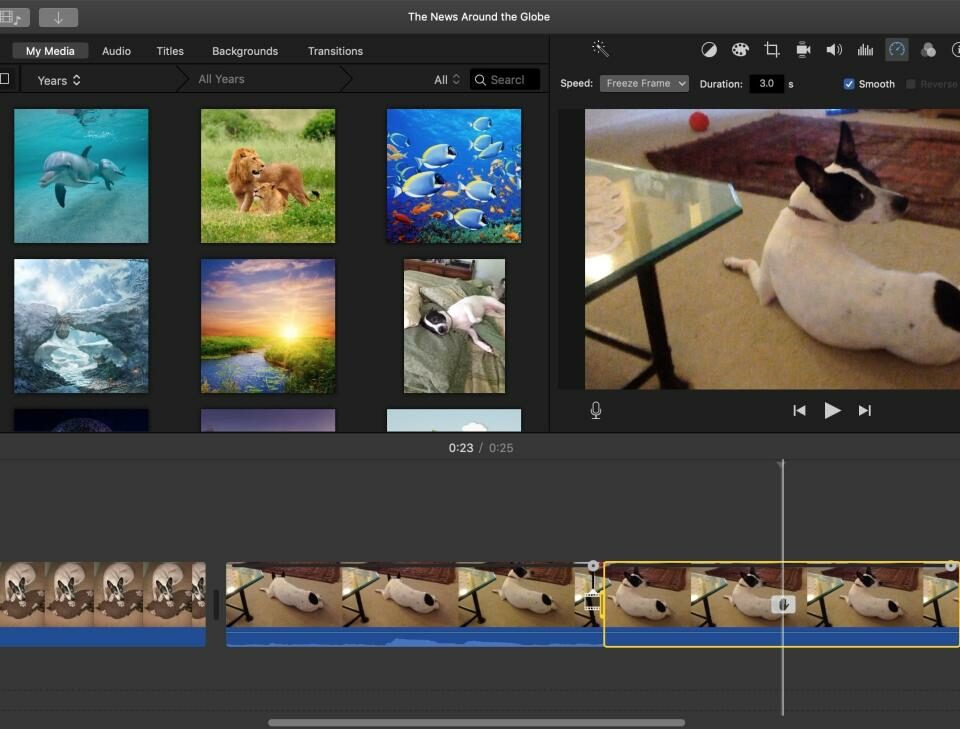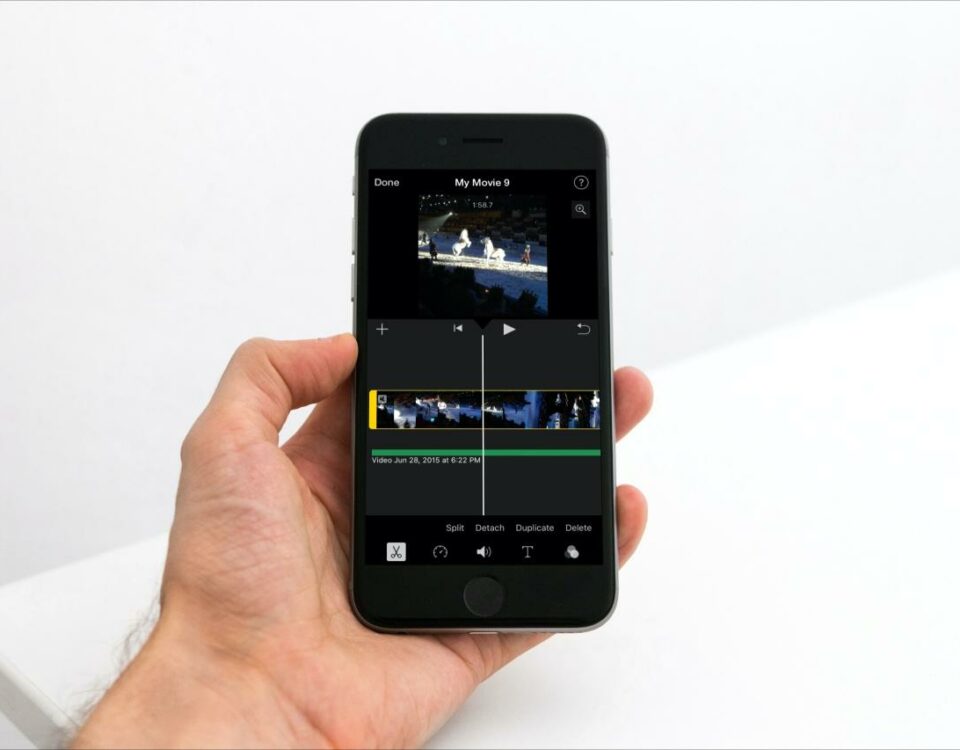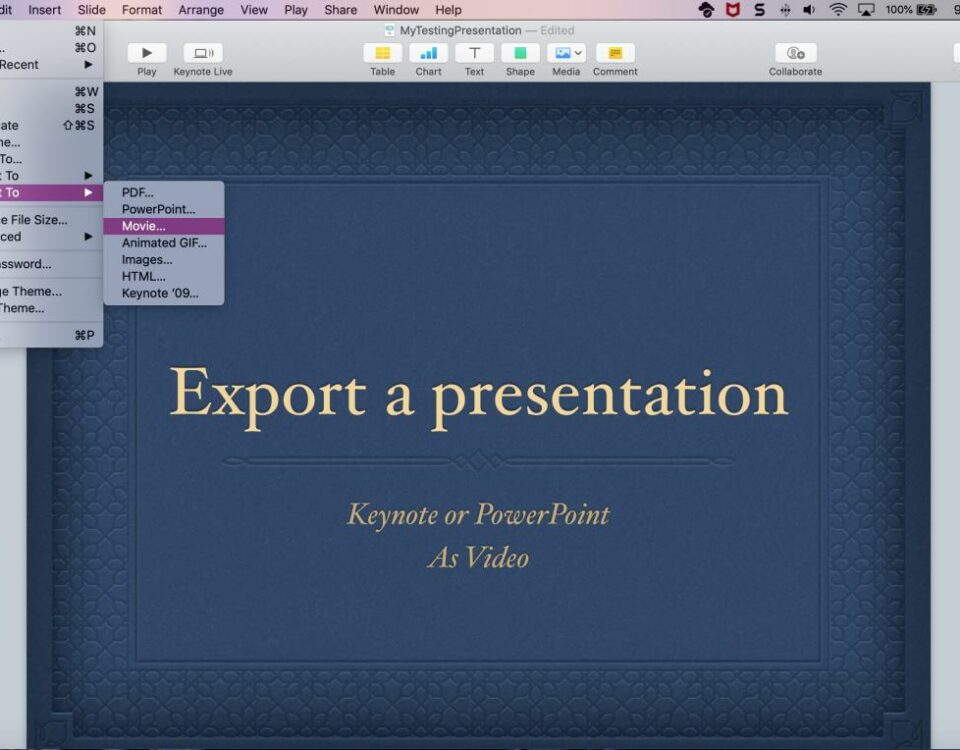CorelDRAW 2021 llegará tanto a iPad como a Mac, y será compatible con el silicio de Apple
9 octubre, 2022
Cómo arreglar las notificaciones de llamadas perdidas que no se muestran en el iPhone
10 octubre, 2022Cómo administrar la configuración de pantallas externas en Mac

El uso de múltiples monitores con su computadora puede aumentar su espacio de trabajo y su productividad. Aunque puede usar fácilmente la vista dividida en su MacBook , en realidad puede cuadriplicar esa vista con un segundo monitor.
Si invirtió en una segunda pantalla y la tiene conectada y lista para usar , aquí hay algunos consejos para administrar sus pantallas externas en Mac.
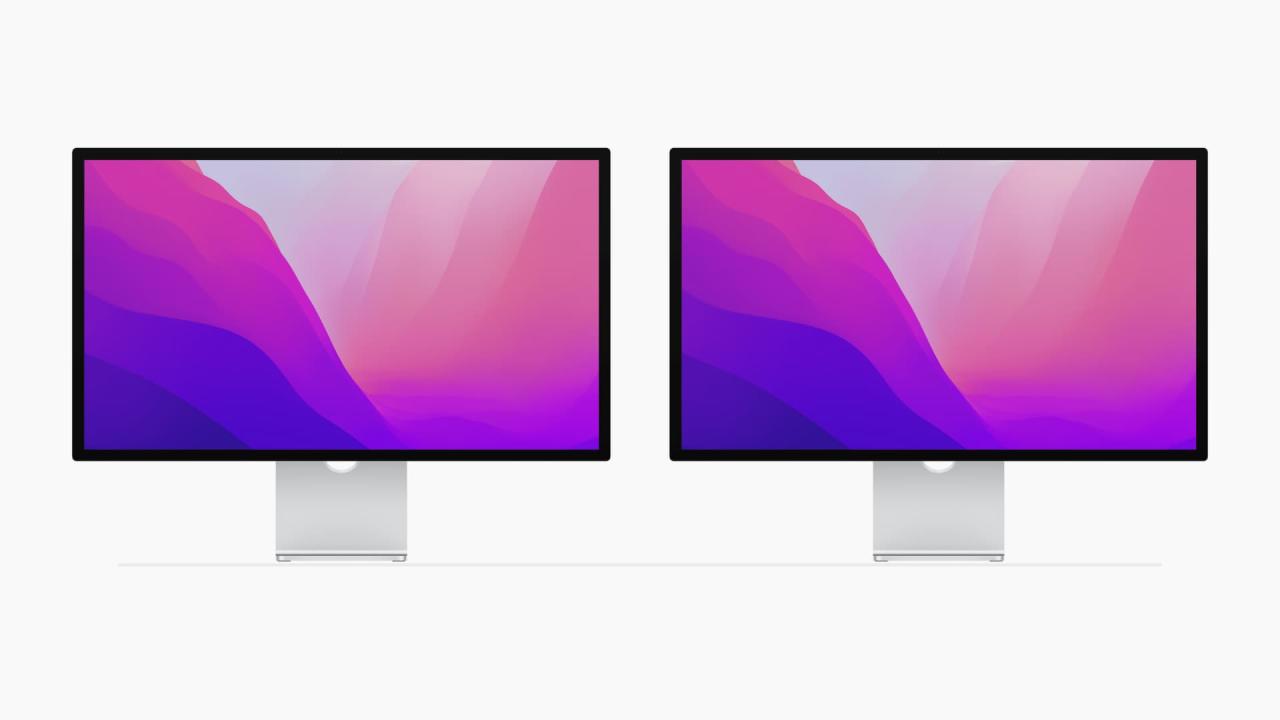
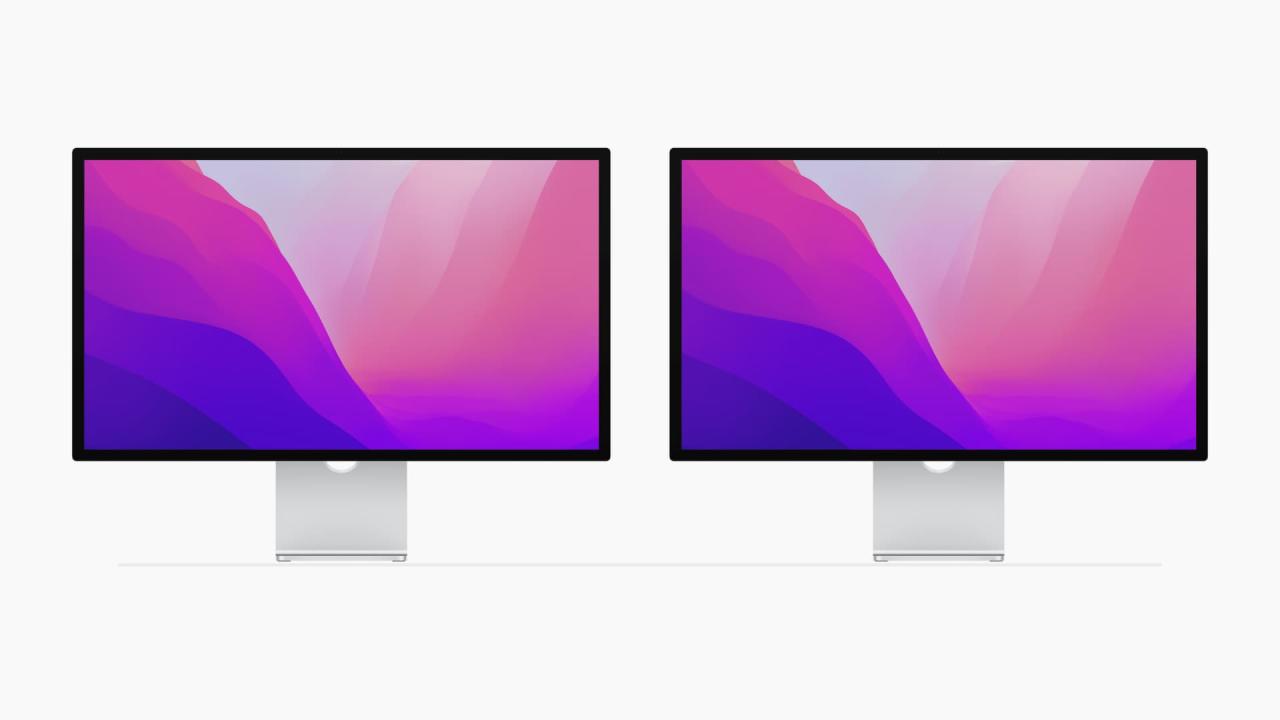
Organiza tus exhibiciones
La preferencia que elija para organizar sus monitores depende totalmente de usted. Si va con el flujo natural de lectura de izquierda a derecha, por ejemplo, es posible que desee que su monitor principal, como su MacBook, esté a la izquierda y la pantalla adicional a la derecha. Pero de nuevo, esto depende completamente de su preferencia.
1) Abra Preferencias del Sistema con el ícono en su Dock o ícono de Apple > Preferencias del Sistema desde la barra de menú.
2) Seleccione Pantallas .
3) Haga clic en Arreglo en la parte superior.
4) En la pantalla central, debería ver sus dos pantallas. Haga clic, arrastre y suelte el arreglo que desee para ellos.
Si los mueve hacia adelante y hacia atrás para ver cuál le gusta más y pierde su lugar, puede hacer clic y mantener presionado en cada pantalla en el cuadro. Ese monitor se destacará en rojo en el recuadro y en su pantalla.
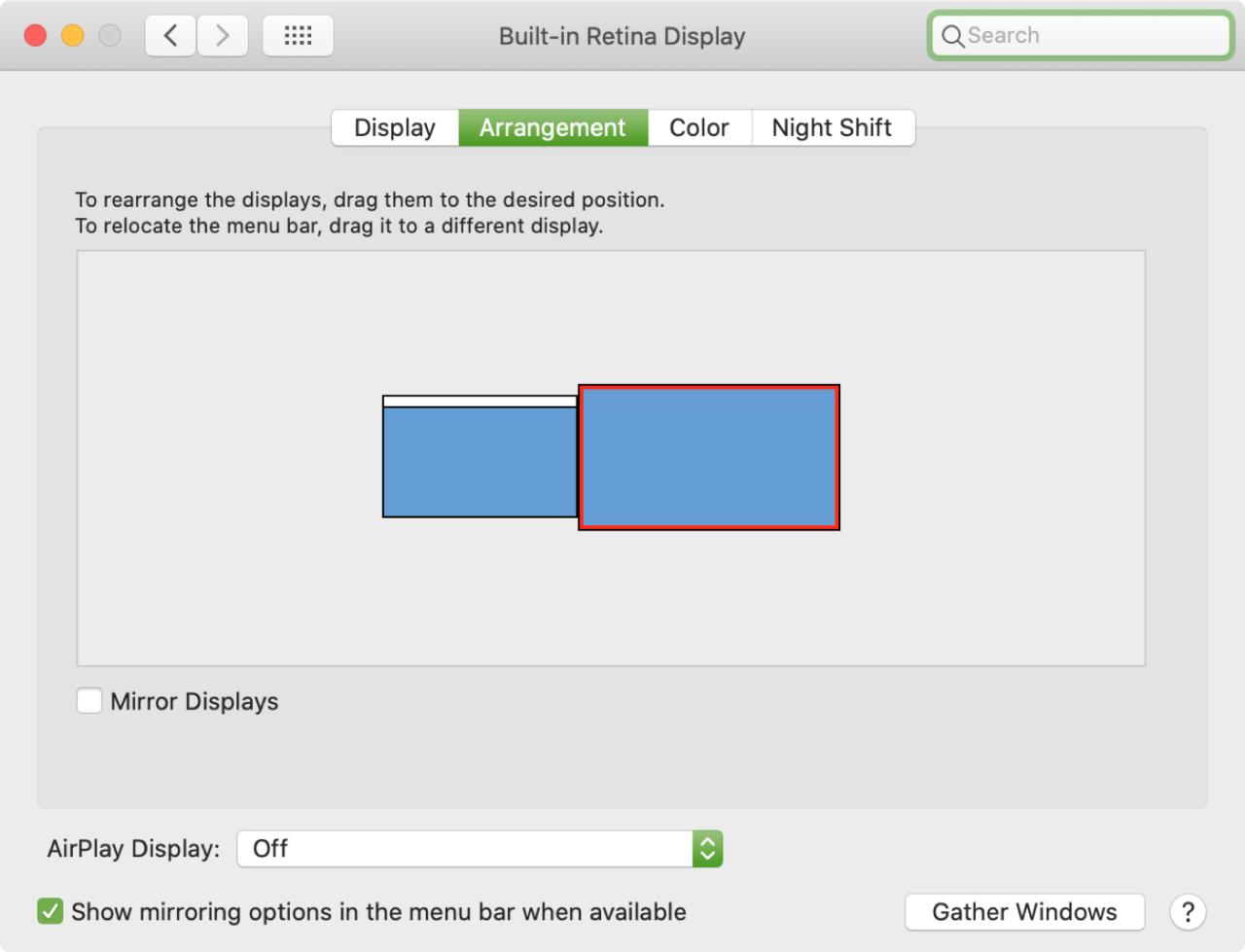
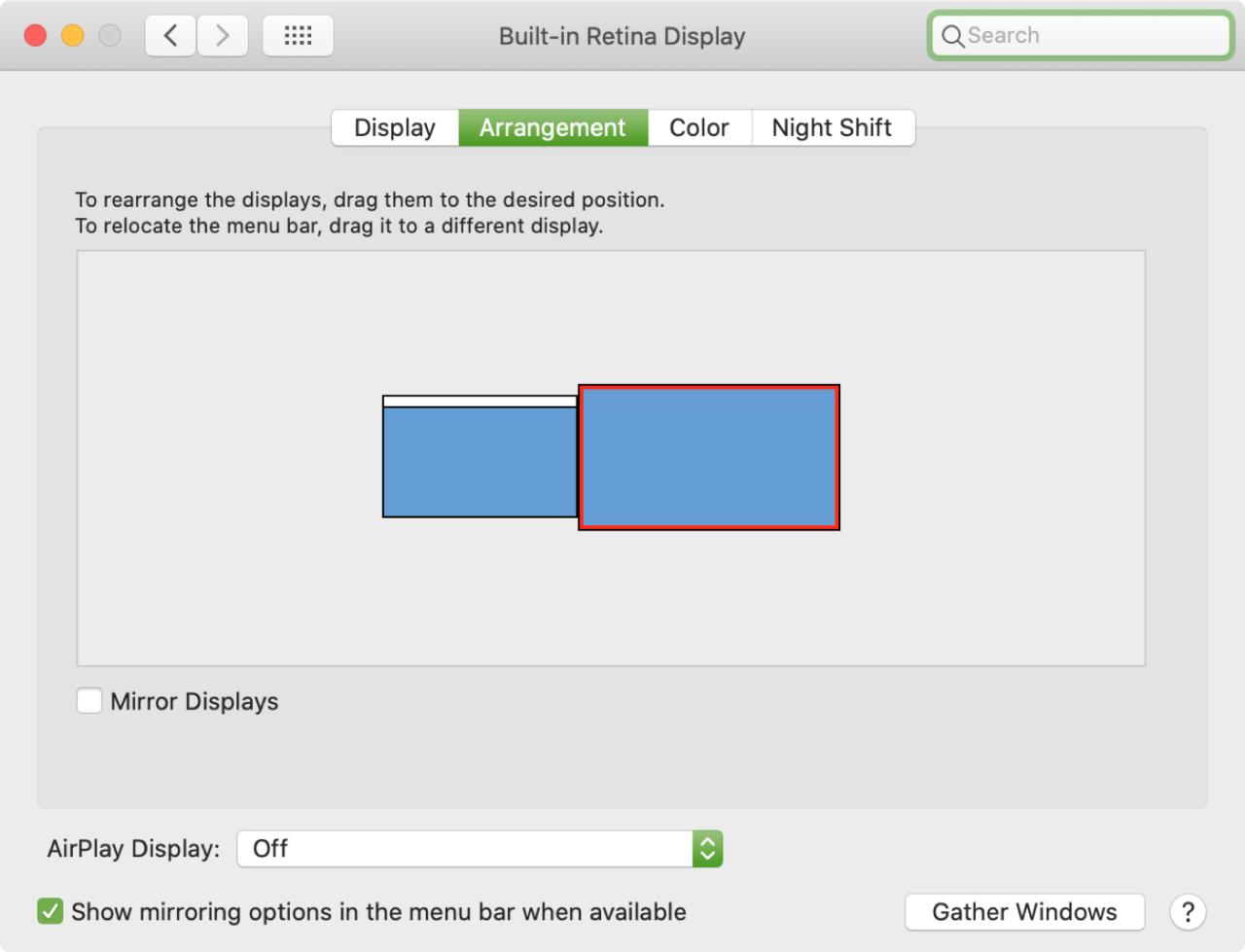
Decide tu configuración
A continuación, debe pensar en cómo desea utilizar esa pantalla adicional. ¿Lo quiere como una extensión de su pantalla principal o prefiere que refleje su pantalla principal?
Usar el escritorio extendido es lo que le brinda ese espacio de trabajo adicional. Puede arrastrar aplicaciones y elementos desde su pantalla principal a la secundaria y viceversa para ver más a la vez.
Para configurar una pantalla extendida, siga estos pasos.
1) Abra Preferencias del Sistema con el ícono en su Dock o ícono de Apple > Preferencias del Sistema desde la barra de menú.
2) Seleccione Pantallas . Debería ver la configuración de pantalla en ambas pantallas. Para reunirlos en una pantalla, haga clic en el botón Reunir Windows en la parte inferior.
3) Haga clic en Arreglo en la parte superior.
4) En su pantalla principal, desmarque la opción Mirror Displays para usar el escritorio extendido y siga las indicaciones en pantalla.
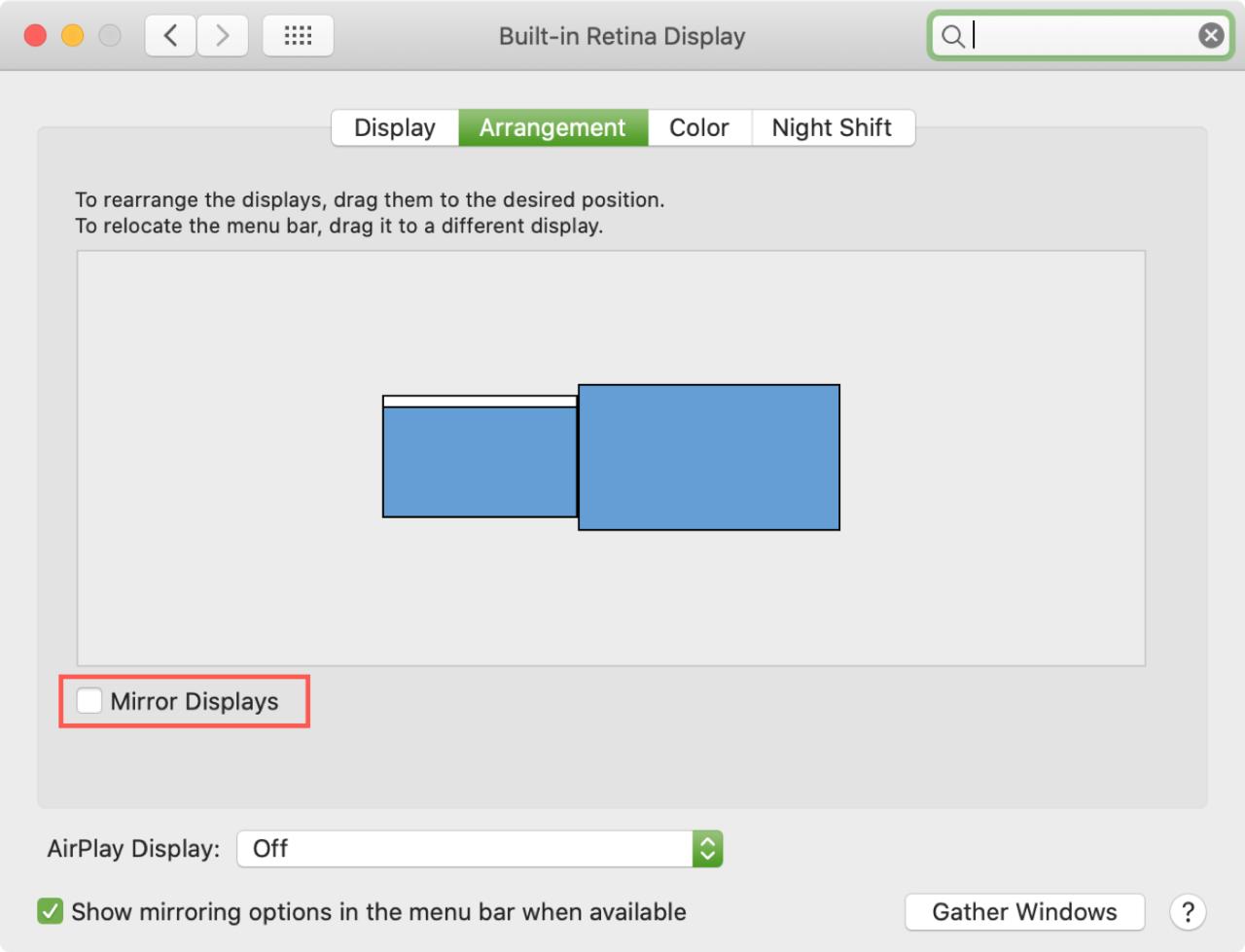
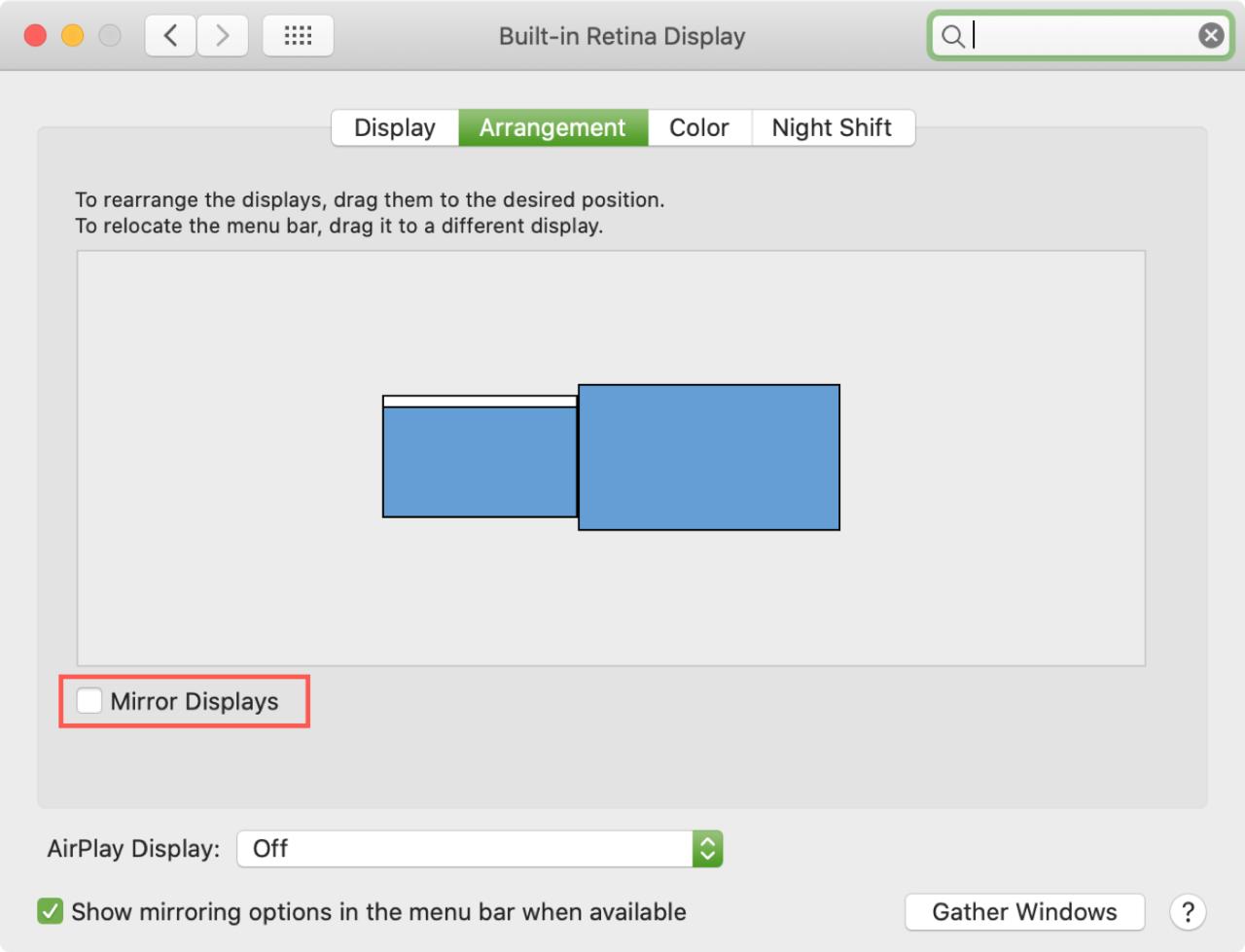
Ahora, si desea duplicar su pantalla, por ejemplo, tal vez vaya a reproducir una película en su MacBook pero quiera que se muestre en el monitor grande que acaba de comprar. Simplemente deje marcada la opción Mirror Displays .
Más de dos pantallas
Si tiene tres pantallas externas en Mac en lugar de dos, puede tener algunas pantallas reflejadas mientras que otras están extendidas.
Siga los pasos anteriores para crear cada una como una pantalla extendida. Luego, mantenga presionada la tecla Opción , arrastre una pantalla a otra pantalla en el cuadro y suéltela. Esas dos pantallas se reflejarán mientras la tercera permanece extendida.
Otros consejos y configuraciones para pantallas externas
Perfiles de color : es posible que desee utilizar diferentes perfiles de color para sus pantallas. Abra Preferencias del sistema > Pantallas y elija Color . Su perfil de color actual estará en la parte superior de la lista con opciones adicionales a continuación. Haga clic para usar otro, elija Abrir perfil para ver el perfil o haga clic en Calibrar para crear un perfil personalizado.
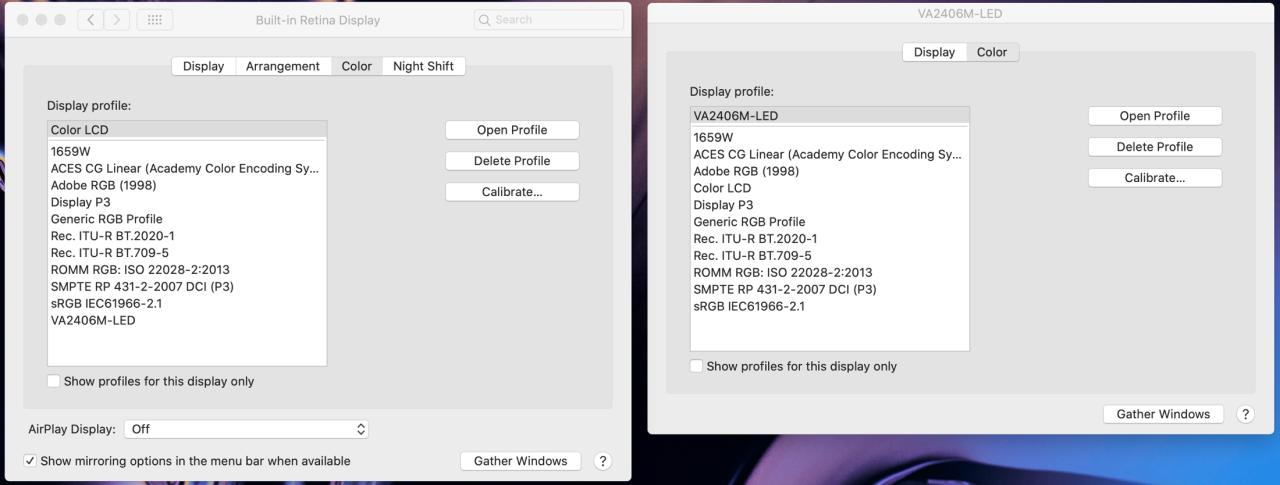
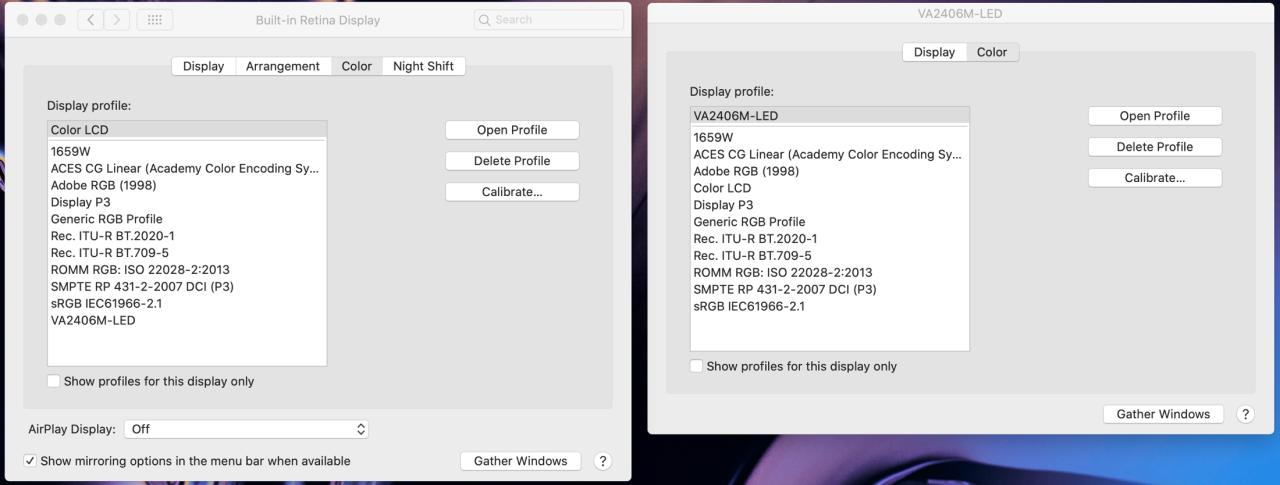
Ubicación del Dock : Probablemente ya sepas que puedes cambiar la posición de tu Dock. Puede tenerlo a la izquierda, derecha o en la parte inferior de su pantalla. Cuando utilice más de una pantalla, el Dock residirá en la misma posición, independientemente de la pantalla en la que se muestre.
Para mover el Dock de una pantalla a otra, simplemente active esa pantalla realizando una acción en ella y luego mueva el cursor a donde debería estar el Dock. Su Dock debería mostrarse en esa pantalla en su posición correcta.
Rotar una pantalla externa : si está utilizando un monitor externo para gráficos o diseño, por ejemplo, puede rotar esa pantalla independientemente de su pantalla principal. Abra Preferencias del sistema > Pantallas y, en la pantalla externa, elija una opción del cuadro desplegable Rotación. Puede elegir entre 90, 180 o 270 grados.
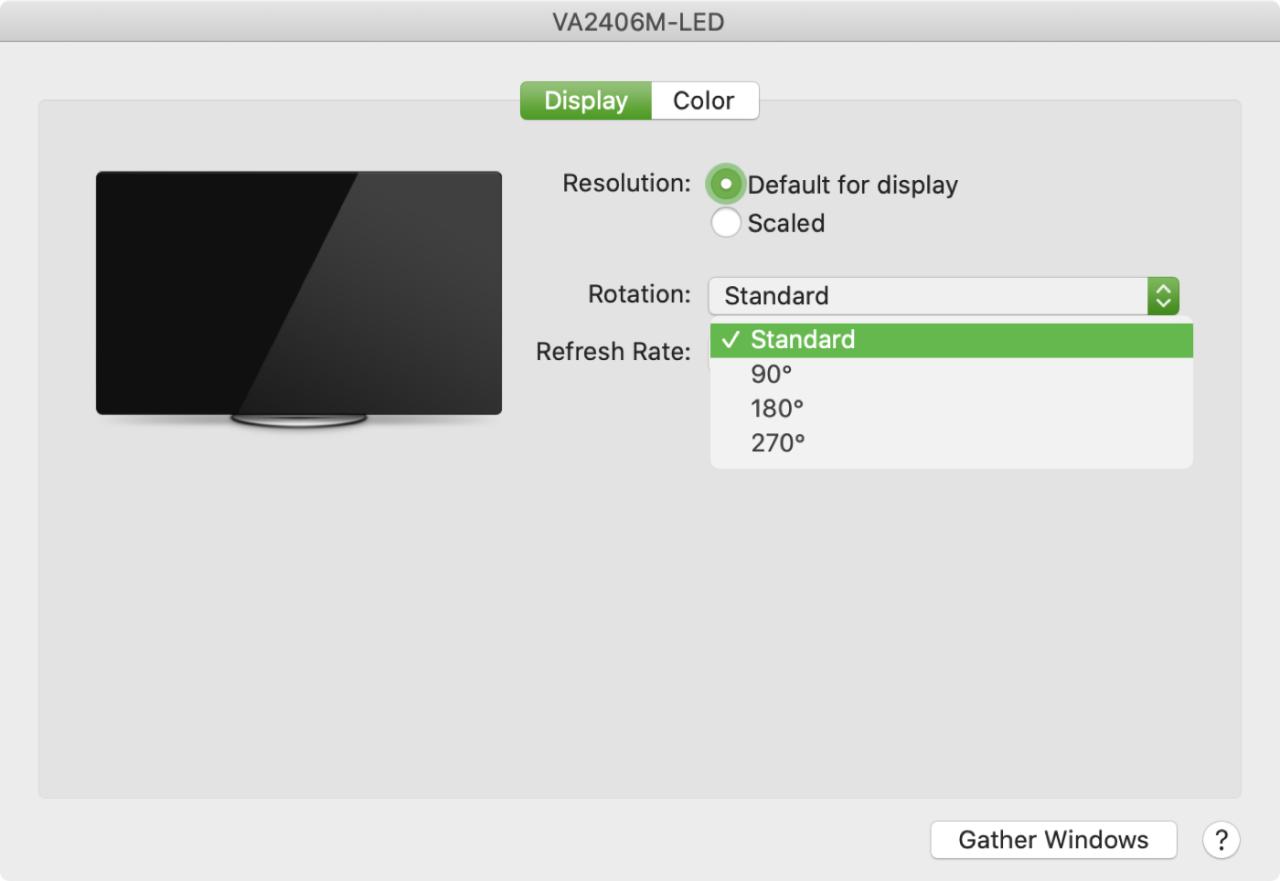
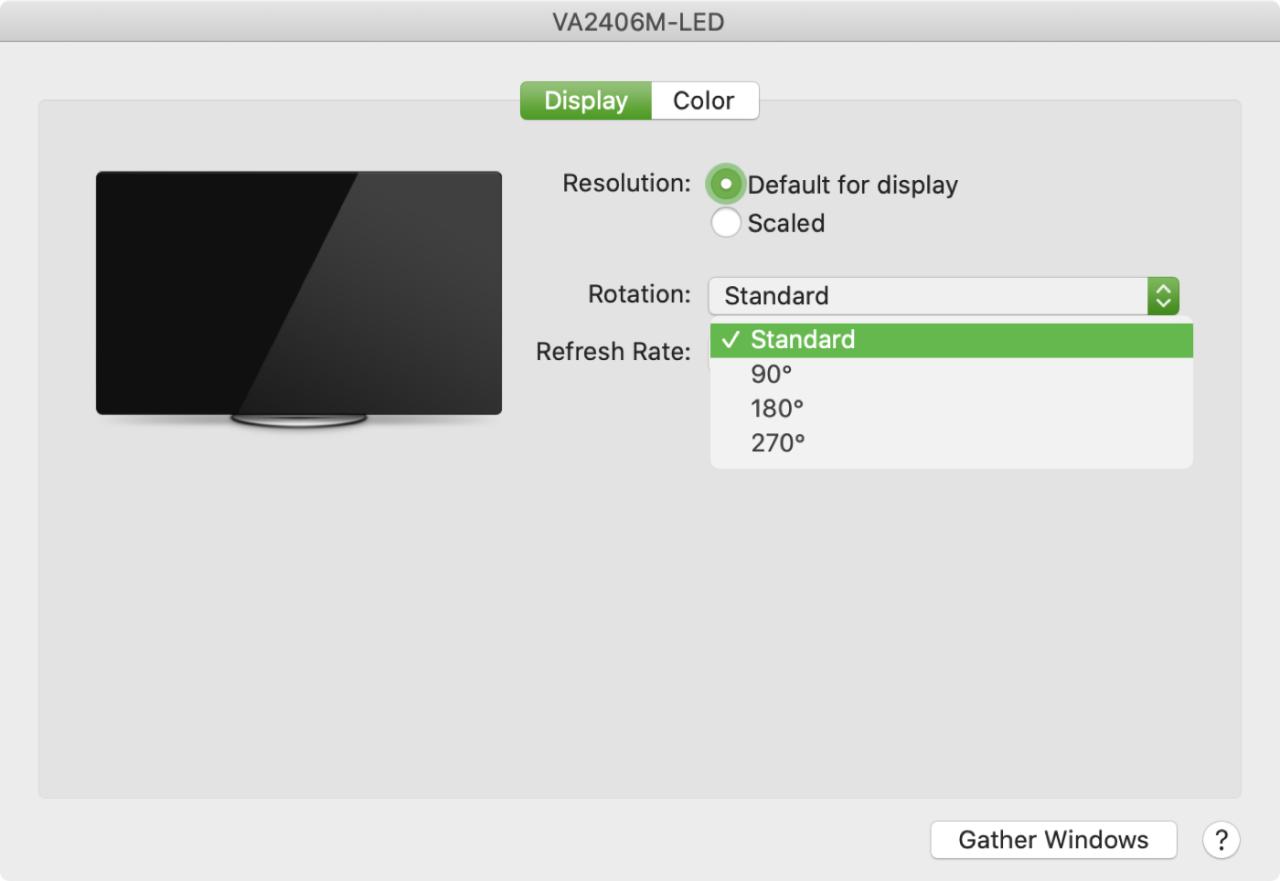
Administrar sus pantallas externas en Mac es bastante fácil. Y definitivamente vale la pena tomarse unos minutos para probar diferentes arreglos y configuraciones para asegurarse de obtenerlos exactamente como los quiere.
¿Utiliza una configuración de monitor doble o múltiple en su Mac? Si es así, siéntase libre de ofrecer algunos consejos a continuación para aquellos que recién lo configuran por primera vez.
Echa un vistazo a continuación:
- ¿Problemas de visualización externa en tu Mac? Prueba estos pasos
- Cómo AirPlay a Mac desde iPhone, iPad o Mac
- Cómo usar AirPlay o duplicar la pantalla de tu iPhone o iPad en Apple TV