
Cómo establecer notificaciones para entregar en silencio en iPhone
24 julio, 2022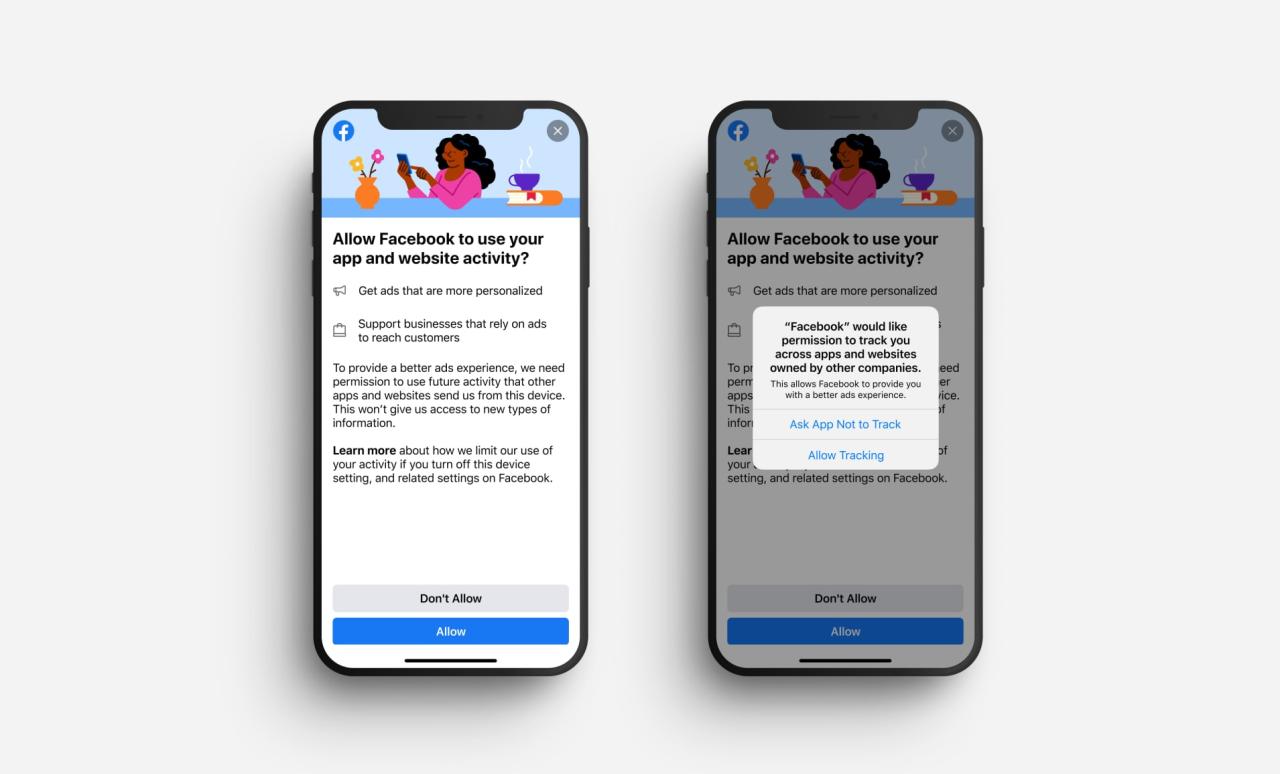
Como evitar que las aplicaciones de tu iphone, iPad o Apple TV Te Rastreen
24 julio, 2022Como administrar paginas de documentos pdf con vista previa en mac

Preview en Mac es una excelente herramienta integrada para trabajar con archivos PDF además de imágenes. Puede firmar un PDF con él, hacer anotaciones y combinar documentos también. Junto con todo eso, puede administrar las páginas de su documento PDF con Vista previa.
Si desea agregar, eliminar o reorganizar páginas en un PDF, Preview en Mac le permite hacerlo fácilmente, así es como se hace.
Trabajar con páginas PDF en Vista previa
Recuerda guardado automático
Al igual que con cualquier cambio en un PDF o una imagen que realice con Vista previa, esas ediciones se guardan automáticamente. Es importante tener esto en cuenta porque si abre un PDF y comienza a hacer cambios, ese archivo guardará sus ediciones inmediatamente. Considere crear una copia de su PDF para tener el original.
Agregar páginas a un PDF en Vista previa
Si tiene un documento PDF al que desea agregar más páginas, abra el archivo en Vista previa y presione Editar en la barra de menú para comenzar.
1) Con su PDF abierto en Vista previa, vaya a la página donde desea insertar el nuevo después.
2) Haga clic en Editar > Insertar en la barra de menú.
3) El menú emergente le ofrece dos opciones. Puede agregar una página en blanco o una página de un archivo que haya guardado.
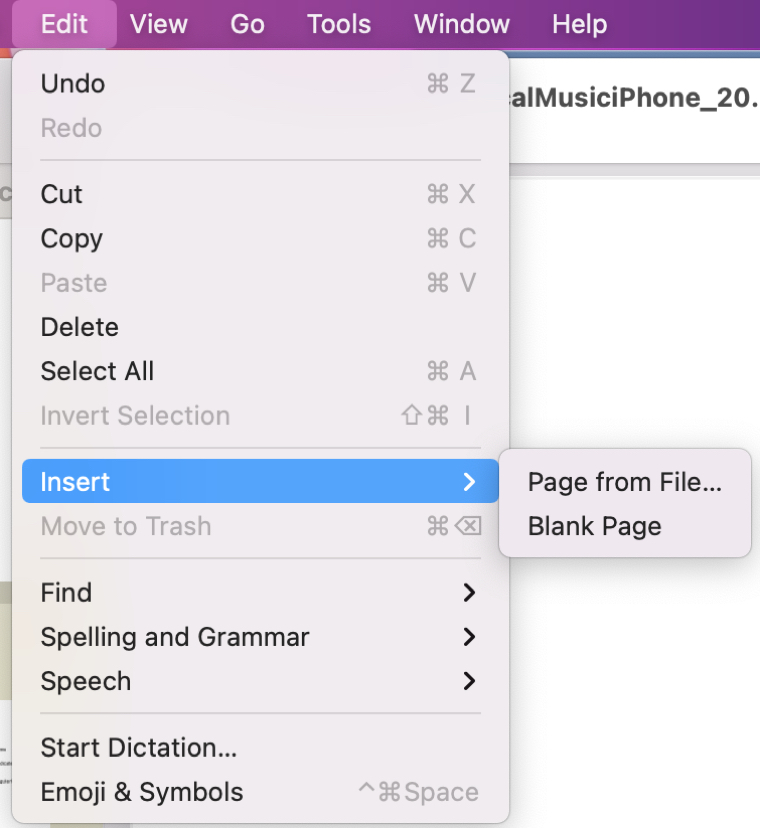
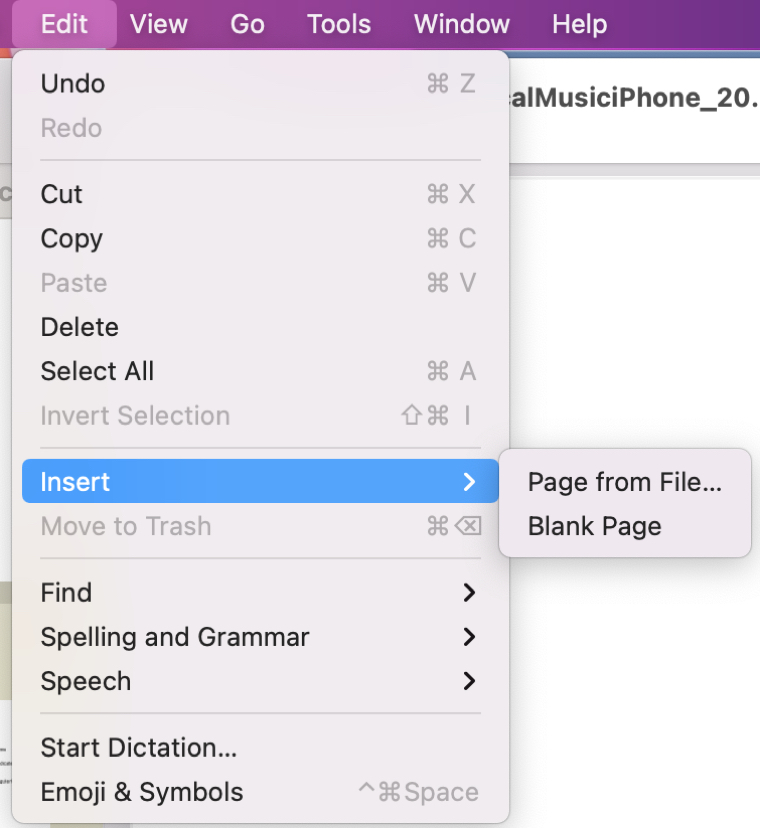
Una vez que elija una opción, su nueva página aparecerá en su documento.
Hay otra forma práctica de insertar una página desde otro PDF .
1) Abra ambos documentos en Vista previa y colóquelos uno al lado del otro.
2) Haga clic en Ver en la barra de menú o en el botón Ver en la barra de herramientas de cada documento.
3) Elija Miniaturas u Hoja de contactos para cada uno. Verá sus páginas bien diseñadas con cualquiera de las dos vistas.
4) Arrastre la página que desea insertar de un PDF a otro.
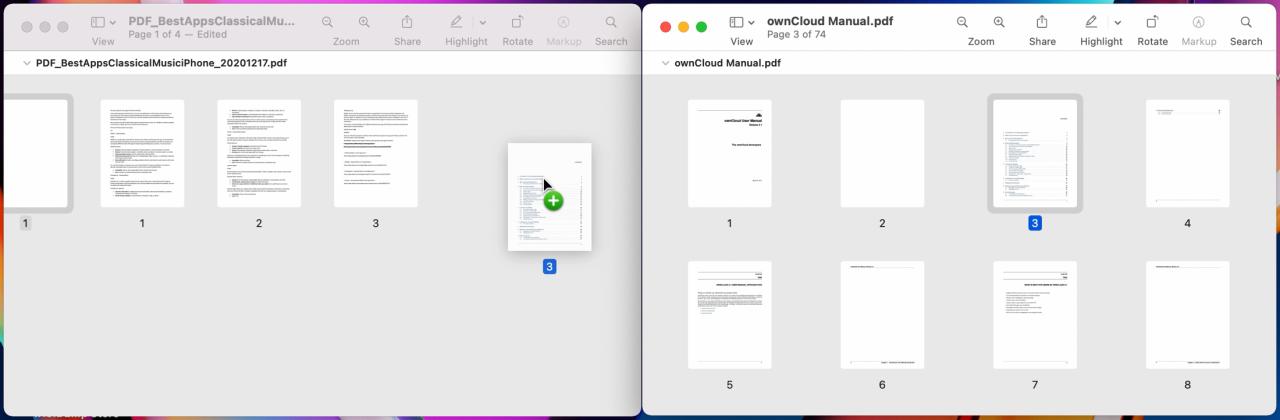
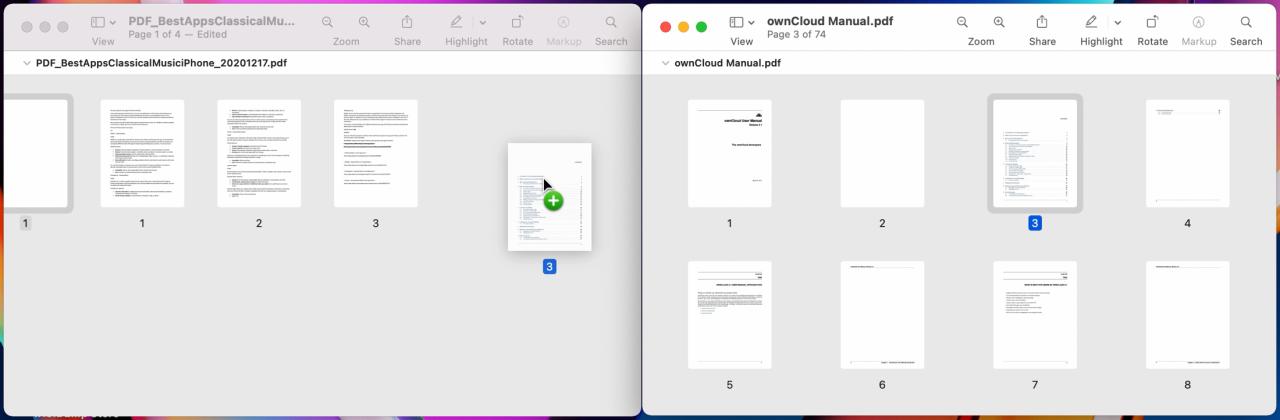
Reorganizar páginas en un PDF
Tal vez tenga un PDF en el que haya agregado páginas y desee cambiar su orden. Puede reorganizar sus páginas con una simple acción de arrastrar y soltar en una de dos vistas.
1) Haga clic en Ver en la barra de menú o en el botón Ver en la barra de herramientas.
2) Elija Miniaturas u Hoja de contactos .
3) Seleccione una página que desee mover, arrástrela donde desee y suéltela.
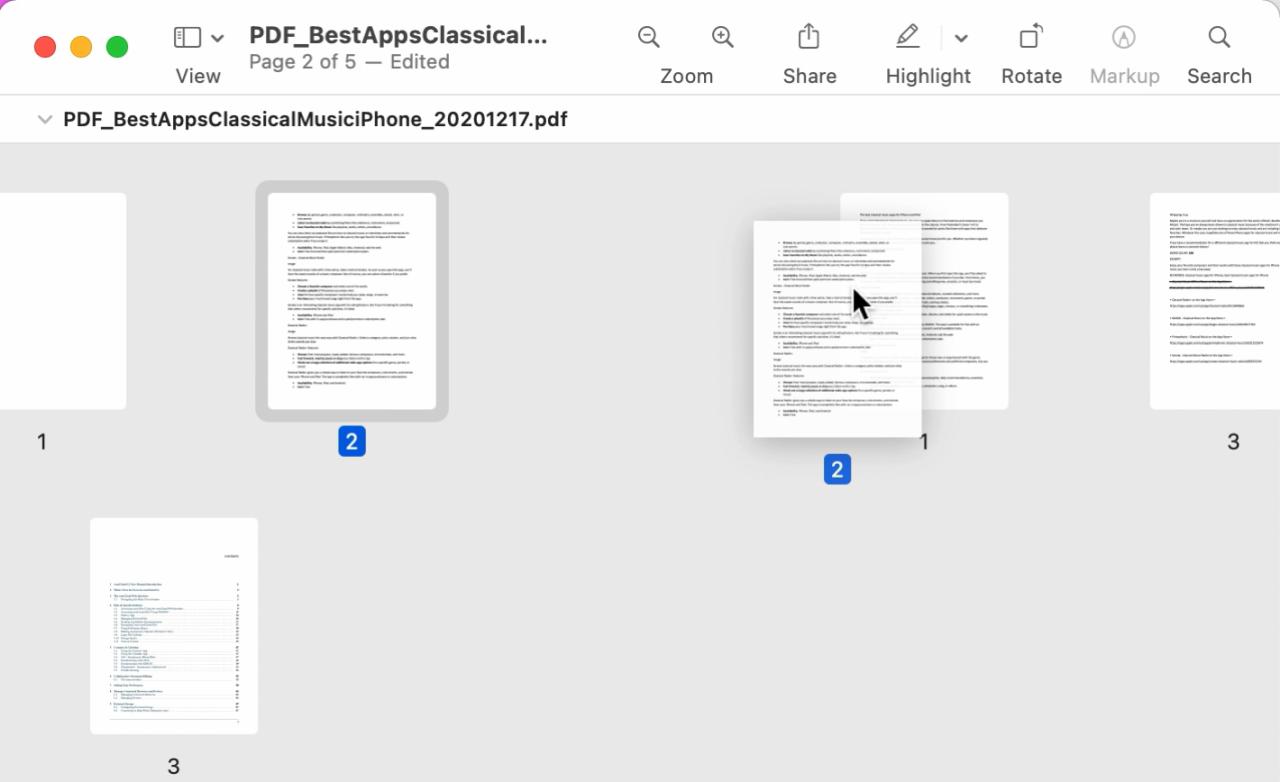
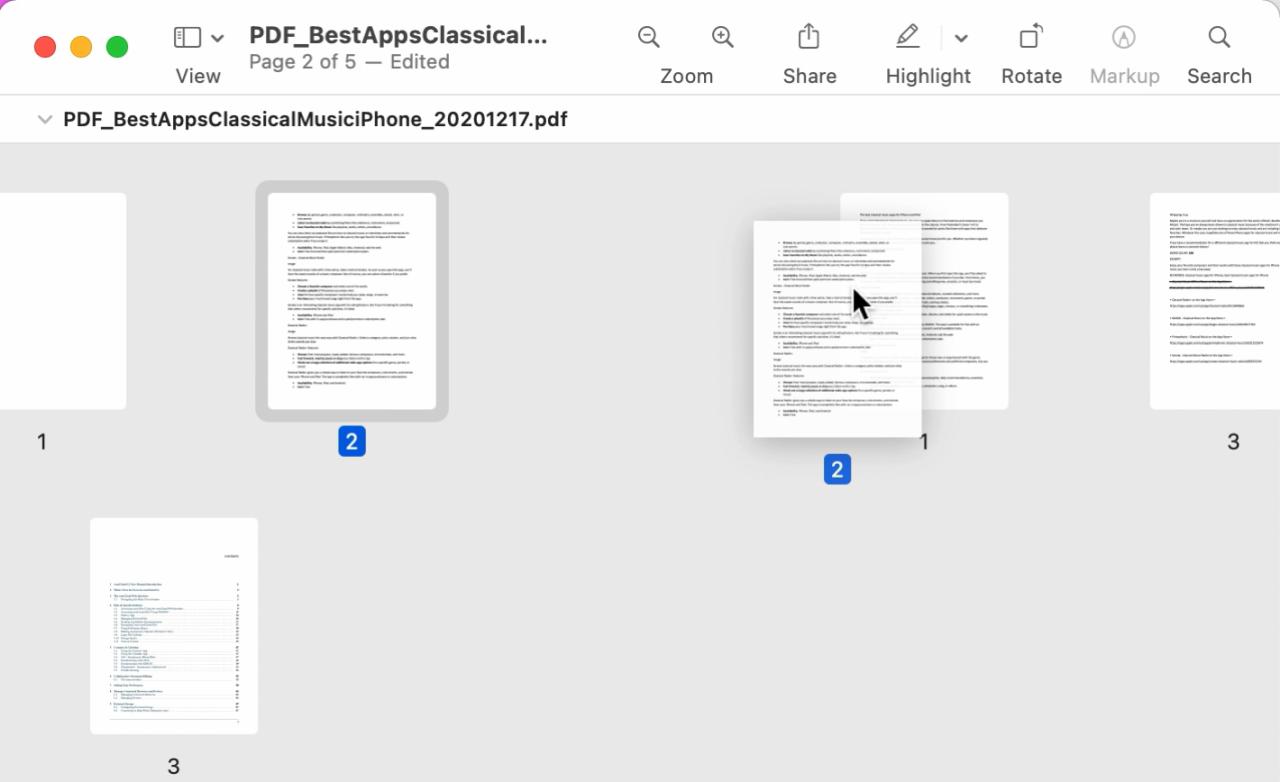
Eliminar páginas en un PDF
También puede haber un momento en el que necesite eliminar una página de un PDF. Podría ser una página en blanco que solo ocupa espacio o una que simplemente decidió no usar.
Puede eliminar una página en un PDF de dos maneras, en la vista Miniaturas o en la hoja de contactos:
- Seleccione la página y presione Eliminar
- Seleccione la página y haga clic en Editar > Eliminar en la barra de menú.
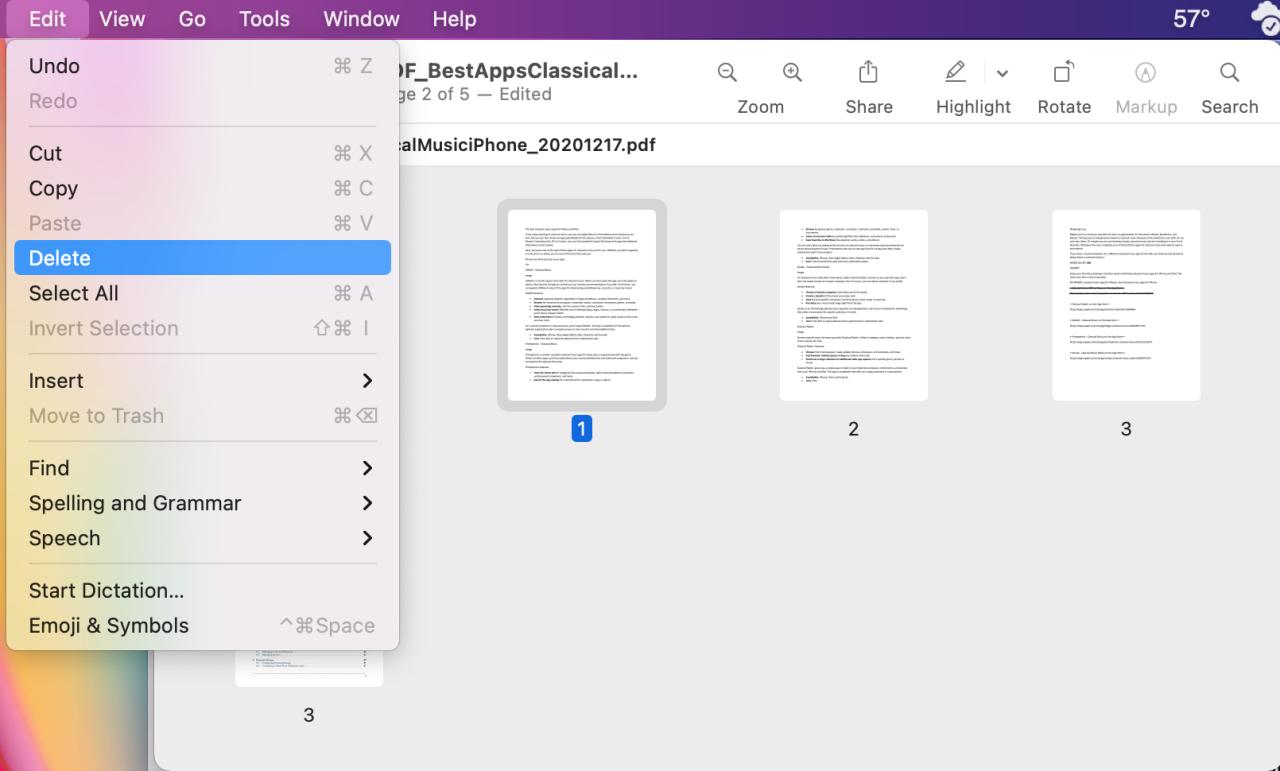
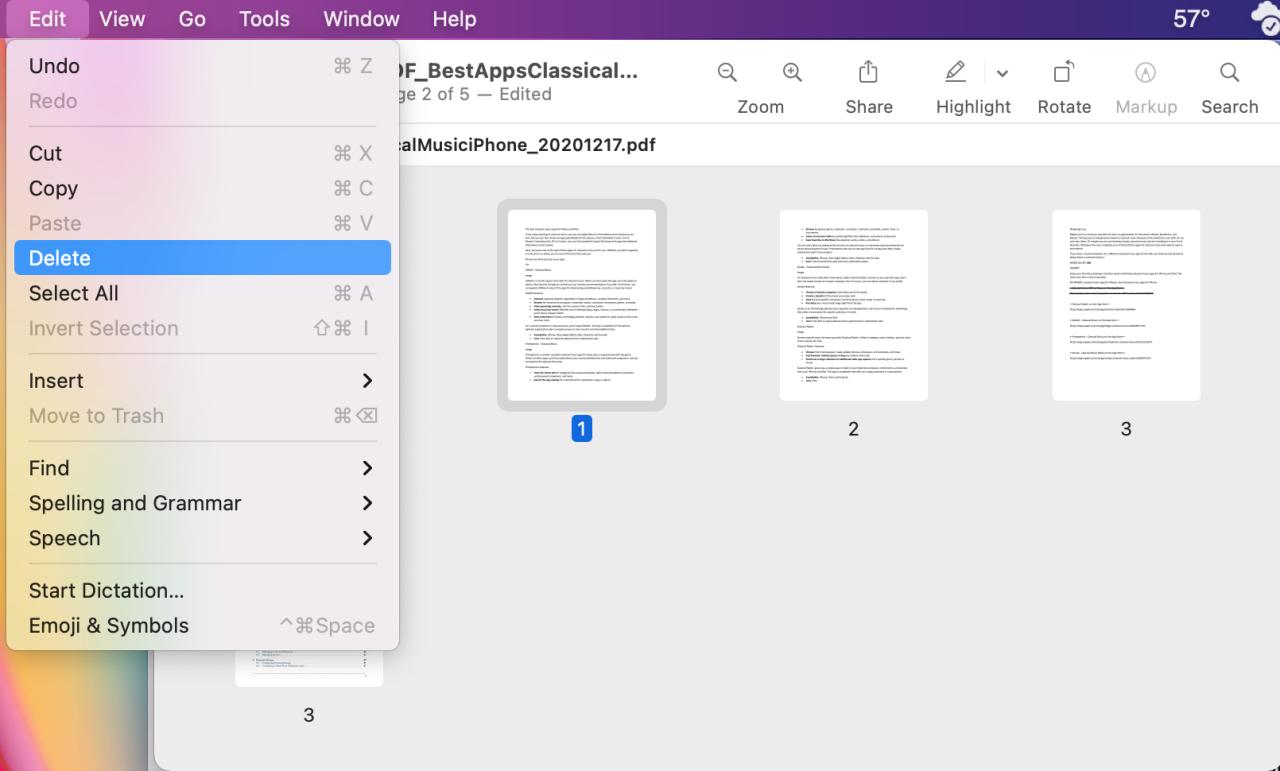
No se le pedirá que confirme esta acción. Así que asegúrese de que desea eliminar la página por completo. Si hace esto por error o elimina la página incorrecta, haga clic en Editar > Deshacer en la barra de menú inmediatamente.
Además, también se eliminarán todas las anotaciones que haya realizado en una página que elimine.
Envolviendolo
Para muchas tareas comunes que puede realizar con un PDF, recuerde que Preview en su Mac es una herramienta conveniente.
Si usa Vista previa para trabajar con sus documentos PDF, comparta sus consejos en los comentarios a continuación o con nosotros en Twitter o Facebook .






