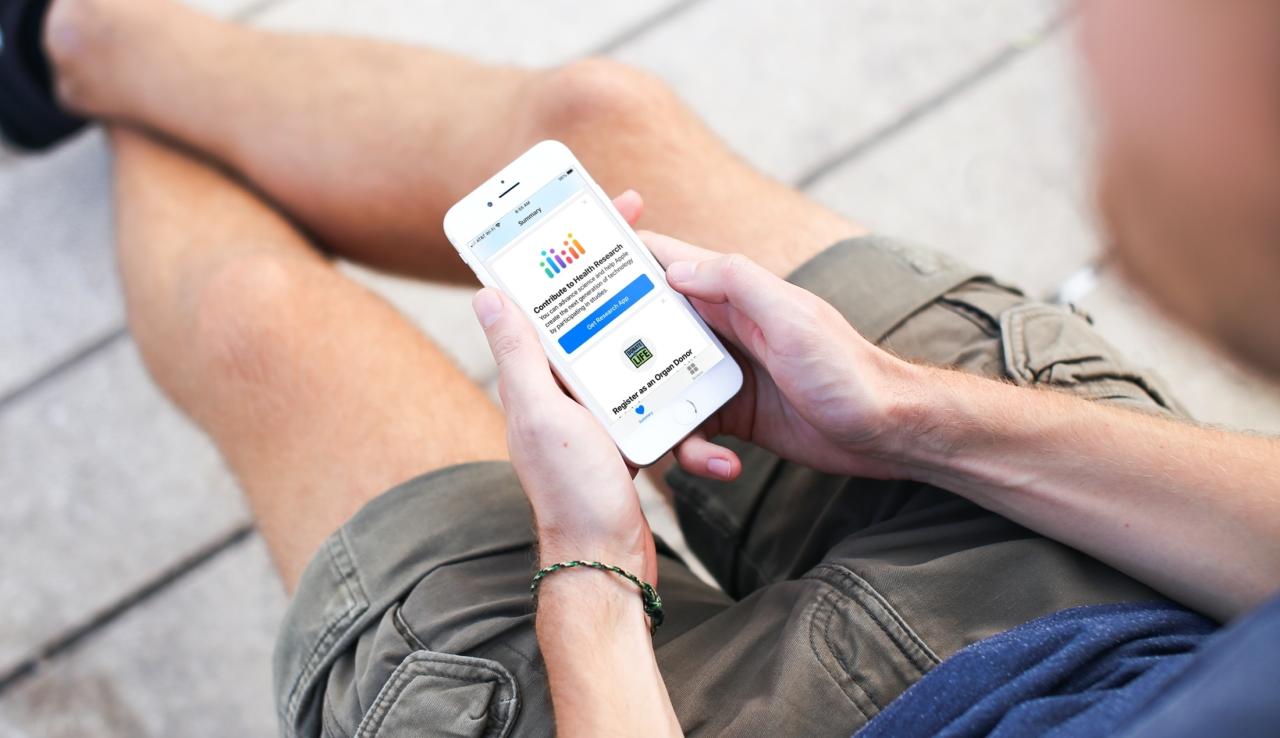
Como ayudo un otros y contribuye a la investigación de salud de Apple
19 agosto, 2022
Como arreglar la pantalla del iPhone que no responde al tacto
19 agosto, 2022Cómo agregar manualmente contraseñas y usar el asistente en el acceso al llavero
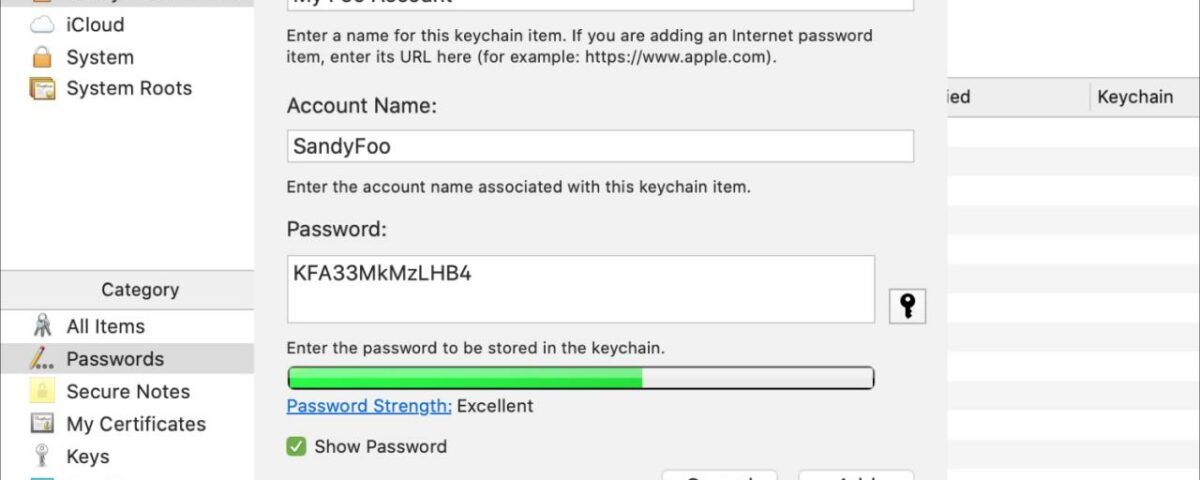
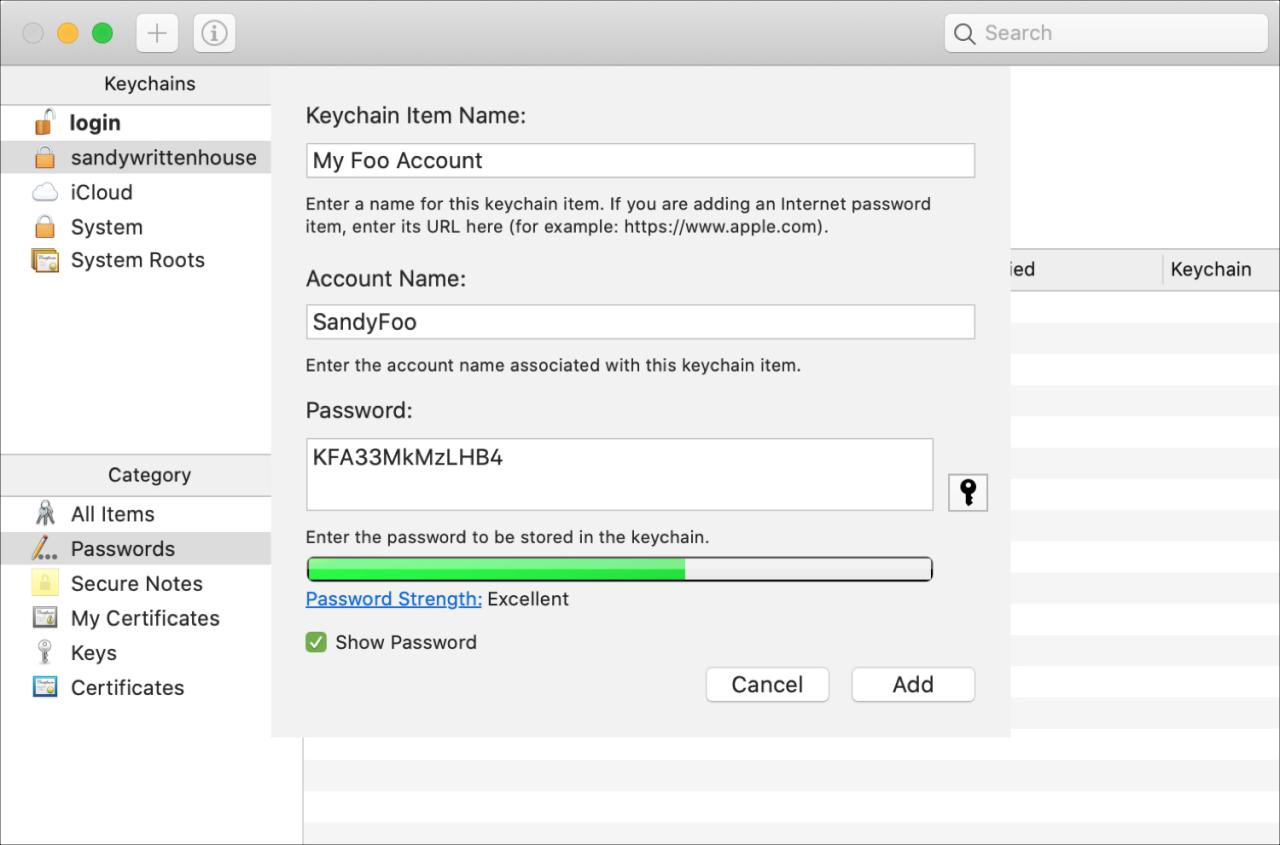
Es posible que no prestes mucha atención a la aplicación Acceso a Llaveros en tu Mac. Pero con él, tiene acceso a un lugar útil para guardar sus contraseñas y otra información de la cuenta.
Si bien la herramienta está configurada para capturar y retener automáticamente las contraseñas de su llavero (si acepta esta opción cuando se le solicite), también puede agregarlas manualmente. Esto es conveniente para las contraseñas que usa en otros lugares. Y la aplicación viene con un asistente para ayudarlo a configurar una contraseña sólida y más segura.
Aquí, le mostraremos cómo agregar contraseñas manualmente y usar el asistente en Acceso a Llaveros en su Mac.
Usa Acceso a Llaveros en tu Mac
Abrir acceso a llaveros
Puede abrir rápidamente Acceso a Llaveros introduciendo la frase en su búsqueda de Spotlight . Alternativamente, seleccione Acceso a Llaveros desde su carpeta de Utilidades con Ir > Utilidades desde la barra de menú del Finder.
Cuando se abra Acceso a Llaveros, verá los Llaveros y las Categorías a la izquierda. Entonces puede seleccionar un llavero y luego el elemento de la lista de categorías. Además, puedes crear tus propios llaveros para mantener ciertos detalles organizados.
Como puede ver, Acceso a Llaveros almacena mucha información valiosa, incluidas notas seguras, certificados, información del sistema y detalles del servidor. Pero aquí estamos hablando de contraseñas, así que comencemos.
Agregar una contraseña a Acceso a Llaveros
Si tiene una cuenta configurada en algún lugar con un nombre de usuario y contraseña que desea agregar a su llavero, elija el Llavero al que desea agregarlo a la izquierda y luego haga lo siguiente.
1) Elija la contraseña en la lista de categorías.
2) Haga clic en el signo más en la parte superior.
3) Complete los detalles de la contraseña, incluido el nombre del elemento, el nombre de la cuenta y la contraseña. Verá debajo del cuadro de entrada Nombre del elemento del llavero, una declaración para ingresar la URL si el elemento es para un sitio web.
El campo Contraseña le mostrará la seguridad de su contraseña utilizando el medidor y la palabra correspondiente a continuación. Si tiene la intención de cambiar su contraseña por una más segura, esta información es útil.
4) Cuando termine, haga clic en Agregar .
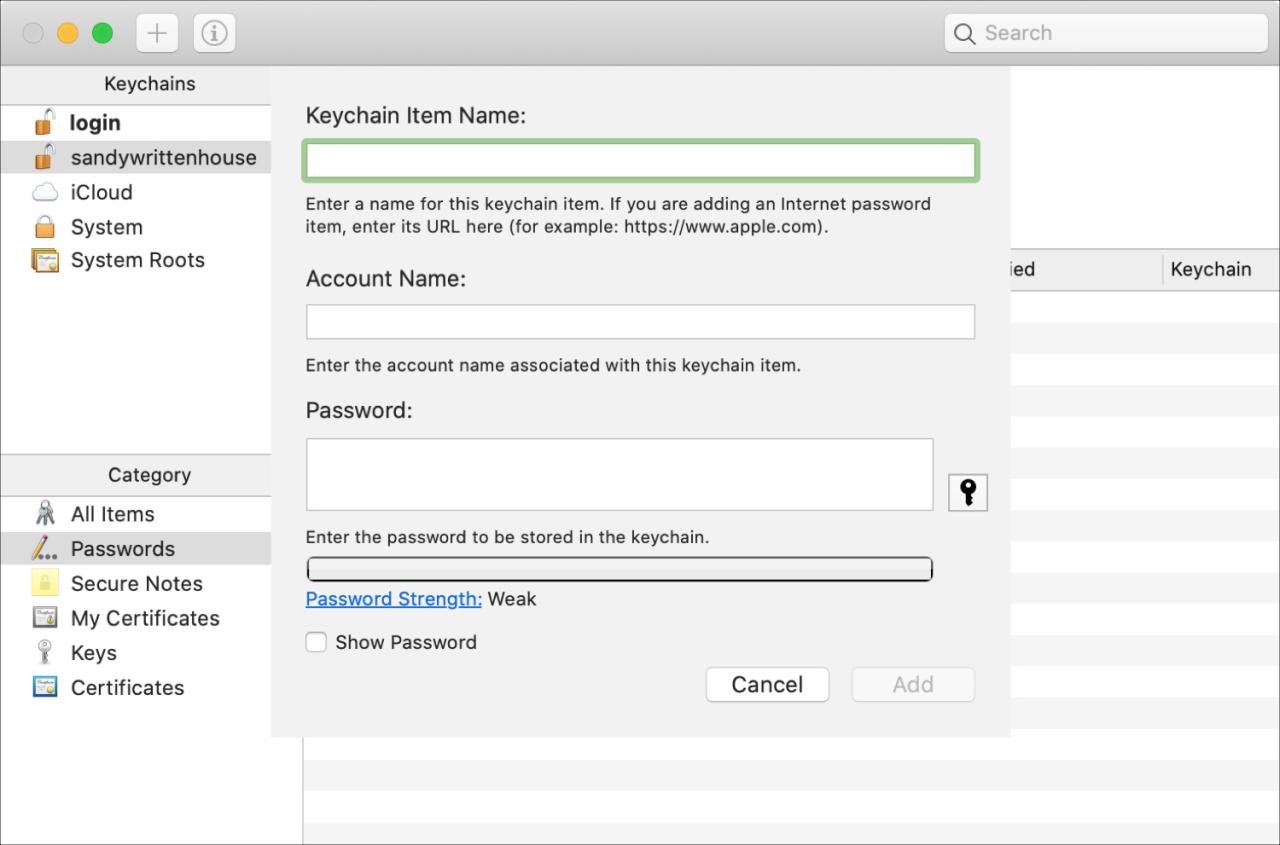
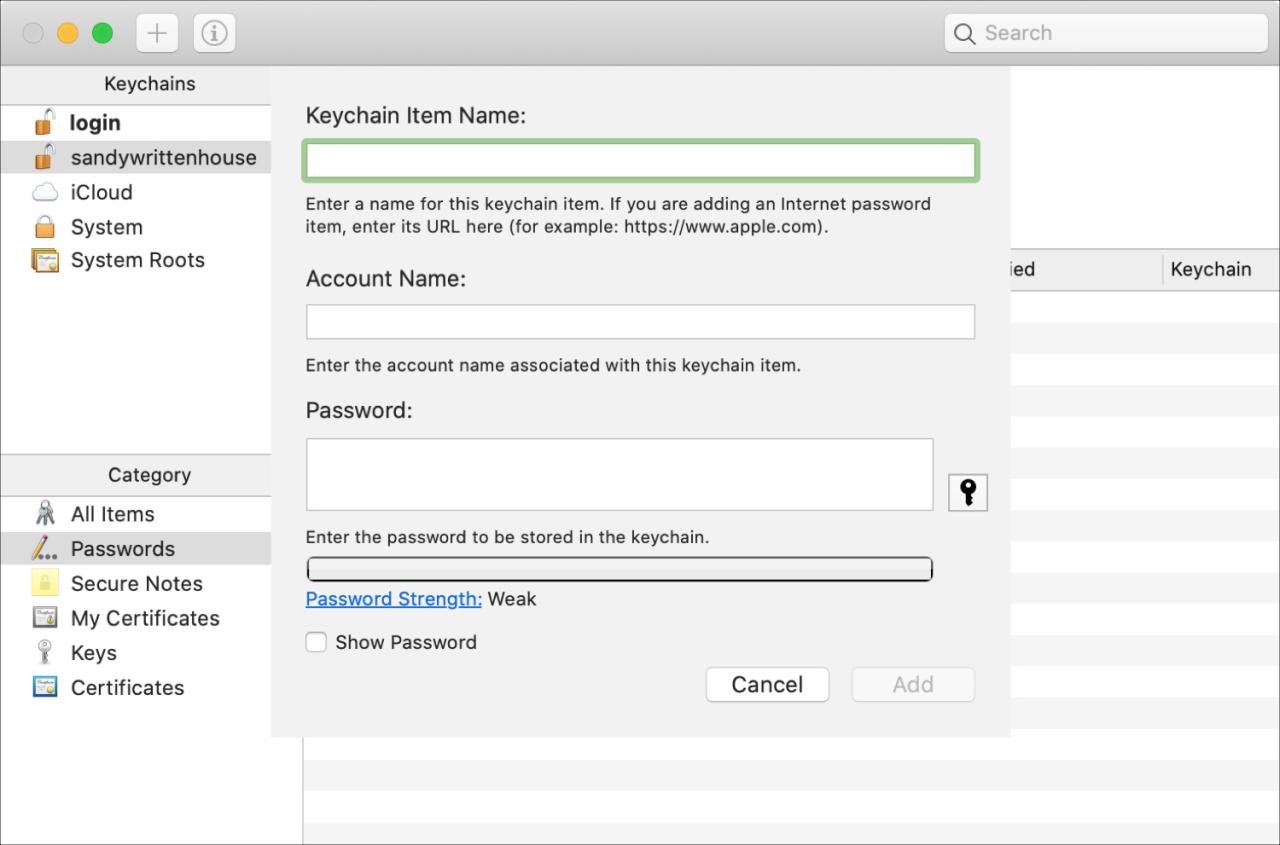
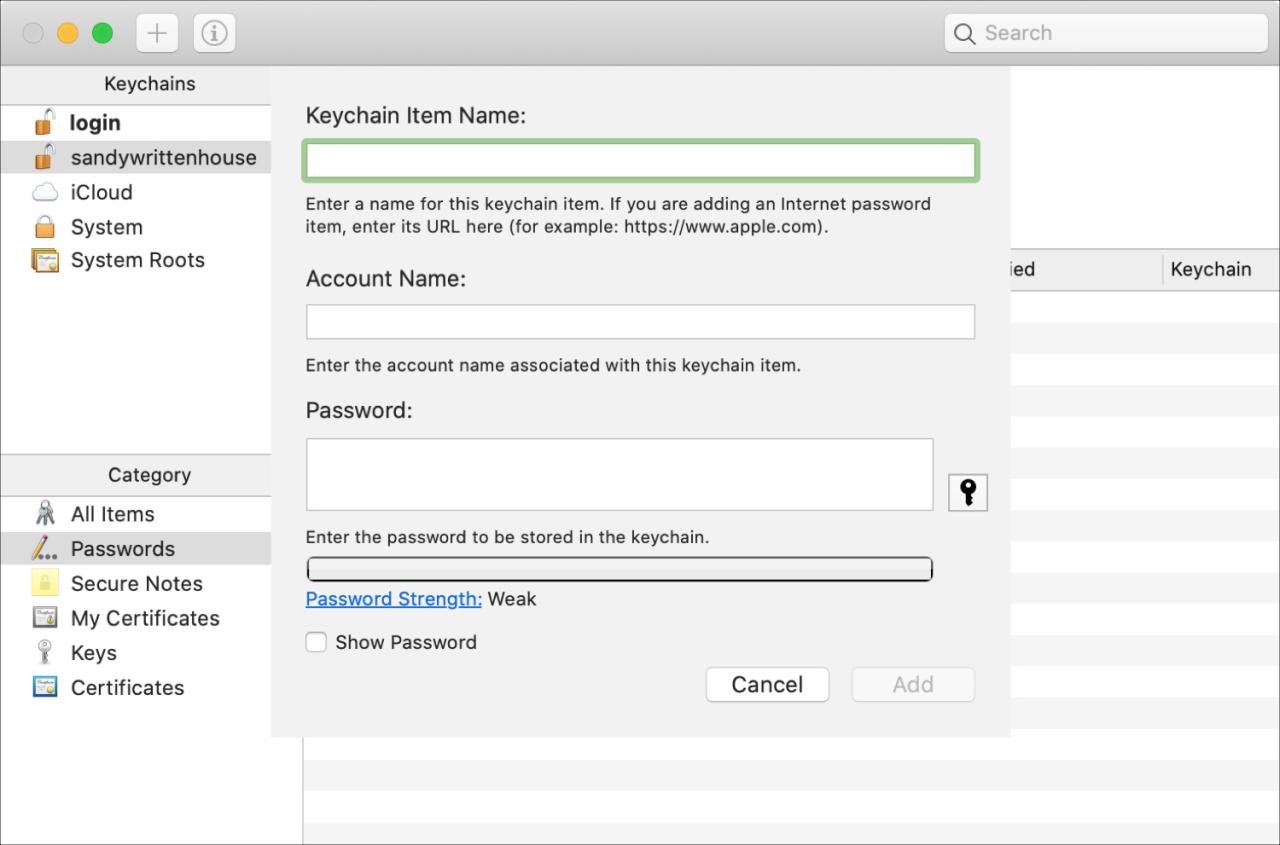
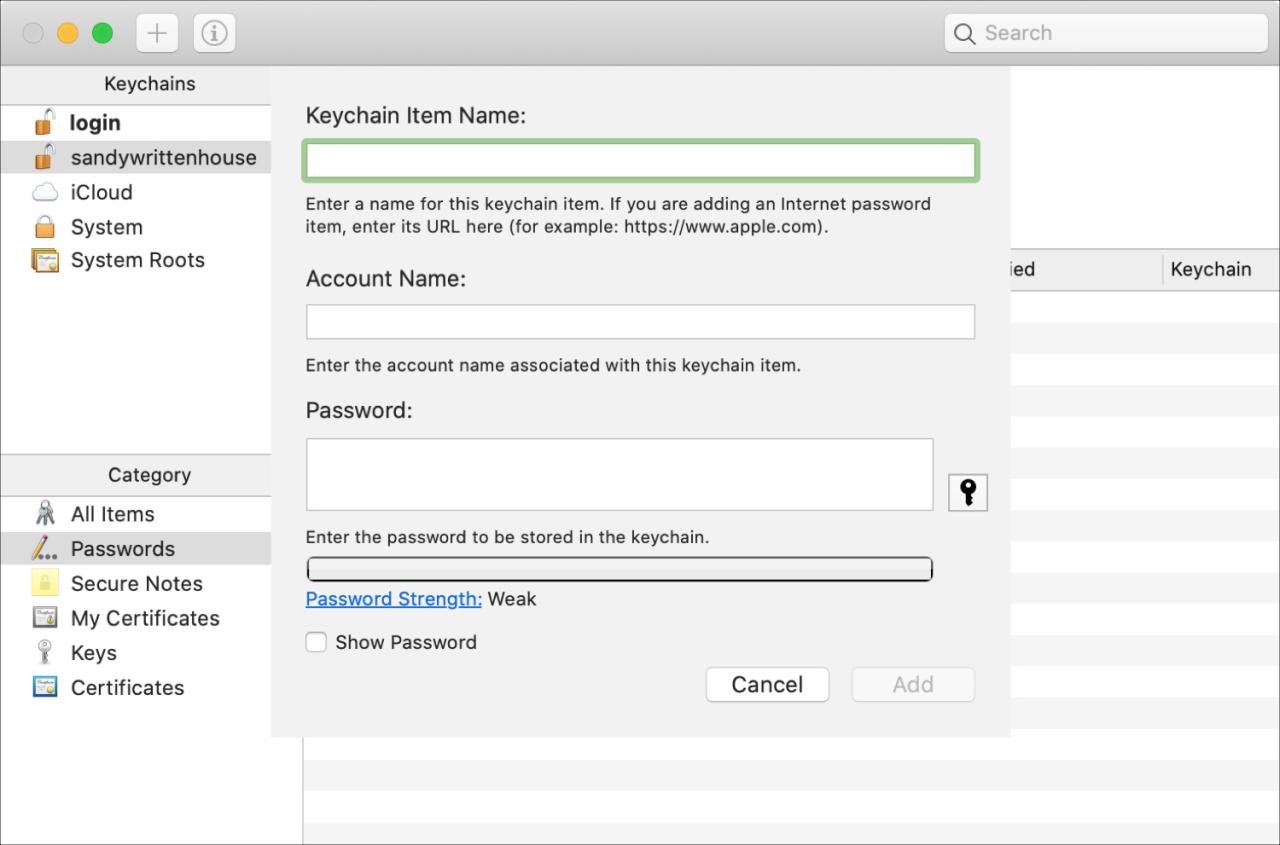
Usar el Asistente de contraseñas
Si está configurando una cuenta para algo y desea almacenar esos detalles aquí, pero necesita un poco de ayuda para crear una contraseña segura , use el Asistente de contraseña.
Siga los mismos pasos anteriores para agregar un artículo e ingrese los detalles de la cuenta. Cuando llegue al campo Contraseña , haga clic en el botón Clave a la derecha.
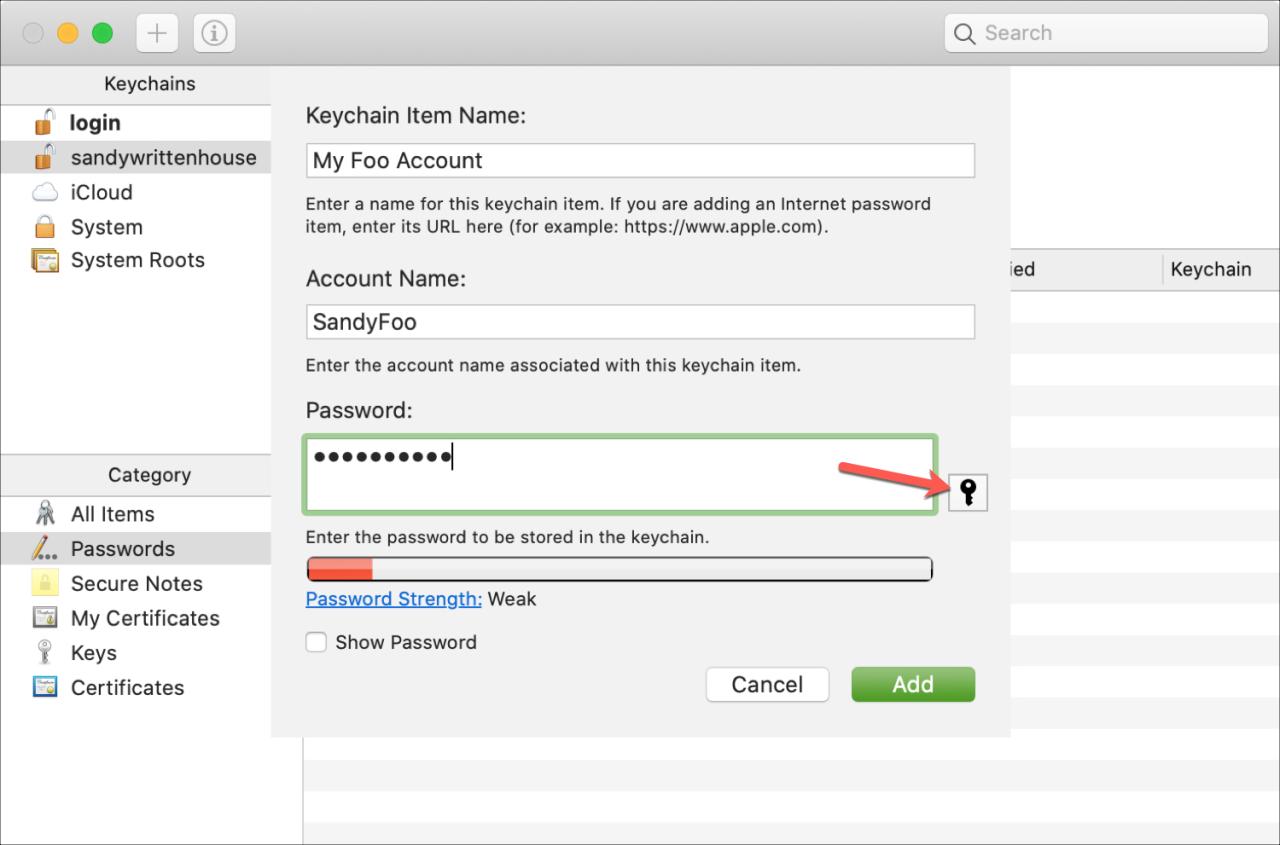
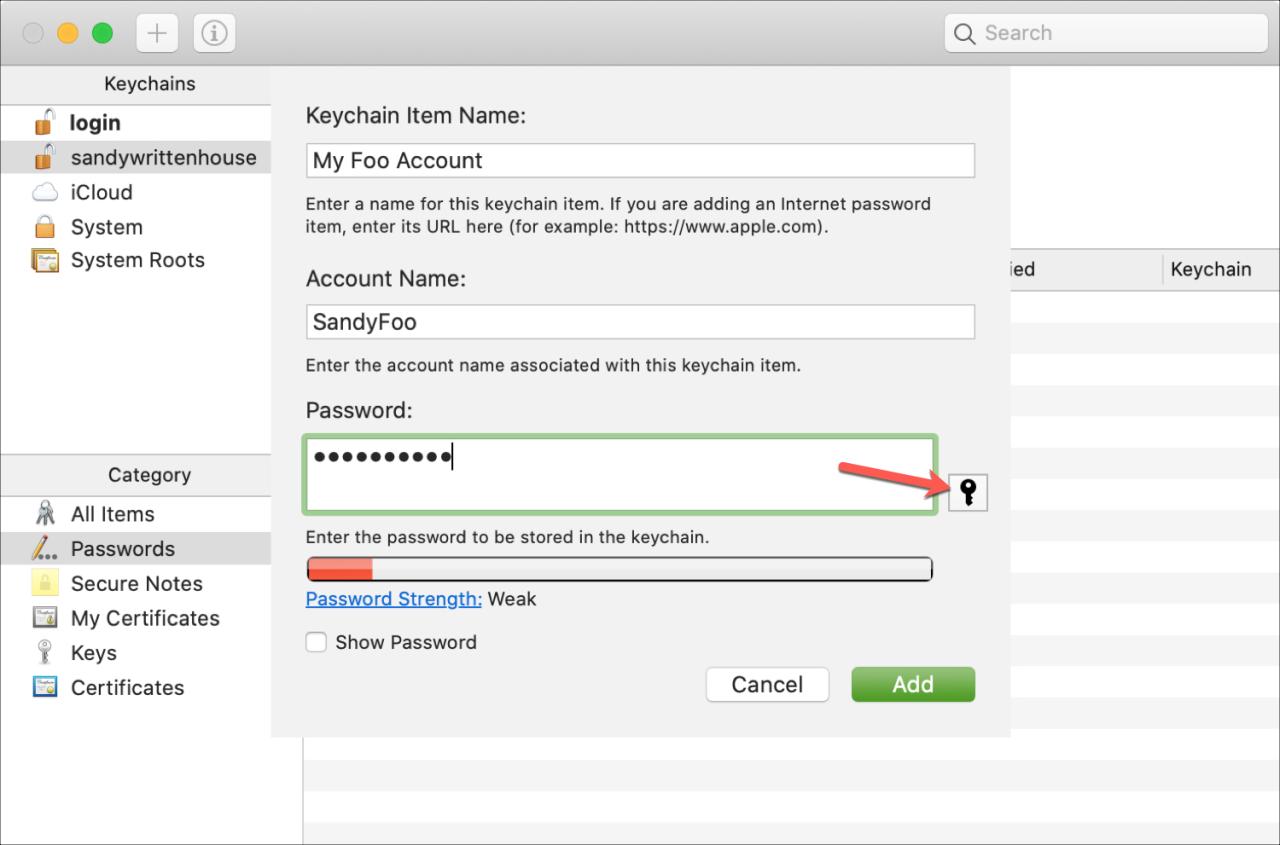
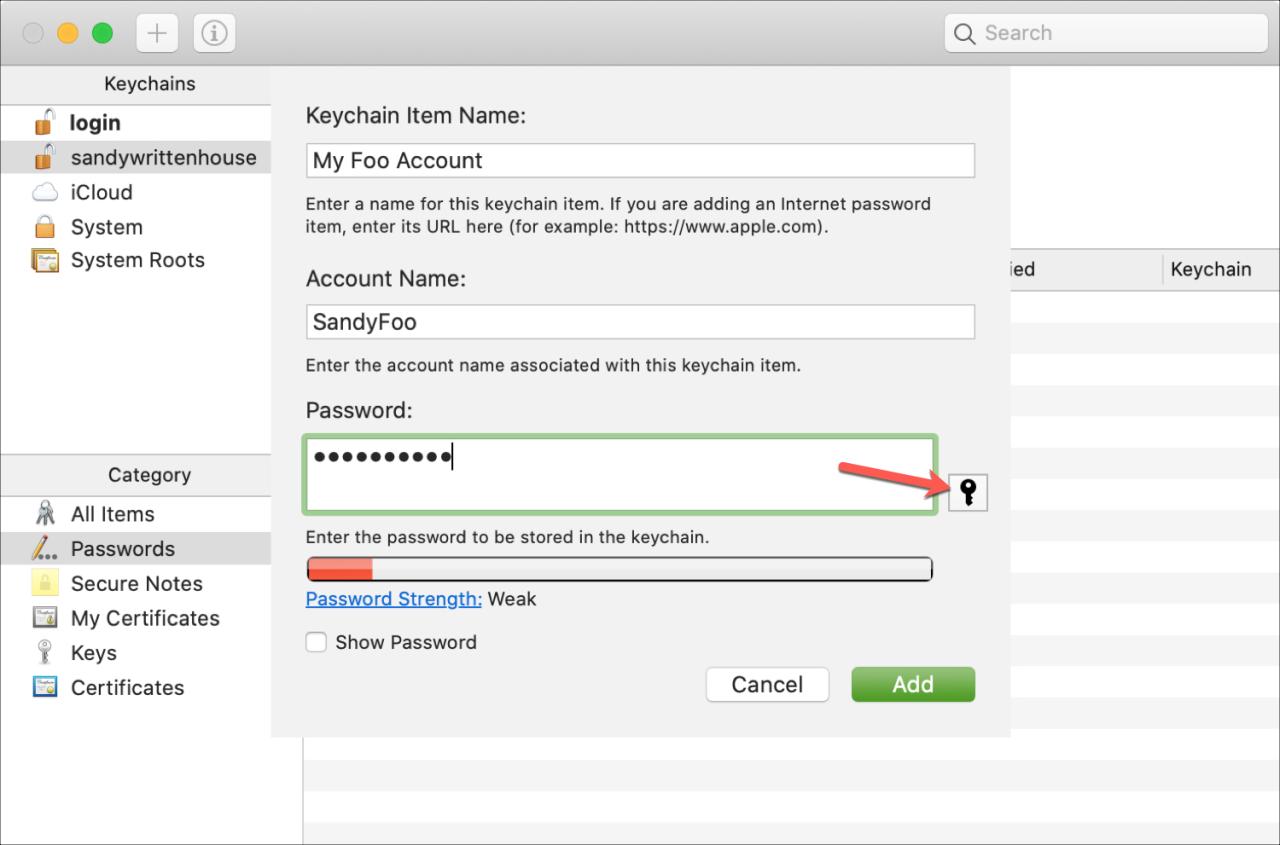
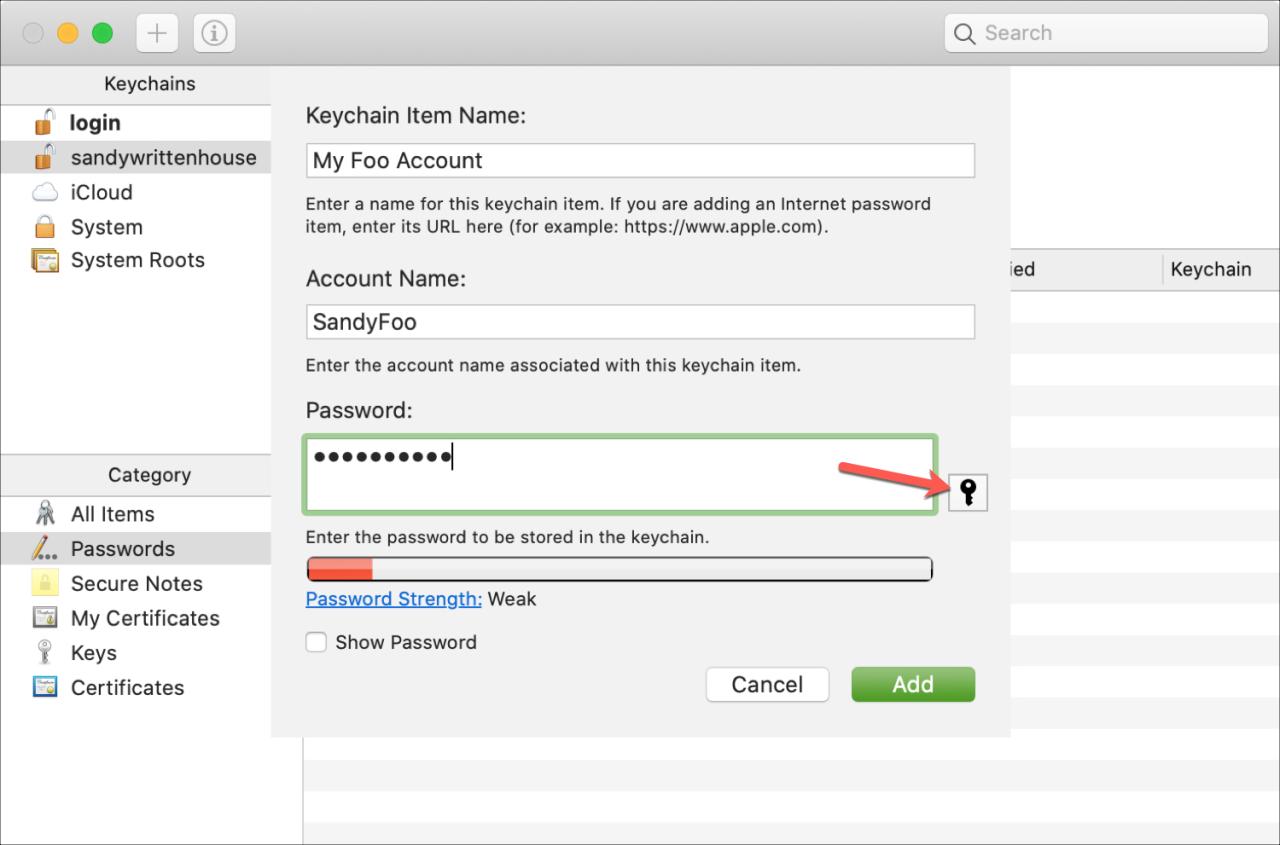
El Asistente de contraseñas se abrirá y le dará opciones para crear una contraseña segura.
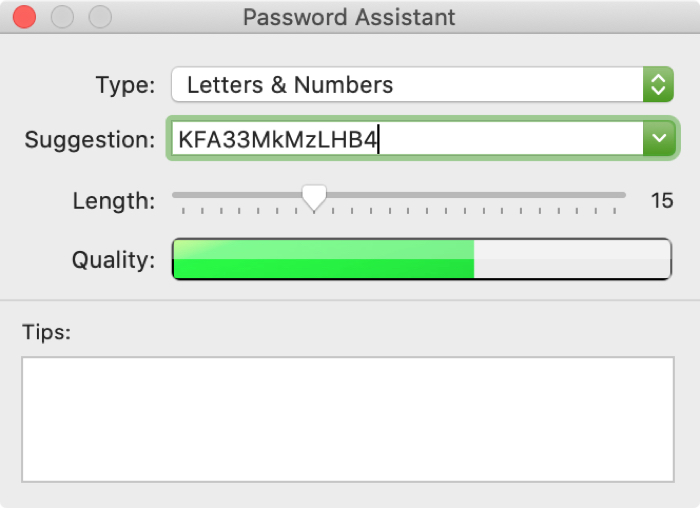
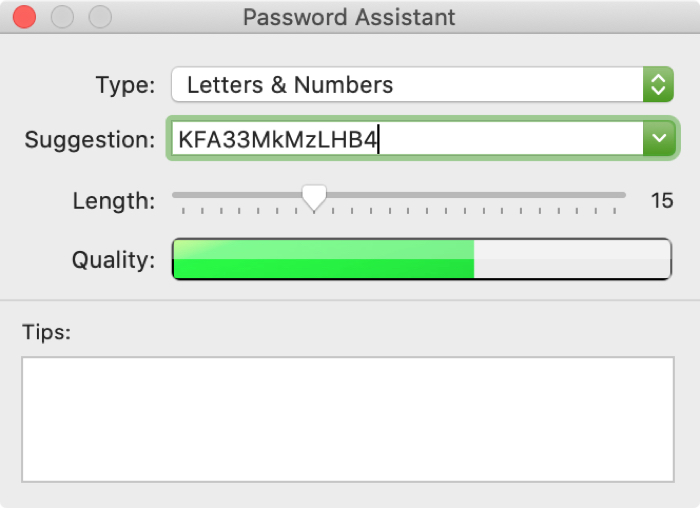
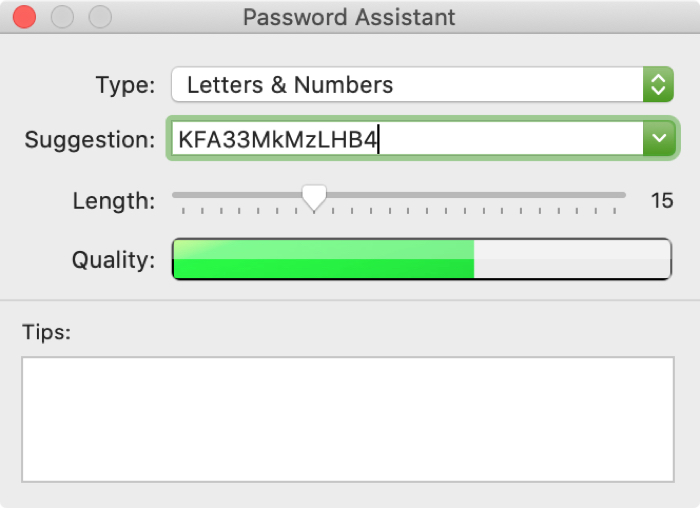
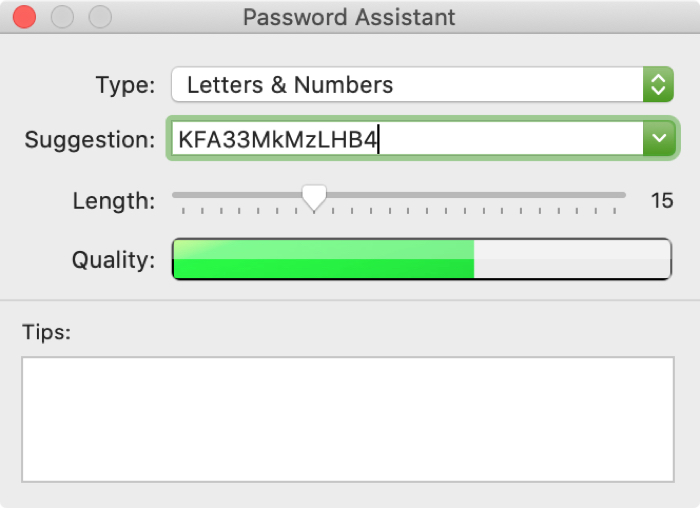
Tipo : elija entre Manual, Letras y números, Solo números, Aleatorio o compatible con FIPS-181. La opción más común sería Letras y Números. Pero algunos lugares requieren un tipo específico, por lo que es posible que desee verificar con anticipación.
Sugerencia : el Asistente de contraseñas le ofrece varias sugerencias de inmediato. Haga clic en el cuadro desplegable para ver y seleccione uno de estos si lo desea.
Longitud : mueva el control deslizante para obtener una contraseña de entre ocho y 31 caracteres.
Calidad y consejos : estas son áreas útiles que le muestran la fortaleza de la calidad y los consejos para el tipo de contraseña que desea crear.
Una vez que seleccione una contraseña con el Asistente de contraseñas, se llenará ese campo para el artículo. Haga clic en Agregar cuando termine.
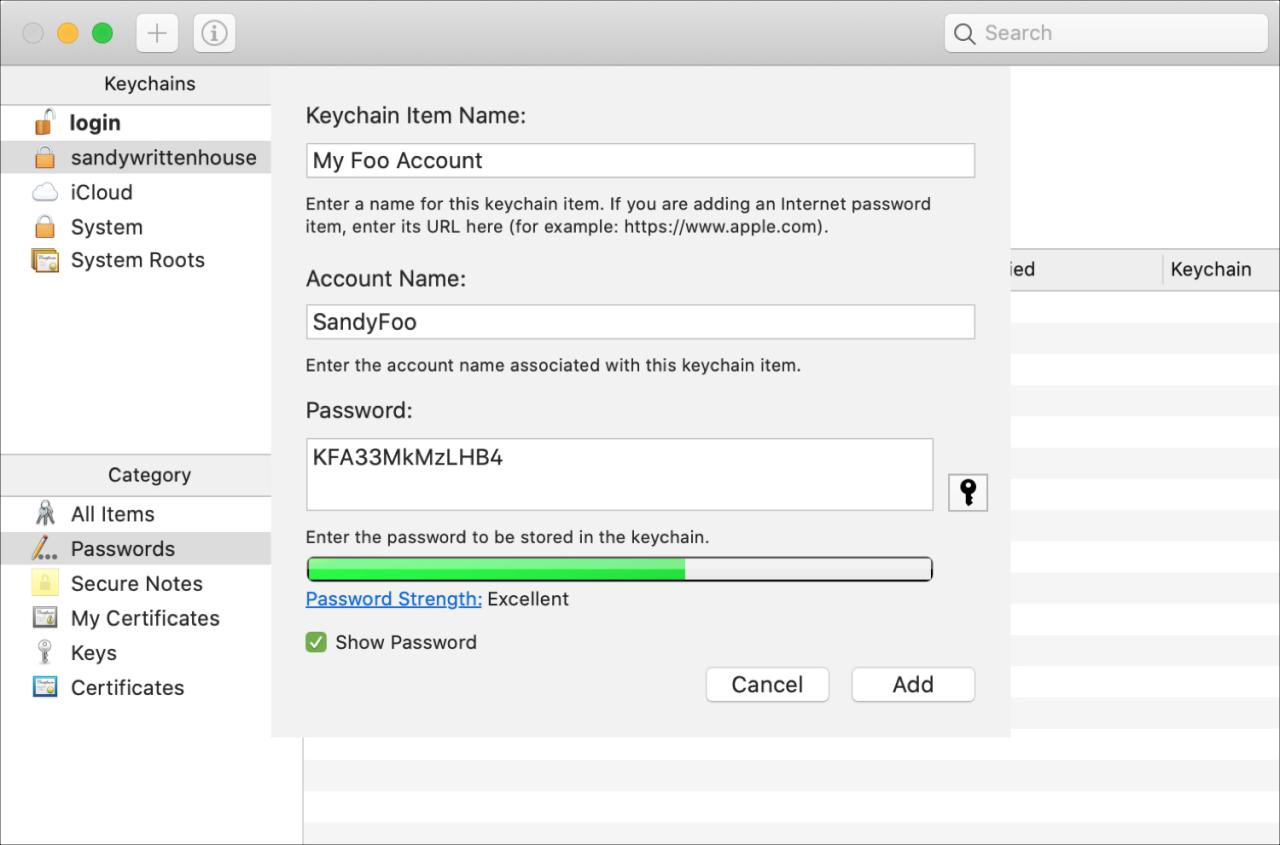
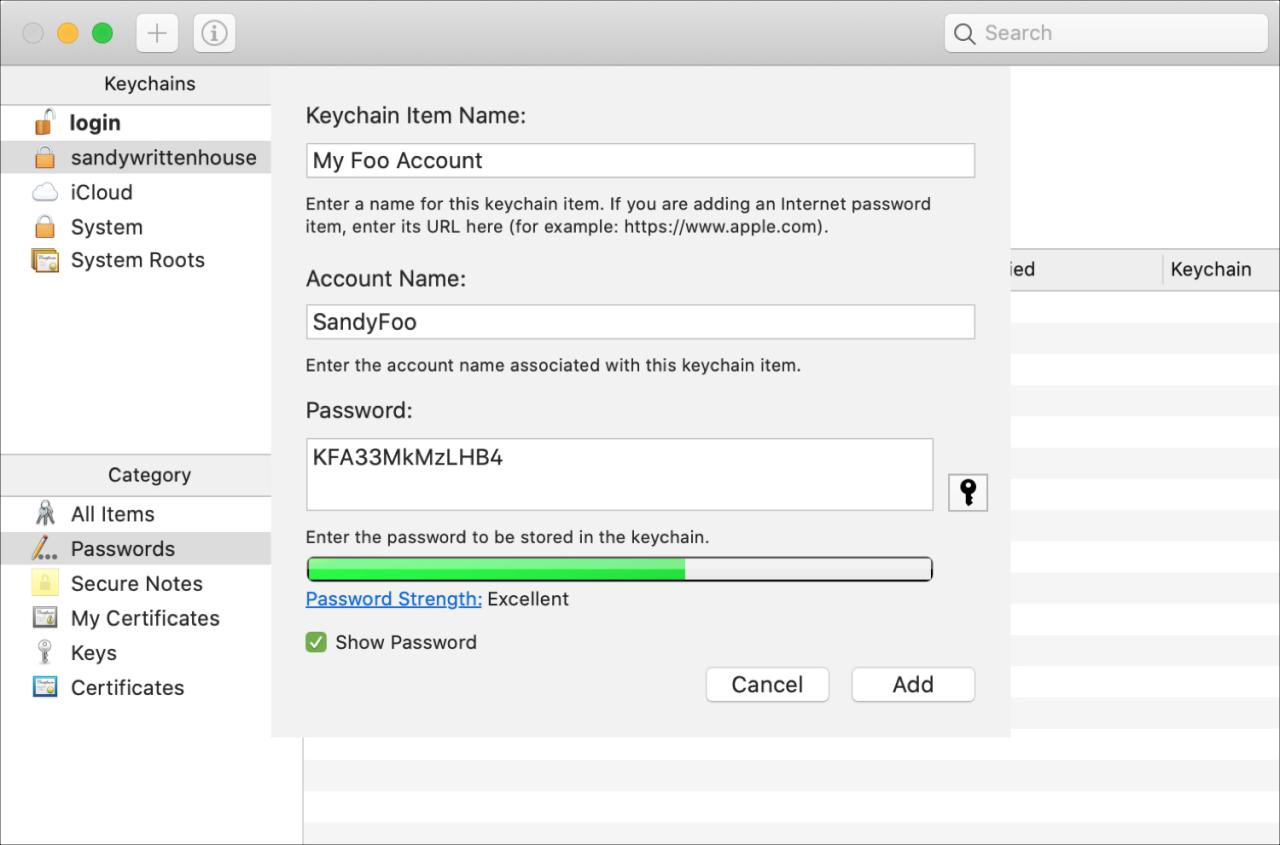
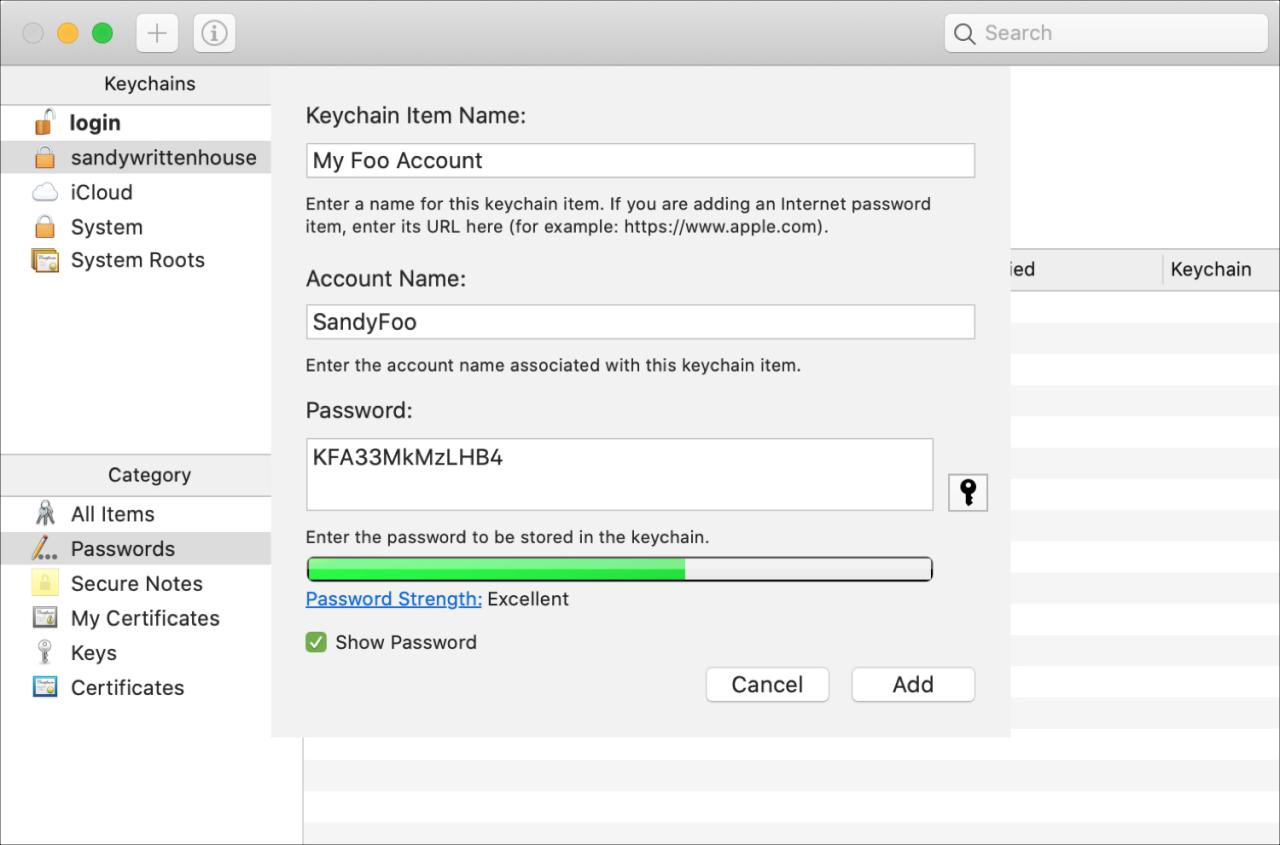
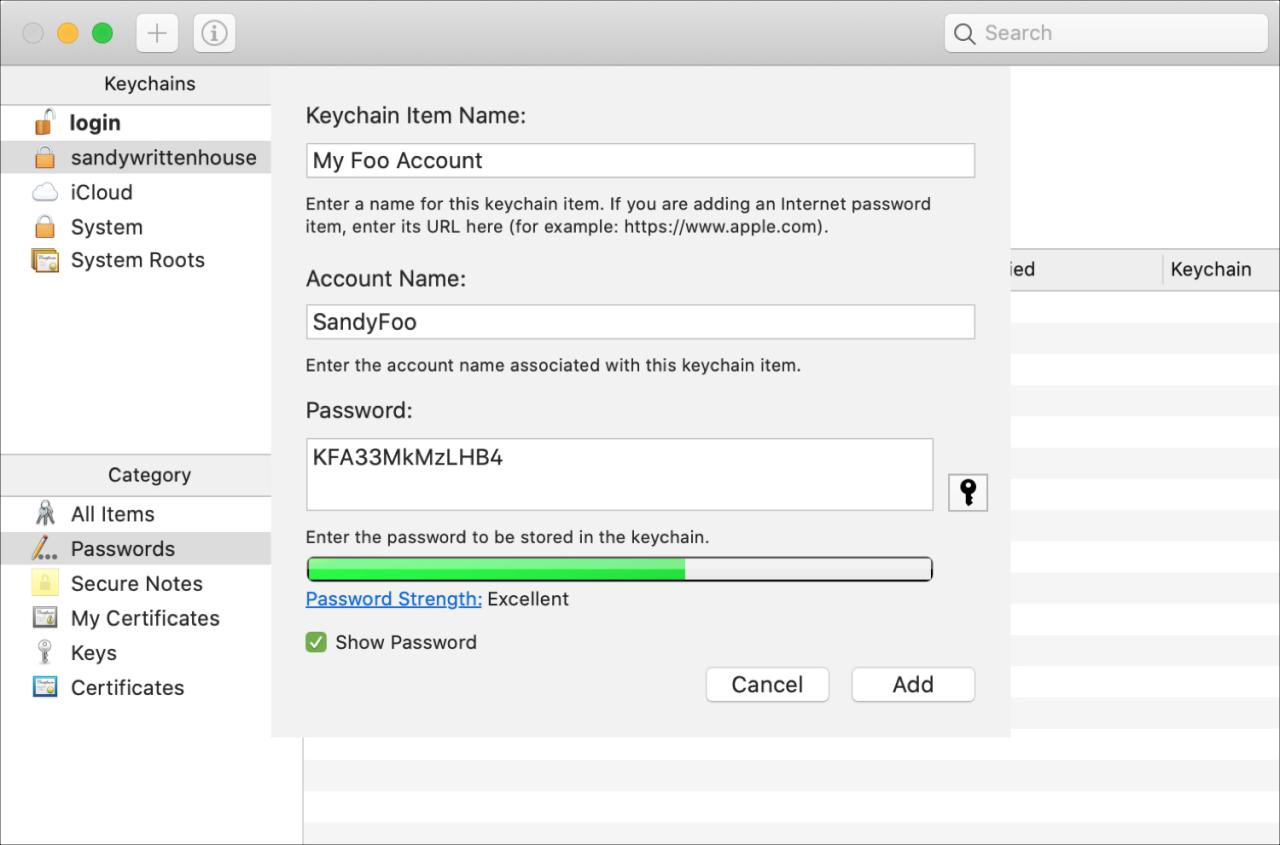
Si desea cambiar una contraseña para un elemento existente, recuerde que puede volver a acceder a Llaveros y usar el Asistente de contraseña.
Accede a tus contraseñas
Para ver una contraseña que ha agregado o hacer un cambio, abra Acceso a Llaveros. Luego seleccione el Llavero , haga clic en Contraseña (en Categoría) y siga estos pasos.
1) Localice el artículo ordenando las columnas o usando el cuadro de búsqueda en la parte superior.
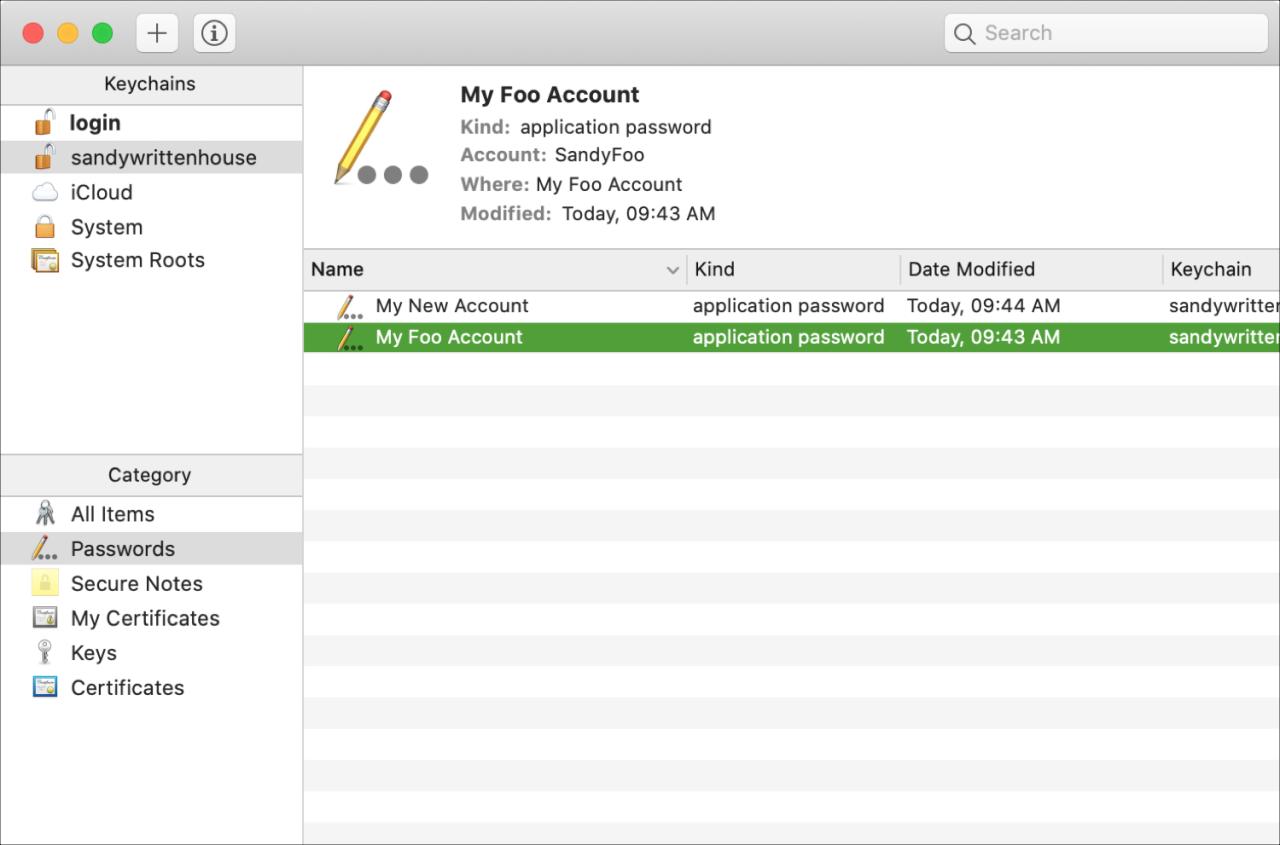
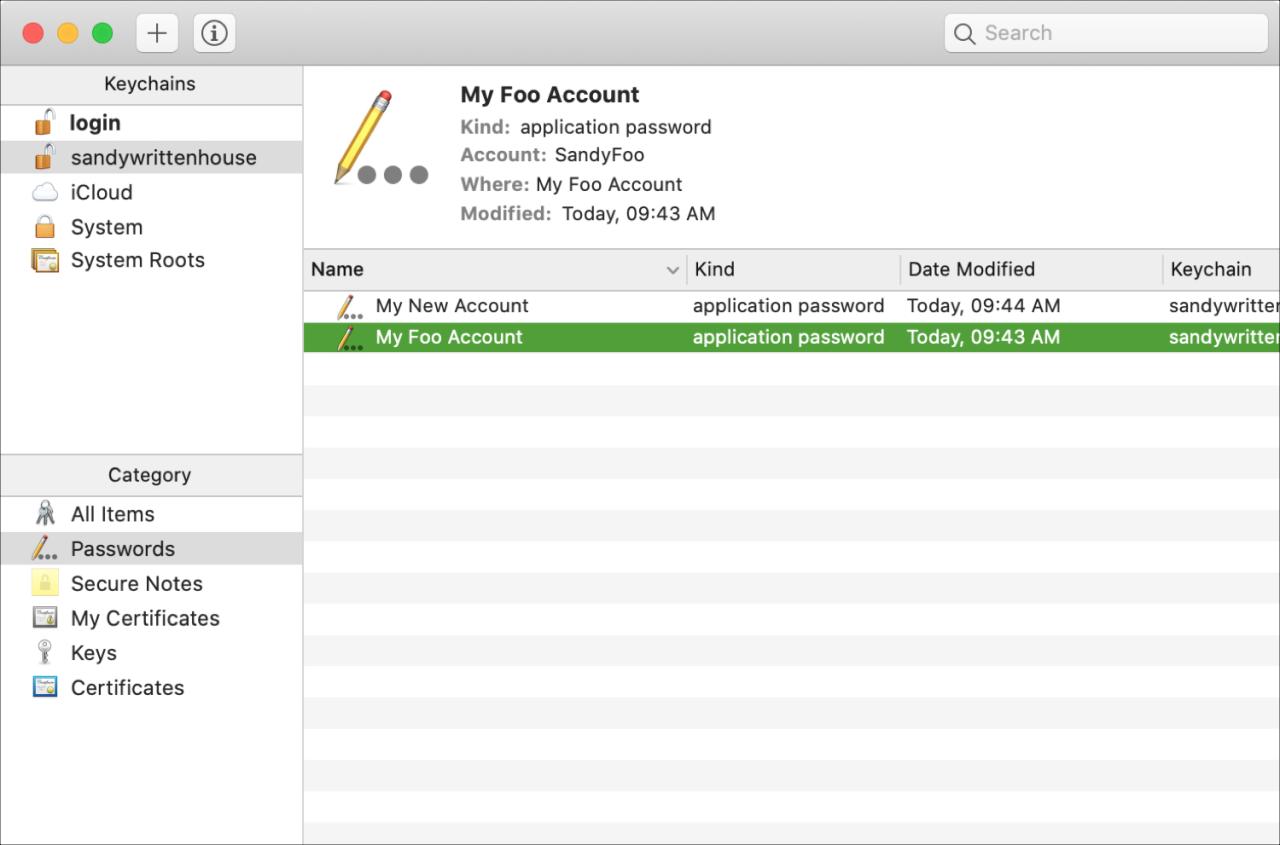
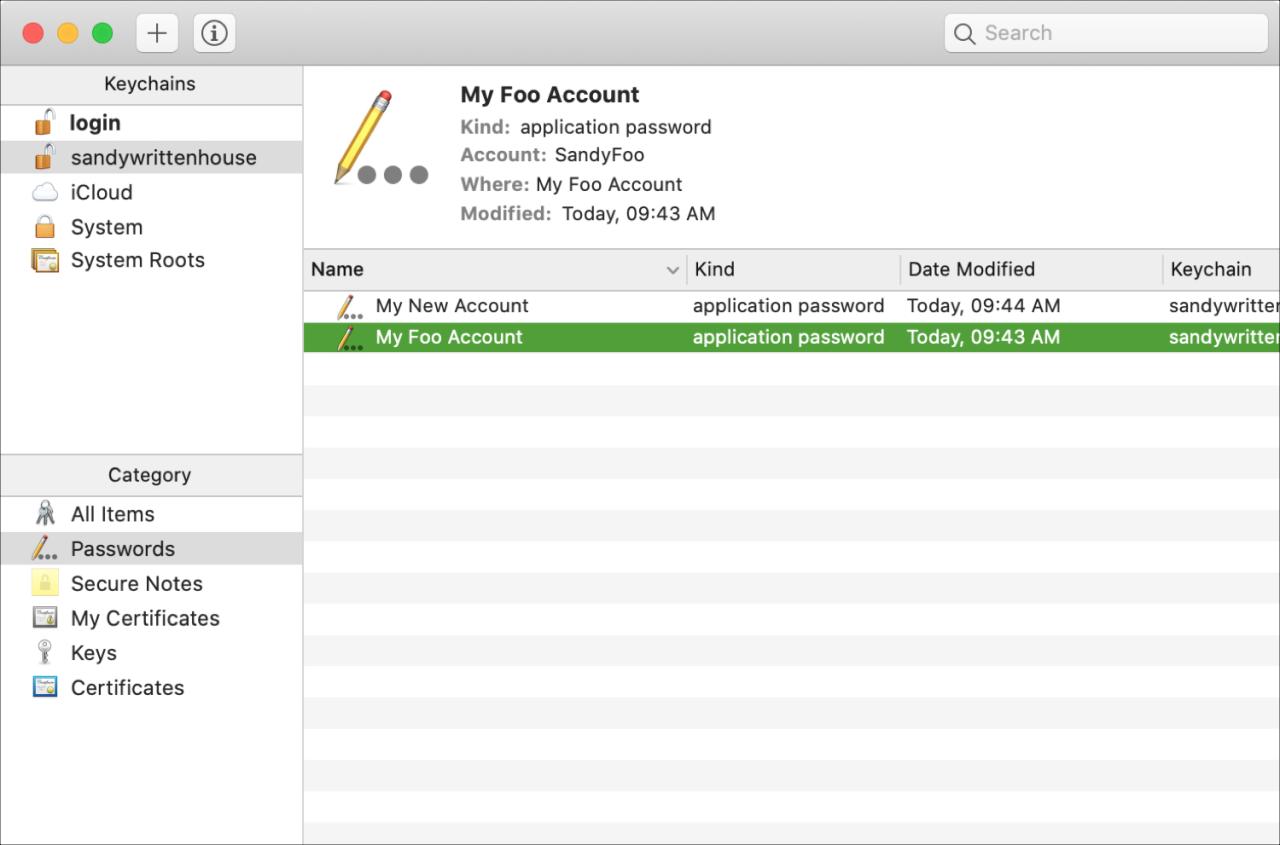
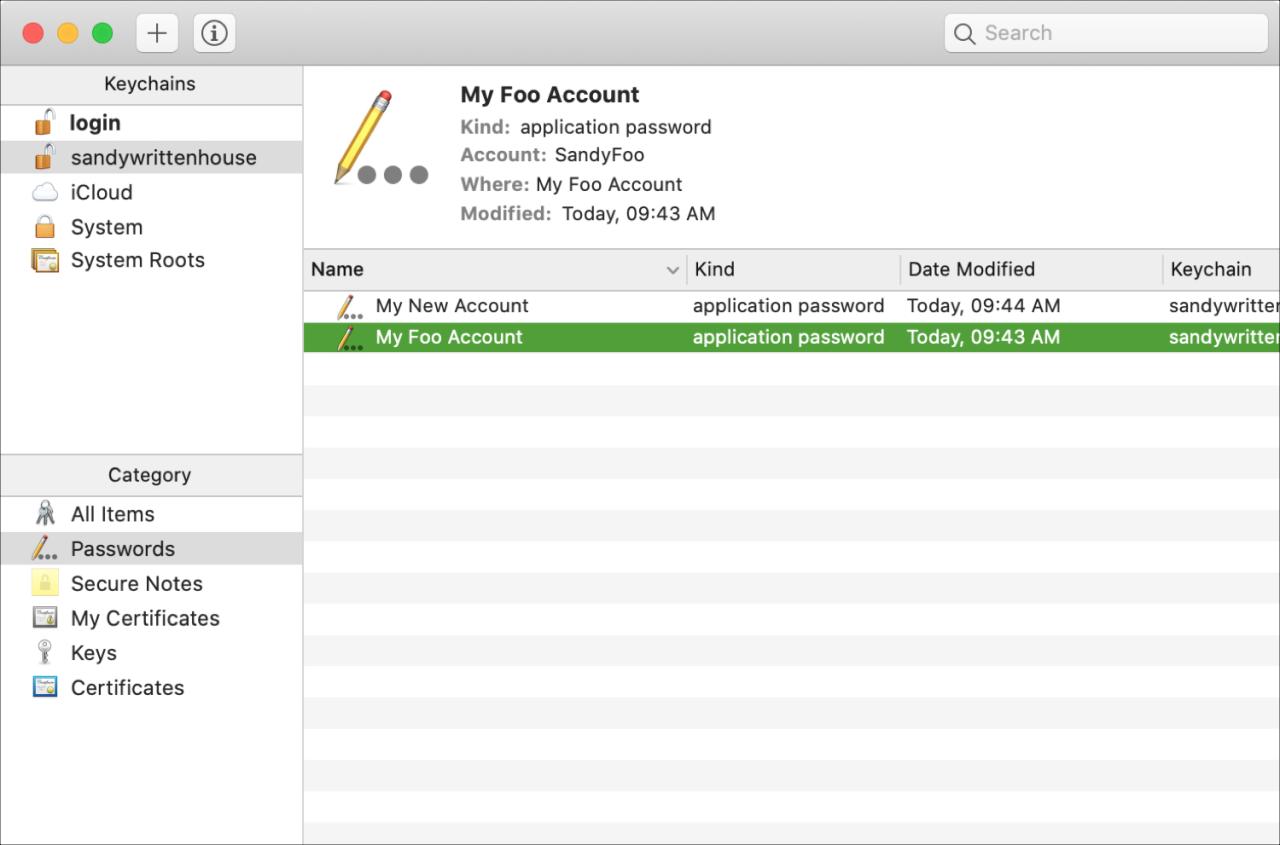
2) Haga doble clic para abrir el elemento y marque la casilla Mostrar contraseña .
3) Ingrese la contraseña de su sistema Mac cuando se le solicite.
4) Si necesita cambiar algo, puede hacerlo aquí. Además, puede acceder al Asistente de contraseña usando el botón Clave si desea obtener una nueva contraseña.
5) Haga clic en Guardar cambios cuando termine.
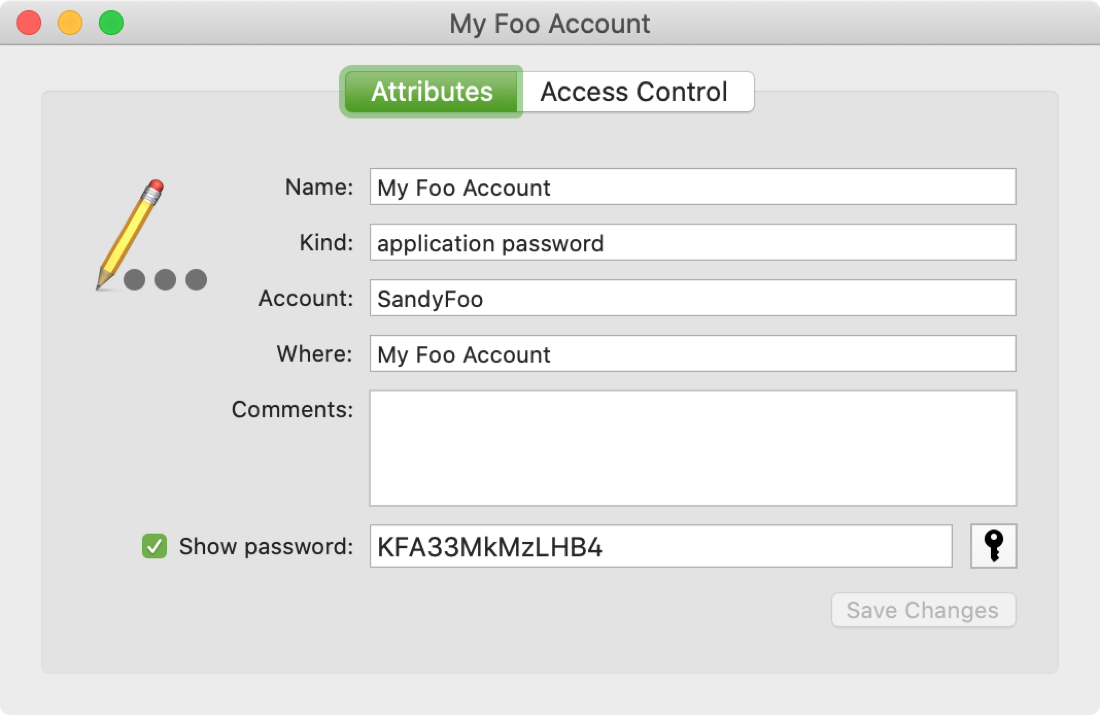
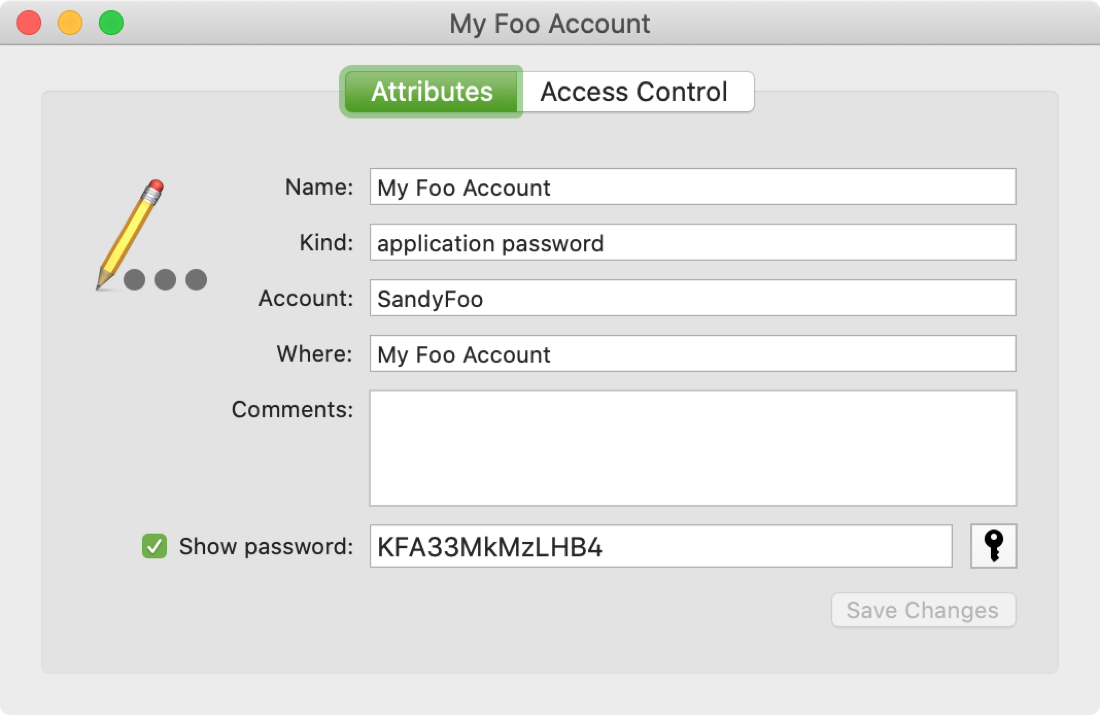
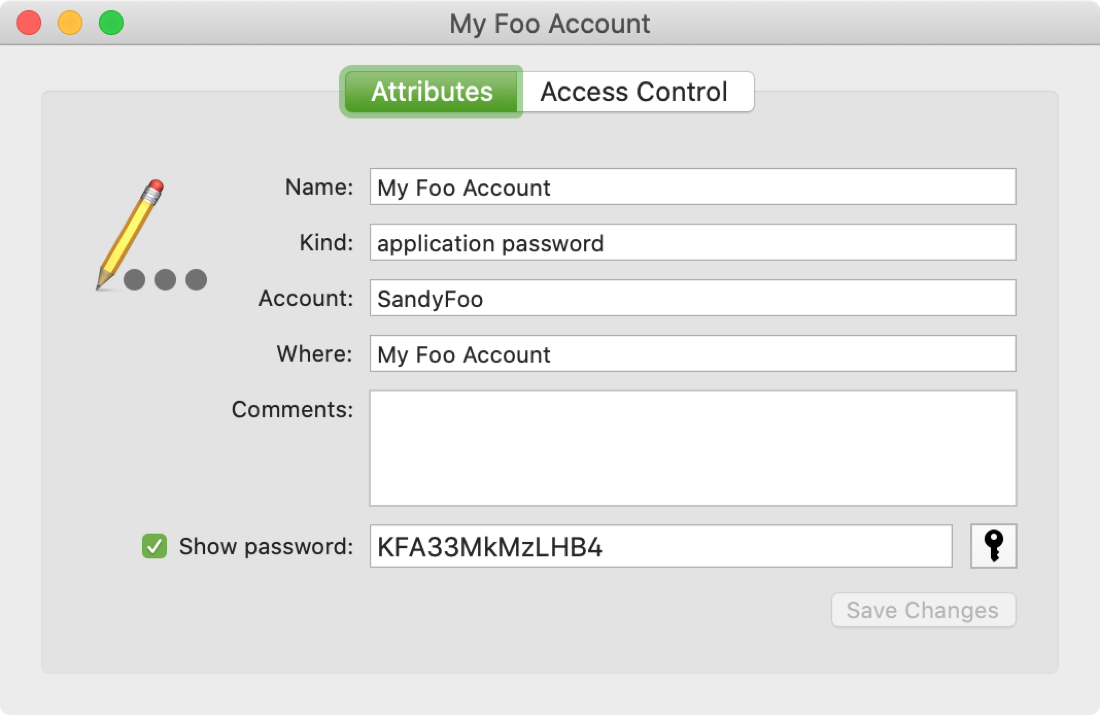
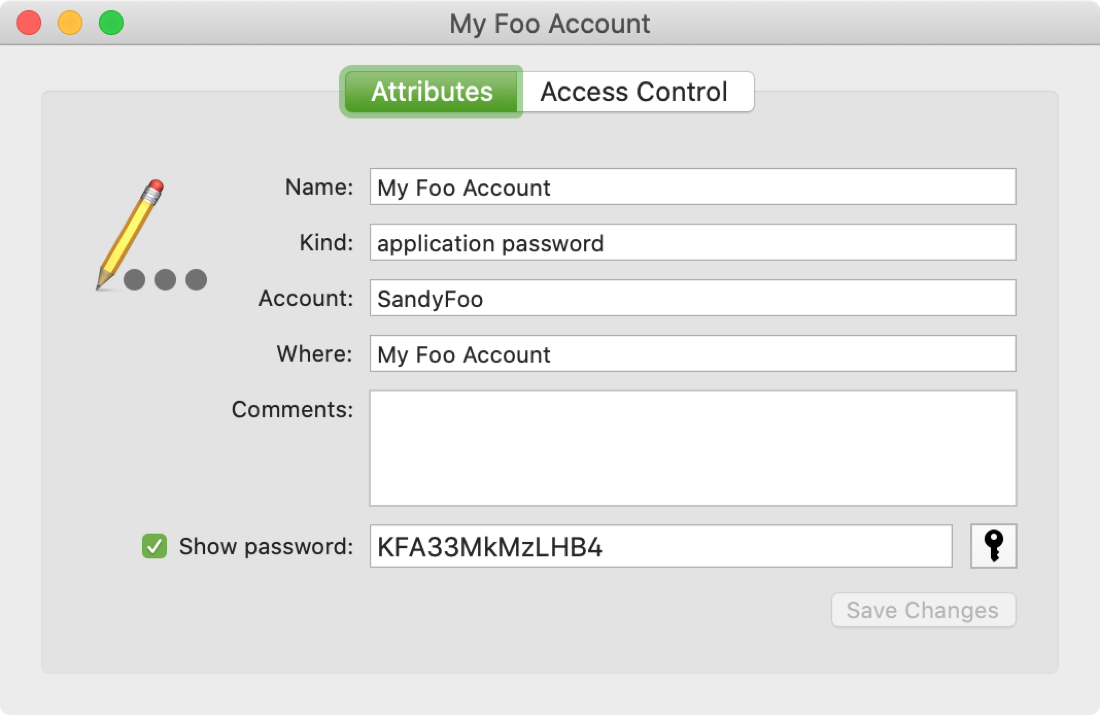
Envolviendolo
Acceso a Llaveros es una herramienta segura y conveniente que contiene mucha información valiosa. Eso podría convertirlo en el mejor lugar para proteger la información de su cuenta. ¿Va a aprovechar esta práctica herramienta integrada en su Mac para almacenar y generar contraseñas? ¡Haznos saber!






