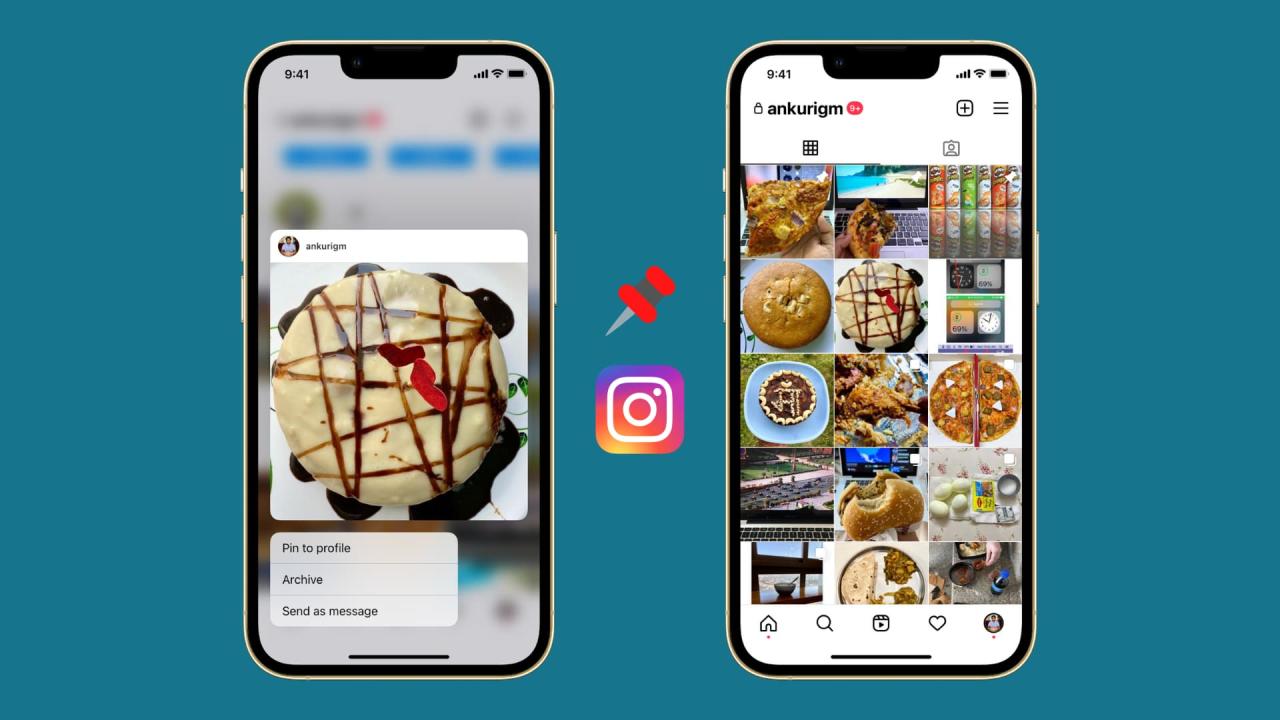
Como y claro y desanclar publicaciones en tu perfil de Instagram
15 agosto, 2022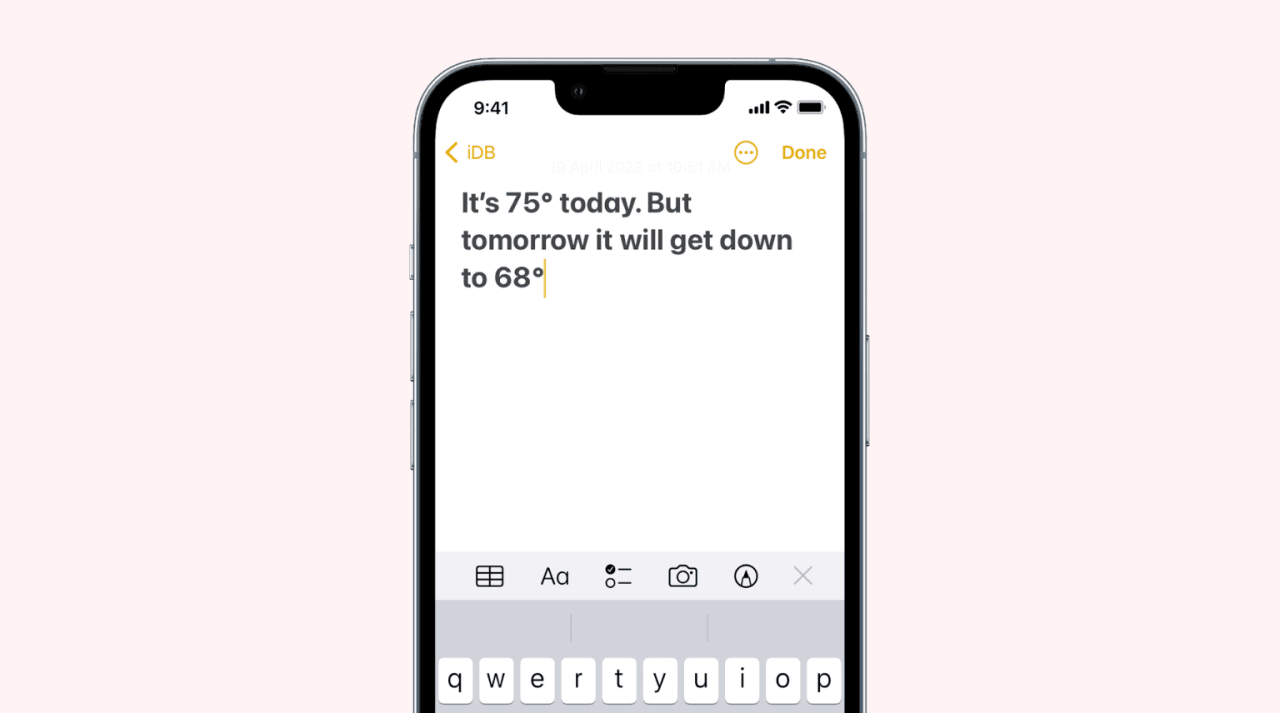
Cómo escribir el símbolo de grado en iPhone, iPad y Mac
15 agosto, 20223 formas de guardar su firma como imagen en iPhone y iPad
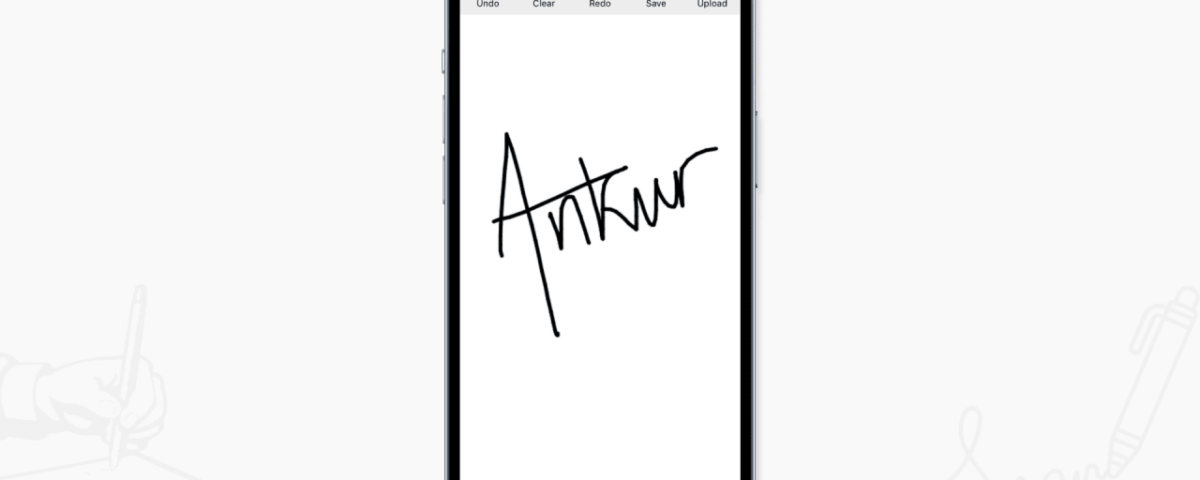
Las firmas son útiles para certificar documentos digitales como contratos, facturas, acuerdos de alquiler, etc. De manera similar, si es fotógrafo, es posible que desee agregar una firma en todas sus fotos como marca de agua. Ya tenemos un tutorial separado que le muestra cómo firmar archivos PDF en su dispositivo iOS . En esta guía, le mostraremos cómo usar su dedo o Apple Pencil para crear su firma y guardarla como imagen JPEG o PNG en su iPhone o iPad.


1. Use una aplicación de terceros para guardar una imagen de su firma
Dos aplicaciones gratuitas que le permiten crear imágenes de firma son Firma digital y Firma electrónica . Ambas aplicaciones de iOS abren un tablero de dibujo y le permiten usar su dedo para firmar y guardar la imagen de la firma en la aplicación Fotos. Sin embargo, las imágenes son JPEG; es decir, tienen un fondo blanco. Pero hay una solución fácil para eso.
Te mostramos cómo crear una imagen de firma (JPEG o PNG) en tu iPhone y iPad:
1) Abra la aplicación de firma digital y firme con el dedo.
2) Pulse Guardar para tener esta imagen de firma en la aplicación Fotos de su iPhone o iPad. Si está satisfecho con una firma JPEG, puede omitir los pasos restantes y usar esta imagen en su trabajo.


3) Para convertir esta imagen JPEG a PNG y eliminar el fondo blanco, visite erase.bg en Safari.
4) Pulse Cargar imagen > Biblioteca de fotos y elija su imagen de firma JPEG.
5) Una vez que se elimine el fondo, toque Descargar tamaño original > Ver > icono de compartir > Guardar imagen . Ahora, tienes una imagen PNG de tu firma. Puede usarlo en aplicaciones de edición de fotos o PDF y en otros lugares.
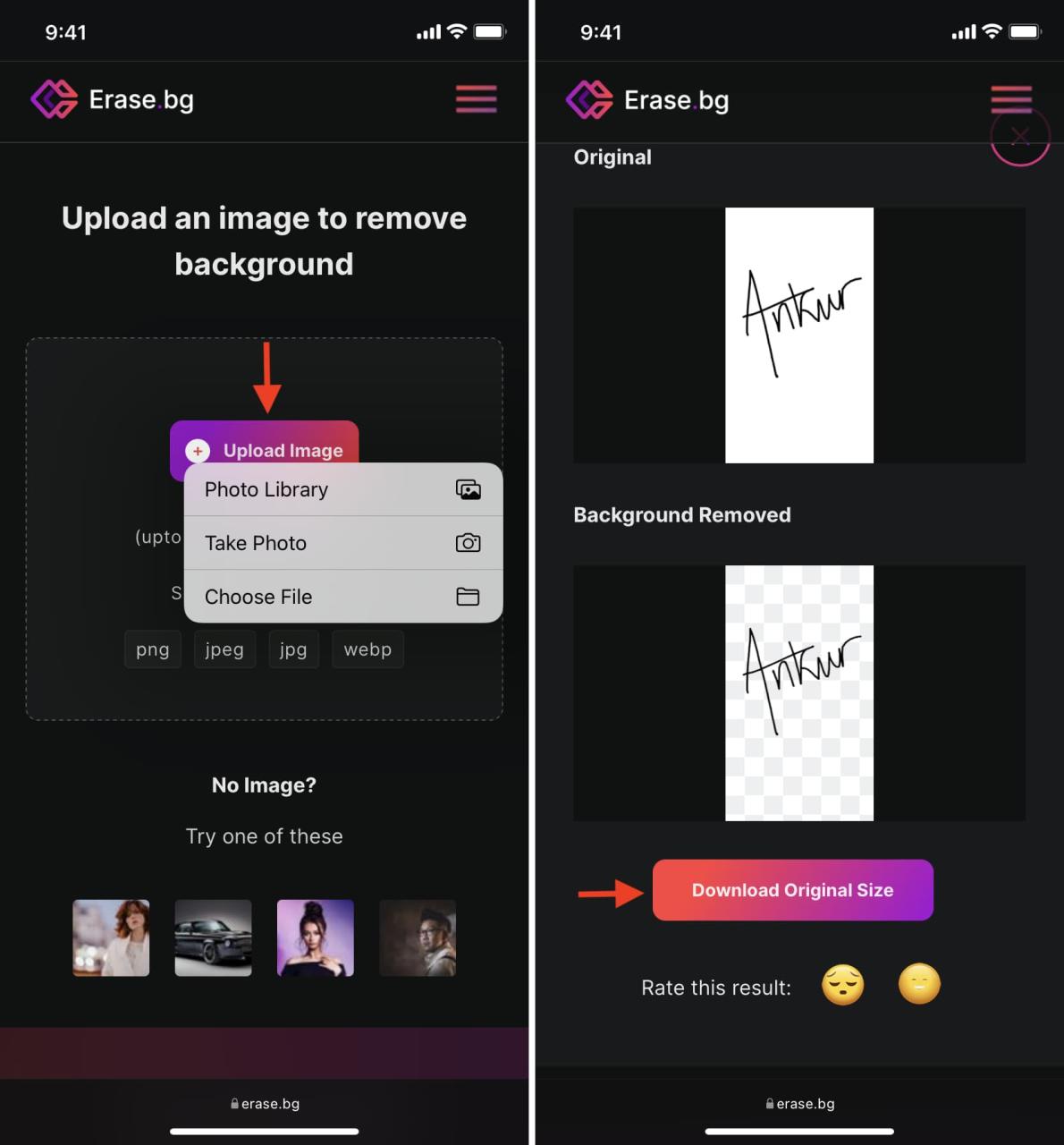
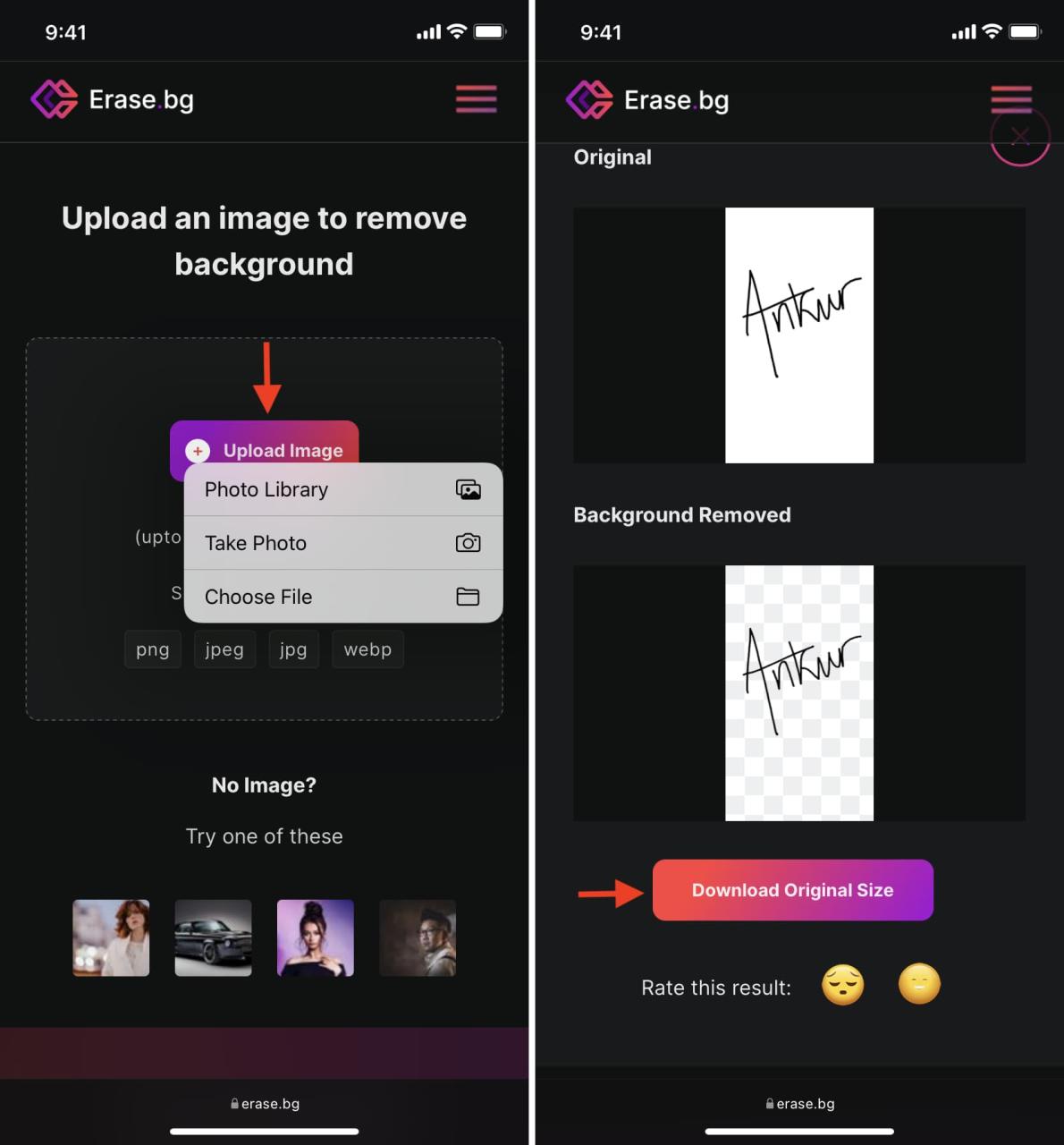
2. Use Marcado para crear y guardar la foto de su firma
Si no desea descargar una aplicación de terceros, siga este pequeño consejo para crear su firma utilizando las herramientas integradas de Apple:
1) Descargue una imagen en blanco simple de Internet. También puede acercar una página web en blanco, tomar una captura de pantalla de la parte blanca y editar el icono de batería, el tiempo, etc.
2) Abre esta imagen blanca dentro de la aplicación Fotos de iPhone o iPad.
3) Toca Editar > icono de lápiz .
4) Toca el icono del lápiz en la parte inferior izquierda. Tóquelo nuevamente para elegir un grosor de pluma apropiado. A continuación, toque el icono de la paleta de colores para elegir tinta negra.
5) Use su dedo o Apple Pencil para crear su firma.
6) Toque Listo dos veces para guardar la imagen.
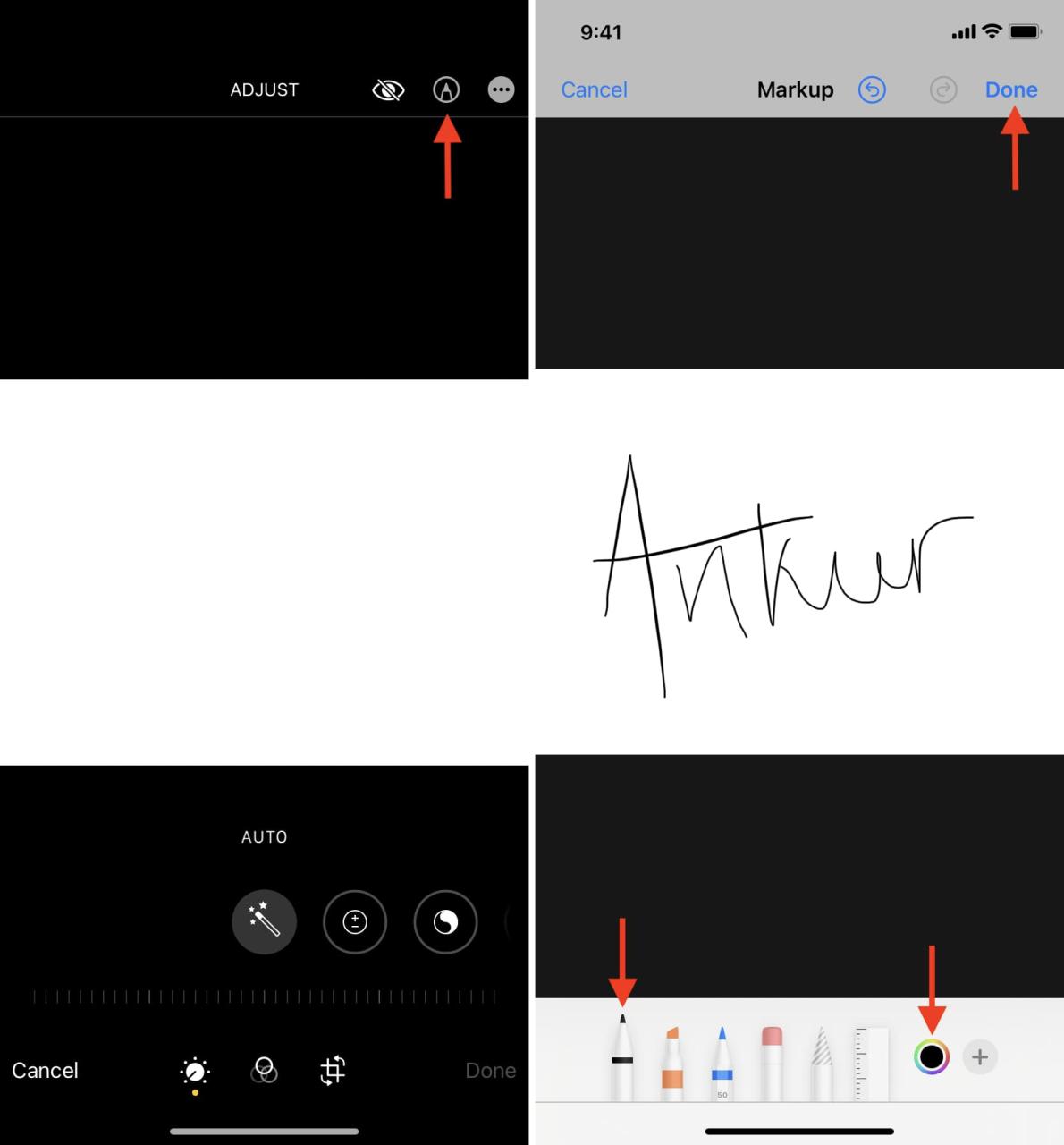
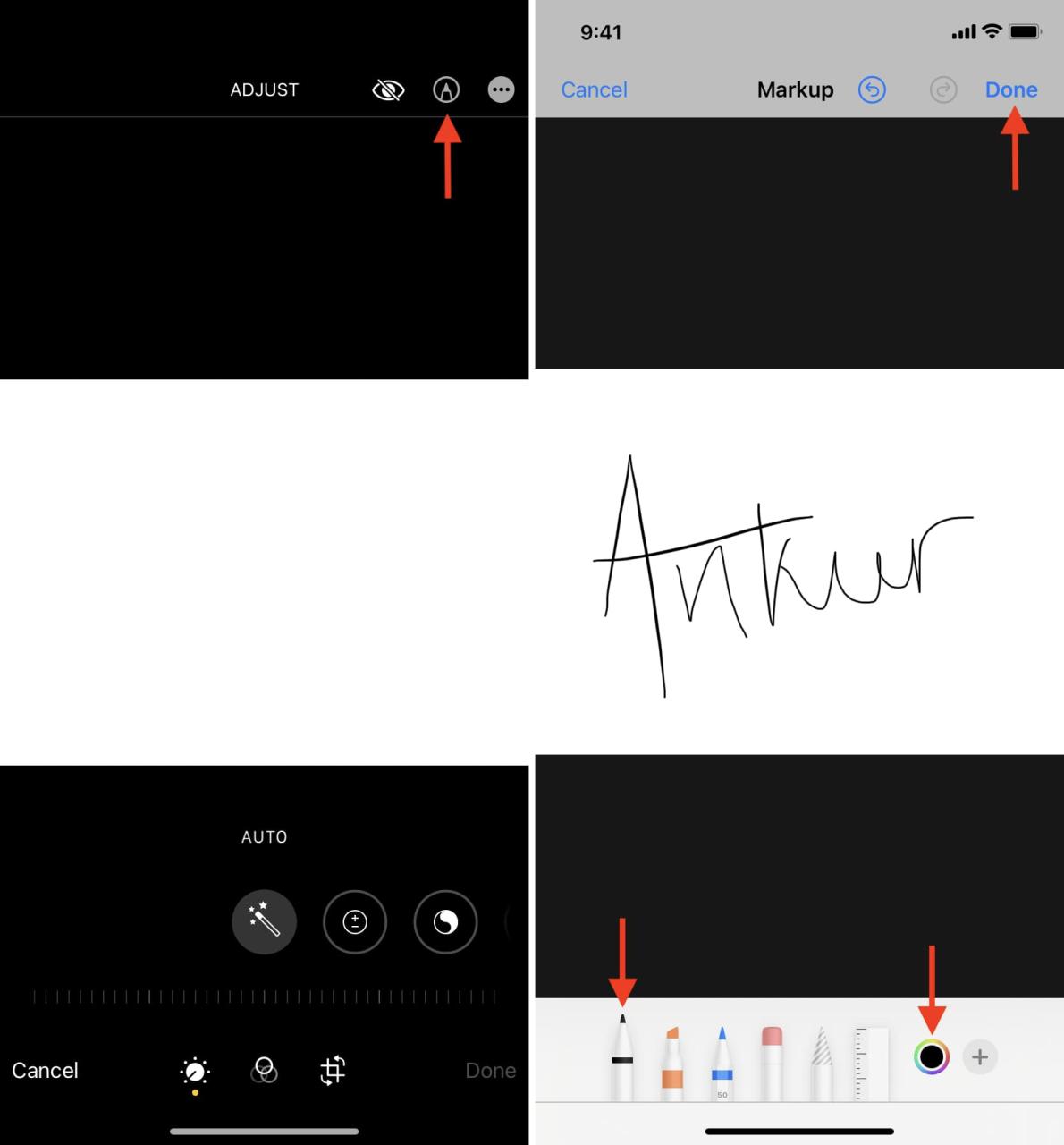
7) Si lo desea, puede eliminar el fondo usando erase.bg (método explicado en el encabezado anterior)
Nota: en caso de que encuentre que la firma que usa la herramienta de lápiz no es muy agradable, toque el ícono más > Firma para crear su firma. Esto evitará que el grosor de la firma sea desigual en comparación con la herramienta Pluma.
3. Use la aplicación Notas para crear su firma
1) Abra la aplicación Notas y elija Nueva nota .
2) Toque el icono de boceto en la parte superior del teclado.
3) Seleccione la herramienta Pluma y use su dedo o Apple Pencil para firmar en la pantalla.
4) Una vez hecho esto, tome una captura de pantalla.
5) Toque la miniatura de la captura de pantalla desde la parte inferior izquierda y arrastre los cuatro bordes adecuadamente para recortar las partes innecesarias de la imagen.
6) Finalmente, toque Listo para guardar la imagen en su aplicación Fotos.
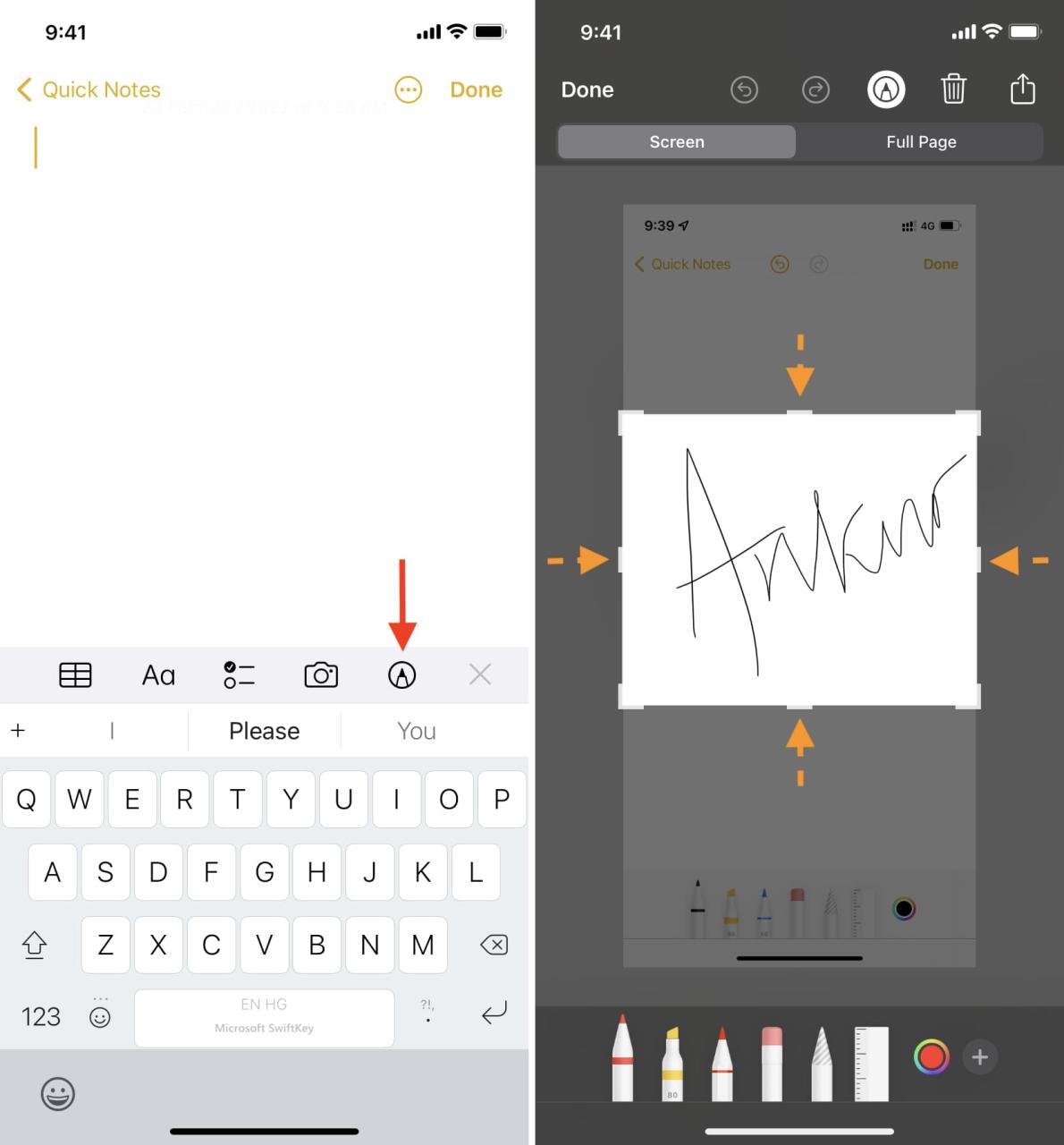
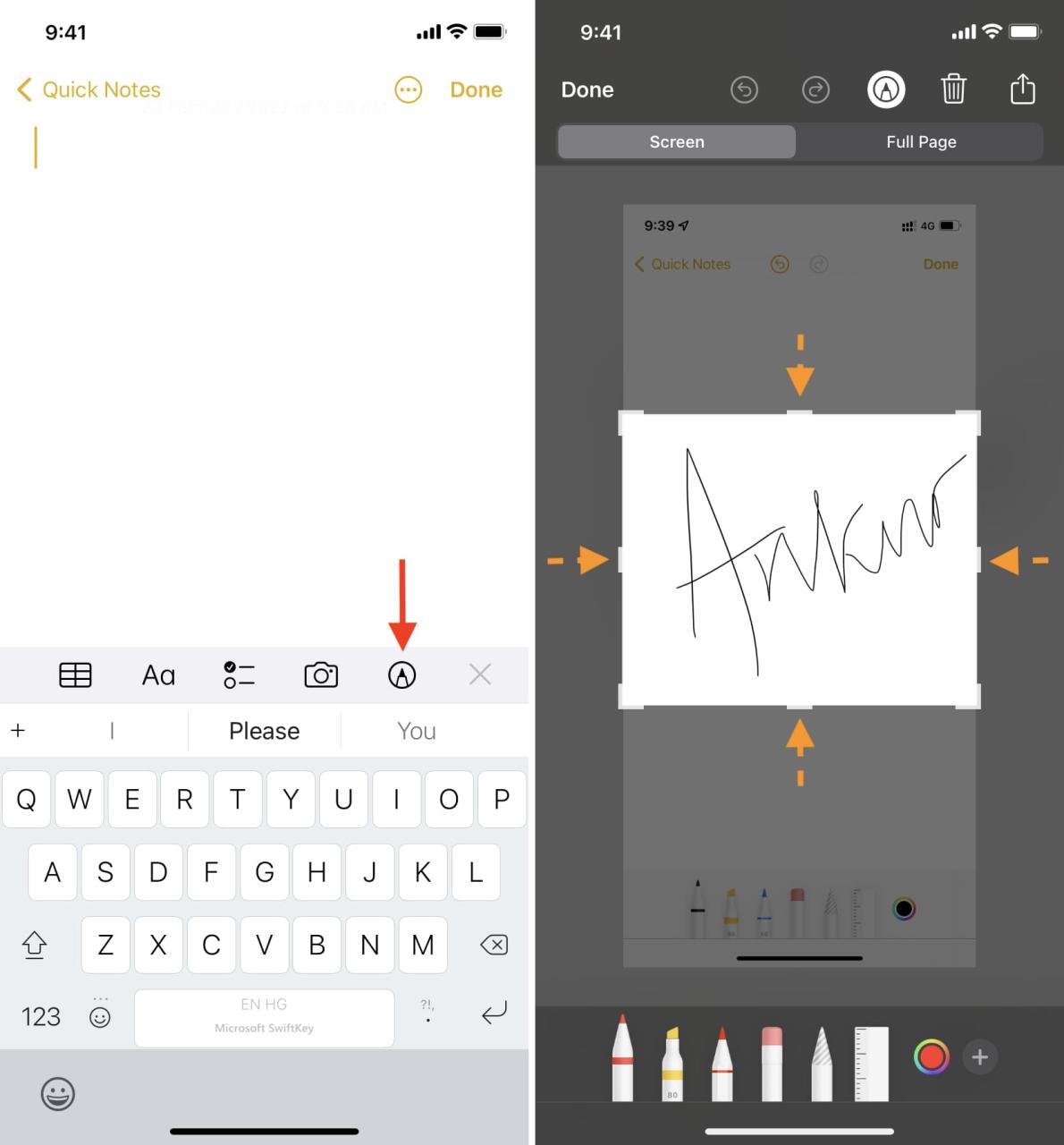
Consejo profesional: si tiene una Mac, esta nota con su firma se sincronizará con ella. Desde allí, arrastre su boceto de firma al escritorio. ¡Se guardará como una imagen PNG! Luego, puede usarlo en su Mac o AirDrop en su iPhone .
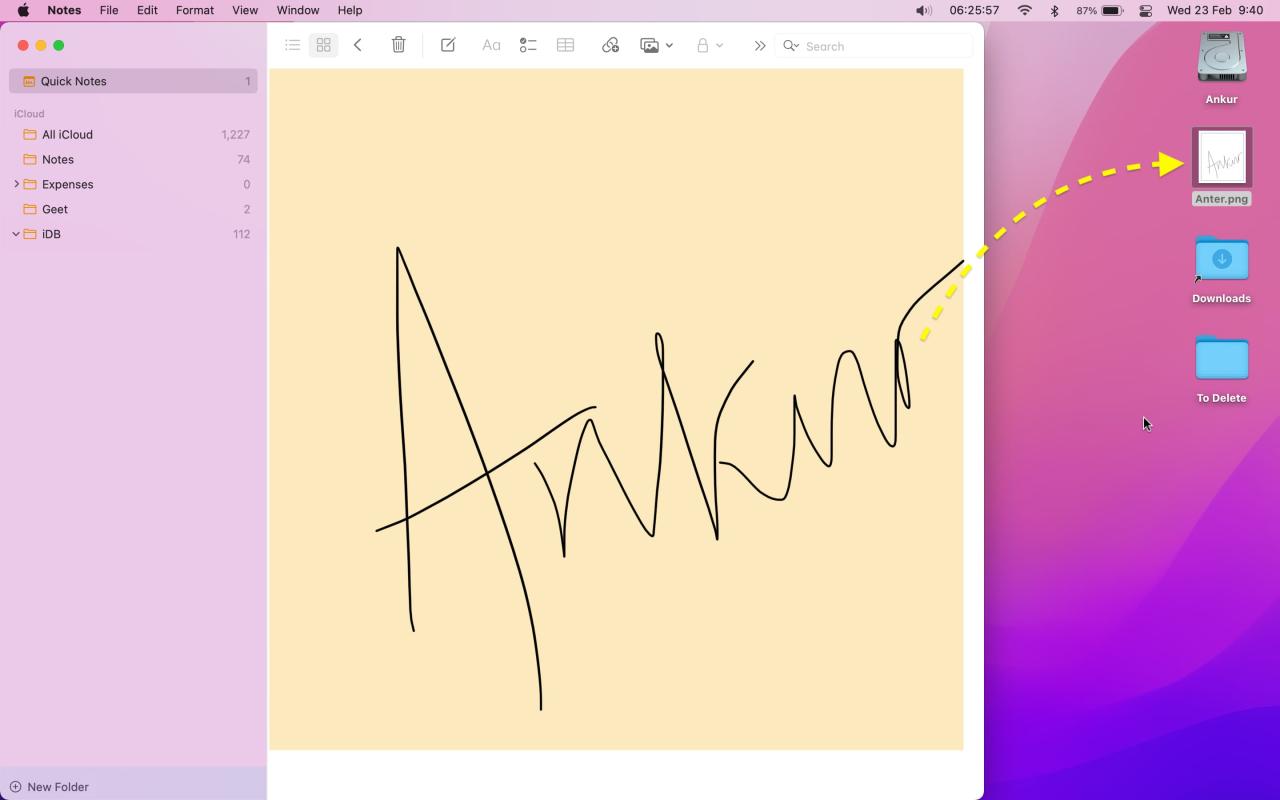
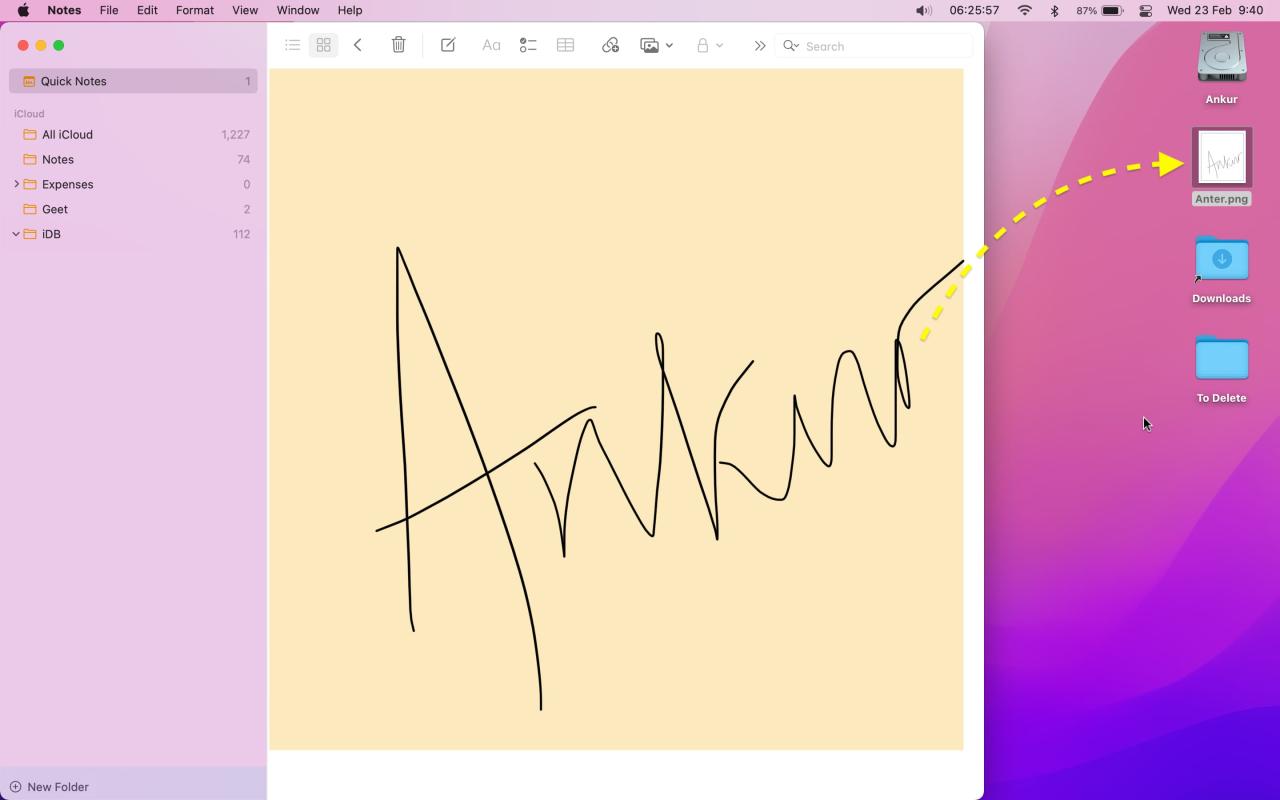
Echa un vistazo a continuación:
- Cómo guardar, firmar y marcar archivos PDF con la aplicación Libros en iOS
- Cómo firmar un archivo adjunto de correo electrónico en Mac con su iPhone o iPad
- Pasos para crear una firma de correo electrónico manuscrita en iPhone






